Guias de migração do Google Docs
Como conectar o Google Docs ao Migration Wizard
Exporte facilmente documentos do Google Docs para uma nova base de conhecimento com o Migration Wizard.
Priorizamos a segurança dos seus dados. O Help Desk Migration cumpre a Política de Dados do Usuário dos Serviços da API do Google, incluindo os requisitos de Uso Limitado. Seus documentos e recursos são transferidos de forma segura e eficiente.
Passos para conectar o Google Docs ao Migration Wizard:
1. Escolha o Google Docs como sua Fonte e clique em Continuar.
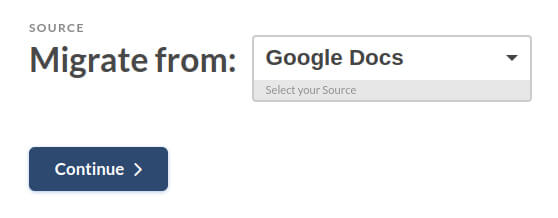
2. Você será redirecionado para a página de login do Google. Use a conta do Google que contém os documentos que você deseja migrar.
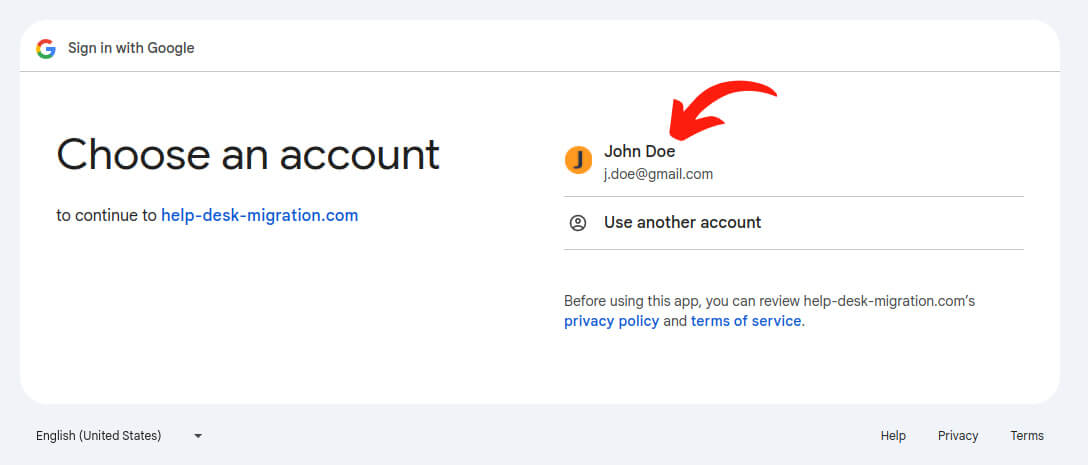
3. Após selecionar sua conta, uma solicitação pedirá permissão para acessar sua conta do Google. Clique em Permitir para continuar.
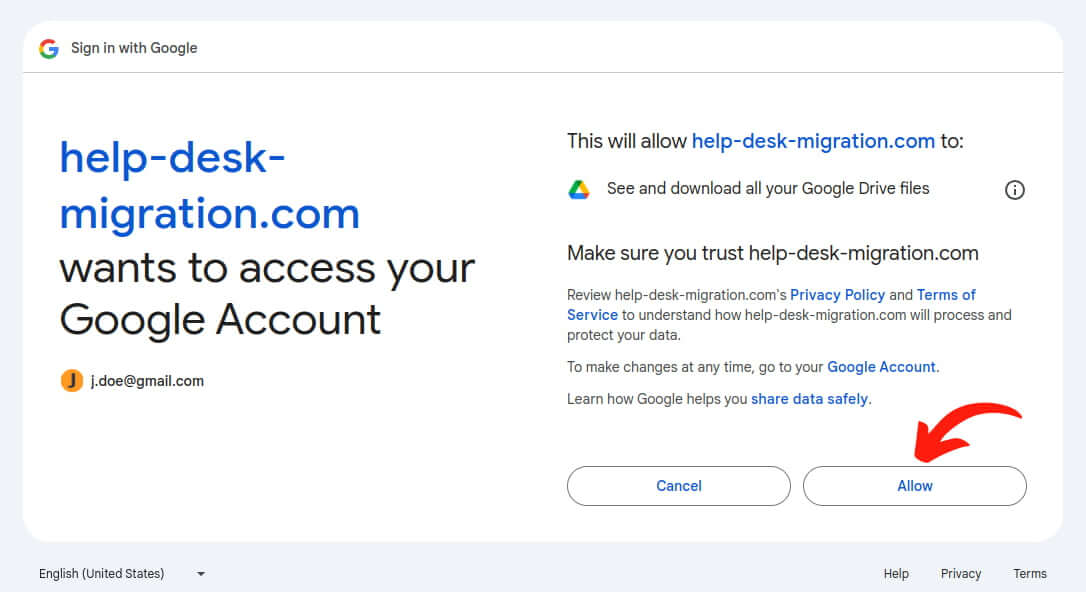
4. Aprove o acesso ao Help Desk Migration clicando em Ir para help-desk-migration-com (não seguro).
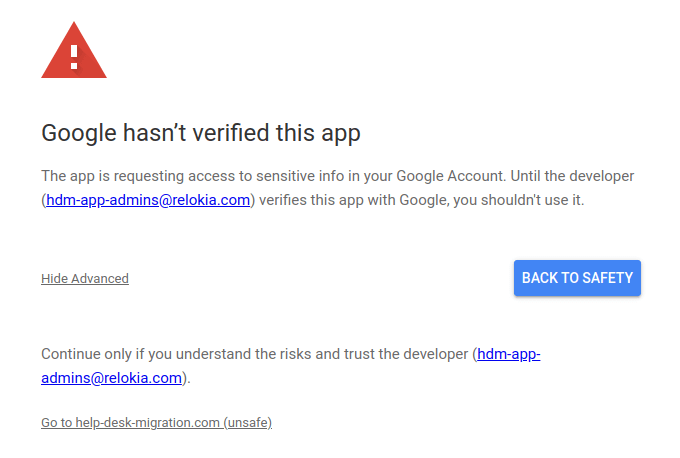
5. Após a concessão do acesso, você será redirecionado de volta ao Migration Wizard. Aqui, você pode visualizar e selecionar as pastas que deseja migrar. Clique em Continuar para concluir esta etapa.
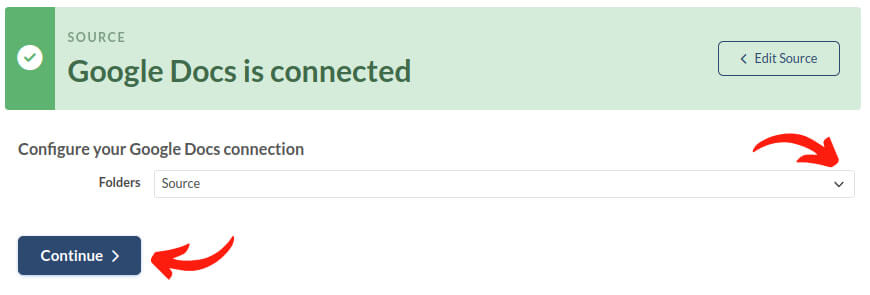
Agora você está pronto para migrar o conteúdo do Google Docs para uma nova base de conhecimento.
Quais entidades você pode exportar do Google Docs?
Antes de migrar os dados do Google Docs, veja o que você pode exportar:
- Pastas: Você pode exportar pastas de sua Conta do Google. A propriedade garante acesso completo a todos os conteúdos da pasta.
- Pastas compartilhadas: Se sua conta tiver permissões de Editar ou Comentar, você também pode migrar o conteúdo das pastas compartilhadas.
O Migration Wizard suporta a exportação das seguintes entidades:
- Pastas: Pastas de nível superior na sua conta do Google Docs.
- Subpastas: Pastas dentro das pastas selecionadas.
- Documentos: Arquivos individuais do Google Docs dentro das pastas ou subpastas.
Como será a base de conhecimento após a exportação do Google Docs?
Após exportar as pastas e documentos do Google Docs, sua nova base de conhecimento refletirá a hierarquia de pastas do Google Drive. Veja como a estrutura é transferida:
- Pastas: Tornam-se Categorias na base de conhecimento de destino.
- Subpastas: Tornam-se Seções dentro das Categorias correspondentes.
Exemplo de Hierarquia
Se as suas pastas do Google Docs estiverem organizadas assim:
- Pasta 1
- Subpasta 1
- Subpasta 2
- Subpasta 3
- Pasta 2
- Subpasta 1
- Subpasta 2
- Subpasta 3
- Subpasta 4
- Subpasta 3
Sua base de conhecimento de destino será organizada da seguinte forma:
- Categoria 1
- Seção 1
- Seção 2
- Seção 3
- Categoria 2
- Seção 1
- Seção 2
- Seção 3
- Seção 4
Essa estrutura de pasta para categoria e subpasta para seção garante que sua base de conhecimento seja organizada de forma lógica, facilitando a navegação no Target.