Guides de migration Zoho Desk
Migration de Zoho Desk via Migration Wizard ?
Pour migrer depuis ou vers Zoho Desk, vous devez vous connecter à votre compte :
1. Après avoir choisi Zoho Desk dans la liste, cliquez sur le bouton Se connecter avec Zoho :
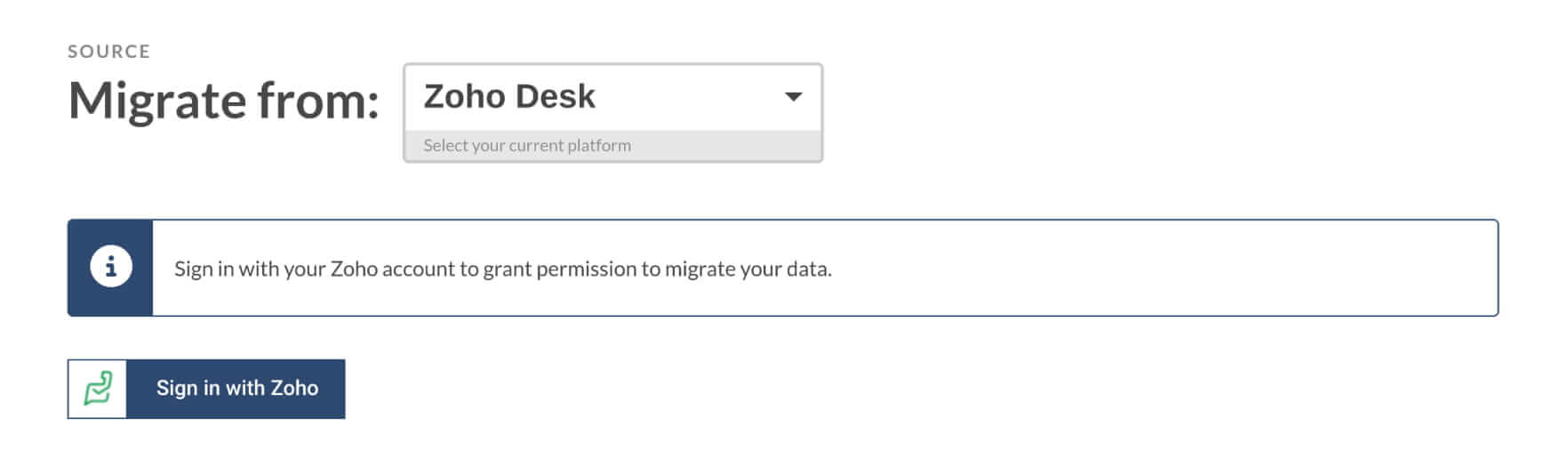
2. Vous serez redirigé vers la page de connexion. Là, vous devez vous connecter à votre compte Zoho Desk. Remplissez votre adresse e-mail et votre mot de passe.
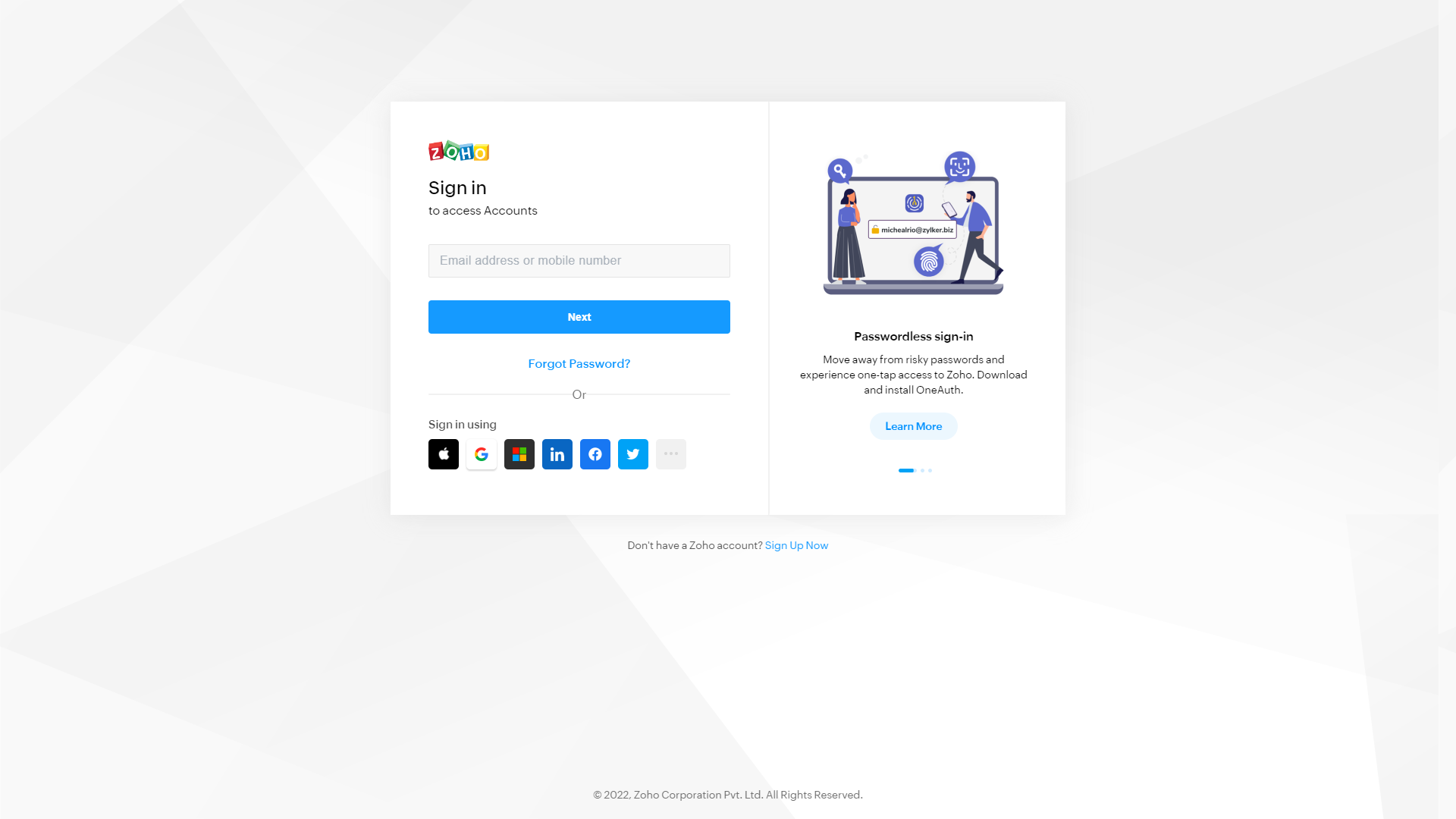
3. Cliquez ensuite sur Accepter pour permettre à notre service d'accéder aux données :
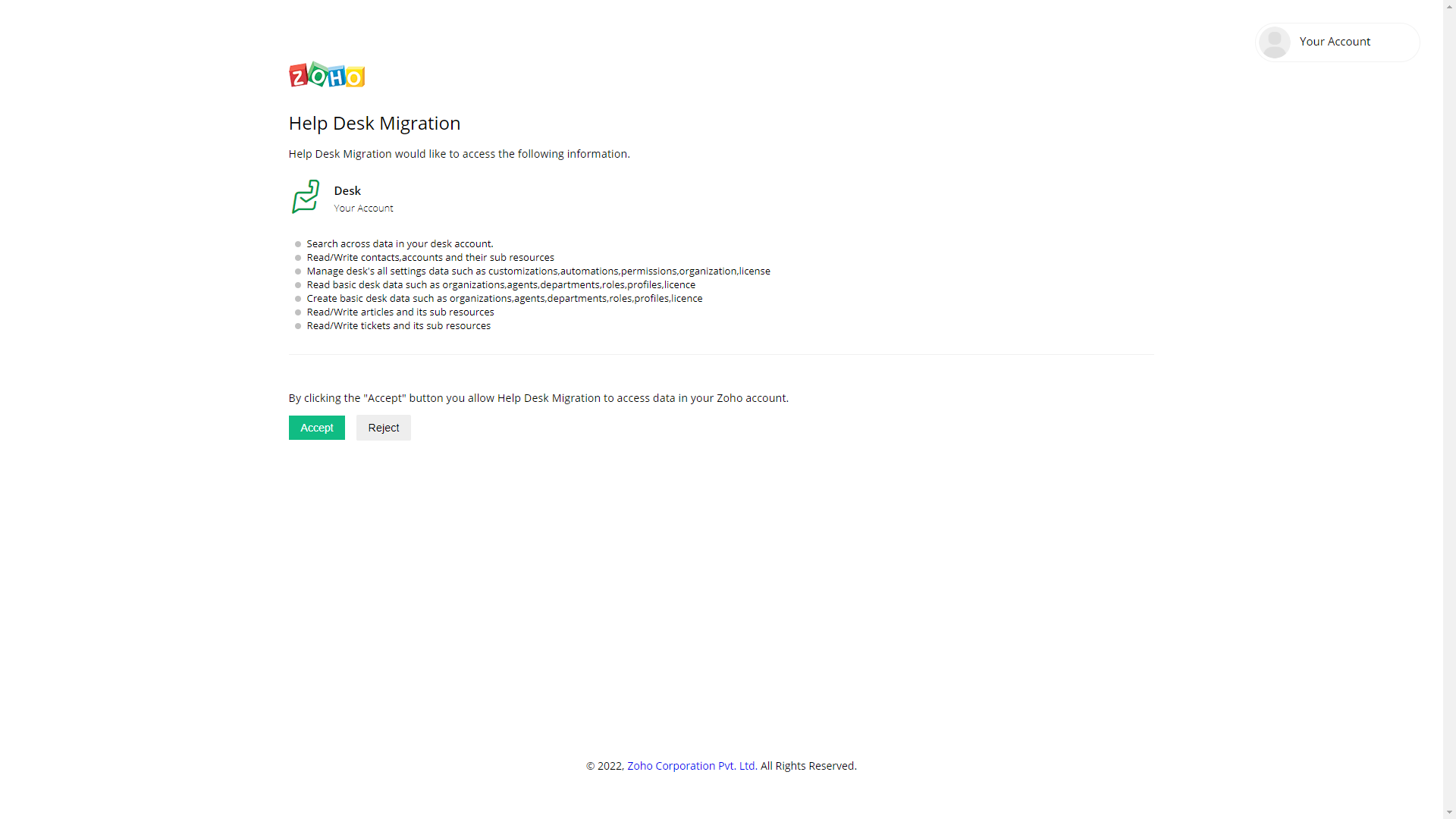
4. Continuez à configurer votre migration.
Prévoyez-vous la migration des étiquettes dans Zoho Desk ?
Oui, nous le faisons. Les étiquettes sont migrées lors du transfert VERS ou DE Zoho Desk.
Comment vérifier le résultat de la migration de démonstration pour Zoho Desk ?
Une fois votre migration de démonstration vers Zoho Desk terminée, vous verrez le résumé sous forme de tableau des données migrées. Le résumé contient le nombre de portions de données test migrées ainsi que les rapports accessibles pour les enregistrements migrés, ignorés et échoués. Les rapports contiennent les ID des entités transférées.
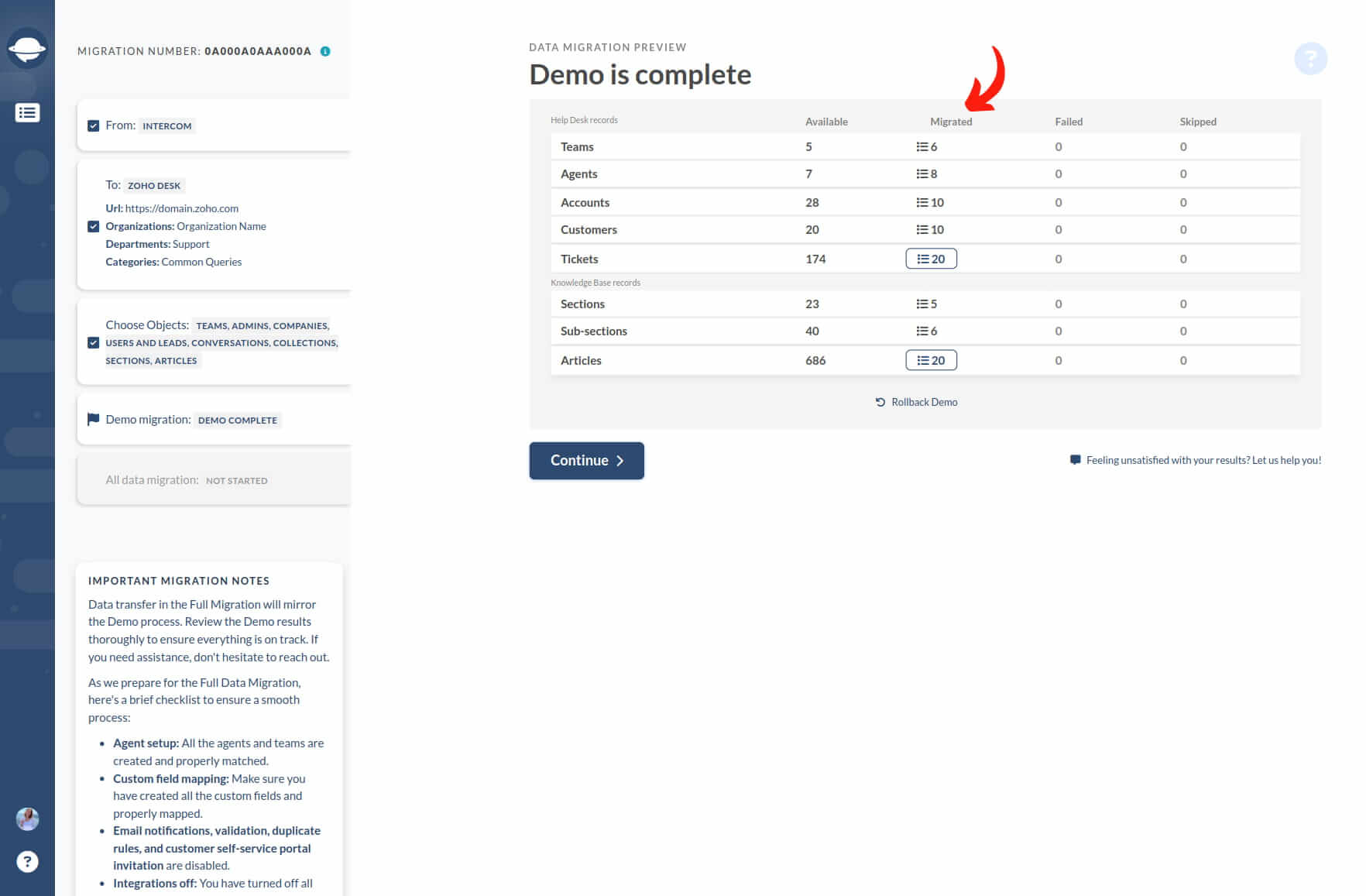
Cliquez sur n'importe quel rapport pour voir la liste avec tous les ID d'enregistrement pour la migration de démonstration depuis la base de données source et les nouveaux ID respectifs dans Zoho Desk. Le fichier de rapport ressemble à ceci :
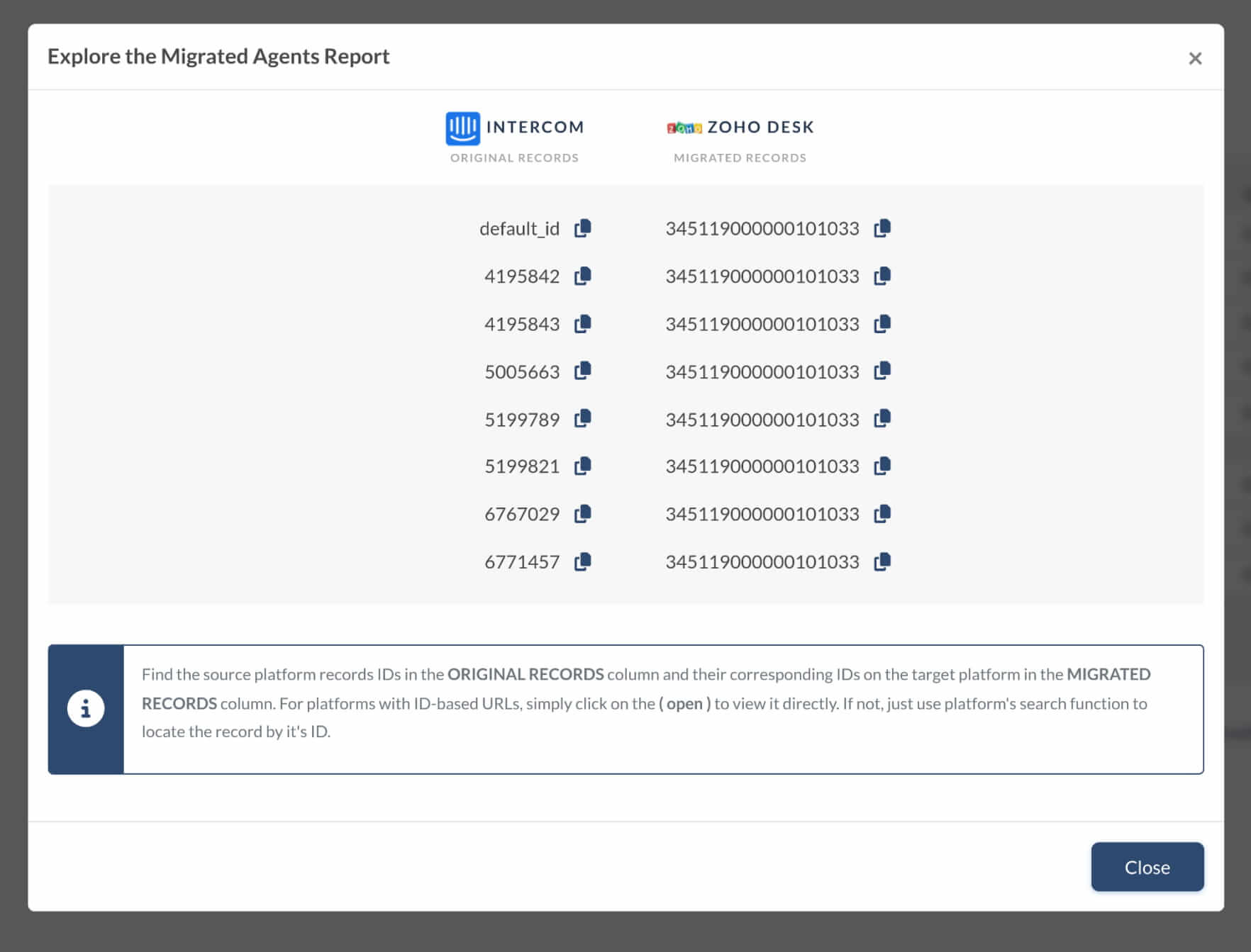
Dans la migration de démonstration et la migration de données complètes, les tickets et les données connexes s'importent de la même manière. Pour cette raison, si certaines données de tickets n'ont pas été migrées ou ont été transférées incorrectement lors de la migration de démonstration, elles ne seront pas migrées lors de la migration de données complètes.
C'est pourquoi, parcourez chaque ticket et vérifiez si tout, y compris le Type, la Source, le Statut, la Priorité, les champs personnalisés, le Demandeur, l'Agent et les Étiquettes, a été migré comme prévu. Faites de même pour les articles de la base de connaissances.
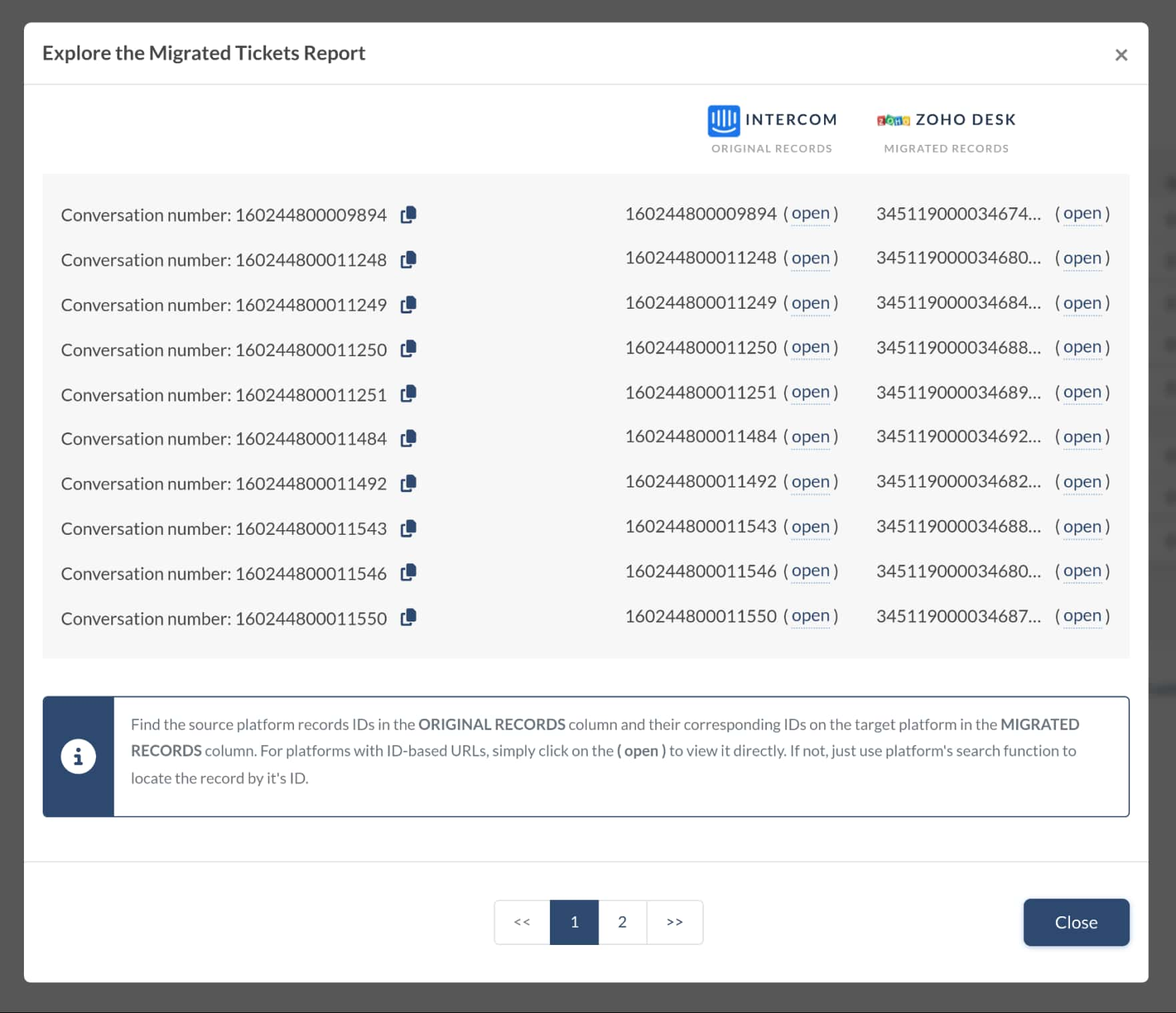
Lorsque la migration complète des données est terminée, vous verrez également le tableau avec des rapports cliquables similaires. Examinez tout pour obtenir la meilleure expérience avec Zoho Desk.
Comment migrer des agents avec différents statuts depuis/vers Zoho Desk ?
Pour migrer des agents depuis ou vers Zoho Desk, vous devez faire correspondre vos agents source et cible. Cependant, vous ne pouvez faire correspondre que le personnel actif : agents et administrateurs.
Vous ne pouvez pas faire correspondre les agents légers, les agents non confirmés et les agents désactivés ne seront pas listés dans la fenêtre de correspondance.
Si vous souhaitez voir et faire correspondre ces types d'agents, vous devez :
- a) Activer les agents désactivés.
- b) Confirmer l'e-mail pour les agents non confirmés.
- c) Changer les agents légers en agents.
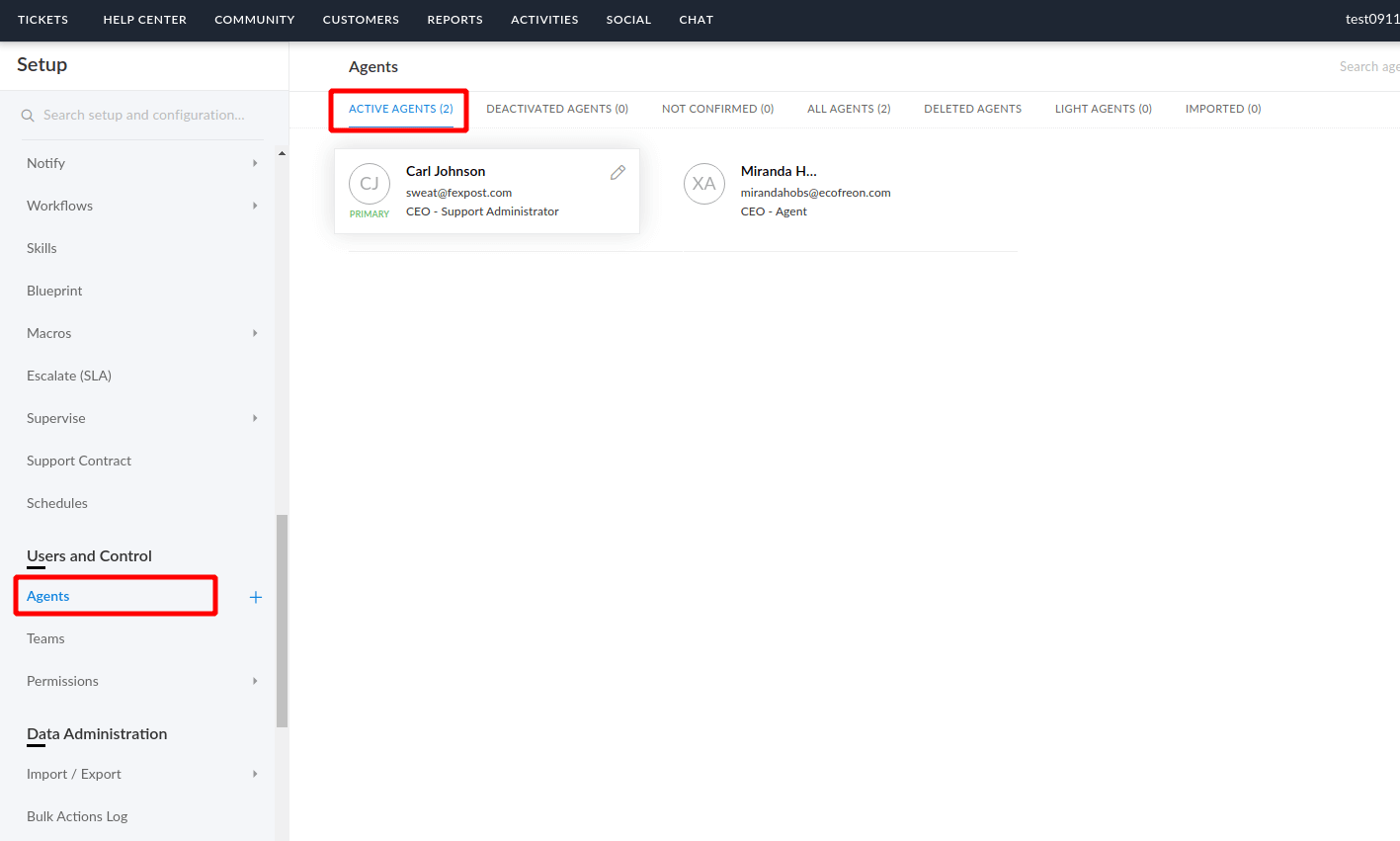
Comment désactiver les notifications par e-mail dans Zoho Desk ?
Avant de migrer vers Zoho Desk, vérifiez si les notifications par e-mail pour les agents et les clients sont activées. Si elles sont activées, alors pendant la migration, les clients et les agents recevront des mises à jour par e-mail au fur et à mesure que les tickets sont importés dans Zoho Desk.
Nous recommandons de désactiver toutes les notifications avant de commencer la migration. Voici comment procéder :
1. Allez dans Configuration :
![]()
2. Sous Automatisation, trouvez Notifier :
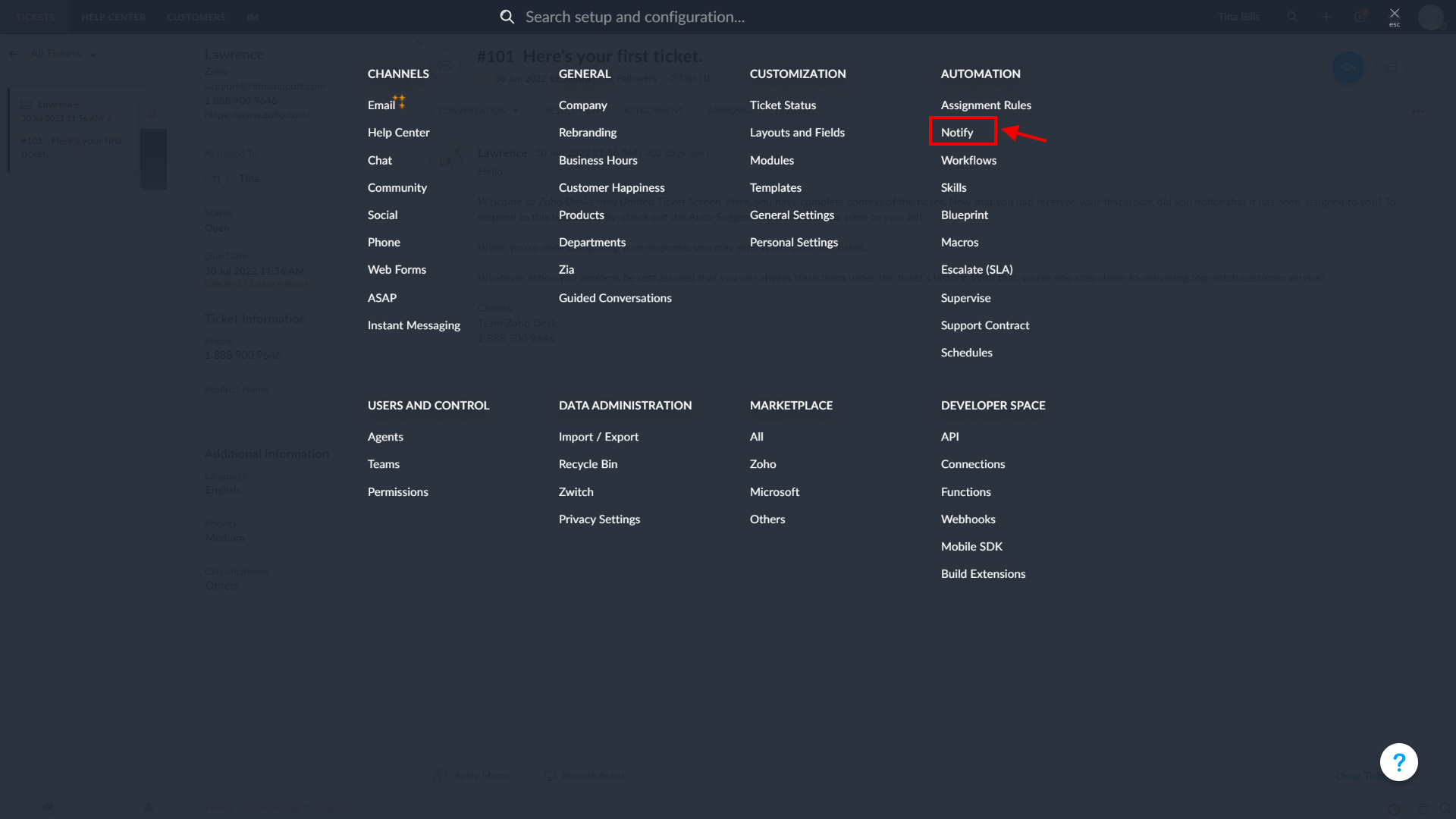
3. Désactivez toutes les notifications de haut en bas. Vous devez désactiver les notifications dans quatre catégories : Contact, Agent, Département et Équipe.
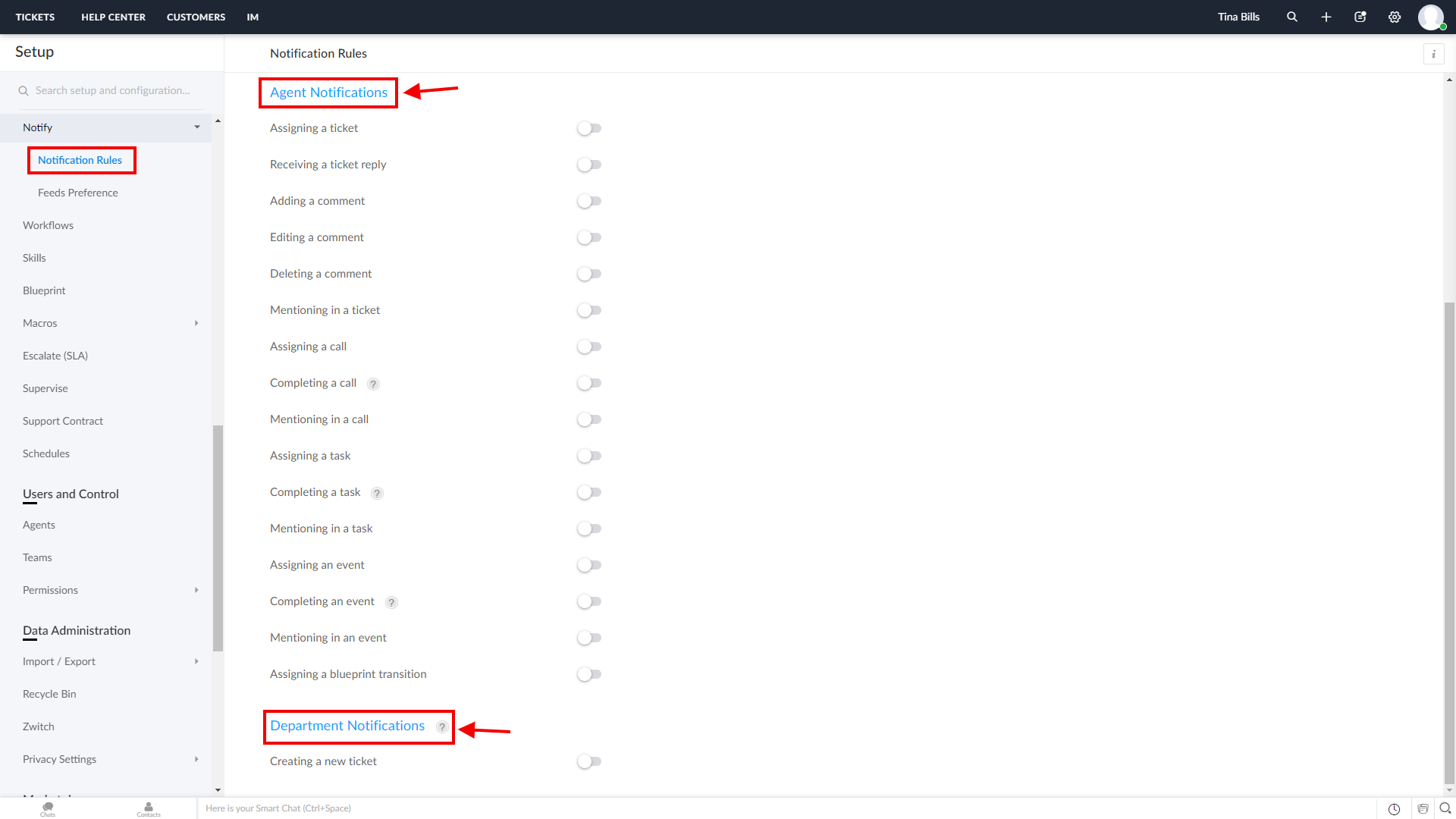
4. Une fois la migration terminée, vous pouvez réactiver les notifications. De plus, nous recommandons de désactiver l'invitation au portail de service client. À moins que vous ne fassiez cela, chacun de vos Contacts recevra un e-mail de bienvenue pendant la migration vers Zoho Desk. Pour ce faire, suivez le chemin suivant :
1. Allez à nouveau dans la Configuration, et sous Canaux, sélectionnez Centre d'Aide.
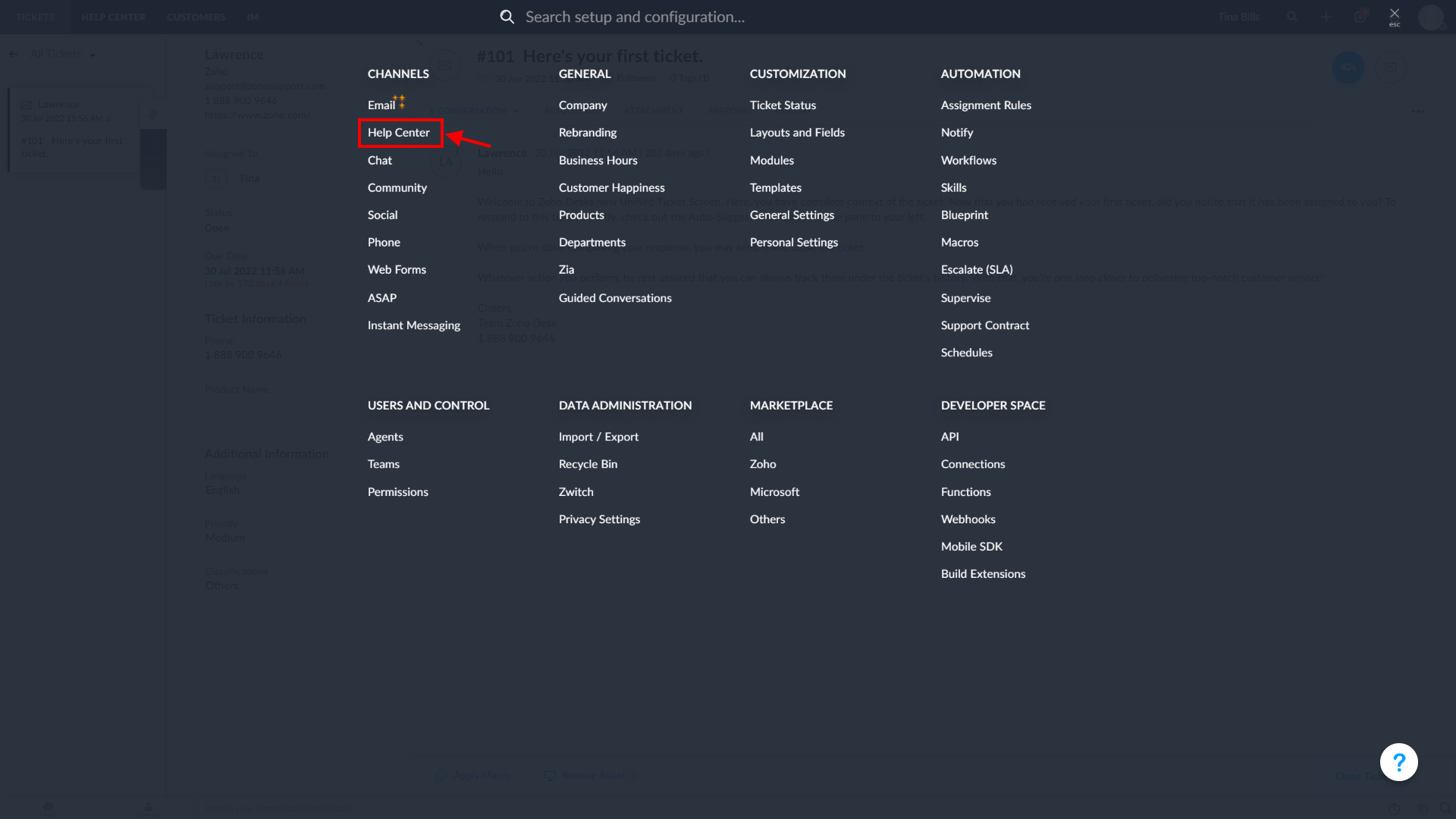
2. Passez à la section Paramètres d'Accès.
3. Sous Autorisations d'Auto-invitation, vous verrez Inviter automatiquement les clients lorsqu'ils soumettent leur premier ticket. Vous devez le désactiver pour empêcher l'envoi de tous les e-mails inutiles.
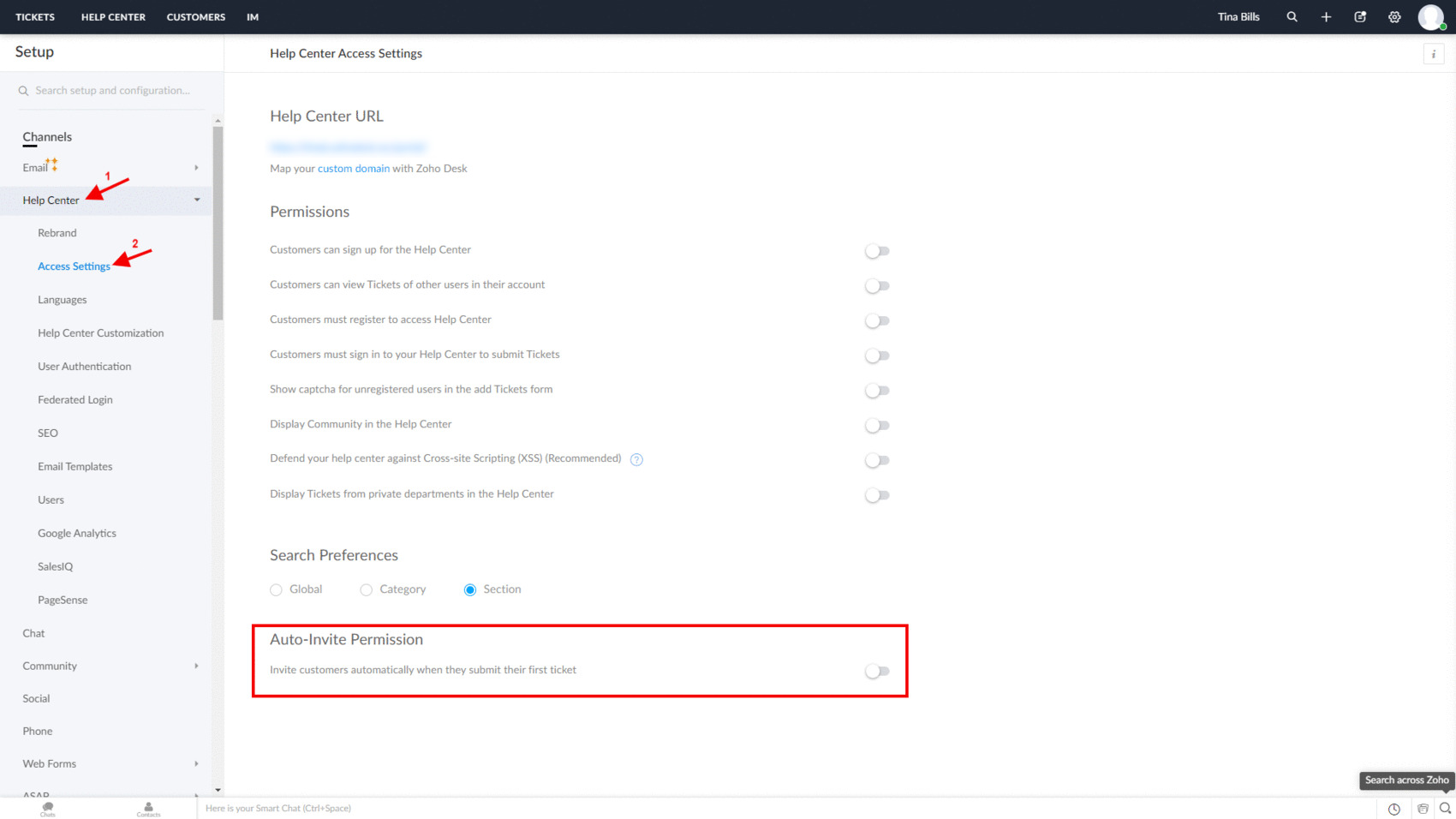
Comment calculer le nombre de clients dans Zoho Desk ?
Avec les vues clients de Zoho Desk, vous pouvez filtrer des groupes spécifiques de clients et connaître leur nombre total.
1. Sélectionnez Clients dans le menu supérieur et choisissez la vue dans le menu déroulant. Développez le menu déroulant Toutes les Vues pour voir plus de vues.
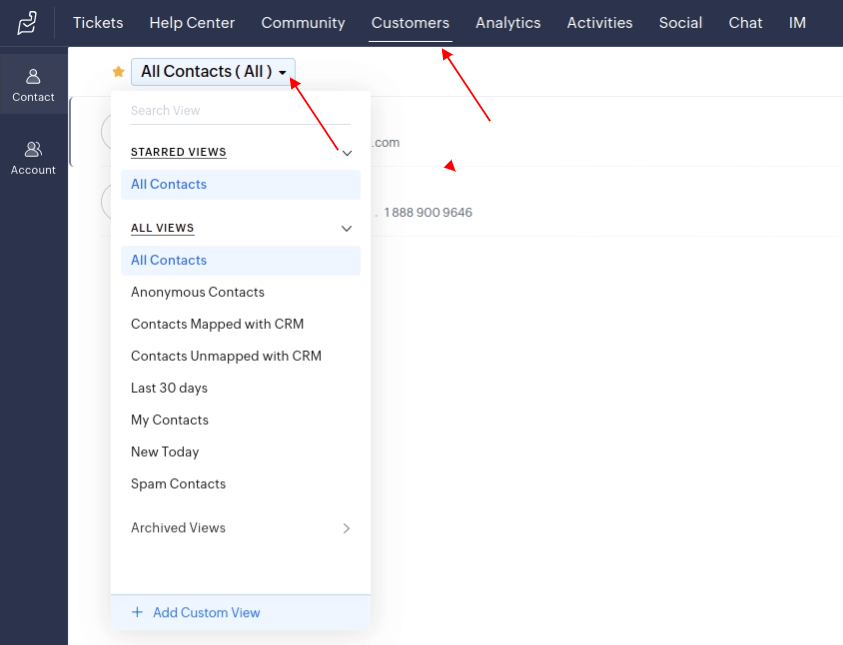
2. Cliquez sur Nombre total en haut à gauche et vérifiez le nombre de clients.

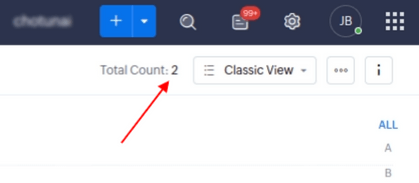
Comment calculer le nombre de tickets dans Zoho Desk ?
Zoho Desk calcule le nombre de tickets en fonction de la vue sélectionnée.
1. Dans la barre d'outils supérieure, allez à Tickets et sélectionnez la vue des tickets. Vous pouvez obtenir plus de vues en développant Toutes les Vues. Voyez le nombre de tickets entre parenthèses.
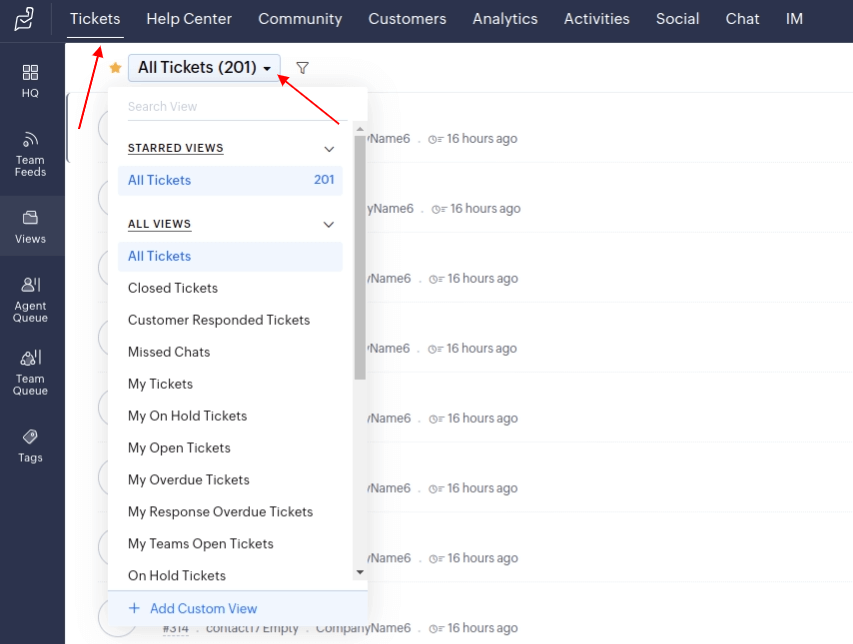
2. Cliquez sur Nombre total en haut à gauche pour voir le nombre total de tickets.

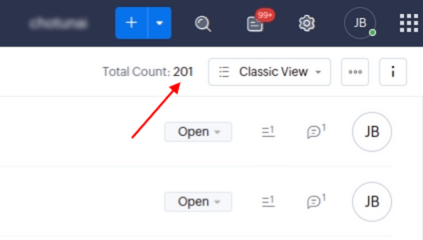
3. Cliquez sur l'icône de filtre pour appliquer des filtres à la liste des tickets.
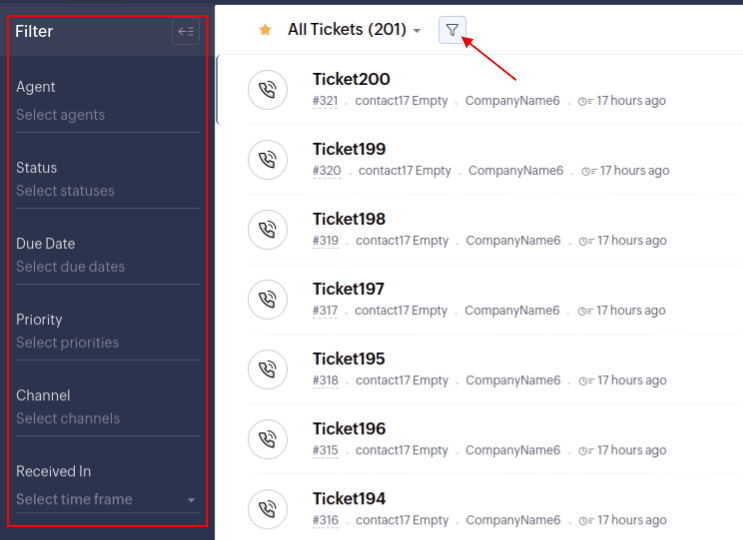
Comment calculer le nombre d'articles dans Zoho Desk ?
Zoho Desk compte combien d'articles vous ajoutez à votre Centre d'Aide. Pour connaître le nombre total d'articles, utilisez le guide ci-dessous.
1. Allez dans Centre d'Aide dans le menu supérieur et choisissez Articles dans la barre latérale.
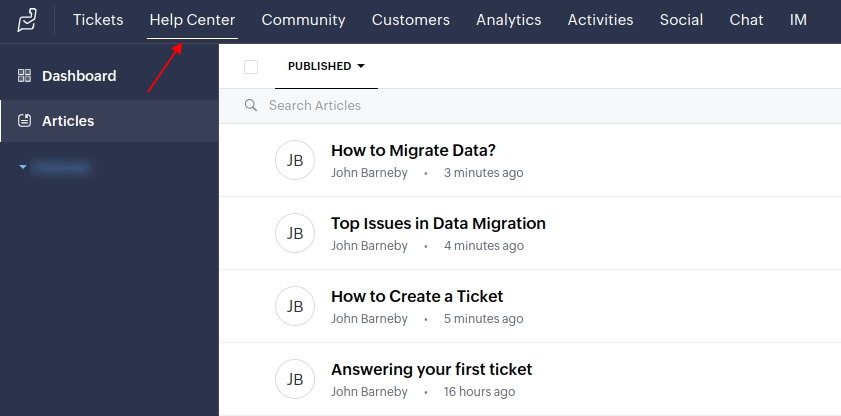
2. Cliquez sur Nombre total en bas à droite et vérifiez le nombre total d'articles.
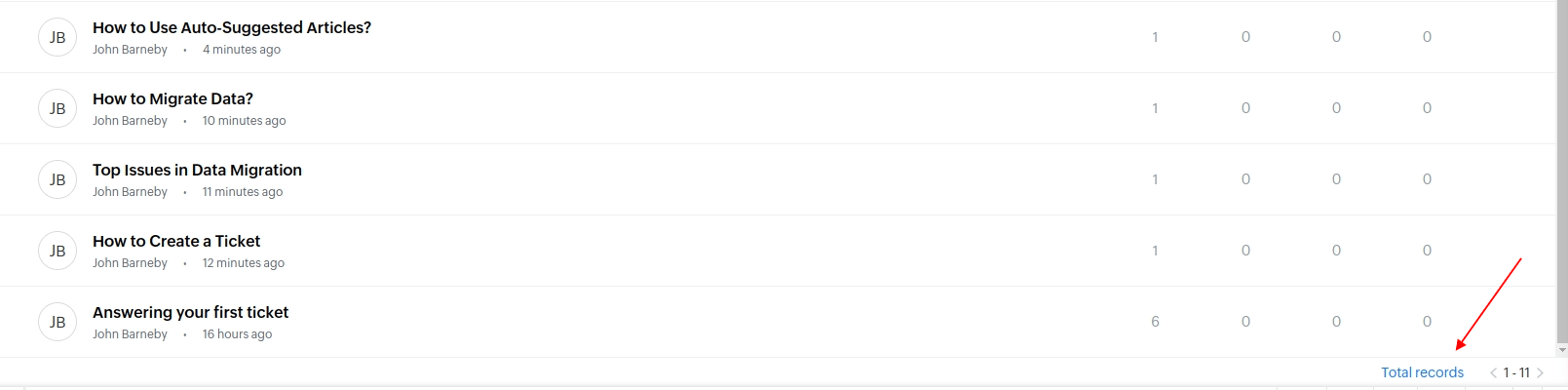
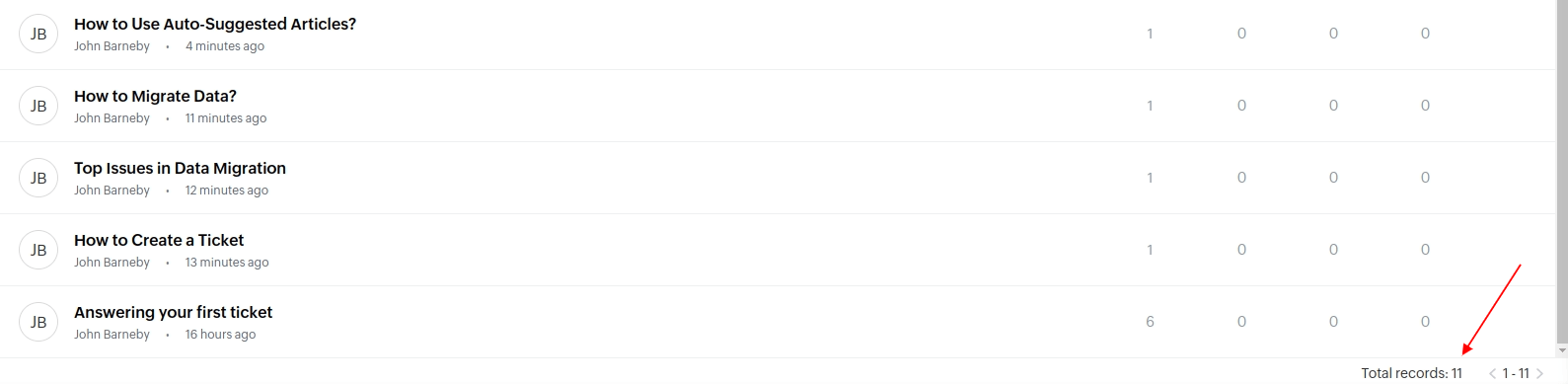
3. Utilisez le filtre en haut à droite pour rechercher des articles spécifiques.
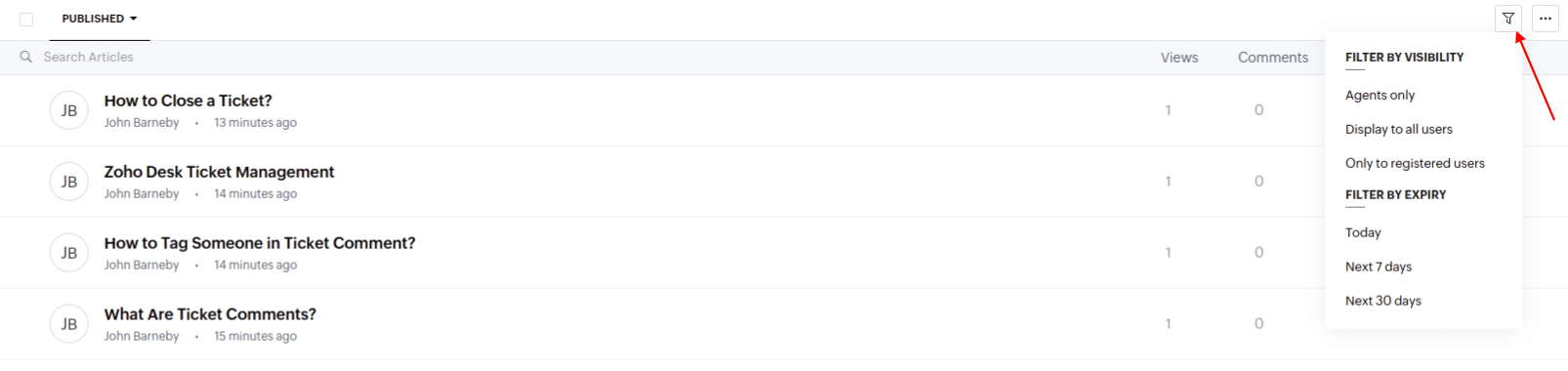
Comment créer des utilisateurs dans Zoho Desk ?
Pour migrer et faire correspondre les agents lors du passage à Zoho Desk, créez manuellement leurs profils. Voici comment procéder :
1. Connectez-vous à votre compte Zoho Desk ou créez-en un si vous ne l'avez pas encore fait.
2. Cliquez sur l'icône Configuration dans le coin supérieur droit ou appuyez simplement sur "S" sur le clavier pour ouvrir le répertoire Configuration.
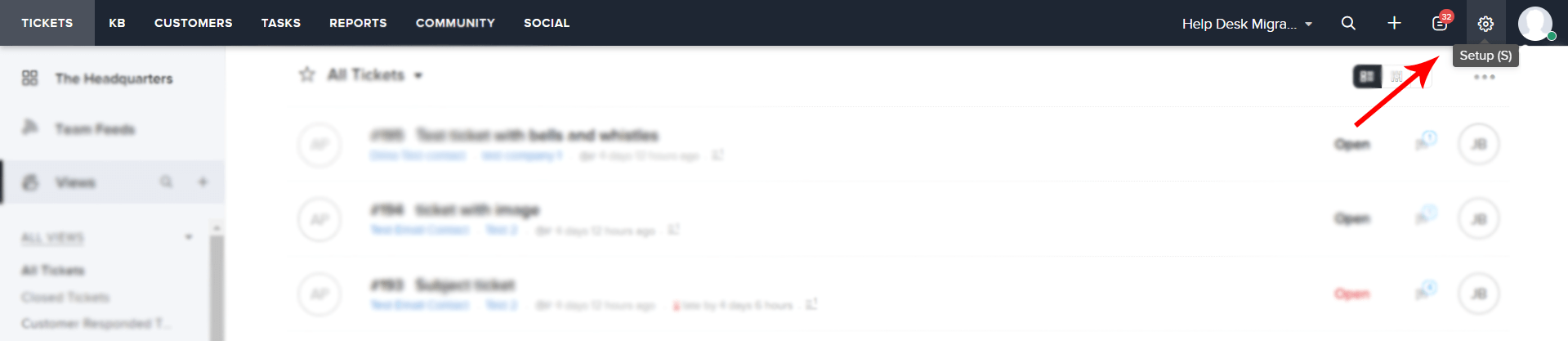
3. Dans la catégorie Utilisateurs et Contrôle, cliquez sur Agents :
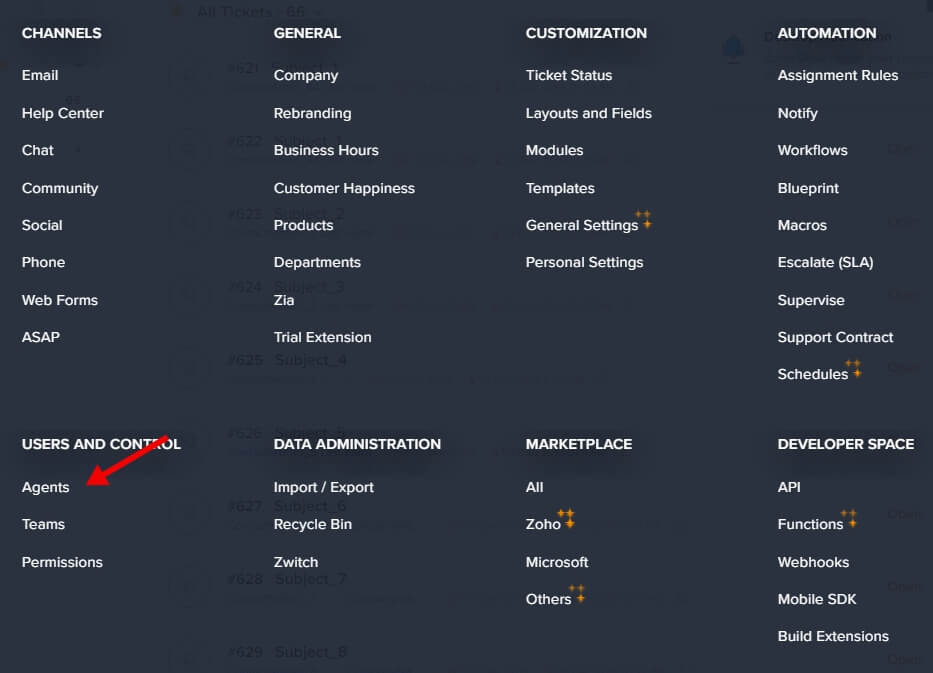
4. Vous serez redirigé vers la page avec tous les agents dans votre Zoho Desk. Dans le coin supérieur droit, cliquez sur l'icône "+" pour ajouter un nouvel Agent :
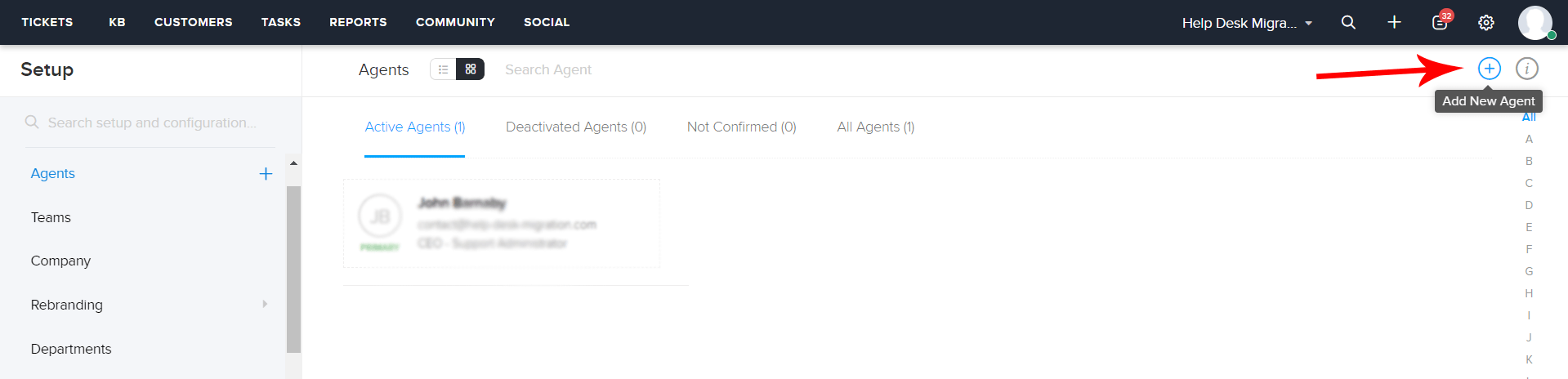
5. Remplissez tous les détails, y compris le prénom et le nom de famille, l'email, le département, le rôle de l'agent, etc. Veuillez noter que tous les agents doivent avoir l'autorisation d'Agent pendant la migration. Vous pourrez modifier ce paramètre après la transition.
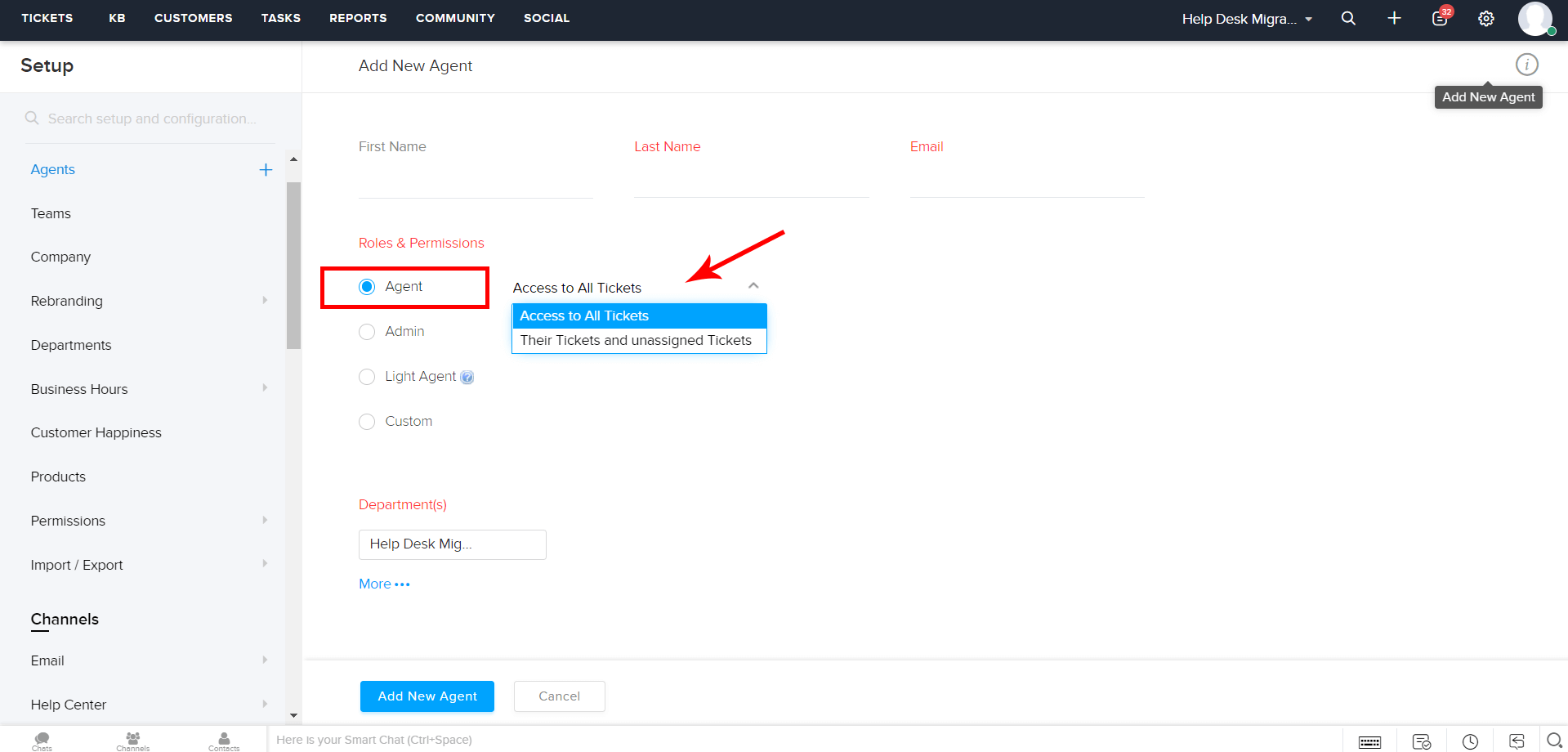
6. Enregistrez le profil en cliquant sur le bouton "Ajouter un nouvel agent". Tous les agents recevront une notification par email les invitant à accepter l'invitation.
Accepter les invitations à Zoho Desk
Lorsque vous invitez des utilisateurs à votre compte Zoho Desk, vous devez considérer deux scénarios possibles :
1. Si les utilisateurs sont complètement nouveaux dans le système et n'ont pas de compte Zoho :
- Après avoir cliqué sur le lien d'invitation, ils seront redirigés vers la page Inscription, où ils devront créer un compte avec Zoho
- Lors de la création du compte, cliquez sur le bouton Continuer à se connecter
- Ensuite, confirmez l'adresse email et l'enregistrement à nouveau en cliquant sur le lien dans l'Email de confirmation.
2. Si les utilisateurs ont déjà un compte chez Zoho, mais n'en ont pas dans Zoho Desk :
- Après avoir accédé au lien d'invitation, ils doivent simplement cliquer sur le bouton Continuer à se connecter, puis ils seront connectés au compte Zoho Desk associé à leur entreprise.
Réinviter des utilisateurs
Si un utilisateur n'a pas accepté une invitation, il/elle sera répertorié(e) comme « Non confirmé ». Si vous envoyez une invitation à un utilisateur spécifique, et qu'il ne l'a pas acceptée dans les 7 jours, vous pouvez renvoyer l'invitation. Pour ce faire, suivez ces étapes :
1. Allez dans le répertoire Configuration et cliquez sur Agents dans la catégorie Utilisateurs et Contrôle.
2. Sur la page Non confirmés, trouvez l'agent requis et cliquez sur le bouton Réinviter.
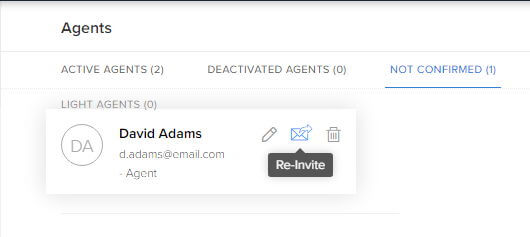
3. Une nouvelle invitation sera envoyée à cet utilisateur.
Activer/désactiver des utilisateurs
Si vous souhaitez supprimer des utilisateurs temporairement mais que vous aurez besoin d'eux à nouveau plus tard, vous pouvez les désactiver au lieu de les supprimer. Ainsi, vous pourrez utiliser leur licence pour un autre utilisateur, par exemple.
Pour réactiver le compte désactivé, suivez ce chemin :
1. Retournez dans le répertoire Configuration et sélectionnez Agents dans la section Utilisateurs et Contrôle.
2. Allez dans la vue Agents désactivés, trouvez le profil d'agent nécessaire dans la liste et cliquez sur l'icône Activer.
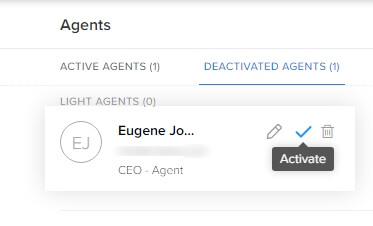
3. Dans la fenêtre contextuelle, cliquez à nouveau sur Activer pour confirmer l'action.
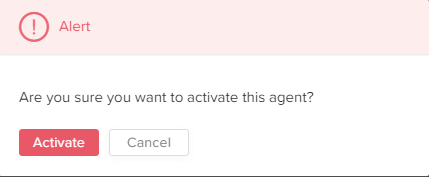
Comment créer des Équipes dans Zoho Desk ?
Malheureusement, Help Desk Migration ne peut pas transférer vos Équipes lors de la migration vers Zoho Desk. Cependant, nous pouvons ajouter les Agents aux Équipes pertinentes pendant le processus de migration des données. Pour effectuer cette tâche, les Équipes requises doivent déjà exister dans votre compte Zoho Desk. Vous devrez donc les créer manuellement avant de commencer la migration. Voici comment procéder :
1. Connectez-vous à votre compte Zoho Desk avec les droits Agents et Équipes et accédez au répertoire Configuration.
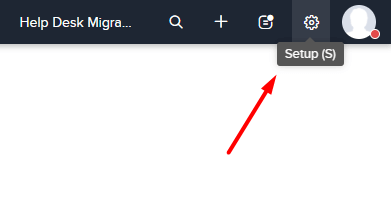
2. Sélectionnez Équipes dans la catégorie Utilisateurs et Contrôle.
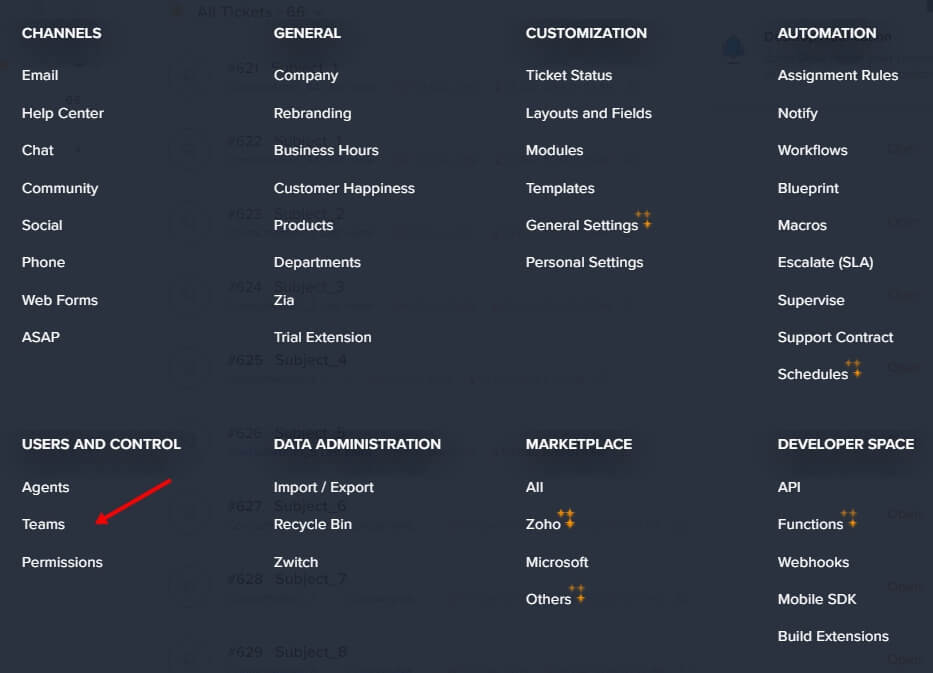
3. Dans le coin supérieur droit, cliquez sur le bouton Nouvelle Équipe.
4. Ensuite, vous devrez saisir le Nom et la Description de votre équipe.
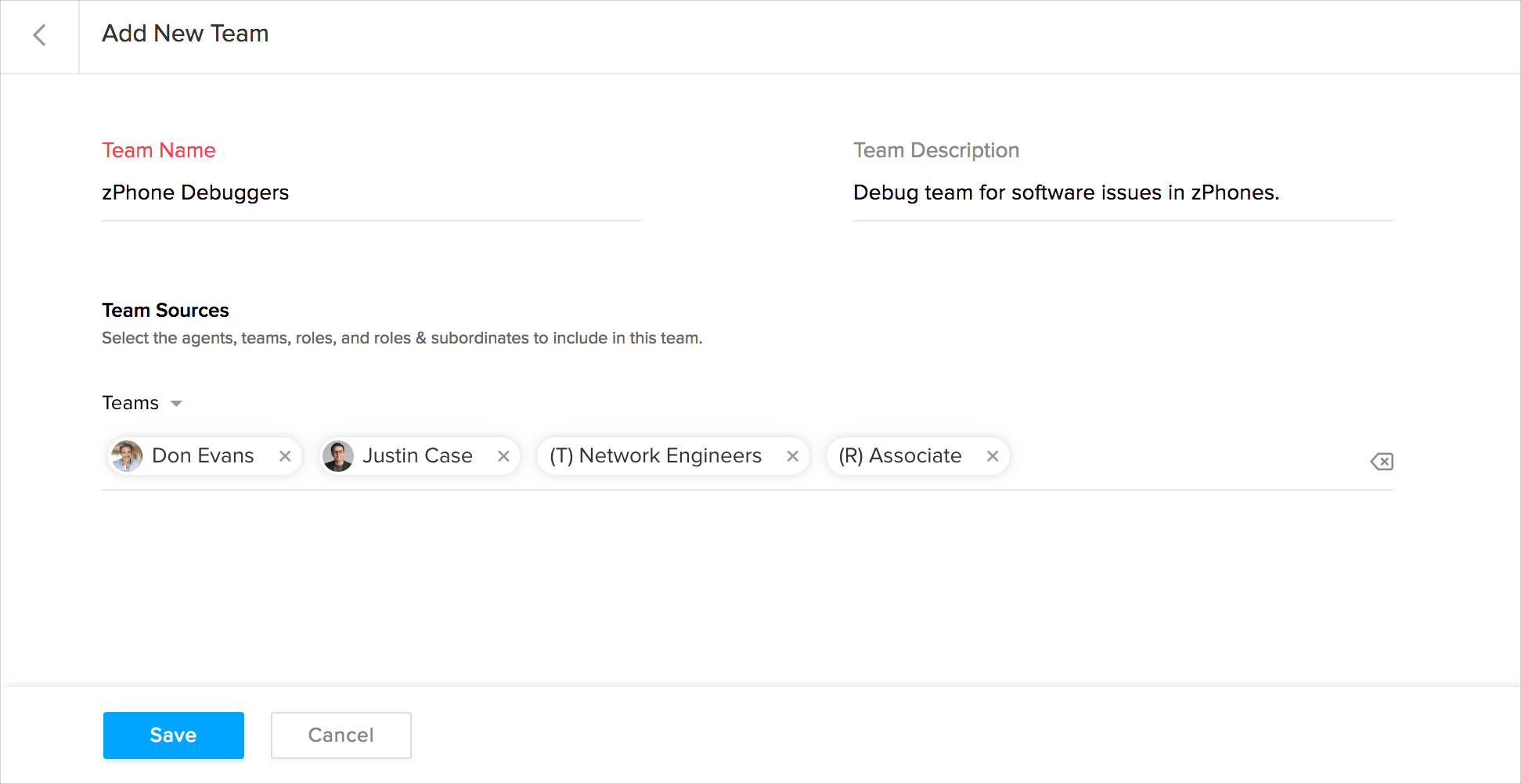
5. Cliquez sur Enregistrer. Répétez le processus pour chaque équipe.
De plus, vous devrez activer le paramètre d'Attribution d'Équipe. Cela est nécessaire pour permettre à notre Migration Wizard d'assigner les Tickets à vos Équipes pendant la migration des données afin de maintenir la bonne structure des données. Pour ce faire :
1. Suivez la même procédure jusqu'à ce que vous soyez à nouveau dans le menu de gestion des Équipes.
2. Ensuite, dans le coin supérieur droit, cliquez sur le bouton Plus (symbole des trois points).
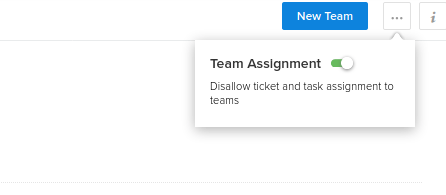
3. Activez le commutateur à côté du texte d'Attribution d'Équipe.
Comment restaurer des catégories supprimées dans Zoho ?
Si vous prévoyez une migration depuis Zoho Desk et souhaitez transférer toutes les catégories, y compris celles supprimées, vers votre nouveau help desk, vous ne pourrez tout simplement pas le faire. Nous ne pouvons migrer que les enregistrements réels de Zoho Desk. C'est pourquoi vous devrez d'abord les restaurer, puis passer à votre migration.
Restaurer des catégories est une tâche simple, et maintenant nous allons vous expliquer comment faire cela en quelques clics :
1. Tout d'abord, connectez-vous à votre compte Zoho Desk.
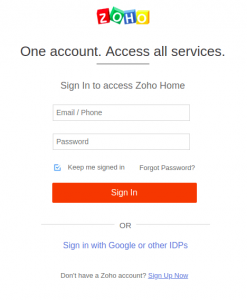
2. Ensuite, accédez à la Corbeille où tous les enregistrements supprimés sont stockés. Pour ce faire, cliquez sur le bouton Configuration.
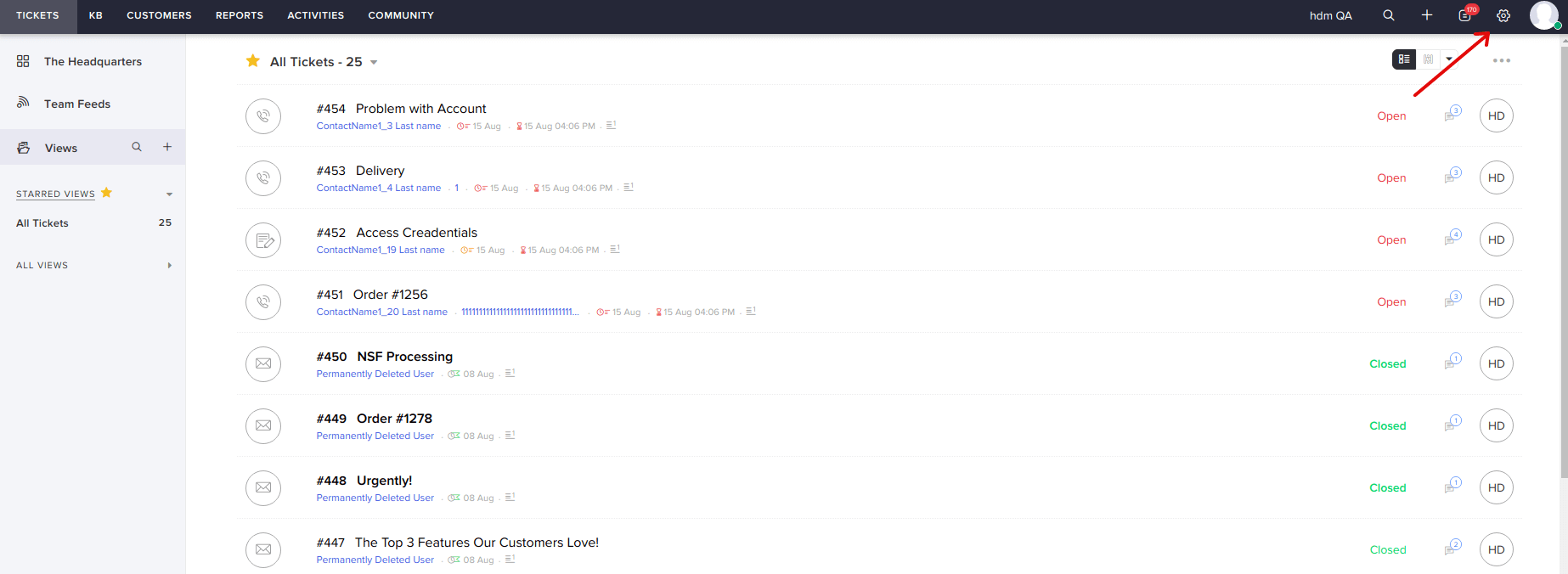
3. Dans les options disponibles, trouvez la Corbeille sous la colonne ADMINISTRATION DES DONNÉES.
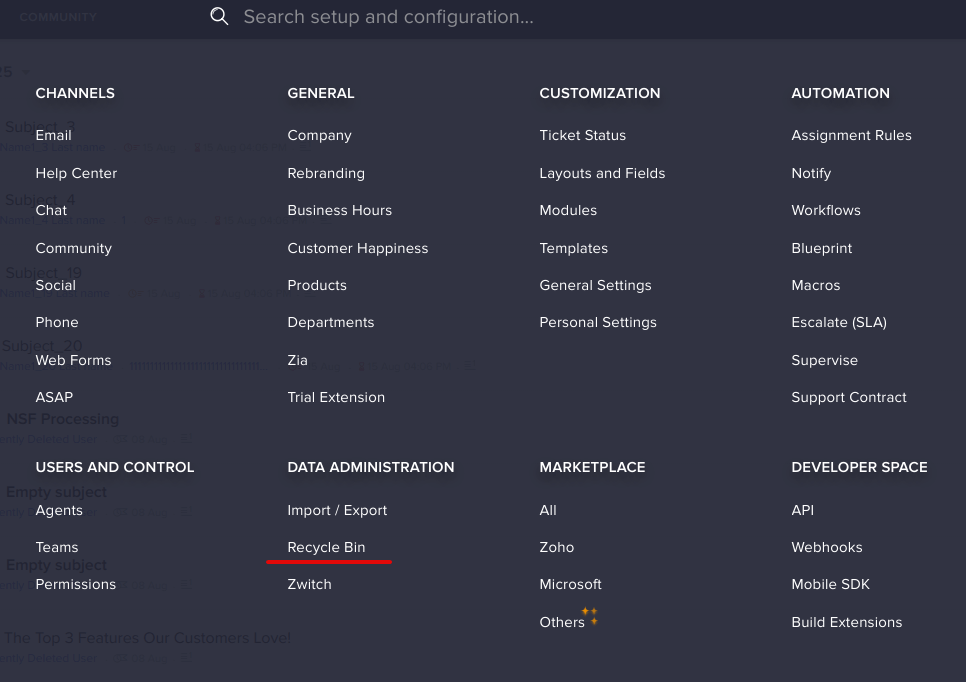
4. Maintenant, vous pouvez voir toutes les données supprimées de votre compte Zoho Desk.
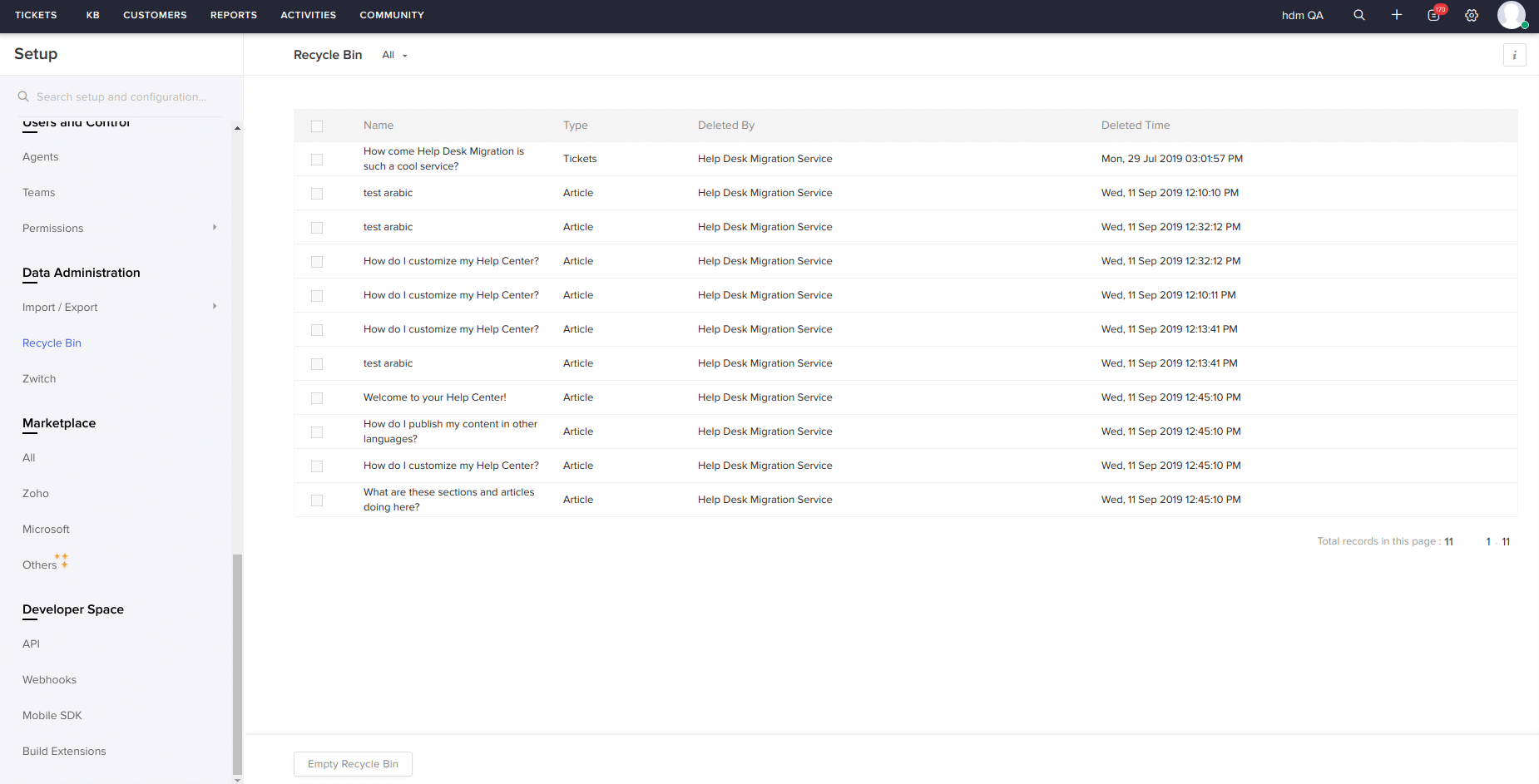
5. Pour restaurer un enregistrement de la Corbeille (y compris les catégories), cochez les cases à côté des champs nécessaires.
Comment trouver le nom du portail dans Zoho Desk ?
Vous pouvez facilement trouver le nom du portail dans Zoho Desk en suivant ce guide :
1. Allez dans Configuration et choisissez Rebranding
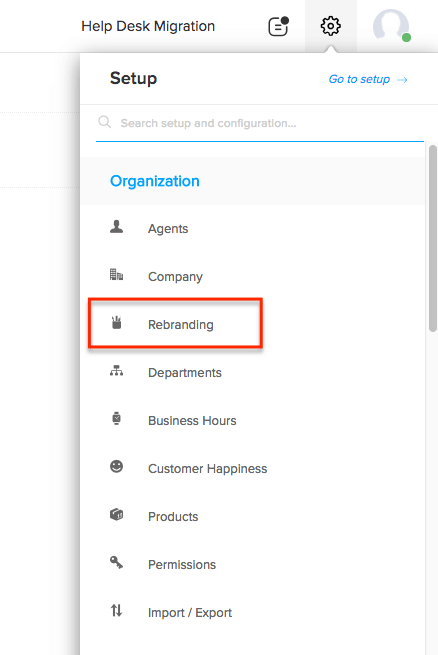
2. Dans le menu de gauche, choisissez Nom du portail et trouvez le lien nécessaire.
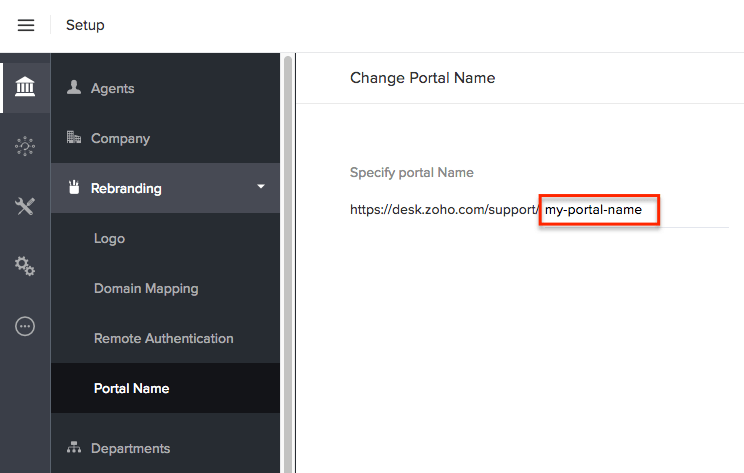
Comment les utilisateurs finaux peuvent-ils accéder à un portail dans Zoho Desk après la migration des données ?
En ce qui concerne l'accès à un portail dans Zoho Desk après la migration des données, même les utilisateurs expérimentés peuvent rencontrer des difficultés. Pour vous aider, nous avons préparé un article détaillé couvrant le processus de A à Z. Nous espérons qu'il clarifiera les choses.
Pour que les utilisateurs reçoivent des invitations au portail, vous devrez activer le déclencheur « Autorisation d'auto-invitation » dans Zoho Desk au préalable. Allez dans Configuration & Canaux & Centre d'aide & Paramètres d'accès & Autorisation d'auto-invitation.
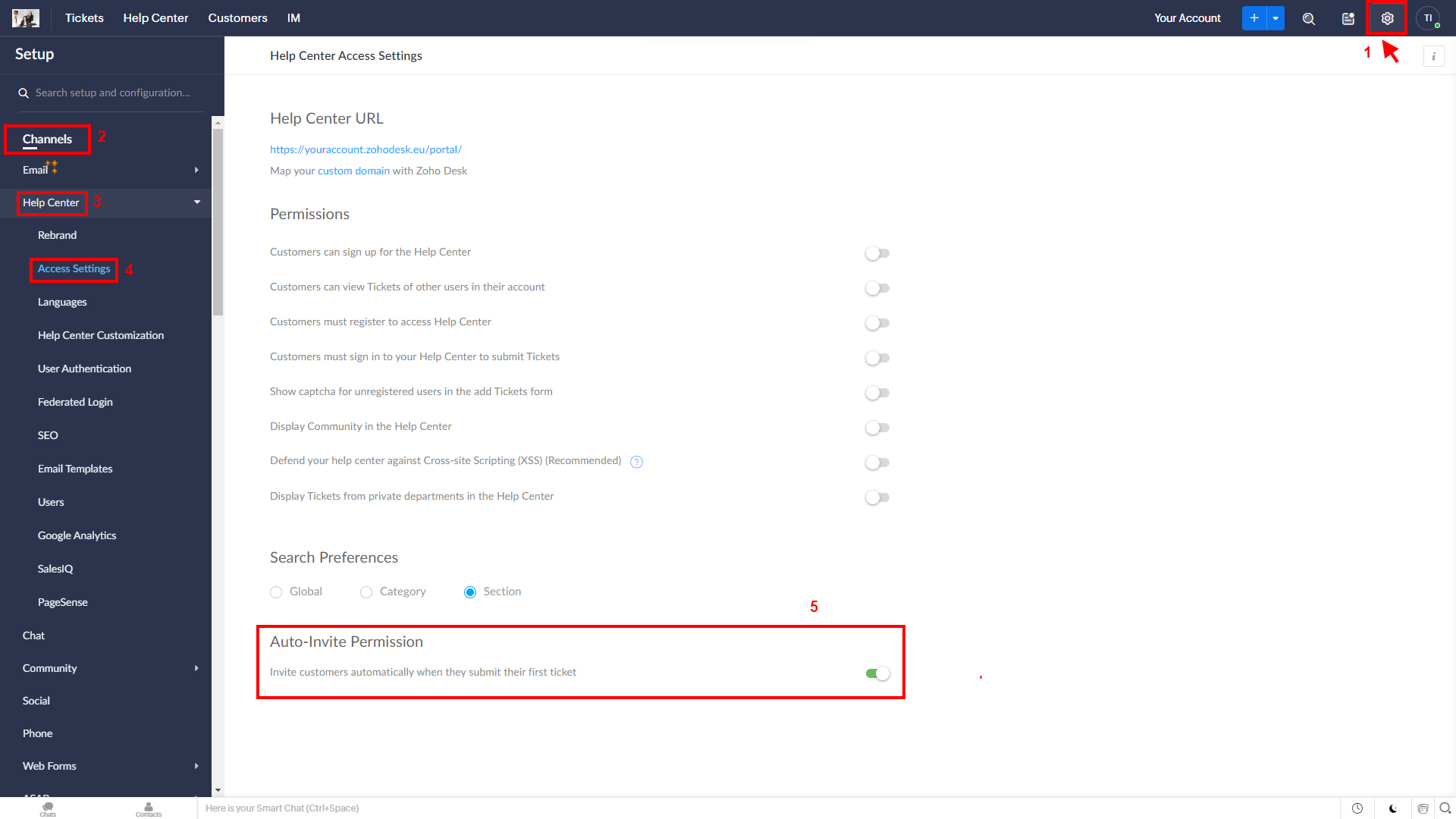
Pour ouvrir les invitations, connectez-vous à votre email et ouvrez l'email nécessaire. Ensuite, cliquez sur le bouton « Accepter l'invitation ».
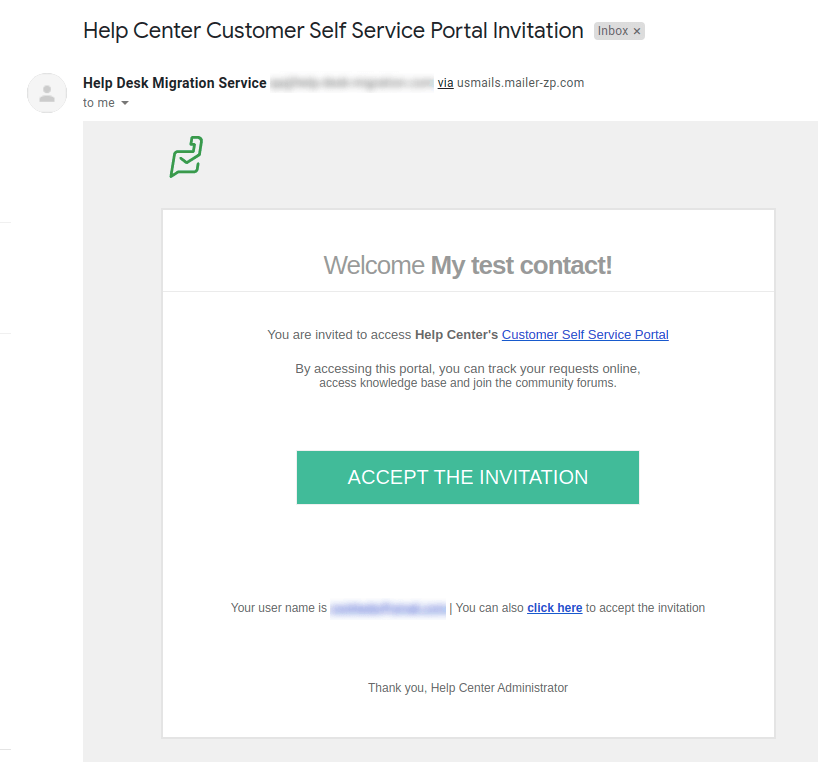
Vous serez ensuite redirigé vers une nouvelle page de destination, où vous devrez fournir l'email et le mot de passe. Après avoir inséré les identifiants nécessaires, vous verrez la page « Modifier le profil », où vous pourrez remplir les détails personnels.
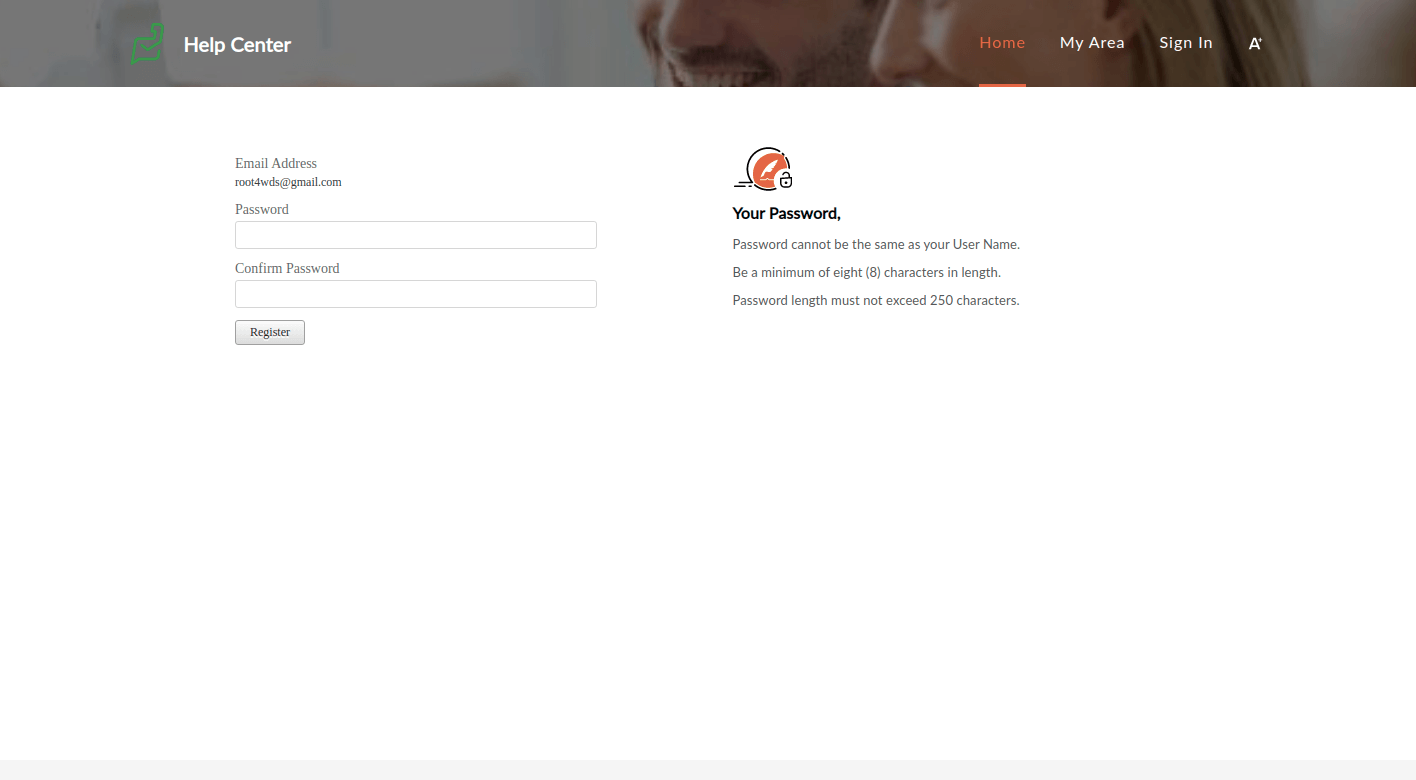
Une fois toutes les étapes précédentes terminées, l'utilisateur final dans Zoho Desk peut :
- Créer des tickets
- Voir les tickets (seulement ceux où il/elle est demandeur)
- Rechercher des tickets
- Mettre à jour certains champs dans les tickets
- Commenter sur les tickets
- Voir des articles, dossiers et sections
Comment migrer des champs personnalisés depuis Zoho Desk ?
Lorsque vous mappez les champs de ticket, tout en bas du formulaire, vous trouverez tous les champs personnalisés que notre service a récupérés. Mappez-les selon vos besoins. Notez que vous ne devez mapper que des champs du même type. Par exemple, le champ texte sur Zoho Desk ne doit être mappé qu'avec un champ texte sur une plateforme cible.
Comment ajouter, modifier et supprimer des champs personnalisés sur Zoho Desk ?
Avant de configurer votre migration vers Zoho Desk, créez des champs personnalisés car ils ne peuvent pas être créés automatiquement. Voici comment faire.
Comment créer des champs personnalisés dans Zoho Desk
Étape 1. Connectez-vous à votre Zoho Desk et cliquez sur l'icône Configuration en haut de la page. L'icône se trouve à côté de votre photo de profil.
![]()
Étape 2. Sous Personnalisation, choisissez Layouts et Champs.
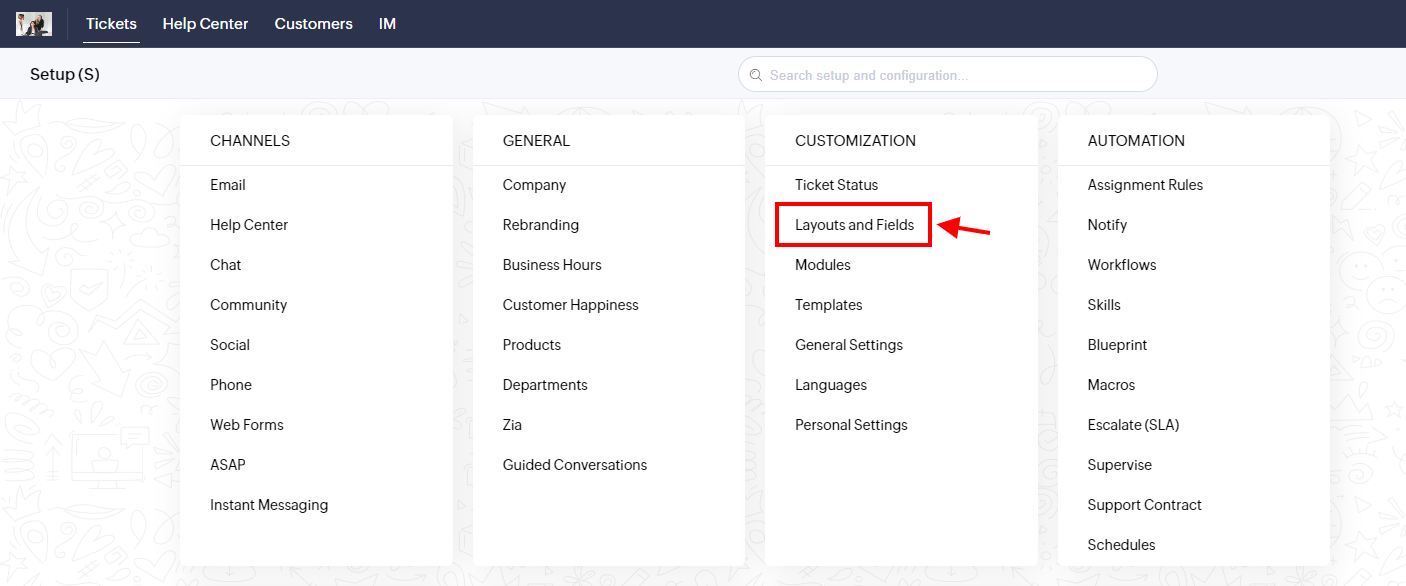
Étape 3. Sélectionnez la liste des champs. Ensuite, cliquez sur Créer ou Modifier des Champs.
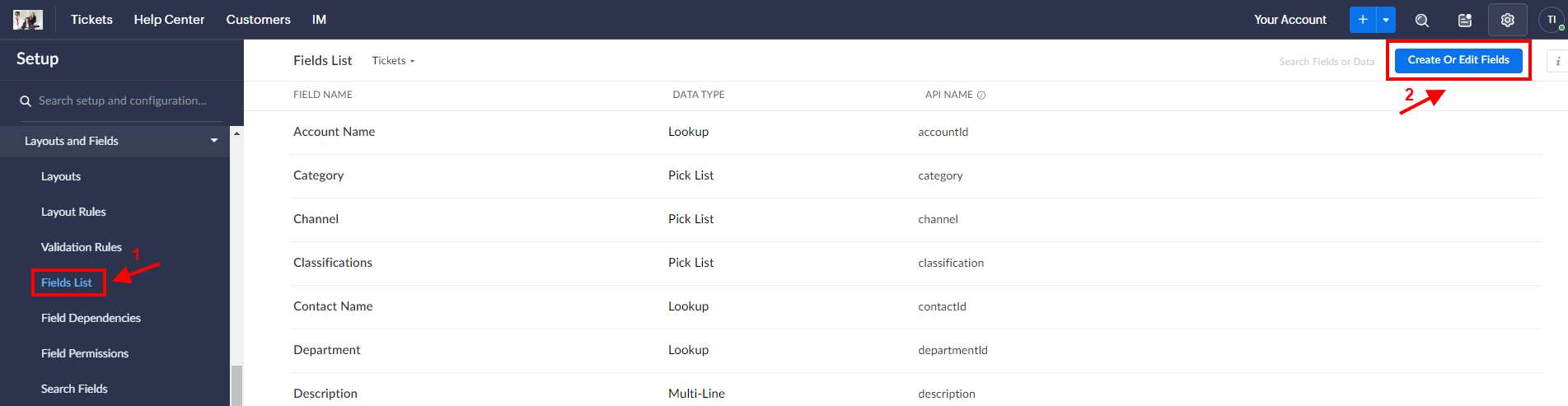
Étape 4. Dans la section Ajouter un Champ à droite, utilisez la technique de glisser-déposer pour déplacer un champ de votre choix vers la section du module à gauche. Vous pouvez renommer le champ et définir les Propriétés du Champ pour celui-ci. Notez que Zoho Desk ne permet pas de changer le type de champ. Lorsque vous déplacez des champs personnalisés, vous devez être conscient que certaines spécifications sont requises. Par exemple, pour Date/Heure – date et heure actuelles ou nécessaires, pour Email – adresses email.
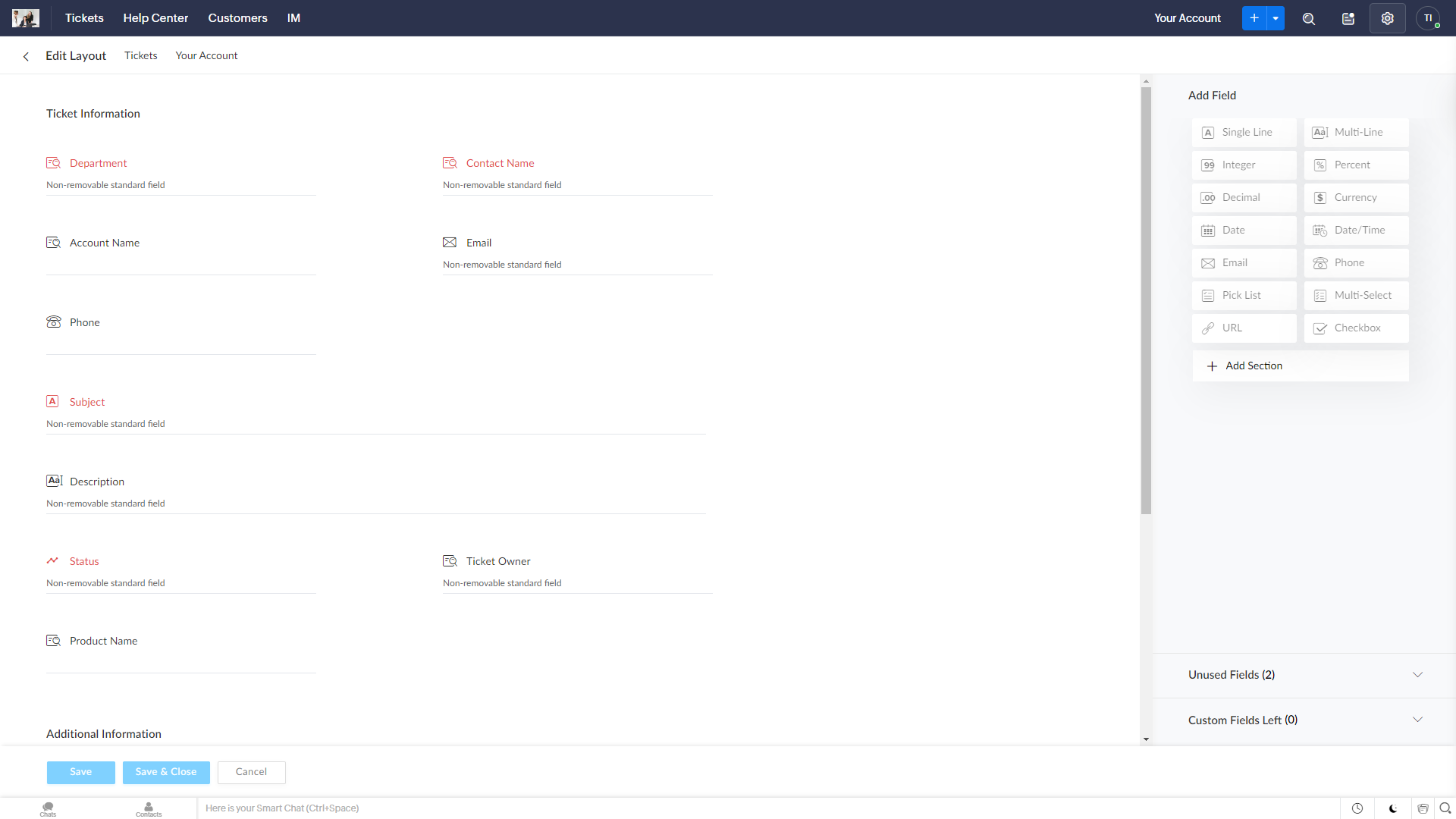
Étape 5. Cliquez sur l'icône Engrenage. Travaillons sur les fonctionnalités suivantes.
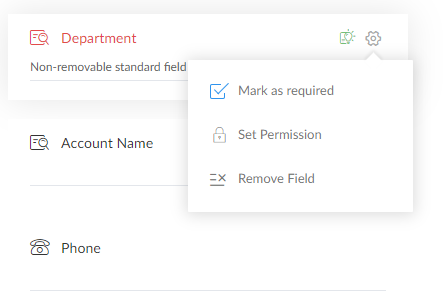
5.1. Marquer comme requis peut être utilisé pour rendre tout champ personnalisé obligatoire.
5.2. Dans définir la permission, définissez quelle fonction sera autorisée par les membres du personnel dans votre entreprise. Notez que seulement lorsqu'un certain champ est marqué comme Lecture et Écriture pour tout le monde, il peut être rendu obligatoire.
5.3. Il existe un outil Tooltip qui peut afficher des indices. Cependant, il ne peut être défini que sur Liste à Choix, Liste à Choix Multi-Sélection, Case à Cocher, Date, et Date/Heure.
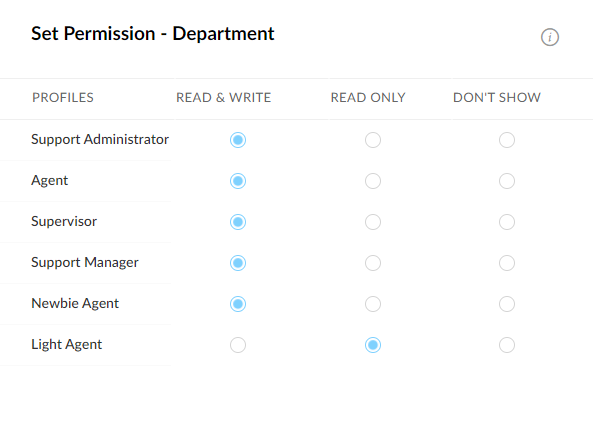
Étape 6. Si vous êtes satisfait du résultat, cliquez sur Enregistrer le Layout.
Comment modifier des champs personnalisés sur Zoho Desk
Étape 1. Connectez-vous à votre compte Zoho et cliquez sur l'icône Configuration en haut de la page. L'icône se trouve à côté de votre photo de profil.
![]()
Étape 2. Sous Personnalisation, choisissez Layouts et Champs.
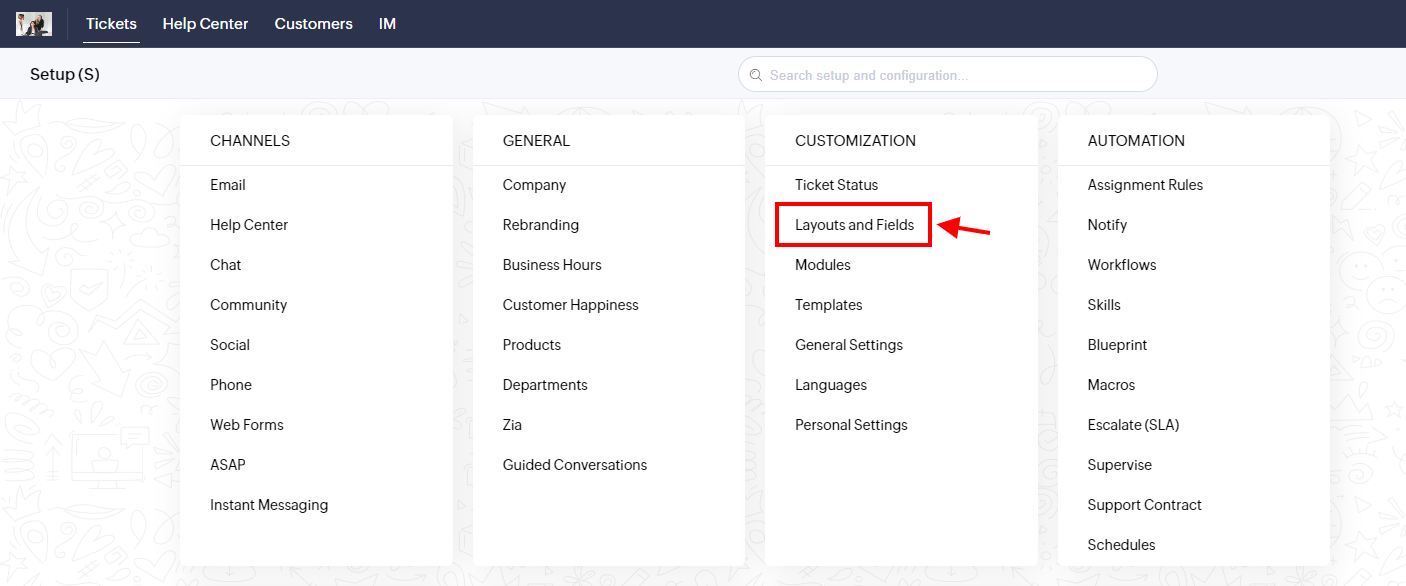
Étape 3. Sélectionnez la liste des champs. Ensuite, cliquez sur Créer ou Modifier des Champs.
Étape 4. Dans le coin droit, cliquez sur Créer ou Modifier le Champ.
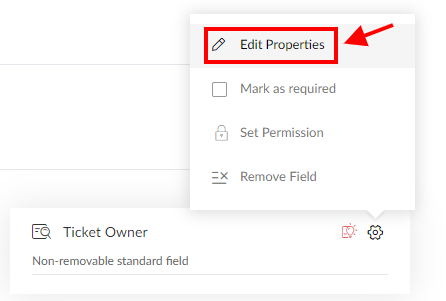
Étape 5. Apportez les modifications nécessaires concernant l'obligation, les indices et les noms.
Étape 6. Si vous êtes satisfait du résultat, cliquez sur Enregistrer le Layout.
Comment supprimer un champ personnalisé dans Zoho Desk
Étape 1. Connectez-vous à votre compte Zoho et cliquez sur l'icône Configuration en haut de la page. L'icône est placée à côté de votre photo de profil.
![]()
Étape 2. Sous Personnalisation, choisissez Mises en page et Champs.
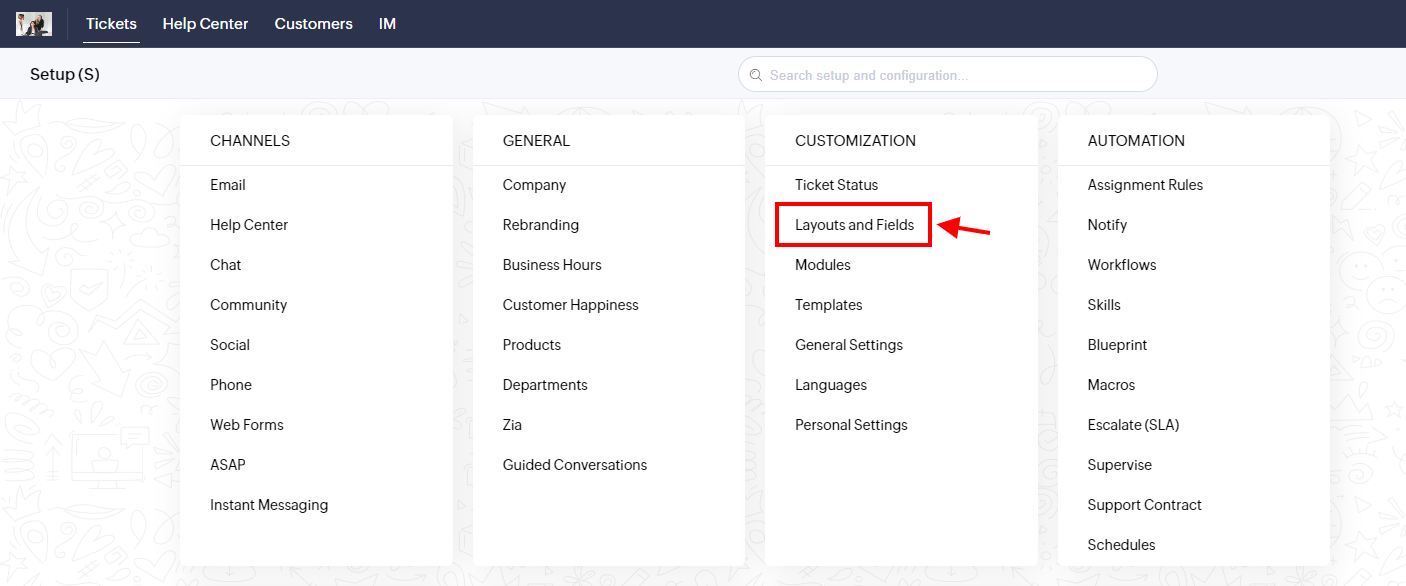
Étape 3. Sélectionnez la liste des champs. Puis cliquez sur Créer ou Modifier des Champs.
Étape 4. Choisissez entre deux options :
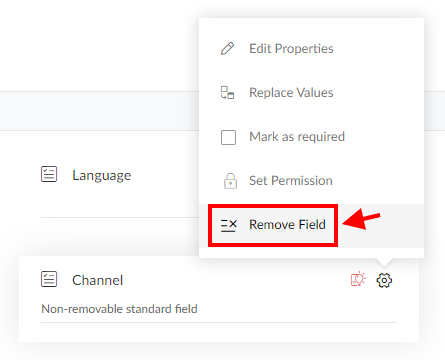
4.1. Choisissez le champ que vous souhaitez supprimer et cliquez sur l'icône Engrenage et cliquez sur Supprimer le Champ. De cette façon, le champ sera définitivement supprimé. Gardez à l'esprit qu'une fois supprimé, il ne peut pas être restauré. De plus, vous ne pouvez pas supprimer les champs de base, seulement les retirer d'une certaine mise en page.
4.2. Utilisez la technique de glisser-déposer pour déplacer le champ indésirable vers la section Champs non utilisés. Cela ne le supprime pas définitivement, mais le retire d'une certaine mise en page de département et non de Zoho Desk. Vous pouvez le restaurer en utilisant la même technique pour le déplacer vers la section requise.
Comment trouver un ID de ticket dans Zoho Desk ?
Lorsque vous préparez votre migration de données avec Help Desk Migration, il est essentiel de localiser l'ID de ticket correct dans Zoho Desk. Voici pourquoi :
- Effectuez une démo avec des données personnalisées – Vous pouvez ajouter jusqu'à 20 ID de tickets pour voir comment ils seront migrés lors d'une démo.
- Vérifiez les résultats de votre migration – Après la migration, comparez les tickets d'origine et migrés pour vous assurer que tout est correct.
Rechercher un ID de ticket dans Zoho Desk
- Connectez-vous à Zoho Desk et ouvrez la section Tickets.
- Cliquez sur le ticket spécifique que vous souhaitez consulter.
- Vérifiez l'URL dans votre navigateur. L'ID du ticket apparaît à la fin de l'URL (ex. : https://desk.zoho.com/agent/customer-support/tickets/details/345119000036853837)
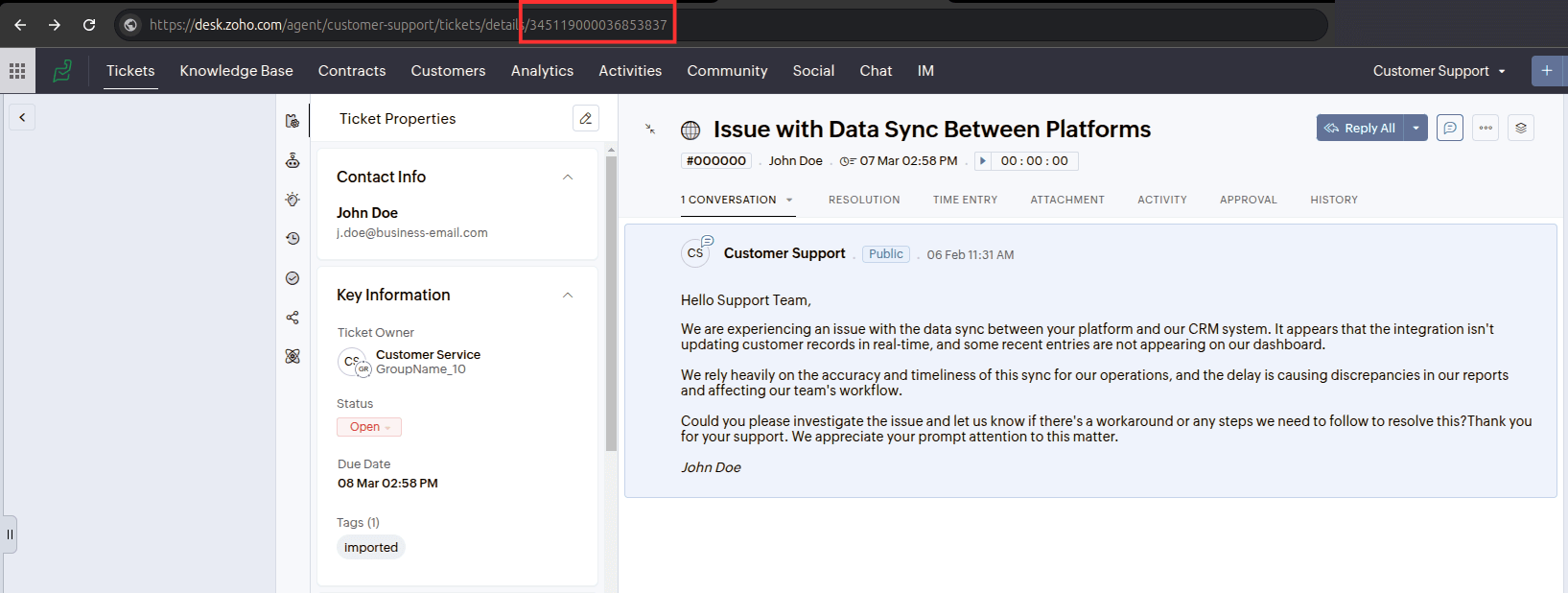
Une fois que vous avez l'ID du ticket, vous pouvez l'utiliser dans la démo Help Desk Migration ou vérifier les résultats de la migration des données.