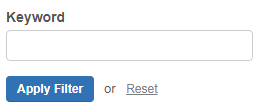Guides de migration SherpaDesk
Comment trouver votre clé API dans SherpaDesk ?
Pour configurer votre migration de données avec notre Migration Wizard, vous aurez besoin d'une clé API. Connectez-vous à votre compte SherpaDesk et cliquez sur Mon Profil.
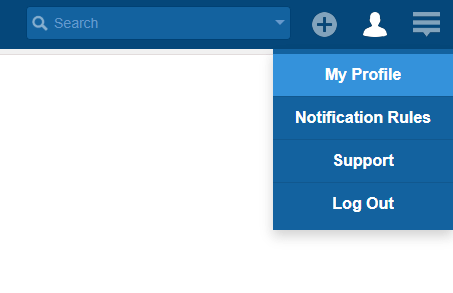
Ensuite, sélectionnez Jetons d'accès pour voir votre clé API.
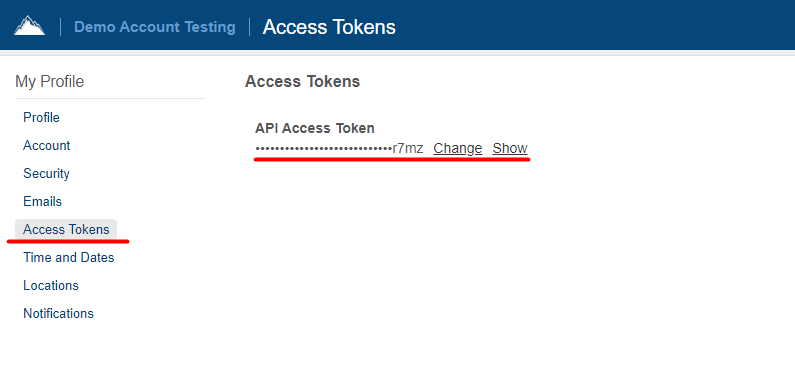
Cliquez sur Afficher pour copier la clé API. Retournez au Migration Wizard et continuez votre migration de données.
Comment activer la base de connaissances dans SherpaDesk ?
Pour importer des articles de connaissance dans SherpaDesk, vous devez d'abord activer la base de connaissances. Voici comment procéder.
Dans votre SherpaDesk, sélectionnez Config.
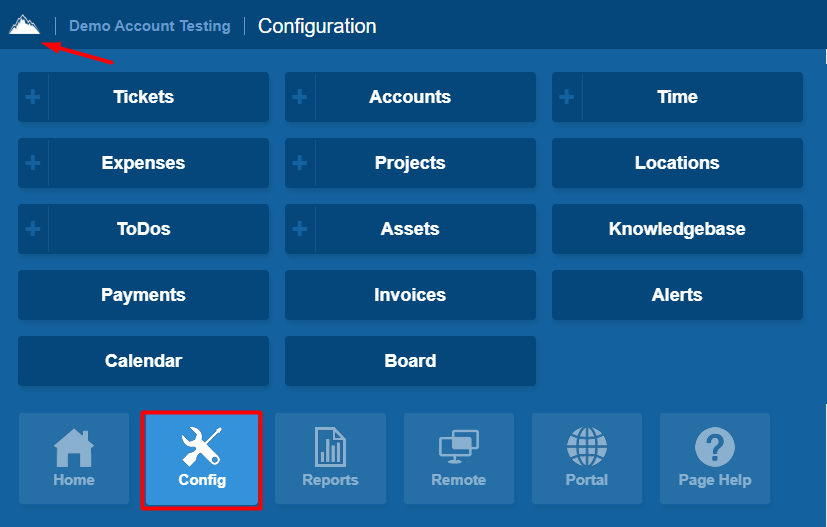
Dans les paramètres, sélectionnez Base de connaissances et basculez l'interrupteur sur ON.
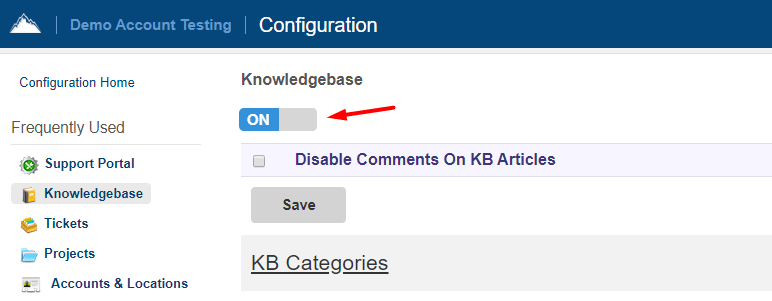
Cliquez sur Enregistrer et c'est fait ! Vous pouvez maintenant commencer votre migration de données.
Comment voir tous les tickets dans SherpaDesk après la migration de données ?
Dans SherpaDesk, vous ne pouvez filtrer les tickets selon leurs statuts que si vous utilisez les vues de tickets standard disponibles dans le système.
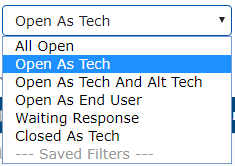
Ainsi, seuls les tickets avec un certain statut seront visibles sur une page. Pour voir et vérifier tous les tickets existants dans votre SherpaDesk, vous devrez configurer un nouveau filtre. Voici comment procéder :
1. Allez dans la section Tickets.
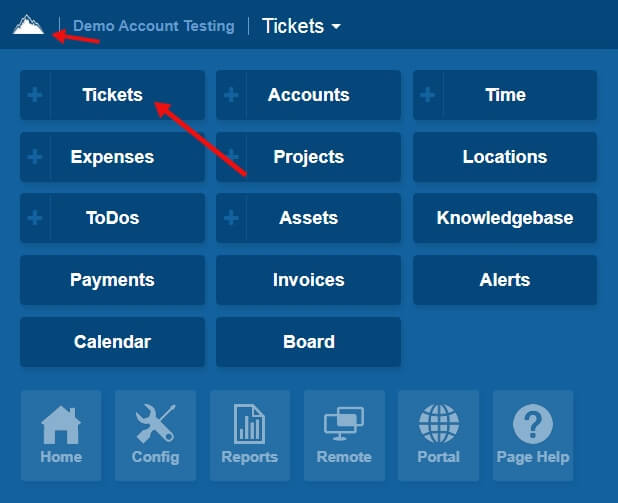
2. Cliquez sur la flèche bleue dans le coin supérieur gauche pour ouvrir les paramètres de Vue de filtre.
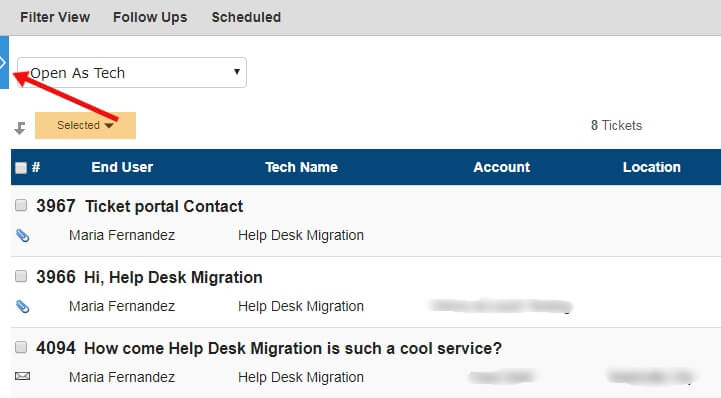
3. Faites défiler vers le bas jusqu'à la section Statut et séléctionnez toutes les cases.
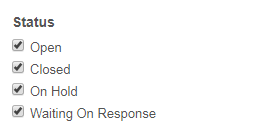
4. Ensuite, faites défiler tout en bas de la barre latérale et cliquez sur Appliquer le filtre.