Guides de migration Front
Comment générer un jeton API dans Front ?
Pour configurer la migration vers ou depuis Front, vous devez obtenir un jeton API. Suivez ces étapes pour trouver votre jeton API :
1. Cliquez sur l'icône Paramètres et allez à Paramètres > Développeurs :
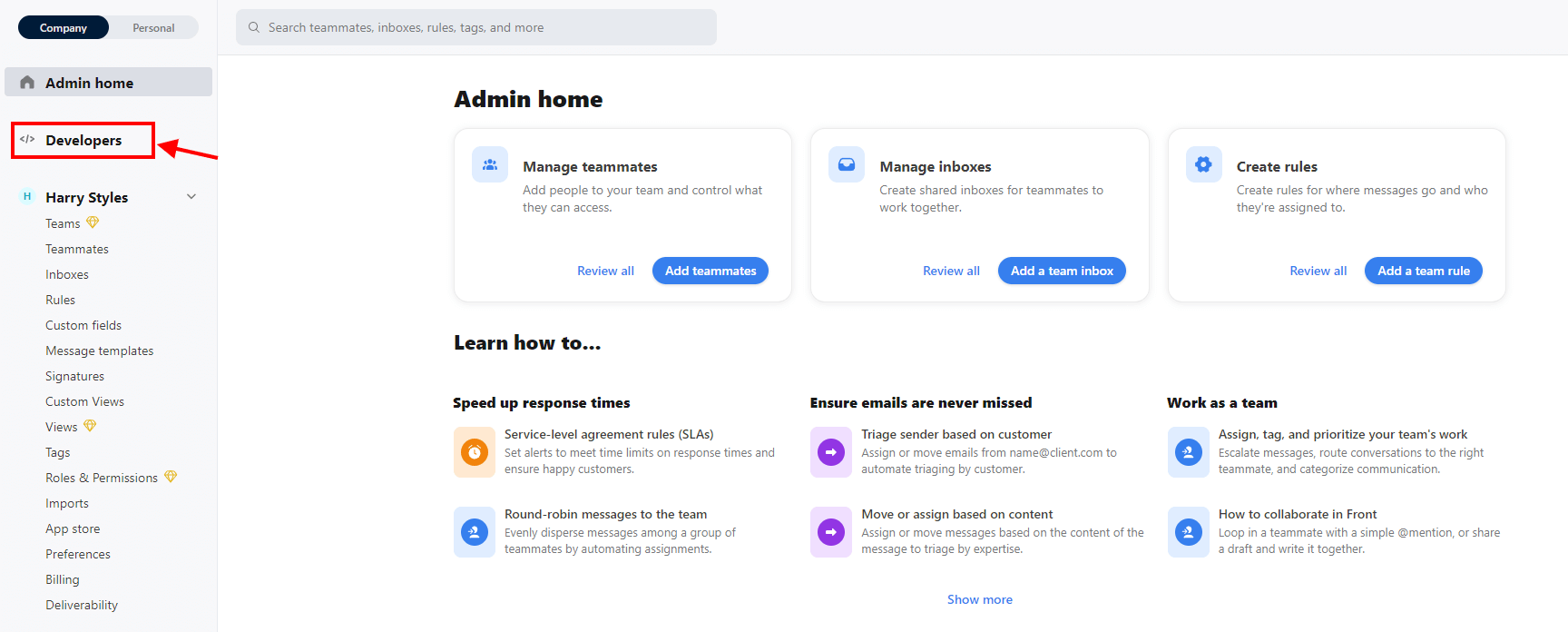
2. Ensuite, allez dans Jetons API et cliquez sur le bouton Créer un jeton API :
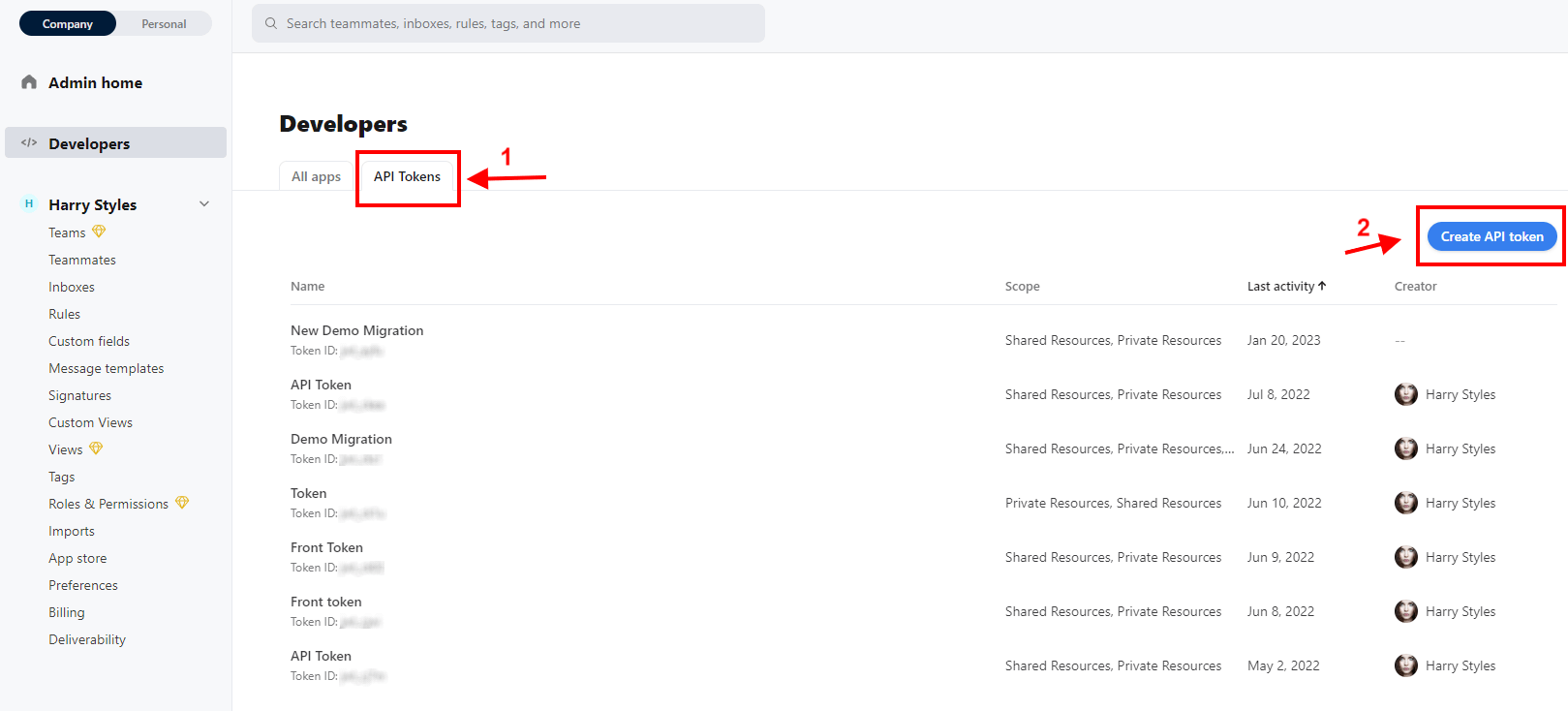
3. Remplissez le nom du jeton API et cochez les options Partagé, Privé et Base de connaissances, puis cliquez sur Créer. Si vous ne prévoyez pas de migrer votre base de connaissances, vous pouvez ignorer la vérification de la portée Base de connaissances à cette étape.
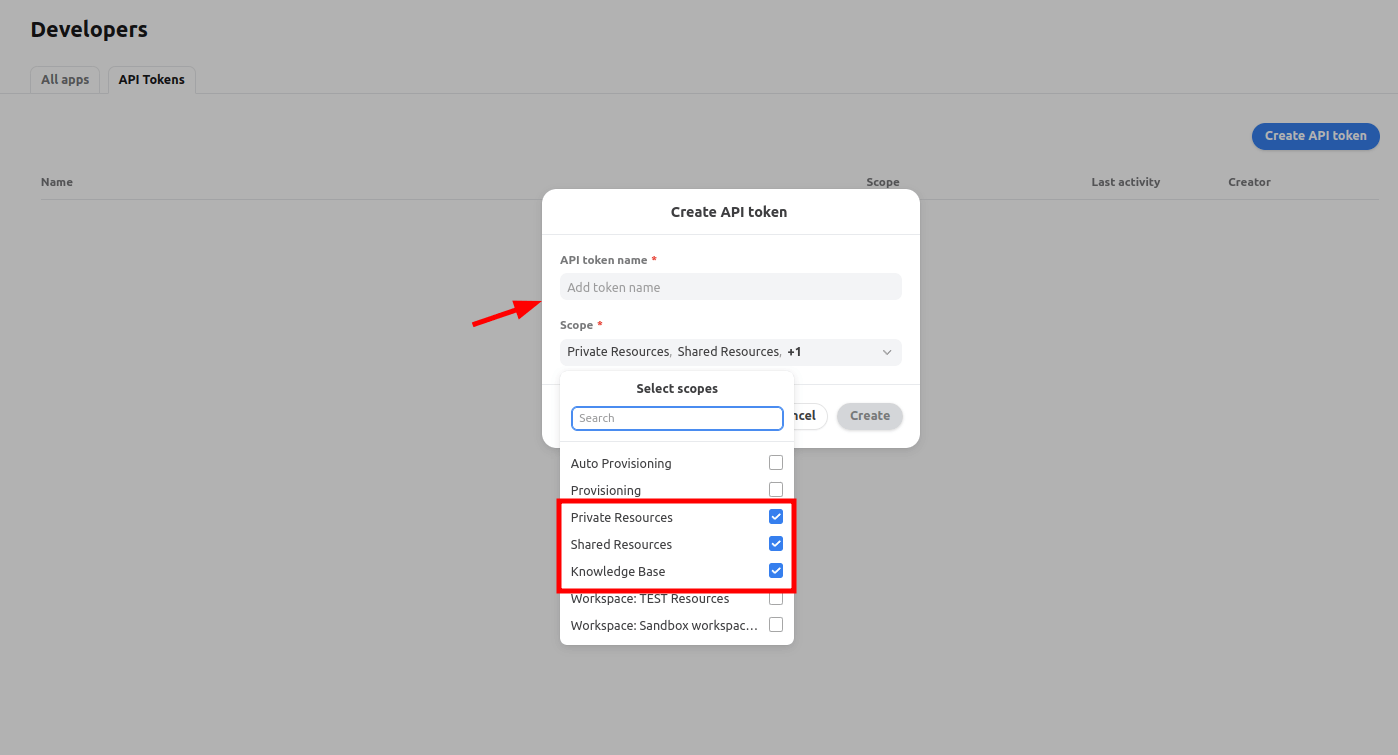
4. Le jeton API apparaîtra dans la liste de tous les jetons disponibles. Cliquez dessus pour voir et copier le jeton que vous venez de créer.
5. Retournez au Migration Wizard et continuez à configurer la migration.
Comment désactiver l'authentification à deux facteurs dans Front ?
1. Connectez-vous à votre compte Front, cliquez sur votre photo de profil, puis sur Modifier le profil.
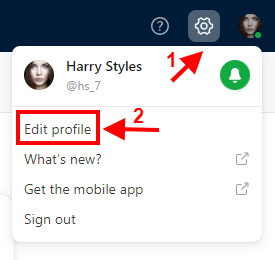
2. Allez dans la section Profil et choisissez Authentification à deux facteurs.
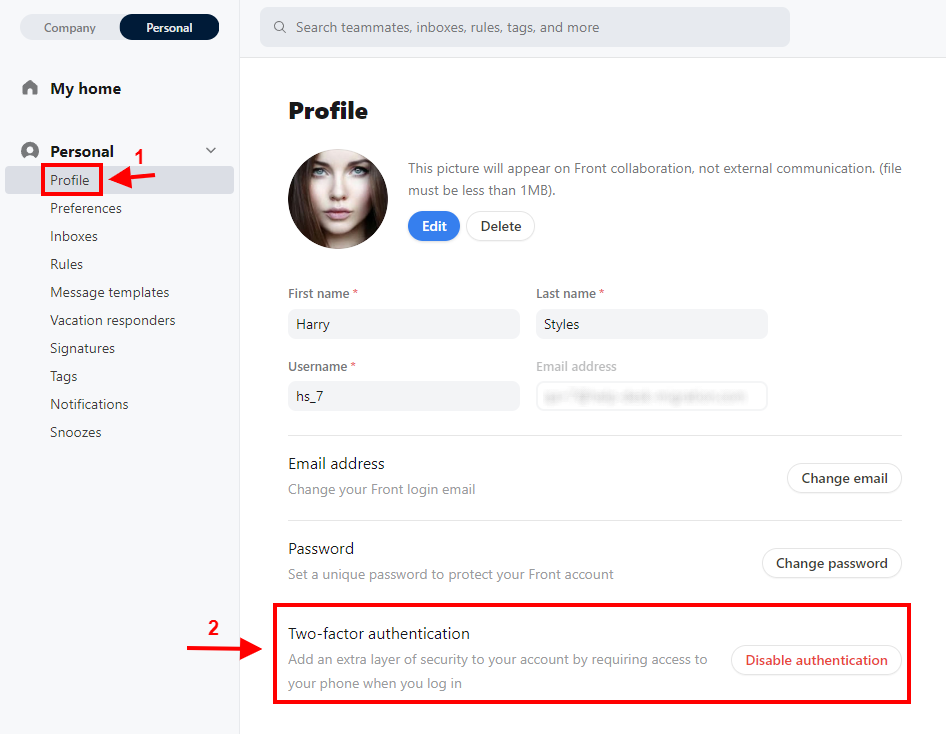
3. Cliquez sur le bouton Désactiver l'authentification.
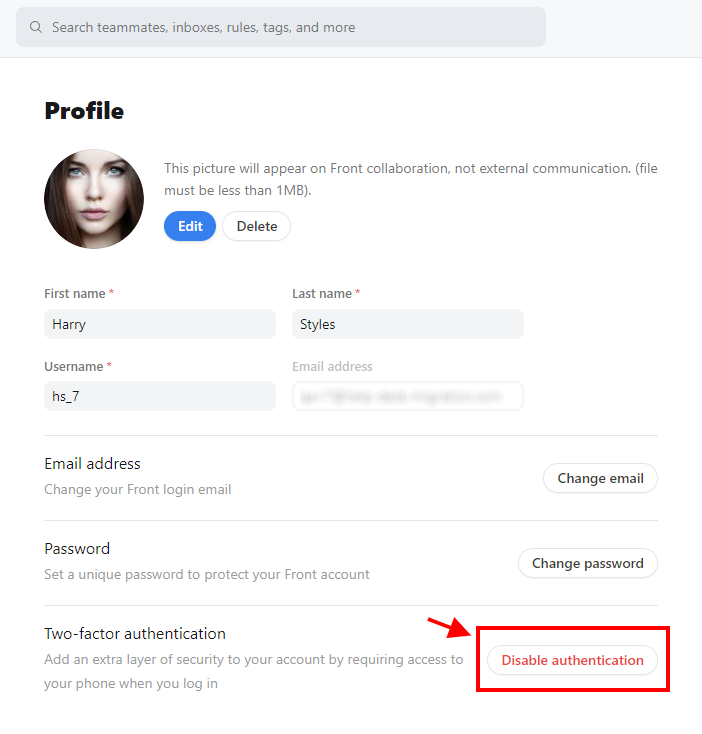
4. Fournissez à nouveau le mot de passe de votre compte Front pour confirmer que vous souhaitez désactiver l'authentification à deux facteurs. Ensuite, cliquez sur Enregistrer.
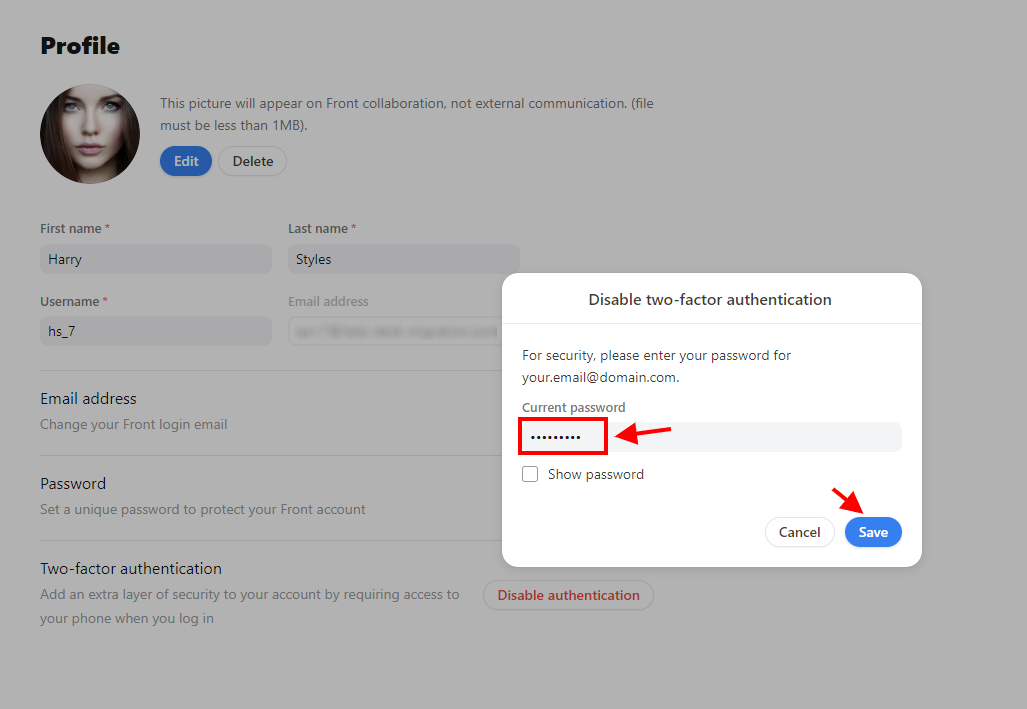
Comment ajouter de nouveaux coéquipiers dans Front ?
En règle générale, vous devez ajouter des coéquipiers dans l'application Front avant d'importer des données. Voici comment vous pouvez le faire :
1. Connectez-vous à votre compte Front. Cliquez sur votre photo de profil et choisissez Paramètres dans la liste des options disponibles.
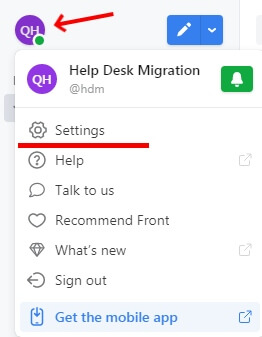
2. Dans la section Entreprise, allez à Coéquipiers et cliquez sur le bouton Ajouter des coéquipiers.
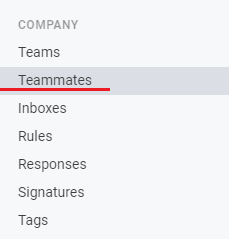
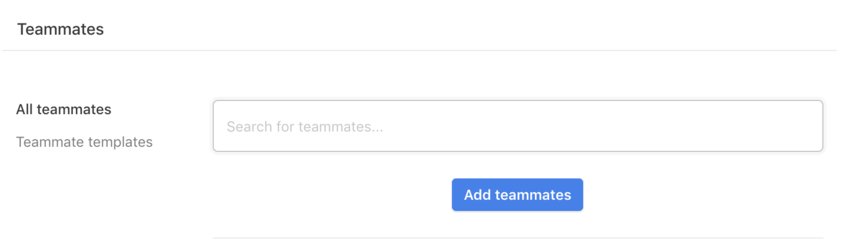
3. Ensuite, vous verrez le formulaire Inviter un coéquipier où vous devrez fournir les informations suivantes : adresse e-mail du coéquipier, prénom et nom de famille. Vous pouvez également choisir le type de leur licence, et s'ils ont des autorisations d'administrateur. Lorsque vous êtes prêt, cliquez sur Suivant.
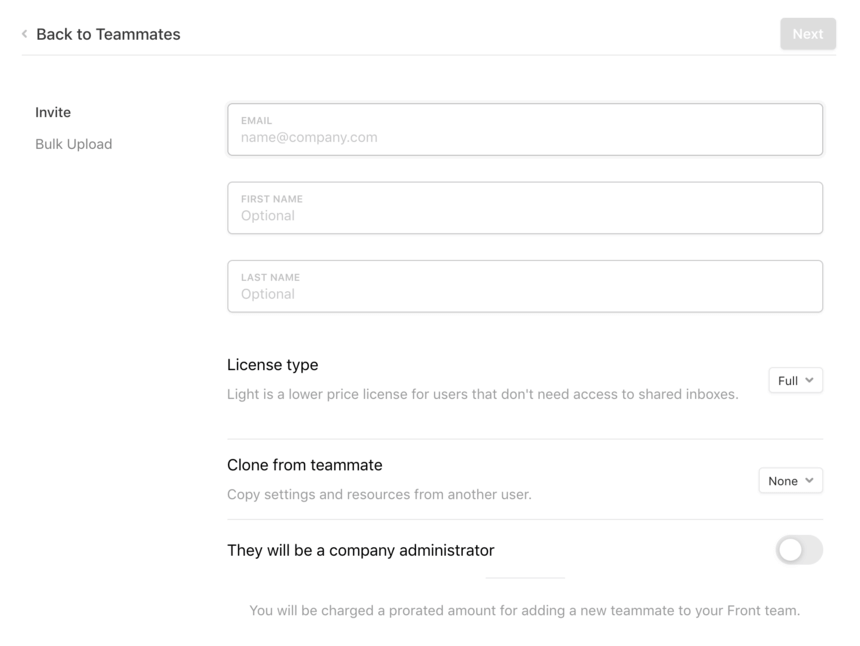
4. Enfin, vous devrez choisir l'une des plusieurs instances de la boîte de réception d'équipe auxquelles le coéquipier aura accès. Lorsque vous avez terminé, cliquez sur le bouton Inviter le coéquipier.
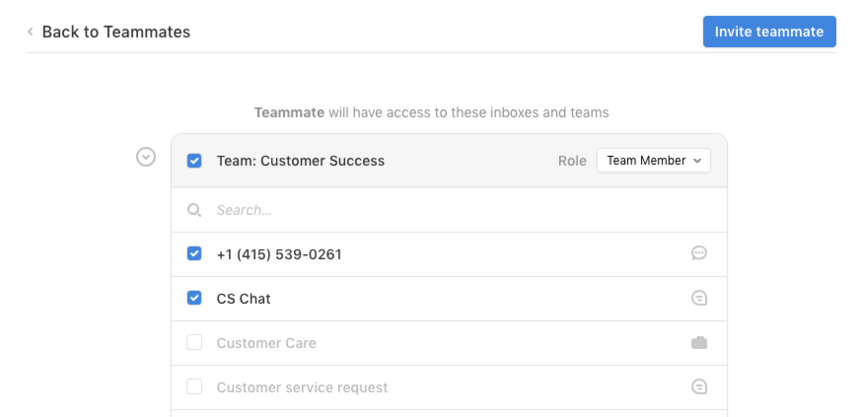
5. Après cela, votre coéquipier recevra une invitation par e-mail. Pour accepter l'invitation et pouvoir ensuite accéder aux instances de la boîte de réception d'équipe, il devra cliquer sur le lien dans l'e-mail et suivre les étapes requises.
Comment filtrer les données dans Front ?
Pour filtrer les données dans Front, vous pouvez utiliser leur outil d'analyse et créer une nouvelle vue.
1. Cliquez sur le bouton Analyse situé en haut à gauche de Front. Il ressemble à une icône de graphique.
2. Utilisez le menu déroulant de sélection de l'espace de travail dans le panneau de navigation à gauche pour choisir si vous souhaitez créer un rapport individuel ou un rapport d'espace de travail.
3. Choisissez le type de rapport dans la liste du panneau de navigation à gauche. Le rapport chargera l'onglet Toutes les données ou la vue épinglée sur laquelle vous avez cliqué précédemment.
4. Cliquez sur le bouton "+ Ajouter une vue" à côté des onglets de rapport. Cela créera un nouvel onglet nommé "Nouvelle vue".

5. Ajustez les filtres de date, de boîtes de réception et de coéquipiers, qui sont automatiquement ajoutés pour vous. Cliquez sur "Plus de filtres" pour ajouter des filtres supplémentaires. À mesure que vous changez les filtres, le rapport se mettra à jour avec les données correspondant aux filtres.

6. Si vous souhaitez enregistrer la vue, cliquez sur le bouton "Enregistrer la vue" qui apparaît après avoir ajusté vos filtres. Ensuite, cliquez sur "Enregistrer sous un nouveau".

7. Dans la fenêtre contextuelle, remplissez les champs suivants :
- Nom : Le nom de la vue.
- Accès : Sélectionnez "Vue individuelle" pour la rendre privée à votre compte ou choisissez le nom de l'espace de travail si vous souhaitez que d'autres coéquipiers utilisent la vue.
- Épingler à mes favoris : Cochez la case si vous souhaitez épingler la vue à votre tableau de bord afin qu'elle apparaisse chaque fois que vous ouvrez l'outil d'analyse.
- Faire de cette vue la vue par défaut : Cochez la case si vous souhaitez que cette vue soit la première affichée lorsque vous ouvrez l'outil d'analyse.
8. Cliquez sur "Créer" pour enregistrer la vue. Une fois qu'une vue est créée, elle sera disponible pour tous les types de rapports, et ses filtres seront appliqués lorsque vous cliquerez sur d'autres rapports.
En suivant ces étapes, vous pouvez efficacement filtrer les données dans Front en utilisant leur outil d'analyse et créer une nouvelle vue pour personnaliser votre analyse de données.