Guides de migration Freshservice
Comment désactiver les notifications par e-mail dans Freshservice ?
Lorsque vous configurez votre flux de travail par e-mail dans Freshservice, vous pouvez activer des notifications automatiques afin que vos clients soient informés que leur ticket a été créé, que les agents soient avertis de nouveaux commentaires, etc. Lors de la migration vers Freshservice, vous devez désactiver toutes les notifications par e-mail afin que ni vos clients ni vos agents ne reçoivent d'e-mails pendant l'importation des tickets dans Freshservice.
Voici comment procéder :
1. Connectez-vous à votre Freshservice.
2. Ensuite, allez dans le panneau Admin dans la barre latérale gauche.
3. Choisissez Notifications par e-mail sous Paramètres du compte.
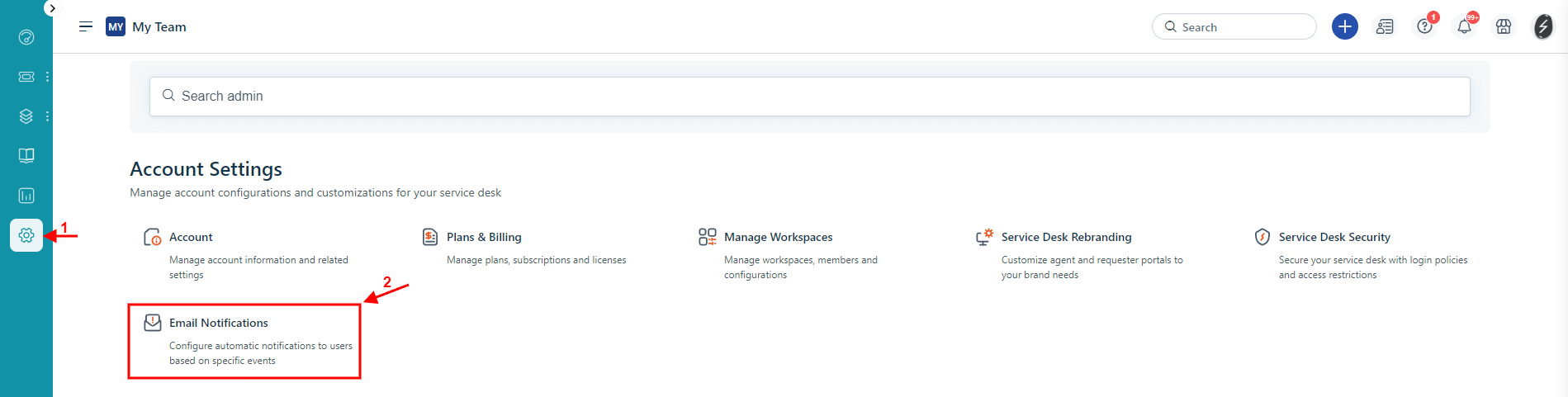
4. Désactivez toutes les notifications par e-mail pour les tickets.
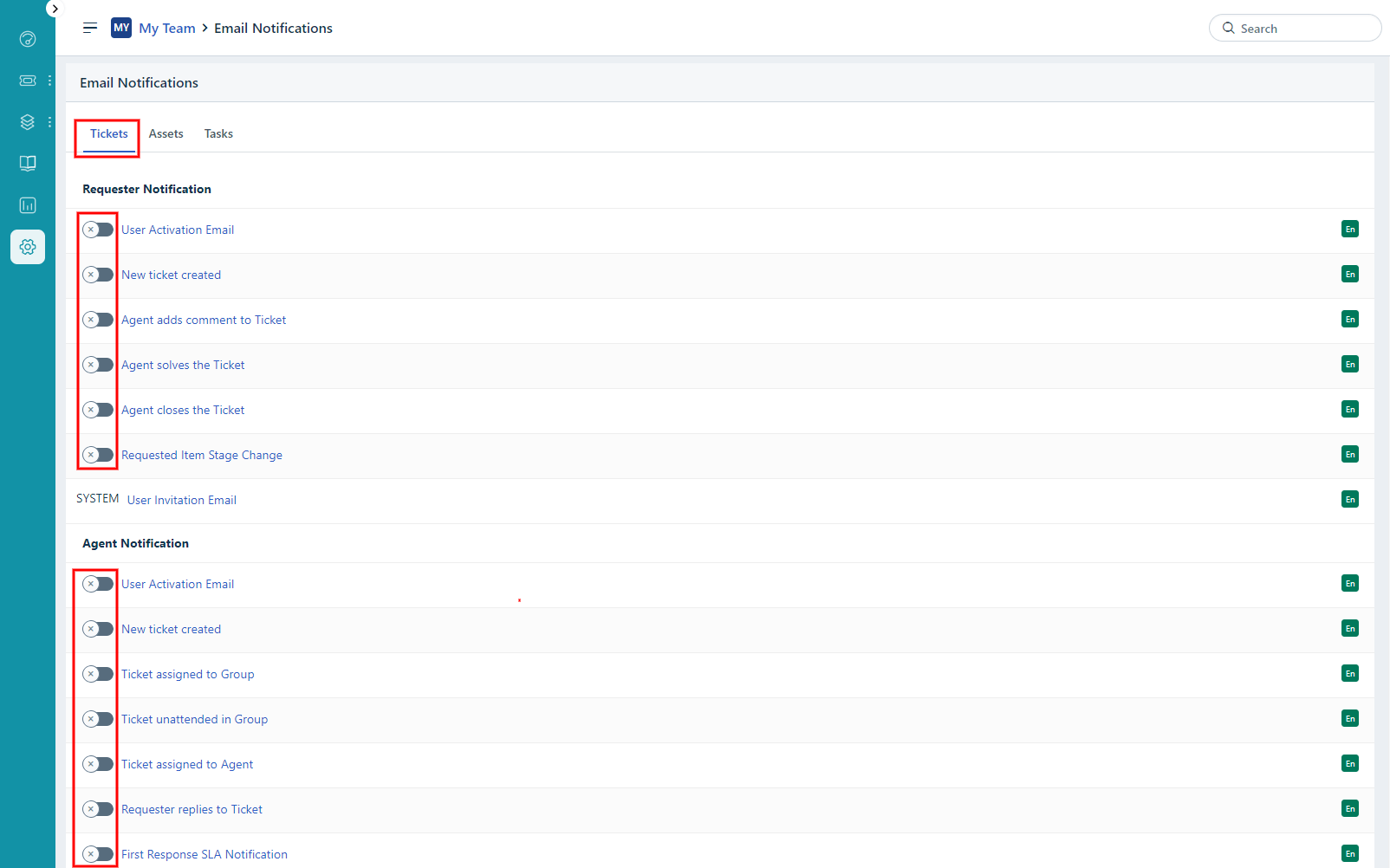
Comment créer des rapports de filtrage personnalisés dans Freshservice ?
Pour exporter des tickets Freshservice avec des filtres spécifiques, vous devez créer un rapport personnalisé. Cela est essentiel si vous souhaitez transférer des tickets en fonction de critères tels que l'état ou la date. Notre équipe ne peut pas utiliser de filtres personnalisés avancés en raison des limitations de l'API dans Freshservice.
Suivez ces étapes pour créer un rapport personnalisé :
1. Allez sur votre compte Freshservice.
2. Sélectionnez “Tickets” dans la navigation de gauche.
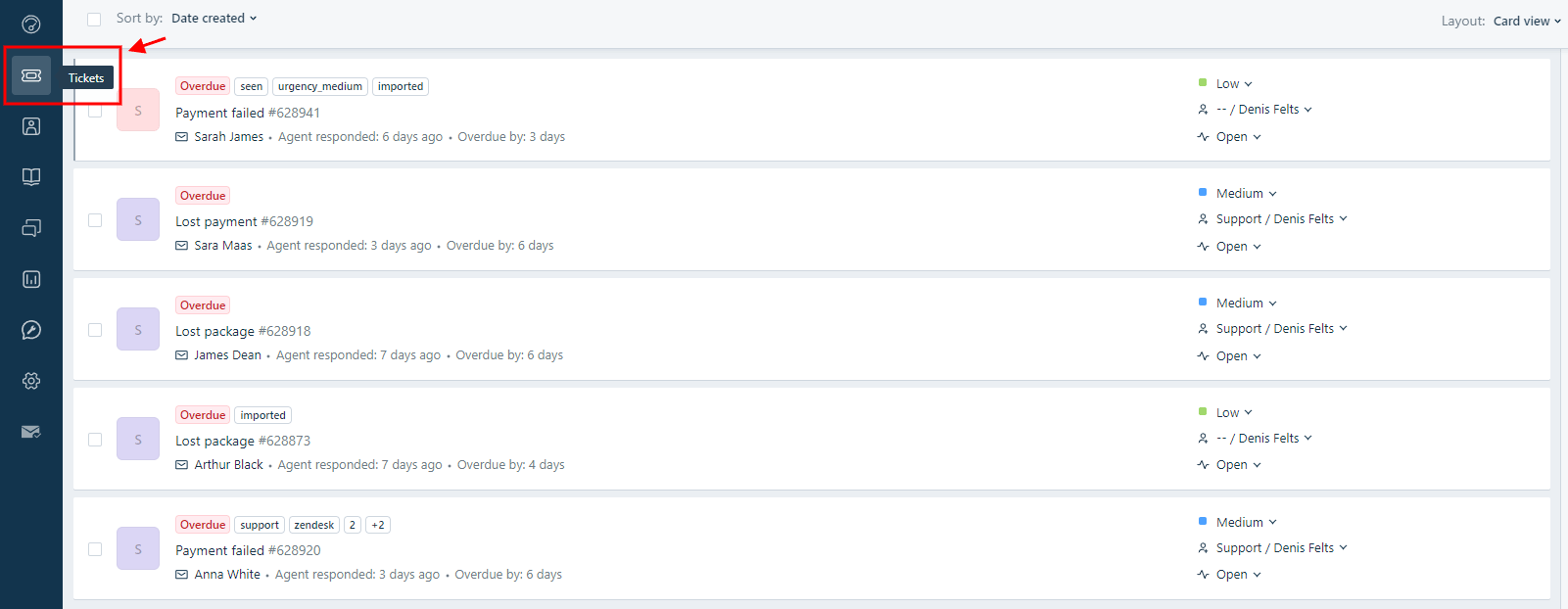
3. Sur le côté droit, accédez au menu "Filtres", choisissez le paramètre désiré que vous souhaitez utiliser comme filtre, puis cliquez sur “Appliquer.”
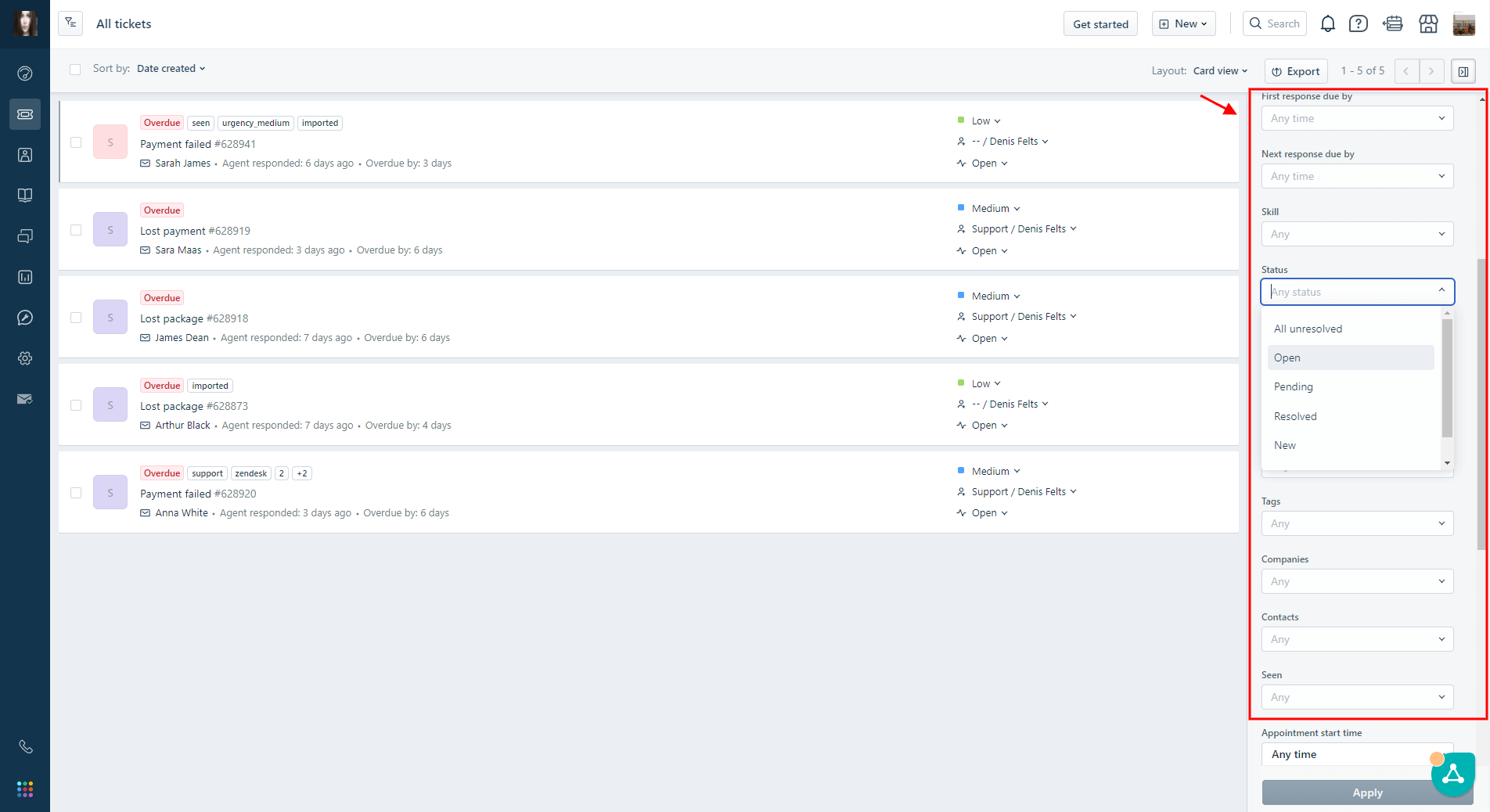
4. Après avoir appliqué le filtre, cliquez sur le bouton "Exporter".
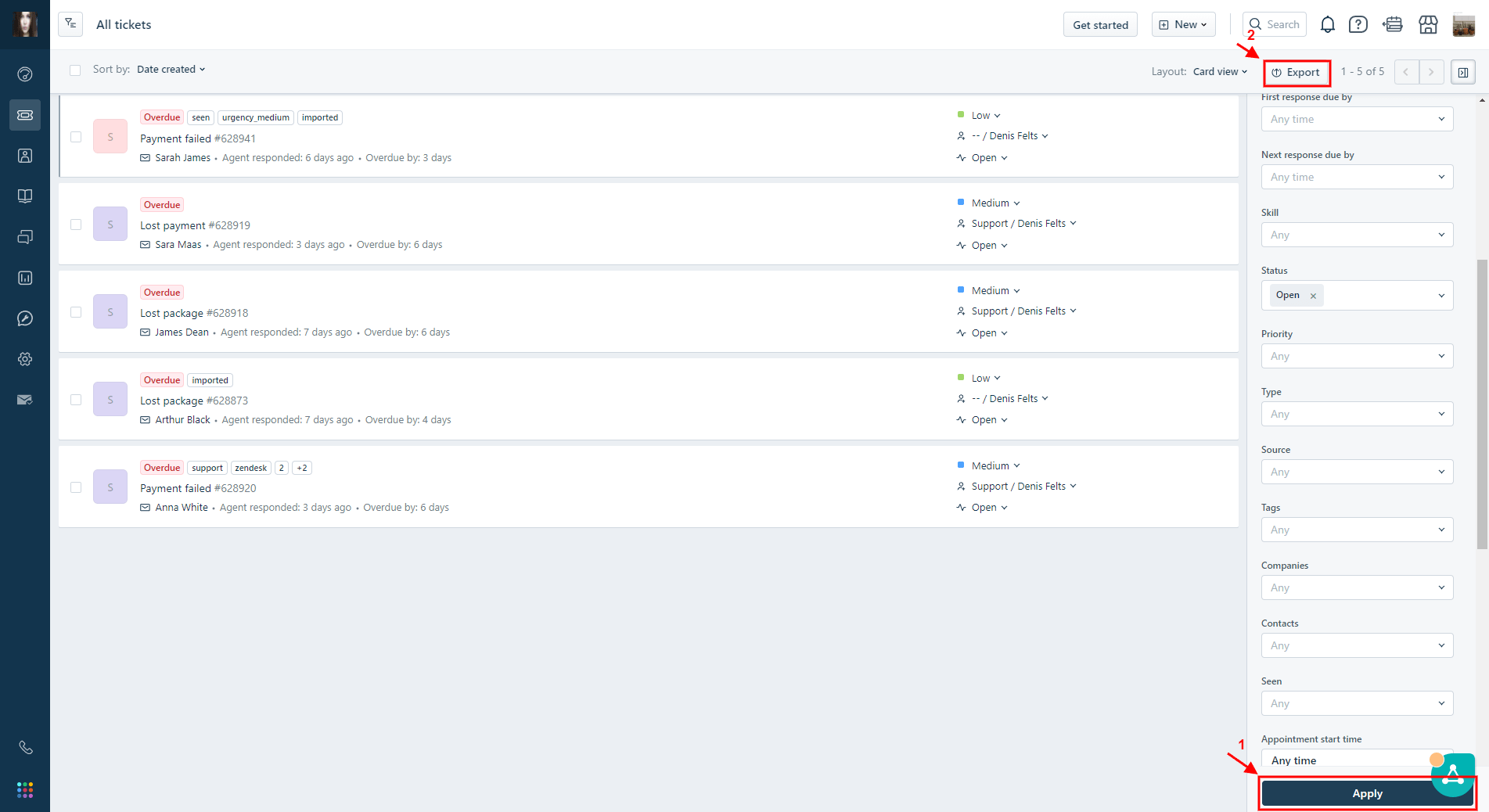
5. Dans le menu d'exportation, choisissez "CSV."
6. Sélectionnez les champs de ticket dont vous avez besoin, comme "ID de ticket" et vos critères de filtre.
7. Cliquez sur "Exporter", et le fichier sera envoyé à votre e-mail.
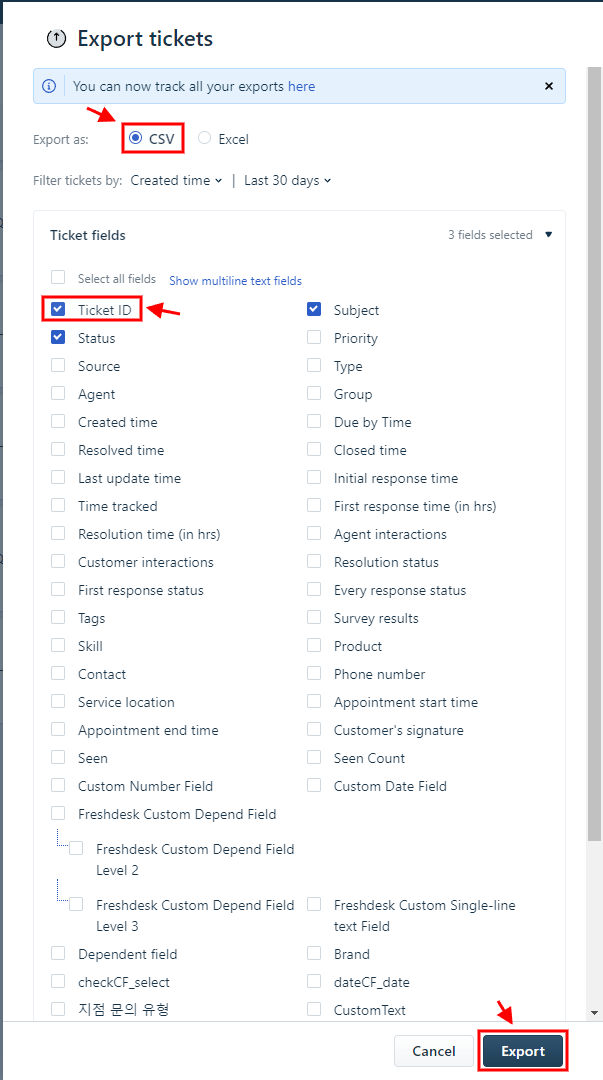
8. Transmettez le fichier CSV exporté à nos experts en migration.
Après cette étape, notre équipe se chargera du processus de filtrage des tickets. Si vous avez des questions, n'hésitez pas à contacter notre équipe de support.
Comment obtenir la clé API Freshservice ?
Puisque Freshdesk et Freshservice ont des interfaces utilisateur similaires, le chemin pour trouver la clé API sur les deux plateformes est identique.
1. Cliquez sur votre photo de profil dans le coin supérieur droit de l'écran :

2. Allez dans Paramètres du profil :
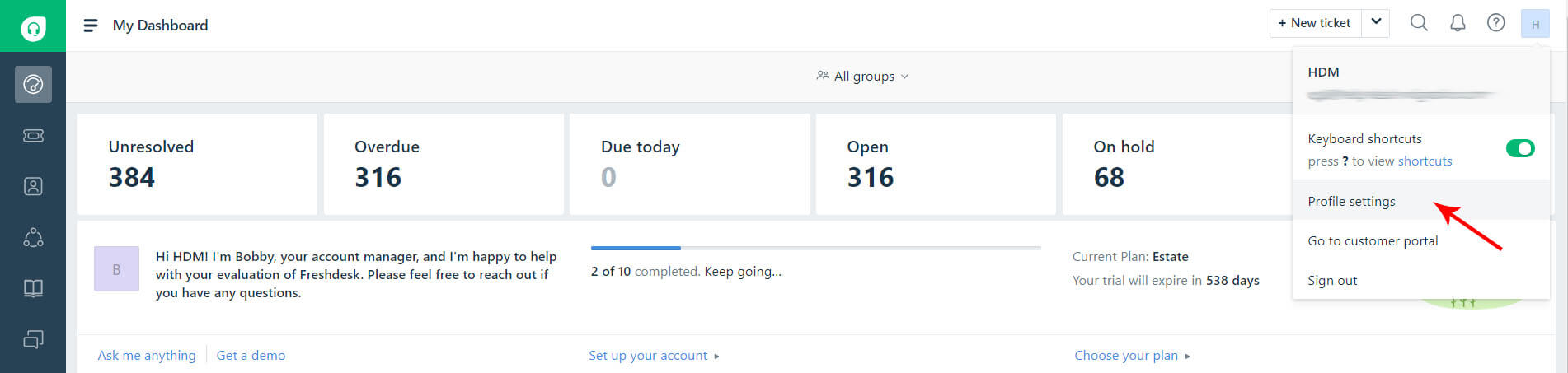
3. Là, vous trouverez votre clé API :
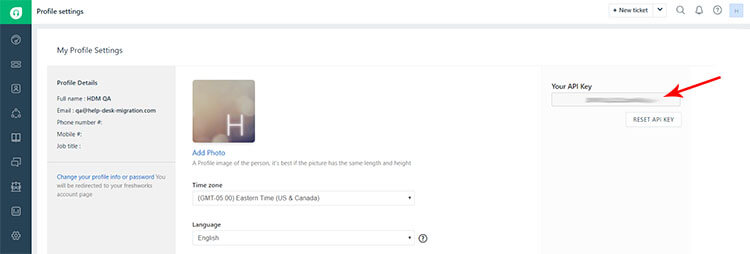
4. Copiez la clé API et continuez votre migration.
Comment activer l'autorisation de clé API dans les nouveaux comptes Freshservice ?
Dans les nouveaux comptes Freshservice, la clé API n'est pas visible par défaut dans les paramètres du profil de l'agent, même pour le propriétaire du compte.
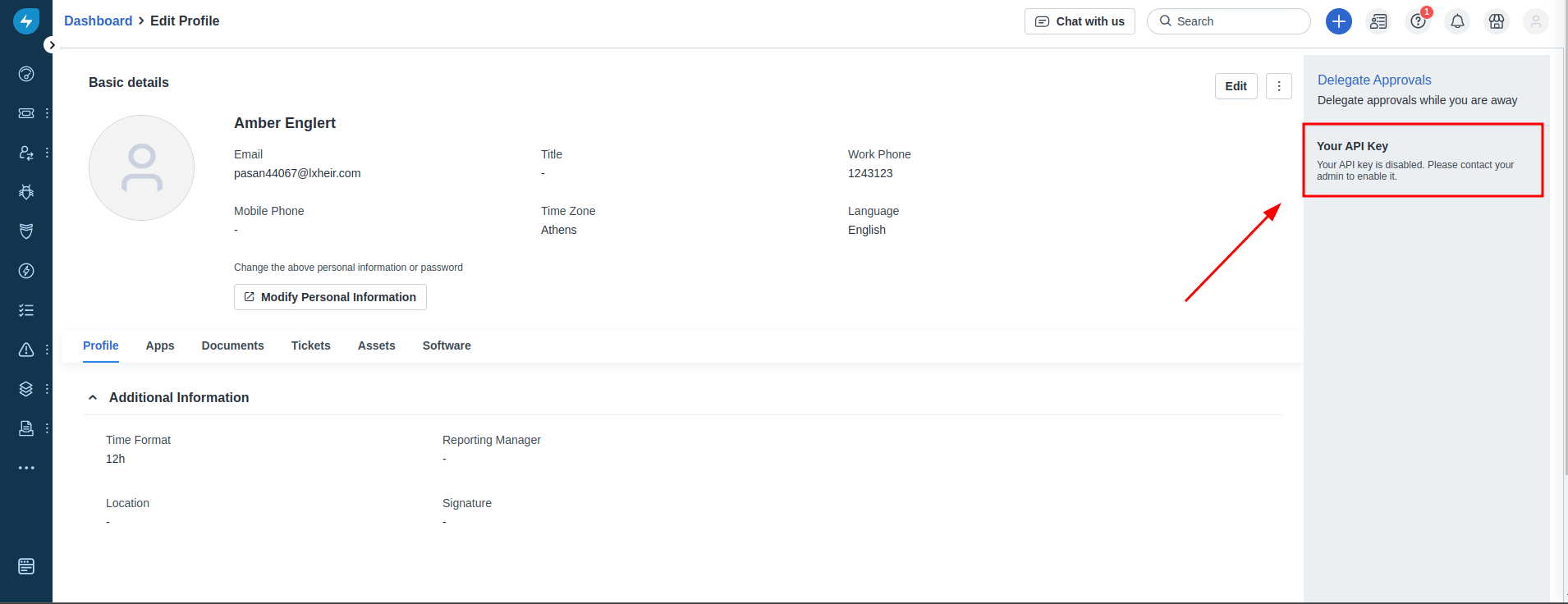
Pour l'activer :
1. Allez à Admin > Utilisateurs.
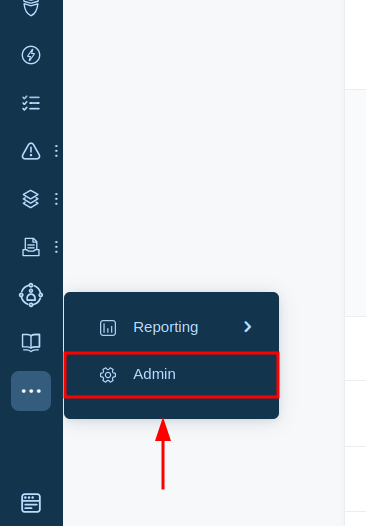
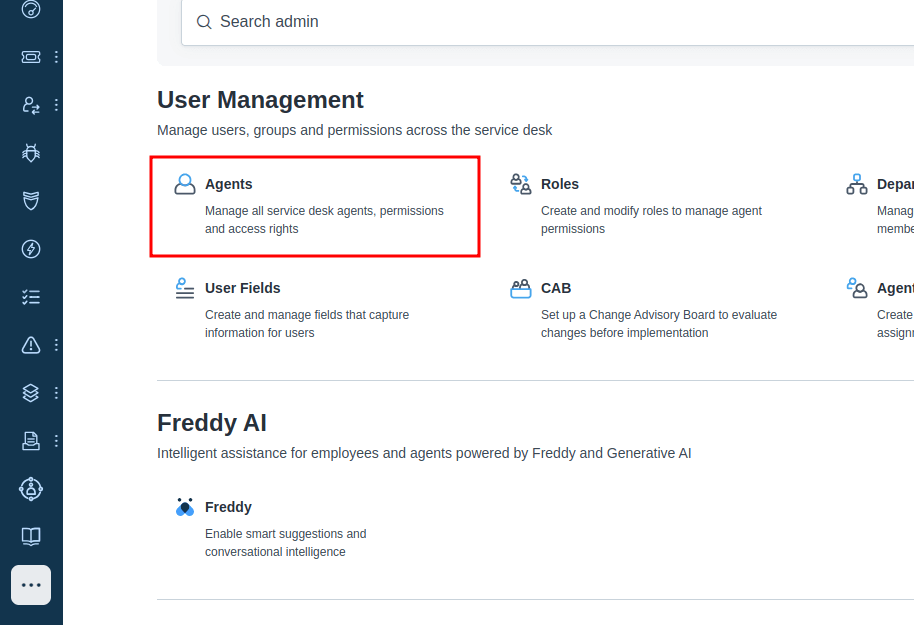
2. Cliquez sur le nom de l'agent pour ouvrir ses paramètres.
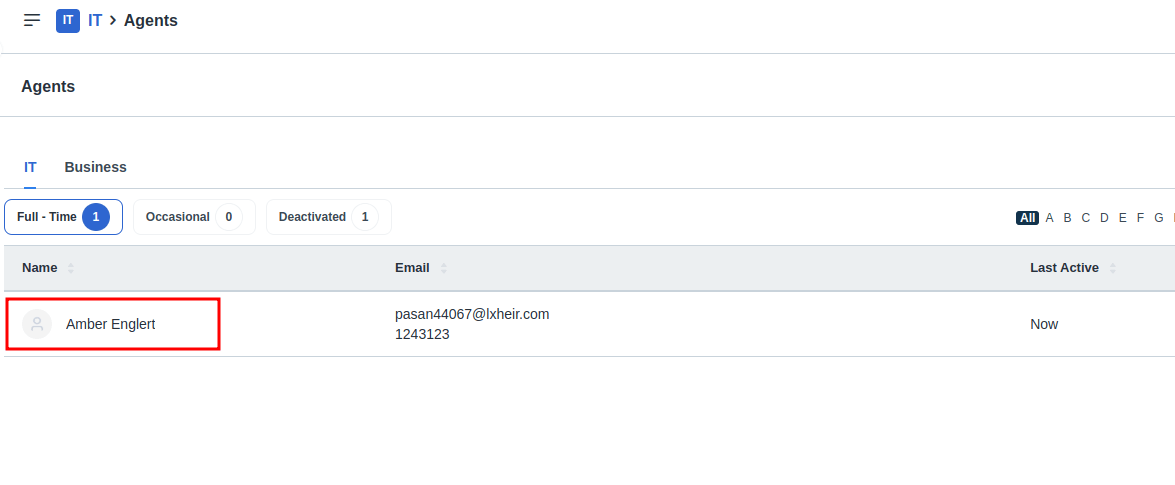
3. Activez l'autorisation « Accès à la clé API » pour cet utilisateur.
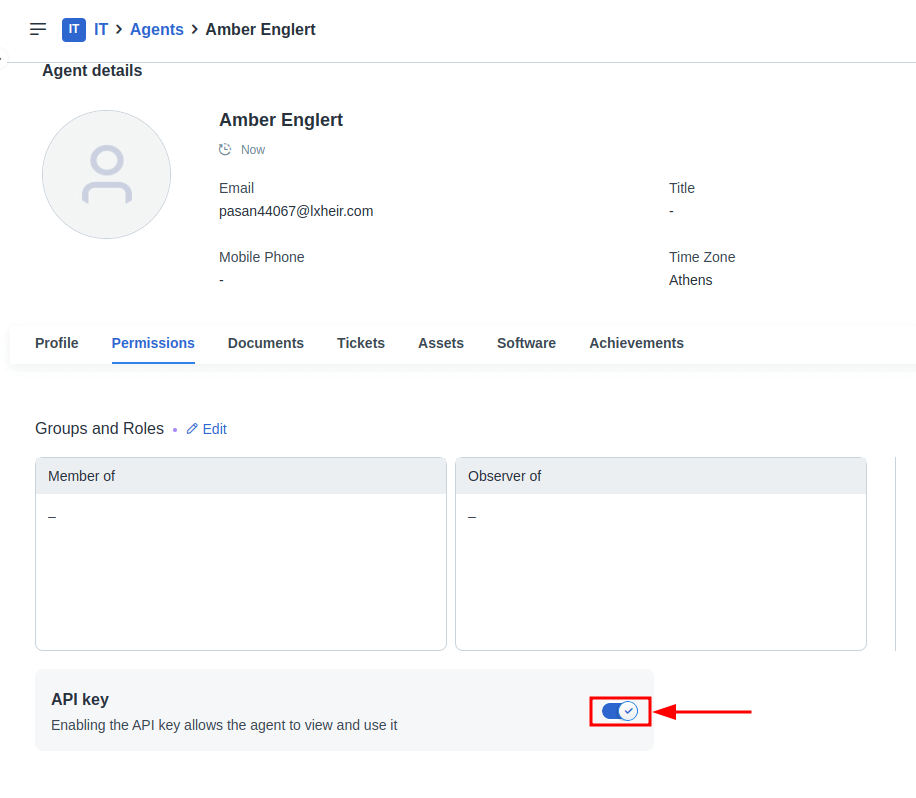
Une fois activée, l'agent peut aller dans les paramètres du profil, où la clé API sera maintenant visible.
Pourquoi désactiver Workflow, Scenario Automations, Closure Rules et Change Lifecycle dans Freshservice ?
Lors de la migration vers Freshservice, vous devez désactiver des paramètres tels que Change Lifecycle, Closure Rules, Workflow Automator et Scenario Automations. Ainsi, vos agents de support ne recevront pas de notifications inutiles pendant le processus de migration.
Comment désactiver Workflow Automator et Scenario Automations ?
Freshservice dispose de Workflow Automator (anciennement Observer) et de Scenario Automations qui aident à rationaliser les tâches répétitives et à augmenter la productivité.
Cependant, si vous migrez vers Freshservice, qui a déjà des règles d'automatisation actives, le service desk enverra des notifications par email à vos clients et agents pendant l'importation des tickets. Vous pouvez éviter cela en désactivant tous les Workflow et Scenario Automations avant de commencer la migration.
Voici comment procéder :
1. Connectez-vous à Freshservice.
2. Survolez le panneau Admin dans la barre latérale gauche.
3. Allez dans Automations & Productivity.
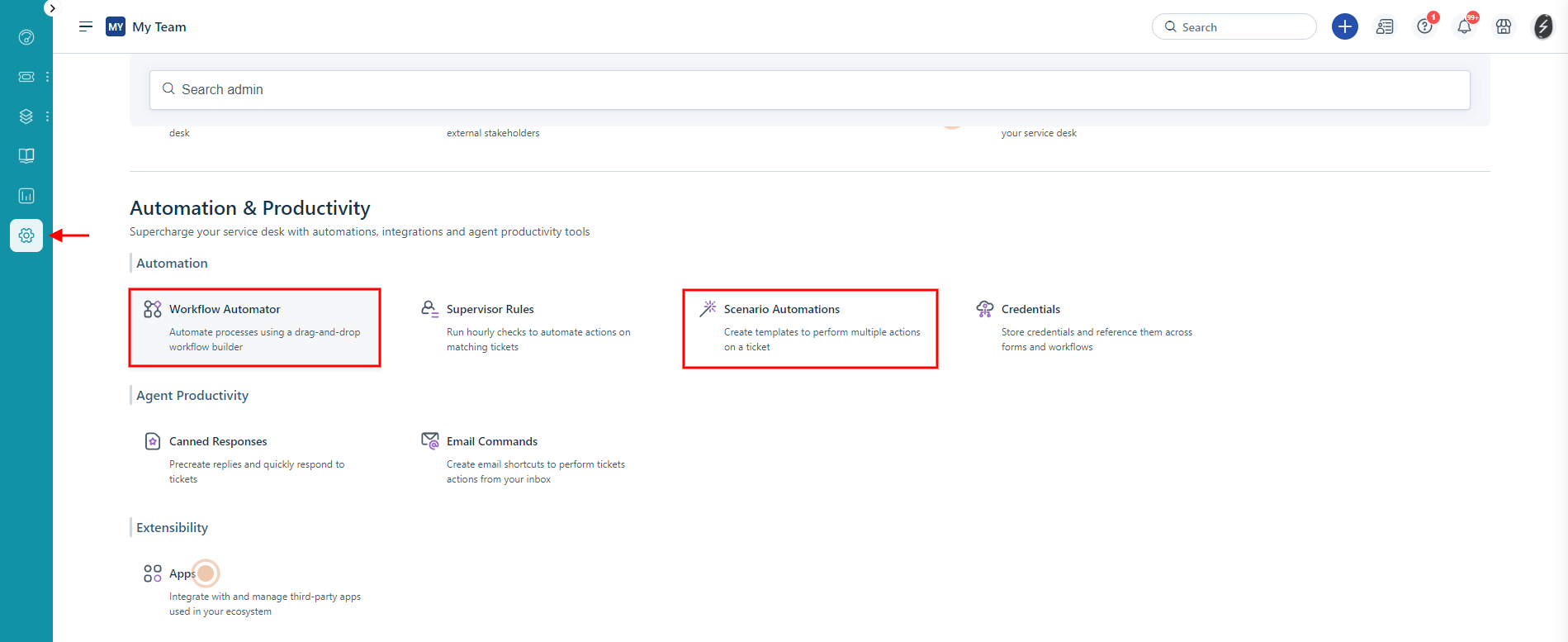
4. Choisissez Workflow Automator et désactivez toutes les règles d'automatisation actives.
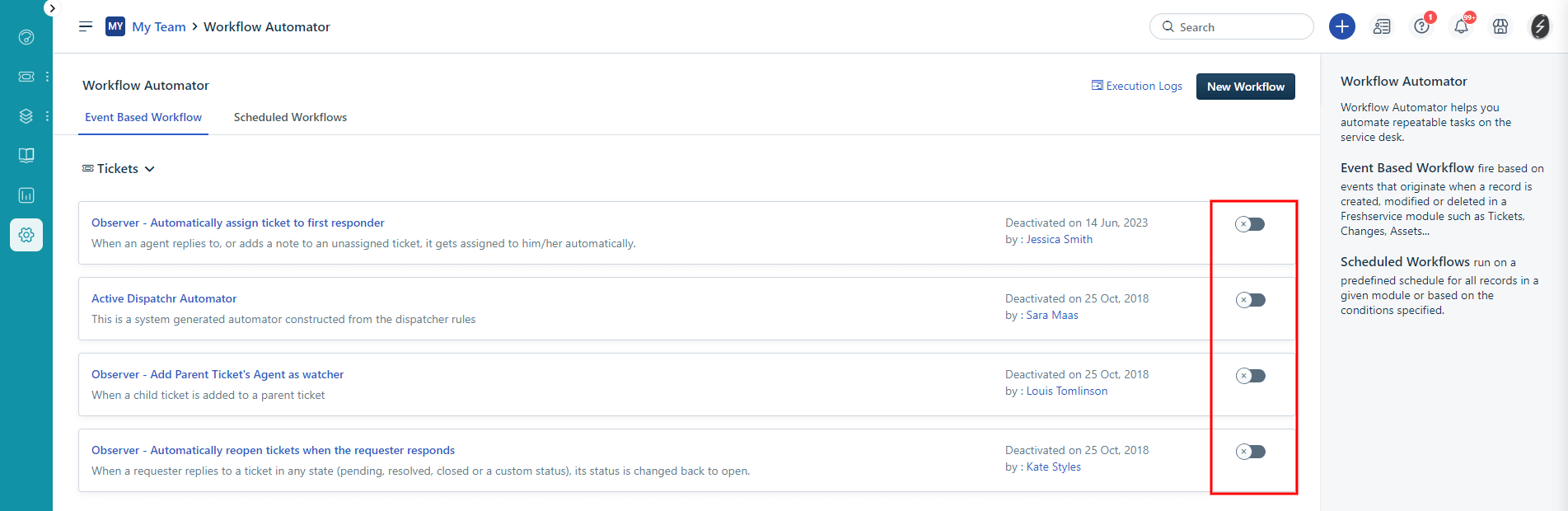
5. Ouvrez Scenario Automations et documentez tous les scénarios, puis supprimez-les.

Vous pouvez garder tous les scénarios actifs, mais rappelez-vous que même si vous désactivez les notifications des agents, Freshservice pourrait toujours envoyer des mises à jour pendant la migration.
Alternativement, vous pouvez contacter l'équipe de support Freshservice et demander à désactiver toutes les notifications pour les demandeurs et agents.
Comment désactiver les Closure Rules ?
De plus, si vous ne souhaitez pas que vos tickets changent de statut après la migration complète des données, prenez le temps de désactiver les Closure Rules. De cette façon, vous pouvez être assuré que tout ce que vous avez mappé restera le même. Pour ce faire :
1. Allez dans le panneau Admin.
2. Faites défiler vers le bas jusqu'à Service Management > Service Desk Settings.
3. Cliquez sur Closure Rules.
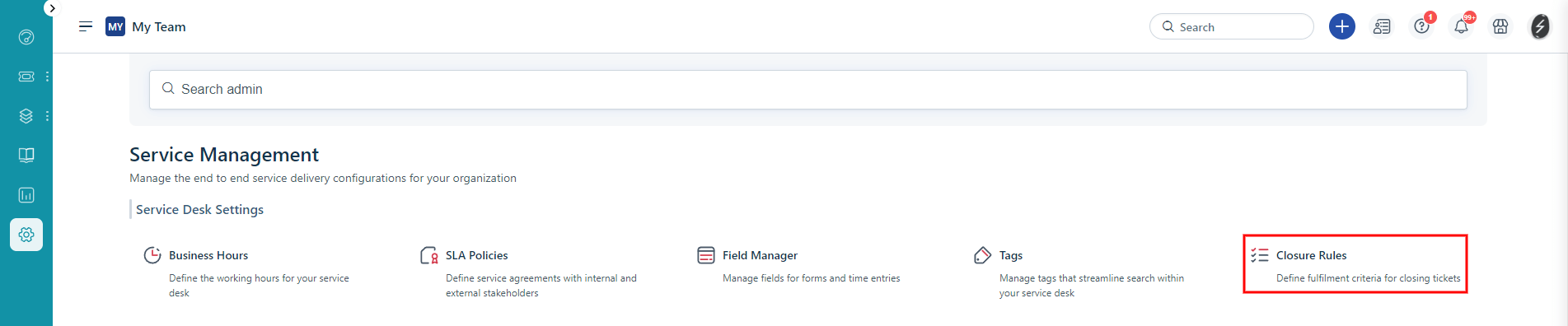
4. Désactivez toutes les Closure Rules pour éviter les changements inattendus dans les statuts des tickets.
5. Cliquez sur Enregistrer.
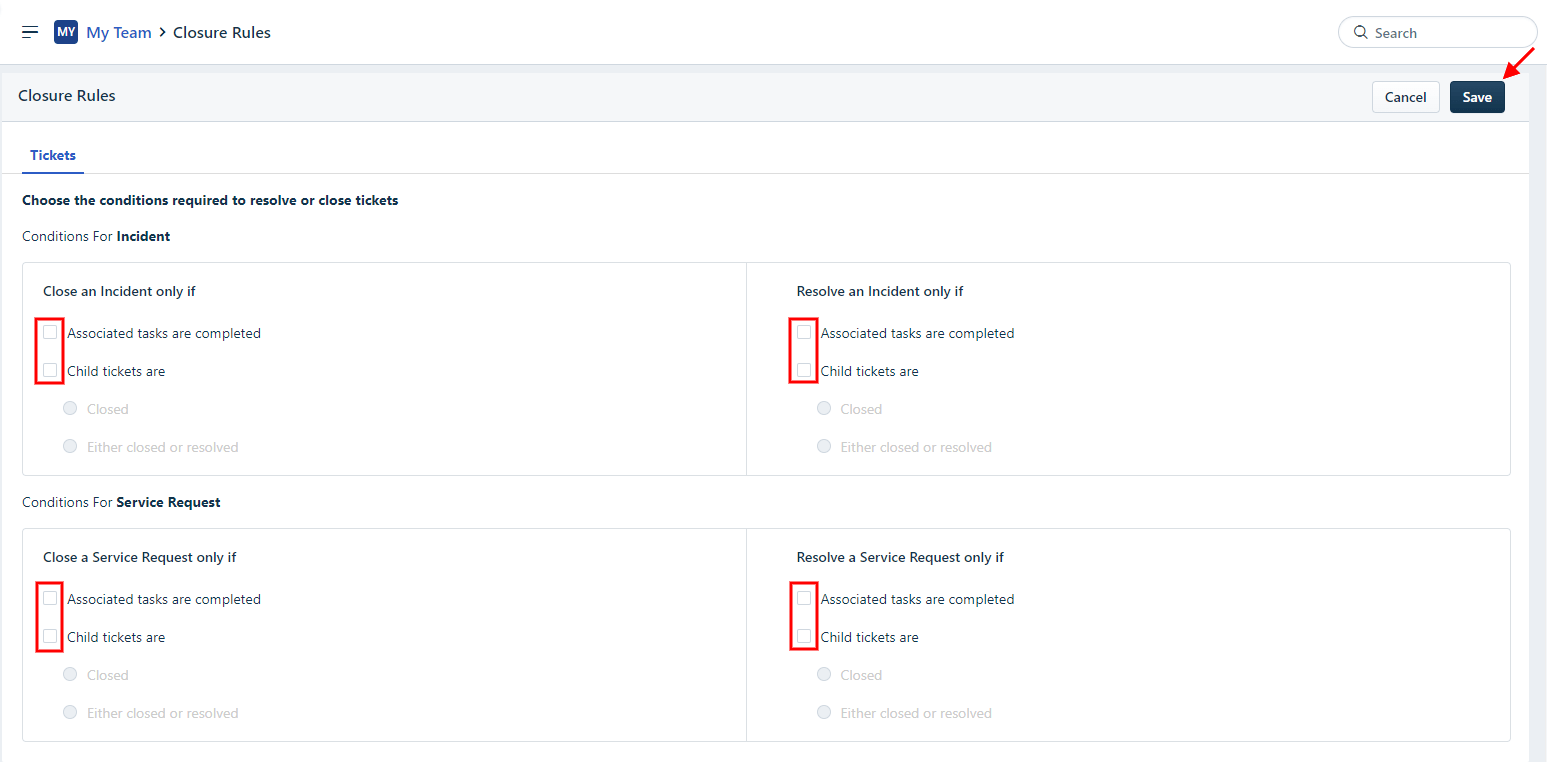
Comment désactiver le Change Lifecycle ?
Pour garantir un processus de migration fluide pour la catégorie Change, il est essentiel de désactiver le type Minor Change. Cela empêche toute erreur ou problème pendant le processus de migration. Voici comment vous pouvez procéder :
1. Ouvrez le panneau Admin.
2. Allez dans Service Management > Service Desk Settings.
3. Sélectionnez Change Lifecycle.
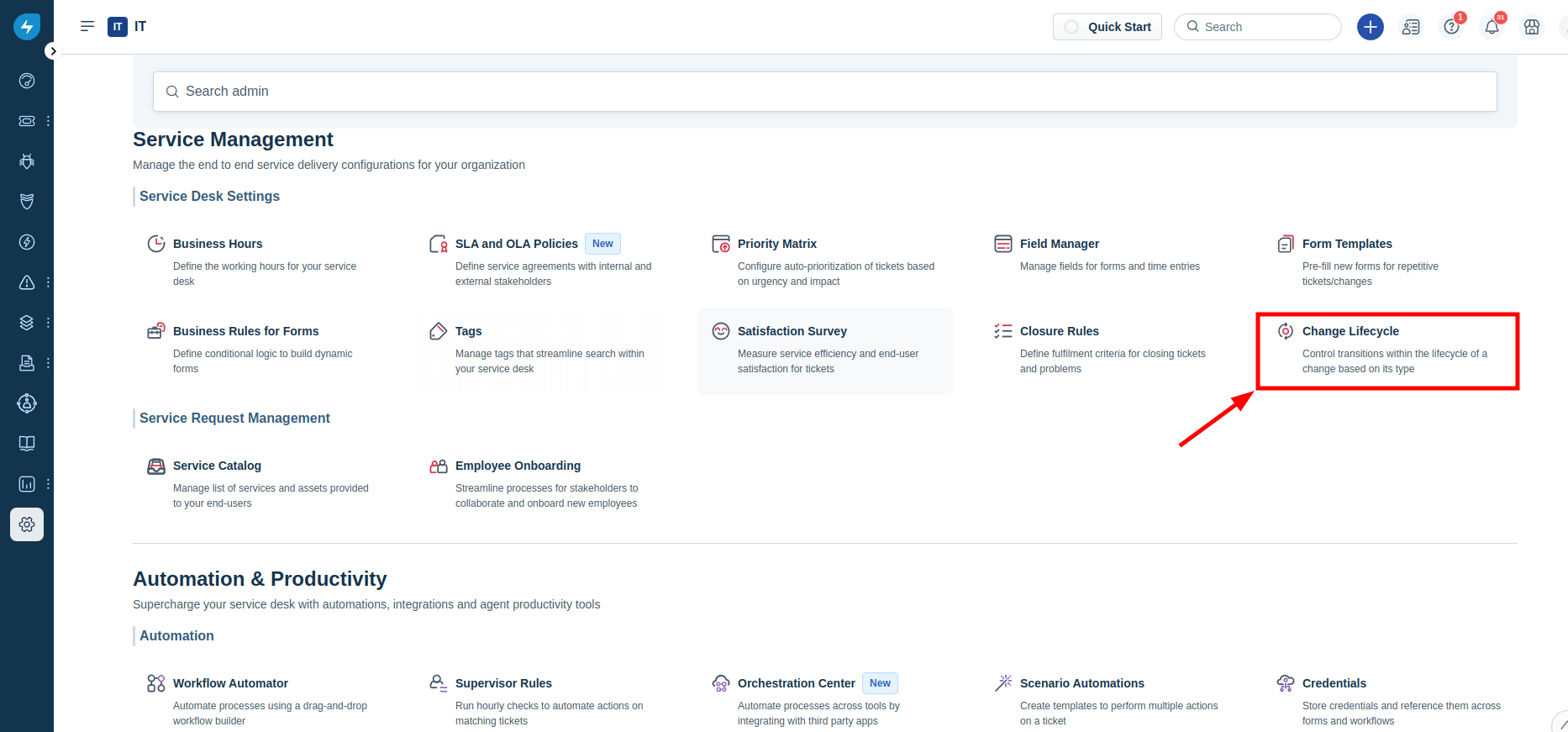
4. Désactivez le type Minor Change pour que le processus de migration de votre Change se déroule sans encombre.
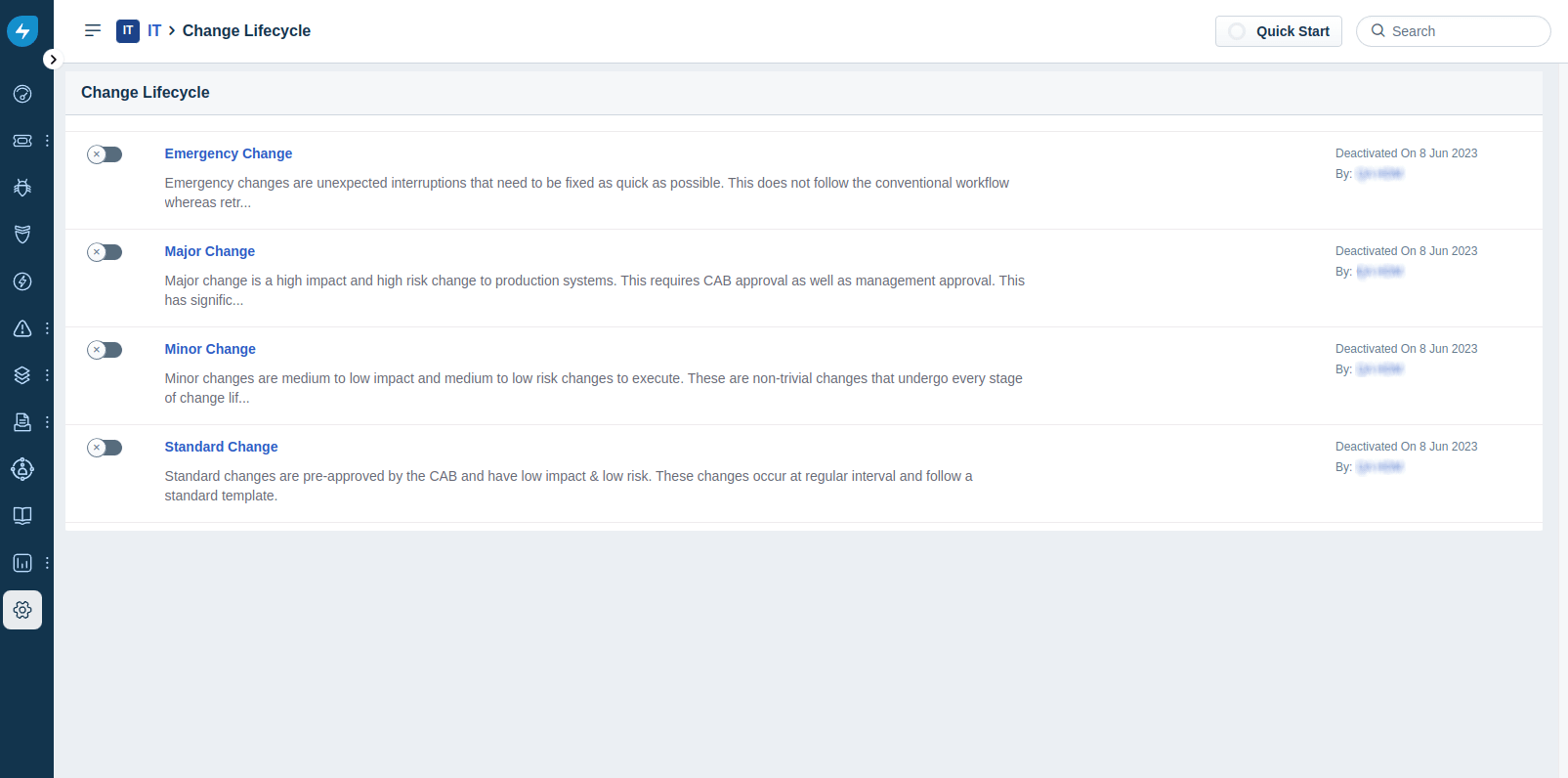
Qu'est-ce que la matrice de priorité Freshservice et pourquoi devez-vous la désactiver ?
La matrice de priorité est une fonctionnalité de Freshservice qui attribue automatiquement une priorité à un problème. Elle aide à éliminer le facteur humain lors de la priorisation des tickets.
Pragmatisme mis à part, cette fonctionnalité peut affecter le résultat de votre migration.
Si vous avez la matrice de priorité activée pendant la migration, Freshservice définira les priorités en fonction de celle-ci. Par conséquent, les statuts de priorité différeront de ceux du help desk source. Si cela ne pose pas de problème pour vous, n'hésitez pas à laisser la matrice activée.
Cependant, si vous souhaitez conserver toutes les priorités telles qu'elles étaient dans le help desk source, vous devez désactiver la matrice avant de commencer la migration de démonstration et la migration complète des données.
Voici comment faire :
- Ouvrez votre compte Freshservice.
- Allez à Admin > Matrice de Priorité (sous Gestion des Services).
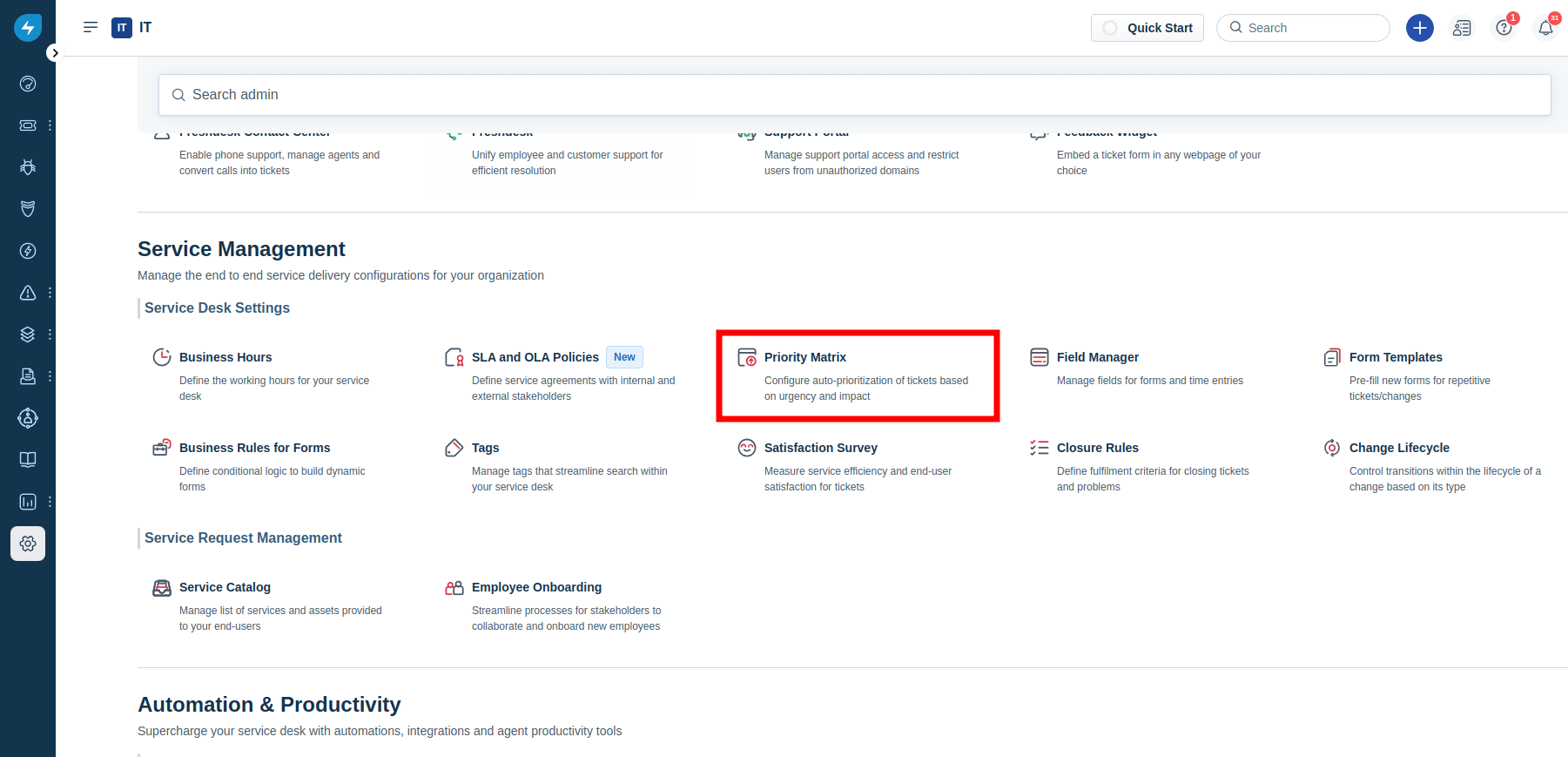
- Désactivez l'option ACTIVER la matrice de priorité.
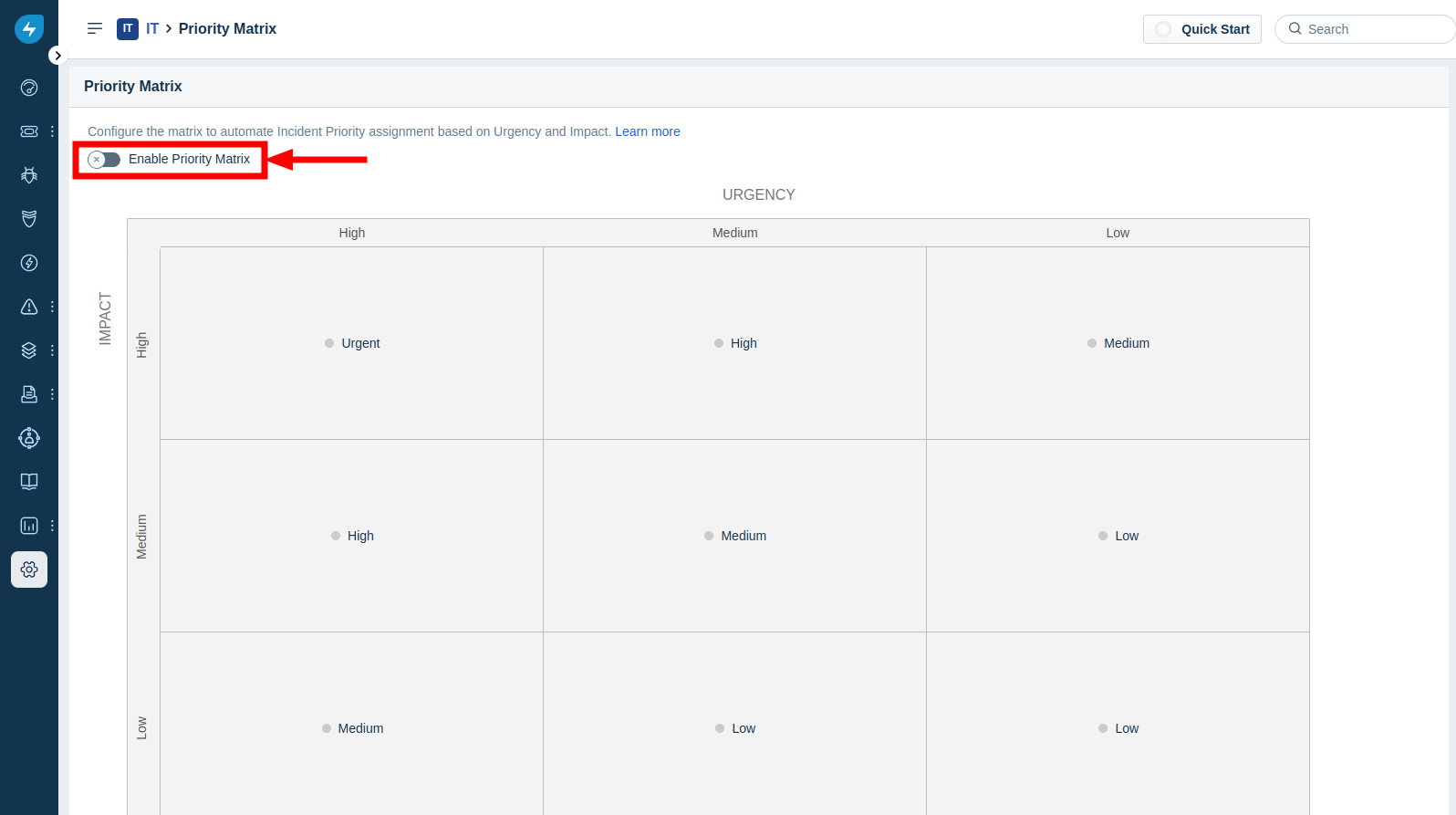
Une fois la migration terminée, vous pouvez revenir à ce menu et réactiver la matrice de priorité.
Comment vérifier le résultat de la migration de démonstration dans Freshservice ?
Une fois la migration de démonstration vers Freshservice terminée, vous verrez un résumé sous forme de tableau avec plusieurs enregistrements migrés, y compris les rapports d'enregistrements migrés, ignorés et échoués. Ces rapports contiennent les ID d'enregistrement dans la plateforme source et les nouveaux ID dans Freshservice.
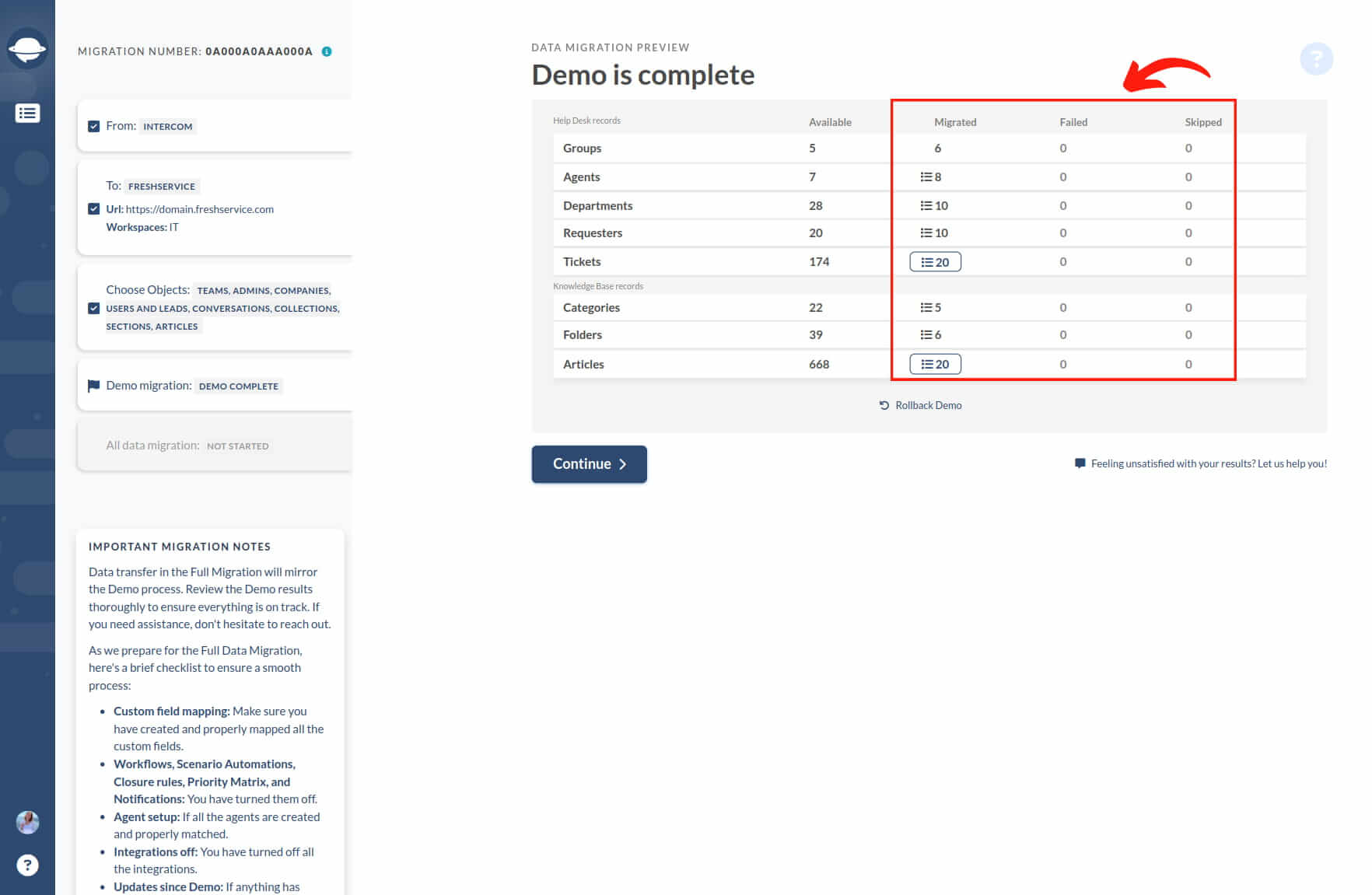
Cliquez sur le bouton pour ouvrir une liste des ID d'enregistrements afin de localiser et vérifier chaque entité migrée. Le rapport ressemble à ceci :
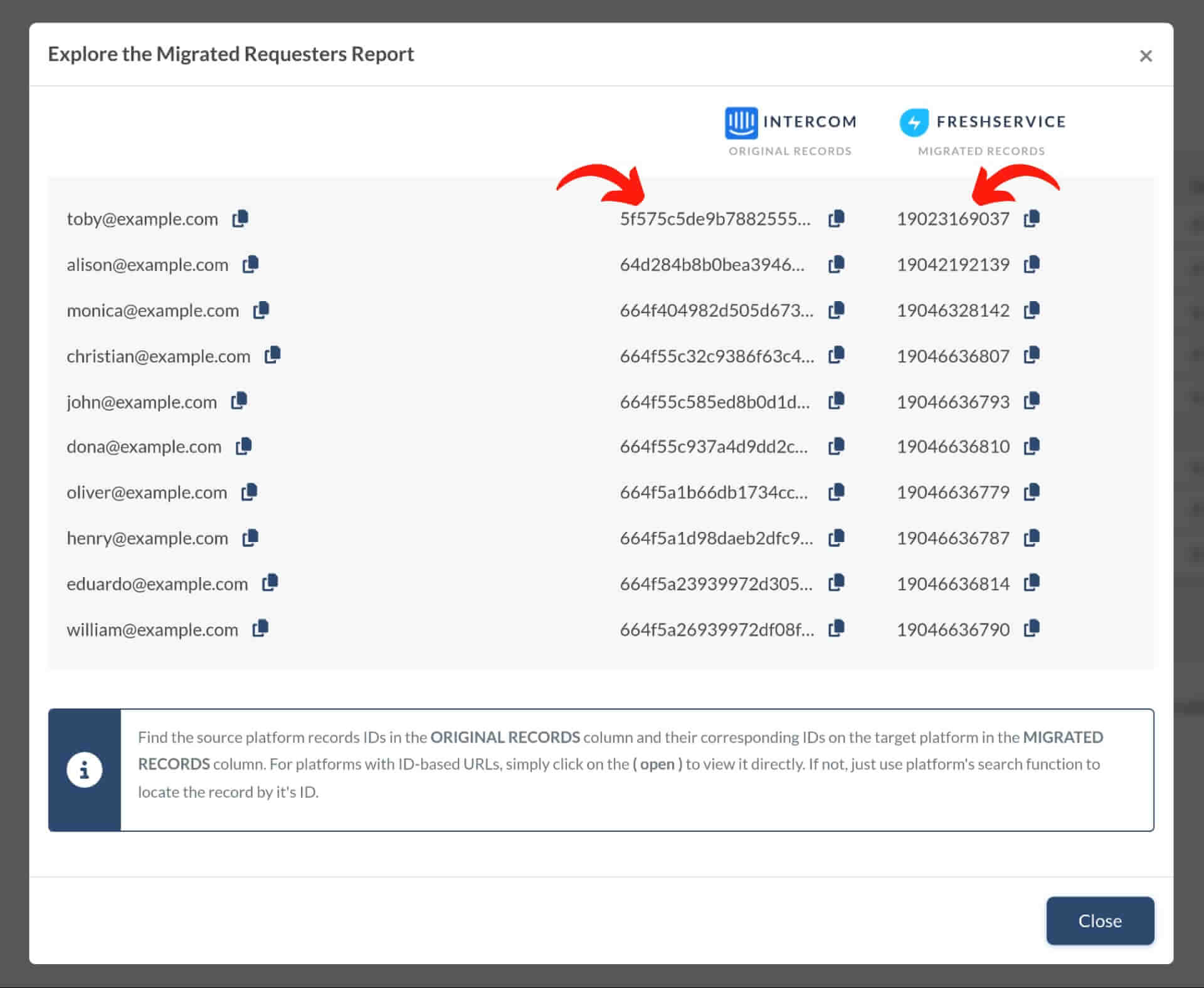
Les tickets et autres enregistrements se déplacent de manière similaire vers une plateforme cible lors de la migration de démonstration et de la migration complète des données. Donc, si certaines données n'ont pas été migrées lors de la migration de démonstration, elles ne seront pas transférées lors de la migration complète des données non plus.
C'est pourquoi vous devez vérifier si le Type, la Source, le Statut, la Priorité, les Champs Personnalisés, le Demandeur, l'Agent et les Étiquettes ont été migrés correctement. Ensuite, répétez le même processus pour les articles de la base de connaissances. Si tout a été migré correctement, lancez la migration complète des données.
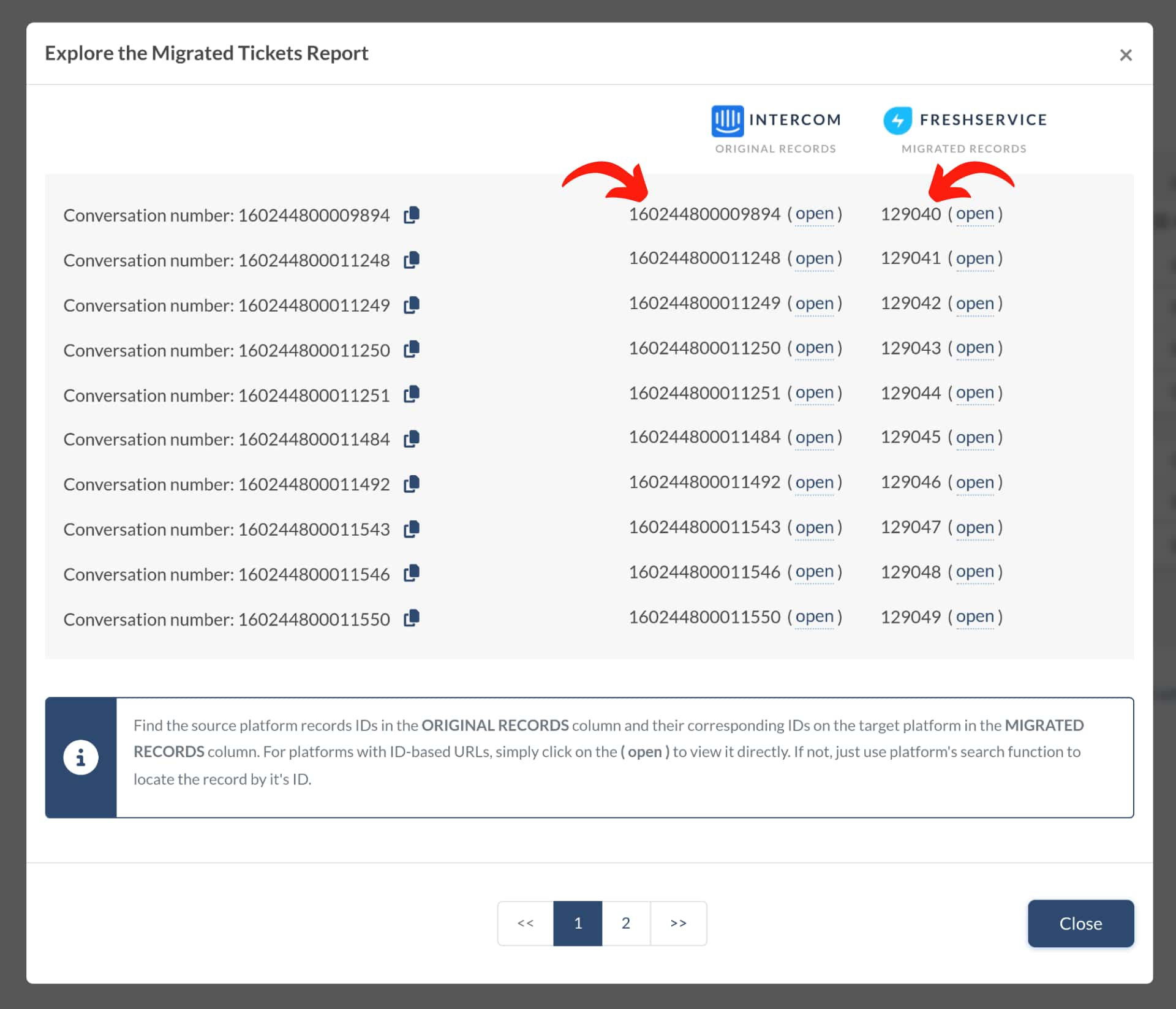
Comment calculer les contacts dans Freshservice ?
Freshservice calcule automatiquement le nombre de tous vos contacts (demandeurs) et les classe en groupes, tels que Vérifiés, Non Vérifiés, Désactivés et Bloqués.
1. Ouvrez les paramètres Admin dans la barre latérale.
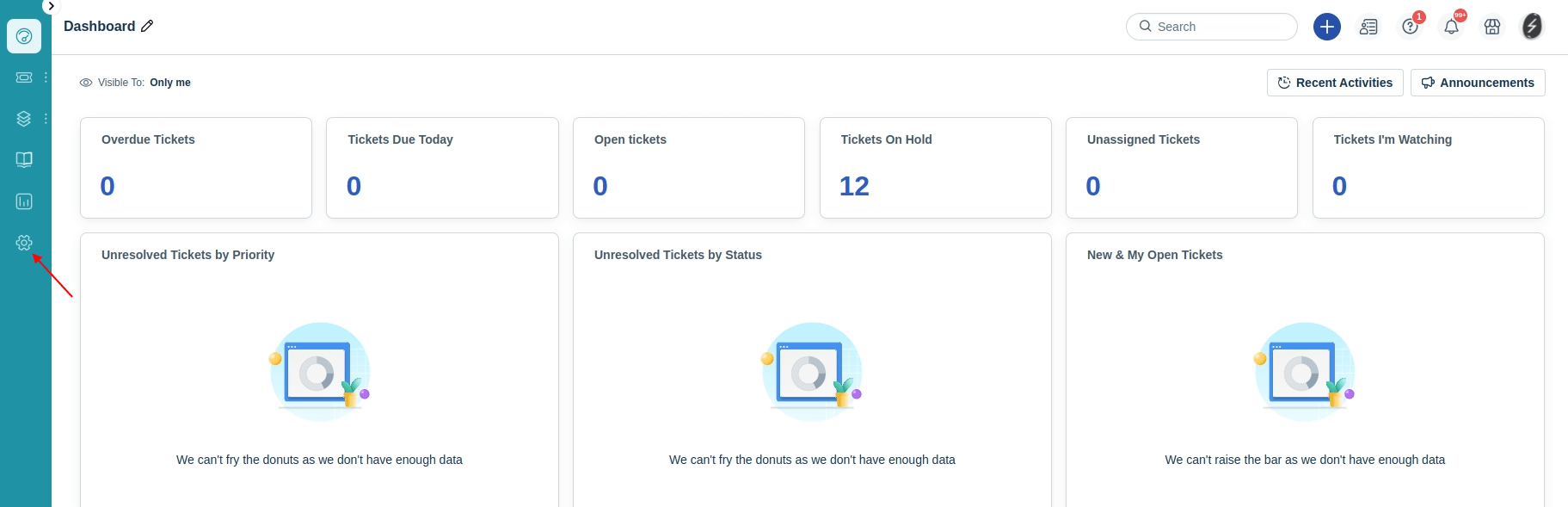
2. Choisissez Demandeurs dans la section Gestion des Utilisateurs.
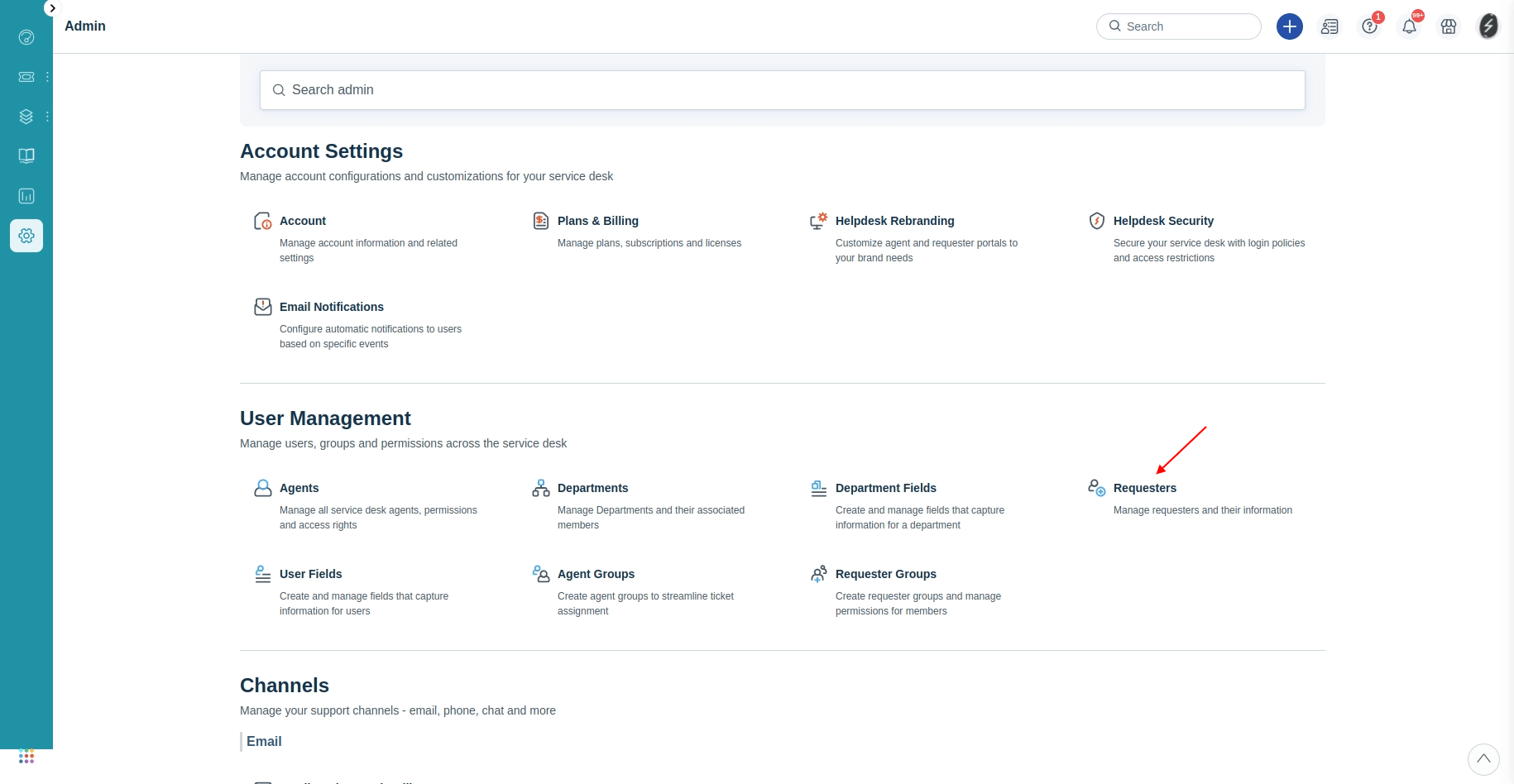
3. Vérifiez le nombre de contacts à côté de chaque groupe de contacts. Vous pouvez trier les contacts par nom et par e-mail.
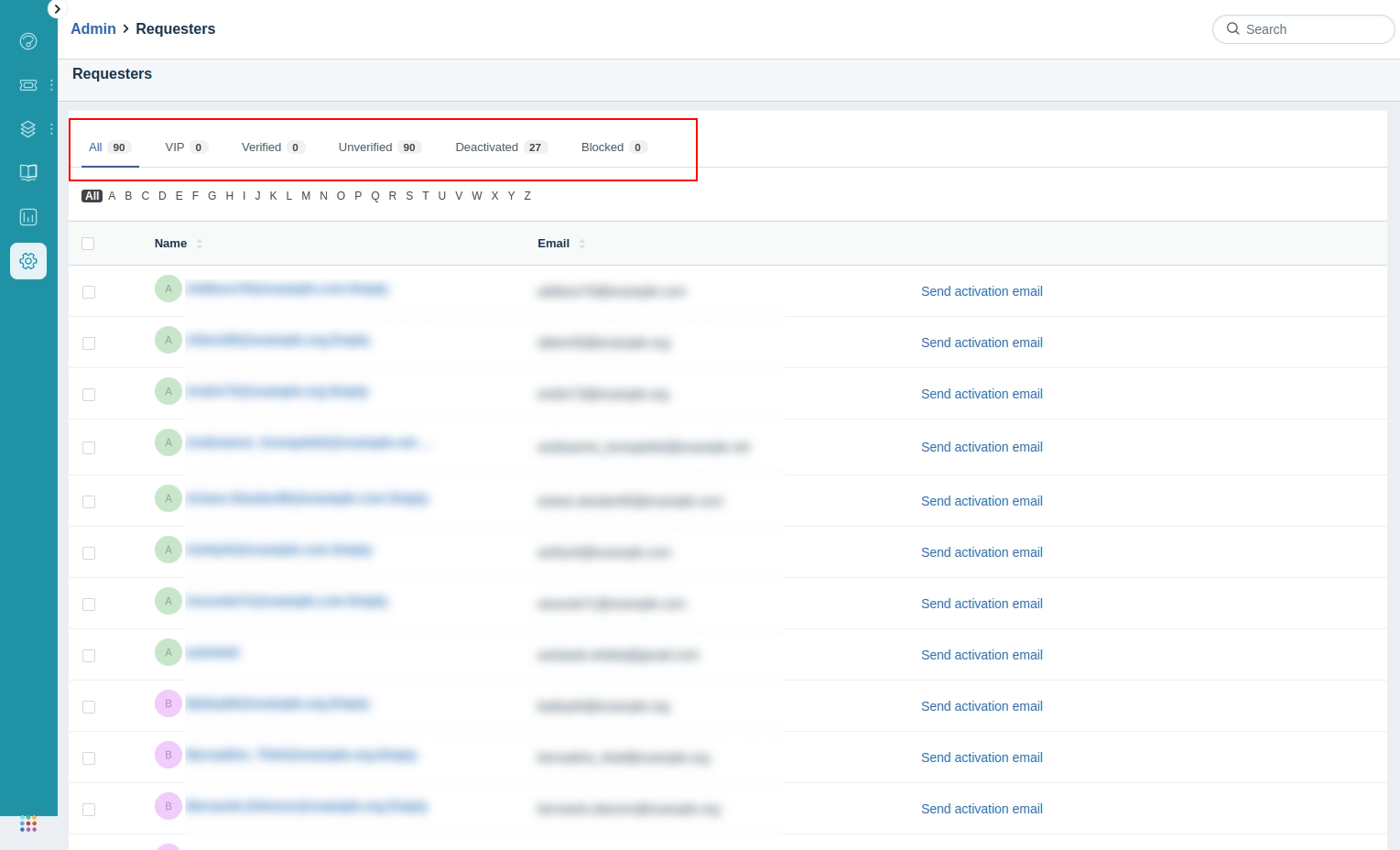
Comment calculer le nombre de tickets dans Freshservice ?
Vous pouvez calculer le nombre de tickets dans Freshservice en utilisant des filtres.
- Allez dans l'onglet Tickets
- Dans le menu Créé, sélectionnez À tout moment
- Ensuite, choisissez Tous les tickets.
- Trouvez le nombre de vos tickets.
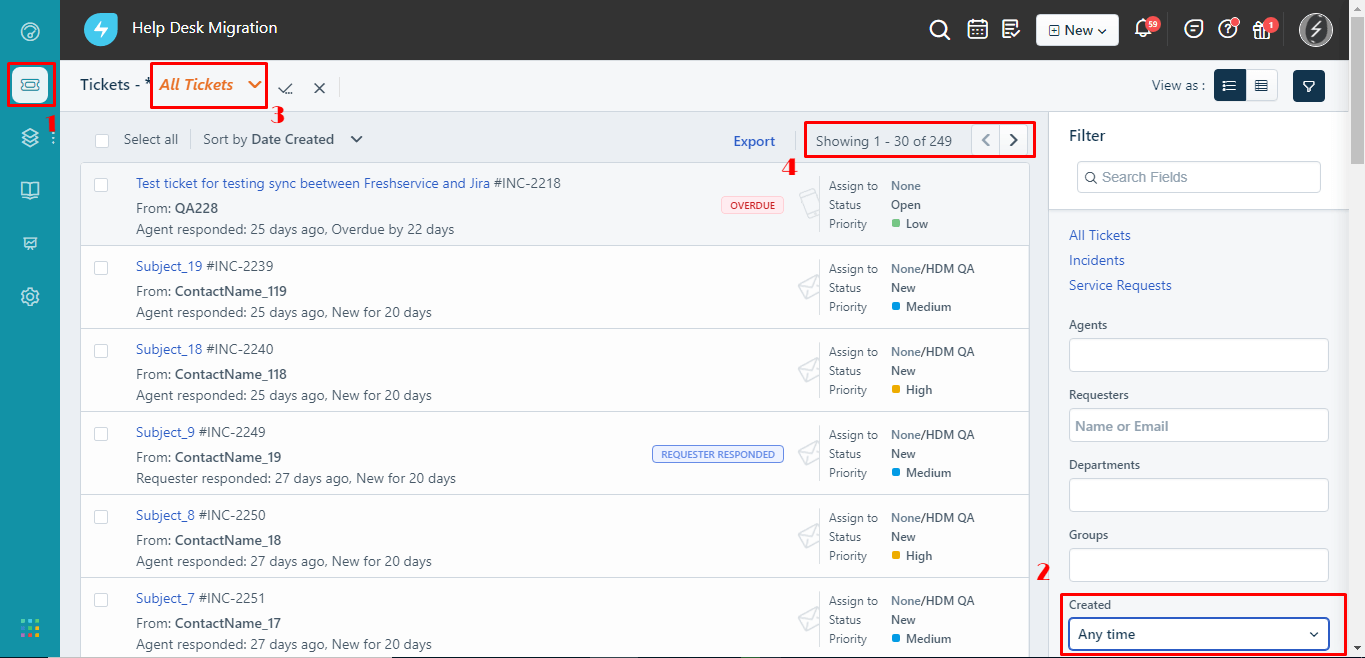
Note : vous pouvez rapidement calculer le nombre de vos tickets et estimer le coût du transfert de données lors de notre Démonstration gratuite.
Comment calculer les articles de la base de connaissances dans Freshservice ?
Pour calculer des listes spécifiques d'articles Freshservice, tels que tous les articles, brouillons et articles publiés, suivez ces étapes :
1. Ouvrez l'onglet Solutions dans la barre latérale.
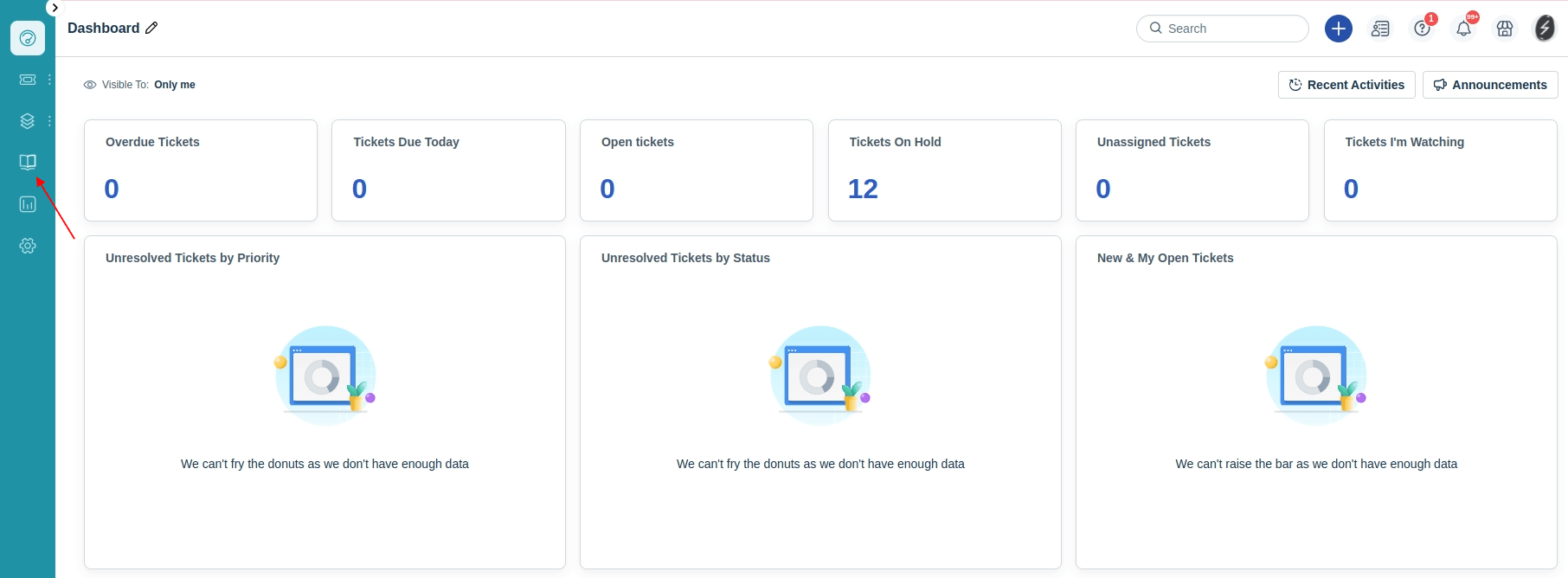
2. Vérifiez le nombre de tous les articles entre parenthèses à côté de Tous les articles. Cliquez sur Tous les articles pour filtrer vos brouillons ou articles publiés et vérifiez leur nombre entre parenthèses.
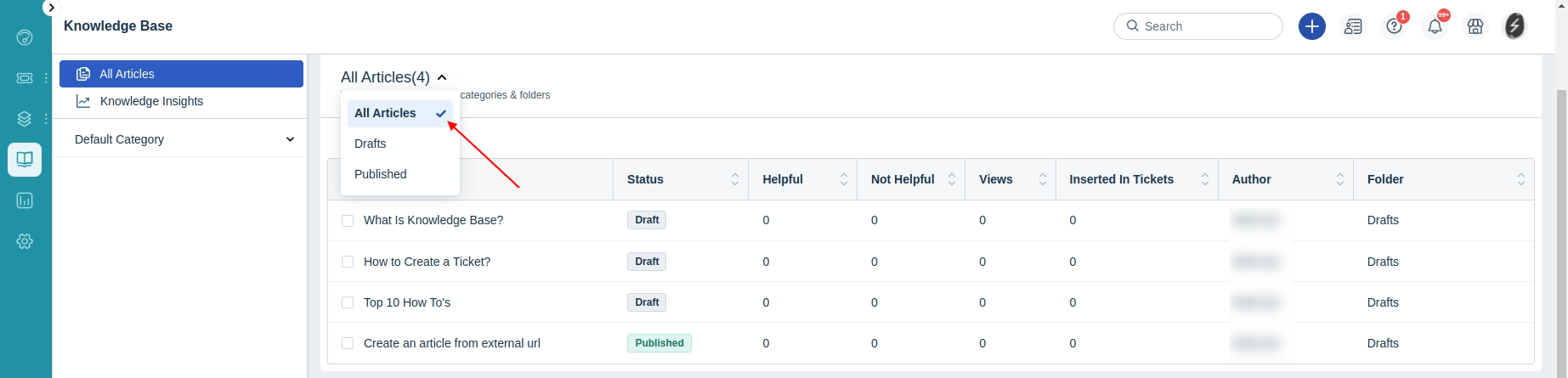

Comment trouver l'ID de la vue des tickets dans Freshservice ?
- Choisissez la vue nécessaire dans le menu déroulant.
- Copiez les derniers chiffres dans l'URL.
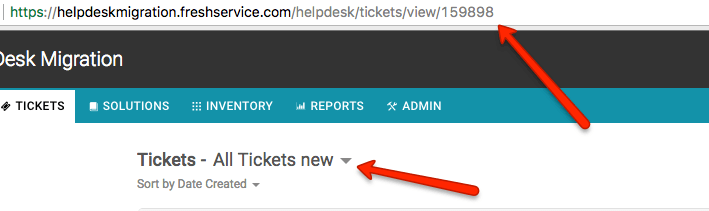
Comment créer une vue personnalisée dans Freshservice ?
Lors de la migration depuis Freshservice, vous pouvez décider quels tickets migrer en utilisant des filtres et en créant la vue personnalisée dans Freshservice.
Notez que le champ ID de la vue personnalisée est obligatoire. Sans l'ID de la vue, vous ne pouvez pas continuer la migration.
Voici comment créer une vue personnalisée :
1. Connectez-vous à votre Freshservice et allez à l'onglet Liste des tickets.
2. Ouvrez le menu avec toutes les vues et choisissez Tous les tickets :
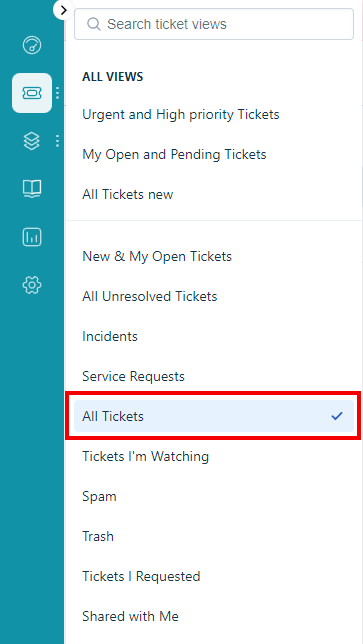
3. Allez au filtre et spécifiez vos exigences. Par exemple, pour migrer les tickets datant de 6 mois, faites défiler vers le bas jusqu'au menu déroulant Créé et choisissez l'option appropriée :
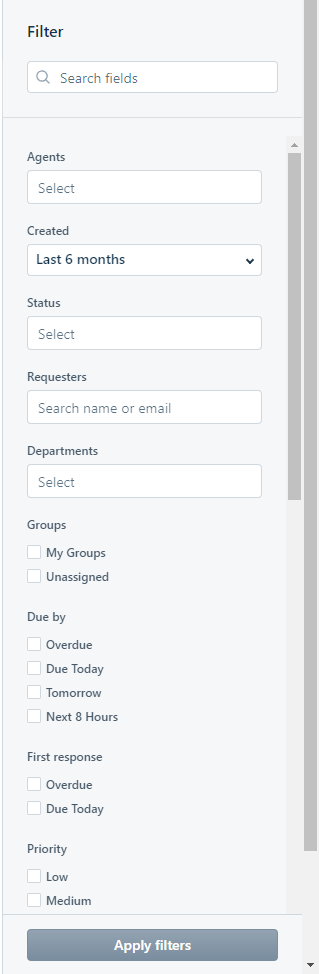
4. Une fois terminé, revenez en haut de la page et cliquez sur Enregistrer sous :
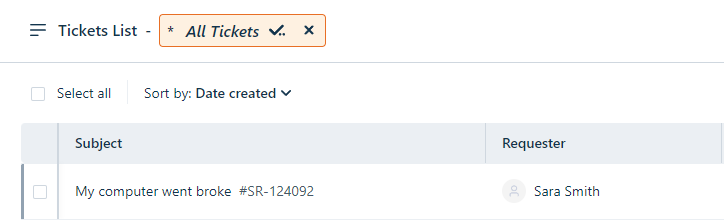
5. Nommez et enregistrez la vue :
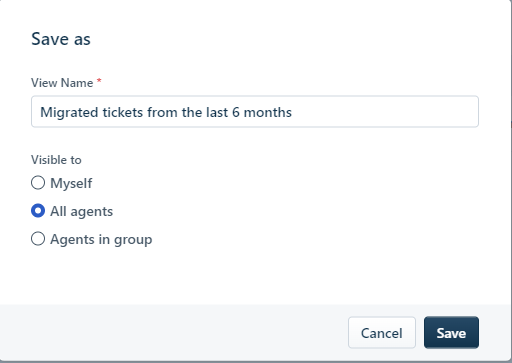
6. Vérifiez le nombre total de tickets dans la vue :
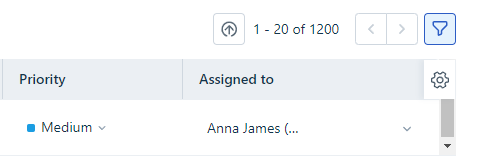
7. Copiez l'ID de la vue depuis la barre d'adresse et lancez la migration de démonstration gratuite. Lorsque la démonstration est terminée, assurez-vous que le Migration Wizard affiche le même nombre de tous les tickets que dans votre Freshservice :
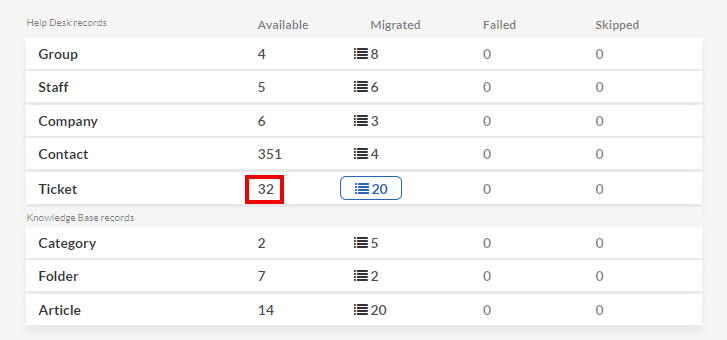
Comment filtrer les tickets dans Freshservice ?
Pour filtrer les tickets en utilisant des vues dans Freshservice, suivez ces étapes :
- Accédez à l'onglet Tickets pour ouvrir la page de vue des tickets.
- Choisissez soit la vue classique Liste, soit la vue Kanban.
- Utilisez les filtres sur le côté droit pour sélectionner les conditions que vous souhaitez appliquer à votre vue.
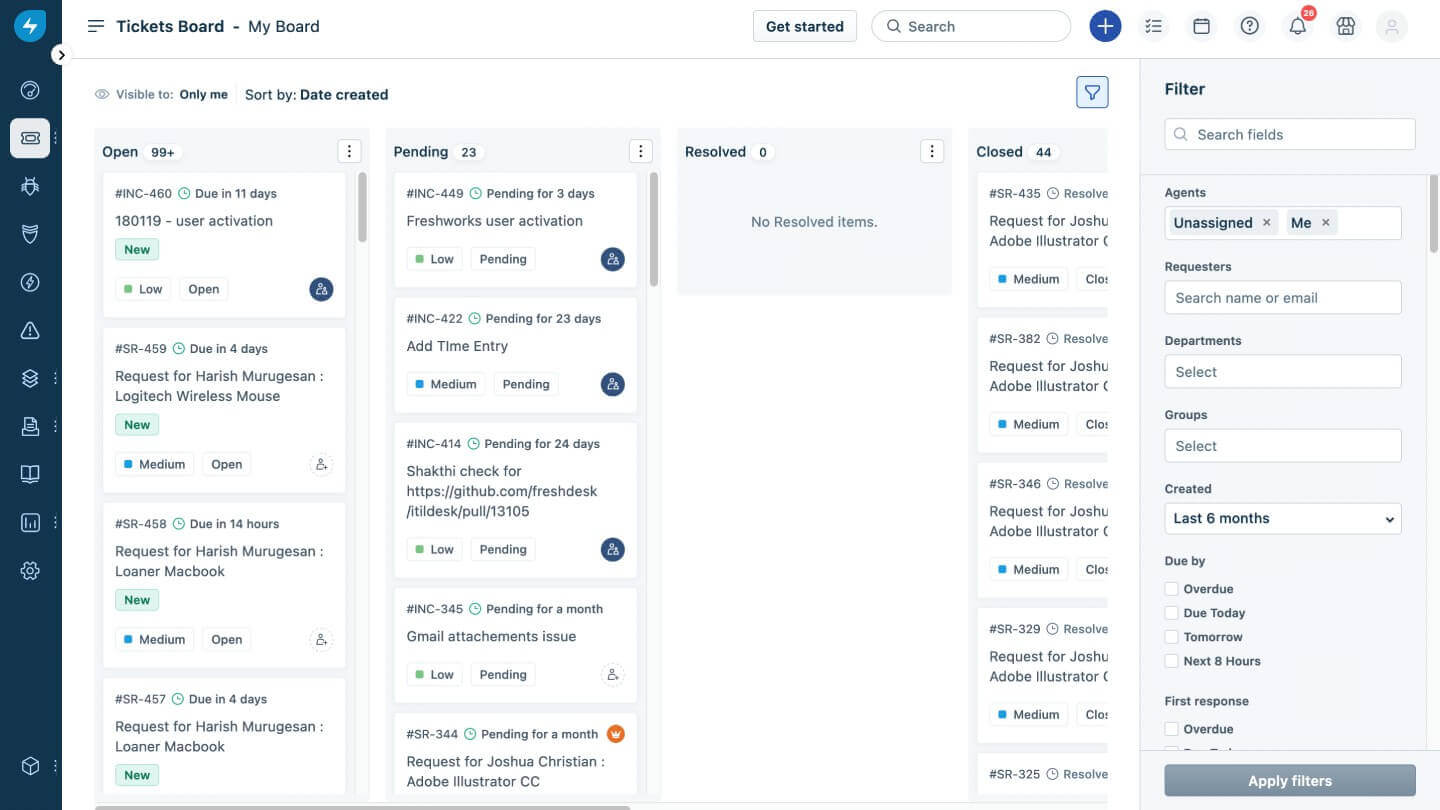
Vue Kanban. Source : Freshdesk
- Survolez le nom de la vue (marqué d'une coche) et un bouton 'Enregistrer sous' apparaîtra à côté.
- Cliquez sur le bouton 'Enregistrer sous' pour ouvrir une boîte de dialogue contextuelle.
- Entrez un nom pour la vue que vous venez de créer.
- Optionnellement, choisissez si vous souhaitez la partager avec d'autres agents en sélectionnant "Tous les agents" ou "Agents dans le groupe" dans la liste.
- Cliquez sur le bouton Enregistrer pour terminer l'enregistrement de votre vue.
Remarque : Seul un 'Administrateur de compte' ou 'Administrateur' peut créer des vues visibles pour tous les agents.