Lista de Verificación para la Migración de Datos de Zendesk
Para garantizar una migración de datos fluida a Zendesk, necesitas dos cosas clave:
- Una lista de verificación paso a paso que cubra todas las etapas de la migración.
- Un servicio confiable de terceros como Help Desk Migration para automatizar y simplificar el proceso.
Etapa 1: ¿Qué debo hacer antes de configurar una migración a Zendesk?
La planificación es fundamental. Aproximadamente el 60 % del esfuerzo de la migración ocurre antes de que comience la transferencia de datos. Antes de empezar, sigue estos pasos clave:
1. ¿Cómo creo una estrategia de migración a Zendesk?
Para configurar una migración exitosa a Zendesk, sigue este plan sencillo:
- Elige el mejor momento para la migración para minimizar las interrupciones.
- Comunica claramente el cronograma a tu equipo.
- Decide si el sistema de origen permanecerá activo durante la migración.
- Prepara tu destino en Zendesk configurando campos personalizados, macros y ajustes.
Este enfoque ayuda a garantizar un proceso de migración fluido y bien coordinado.
2. ¿Cómo debo preparar a mi equipo para la migración a Zendesk?
Mantén a tu equipo de soporte informado y listo. Así es como:
- Comparte un cronograma claro de la migración.
- Indica a los agentes cuándo deben dejar de trabajar en el antiguo sistema de soporte.
- Da tiempo al equipo para adaptarse a Zendesk.
3. ¿Cómo preparo Zendesk para la migración de datos?
Antes de migrar datos a Zendesk, configura tu cuenta para asegurarte de que todos los campos, agentes y artículos se transfieran correctamente. Aquí tienes lo que debes hacer:
¿Cómo creo campos personalizados en Zendesk?
Para mapear tus registros correctamente, crea campos personalizados que coincidan con los tipos de datos de origen. Zendesk admite campos personalizados para tickets, usuarios y organizaciones.
Tienes dos opciones:
Opción 1: Crear campos personalizados manualmente en Zendesk
- Ve a Admin → Manage → selecciona User, Organization o Ticket fields.
- Haz clic en Add field.
- Elige el tipo de campo correcto (texto, desplegable, casilla de verificación, etc.).
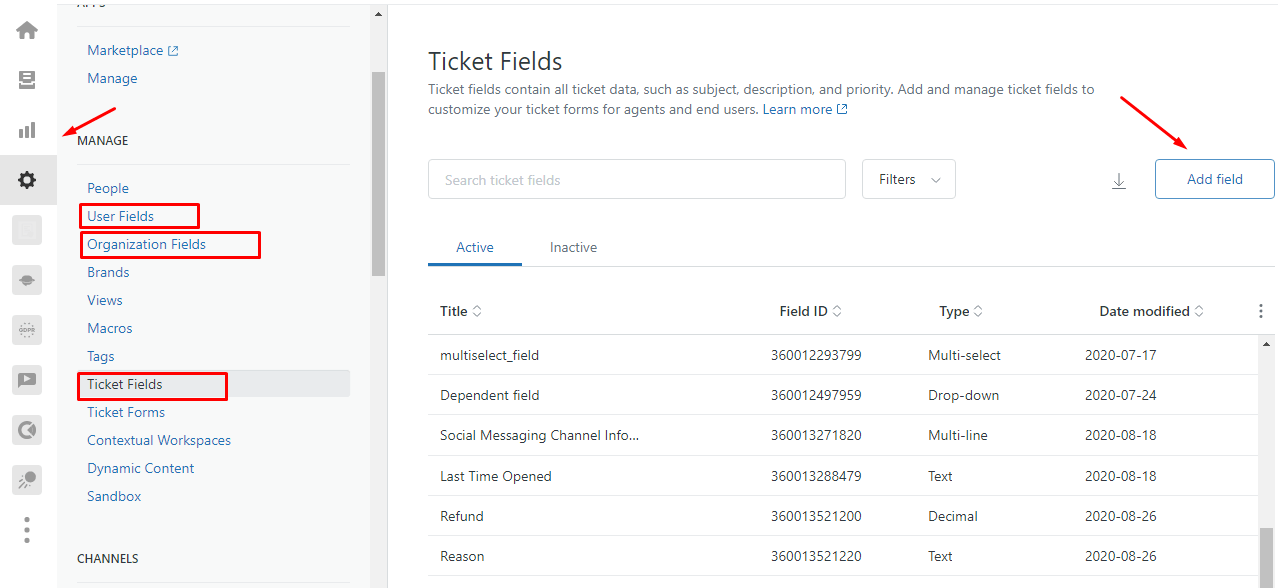
Opción 2: Crear campos personalizados en el Asistente de Migración
- Al mapear los campos, selecciona el campo de origen.
- Haz clic en Add the same field in Zendesk.
- Espera unos segundos mientras se crea el campo.
- Mapea los valores del campo una vez que aparezca.
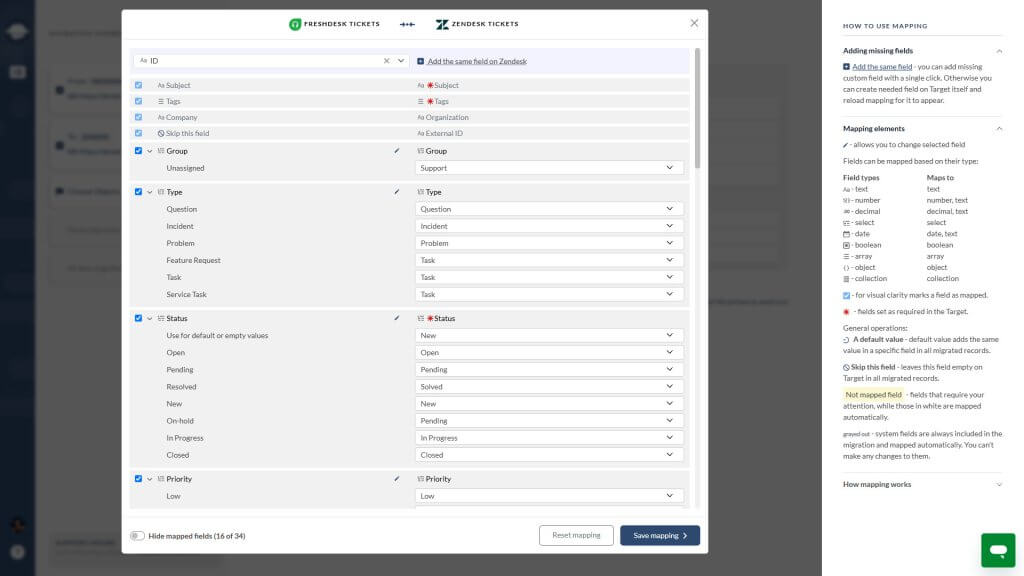
- Configura los campos como Unrequired para evitar valores vacíos.
- Usa un valor predeterminado para cada campo cuando sea posible.
¿Debo configurar macros (respuestas guardadas) en Zendesk?
Sí. Revisa y crea todas las macros (también conocidas como respuestas guardadas) que desees seguir utilizando en Zendesk. Vale especialmente la pena recrear las macros compartidas (usadas por todo el equipo).
Para agregar macros en Zendesk: Ve a Admin → Macros → Add Macro
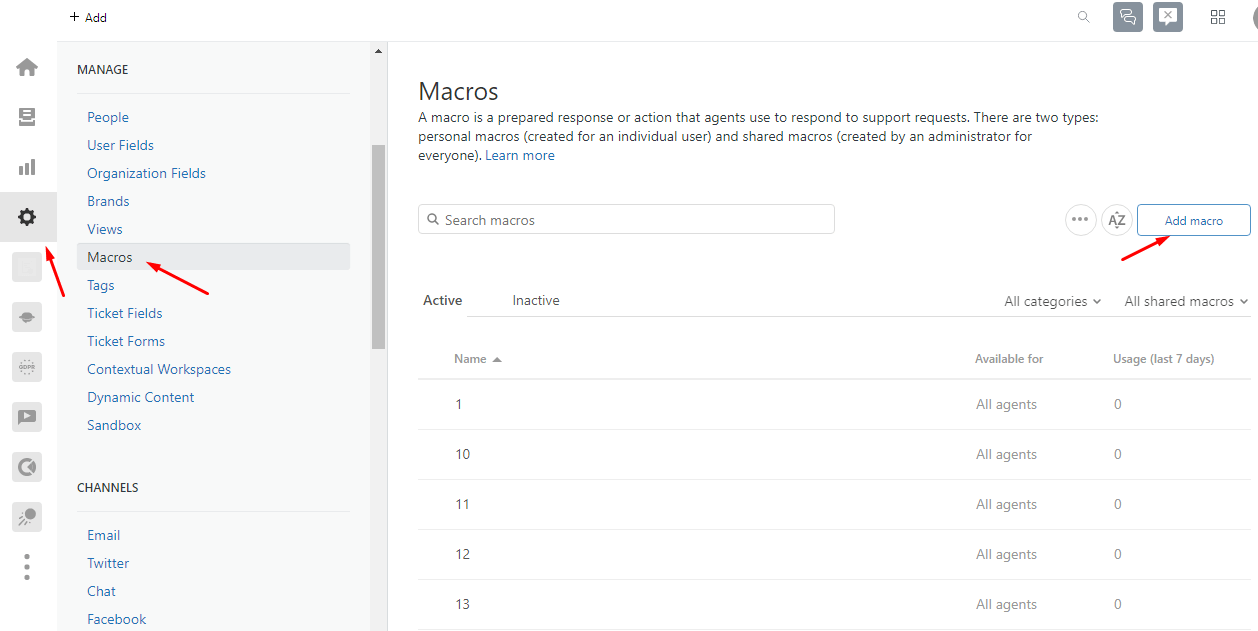
¿Qué debo saber sobre los perfiles de agentes durante la migración?
El Asistente de Migración configura los perfiles de agentes durante la migración y utiliza solo los espacios disponibles en tu cuenta.
Si tienes agentes sin asignar, inactivos o eliminados:
- Asigna un agente predeterminado en Zendesk al mapear los perfiles de los agentes.
- Esto garantiza que todos los tickets se asocien correctamente a un agente.
¿Debo activar el centro de ayuda antes de importar artículos?
Sí. Si planeas importar artículos de la base de conocimientos, el centro de ayuda debe estar activo.
Solo el propietario de la cuenta puede activarlo:
- Ve a Guide → Settings en la barra lateral.
- Haz clic en Activate.
4. ¿Qué limitaciones debo conocer antes de migrar a Zendesk?
Zendesk tiene reglas y comportamientos del sistema específicos que debes tener en cuenta antes de migrar tus datos. A continuación se muestra una lista de limitaciones clave y cómo gestionarlas:
- Al migrar a Zendesk, tus contactos suspendidos cambiarán su estado a no suspendido; los contactos suspendidos no pueden ser los solicitantes en Zendesk.
- No puedes migrar tickets sin contactos, organizaciones y agentes. Estos campos deben estar completos.
- Después de 28 días, los tickets marcados como 'Resuelto' se actualizarán automáticamente a 'Cerrado'. Y después de 120 días de estar 'Cerrados', los tickets se archivan automáticamente. Esto ocurre debido a la configuración de automatización. Puedes reducir el número de días hasta que se conviertan en 'Cerrados', pero no puedes esperar que los tickets permanezcan como 'Resuelto' hasta que los cierres manualmente.
- Zendesk no muestra todos los estados de los tickets en el menú principal por defecto. Para ver todos los tickets, escribe * en la barra de búsqueda y presiona la tecla Enter. Esta es la única forma de localizar los tickets archivados.
- Los tickets reciben etiquetas relevantes asignadas automáticamente por Zendesk según las opciones de los campos personalizados.
- Solo el idioma predeterminado se migra por defecto para el Zendesk Guide.
- Los roles de los agentes que ves en Zendesk dependen de tu plan de suscripción. Por ejemplo, un rol de administrador define todo en tu cuenta. Un agente con rol light puede dejar comentarios privados en los tickets, pero no puede ser propietario de un ticket cerrado, etc. Si eres usuario del plan Enterprise, asegúrate de que todos tus agentes tengan el rol de Staff para resolver los tickets.
- Cada plan de suscripción tiene un número limitado de agentes. Considera actualizar tu plan si quieres conservar el mismo número de agentes que tenías en tu help desk de origen. Si no migras agentes específicos a Zendesk, contacta con nuestro equipo para reasignar sus tickets.
- Los tickets sin agente se asignan a un agente predeterminado en Zendesk. Elige un agente predeterminado al mapear los perfiles de los agentes.
- No puedes almacenar artículos de la base de conocimientos en categorías, solo en carpetas. Si no tenías carpetas en el help desk de origen, los artículos se migrarán a una carpeta predeterminada creada automáticamente por la herramienta de migración. Además, asegúrate de que el Zendesk Guide esté activado.
- Si deseas migrar artículos a una marca en particular, coloca su enlace en el campo URL al conectar tu cuenta de Zendesk.
- Por defecto, Zendesk está configurado para bloquear etiquetas y atributos HTML no seguros, para garantizar que tus clientes naveguen de forma segura por tu base de conocimientos. Por ejemplo, los videos migrados como parte de los artículos de la base de conocimientos se consideran contenido no seguro. Para mostrarlos, ve a Settings > Guide Settings, busca Security y marca la opción Display unsafe content.
- Existen varios tipos de tickets que se migran de manera diferente. Por ejemplo, los tickets fusionados se migran como tickets separados con mensajes privados. Los seguimientos se transfieren como un solo ticket. En la migración personalizada, puedes transferir los seguimientos que contienen ID a un campo personalizado o nota privada.
- El campo CC de los tickets no se migra, pero las respuestas de las demás personas sí se reflejan en el ticket. Puedes mover esos registros a Zendesk desde: FreeScout, Freshdesk, Freshservice, Help Scout, SupportPal.
- El orden de los tickets durante la migración depende de la API de tu help desk de origen. Esta controla el proceso y determina si se transfieren primero los tickets nuevos o antiguos. Nuestro servicio migra primero los usuarios y luego los tickets, para mantener la relación usuario-ticket.
- Configura los campos obligatorios y de regex después de la migración de datos. Los campos regex en Zendesk solo admiten formatos como fecha yyyy-mm-dd, validación de URL, códigos postales de cinco dígitos y número de seguro social en el patrón de 3-2-4 separados por un guion.
5. ¿Qué datos no se transfieren por defecto a Zendesk?
Algunos tipos de datos no se transfieren a menos que habilites opciones adicionales durante la configuración. Aquí tienes la lista de registros disponibles si eliges opciones automáticas:
- Imágenes integradas
- Grabaciones de llamadas
- Conversaciones secundarias
- Traducciones de contenido
- Enlaces entre artículos de la base de conocimientos
Para transferir estos datos, asegúrate de activar estas funciones durante la configuración de la migración.
6. ¿Puedo personalizar mi migración de datos a Zendesk?
Sí. Puedes personalizar completamente tu migración a Zendesk utilizando tanto opciones predefinidas como personalizaciones avanzadas. Esto te ayuda a controlar cómo se transfieren tus datos y asegura que se ajusten a las necesidades específicas de tu negocio.
¿Qué opciones de personalización están disponibles?
Usa estas funciones predefinidas en el Migration Wizard:
- Migrar primero los registros más recientes;
- Agregar etiquetas a los tickets migrados;
- Migrar imágenes integradas como archivos adjuntos;
- Omitir archivos adjuntos para acelerar la migración;
- Seleccionar registros para la migración Demo, disponible para tickets y artículos;
- Migrar traducciones de contenido;
- Transferir conversaciones secundarias de tickets como notas privadas;
- Migrar grabaciones de llamadas como archivos mp3 adjuntos;
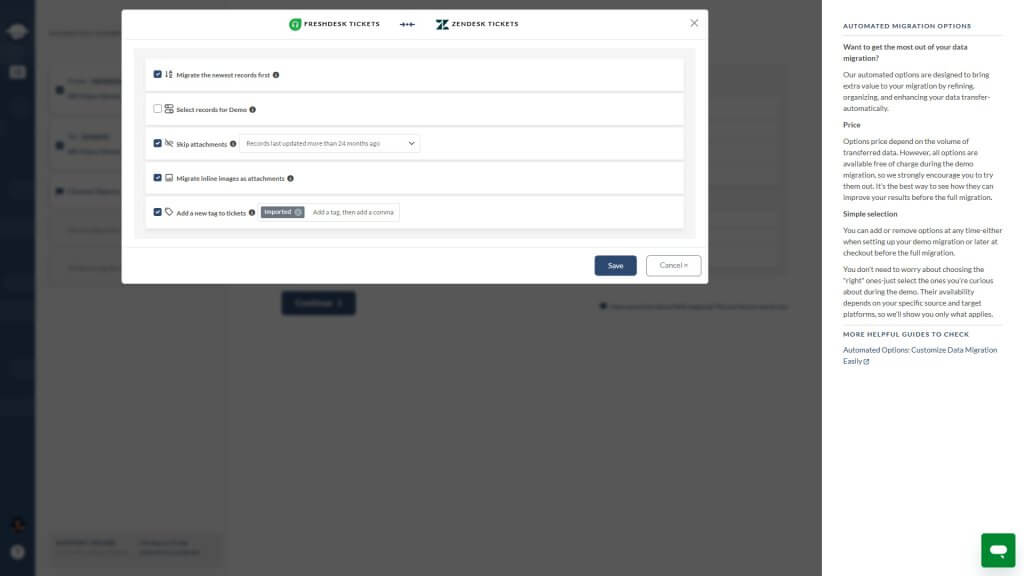
¿Qué personalizaciones avanzadas puedo solicitar?
Nuestro equipo puede adaptar tu migración aún más:
- Filtrar datos por etiquetas, fechas, campos, grupos, etc.
- Cambiar el comportamiento predeterminado, por ejemplo, convertir objetos de cambio/problema en tickets.
- Enriquecer los registros migrados con los IDs originales de los tickets o etiquetas adicionales.
Contacta a nuestros representantes de soporte para configurar una migración personalizada según tus necesidades.
¿Puedo filtrar datos históricos antes de migrar a Zendesk?
Sí. Muchas empresas optan por migrar solo los registros relevantes. Puedes:
- Excluir tickets antiguos o resueltos.
- Omitir conversaciones de spam o irrelevantes.
- Migrar solo datos de un rango de fechas específico.
Usa el filtrado personalizado para ajustarlo a las necesidades de tu negocio. Contacta a nuestro equipo para definir qué incluir o excluir.
¿Las fechas de los artículos se mantienen igual en Zendesk?
No. Cuando importas artículos a Zendesk, el sistema reemplaza las fechas originales de creación y actualización por la fecha de la migración.
Etapa 2: ¿Qué debo hacer justo antes de iniciar la migración de demostración a Zendesk?
Antes de comenzar la migración de demostración, realiza algunos pasos rápidos para evitar errores o cambios no deseados.
1. ¿Debo desactivar las automatizaciones de Zendesk antes de la migración?
Sí. Desactiva todas las automatizaciones activas en Zendesk para evitar que se activen actualizaciones o notificaciones en los tickets importados.
Cómo hacerlo:
- Ve a Admin → Reglas comerciales → Automatizaciones.
- Pasa el cursor sobre una automatización.
- Haz clic en el menú de tres puntos.
- Selecciona Desactivar.
- Repite para todas las automatizaciones.
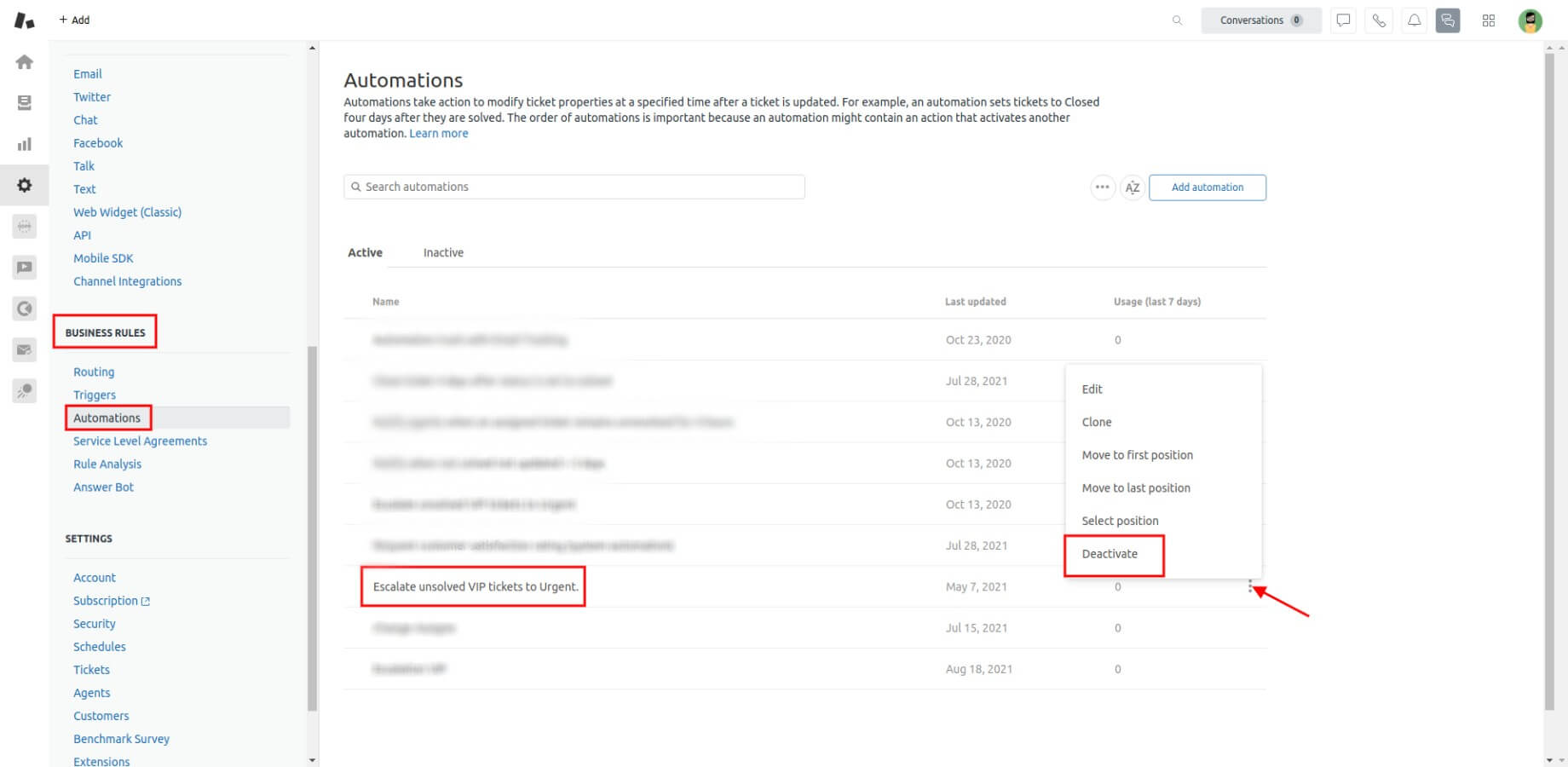
Luego, en Zendesk, actualiza tus reglas de automatización para excluir tickets con esa etiqueta. Esto evita que sean afectados por los flujos de trabajo existentes.
2. ¿Cómo desactivo las condiciones de campos obligatorios en Zendesk?
Para evitar errores durante la migración, desactiva todas las condiciones que hacen que los campos sean obligatorios en los formularios de tickets.
Instrucciones paso a paso:
1. Ve al Centro de Administración.
2. Haz clic en el ícono de Objetos y reglas.
3. Navega a Tickets → Formularios.
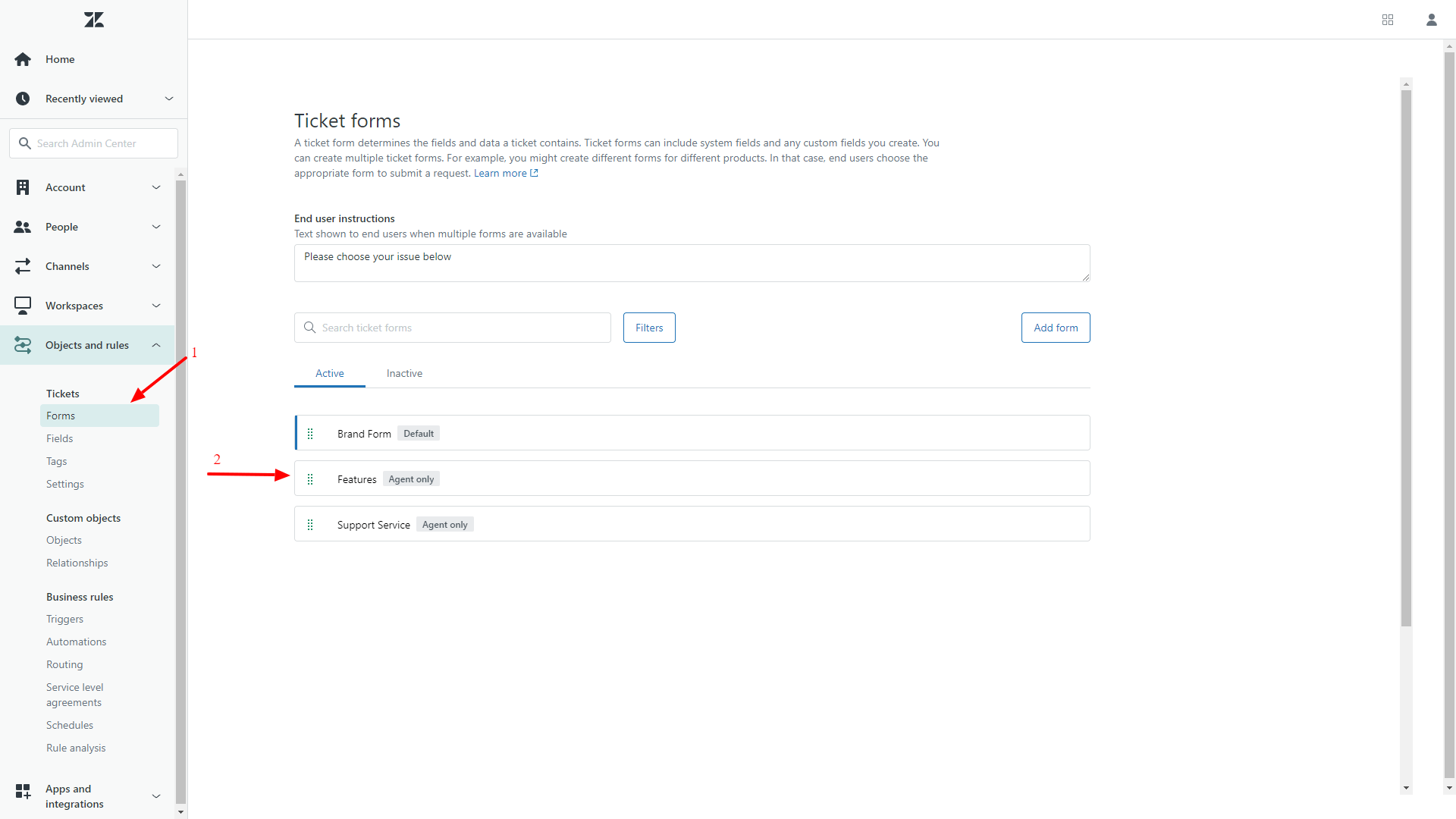
4. Abre el formulario de ticket y haz clic en el menú de opciones.
5. Selecciona Condiciones.
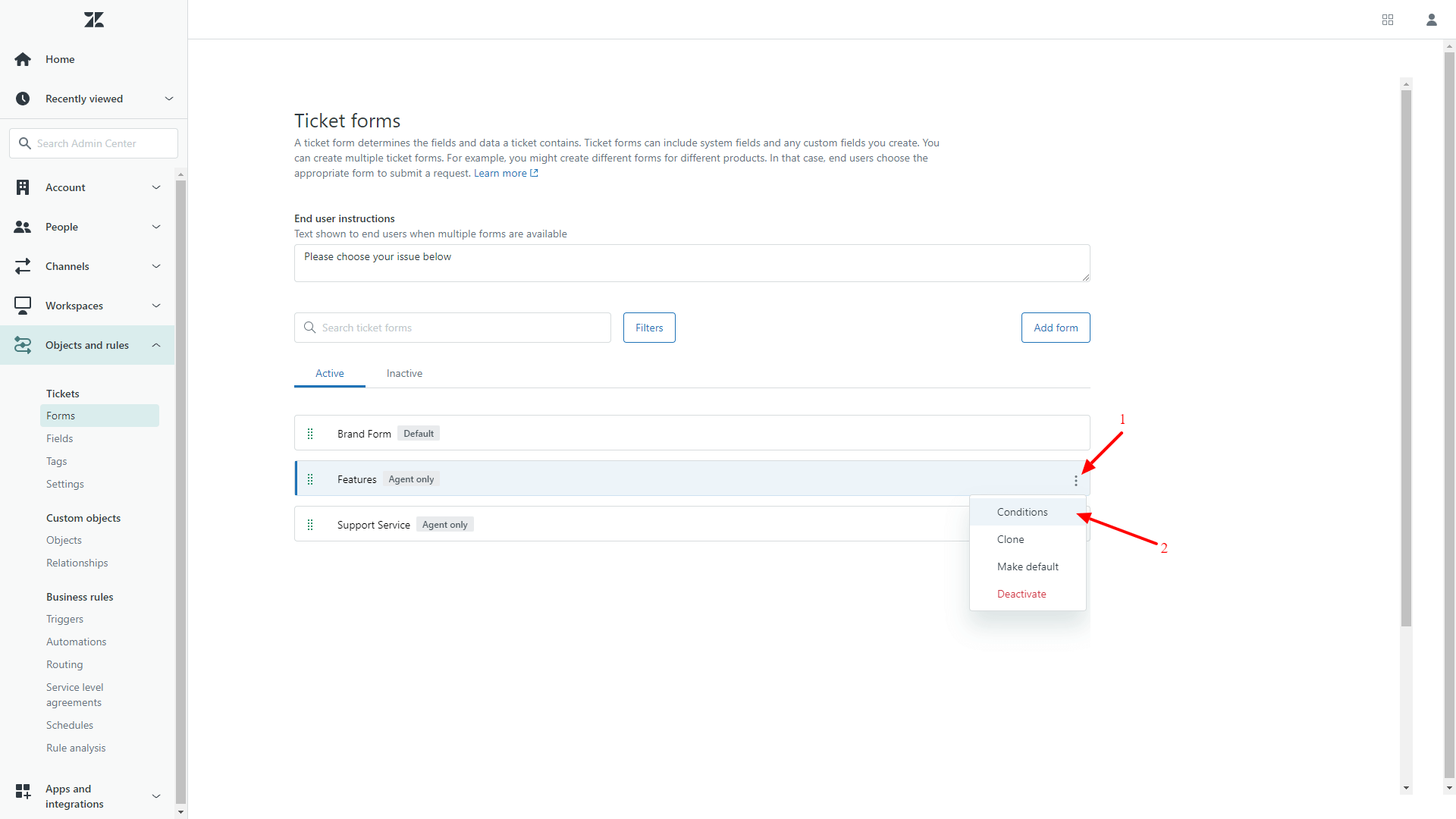
6. Elige el tipo de usuario (Agentes o Usuarios finales).
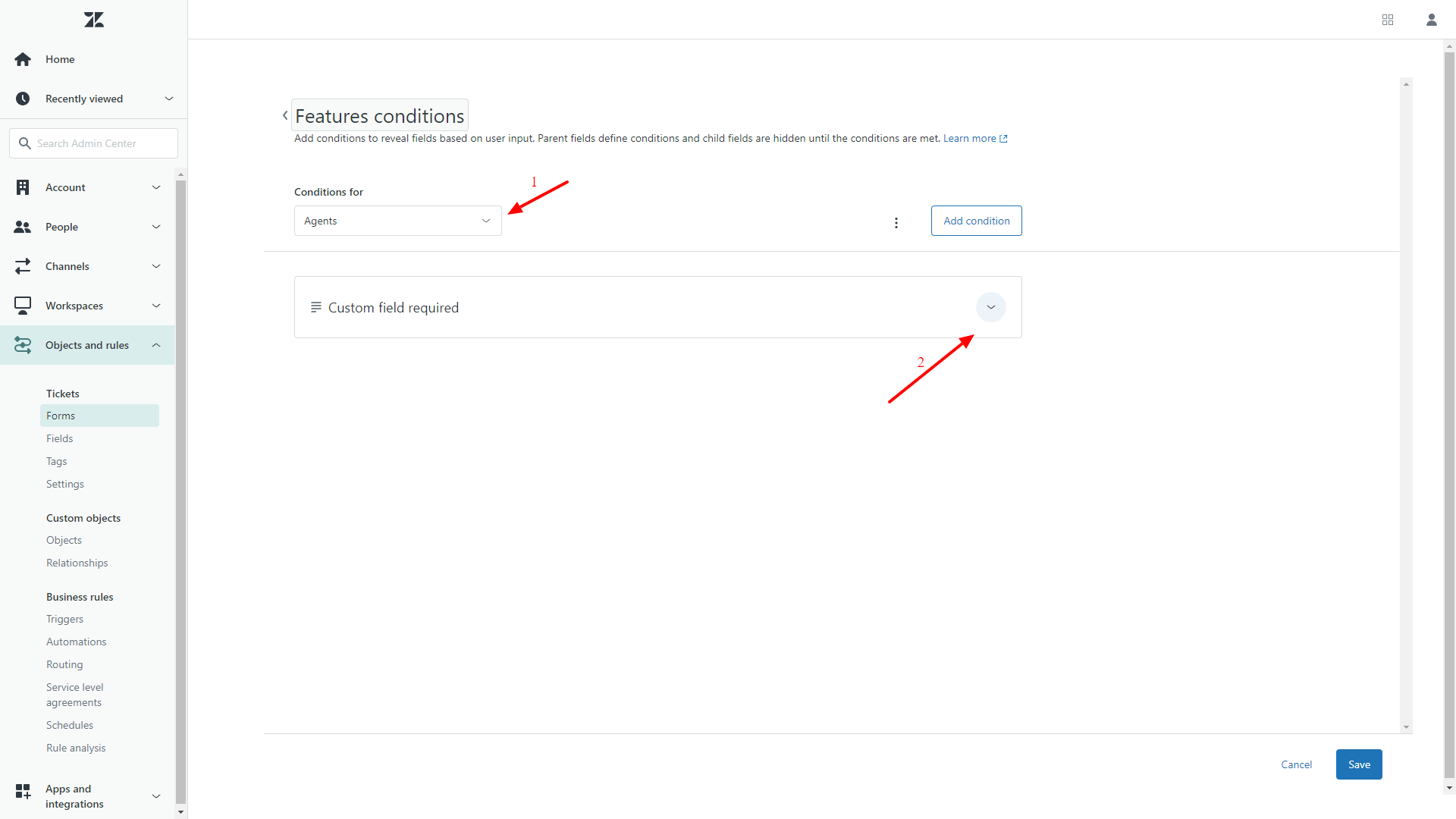
7. Haz clic en el ícono de lápiz para editar cada condición.
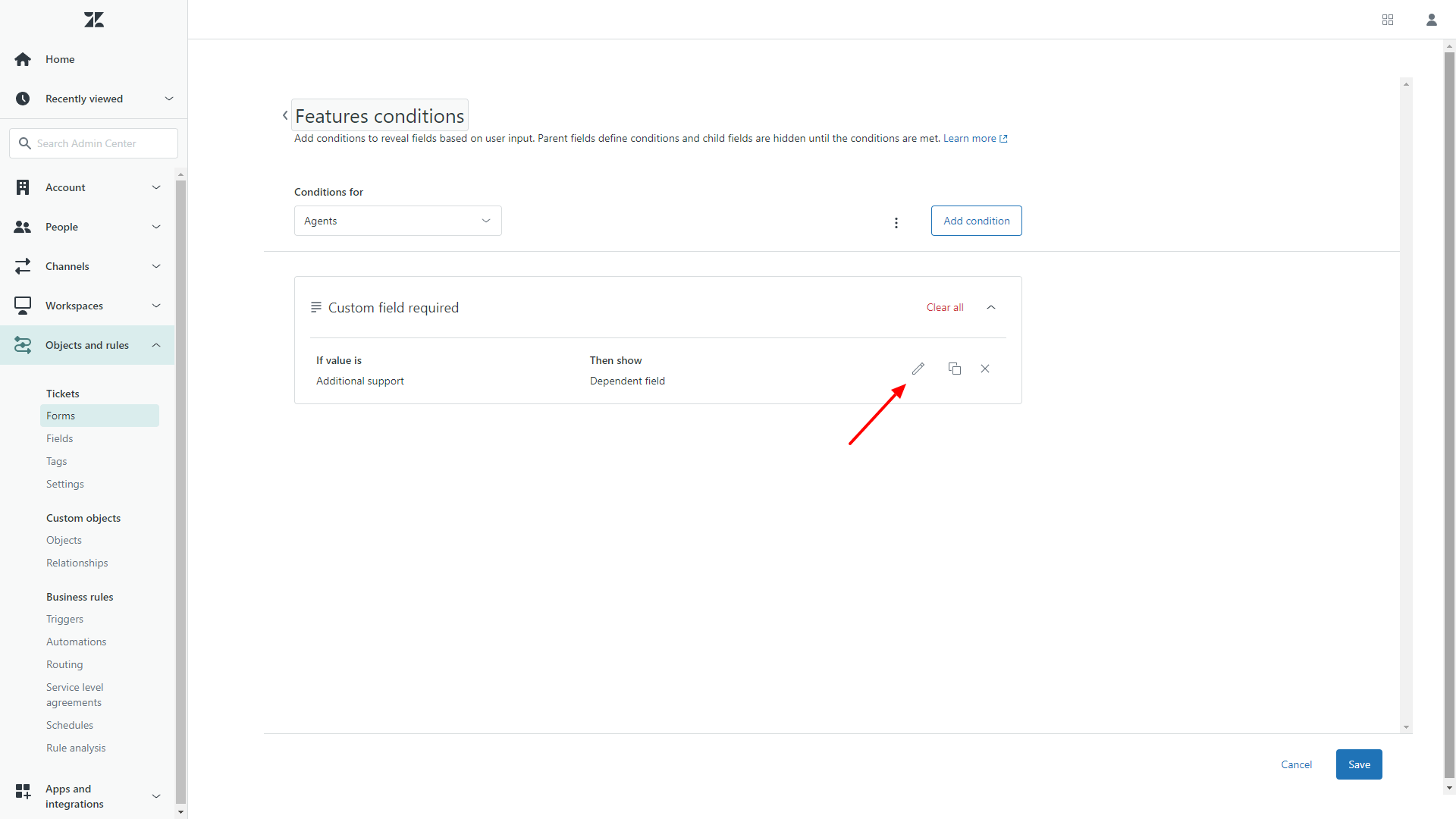
8. En el desplegable “Obligatorio”, selecciona Nunca.
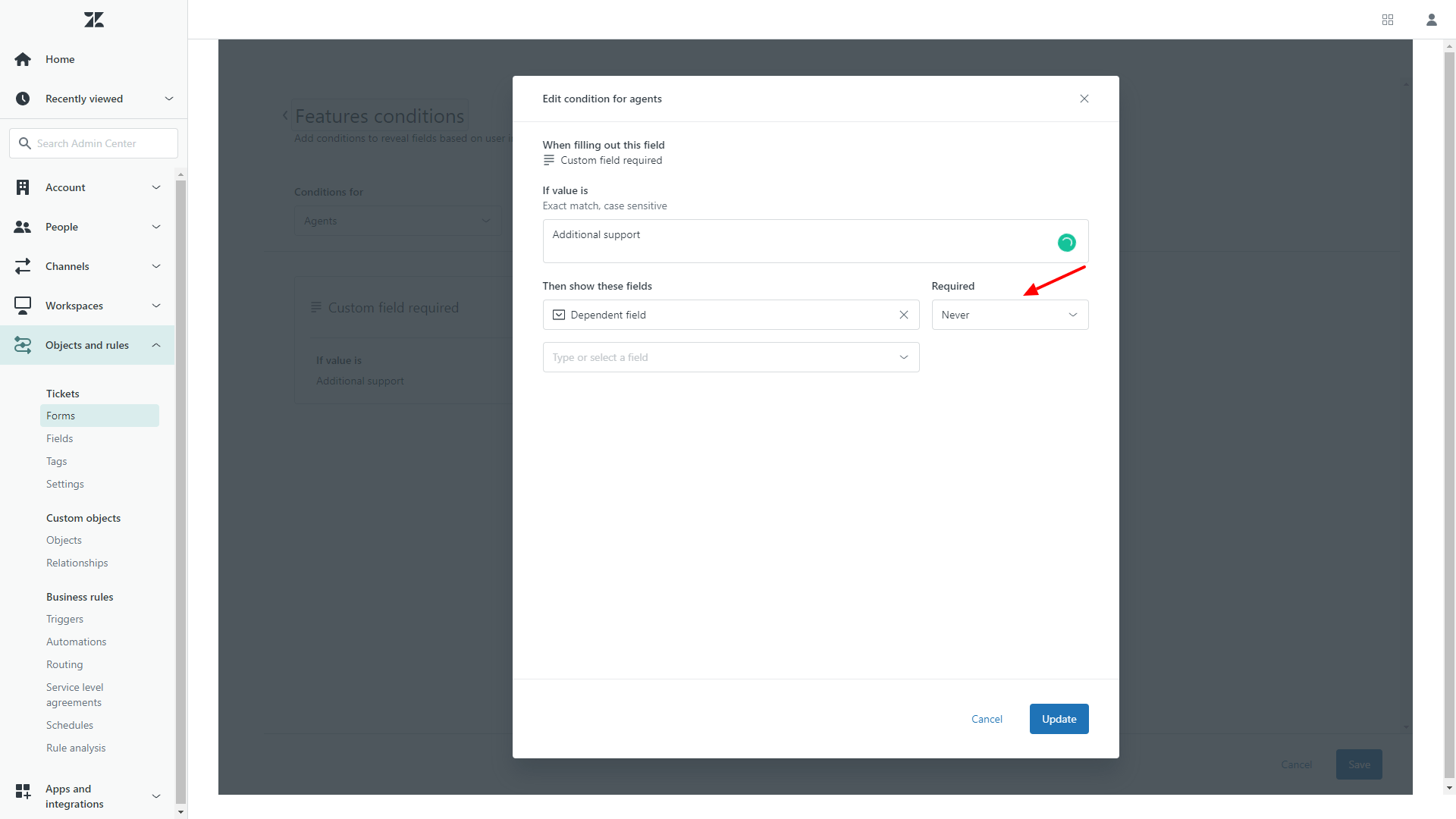
9. Haz clic en Actualizar para guardar.
Después de que la migración completa termine, vuelve a los formularios de ticket y vuelve a activar las condiciones obligatorias según sea necesario.
3. ¿Qué credenciales de acceso necesito para configurar la migración?
Para realizar una Migración de Demostración, necesitarás credenciales tanto de tu plataforma de origen como de Zendesk. Para Zendesk, prepara:
- URL – La URL de tu cuenta de Zendesk.
- Autenticación OAuth – Inicia sesión en Zendesk cuando se te solicite.
4. ¿Cómo ejecuto una Migración de Demostración Gratis a Zendesk?
Para probar tu configuración antes de la Migración Completa, realiza una Migración de Demostración Gratis. Esta mueve 20 tickets aleatorios y 20 artículos del centro de ayuda a Zendesk.
Para ejecutar tu Migración de Demostración Gratis:
- Inicia sesión o crea una cuenta en el Asistente de Migración.
- Conecta tu plataforma de origen y Zendesk.
- Elige los datos que quieres importar.
- Relaciona los perfiles de agentes.
- Asocia los campos para contactos, empresas, tickets y artículos.
- Selecciona las opciones automatizadas (p. ej., migrar los registros más recientes primero, omitir archivos adjuntos).
- Inicia la Migración de Demostración Gratis.
¿Funciona la Migración de Demostración igual que la Migración Completa?
Sí. El Asistente de Migración maneja las Migraciones de Demostración y Completa de la misma manera.
Si algunos datos de tickets faltan o son incorrectos en la demostración, el mismo problema aparecerá en la Migración Completa.
Cómo verificar:
- Descarga los informes de la Migración de Demostración.
- Revisa los registros migrados, fallidos y omitidos.
- Contacta al soporte si detectas problemas antes de iniciar la Migración Completa.
Etapa 3: ¿Qué debo revisar después de la Migración de Demostración a Zendesk?
Después de tu Migración de Demostración gratuita, revisa los resultados en Zendesk para asegurarte de que todo se haya transferido correctamente. La demostración simula una Migración Completa usando una muestra pequeña — 20 tickets y 20 artículos — pero el proceso es idéntico.
Cómo revisar tu Migración de Demostración:
1. Ve al panel de control del Asistente de Migración y revisa la tabla de resultados:
- Todos los registros disponibles;
- Registros migrados;
- Registros fallidos;
- Registros omitidos;
2. Descarga los informes para obtener un análisis más profundo
3. En Zendesk, verifica lo siguiente:
- Todos los comentarios migrados con los autores correctos;
- Los tickets están asignados a los agentes correctos;
- Los valores de campos personalizados están intactos;
- Clientes y organizaciones migrados;
- Los archivos adjuntos y etiquetas están presentes;
- Las categorías de la base de conocimiento son correctas;
- Ninguna automatización alteró los datos de la demostración;
- Descarga manualmente algunos archivos adjuntos en Zendesk para verificar su integridad.
- Puedes ejecutar Migraciones de Demostración tantas veces como sea necesario. Si algunos registros no se transfieren correctamente, corrige los problemas y vuelve a intentarlo. Así podrás ajustar cuidadosamente el mapeo de datos y asegurarte de que todo migre correctamente antes de la Migración Completa.
¿Puedo ejecutar una Migración de Demostración personalizada a Zendesk?
Sí. Si quieres probar registros específicos, selecciona la opción Seleccionar registros para la Demostración por separado para tickets y artículos en Opciones.
- Ingresa hasta 20 IDs de tickets y 20 IDs de artículos.
- Esta opción solo está disponible una vez por migración.
- ¿Necesitas más de una demostración personalizada? Contacta a nuestro equipo de soporte.
Etapa 4: ¿Qué debo saber al ejecutar una Migración Completa de Datos a Zendesk?
Una vez que inicies tu Migración Completa, el proceso se ejecuta en la nube — no es necesario mantener abierto el navegador. Puedes seguir trabajando en tu sistema de ayuda origen, pero recuerda:
- Los registros nuevos o actualizados después de la Migración Completa no se transferirán automáticamente.
- Para mover esos cambios posteriores, ejecuta una Migración Delta (disponible con el paquete de soporte Signature).
Qué más debes tener en cuenta:
- Monitorea el progreso en el panel de la Migración Completa.
- Nuestro equipo te notificará cuando haya finalizado.
- La velocidad promedio de migración en Zendesk es de 2,000 tickets por hora.
- Para acelerar el proceso, pide a Zendesk y a tu herramienta origen que incrementen los límites de API, y notifícanos antes de comenzar la migración.
¿Puedo hacer cambios durante la Migración Completa?
No, evita hacer cambios durante la Migración Completa de Datos. Editar registros, eliminar duplicados o modificar campos durante el proceso puede pausar o retrasar tu migración. Si descubres datos innecesarios, deja que se migren y límpialos en Zendesk después.
¿Cómo inicio una Migración Completa de Datos a Zendesk?
Para comenzar tu Migración Completa de Datos, asegúrate de lo siguiente:
- El pago esté confirmado.
- La lista de verificación previa a la migración esté aprobada en la barra lateral derecha.
Una vez que ambos pasos estén listos, el Migration Wizard comenzará a transferir los registros en la nube — no es necesario mantener la pestaña abierta. Puedes seguir el progreso en la página de Migración Completa o esperar un mensaje de nuestro equipo.
Las migraciones suelen tardar entre 20 minutos y algunos días, según el volumen de datos.
Etapa final: ¿Qué debo verificar después de la migración completa de datos a Zendesk?
Incluso si tu Migración Completa se ejecutó sin errores, es importante comprobar todo:
1. Ve a Admin > Manage > Views > Open para acceder a los tickets por categoría.
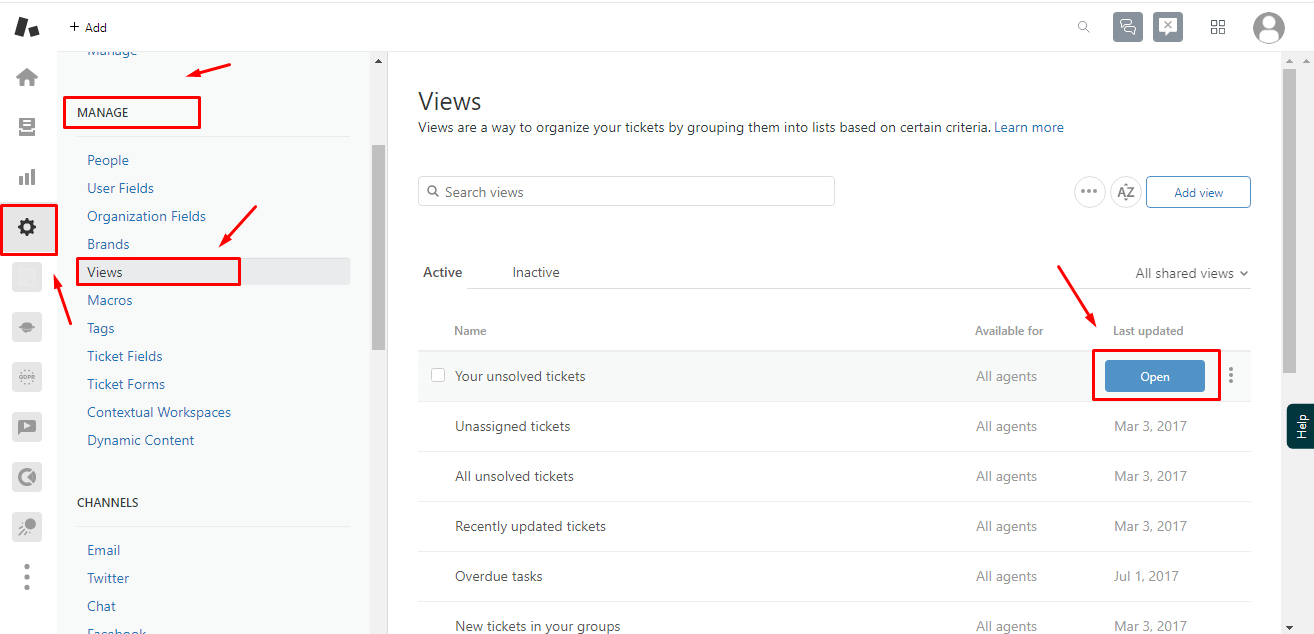
2. Escribe * en la barra de búsqueda de Zendesk para ver todos los tickets.
3. Verifica el conteo de tickets, los valores de los campos, los archivos adjuntos y las asignaciones de agentes.
4. Asegúrate de que los datos sean legibles, estén completos y en el lugar correcto.
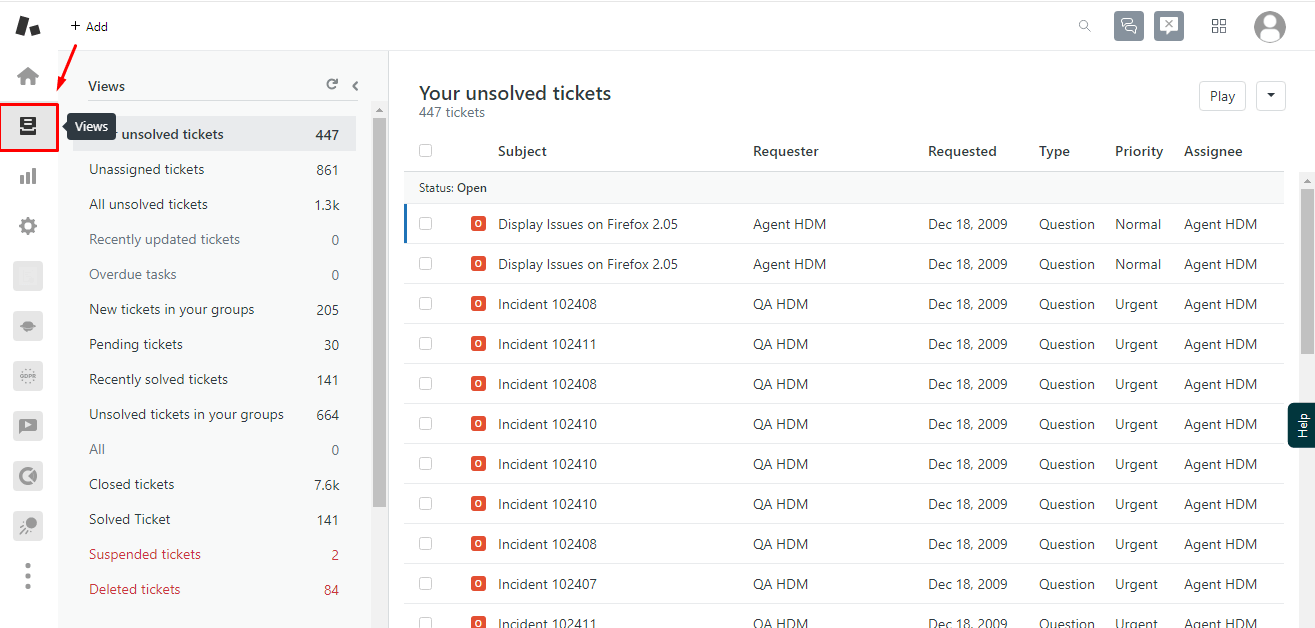
¿Cómo completo la configuración en Zendesk?
Finaliza la configuración para empezar a trabajar sin problemas:
- Conecta tu proveedor de correo electrónico a Zendesk.
- Activa las notificaciones necesarias.
- Revisa y ajusta las automatizaciones, disparadores y formularios de tickets.
- Actualiza los enlaces internos en tu base de conocimientos.
- Configura el reenvío de correo para que las nuevas solicitudes lleguen a Zendesk.
¿Qué sigue?
Crea tickets de prueba para confirmar que todo funciona correctamente.
¿Tienes preguntas o quieres que nuestro equipo verifique tu configuración? Contáctanos, estamos listos para ayudarte.

