Freshdesk Migrationsanleitungen
Wie erhält man den Freshdesk API-Schlüssel?
Um deinen Freshdesk API-Schlüssel zu erhalten, befolge diese Schritte:
1. Klicke auf dein Profilbild in der oberen rechten Ecke des Bildschirms:

2. Gehe zu Profileinstellungen:
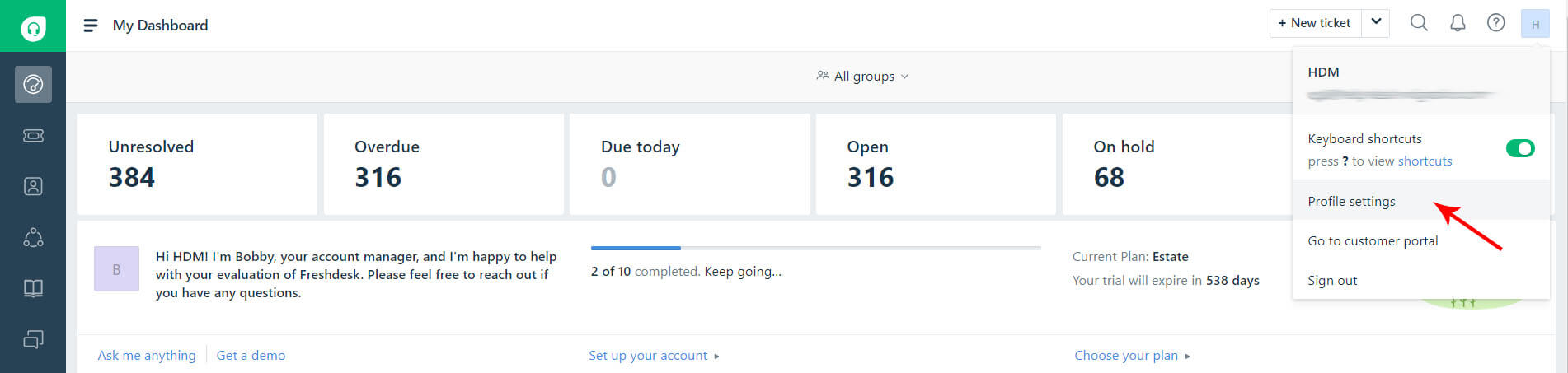
3. Dort findest du deinen API-Schlüssel:
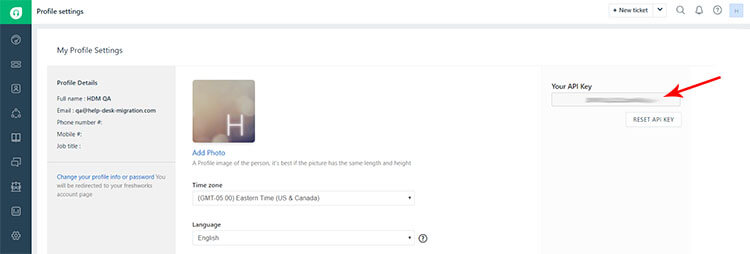
4. Kopiere den API-Schlüssel und setze deine Migration fort.
Wie überprüft man das Ergebnis der Demo-Migration in Freshdesk?
Um das Ergebnis deiner Demo-Migration in Freshdesk zu überprüfen, befolge diese Schritte:
1. Nachdem deine kostenlose Migration zu Freshdesk abgeschlossen ist, siehst du eine Tabelle mit dem Testanteil der migrierten Daten. Jeder Datensatztyp enthält Berichte über migrierte, fehlgeschlagene oder übersprungene Daten. Außerdem enthält jeder Bericht die genauen IDs der übertragenen Entitäten.
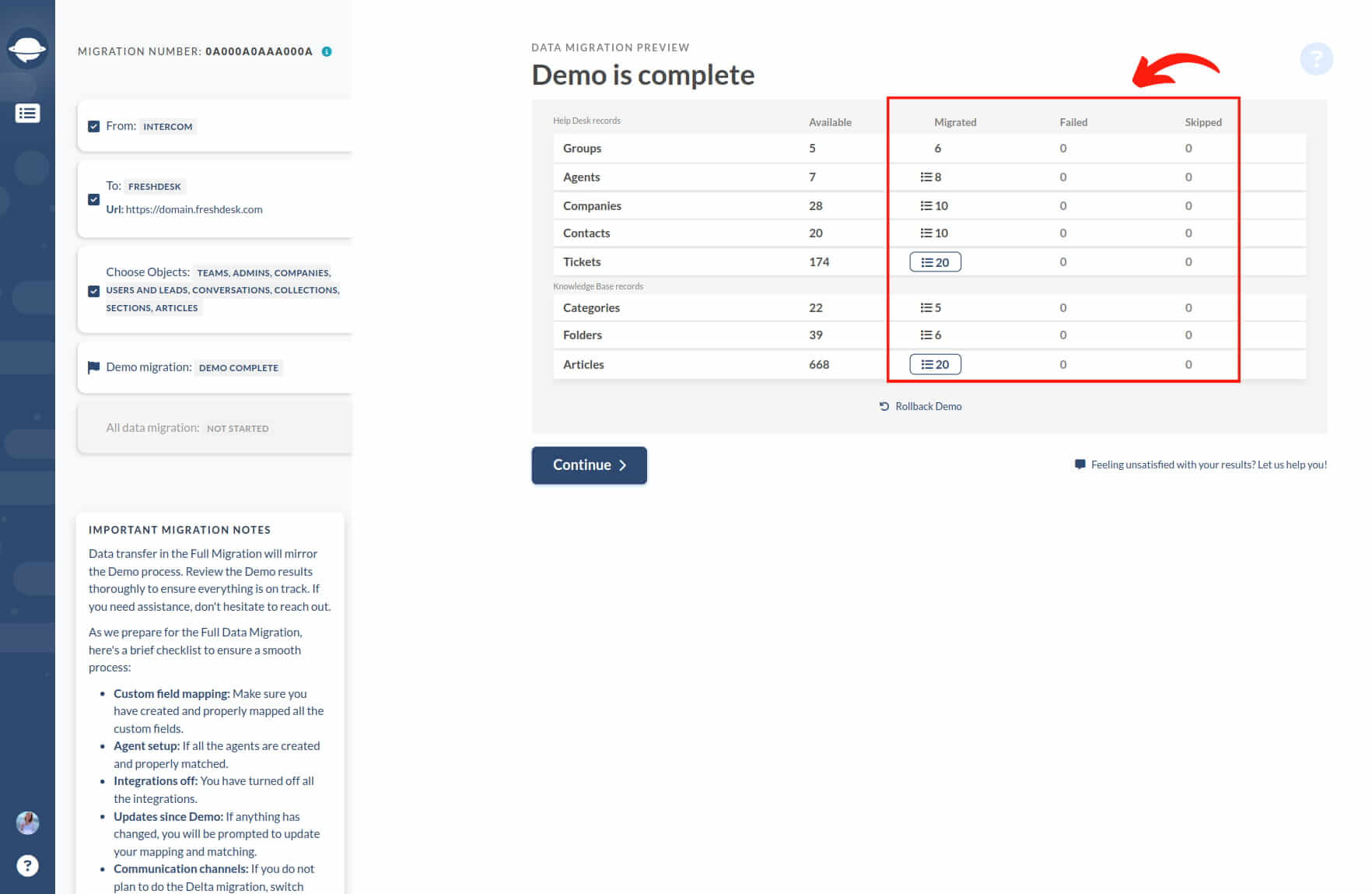
2. Klicke auf die Schaltfläche "Datensätze anzeigen", um eine Liste der Datensatz-IDs in der Quelle und die jeweiligen neuen IDs in Freshdesk zu öffnen. Suche und überprüfe jeden Datensatz. Der Bericht sollte folgendermaßen aussehen:
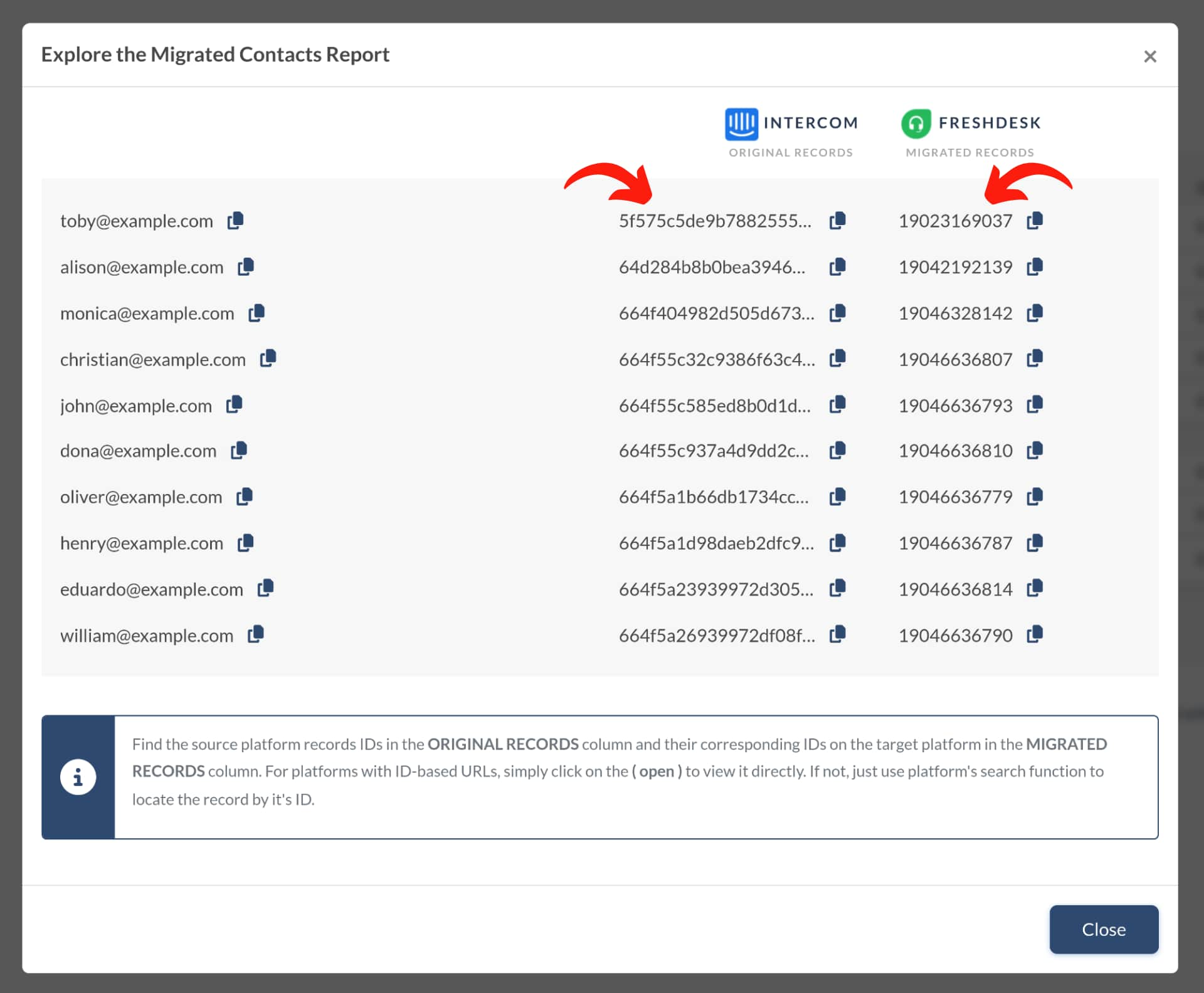
3. Während der Demo-Migration und der vollständigen Datenmigration werden Tickets und zugehörige Daten auf die gleiche Weise migriert. Daher wird, wenn einige Ticketdaten während der Demo-Migration nicht migriert oder falsch übertragen wurden, dies auch in der vollständigen Datenmigration nicht behoben.
Stelle sicher, dass du überprüfst, ob alle Tickets zusammen mit ihrem Typ, Status, Priorität, Quelle und benutzerdefinierten Feldern, Anforderer, Agent und Tags migriert wurden.
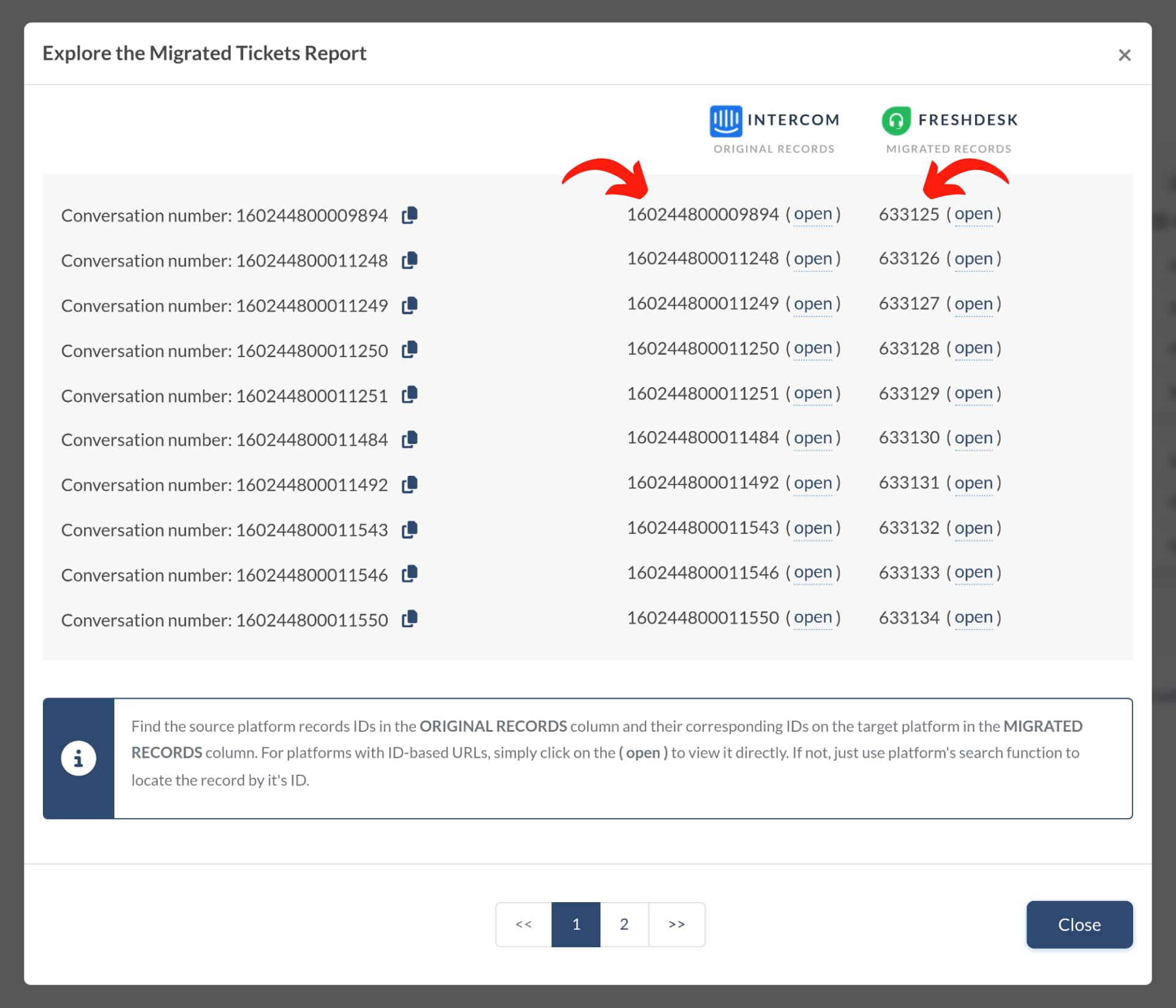
4. Außerdem, wenn du auch die Wissensdatenbankdaten importierst, stelle sicher, dass jeder Artikel einen korrekten Status und Standort hat.
Ähnliche "Migrationsergebnisse"-Berichte werden auch nach der vollständigen Datenmigration erscheinen—stelle sicher, dass du jeden überprüfst.
Warum Automatisierungen für die Freshdesk-Migration deaktivieren?
Ja, es ist entscheidend, alle Automatisierungsregeln, Szenario-Automatisierungen und E-Mail-Benachrichtigungen in Ihrem Freshdesk-Konto vor der Migration zu dieser Plattform zu deaktivieren.
Freshdesk bietet leistungsstarke Automatisierungen, um Aufgaben zu optimieren und die Produktivität zu steigern. Bei der Migration zu Freshdesk mit aktiven Automatisierungsregeln können Clients und Agenten während des Ticketimports Updates erhalten. Um dies zu vermeiden, deaktivieren Sie alle Automatisierungsregeln, bevor Sie mit dem Migrationsprozess beginnen.
So geht's:
1. Melden Sie sich bei Freshdesk an und navigieren Sie zum Admin-Panel.
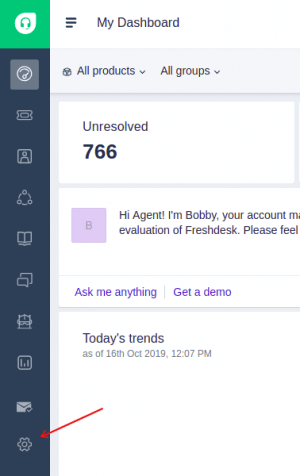
2. Gehen Sie zu Automatisierungen und deaktivieren Sie alle aktiven Automatisierungsregeln, indem Sie auf den grünen Schieberegler klicken.
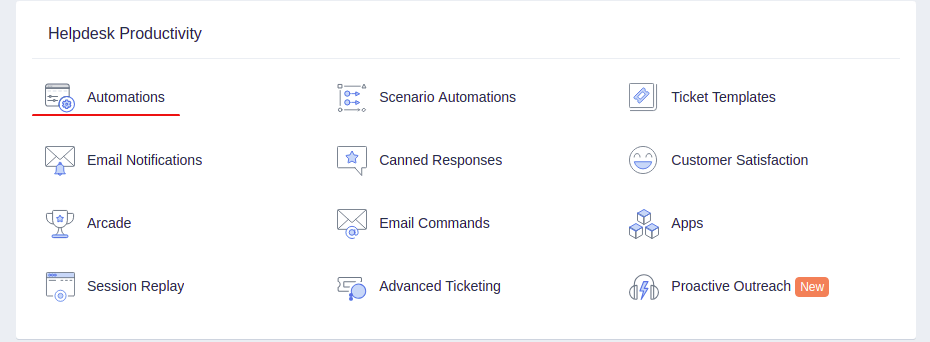
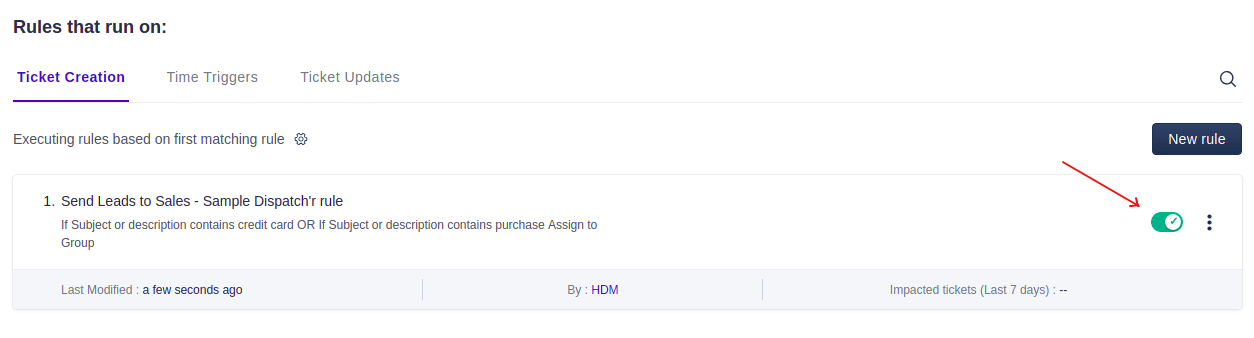
Der Button wird grau, wenn die Regel deaktiviert ist.
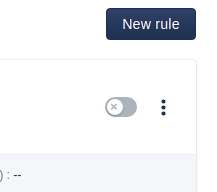
3. Gehen Sie ebenso zu Szenario-Automatisierungen.
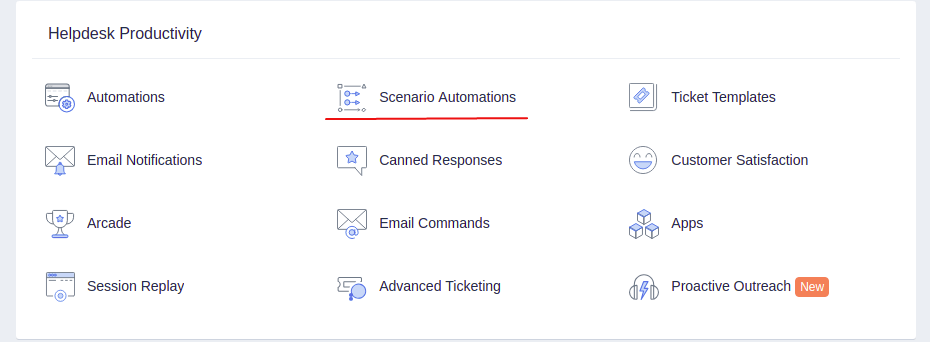
Dokumentieren Sie alle Szenarien und löschen Sie sie danach.
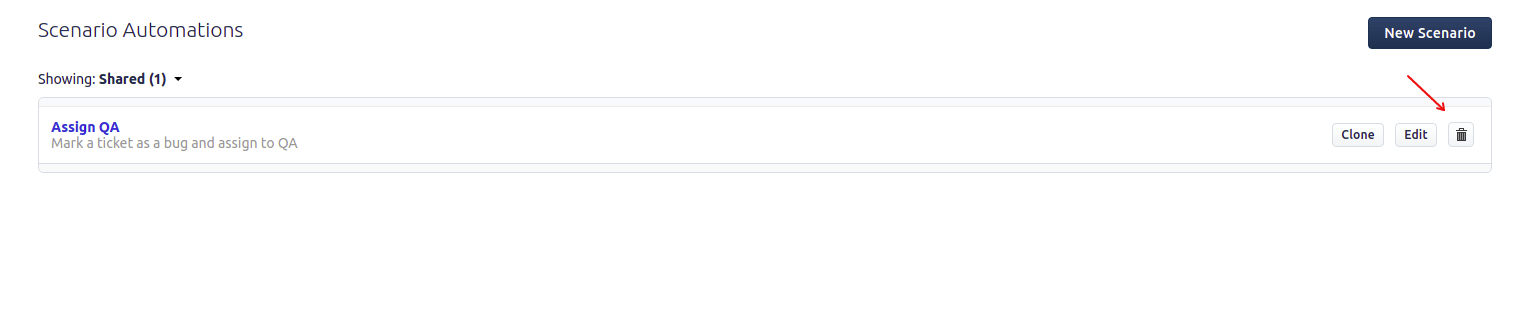
4. Schließlich, im Tab für E-Mail-Benachrichtigungen, deaktivieren Sie Agenten und Requester-Benachrichtigungen, indem Sie auf die grünen Schieberegler neben jeder Benachrichtigung klicken.
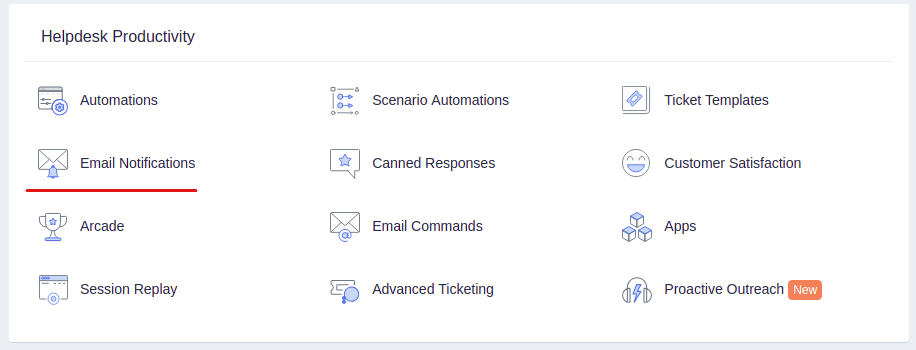
Deaktivieren Sie alle Benachrichtigungen, indem Sie die gleichen Schritte wie bei den Automatisierungsregeln befolgen. Klicken Sie auf den grünen Schieberegler neben jeder Benachrichtigung, und wenn er grau wird, ist er deaktiviert.
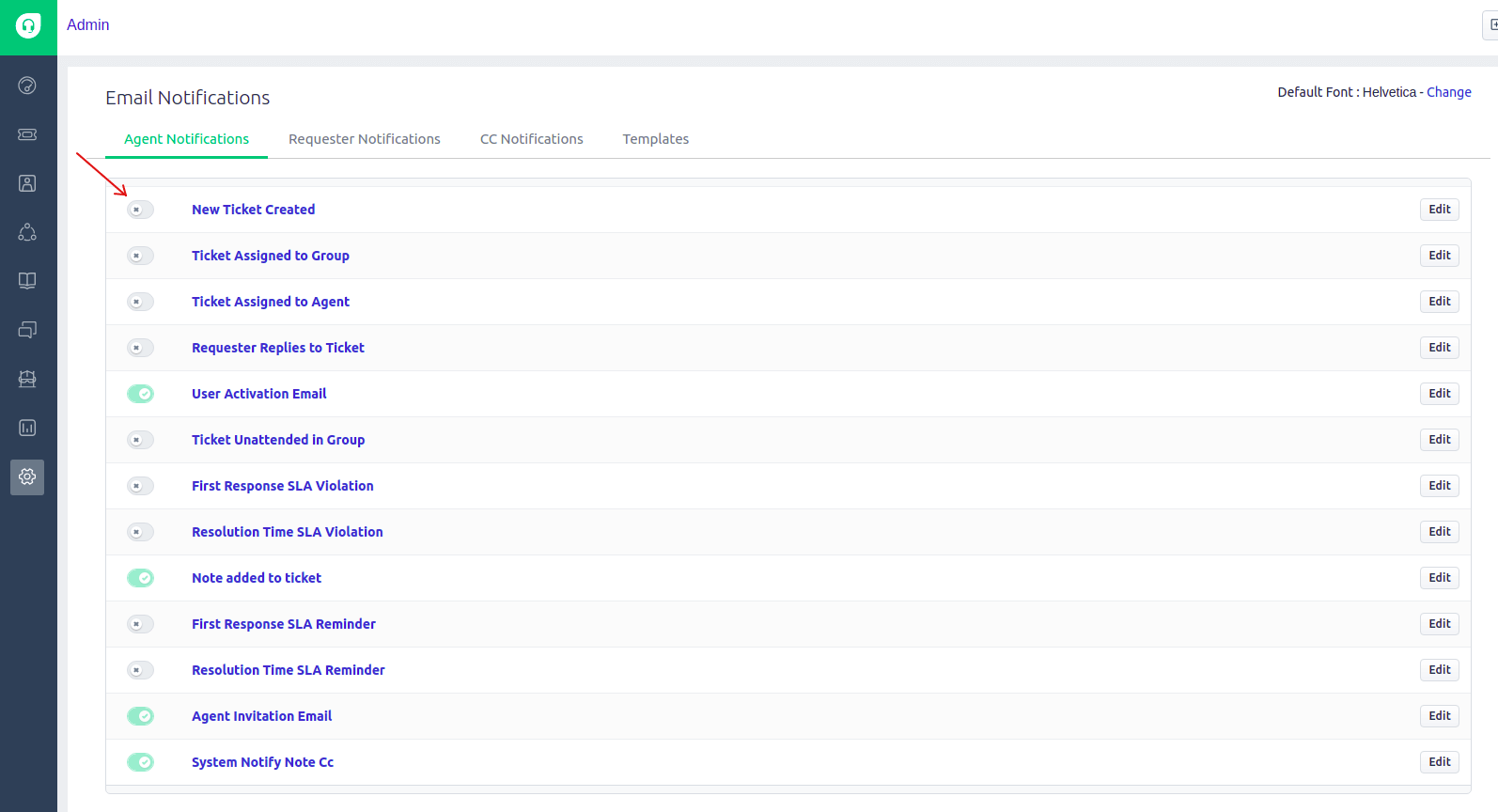
Gehen Sie nun zum Abschnitt Requester-Benachrichtigungen und führen Sie die gleichen Aktionen aus.
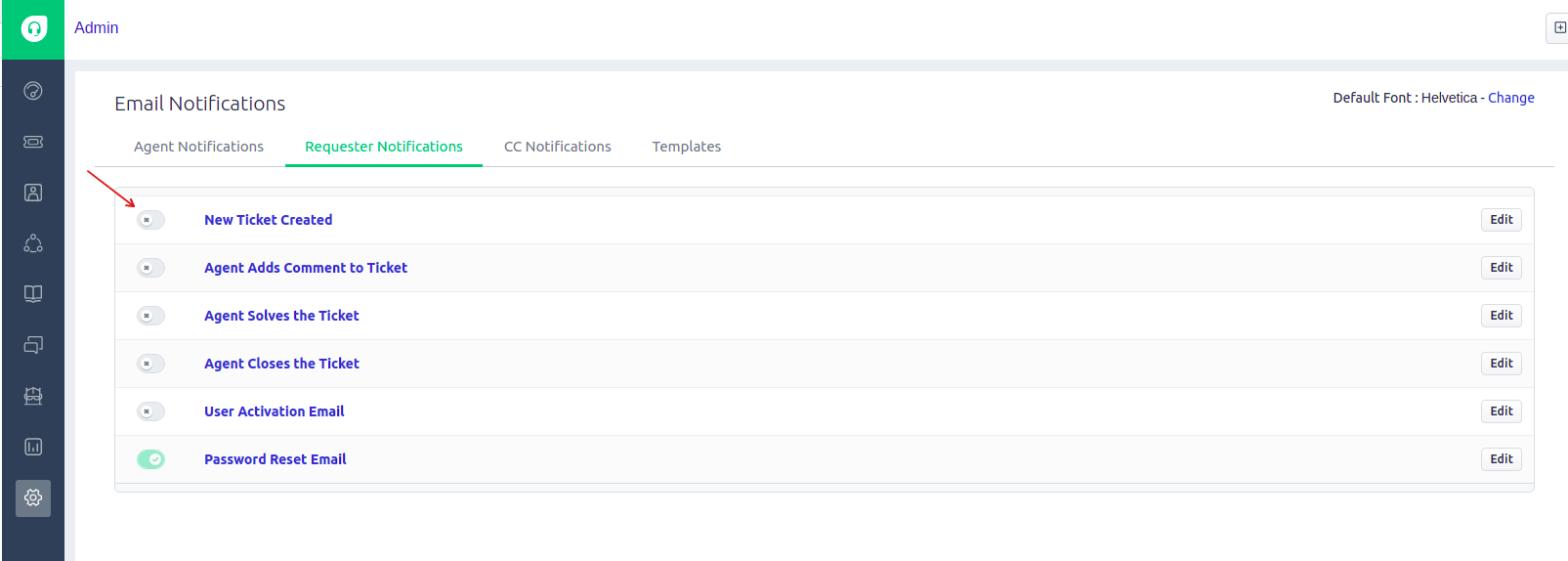
Wie deaktiviert man die Eltern-Kind-Ticketing-Funktion in Freshdesk?
In Freshdesk können Benutzer mit den Estate- und Forest-Plänen komplexe Tickets in kleinere Untertickets aufteilen, um Probleme schneller zu lösen. Diese Funktion kann jedoch während der Migration Probleme verursachen, da das Feld für die Eltern-Kind-Beziehung für Tickets vom Typ Task erforderlich ist. Wenn ein Ticket dieses Typs die notwendigen Informationen zum Eltern-Kind-Feld nicht enthält, kann der Migration Wizard es nicht übertragen, was zu einem Migrationsfehler führt.
Um dies zu verhindern, empfehlen wir, diese Funktion in Ihrem Freshdesk-Konto zu deaktivieren. So geht's:
1. Loggen Sie sich als Administrator ein und navigieren Sie zum Admin-Bereich.
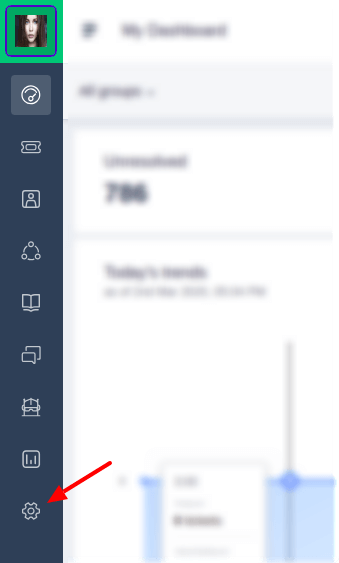
2. Scrollen Sie nach unten zu Helpdesk-Produktivität und klicken Sie auf Erweiterte Ticketbearbeitung.
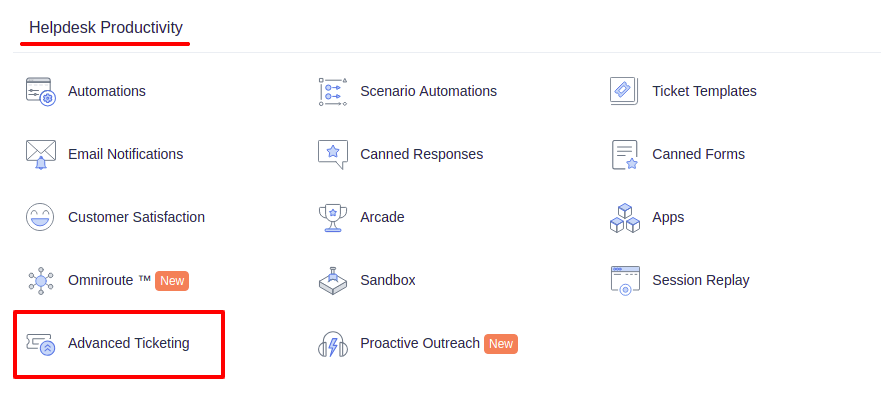
3. Deaktivieren Sie das Eltern-Kind-Ticketing oben rechts.
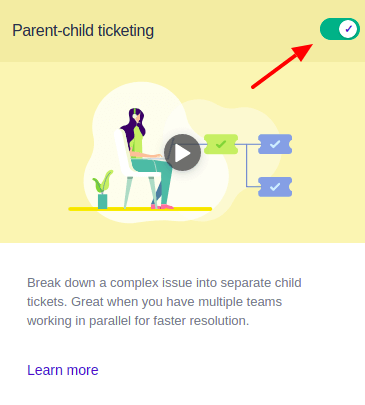
4. Bestätigen Sie die Aktion, indem Sie auf Deaktivieren klicken.
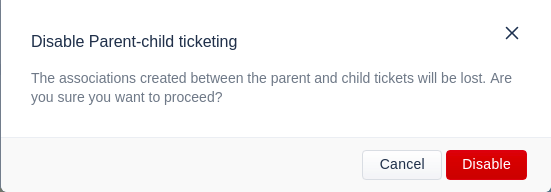
5. Sie erhalten eine Benachrichtigung, die die Deaktivierung der Funktion bestätigt, sodass Sie mit der Datenmigration fortfahren können.

Wie berechnet man die Anzahl der Tickets in Freshdesk?
Um die Anzahl der Tickets in Freshdesk zu berechnen, folgen Sie diesen Schritten:
1) Gehen Sie zum Tickets-Tab:
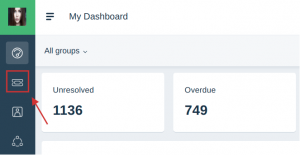
2) Sortieren Sie die Tickets nach Erstellungsdatum, setzen Sie die erstellte Zeit auf Jederzeit, und sofort sehen Sie die Anzahl aller Tickets in der oberen rechten Ecke:
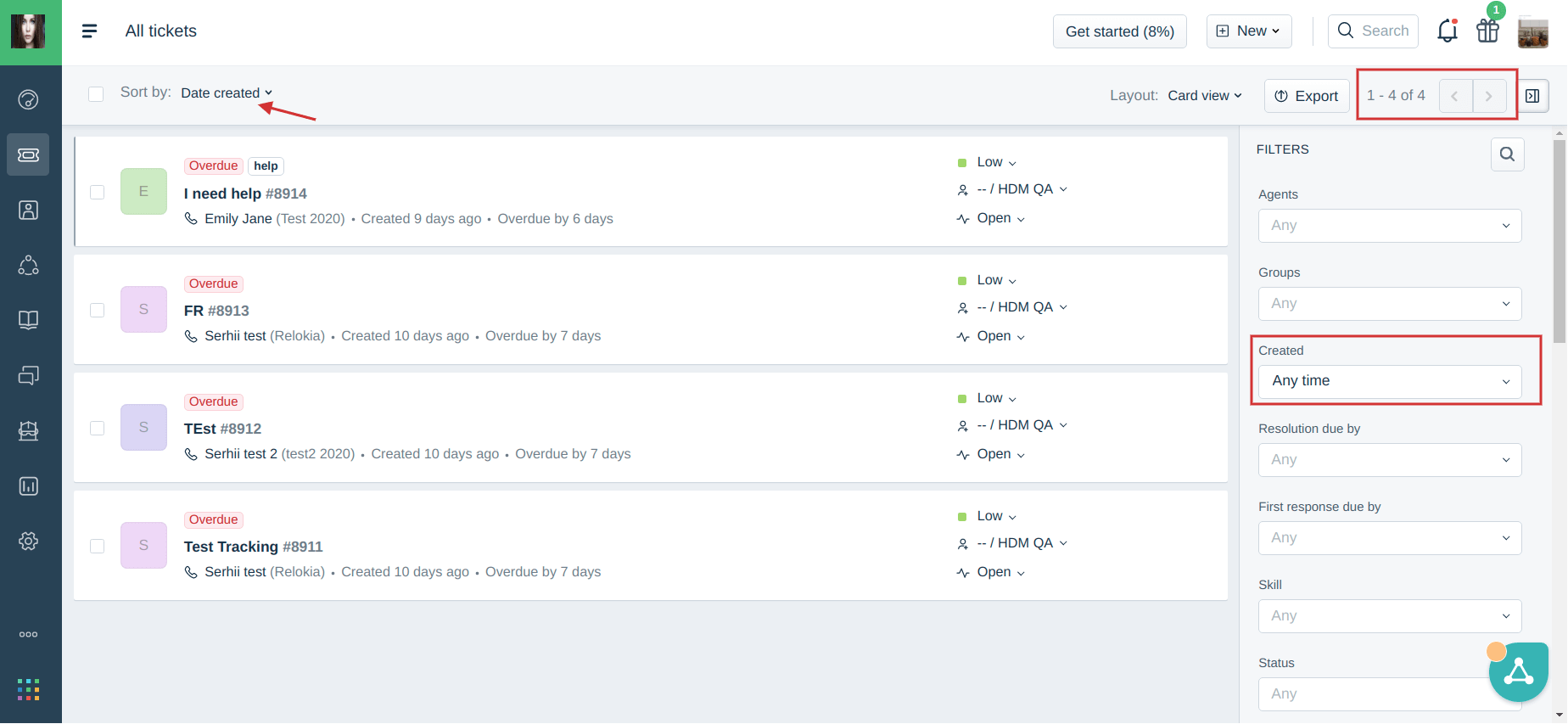
Hinweis: Sie können die Anzahl Ihrer Tickets schnell berechnen und die Kosten für die Datenübertragung während unserer Kostenlosen Demo-Migration schätzen.
Wie berechnet man Kontakte in Freshdesk?
Um die Anzahl der Kontakte in Ihrem Freshdesk zu berechnen, folgen Sie diesem Leitfaden:
1. Fahren Sie mit der Maus über das Kontakte-Symbol in der Freshdesk-Seitenleiste und wählen Sie Kontakte.
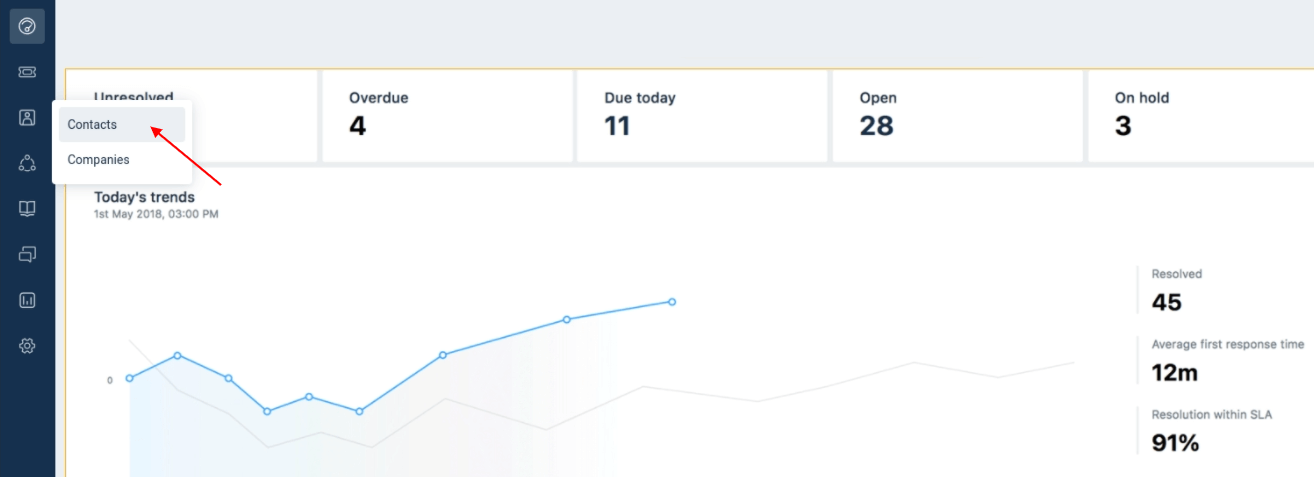
2. Klicken Sie auf das Filtersymbol, um einen bestimmten Kundentyp zu berechnen.
![]()
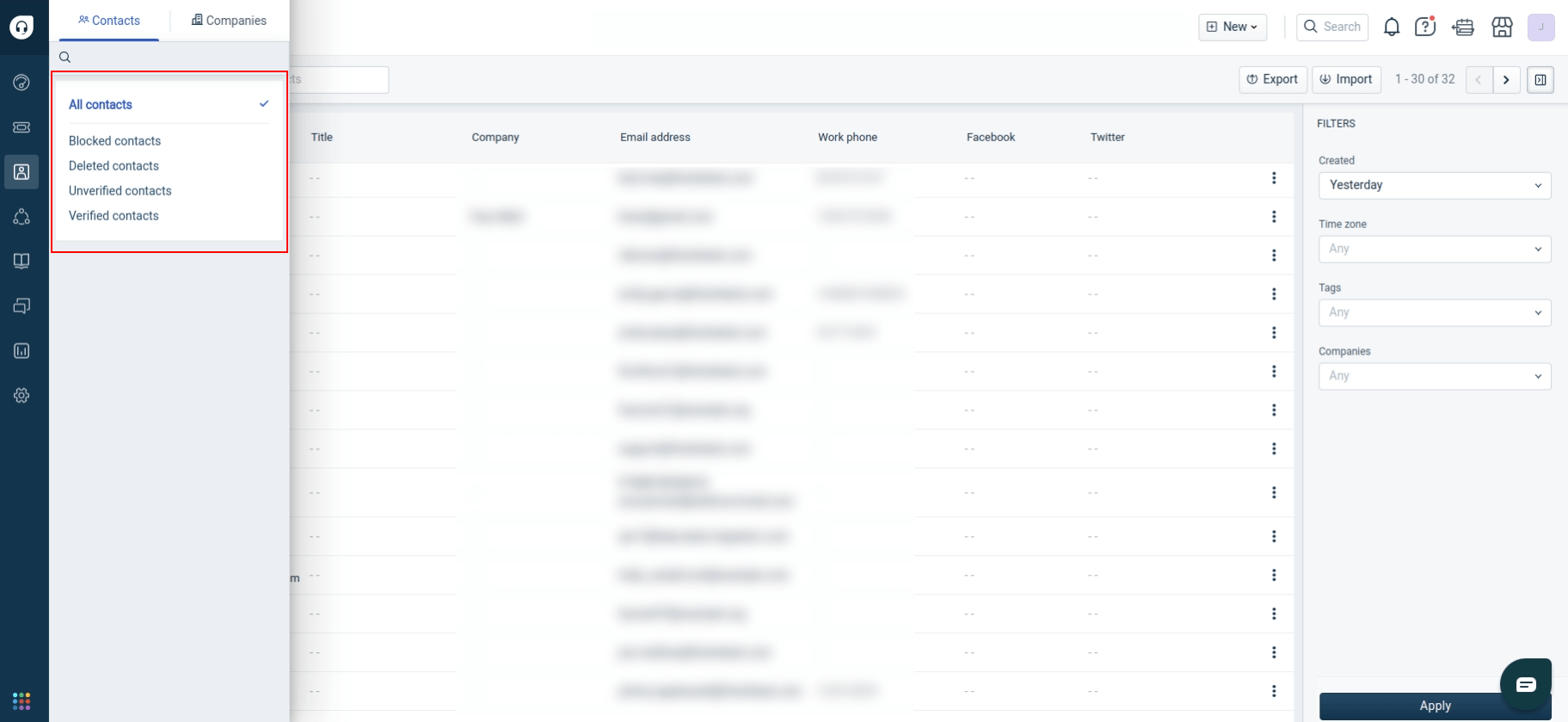
3. Oder wenden Sie die Filter auf der rechten Seite an.
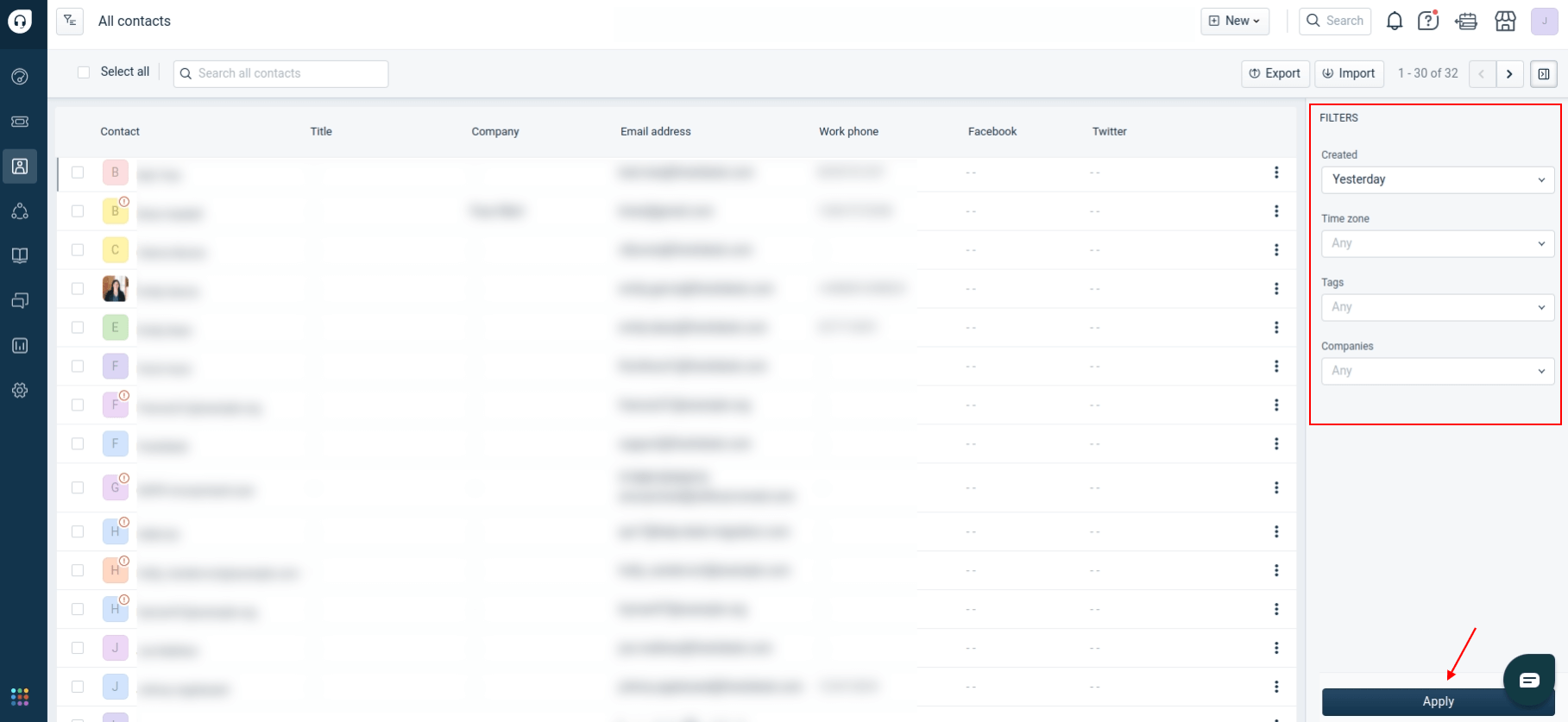
4. Finden Sie die Anzahl der gefilterten Kontakte in der oberen rechten Ecke.
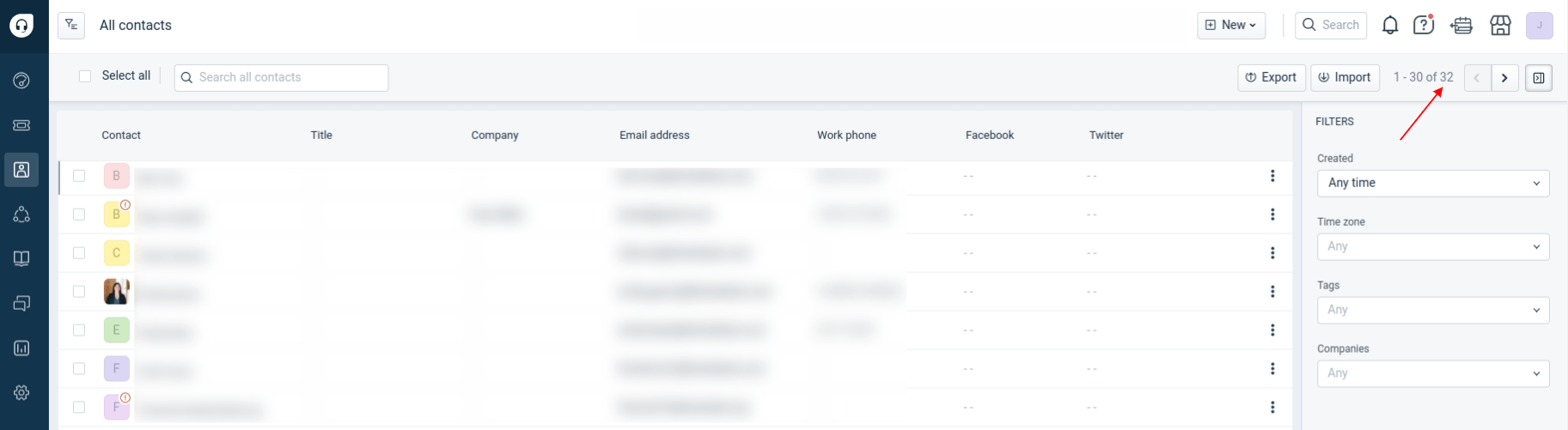
Wie berechnet man Wissensdatenbankartikel in Freshdesk?
Freshdesk berechnet automatisch die Anzahl der wissensbasierten Artikel für jede Kategorie. Um diese Informationen zu finden, führen Sie die folgenden Schritte aus.
1. Öffnen Sie den Solutions-Tab in der Seitenleiste.
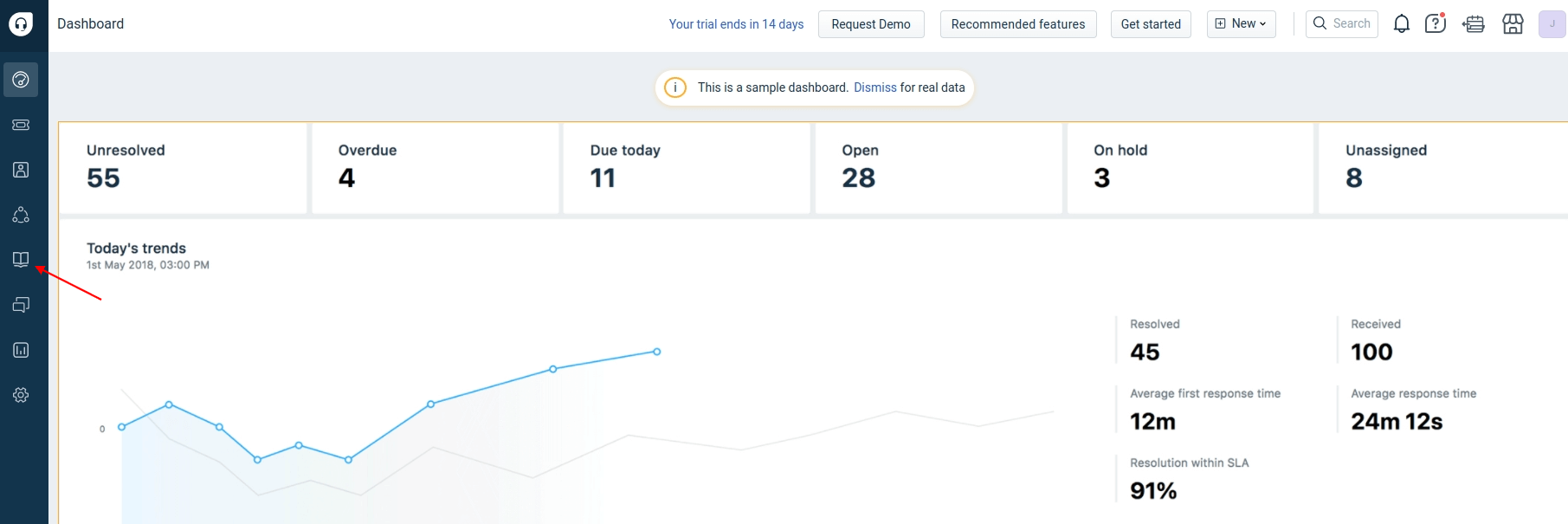
2. Überprüfen Sie die Anzahl der Artikel in jeder Wissensdatenbankkategorie. Klicken Sie auf die Filtertaste, um die Anzahl der Artikel zu sehen, die bestimmten Gruppen wie Entwürfen oder Genehmigten zugeordnet sind.
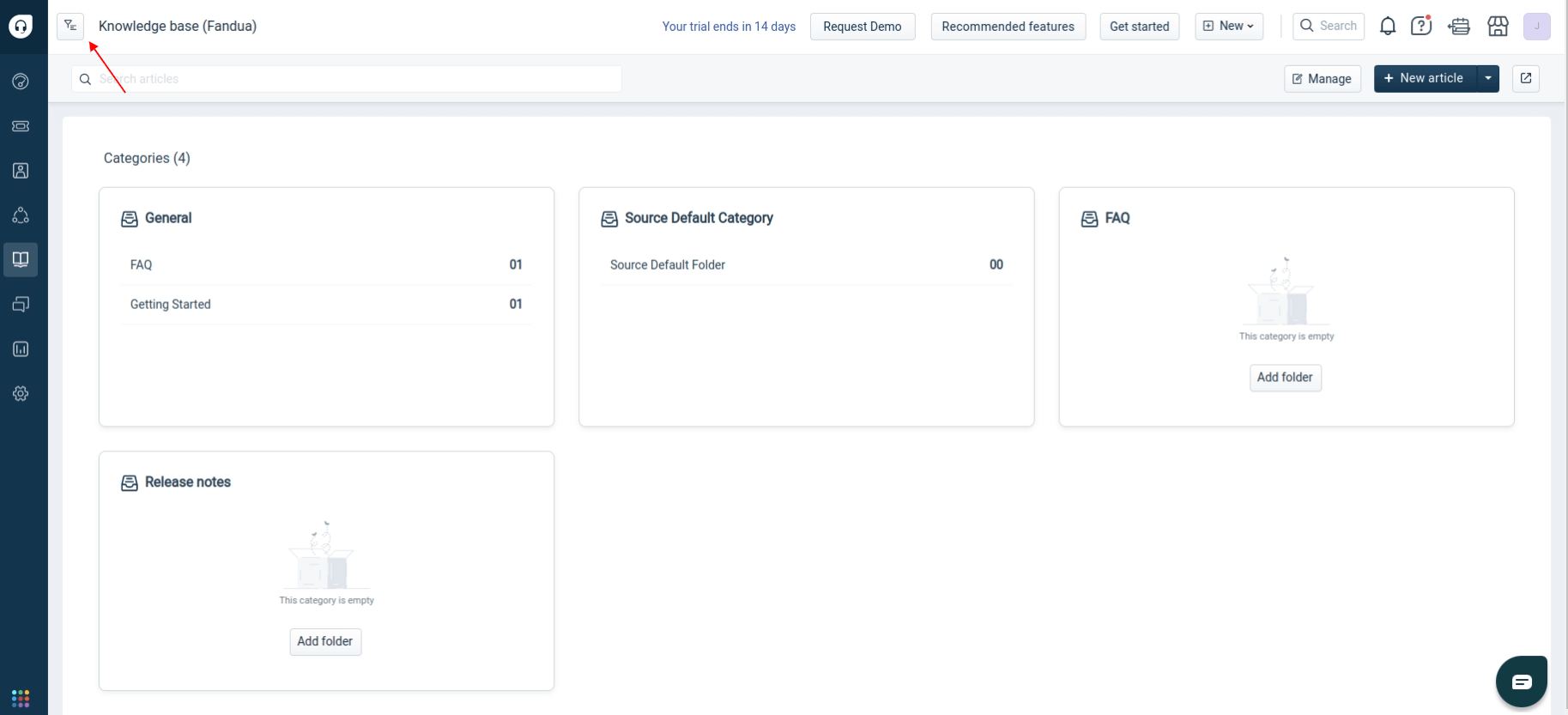
3. Die Anzahl der Artikel wird neben jeder Gruppe angezeigt.
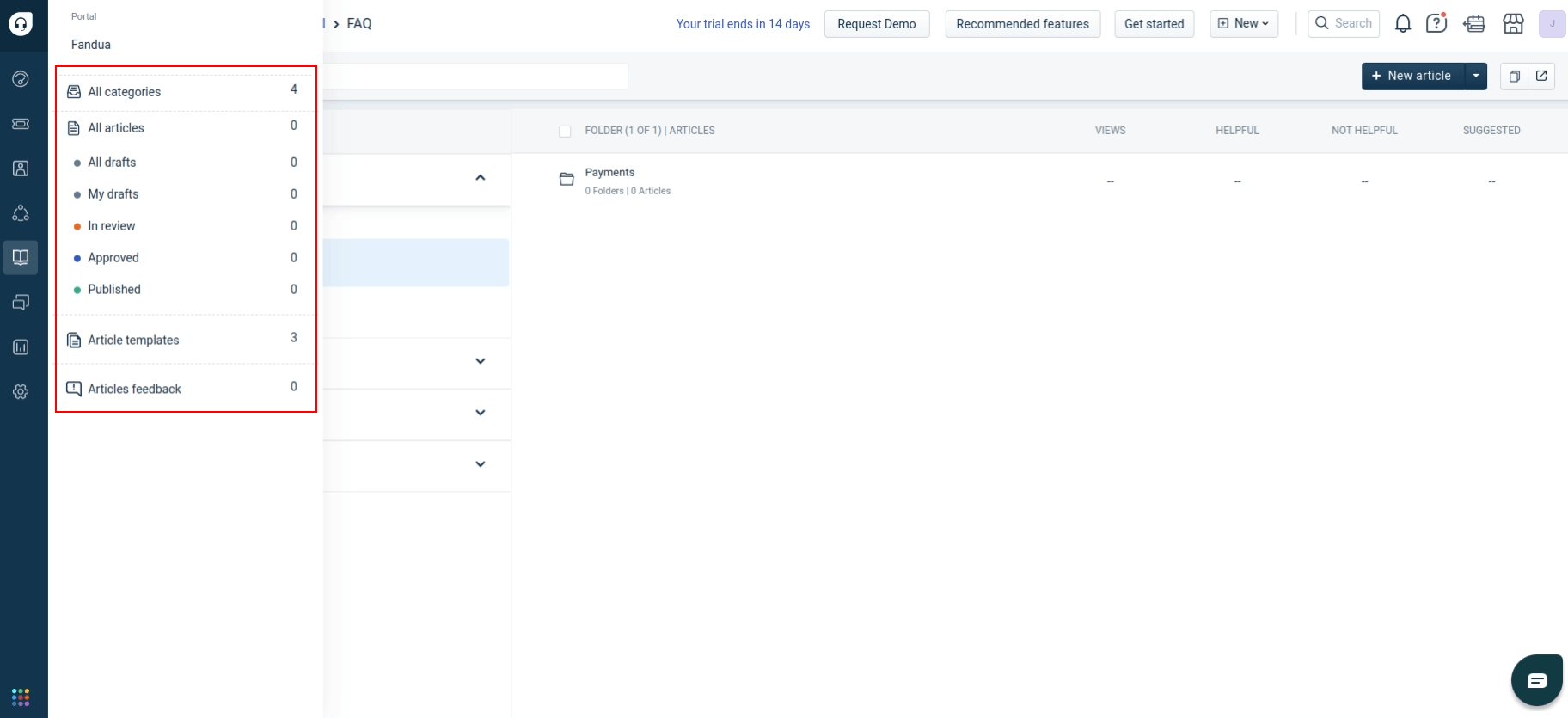
Wie erstelle ich benutzerdefinierte Filterberichte in Freshdesk?
Sie erstellen einen benutzerdefinierten Bericht, um Freshdesk-Tickets mit bestimmten Filtern zu exportieren. Dies ist entscheidend, wenn Sie Tickets basierend auf Kriterien wie Status oder Datum übertragen möchten. Unser Team kann aufgrund der API-Beschränkungen von Freshdesk keine erweiterten benutzerdefinierten Filter verwenden.
Befolgen Sie diese Schritte, um einen benutzerdefinierten Bericht zu erstellen:
1. Gehen Sie zu Ihrem Freshdesk-Konto.
2. Wählen Sie “Tickets” in der linken Navigation.
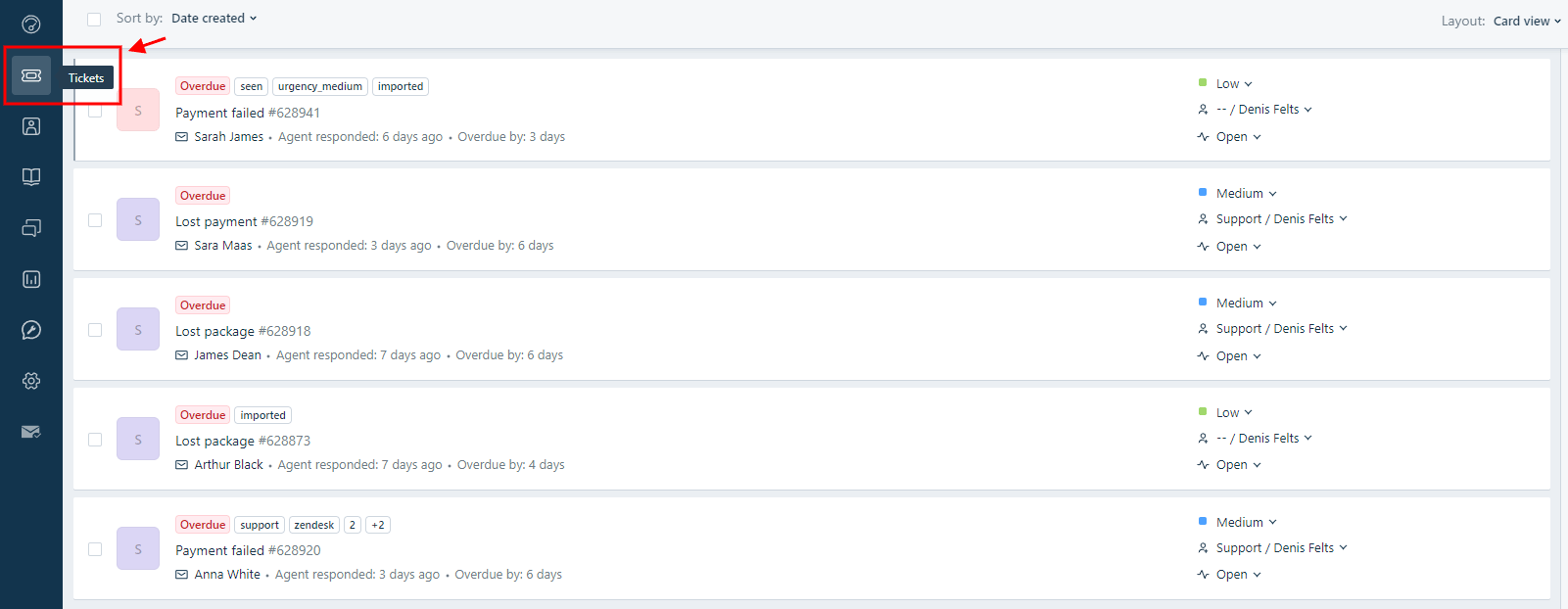
3. Navigieren Sie auf der rechten Seite zum Menü "Filters", wählen Sie den gewünschten Parameter aus, den Sie als Filter verwenden möchten, und klicken Sie dann auf “Apply.”
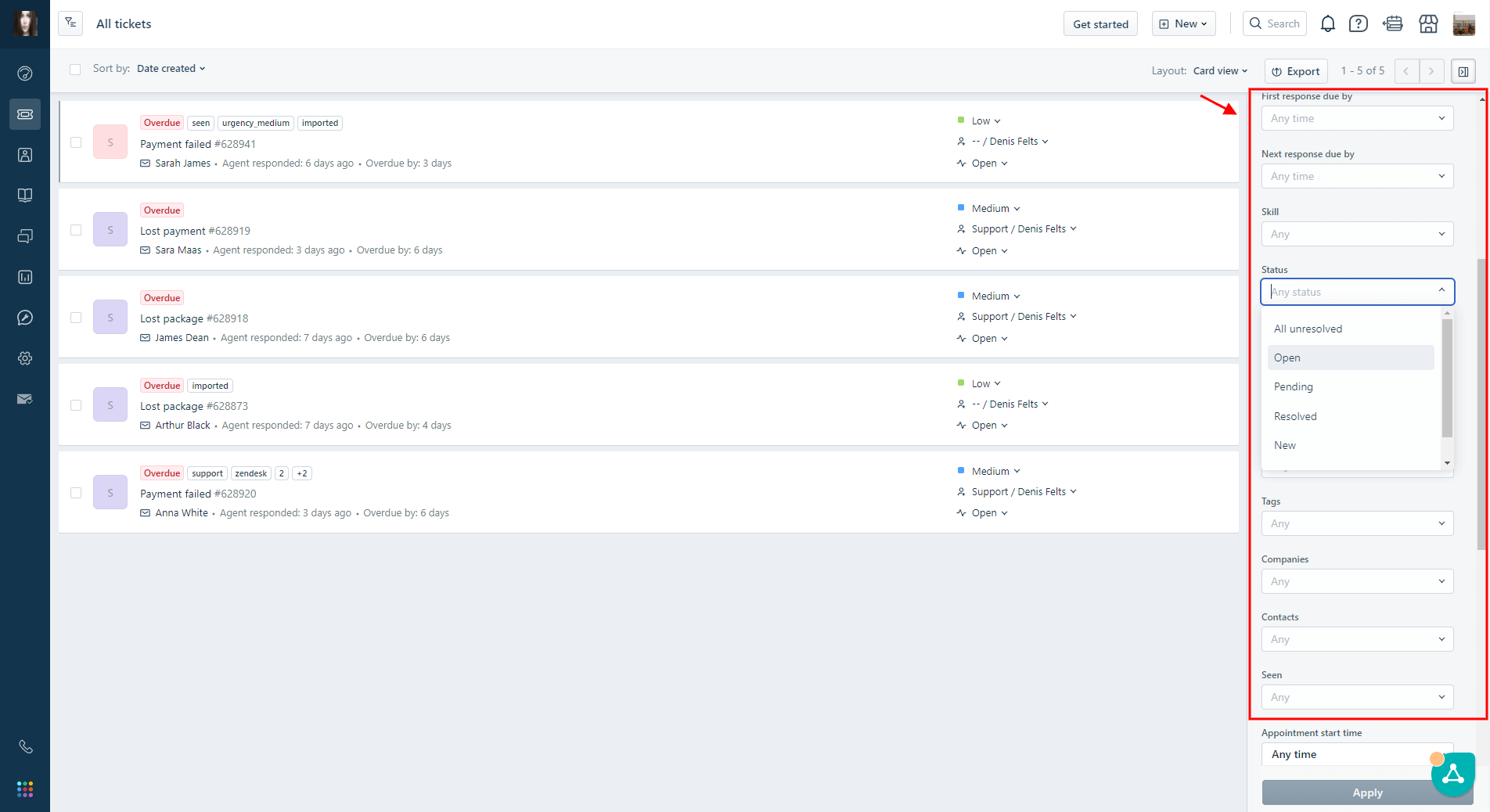
4. Klicken Sie nach Anwendung des Filters auf die Schaltfläche "Export".
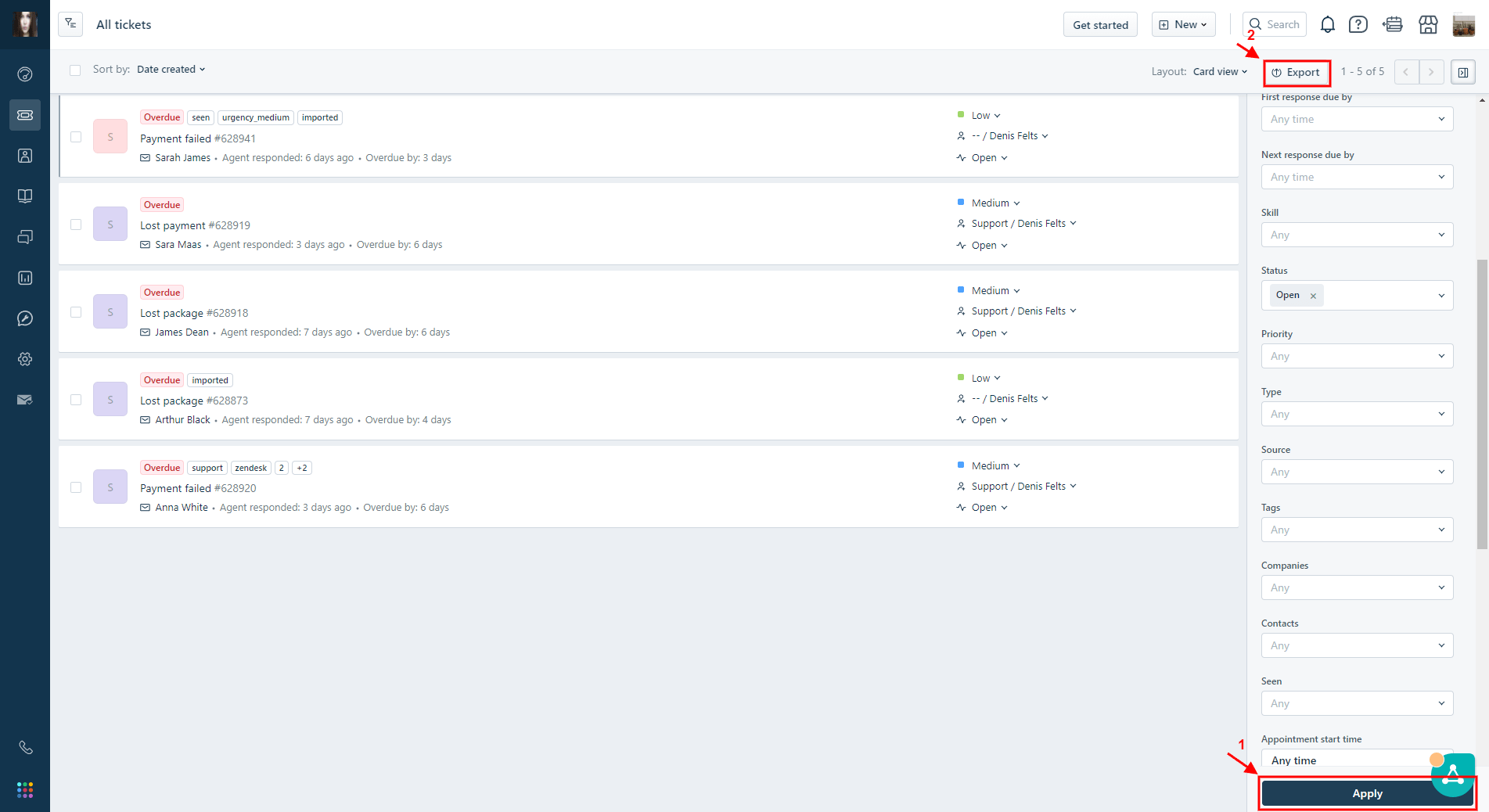
5. Wählen Sie im Exportmenü "CSV."
6. Wählen Sie die erforderlichen Ticketfelder, wie "Ticket-ID" und Ihre Filterkriterien.
7. Klicken Sie auf "Export", und die Datei wird an Ihre E-Mail gesendet.
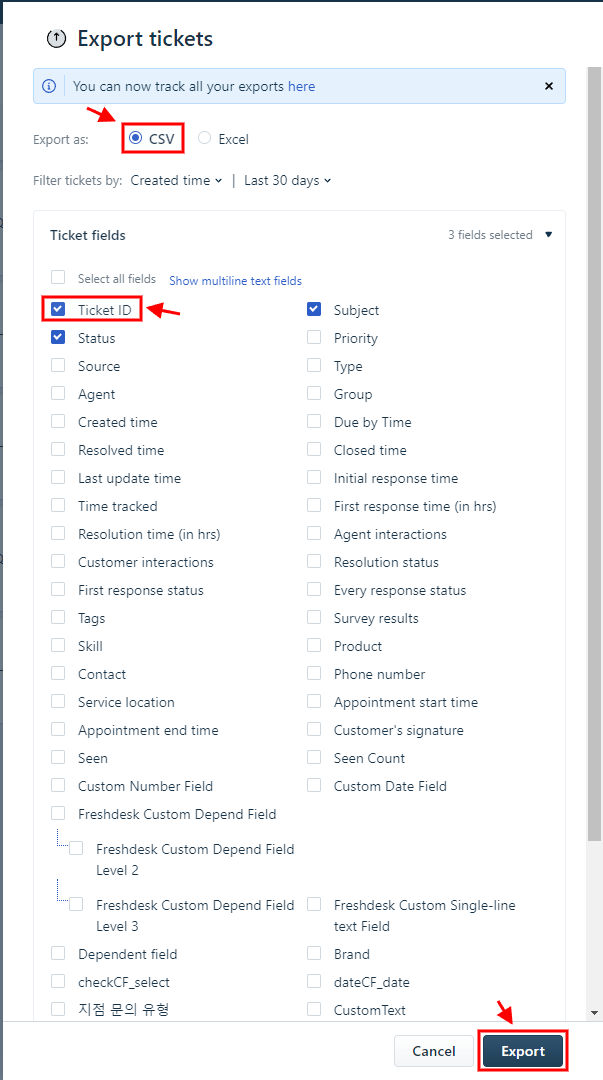
8. Leiten Sie die exportierte CSV-Datei an unsere Migrationsspezialisten weiter.
Nach diesem Schritt wird unser Team den Ticketfilterprozess übernehmen. Wenn Sie Fragen haben, zögern Sie nicht, unser Support-Team zu kontaktieren.
Warum kann ich keine Anhänge in nicht veröffentlichten Artikeln in meinem Freshdesk sehen?
Wenn Sie Anhänge in nicht veröffentlichten Artikeln in Ihrem Freshdesk-Konto nicht anzeigen können, sind die folgenden Gründe wichtig:
Freshdesk arbeitet auf AWS-Servern, und Anhänge werden ausschließlich innerhalb von AWS gehostet. Allerdings werden Anhänge nur in AWS gespeichert, wenn ein Artikel veröffentlicht ist. Da die API nur Zugriff auf die Freshdesk-Datenbank auf AWS-Servern bietet, bleiben Anhänge über die API nicht zugänglich, wenn der zugehörige Artikel nicht veröffentlicht ist.
Wie können Endbenutzer nach der Datenmigration auf ein Portal in Freshdesk zugreifen?
Obwohl es nicht kompliziert ist, ist der Zugriff auf ein Portal nach dem Import der Daten in Freshdesk für viele eine Falle. Daher haben wir beschlossen, den Prozess im Detail zu erläutern, um Ihnen zu helfen. Wir hoffen, dass dieser Leitfaden Ihnen Klarheit verschafft.
Nach der Übertragung zu Freshdesk müssen die Agenten die Aktivierungs-E-Mail akzeptieren. Die Aktivierungs-E-Mail wird nur angezeigt, wenn die Schaltfläche „Benutzeraktivierungs-E-Mail“ aktiviert ist.
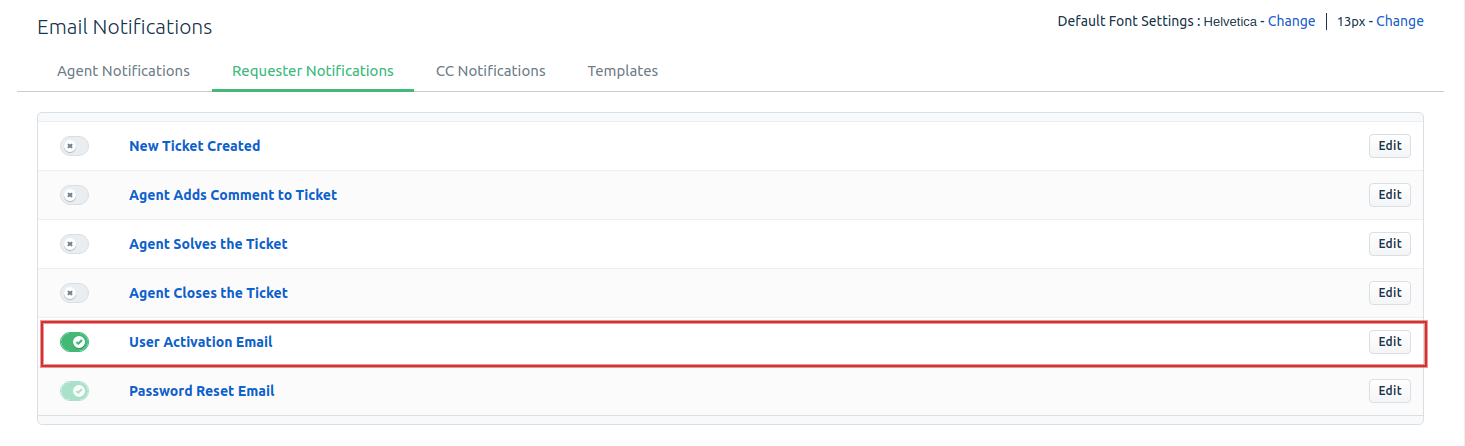
Wenn die Schaltfläche aktiviert ist, erhalten Endbenutzer nach der Datenmigration die Aktivierungs-E-Mail, in der sie auf den Aktivierungslink klicken können. Dies öffnet eine Landingpage „Aktivieren Sie Ihr Konto“, auf der sie ihren vollständigen Namen angeben und ein Passwort erstellen müssen. Danach sind sie aktiv und können sich in ihr Konto einloggen.
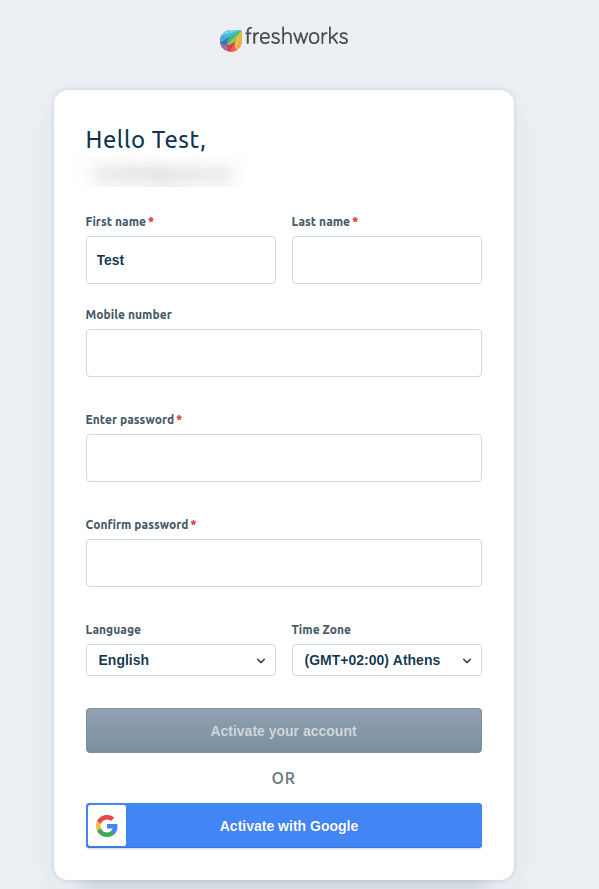
Als Nächstes können sie auf ihr Profil-Symbol klicken und die Schaltfläche „Zum Kundenportal gehen“ drücken, die sie sofort zur Portal-Seite weiterleitet.
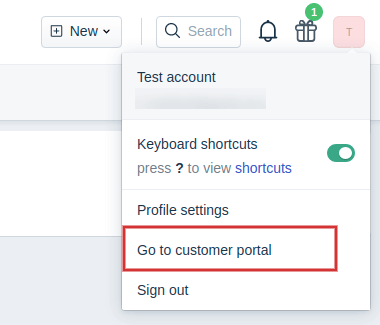
Der Benutzer wird sofort zur Portal-Seite weitergeleitet.
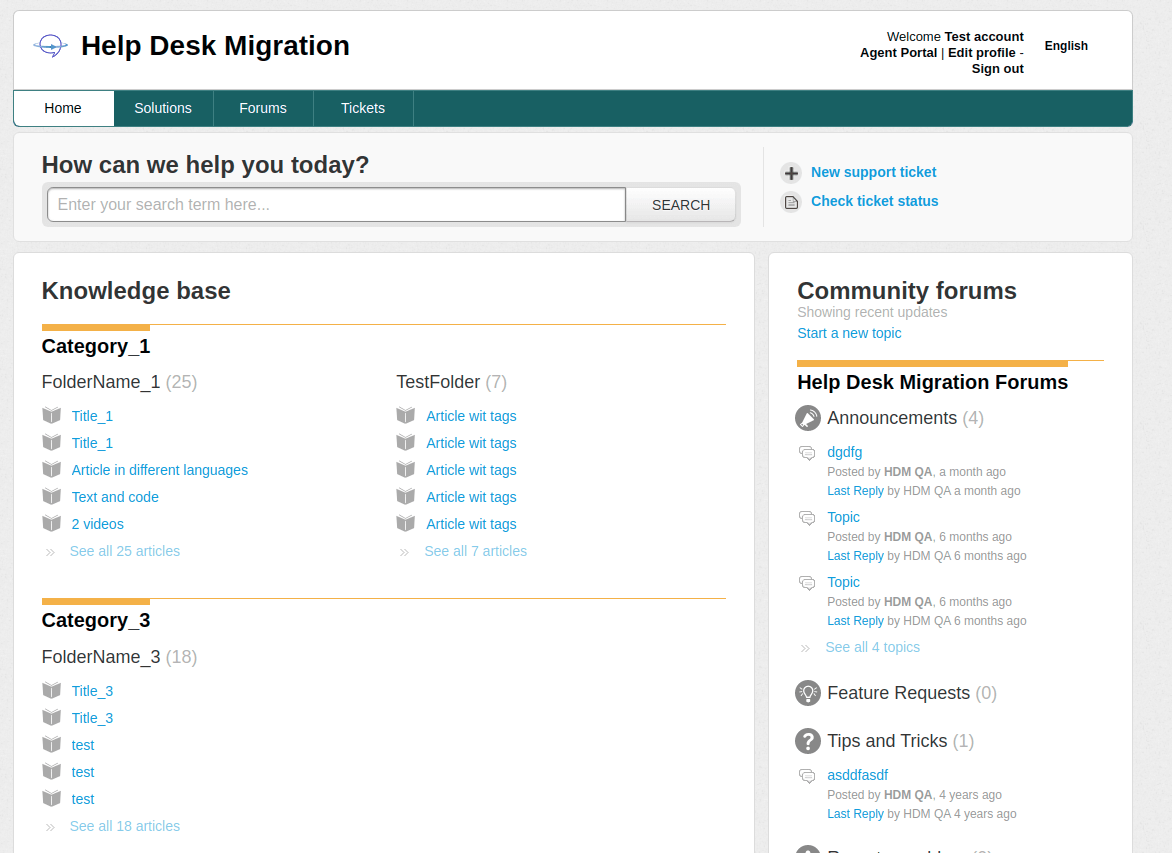
Nachdem alle vorherigen Schritte abgeschlossen sind, kann der Endbenutzer in Freshdesk:
- Tickets einsehen
- Nach Tickets suchen
- Tickets erstellen
- Bestimmte Felder in Tickets aktualisieren
- Kommentare zu Tickets abgeben
- Artikel und Abschnitte einsehen
- Nach Artikeln suchen