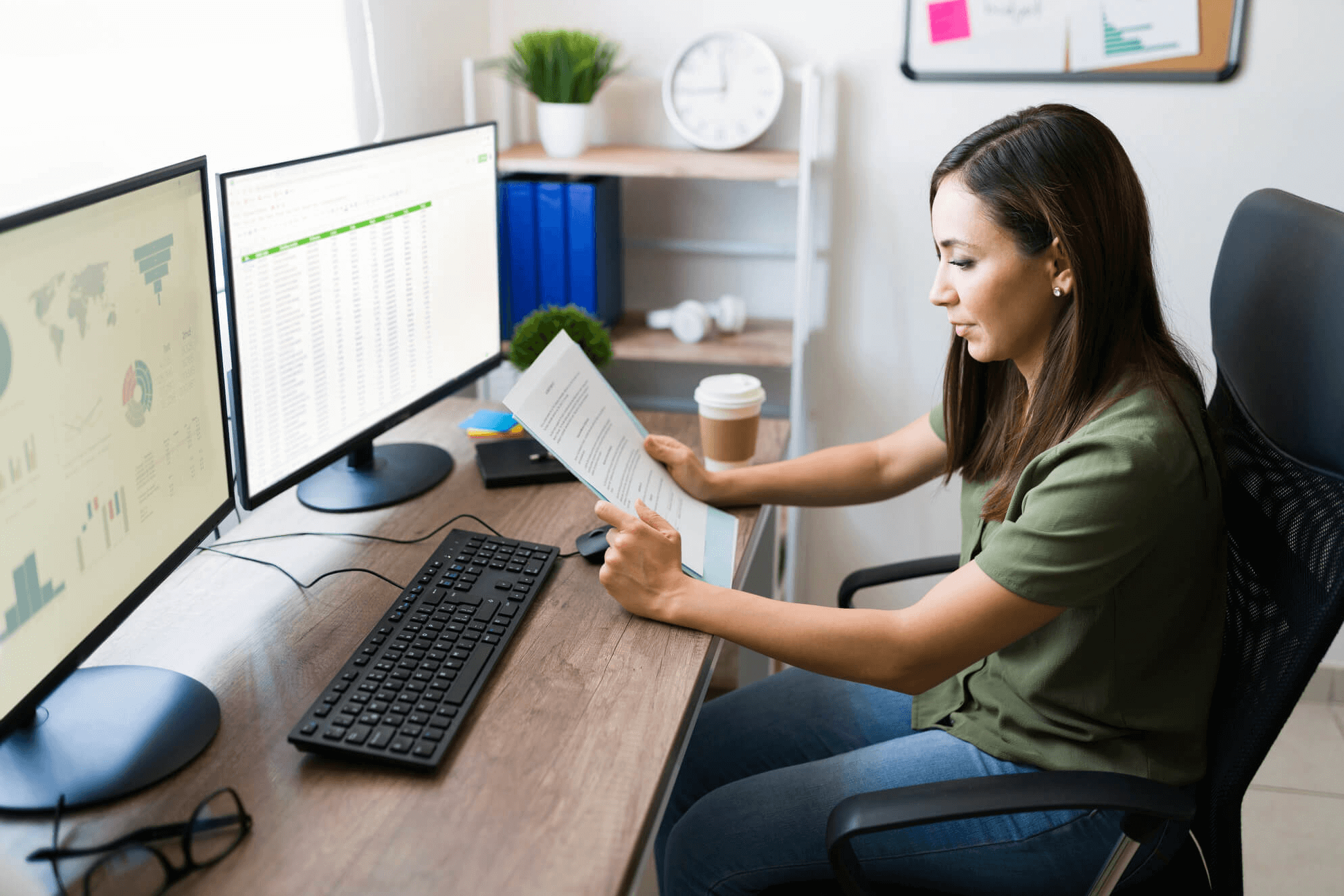Ob es Ihnen gefällt oder nicht, die Datenmigration von einer Helpdesk-Lösung zu einer anderen ist unvermeidlich, wenn Sie Ihr Unternehmen erweitern wollen. Die schlechte Nachricht ist, dass die Migration Monate bis Jahre dauern kann, je nach Größe Ihres Unternehmens, wenn sie manuell durchgeführt wird. Im Jahr 2014 betrugen die durchschnittlichen Kosten für Ausfallzeiten 5.600 US-Dollar pro Minute, und es ist unwahrscheinlich, dass sich die Zahlen seither verbessert haben.
Glücklicherweise können automatisierte Migrationstools den mühsamen Prozess der Helpdesk-Datenübertragung rationalisieren. Aber ist es möglich, alles zu automatisieren, einschließlich der Migration benutzerdefinierter Felder? Spoiler-Alarm: Ja.
In diesem Artikel erfahren Sie, was benutzerdefinierte Felder sind, warum sie wichtig sind und welche Möglichkeiten (einschließlich der schnellsten) es gibt, benutzerdefinierte Felder nach Zendesk, Jira oder Freshdesk zu migrieren.
Was sind benutzerdefinierte Felder und ihre Typen in Helpdesk-Software?
Unabhängig davon, welche Helpdesk-Plattform Sie verwenden, ist es wahrscheinlich, dass die Standardfelder Ihre Bedürfnisse nicht vollständig abdecken und Sie zusätzlich benutzerdefinierte Felder verwenden.
Wie der Name schon sagt, werden benutzerdefinierte Felder ursprünglich nicht von einer Helpdesk-Plattform angeboten - stattdessen können Sie sie manuell hinzufügen, wenn Ihr Helpdesk-Workflow dies erfordert. Sie können sie in Support-Tickets für Ihre Mitarbeiter oder in Ausfüllformulare für Ihre Kunden einfügen.
Benutzerdefinierte Felder sind nicht alle gleich. Abhängig von den eingegebenen Daten können sie zum Beispiel Folgendes beinhalten, sind aber nicht darauf beschränkt:
- Einzeiliger Text. Agenten und Kunden können damit eine einzelne Textzeile eingeben, z. B. den Firmen- oder Kundennamen.
- Mehrzeiliger Text. Diese Art von Feld kann verwendet werden, um die Adresse eines Kunden einzugeben, das Problem zu beschreiben, zusätzliche Informationen zum Fall hinzuzufügen usw.
- Kontrollkästchen. Diese Art von benutzerdefiniertem Feld ermöglicht es Benutzern, mehrere Optionen aus der Liste auszuwählen oder anzugeben, dass sie z. B. die Nutzungsbedingungen gelesen haben.
- Dropdown. Mit einem benutzerdefinierten Dropdown-Feld können Sie eine Option aus mehreren Alternativen auswählen, z. B. Größe, Menge usw.
- Ziffern. Hier können Sie einfache numerische Werte eingeben, z. B. das Alter.
- Dezimalzahlen. Damit können Sie Zahlen mit Dezimalstellen eingeben, z. B. Produktpreise.
- Datum. In diesem Feld können Sie mithilfe der Datumsauswahl angeben, wann ein Kunde Ihr Produkt gekauft hat, wann sein Abonnement abläuft, wann er sich an Ihr Team gewandt hat usw.
- Kreditkartennummer. Dank dieses Feldes kann ein Kunde seine Kreditkartennummer vorschriftsmäßig eingeben. Die Agenten können die letzten vier Ziffern der Nummer sehen.
- Regex. Dieses Feld kann verwendet werden, um Zahlen nach einem festen Muster einzugeben, z. B. Telefonnummern, Postleitzahlen usw.
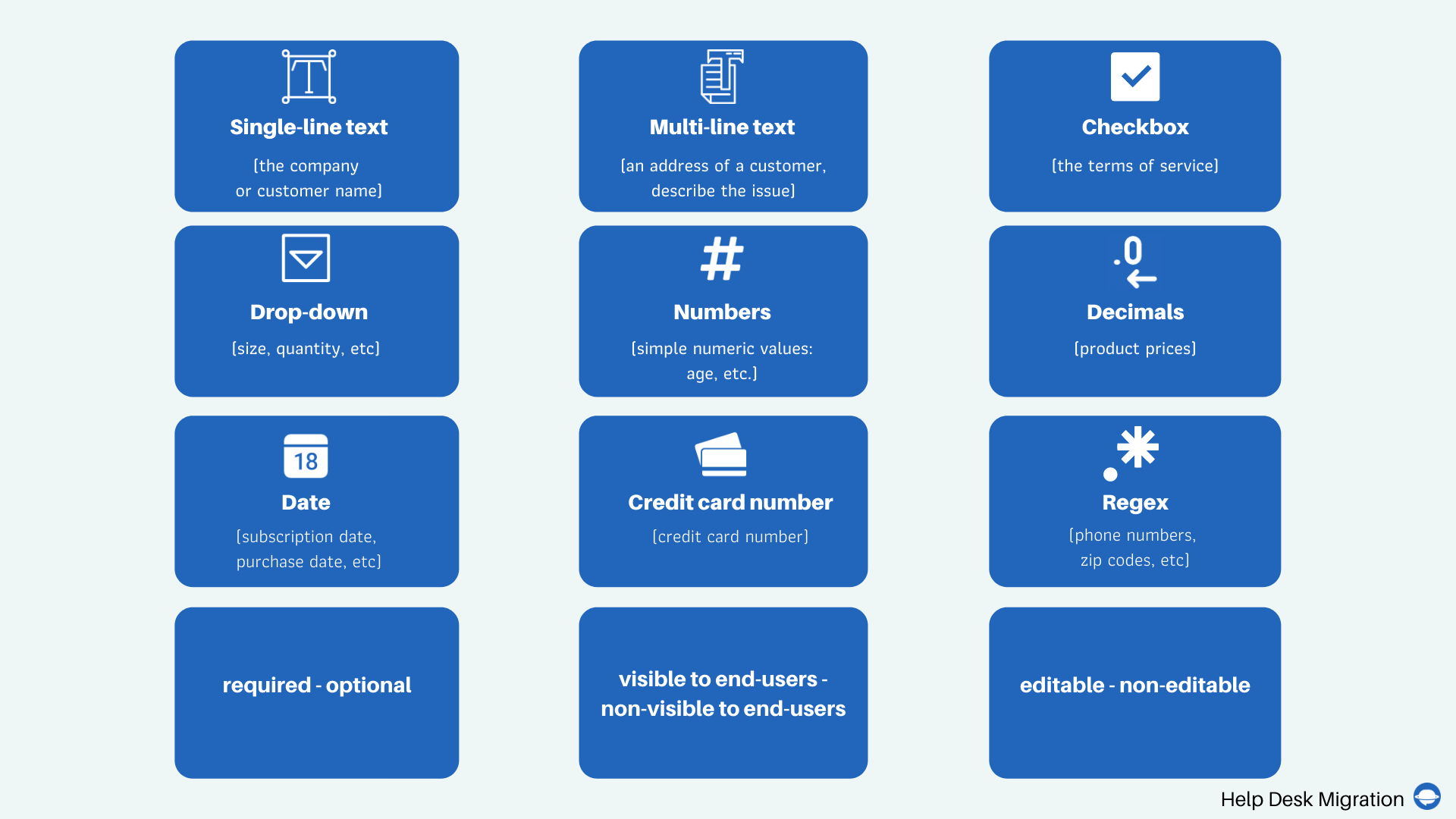
Außerdem können benutzerdefinierte Felder erforderlich und optional, sichtbar und nicht sichtbar für Endbenutzer sowie bearbeitbar und nicht bearbeitbar sein.
Warum brauchen Sie benutzerdefinierte Felder?
Benutzerdefinierte Felder sind wichtig für ein effizientes Kundensupport-Ticketing. Einfach ausgedrückt, sind sie eine hervorragende Möglichkeit, das Beste aus Ihrer Helpdesk-Lösung herauszuholen und sie gleichzeitig an Ihren individuellen Arbeitsablauf anzupassen. Im Folgenden finden Sie einige der wichtigsten Anwendungsfälle für diese Dateneingabefelder.
Zusätzlicher Kontext zu einem Problem
Mit benutzerdefinierten Feldern können Sie Informationen erfassen, die für die Lösung bestimmter Kundenprobleme entscheidend sind. Als Softwareanbieter können Sie Ihren Benutzern beispielsweise besser helfen, wenn Sie wissen, welches Betriebssystem auf ihren Geräten läuft oder welche Version Ihres Produkts sie verwenden. Anstatt zu versuchen, diese Informationen persönlich abzurufen, können Sie sie durch Hinzufügen eines benutzerdefinierten Dropdown-Feldes zu Ihrem Ticketformular abfragen.
Wenn Sie ein etablierter Produkt- oder Dienstleistungsanbieter mit einer großen Benutzerbasis sind, erhalten Sie möglicherweise täglich Hunderte von Support-Tickets. Um zu verhindern, dass Sie in Kundenanfragen ertrinken, müssen Sie diese priorisieren, sobald sie eingehen. Wenn Sie jedem Ticket eine Prioritätsstufe zuweisen, z. B. "Kritisch", "Wichtig", "Geringfügig", können Sie die dringendsten Probleme zuerst angehen, ohne Ihre Zeit mit den geringfügigen Problemen zu verschwenden.
Hinzufügen des Ticketstatus
Standardstatus wie "Zu erledigen", "In Bearbeitung" oder "Gelöst" reichen vielleicht nicht aus, um zu beschreiben, was genau mit einer Kundenanfrage los ist. Mithilfe von benutzerdefinierten Feldern können Sie jedoch die Informationen hinzufügen, die zur Klärung des Problemstatus erforderlich sind.
Verbesserung des Arbeitsablaufs in Ihrem Help Center
Mithilfe von benutzerdefinierten Feldern können Sie auch die Leistung Ihrer Support-Desk-Mitarbeiter überwachen und verbessern. Wenn Sie zum Beispiel das Feld "Zeitaufwand für das Problem" hinzufügen, können Sie sehen, wie lange dieser oder jener Mitarbeiter für die Bearbeitung eines solchen Problems braucht und ob es gelöst wurde.
Wie Sie sehen, sind benutzerdefinierte Felder ein perfektes Mittel, um wertvolle Daten über Ihr Produkt, Ihre Kunden, Prozesse und Mitarbeiter zu sammeln und zu speichern. Aber wie migrieren Sie benutzerdefinierte Felder, wobei die Beziehungen zwischen ihnen und anderen Daten bei der Übertragung von Helpdesk-Datensätzen erhalten bleiben? Im Folgenden werden wir dies am Beispiel von Zendesk, Jira und Freshdesk erläutern.
Wie migrieren Sie normalerweise benutzerdefinierte Felder zu Zendesk, Jira oder Freshdesk?
Wenn wir über die Migration von Helpdesk-Daten sprechen, gibt es drei Arten von benutzerdefinierten Feldern:
- Felder, die im Quell-Helpdesk-System (der Quelle) standardmäßig vorhanden sind, aber nicht im Zielsystem (dem Ziel)
- Felder, die in der Quell-Helpdesklösung benutzerdefiniert sind, aber in der Ziel-Helpdesklösung Standard sind
- Felder, die in keiner der beiden Plattformen standardmäßig vorhanden sind
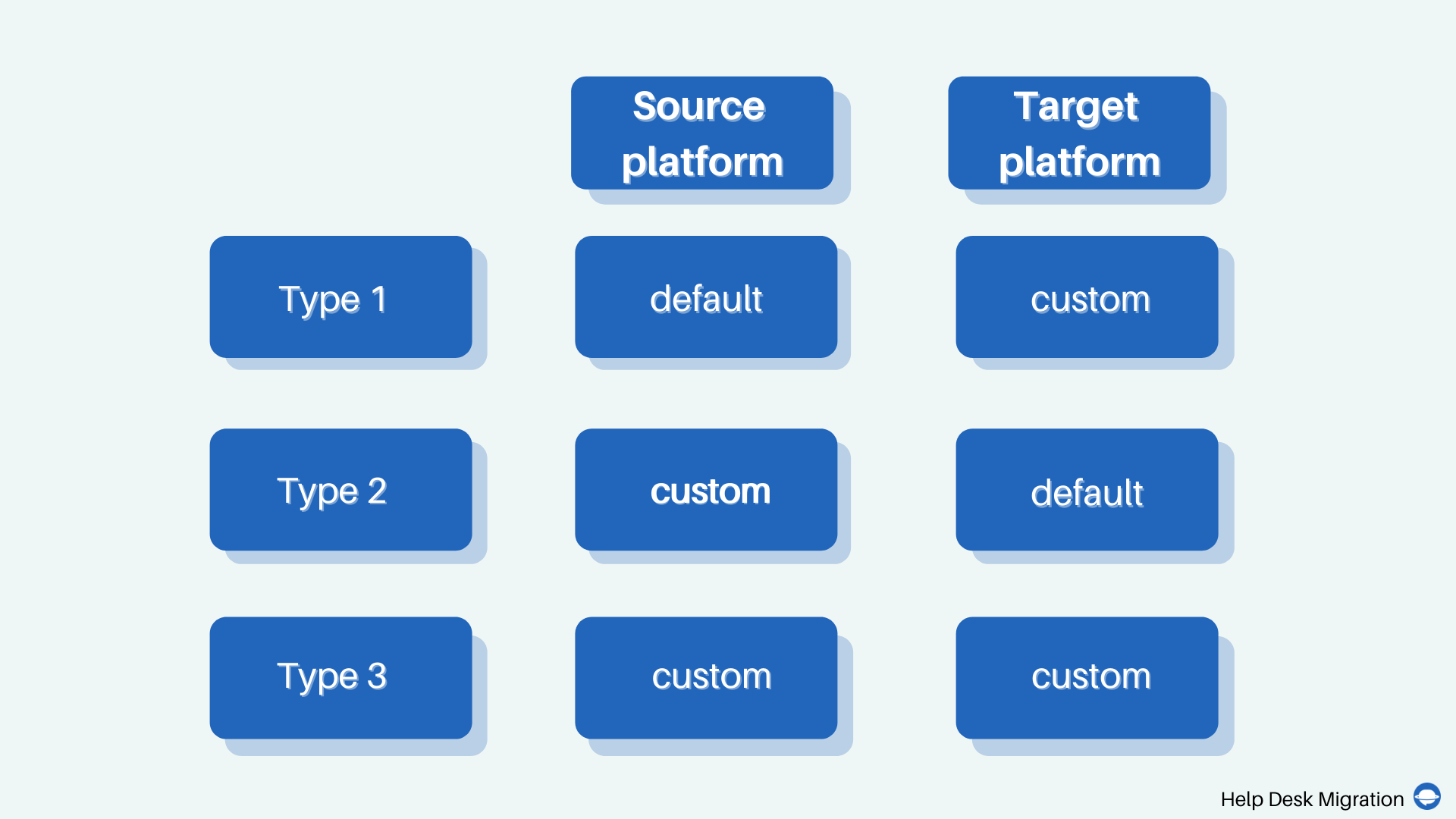
Um all diese Felder erfolgreich migrieren zu können, müssen Sie sie zunächst in der Zielplattform erstellen - andernfalls können Sie die in Ihren benutzerdefinierten Feldern gespeicherten Daten nicht migrieren. Schauen wir uns genauer an, wie Sie zusätzliche Datenfelder in Zendesk, Jira und Freshdesk erstellen können.
Zendesk
Um benutzerdefinierte Felder in Zendesk zu erstellen, müssen Sie Folgendes tun:
- Gehen Sie im Admin Center zu Objekte und Regeln.
- Wählen Sie Tickets und gehen Sie zu Felder.
- Klicken Sie auf Feld hinzufügen.
- Wählen Sie den Typ des benutzerdefinierten Feldes aus dem Menü. Sie haben die Wahl zwischen Dropdown-, Mehrfachauswahl-, Text-, mehrzeiligen, Kontrollkästchen-, numerischen und anderen Feldern. Um mehr über jeden Typ zu erfahren und den gewünschten Typ zu finden, können Sie mit dem Mauszeiger auf das Info-Symbol fahren.
- Geben Sie unter Beschreibung (optional) eine Beschreibung für das Feld ein.
- Wählen Sie die Zugriffseinstellungen für Ihr Feld. In Zendesk können Sie zwischen den Optionen "Nur für Agenten", "Bearbeitbar für Endbenutzer" und "Schreibgeschützt für Endbenutzer" wählen.
- Wählen Sie Erforderlich, um ein Ticket zu lösen, wenn das Ausfüllen dieses Feldes für das "Abschließen" des Tickets entscheidend ist. Wenn das angegebene Feld von Endbenutzern ausgefüllt werden muss, wählen Sie Erforderlich, um die Anfrage zu übermitteln.
- Wählen Sie Beschreibung für Endbenutzer angezeigt, wenn das Feld für Ihre Kunden erstellt wurde.
- Konfigurieren Sie Ihr Feld je nach seinem Typ. Geben Sie z. B. Feldwerte (Optionen) für Ihre Dropdown- und Mehrfachauswahlfelder ein, geben Sie Tags ein, die je nach Eingabe angezeigt werden, und so weiter.
- Klicken Sie auf Vorschau, um zu sehen, wie Ihr Feld für Agenten und Endbenutzer aussehen wird.
- Klicken Sie auf Speichern, wenn Sie nur ein Feld erstellen möchten, oder klicken Sie auf Speichern und fügen Sie ein weiteres Feld für mehrere Felder hinzu.
Ihre neuen benutzerdefinierten Felder werden in allen Tickets angezeigt (auch in den archivierten), wenn Sie nur ein einziges Eingabeformular haben. Wenn Sie jedoch mehrere Felder haben, müssen Sie die Felder für jedes Formular einzeln erstellen.
Freshdesk
In Freshdesk können Sie zusätzliche Felder in Kontakte (für ein Kundenkontaktformular) erstellen. Sie können auch benutzerdefinierte Felder zu Unternehmen hinzufügen, um mehr Informationen über die Unternehmen zu erhalten, mit denen Sie zusammenarbeiten. Im Folgenden erfahren Sie, wie Sie in Freshdesk benutzerdefinierte Felder erstellen:
- Um ein benutzerdefiniertes Kundenfeld (für Kontakte) zu erstellen, melden Sie sich bei Freshdesk als Administrator an.
- Gehen Sie zu Admin, klicken Sie auf Support Operations und gehen Sie zu Benutzerdefinierte Fields.
- Auf der Registerkarte Kontakte finden Sie alle Ihre Standard-Kontaktfelder. Um ein neues Feld hinzuzufügen, ziehen Sie den gewünschten benutzerdefinierten Feldtyp per Drag & Drop aus dem Menü.
- Geben Sie unter Bezeichnung den Namen Ihres Feldes ein. Er kann für Agenten und Kunden unterschiedlich angezeigt werden.
- Bearbeiten Sie die Eigenschaften Ihres Feldes. Geben Sie an, ob es für Kunden oder Agenten obligatorisch ist, wo Kunden dieses Feld sehen, ob sie es bearbeiten können usw.
- Wenn Sie mit allen neuen Feldern fertig sind (Sie können so viele hinzufügen, wie Sie möchten), klicken Sie auf Speichern.
Wenn Sie zusätzliche Felder für Ihre Partner (Unternehmen) erstellen möchten, ist der Prozess etwas anders: In Benutzerdefinierte Felder müssen Sie Unternehmen auswählen. Vergessen Sie nicht, das Feld für Agenten obligatorisch zu machen.
Jira Service Management
Genau wie in Zendesk und Freshdesk können Sie in Jira Service Management so viele zusätzliche Felder hinzufügen, wie Sie möchten. So geht's:
- Melden Sie sich bei Jira an oder erstellen Sie ein Konto.
- Klicken Sie in der oberen Symbolleiste auf die Registerkarte Produkt und wählen Sie Jira Service Management aus der Liste der Jira-Dienste aus.
- Klicken Sie auf das Zahnradsymbol (Einstellungen) und wählen Sie Issues aus der Dropdown-Liste.
- Wählen Sie auf dem Weg zu Issues in der linken Symbolleiste die Option Benutzerdefinierte Felder und klicken Sie auf Benutzerdefiniertes Feld erstellen.
- Wählen Sie einen benutzerdefinierten Feldtyp und klicken Sie auf Weiter.
- Geben Sie den Namen Ihres Feldes ein, fügen Sie die Beschreibung hinzu und klicken Sie auf Erstellen.
- Wählen Sie die Bildschirme aus, auf denen das Feld angezeigt werden soll, und klicken Sie auf Aktualisieren.
Das neue Feld wird auf allen ausgewählten Bildschirmen angezeigt. Es wird auch bei der Erstellung eines Tickets neben anderen Feldern angezeigt (natürlich nur, wenn Sie Ticket-Bildschirme ausgewählt haben).
Wie können Sie benutzerdefinierte Felder automatisch migrieren?
Wie Sie sehen können, ist es ziemlich einfach, ein benutzerdefiniertes Feld zu erstellen. Wenn Sie jedoch Tausende von zusätzlichen Feldern in Ihrem Helpdesk-Quellsystem haben, müssen Sie dieses Verfahren immer wieder durchführen, bis Sie alle Felder erstellt haben. Was ist, wenn Sie unter Zeitdruck stehen und es sich nicht leisten können, jedes einzelne Feld zu bearbeiten? Zum Glück können Sie die Sache beschleunigen. Und so geht's.
Wir haben kürzlich eine Funktion eingeführt, mit der Sie die fehlenden benutzerdefinierten Felder im Ziel mit wenigen Klicks direkt in unserem Migrationsassistenten erstellen können. Das bedeutet, dass Sie die erforderlichen Felder nicht erst identifizieren, sich beim Ziel anmelden und sie erstellen müssen, um dann mit der Migration fortzufahren. Diese Funktion steht unseren Kunden zur Verfügung, die Zendesk, Jira Service Management und Freshdesk als Ziel ausgewählt haben (andere Plattformen sind nicht verfügbar).
Im Folgenden erfahren Sie, wie Sie mit unserer Lösung benutzerdefinierte Felder in Jira Service Management, Zendesk und Freshdesk erstellen können:
- Verbinden Sie Ihre Helpdesk-Quellplattform.
- Verbinden Sie Ihre Zielplattform (Jira Service Management, Zendesk oder Freshdesk).
- Gehen Sie zur Mapping-Seite und wählen Sie die entsprechenden Objekte aus. Wenn Sie z. B. möchten, dass die benutzerdefinierten Felder auf Ihren Tickets angezeigt werden, wählen Sie Tickets und klicken Sie auf Felder zuordnen.
- Wenn Sie alle Standardfelder für Ihre Tickets zugeordnet haben, scrollen Sie nach unten zur Schaltfläche auf der Seite. Dort sehen Sie die Option Dasselbe Feld auf [Name der Quellplattform] hinzufügen.
- Wählen Sie das Feld aus, das Sie zu Ihrer Zielplattform hinzufügen möchten, und klicken Sie auf die Schaltfläche Dasselbe Feld auf [Name der Quellplattform] hinzufügen. Unsere Lösung ermöglicht es Ihnen, mehrere Felder hinzuzufügen, aber denken Sie daran, dass Sie nur Felder desselben Typs migrieren können (Dropdown zu Dropdown, Text zu Text usw.)
- Wenn Sie mit allen Feldern fertig sind, klicken Sie auf Zuordnung speichern.
- Wenn Sie möchten, dass Ihre benutzerdefinierten Felder z. B. in Unternehmen erscheinen, kehren Sie zur Zuordnungsseite zurück, wählen Sie Unternehmen, klicken Sie auf Felder zuordnen und wiederholen Sie die Schritte vier, fünf und sechs.
Wenn Sie mit allen benutzerdefinierten Feldern fertig sind, können Sie die kostenlose Demo-Migration durchführen - so können Sie überprüfen, ob die Felder und ihre Daten korrekt zugeordnet wurden. Danach können Sie das gesamte System an seinen neuen Bestimmungsort migrieren.
Schlussfolgerung
Benutzerdefinierte Felder helfen Ihnen, mehr Informationen über Ihre Kunden und deren Probleme mit Ihrem Produkt zu sammeln, Anfragen zu organisieren und zu priorisieren sowie die Leistung Ihres Help Centers zu verbessern. Deshalb ist es wichtig, dass Sie sicherstellen, dass alle Ihre benutzerdefinierten Felder erfolgreich auf die neue Plattform migriert werden.
Bei der Migration von benutzerdefinierten Feldern werden diese Felder in der Regel zuvor in der Zielplattform erstellt. Wenn Sie jedoch planen, Ihre Daten zu Zendesk, Freshdesk oder Jira Service Management zu migrieren, gibt es einen anderen Weg für Sie: Sie können alle zusätzlichen Felder direkt in unserem Migrationsassistenten erstellen. Um zu sehen, wie unser Migrationsservice funktioniert, können Sie die Migration mit unserer kostenlosen Demo testen. Viel Erfolg!