Guias de migração do Zendesk
Como conectar o Zendesk ao Migration Wizard?
O serviço Help Desk Migration utiliza a API do Zendesk para realizar a transferência de dados. Desta forma, contornamos automaticamente automações como gatilhos e notificações por e-mail.
Esse método de migração garante que seus usuários finais não recebam notificações indesejadas durante a transferência de dados, à medida que os tickets são criados e atualizados.
O serviço Help Desk Migration permite que menus suspensos personalizados sejam migrados para o Zendesk. Você pode mapear os campos necessários no Migration Wizard.
Observe que durante a migração, o Zendesk também copia os dados desses campos para Tags.
Para migrar do ou para o Zendesk, você precisará do seguinte:
- a URL da conta do Zendesk da empresa;
- o e-mail e a senha que você usa para fazer login no Zendesk;
Como usamos OAuth para migrações do Zendesk, insira a URL do seu help desk no campo apropriado. Em seguida, clique no botão Sign in with Zendesk:
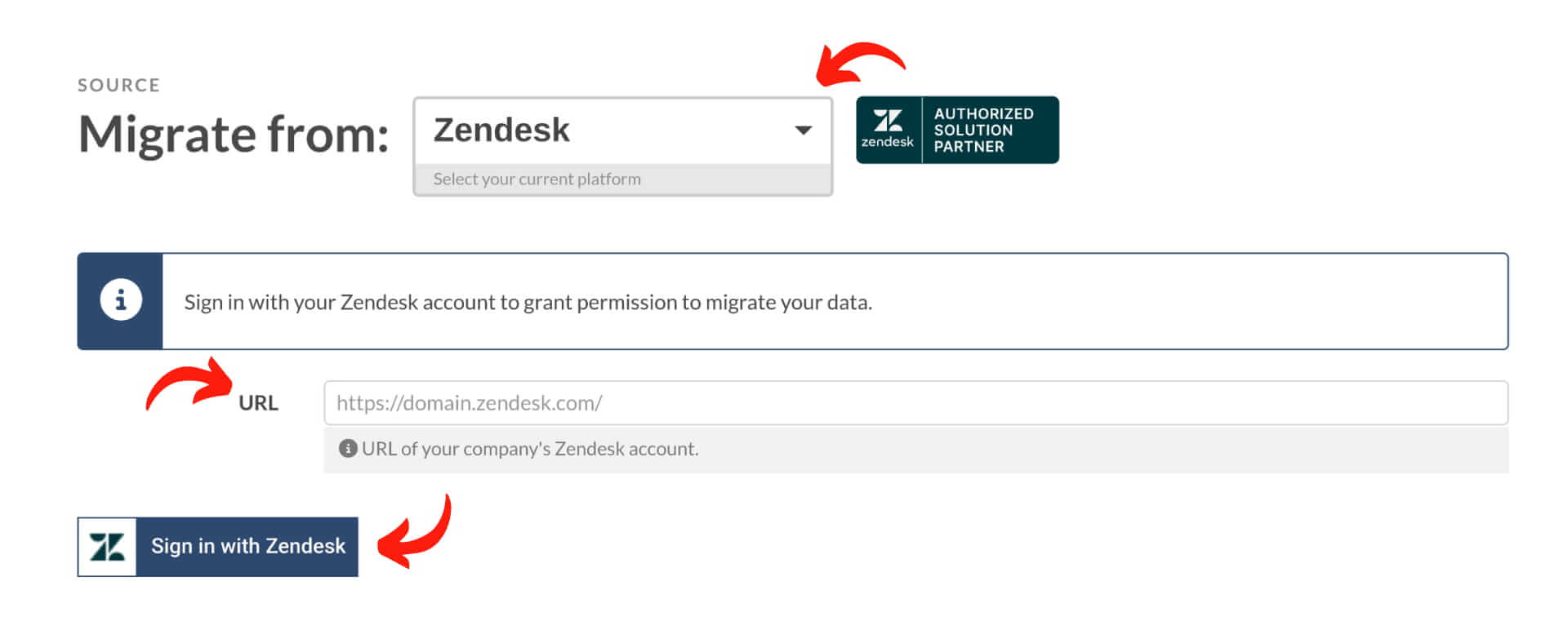
Isso irá redirecioná-lo para uma nova aba com um formulário de login do Zendesk. Faça login no Zendesk normalmente e continue configurando a migração de demonstração.
Se você é um usuário do Zendesk Guide e planeja migrar sua Base de Conhecimento com nosso serviço, deve lembrar algumas coisas.
No Zendesk Guide, é possível criar uma hierarquia complexa da Base de Conhecimento para usuários do plano Enterprise. Você pode criar subseções de artigos dentro de cada seção, até cinco níveis. Também é possível criar um máximo de 20 subseções com artigos em cada seção pai.
Como posso migrar a base de conhecimento para o Zendesk Guide?
O serviço Help Desk Migration permite que você migre Artigos, Pastas (no Zendesk, elas são chamadas de Seções) e Categorias da Base de Conhecimento (Help Center) do seu help desk atual para o Zendesk Guide.
A Base de Conhecimento do Zendesk é um produto separado chamado Zendesk Guide. Você precisa ativá-la, prepará-la e liberá-la manualmente antes que seus clientes possam usá-la.
Antes de iniciar sua migração, certifique-se de que ativou a Base de Conhecimento (Help Center) para que você possa transferir o conteúdo da sua base de conhecimento.
Como ativar o Zendesk Guide no modo de configuração
1. Faça login no Zendesk como administrador.
2. Clique no ícone Produtos Zendesk na barra superior e, em seguida, selecione Guide.
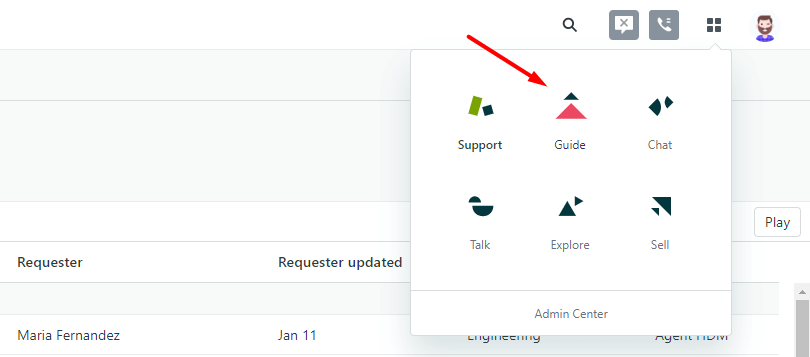
3. Na página que aparece, clique em Construa sua base de conhecimento.
Agora, você pode começar a migrar seus dados para o Zendesk.
Também é possível migrar sua Base de Conhecimento separadamente como um arquivo CSV.
Se você não consegue ver este botão na interface, você ou alguém na empresa já ativou o Zendesk Guide.
Lembre-se de que sua Base de Conhecimento não é visível para seus clientes até que você a coloque em produção. Portanto, uma vez que a migração esteja completa, você pode mudar ou adicionar qualquer coisa antes que seus clientes comecem a usar o help center.
Como migrar artigos para uma marca específica no Zendesk
Ao importar dados da base de conhecimento para o Zendesk, você pode transferir para ou de uma marca específica. Para isso, use a URL da marca específica dentro do Zendesk, em vez da URL geral da conta do Zendesk.
Para encontrar essa URL, siga os seguintes passos:
1. Abra sua conta do Zendesk.
2. Em seguida, clique em Admin na barra lateral esquerda.
3. Vá para Admin Center.
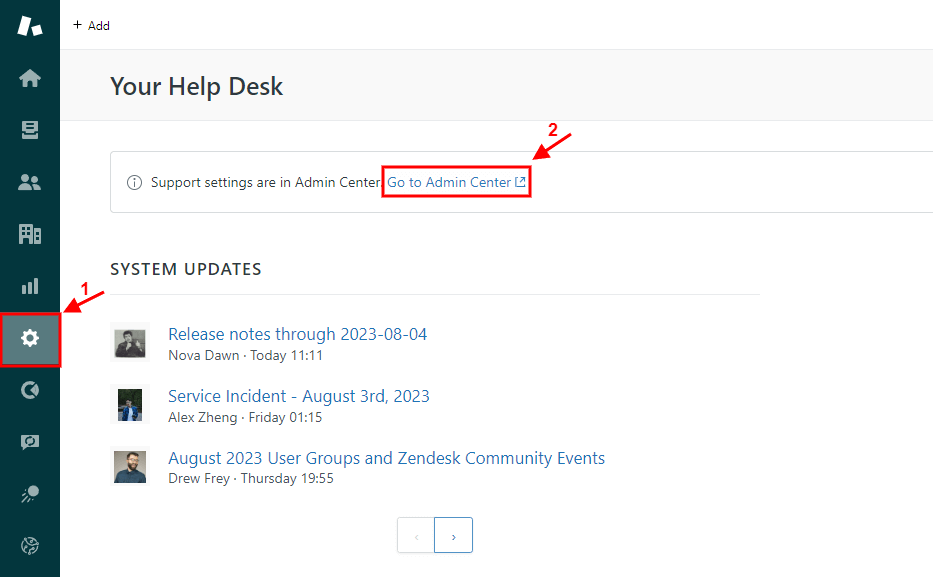
4. Role para baixo até Gerenciamento de Marca sob Conta.
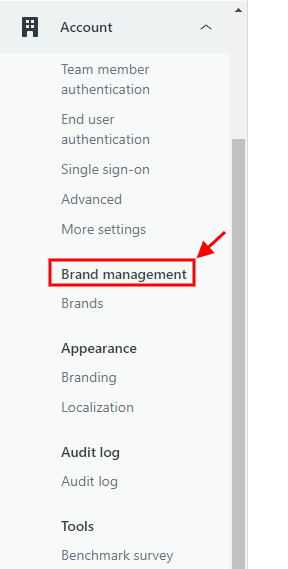
5. Escolha Marcas e clique na marca desejada.
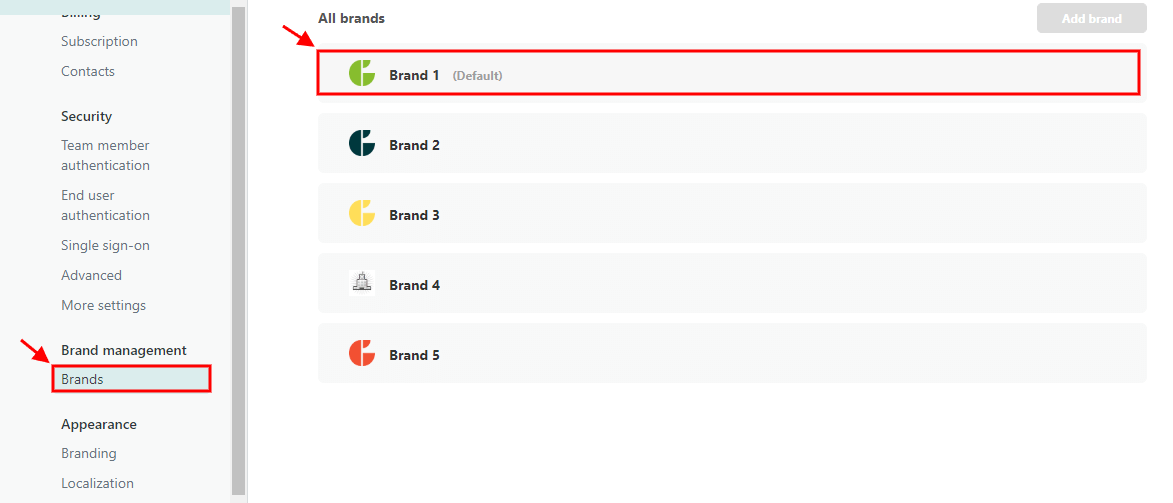
6. Copie o endereço de Subdomínio e cole-o no Migration Wizard.
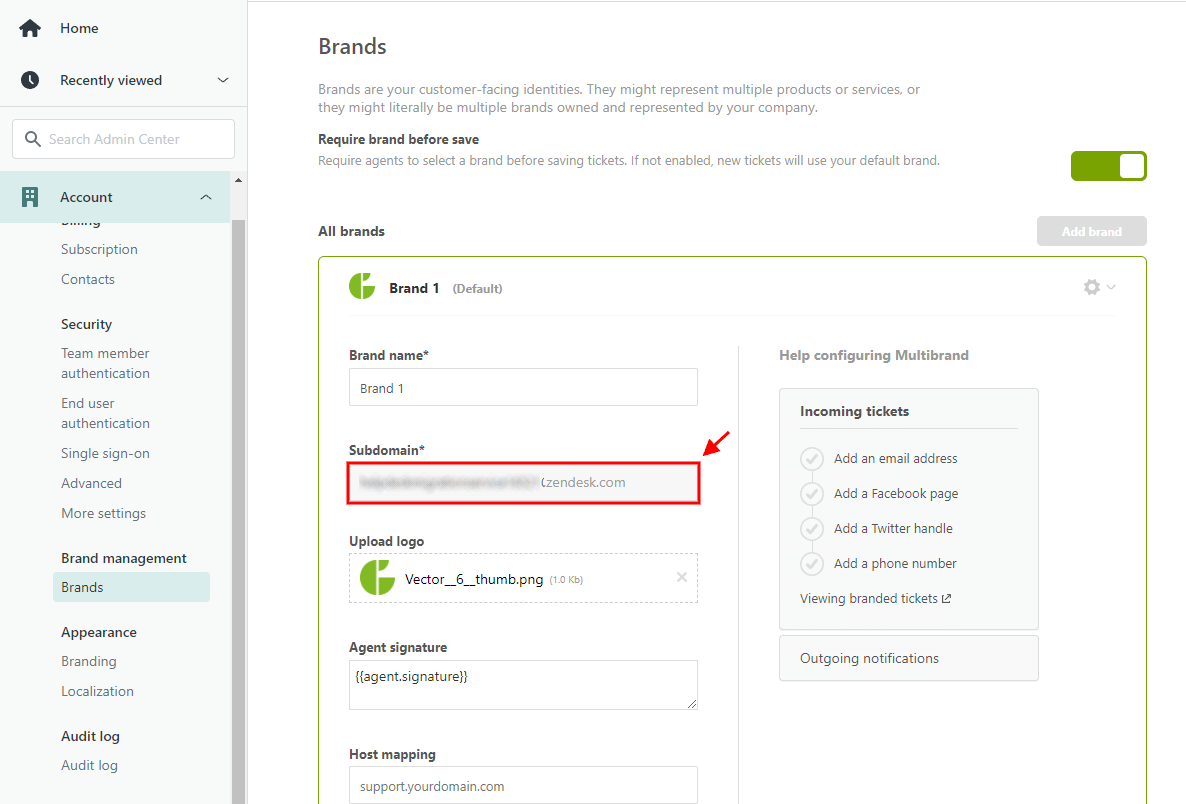
Como migrar conversas laterais de tickets do Zendesk?
Quando se trata de migrar seus dados valiosos de atendimento ao cliente do Zendesk, a boa notícia é que você pode transferir facilmente as conversas laterais dos tickets.
Ativando conversas laterais de tickets do Zendesk
Se você está usando o Zendesk como sua plataforma de atendimento ao cliente e deseja migrar essas conversas laterais, aqui está uma dica útil—certifique-se de que elas estejam ativadas em sua conta do Zendesk. Você garantirá que essas interações acompanhem seus dados para seu novo lar, apenas marcando as caixas corretas e ativando as conversas laterais.
Cenário 1: Mude facilmente de plataforma de help desk
Você decidiu se despedir do Zendesk e abraçar uma nova plataforma de help desk. Mas não tema! Suas preciosas conversas laterais de tickets do Zendesk podem acompanhar você sem problemas. Essas conversas serão importadas como comentários privados no seu novo helpdesk durante o processo de migração.
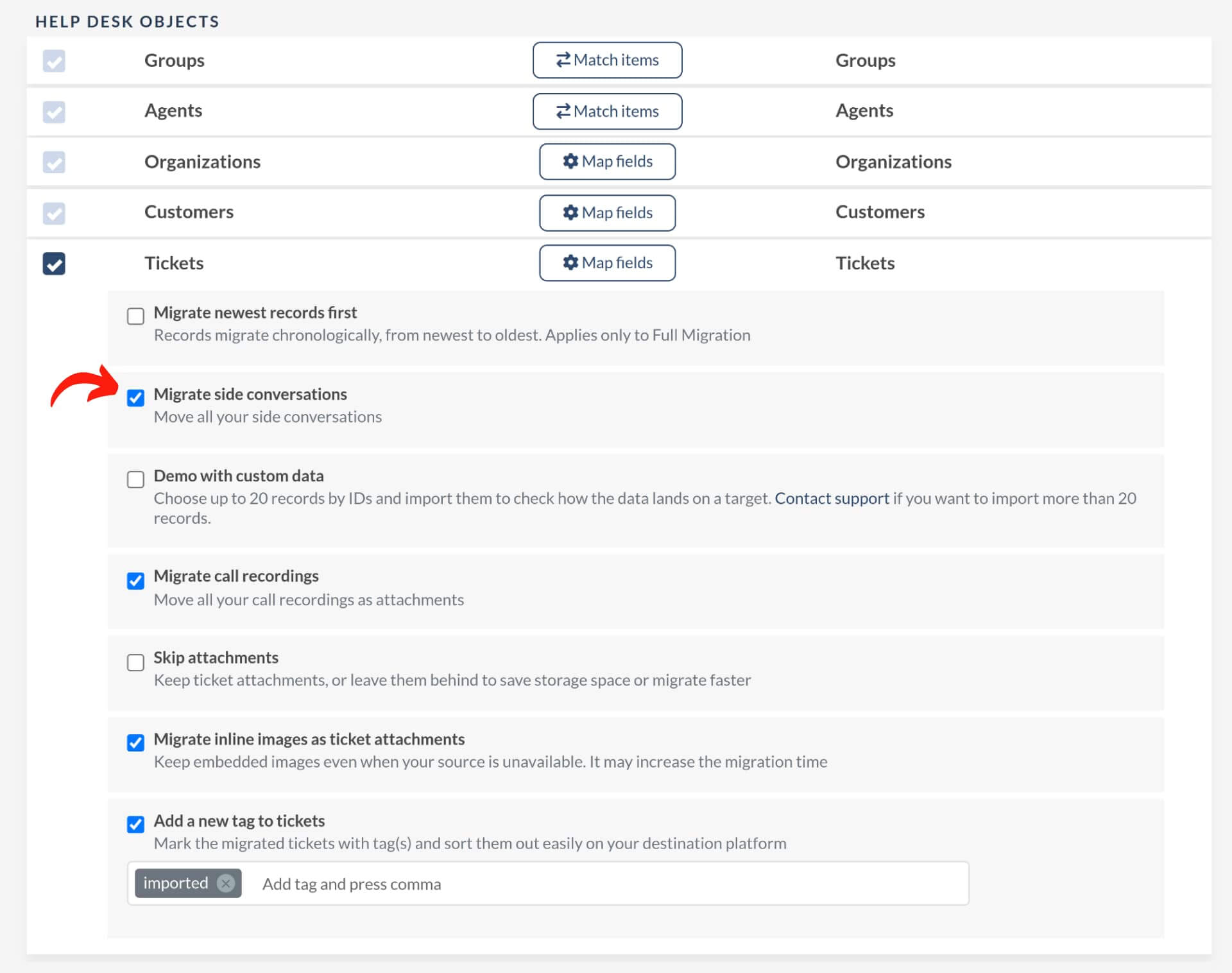
Cenário 2: Unindo instâncias do Zendesk harmoniosamente
Agora, vamos imaginar outro cenário fascinante—consolidar duas instâncias do Zendesk. Você pode se perguntar o que acontece com suas conversas laterais de tickets durante esse processo. A resposta é simples e mágica: suas conversas laterais de tickets serão migradas como conversas laterais de tickets. A migração de dados conosco garante uma transferência suave, e as conversas laterais mantêm sua forma original.
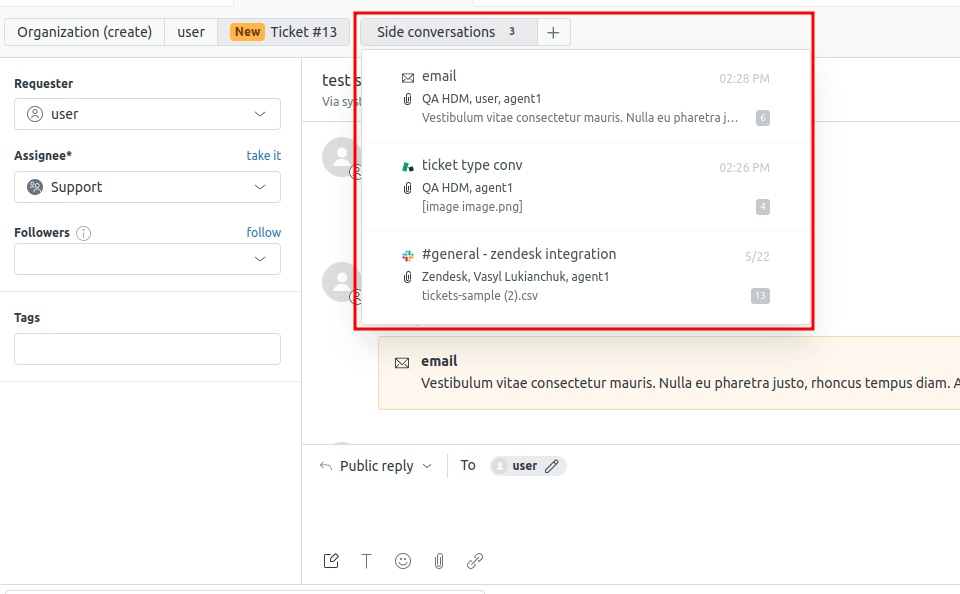
Dentro da migração de dados de atendimento ao cliente, as conversas laterais de tickets do Zendesk têm imenso valor. Ao ativar esse recurso em sua conta do Zendesk, você pode transferir essas conversas sem esforço, garantindo seu papel integral em seu ecossistema de suporte ao cliente. Seja trocando de plataformas de help desk ou unindo instâncias do Zendesk, essas conversas encontrarão seu novo destino, enriquecendo sua experiência de atendimento ao cliente.
Como posso migrar tags para o Zendesk?
O Help Desk Migration migra Tags para o Zendesk por padrão. Observe que o Zendesk não suporta espaços em Tags, portanto, usamos traços (ou seja, tag com espaço => tag-com-espaço).
Além disso, observe que, se você adicionou campos personalizados de lista suspensa aos seus tickets, o Zendesk criará automaticamente uma tag com base no valor da lista suspensa selecionado.
Vejo Tags estranhas no Zendesk após a migração. Isso é normal?
Sim, é normal.
Ao migrar de outras plataformas, campos personalizados do tipo lista suspensa serão transferidos para o Zendesk conforme mapeado no Migration Wizard e adicionados ao Zendesk como tags. Esse é um comportamento padrão do Zendesk e não pode ser alterado do nosso lado.
Como verificar o resultado da Migração de Demonstração no Zendesk?
Uma vez concluída a Migração de Demonstração, você verá uma tabela com entidades importantes, incluindo Tickets, Contatos, Organizações, etc. Cada tipo de registro é acompanhado por um relatório contendo os mesmos IDs de entidades transferidos durante a migração.
Se tudo migrou corretamente, você verá apenas os relatórios dos registros migrados. Mas, se algo der errado, você também poderá obter relatórios de registros falhados ou ignorados.
Para abrir um relatório, clique no botão “Ver registros” ao lado do tipo de registro necessário.
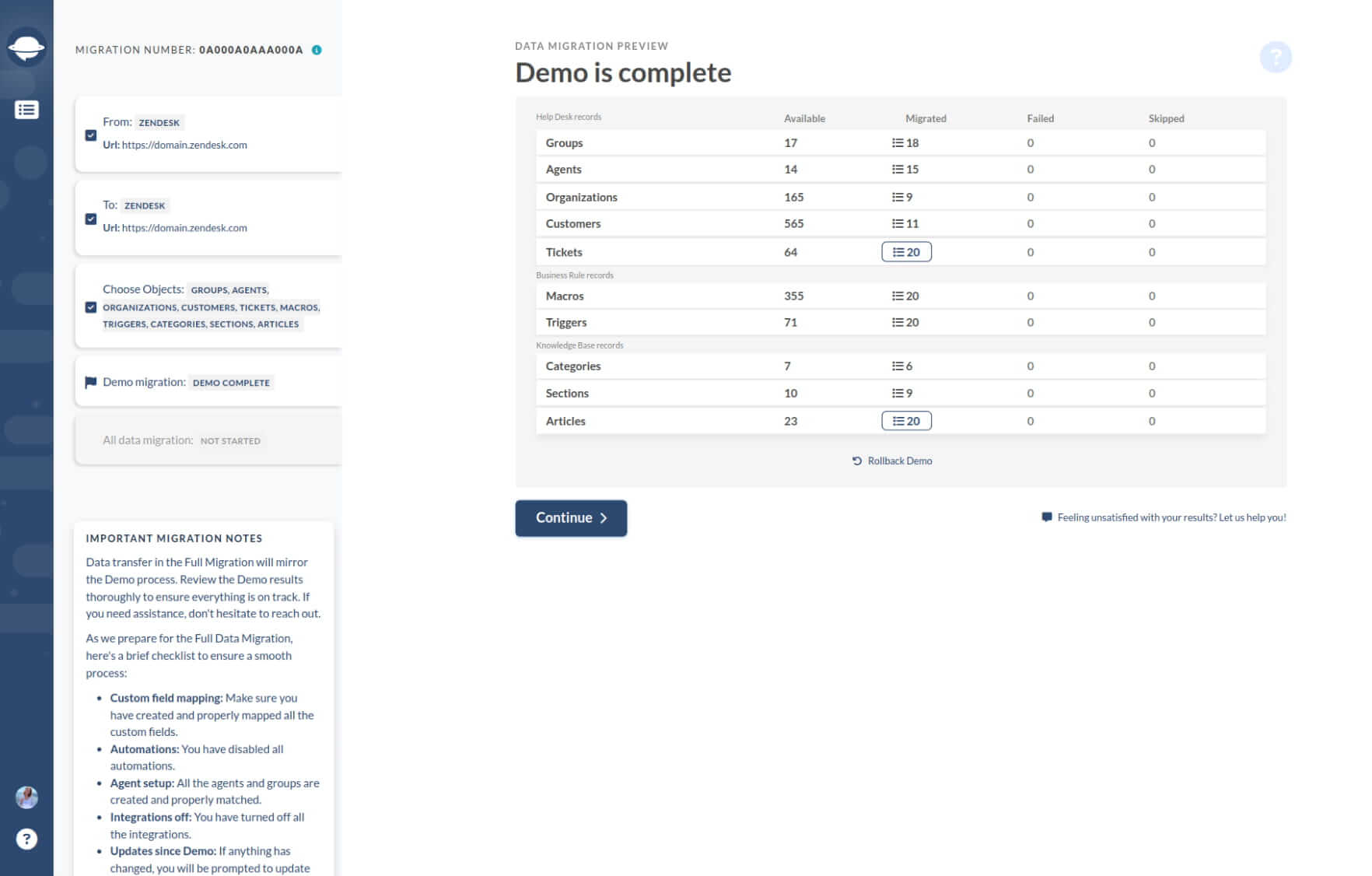
Um relatório inclui uma lista de IDs de registros no help desk de origem e IDs de “novos” Tickets no Zendesk. Você precisa verificar cada registro para garantir que seus dados foram migrados corretamente. O relatório se parece com isto:
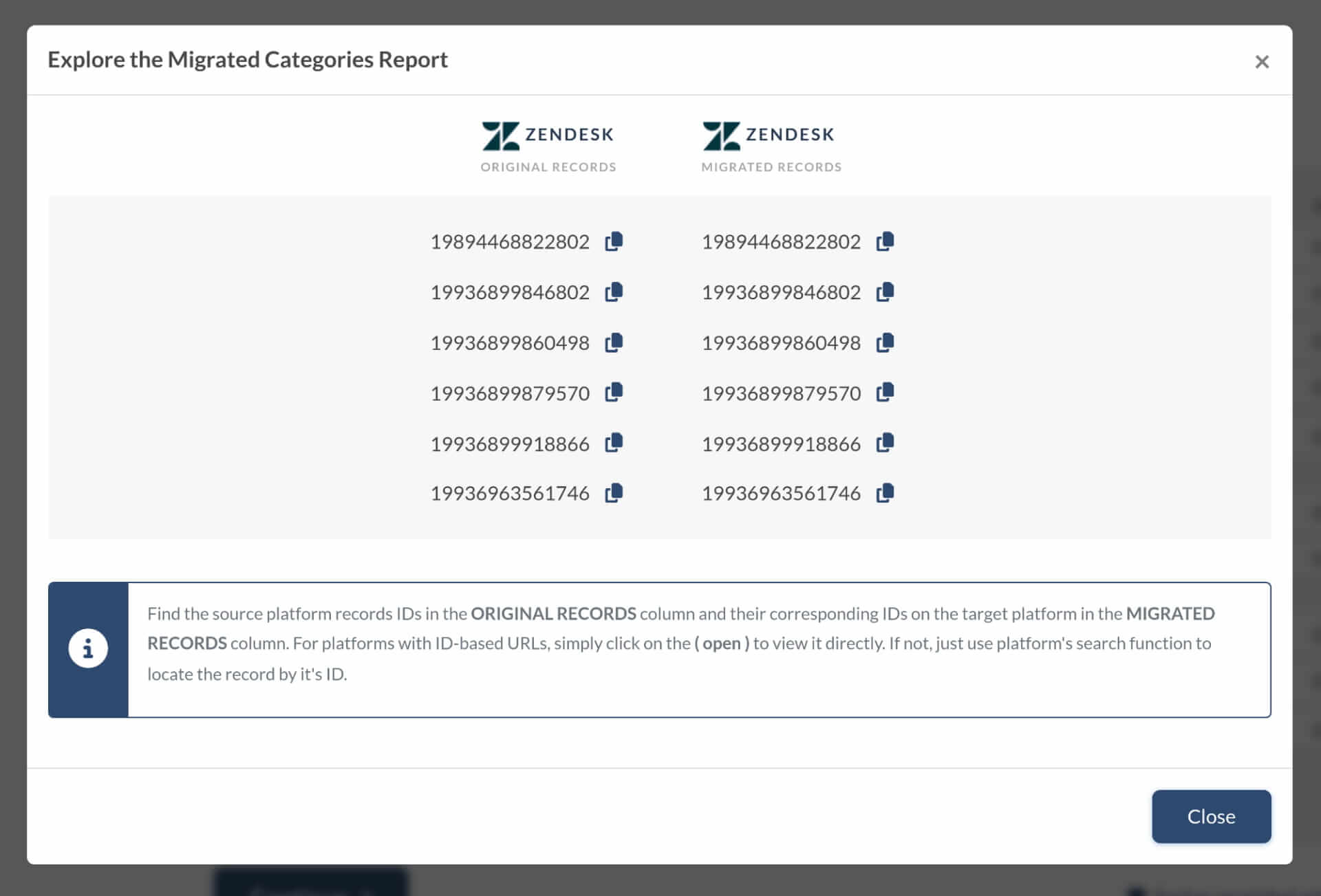
Todos os tickets e dados relacionados migram de forma semelhante na Migração de Demonstração ou na Migração Completa de Dados. No entanto, se alguns dados de tickets não migraram ou foram transferidos incorretamente durante a Migração de Demonstração, isso também acontecerá durante a Migração Completa de Dados.
Portanto, verifique se todos os tickets migraram corretamente, junto com seu Tipo, Fonte, Status, Prioridade, Campos Personalizados, Solicitante, Agente e Tags.
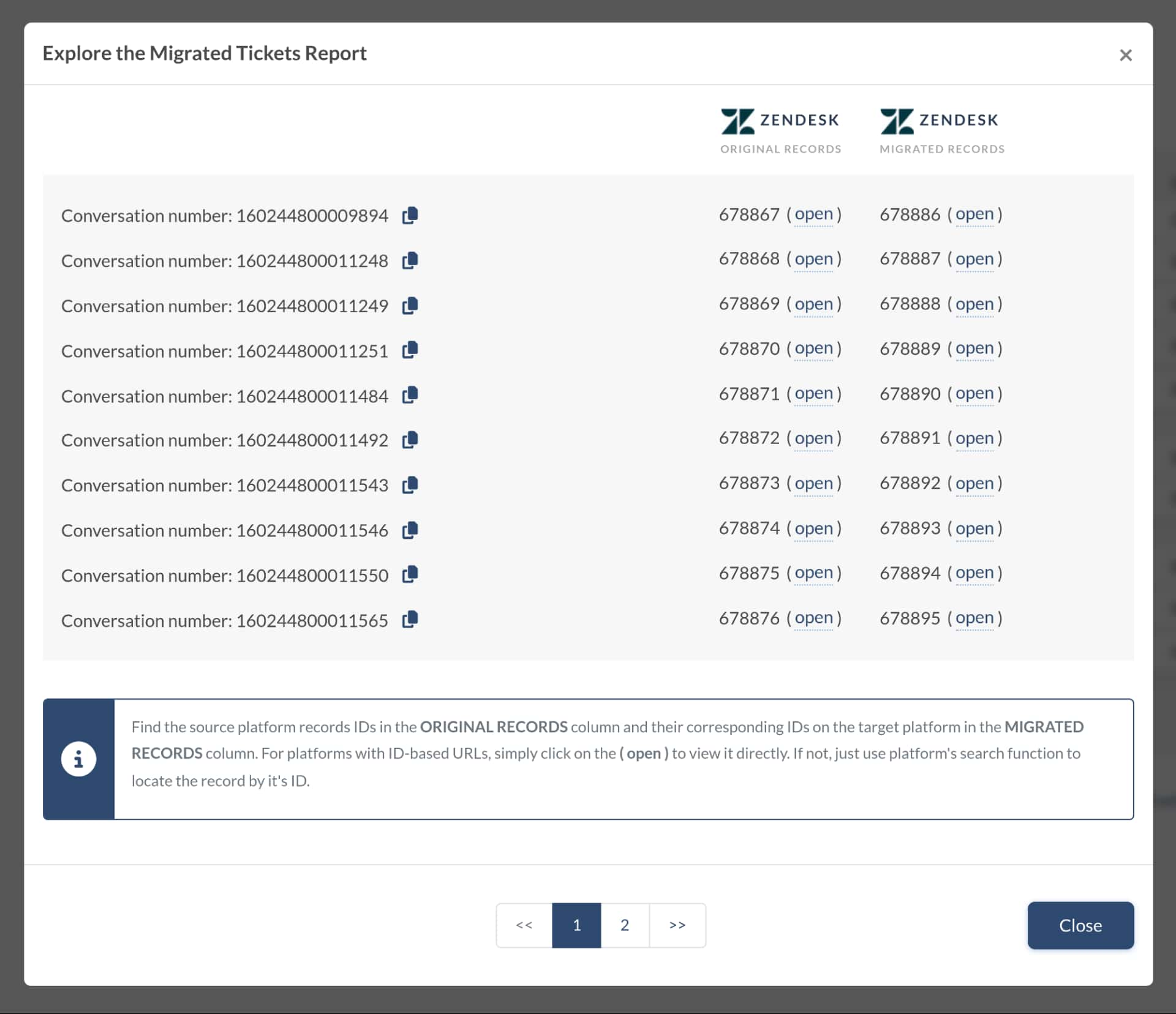
Além disso, se você estiver migrando para a Base de Conhecimento, examine os status dos artigos e sua localização. Finalmente, se você estiver satisfeito com o resultado da Migração de Demonstração, inicie a Migração Completa de Dados.
Onde posso encontrar meus Tickets Migrados no Zendesk?
Existem algumas razões pelas quais você pode não conseguir ver todos os dados importados no seu sistema Zendesk:
Por padrão, o Zendesk não exibe todos os status dos tickets (por exemplo, Fechado). Para ver todos os tickets, digite * na barra de pesquisa e pressione a tecla Enter.
O Zendesk arquiva automaticamente tickets antigos e os marca como fechados. Para encontrar tickets fechados, você precisa criar uma visualização no Zendesk.
Como desativar “Validar números de telefone do usuário” no Zendesk?
Para desativar a função “Validar números de telefone de usuário” no Zendesk, siga estes passos:
- Na sua conta Zendesk, clique no ícone Admin Center.
- Navegue até Configurações do Usuário Final > na barra lateral, clique em Pessoas, e depois selecione Configuração > Usuários finais.
- Encontre a seção Validação de números de telefone. Se esta estiver ativada, os números de telefone adicionados aos perfis de usuário devem seguir o formato internacional E.164. Para desativar a validação, basta desmarcar a caixa ao lado de Validação de números de telefone.
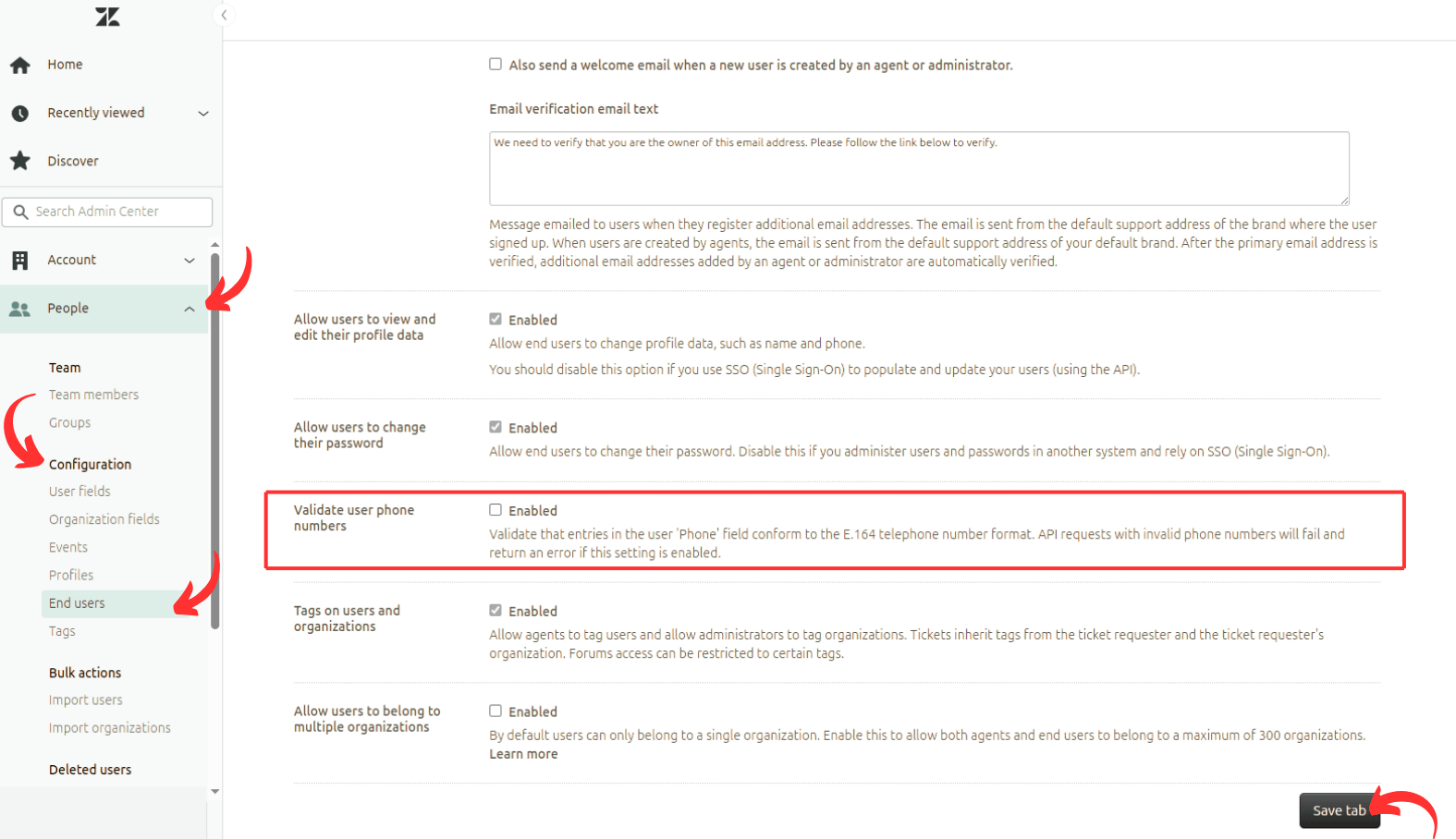
Desabilitar essa função permite salvar números de telefone em formatos diferentes sem validação. No entanto, tenha em mente que isso pode afetar integrações ou recursos que dependem de formatos de números de telefone padronizados.
Como desativar a etiquetagem automática de tickets no Zendesk?
A etiquetagem automática de tickets se aplica a campos de tickets personalizados, como listas suspensas, seleções múltiplas e caixas de seleção. Portanto, quando você cria uma lista suspensa, uma seleção múltipla ou uma caixa de seleção como um campo de ticket personalizado no Zendesk, deve adicionar uma tag a cada valor de campo personalizado. Se você esquecer de fazer isso, o Zendesk criará automaticamente as tags correspondentes.
Se você ativar a etiquetagem automática de tickets nas configurações do Zendesk, o software escaneará as descrições dos tickets recebidos e adicionará as tags correspondentes. Como regra, ele procura palavras com mais de dois caracteres e compara essas palavras com as tags usadas em sua instância do Zendesk. As três melhores correspondências serão adicionadas como tags ao ticket.
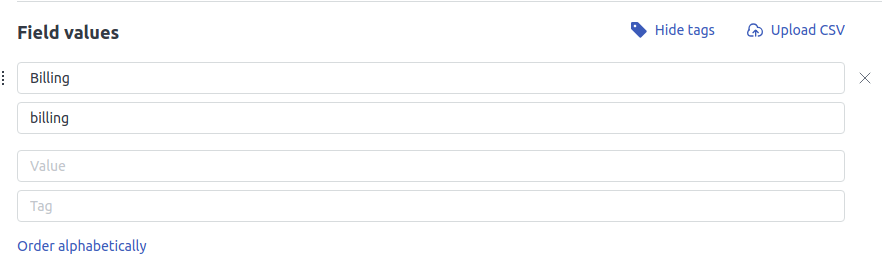
Para ativar/desativar a etiquetagem automática de tickets, você deve ser um administrador.
O mesmo processo ocorre ao migrar para o Zendesk. Quando você mapeia campos de tickets personalizados como uma lista suspensa, seleção múltipla ou caixa de seleção no Migration Wizard, o Zendesk adicionará automaticamente todas as Tags associadas a todos os tickets importados. Nota: esse é um fluxo de trabalho padrão do Zendesk, e nossa equipe técnica não pode alterá-lo.
Como desativar as condições do formulário de ticket no Zendesk?
Ao migrar para ou do Zendesk, você deve desativar temporariamente as condições dos formulários de ticket que exigem campos personalizados. Assim, os campos personalizados do ticket migrarão com precisão durante a Migração Completa de Dados.
Aqui está como desativar as condições dos formulários de ticket no Zendesk:
1. Vá para o Admin Center.
2. No Admin Center, clique no ícone Objetos e Regras ou escolha-o na barra lateral.
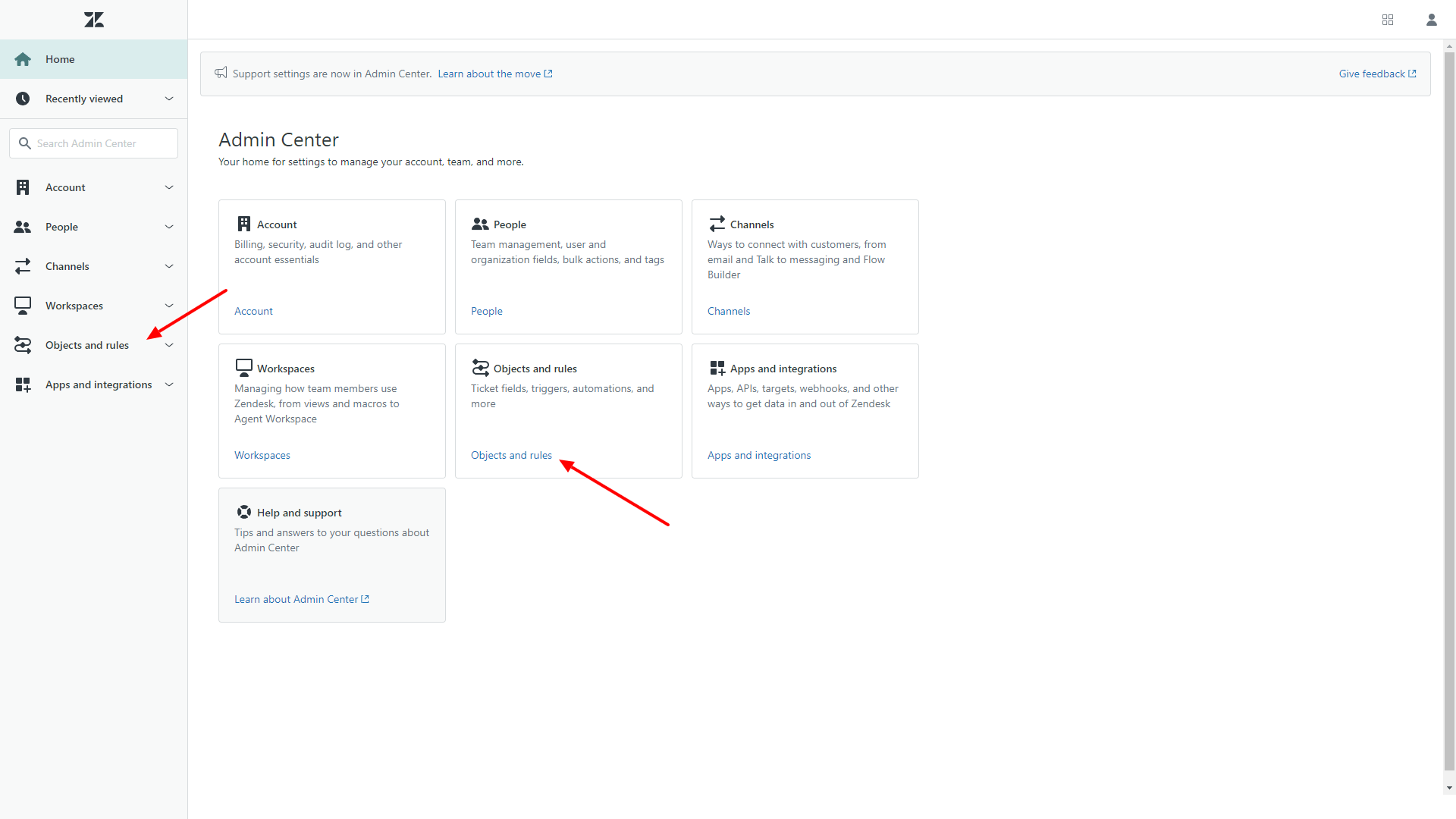
3. Em seguida, escolha Tickets > Formulários.
4. Passe o cursor sobre o formulário de ticket e clique no menu de opções à direita.
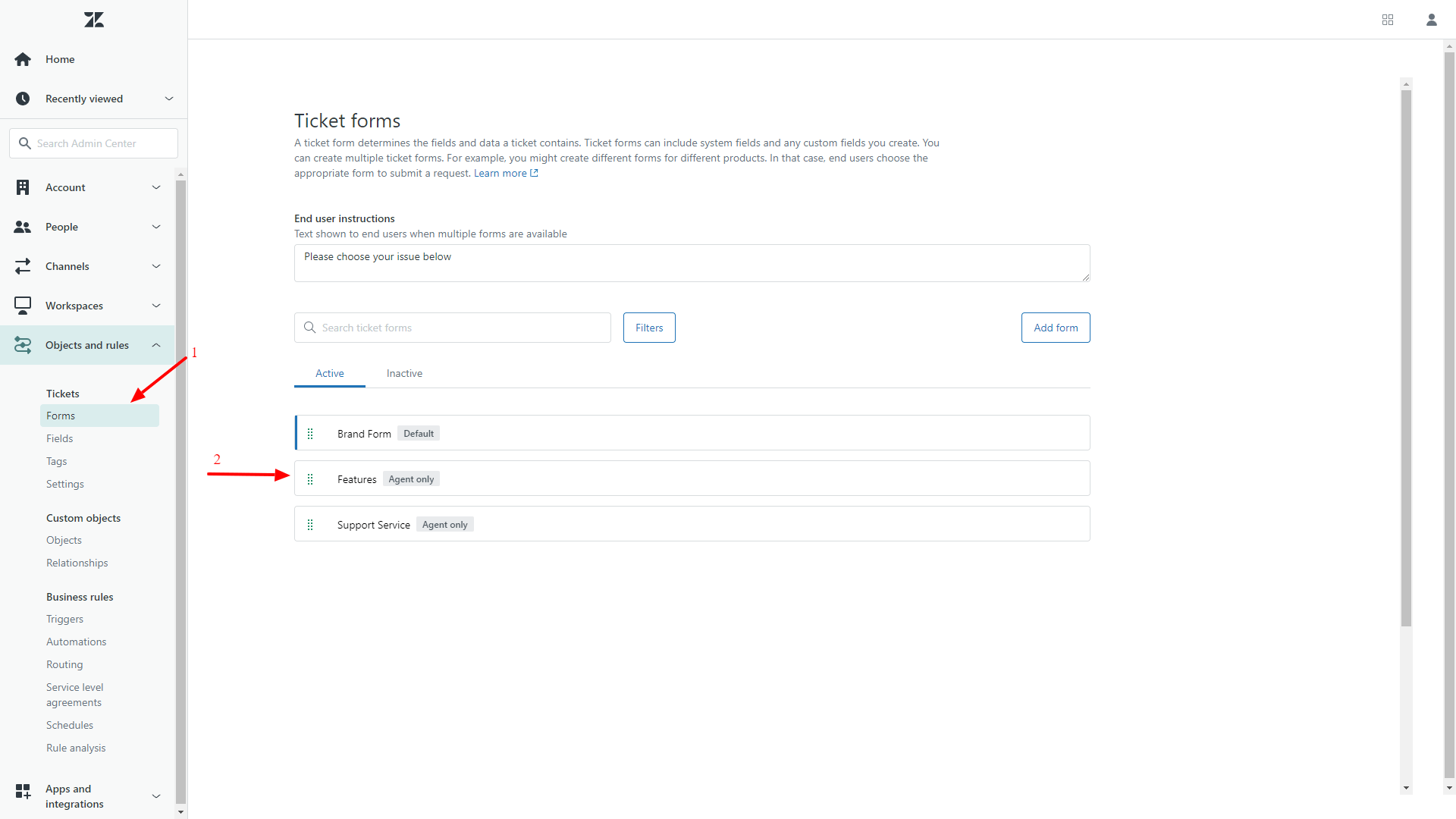
5. Selecione Condições.
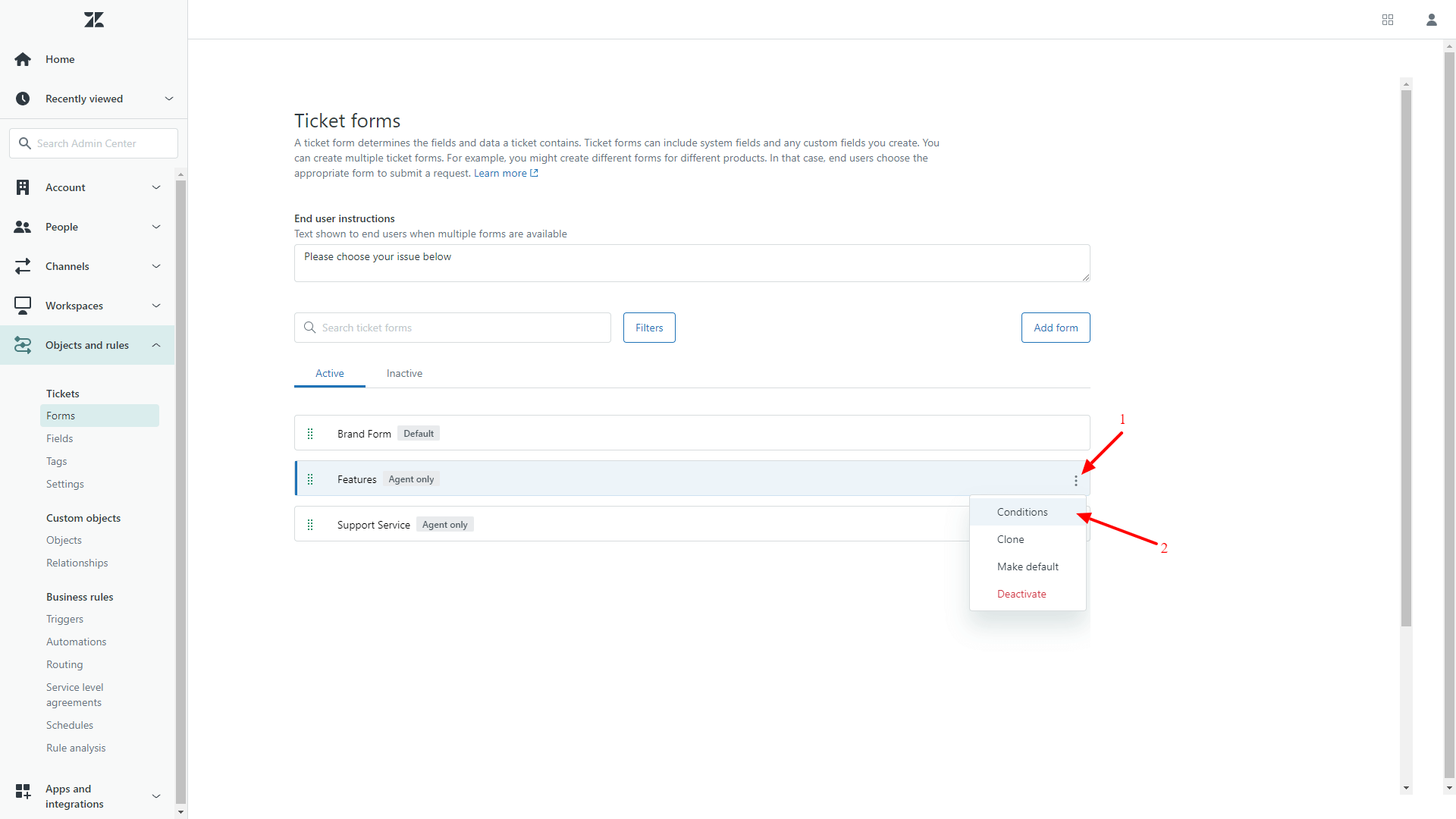
6. Escolha um tipo de usuário (Agentes ou Usuários finais) na lista suspensa de Condições.
7. Clique no ícone de expandir para visualizar as condições disponíveis.
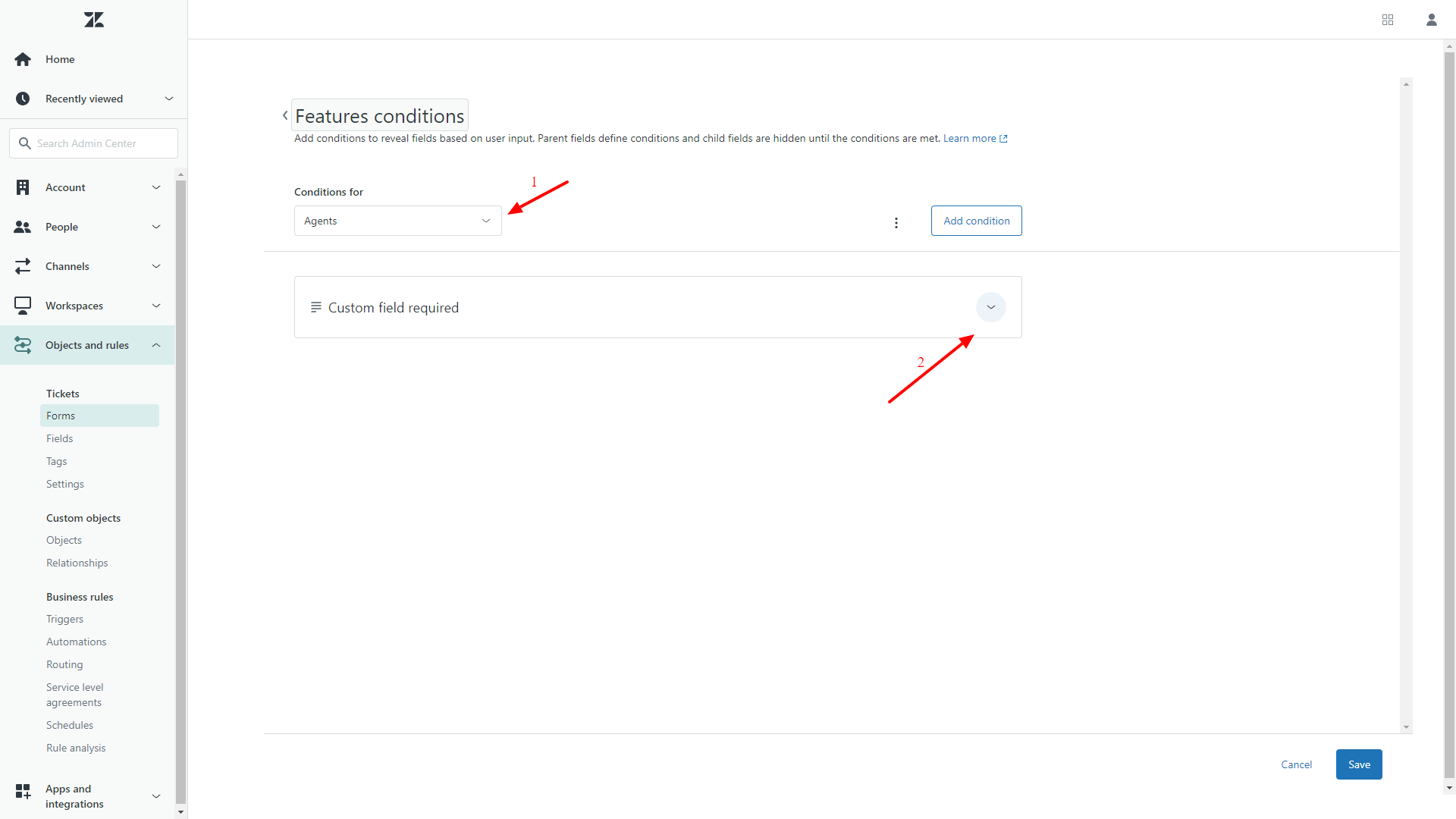
8. Clique no ícone de lápis para editar uma condição.
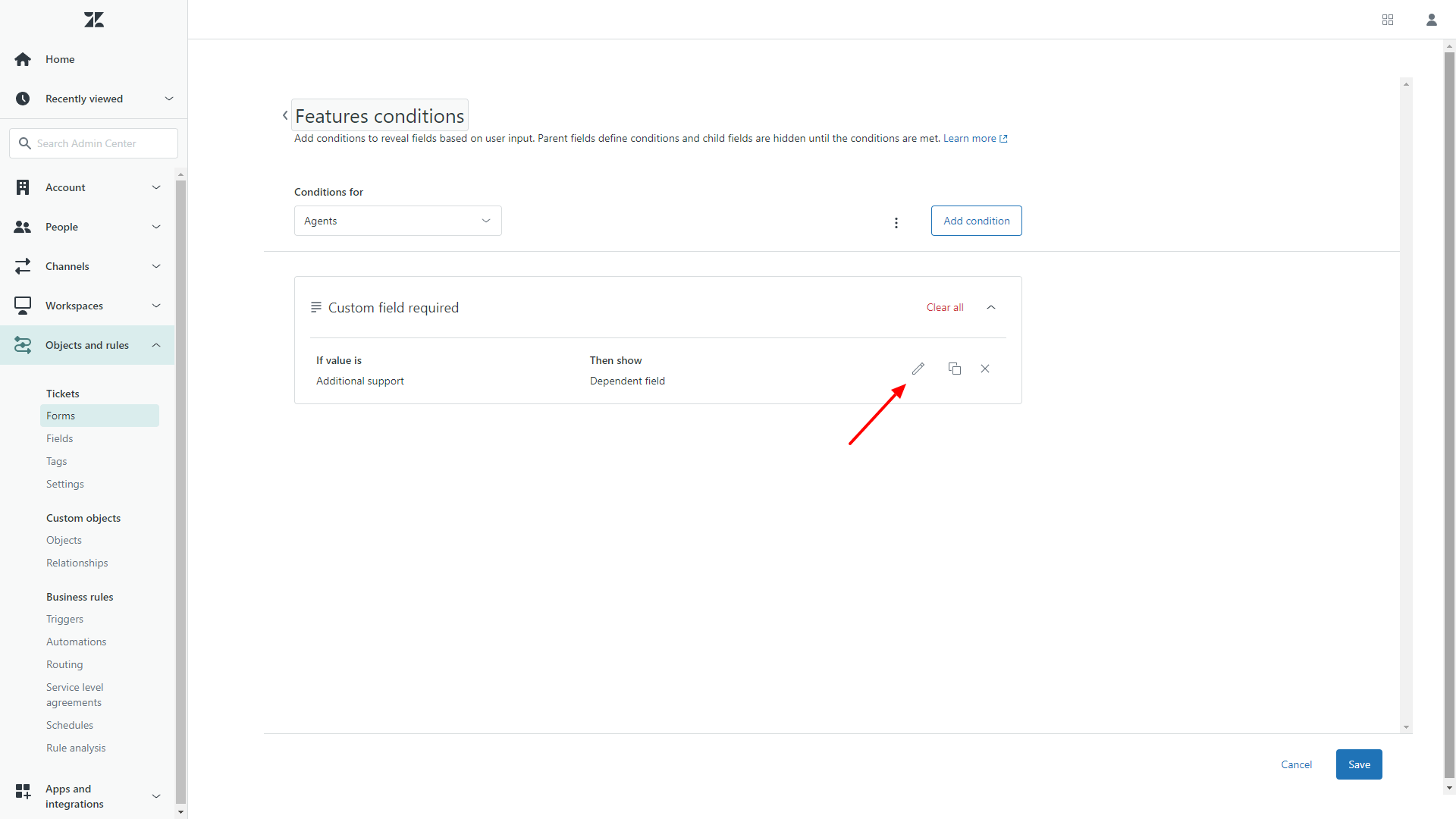
9. Abra um menu suspenso no campo Obrigatório.
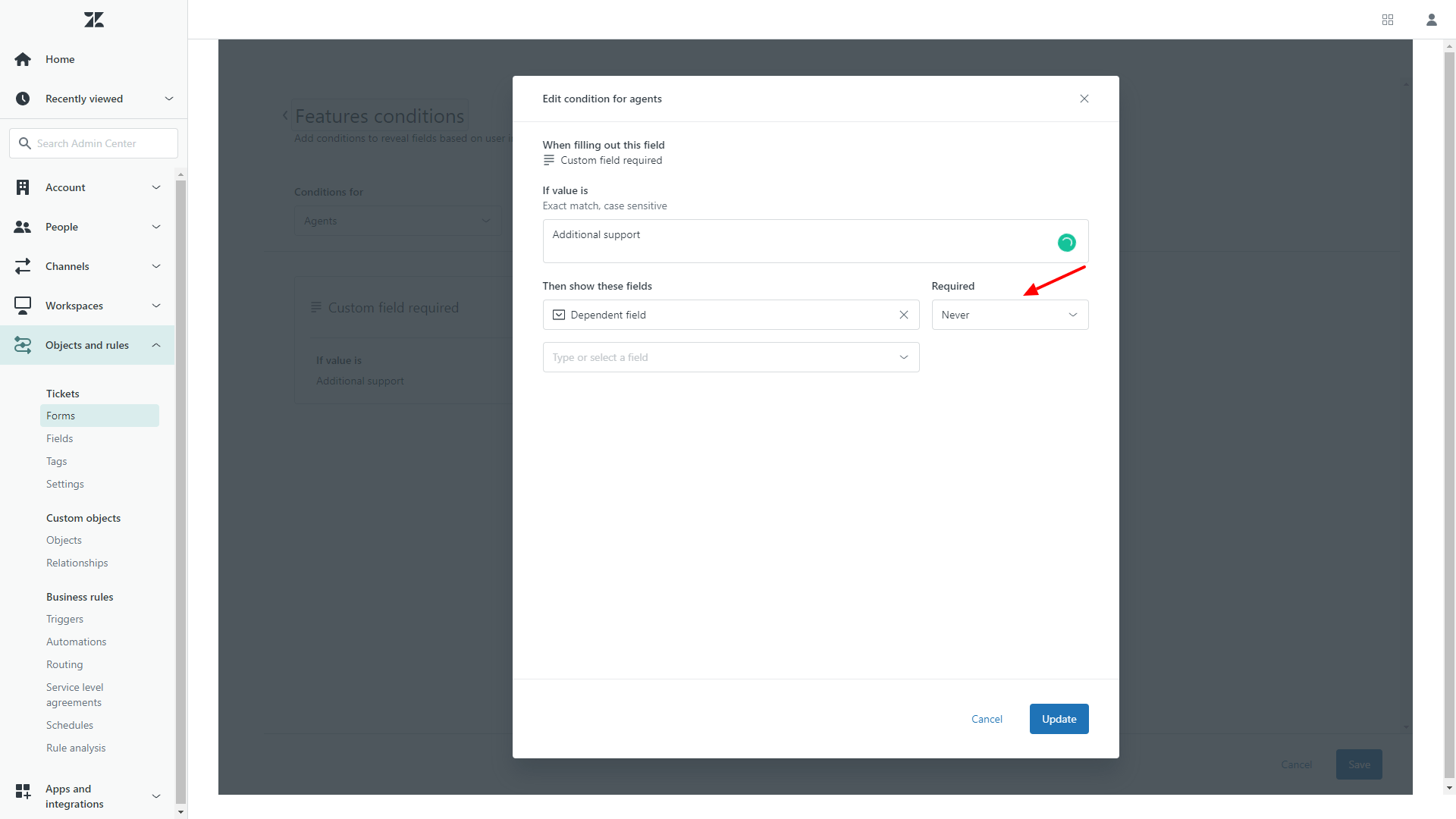
10. Escolha Nunca para cada campo.
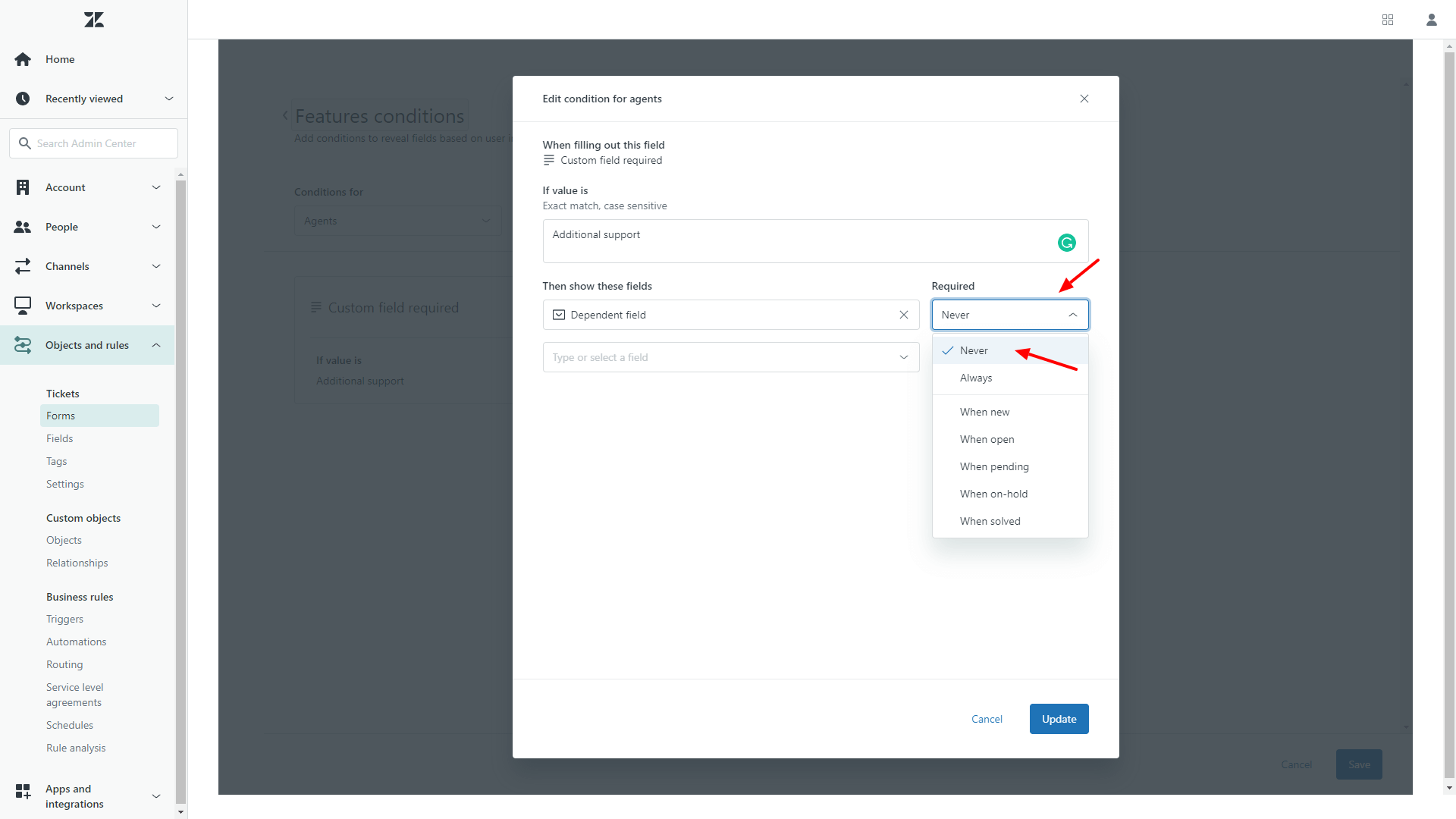
11. Clique em Atualizar para salvar as alterações.
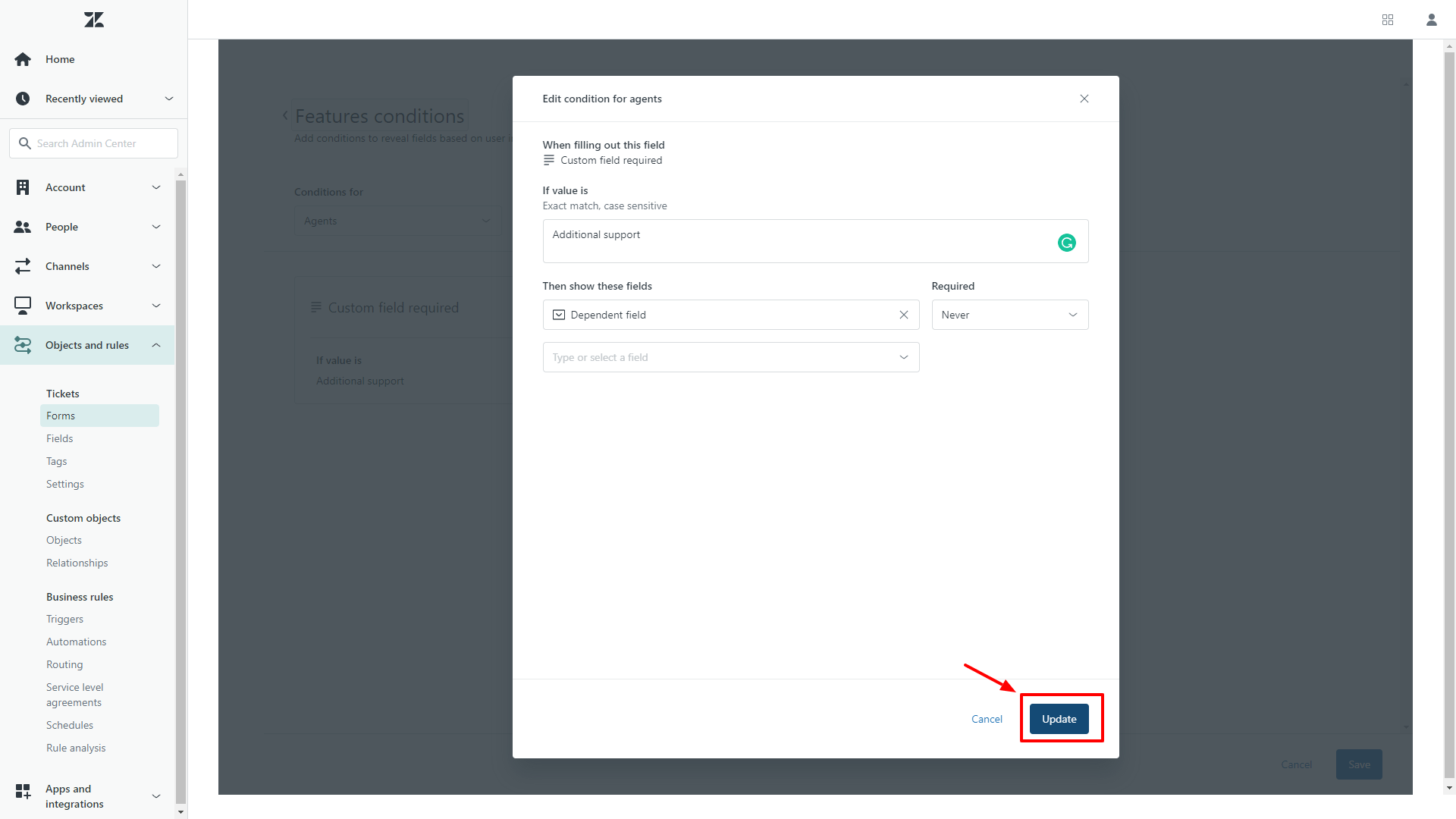
Assim que sua Migração Completa estiver concluída, vá para os formulários de ticket e ative as configurações de condições obrigatórias.
Os clientes recebem notificações durante a migração para o Zendesk?
O Zendesk não envia notificações aos clientes, apenas aos agentes. No entanto, para maior segurança, recomendamos desativar as Automação e Gatilhos do Zendesk antes de iniciar a migração.
Como calcular o número de Tickets no Zendesk?
Para calcular o número de Tickets no Zendesk, siga este guia:
1. Vá para Pesquisar e digite *. Em seguida, clique em Pesquisar por *.

2. Selecione Status no menu de Filtro e escolha todos os status disponíveis:
Novos, Abertos, Pendentes, Resolvidos, Fechados, Em espera
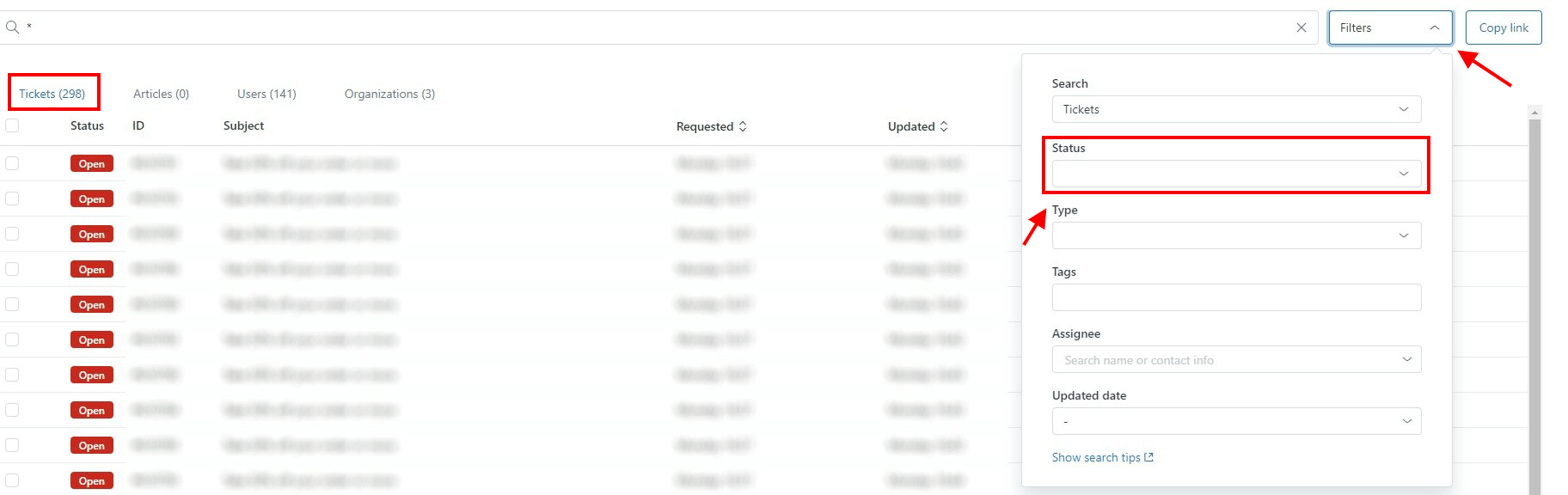
Nota: Durante nossa migração demo gratuita, você pode rapidamente determinar o número de suas Conversas e estimar o custo da transferência de dados.
Limitações dos Light Agents no Zendesk
No Zendesk, os Light Agents são membros da equipe que precisam de visibilidade sobre as conversas de suporte, mas não necessitam de permissões completas de agente. Eles são ideais para especialistas, gerentes ou partes interessadas que precisam se manter informados e fornecer contribuições internas – sem interagir diretamente com os clientes.
O que os Light Agents podem fazer
✅ Visualizar tickets – acessar tickets atribuídos aos seus grupos ou, dependendo das configurações, todos os tickets do sistema.
✅ Deixar notas internas – colaborar com os agentes adicionando comentários privados aos tickets.
✅ Criar tickets – abrir tickets em nome dos clientes, embora eles só vejam o ticket quando um agente completo adicionar um comentário público.
✅ Editar certas propriedades dos tickets – modificar campos específicos (dependendo das permissões), mas não após a criação do ticket.
✅ Usar macros – aplicar respostas predefinidas para adicionar notas internas de maneira eficiente.
✅ Visualizar relatórios – acessar análises, painéis e relatórios com base em permissões de função.
✅ Ver perfis de usuários – consultar detalhes dos clientes, mas com capacidades de edição restritas.
✅ Acessar o Centro de Ajuda – navegar por artigos da base de conhecimento e fóruns da comunidade conforme as permissões atribuídas.
O que os Light Agents não podem fazer
🚫 Não podem responder publicamente – não podem se comunicar diretamente com os clientes por e-mail, chat ou redes sociais.
🚫 Não podem atribuir tickets – não podem ser atribuídos a tickets nem atualizar seus status.
🚫 Não podem modificar fluxos de trabalho – não podem criar ou editar macros, gatilhos ou automações.
🚫 Não podem gerenciar usuários avançadamente – não podem assumir identidades de usuário, editar perfis ou mesclar contas.
🚫 Não podem atender chats ao vivo ou mensagens – não podem lidar com conversas em tempo real com os clientes.
🚫 Não podem executar ações em massa nos tickets – não podem atualizar vários tickets ao mesmo tempo.
🚫 Não podem acessar relatórios restritos – podem visualizar análises, mas não editá-los ou gerenciá-los.
🚫 Não podem acessar a API – não podem usar a API de e-mail para automatizar a criação de tickets ou notificações.
Os Light Agents garantem que as pessoas certas tenham visibilidade das conversas com os clientes – sem permissões ou responsabilidades desnecessárias.
Por fim, se você planeja usar um dos roles personalizados durante a migração, informe-nos. Nossa equipe de suporte ajudará a planejar a transição da maneira mais eficiente possível.
Limitações da Migração do Zendesk
O Help Desk Migration não migra os IDs de tickets de origem, pois o Zendesk define os IDs de tickets e não pode ser sobrescrito. Você pode adicionar campos personalizados aos tickets de origem com IDs;
Nosso serviço não migra informações de senha. Seus usuários finais terão que redefinir suas senhas após a migração ser concluída.
Como permitir a exibição de conteúdo não seguro no Zendesk?
Por padrão, o Zendesk é configurado para bloquear tags e atributos HTML não seguros, garantindo que seus clientes possam navegar com segurança em sua base de conhecimento. Isso pode afetar como o conteúdo é renderizado no navegador, ou seja, pode ser exibido incorretamente ou não ser exibido.
Você pode desativar essa configuração padrão permitindo a exibição de conteúdo não seguro:
1. No Guide, vá para Configurações>Configurações do Guide.
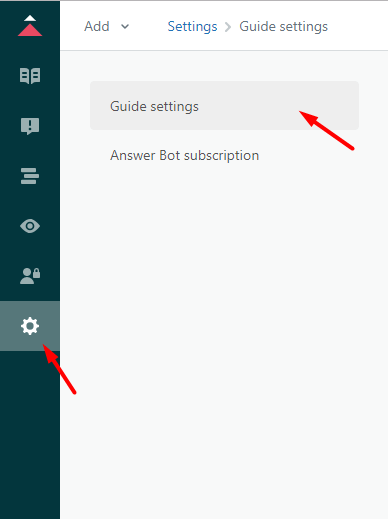
2. Encontre Segurança e marque a opção Exibir conteúdo não seguro.
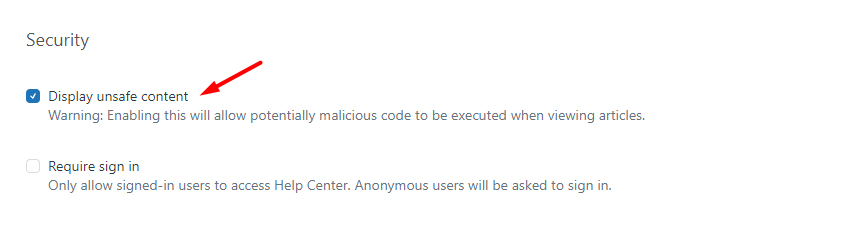
3. Clique em Atualizar.
Aviso: essa alteração permite que códigos potencialmente maliciosos sejam executados quando os usuários abrem um artigo em um navegador.
Por que configurar seu fuso horário no Zendesk?
Para evitar falhas na migração quando o Zendesk está conectado ao Migration Wizard como Fonte, é importante notar que as contas recém-criadas recebem um fuso horário padrão. Portanto, antes de configurar sua migração para o Zendesk, certifique-se de que seu fuso horário está configurado adequadamente.
Aqui está um guia rápido:
1. Vá para Admin > Vá para o Centro de Administração.
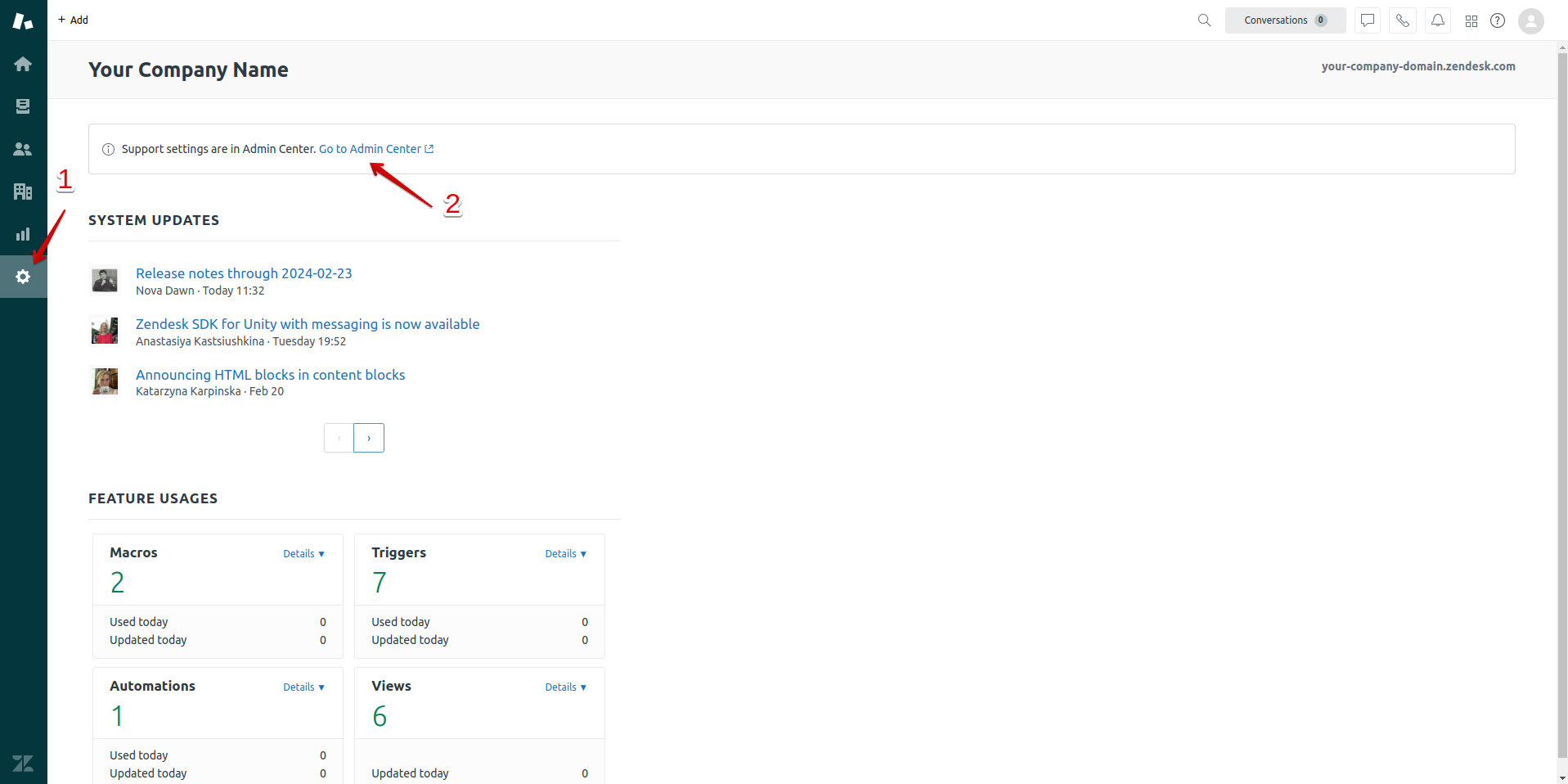
2. Vá para Conta > Localização > escolha seu fuso horário e clique em "Salvar."
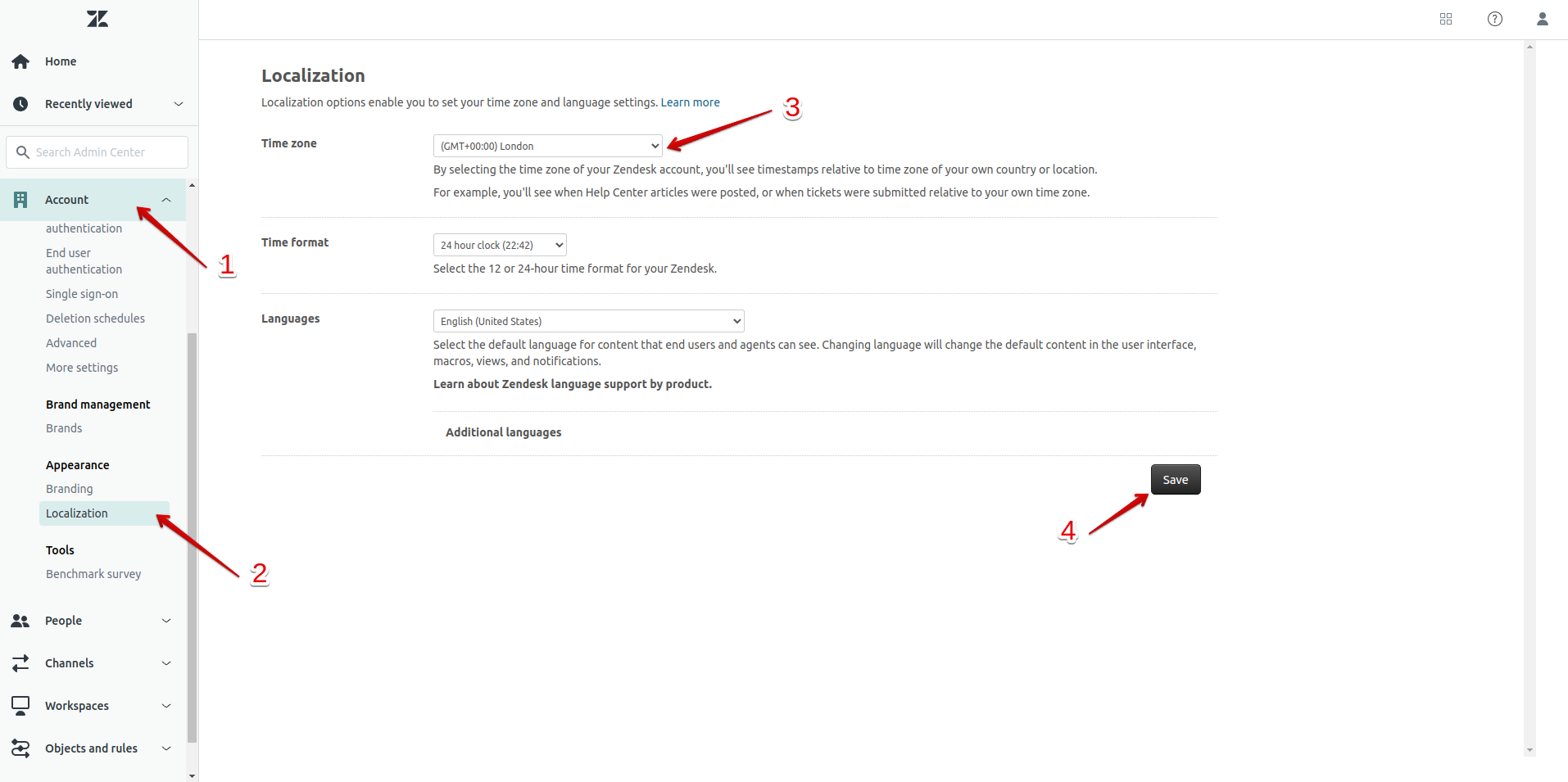
Como dividir uma instância do Zendesk em várias?
Há momentos em que dividir sua instância do Zendesk faz sentido do ponto de vista comercial. Alguns casos que vimos incluem empresas sendo vendidas, divisão de equipes de suporte para gerenciar diferentes produtos, etc. Independentemente do motivo pelo qual você precisa dividir seu Zendesk e extrair dados, estamos aqui para ajudar.
Tudo o que você precisa fazer é nos enviar uma mensagem no chat ao vivo. Nossa equipe irá responder e ajudar com sua migração de dados.
Veja como funciona:
- Primeiro, perguntaremos suas necessidades para definir o escopo.
- Depois, teremos algumas configurações básicas e escreveremos um código personalizado.
- Então, faremos uma demonstração personalizada para que você possa verificar o resultado. Se ajustes forem necessários, ajustaremos o código para atender às suas necessidades.
- Se você ficar satisfeito com o resultado, migraremos todos os dados.
- Assim que a migração for concluída, você verificará seu Zendesk para ver se está satisfeito com o resultado.
Como dividir artigos em várias contas?
Você sabia que nosso Migration Wizard é a ferramenta perfeita para transferir seus dados de base de conhecimento no Zendesk de forma suave? Temos a solução, seja para realocá-los para ou de uma marca específica. Apenas lembre-se de que, quando estiver pronto para começar, use a URL dessa marca específica dentro do Zendesk—nenhuma URL de conta geral servirá.
Encontrar a URL da marca é um processo simples:
- Navegue até Admin
- Vá para o Centro de Administração
- Clique em Conta
- Explore o Gerenciamento de Marca
- Escolha sua Marca desejada
- Copie a URL da marca necessária
Com a URL, você está pronto para migrar seus artigos essenciais de uma conta ou marca para outra.
Divisão e Filtragem de Tickets
Embora não possamos migrar tickets individuais, não se preocupe. Existe uma solução se você quiser separar tickets específicos de sua conta do Zendesk. Solicite a opção de filtragem de tickets, e nossa equipe de suporte dedicada irá guiá-lo.
O que acontece com contatos e empresas ao dividir instâncias do Zendesk
Vimos empresas usarem grupos ou marcas do Zendesk para oferecer suporte a vários produtos dentro da mesma instância. Se esse for o caso, há uma coisa que você deve observar. Ao migrar dados, filtramos tickets de acordo com suas necessidades e movemos contatos e empresas relacionados apenas a esses tickets. Algumas bases de clientes podem ser deixadas de fora porque não extraímos dados de outras marcas/grupos. No entanto, isso garante uma transferência de dados mais precisa.
Como migrar tickets com status personalizados para/de Zendesk
O Migration Wizard ajuda você a mapear os status de tickets padrão e personalizados durante transferências de dados para o Zendesk, de Zendesk para outros sistemas de help desk ou até mesmo arquivos CSV. Esse recurso é particularmente relevante quando o Workspace do Agente do Zendesk está ativado, pois permite a criação e uso de status personalizados.
Workspace do Agente e status personalizados
a) Com o Workspace do Agente ativado:
- Crie e use status personalizados para tickets.
- Status personalizados estão associados a status principais (padrão).
- Os status personalizados e padrão aparecem juntos no campo Status dentro do Migration Wizard.
- Mapeie status personalizados como faria com outros campos.
b) Com o Workspace do Agente desativado:
- Os tickets voltam a usar apenas os status principais.
- Status personalizados não estão disponíveis.
- Revise a etapa de origem/destino no Migration Wizard para garantir o mapeamento preciso sem status personalizados.
- Se você reativar o Workspace do Agente, precisará relinkar os status personalizados aos status principais.
Processo de mapeamento de status
a) No Migration Wizard:
- O campo Status é obrigatório para mapeamento.
- Status padrão como Novo, Pendente, Aberto e Resolvido são preenchidos automaticamente.
- Status personalizados aparecem ao lado dos padrão nos menus suspensos.
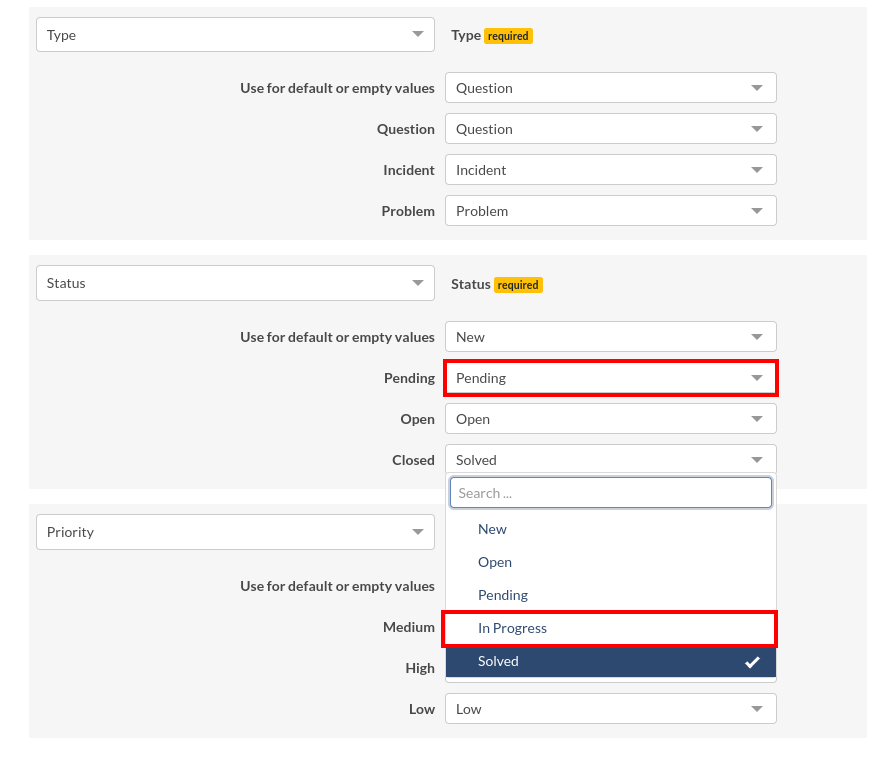
b) Opções de mapeamento:
- Mapeie diretamente os status (por exemplo, “Pendente” para “Pendente”).
- Mapeie status personalizados para os padrão ou outros personalizados.
- O Migration Wizard fornece flexibilidade para atender às suas necessidades específicas.
Compatibilidade e transferência de dados
Status personalizados são suportados, independentemente de o Zendesk ser a fonte ou o destino da migração. Esse recurso opera de forma independente dos outros sistemas de help desk conectados. Você pode migrar status personalizados para e de Zendesk e arquivos CSV.
Melhores práticas para mapeamento de status
- Revise todos os status nos sistemas de origem e destino antes de mapear.
- Considere como o mapeamento de status afetará seu fluxo de trabalho.
- Se migrar para dados de atendimento ao cliente sem status personalizados, planeje como consolidar ou remapear para status padrão.
- Documente suas decisões de mapeamento para referência e ajustes futuros.
Soluções de problemas e considerações
- Se os status personalizados não estiverem aparecendo, verifique se o Workspace do Agente está ativado.
- Mapeie cuidadosamente os status entre sistemas com opções diferentes para manter os fluxos de trabalho consistentes.
- Após a migração, confirme se os tickets têm os status corretos de acordo com seu mapeamento.
Por que não consigo fazer login no Zendesk e como migrar conteúdo do Docusaurus?
Se você tiver problemas para fazer login no Zendesk, as causas comuns incluem credenciais incorretas, senhas expiradas ou falta de acesso de administrador na sua conta. Certifique-se de usar o e-mail e a senha corretos e de que sua conta tenha permissões suficientes para acessar a plataforma.
Atualmente, o Help Desk Migration não suporta Docusaurus diretamente. A própria plataforma Docusaurus não oferece opções de migração automatizada, portanto não é possível transferir conteúdo diretamente para o Zendesk usando um único processo automatizado.
Para migrar sua base de conhecimento do Docusaurus para o Zendesk:
- Exporte manualmente o conteúdo do Docusaurus para um arquivo CSV.
- Use o Migration Wizard para importar o arquivo CSV para o Zendesk, transferindo artigos e categorias.