Liste de contrôle pour la migration des données du service desk SolarWinds
Le succès d'un transfert de données du SolarWinds Service Desk fluide dépend d'un service de migration fiable. Améliorez votre processus de migration de service desk avec une liste de contrôle détaillée conçue pour les utilisateurs de SolarWinds.
Le Wizard de migration ne peut pas transférer vers SolarWinds Service Desk les données suivantes :
- Champs personnalisés pour les contacts et les organisations
- CC dans les tickets
- Dates de clôture des tickets
AVANT DE CONFIGURER LA MIGRATION
Suivez la liste de contrôle ci-dessous pour vous assurer que la réplication des données de votre SolarWinds Service Desk sera réussie.
Remarque : Lors des migrations de données en mode Démo et Complètes, le processus d'importation des données source se déroule de la même manière. Si vous avez des nuances dans la Démo de test, les mêmes se produiront lors de la Migration Complète.
Pour garantir que tout a été migré correctement, téléchargez les rapports de Démo pour les enregistrements migrés, échoués et ignorés. Si vous avez des questions, contactez notre équipe de support pour obtenir de l'aide.
1. ÉLABORER UN PLAN DE PROJET DE MIGRATION
Il n'existe pas de solution universelle pour la migration de données. Cependant, l'équipe de Help Desk Migration a réalisé des milliers de migrations, et voici trois méthodes éprouvées :
- Migration de données automatisée ou migration autonome
- Migration de données personnalisée
- Migration de données automatisée ou personnalisée + Migration Delta
Si vous avez besoin d'aide pour planifier et exécuter votre migration de service desk, contactez-nous et nous vous aiderons à élaborer votre projet de migration.
2. TENEZ VOTRE ÉQUIPE INFORMÉE
Assurez-vous que votre équipe de support est au courant du transfert de données vers SolarWinds Service Desk. Impliquez-les dans le processus de préparation et déléguez certaines responsabilités, par exemple, la vérification des doublons, les tests de mappage, etc.
3. PRÉPAREZ SOLARWINDS POUR LA MIGRATION
Préparez maintenant votre compte SolarWinds Service Desk pour la migration des données. Suivez les étapes suivantes :
1. Créez les champs personnalisés correspondants. Vos champs personnalisés sur SolarWinds doivent correspondre aux types dans votre système actuel. Voici un guide simple pour le faire :
Accédez à la page Champs personnalisés > Ajouter+ > remplissez le nom > choisissez un type de champ. Ensuite, sélectionnez Global ou Catalogue de services > cliquez sur Enregistrer.
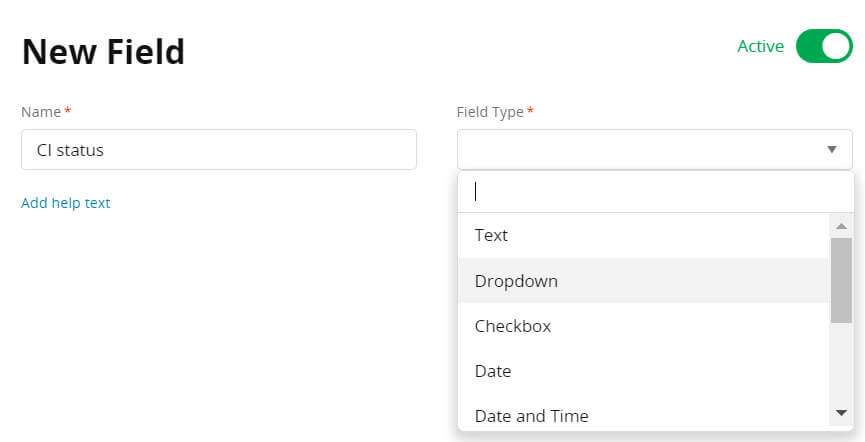
2. Ajoutez des agents. Configurez les profils d'utilisateur dans SolarWinds Service Desk pour une attribution correcte des tickets. Suivez ces étapes :
Accédez à Paramètres > Utilisateurs & Groupes > Utilisateurs. Ensuite, remplissez le nom, le titre, le site, le département, les rapports et le rôle pour chaque agent/technicien.
3. Configurez les groupes. Si vous avez des groupes dans votre plateforme source, vous devez ajouter ces groupes dans votre compte SolarWinds. Voici comment procéder :
Ouvrez Paramètres > Utilisateurs & Groupes > Groupes > Ajouter+. Fournissez un nom et une description. Choisissez un utilisateur auquel le groupe rend compte. Ensuite, cliquez sur Créer un groupe.
4. CONSIDÉREZ LES PARTICULARITÉS DE LA MIGRATION
Avant la Migration Complète des Données vers SolarWinds, vous devez savoir que :
- Les dates de création des commentaires sont migrées dans le corps du commentaire correspondant.
- Toutes les dates des tickets (created_at, updated_at) seront définies comme la date de fin de migration.
- Les articles peuvent ne pas apparaître de la même manière que sur la source. Par exemple, le titre de l'article peut se mélanger avec le texte sans espace. Cela est dû au fait que SolarWinds Service Desk supprime automatiquement les balises HTML.
5. PERSONNALISEZ VOTRE MIGRATION
Adaptez l'importation de vos données SolarWinds Service Desk en utilisant les options prêtes à l'emploi, y compris :
| Ajouter des balises aux tickets migrés | Séparez les tickets source des tickets existants dans une instance SolarWinds en ajoutant une balise supplémentaire. |
| Migrer les images en ligne en tant que pièces jointes | Par défaut, le Wizard de migration ne transfère pas les images en ligne vers SolarWinds Service Desk. Vous pouvez les conserver en les important comme pièces jointes. |
| Ignorer les pièces jointes | L'outil de transfert de données déplace automatiquement les pièces jointes, mais vous pouvez les ignorer—soit pour économiser de l'espace de stockage, soit pour accélérer votre migration. |
| Une Démo avec des données personnalisées—tickets sélectionnés | Insérez simplement 20 ID de tickets sélectionnés que vous souhaitez migrer pour le test. |
L'équipe de Help Desk Migration peut personnaliser votre migration vers SolarWinds pour répondre à vos exigences commerciales spécifiques. Voici une liste des personnalisations les plus populaires :
- Filtrer les données en fonction de divers critères (dates de création, balises, champs personnalisés, groupes, organisations, responsables).
- Ajuster le processus de migration par défaut (par exemple, traiter les objets de changement et de problème comme des tickets, migrer les événements des tickets en tant que notes privées, inclure les informations relatives aux utilisateurs inactifs).
- Ajouter des détails supplémentaires (par exemple, baliser les tickets, inclure l'ID de ticket historique dans le sujet) pour préserver le contexte des données historiques.
VOUS ÊTES PRESQUE PRÊT
1. VÉRIFIEZ LES DOMAINES AUTORISÉS
Vérifiez si le champ Domaines autorisés est vide. Ainsi, vous pouvez mettre notre service de migration sur liste blanche et permettre à notre Wizard de migration de réaliser un transfert de données SolarWinds.
Accédez à Configuration > Paramètre global > Portail de services > Domaines autorisés. Vérifiez si le champ est vide.
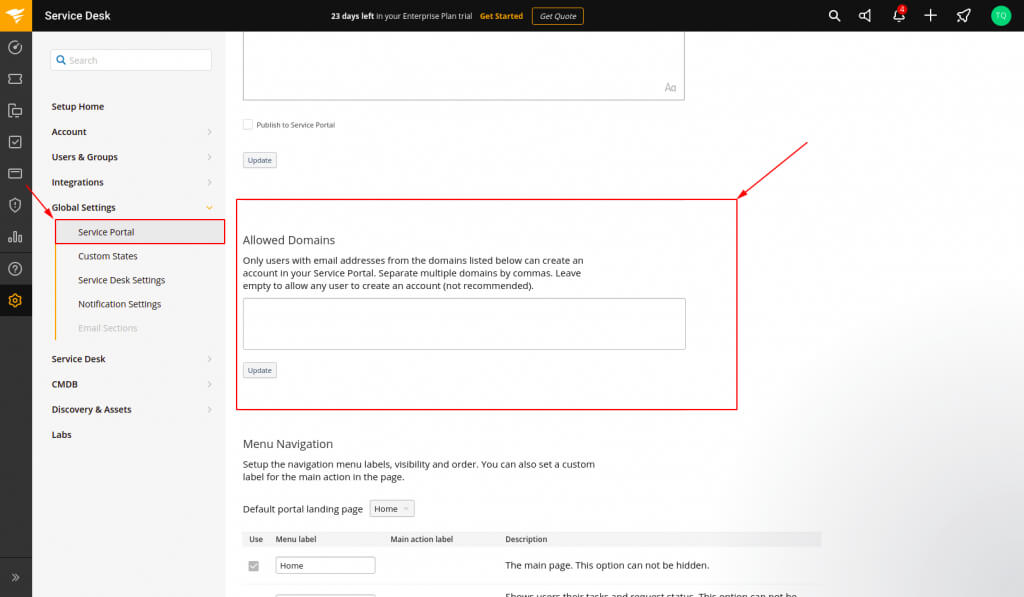
2. TROUVEZ LES IDENTIFIANTS D'ACCÈS
Lors du démarrage d'une Migration Démo, vous avez besoin des identifiants d'accès pour votre plateforme source et SolarWinds Service Desk. Les identifiants d'accès pour votre service desk actuel peuvent varier, alors suivez les instructions dans le Wizard de migration lors de l'étape de connexion à la plateforme source.
Pour connecter SolarWinds Service Desk avec le Wizard de migration, trouvez votre Jeton API : Configuration > Utilisateurs & Groupes > cliquez sur votre Nom > Action > Générer un JSON Web Token.
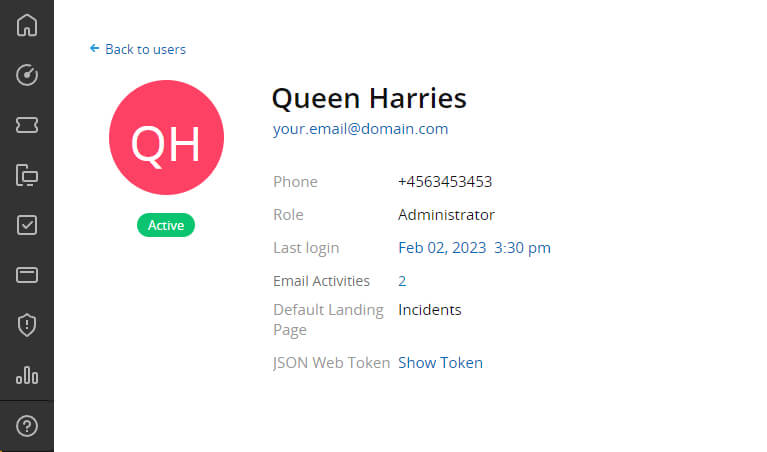
3. RÉALISEZ UNE DÉMO GRATUITE POUR TESTER LE SERVICE DE MIGRATION
Avant de vous lancer dans la Migration Complète des Données, configurez une Démo Gratuite. Ce transfert de données d'essai vous permet de déplacer 20 incidents aléatoires et 20 solutions de votre ancienne plateforme vers SolarWinds Service Desk. Voici comment commencer :
- Connectez-vous ou inscrivez-vous au Wizard de migration.
- Connectez votre source et SolarWinds Service Desk.
- Sélectionnez les données que vous souhaitez importer.
- Associez vos utilisateurs et groupes.
- Mappez les incidents et les solutions.
- Choisissez l'une des options d'automatisation.
- Commencez votre Migration Démo Gratuite pour voir comment vos données seront transférées.
APRÈS LA MIGRATION DÉMO
1. VÉRIFIEZ LES RÉSULTATS DE LA DÉMO DANS SOLARWINDS SERVICE DESK
Après la fin de votre Migration Démo Gratuite, vérifiez les enregistrements migrés dans SolarWinds Service Desk. Vous verrez un tableau avec quatre colonnes :
- tous les enregistrements disponibles
- enregistrements migrés
- enregistrements échoués
- enregistrements ignorés
Téléchargez les rapports sur les enregistrements migrés, échoués et ignorés. Vérifiez comment ce petit échantillon de données source a été transféré. Rappelez-vous que la manière dont les données ont été migrées lors de la Migration de test sera la même lors de la Migration Complète des Données.
Que vérifier lors de l'examen des enregistrements migrés ?
- Tous les commentaires ont été transférés, et les auteurs des commentaires doivent être les mêmes
- Les tickets sont assignés aux bons utilisateurs
- Toutes les valeurs des champs personnalisés ont été importées
- Les clients et les entreprises ont été migrés avec précision
- Les pièces jointes ont été transférées avec les étiquettes
- Les catégories sont correctement assignées (dans la migration de la Base de connaissances)
Pour plus de détails, regardez un guide vidéo détaillé sur la vérification des résultats d'une Migration Démo.
2. ENVISAGEZ UNE DÉMO PERSONNALISÉE
Choisissez jusqu'à 20 tickets et 20 articles KB pour une Démo avec des données personnalisées. Si vous avez des exigences plus spécifiques, contactez notre équipe de support, et nous organiserons une Démo Personnalisée pour vous.
PENDANT LE PROCESSUS DE MIGRATION COMPLÈTE DES DONNÉES
1. CHOISISSEZ LE TYPE DE FLUX DE MIGRATION
Si vous devez utiliser soit votre plateforme source, soit votre plateforme cible, considérez les options suivantes :
- Utiliser une plateforme source pendant la Migration Complète des Données. Ainsi, vous devrez réaliser une migration Delta pour importer les données mises à jour ou nouvelles. La migration Delta est uniquement disponible dans un package de support Signature.
- Travailler avec SolarWinds Service Desk.
Pendant que la Migration Complète des Données est en cours, vous pouvez occasionnellement surveiller son état ou attendre les mises à jour de notre équipe.
2. NE FAITES AUCUN CHANGEMENT DE DERNIÈRE MINUTE
Évitez de faire des changements de dernière minute dans vos données juste avant la Migration Complète des Données. Cela peut compliquer le processus. Au lieu de cela, vérifiez les enregistrements sources pour détecter les doublons ou les entrées inutiles avant le transfert.
3. COMMENCEZ LA MIGRATION COMPLÈTE DES DONNÉES
Vous pouvez commencer votre Migrazione Complète des Données uniquement lorsque :
- Vous avez choisi un package de support—soit pour obtenir un service client de base, soit pour bénéficier d'options supplémentaires comme la re-migration des données, la Migration Delta ou la Migration Intervalle.
- Votre paiement est confirmé. Il est préférable de payer à l'avance, surtout si vous avez une date spécifique pour l'importation de vos données.
- Prenez le temps de consulter les "Notes de Migration" dans la barre latérale gauche. Ainsi, vous vérifierez que toutes les préparations ont été effectuées correctement.
APRÈS LA MIGRATION DES DONNÉES
1. VÉRIFIEZ LES RÉSULTATS
Immédiatement après la Migration Complète des Données, vérifiez minutieusement les enregistrements répliqués dans votre compte SolarWinds. Vous avez cinq jours pour examiner les données avant que le transfert ne soit archivé. Le délai peut être prolongé en fonction de votre package de support sélectionné.
Par défaut, SolarWinds Service Desk reflète tous les tickets dans la table des Incidents. Pour les visualiser, allez dans votre Tableau de bord > Service Desk > Incidents. Vous verrez le titre de la table, qui est "Tous les Incidents", en haut à gauche. Vous pouvez les filtrer par État, Priorité, Catégorie, Assignataire, etc.

Si quelque chose semble manquer, vérifiez si les filtres de recherche sont correctement configurés pour tous les tickets et les périodes spécifiques. Si le problème persiste, contactez notre équipe de support.
2. CONFIGUREZ SOLARWINDS SERVICE DESK
- Mettez à jour les liens internes pour la Base de connaissances manuellement.
- Activez tous les canaux de communication.
- Si vous avez utilisé votre plateforme Source pendant la migration, renvoyez les e-mails à SolarWinds. Si vous êtes passé à SolarWinds pendant la migration, aucune action supplémentaire n'est nécessaire.