Guides de migration Outlook
Comment exporter des contacts d'Outlook 2007 vers CSV ?
Pour exporter des contacts d'Outlook 2007 vers CSV, suivez ces étapes :
1) Dans Outlook 2007, cliquez sur Fichier>Importer et exporter :
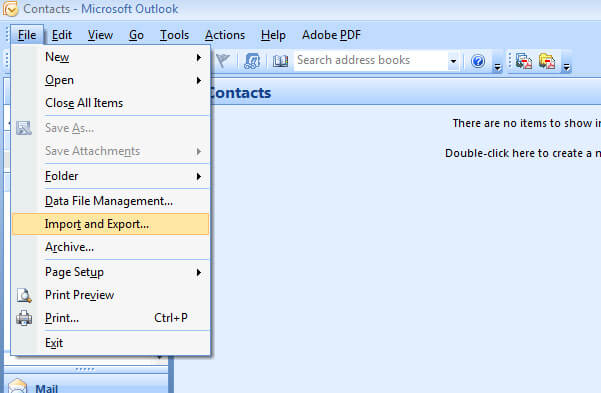
2) Sélectionnez Importer dans un fichier et cliquez sur Suivant :
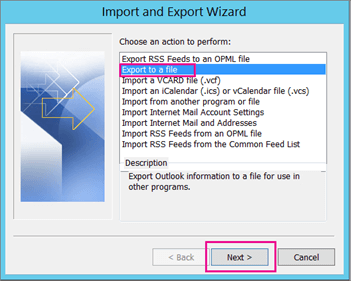
3) Choisissez Valeur séparée par des virgules et cliquez sur Suivant :
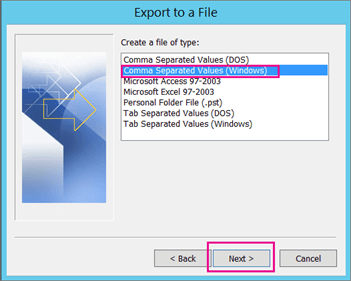
4) Choisissez le dossier de contacts que vous devez exporter :
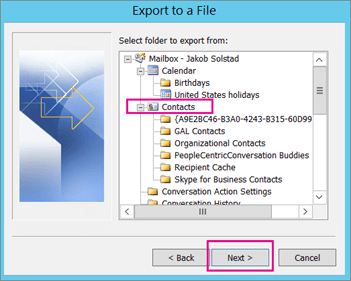
5) Ensuite, choisissez la destination pour votre fichier. Cliquez sur Parcourir pour spécifier la destination et une fois terminé, cliquez sur Suivant :
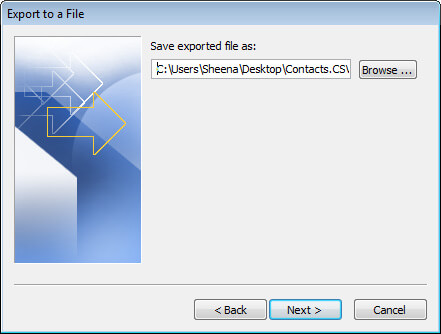
6) Ensuite, nommez le fichier et cliquez sur OK :
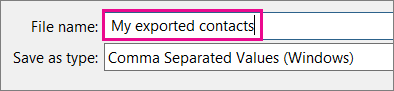
7) Cliquez sur le bouton Terminer pour commencer l'exportation. L'assistant d'importation et d'exportation ne présente aucun message lorsque l'exportation est terminée. Cependant, la barre de progression disparaîtra une fois le fichier prêt. Vous pouvez alors aller dans le dossier que vous avez spécifié précédemment et ouvrir le fichier dans Excel.
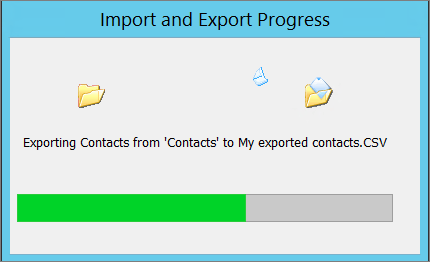
Comment exporter des contacts d'Outlook 2010 vers CSV ?
Pour exporter le carnet d'adresses d'Outlook 2010 vers CSV, suivez ces étapes :
1) Ouvrez Outlook et cliquez sur Fichier>Options :
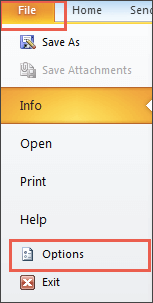
2) Lorsque Outlook ouvre une nouvelle fenêtre, accédez à Avancé et cliquez sur Exporter :
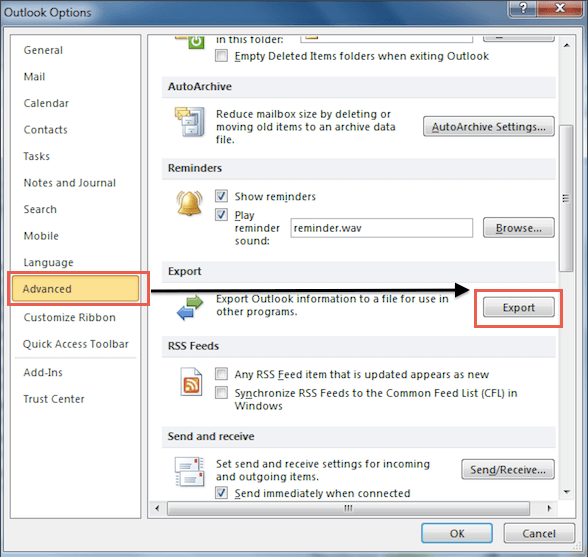
3) Outlook ouvrira alors l'Assistant d'importation et d'exportation. Sélectionnez l'option Exporter vers un fichier :
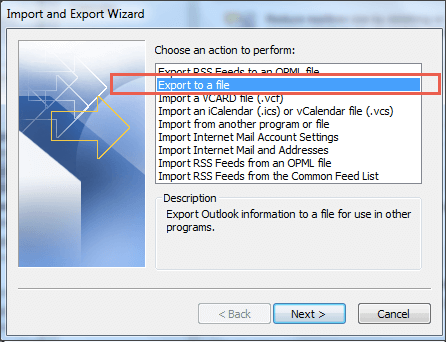
4) Choisissez Valeur séparée par des virgules :
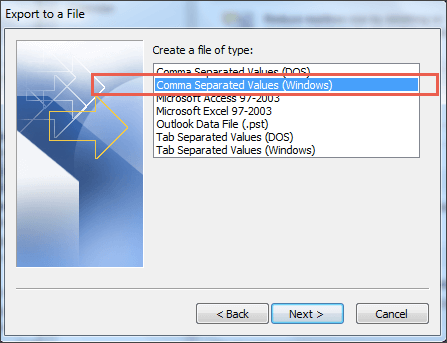
5) Sélectionnez le dossier de contacts que vous souhaitez exporter :
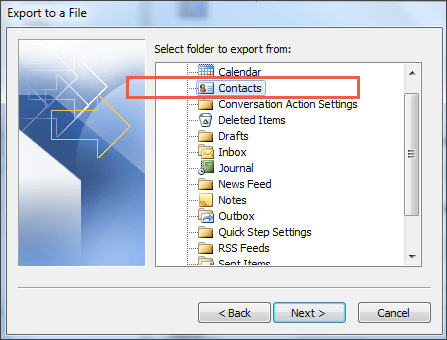
6) Choisissez où vous souhaitez enregistrer le fichier :
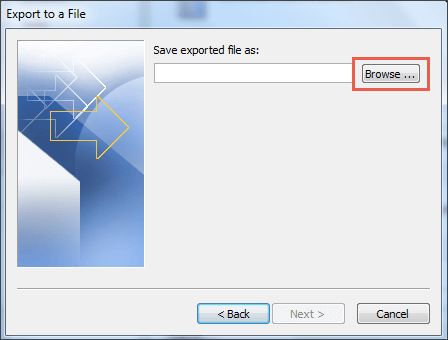
7) Nommez le fichier et cliquez sur OK :
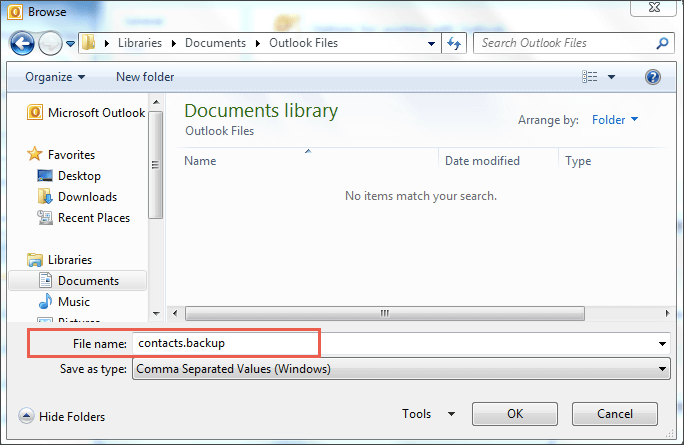
8) Cliquez sur Suivant :
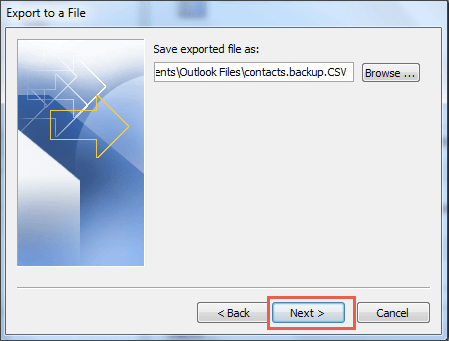
9) Cliquez sur Terminer pour commencer l'exportation :
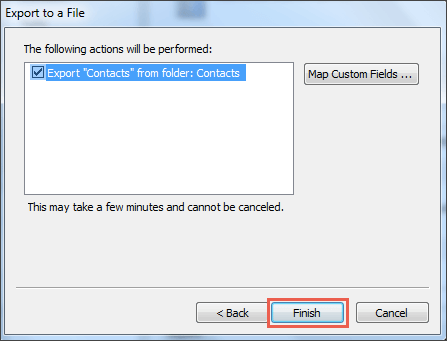
Comment exporter des contacts d'Outlook 2013 vers CSV ?
Suivez ces étapes pour exporter des contacts d'Outlook 2013 :
1) Dans le menu, cliquez sur Fichier > Ouvrir & exporter > Importer/Exporter pour lancer l'Assistant Importation/Exportation.
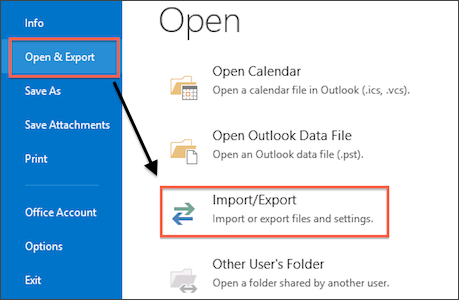
2) Dans l'Assistant d'importation et d'exportation, cliquez sur Exporter vers un fichier, puis cliquez sur Suivant.
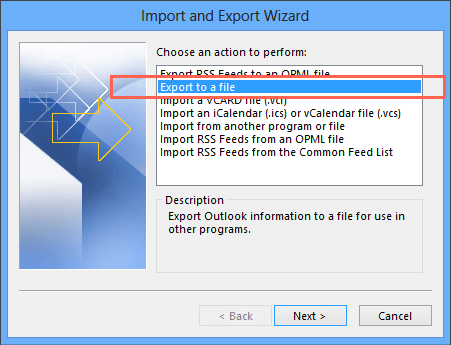
3) Choisissez Valeurs séparées par des virgules, puis cliquez sur Suivant.
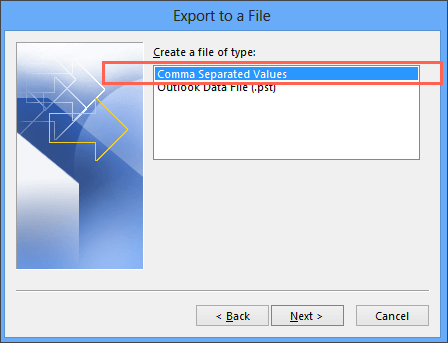
4) Choisissez le dossier Contacts que vous devez exporter, puis cliquez sur Suivant.
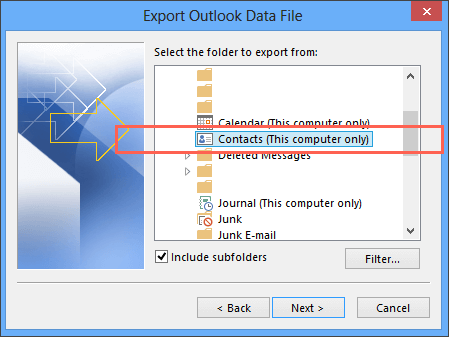
5) Cliquez sur Parcourir et choisissez l'emplacement où votre fichier sera enregistré.
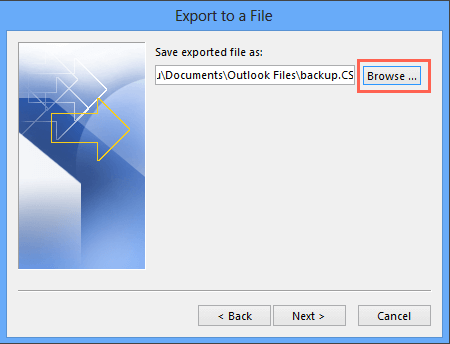
6) Écrivez un nom descriptif dans la zone Nom de fichier, par exemple, « Sauvegarde », puis cliquez sur OK.
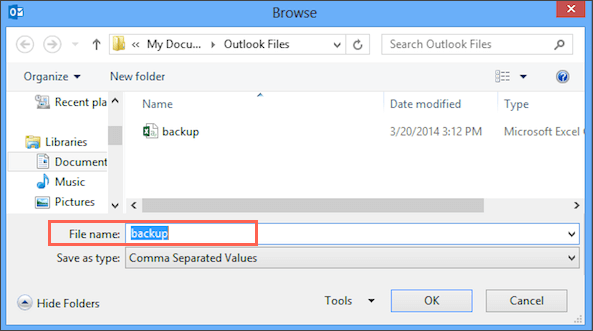
7) Si vous souhaitez choisir quelles informations sur le contact exporter, cliquez sur Mapper des champs personnalisés.
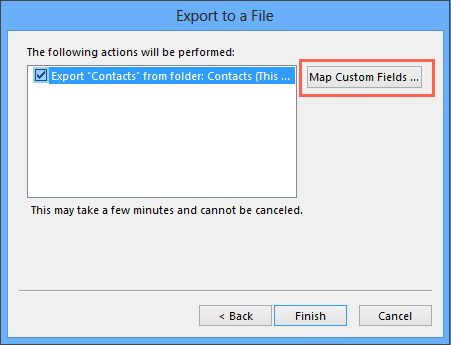
8) Dans la fenêtre, faites glisser et déposez les valeurs dans les champs appropriés. Lorsque vous avez terminé, cliquez sur OK.
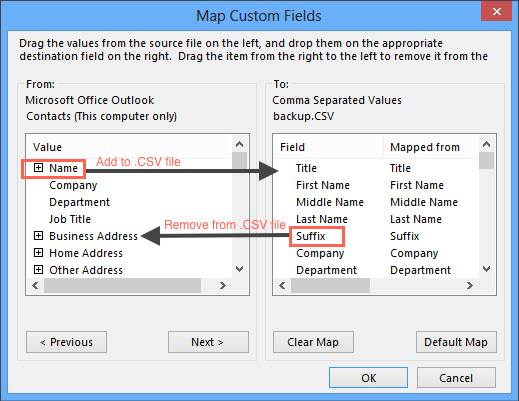
9) Dans la fenêtre Exporter vers un fichier, cliquez sur Terminer et c'est tout. Toutes les informations concernant vos contacts seront exportées.
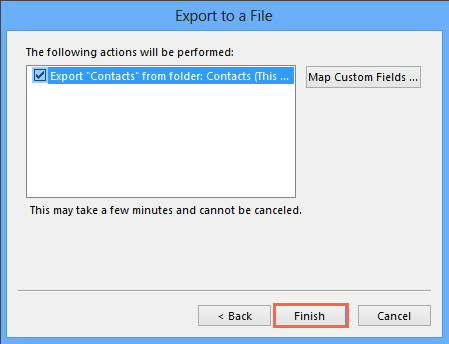
10) L'exportation est terminée lorsque la boîte de progression d'importation et d'exportation disparaît.
Comment exporter des contacts d'Outlook 2016 vers CSV ?
Si vous devez exporter des contacts d'Outlook 2016, suivez cette instruction :
1) Dans le menu, choisissez Fichier > Ouvrir & exporter > Importer/Exporter pour lancer l'Assistant Importation/Exportation.
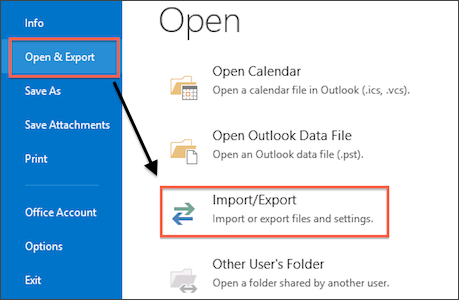
2) Lorsque l'Assistant d'importation et d'exportation s'ouvre, choisissez Exporter vers un fichier, puis cliquez sur Suivant :
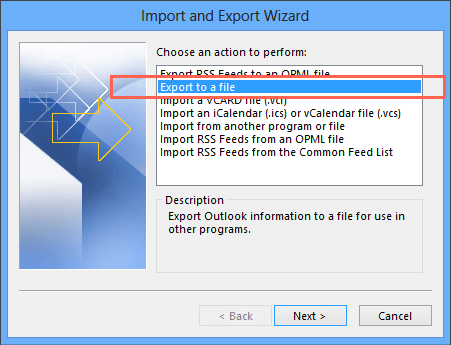
3) Choisissez Valeurs séparées par des virgules et cliquez sur Suivant.
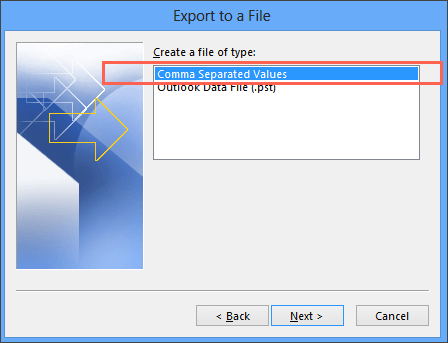
4) Choisissez le dossier Contacts que vous devez exporter, puis cliquez sur Suivant.
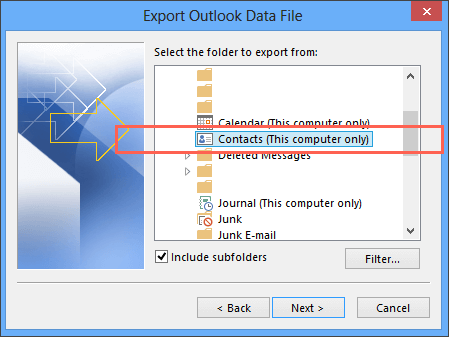
5) Cliquez sur Parcourir et choisissez où sauvegarder le fichier.
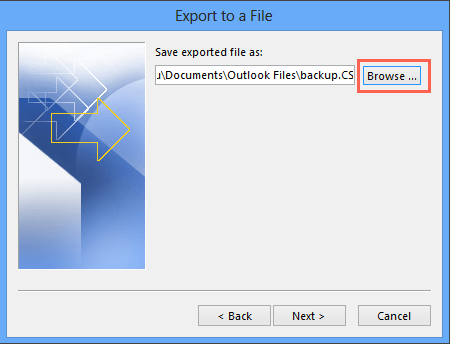
6) Tapez le nom dans la zone Nom de fichier, par exemple, « Sauvegarde », puis cliquez sur OK.
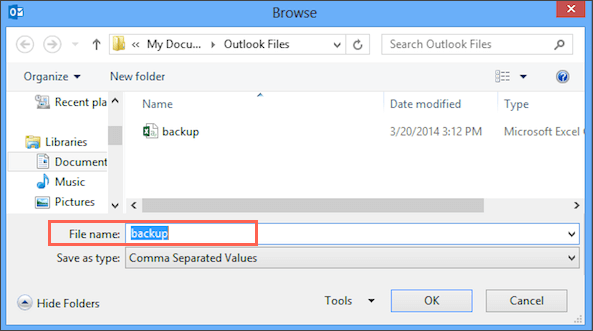
7) Si vous souhaitez choisir quelles informations sur le contact exporter, cliquez sur Mapper des champs personnalisés.
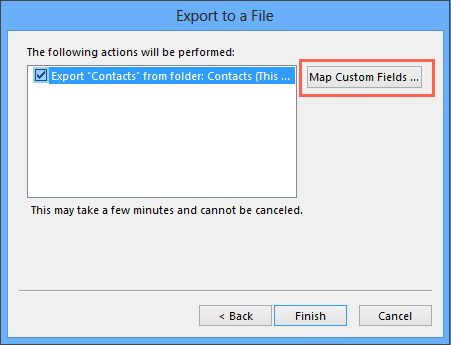
8) Dans la fenêtre, faites glisser et déposez les valeurs dans les champs appropriés. Lorsque vous avez terminé, cliquez sur OK.
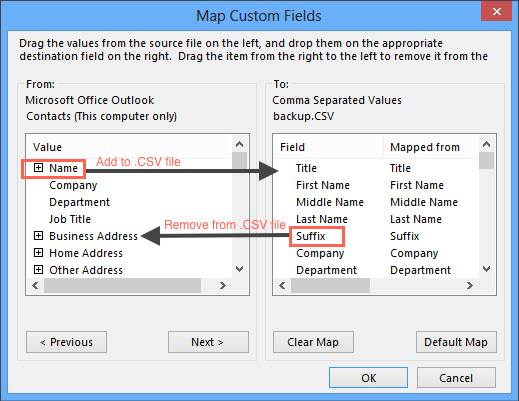
9) Dans la fenêtre Exporter vers un fichier, cliquez sur Terminer et c'est tout. Toutes les informations concernant vos contacts seront exportées.
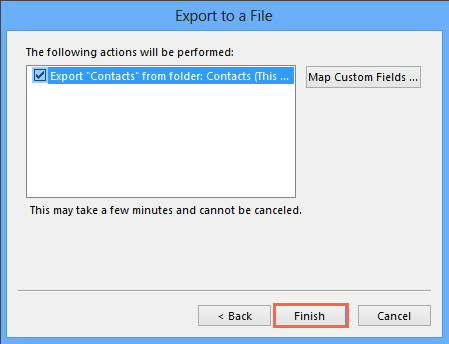
10) L'exportation est terminée lorsque la boîte de progression d'importation et d'exportation disparaît.