Guides de migration HubSpot Service Hub
Comment désactiver l'association automatique des contacts et des entreprises dans HubSpot Service Hub ?
Si vous avez l'option Créer et associer automatiquement des entreprises avec des contacts activée, HubSpot vérifiera les domaines des adresses e-mail des contacts et créera des entreprises s'il ne trouve pas de correspondance existante. Avec cette option activée, après la migration, vous verrez de nouvelles entreprises que HubSpot a créées automatiquement.
Comment désactiver l'option "Créer et associer automatiquement des entreprises" ?
Étape 1. Dans le coin supérieur droit, sélectionnez Paramètres.
Étape 2. Sous Paramètres, allez dans Gestion des données.
Étape 3. Ouvrez un menu déroulant et cliquez sur Entreprises.
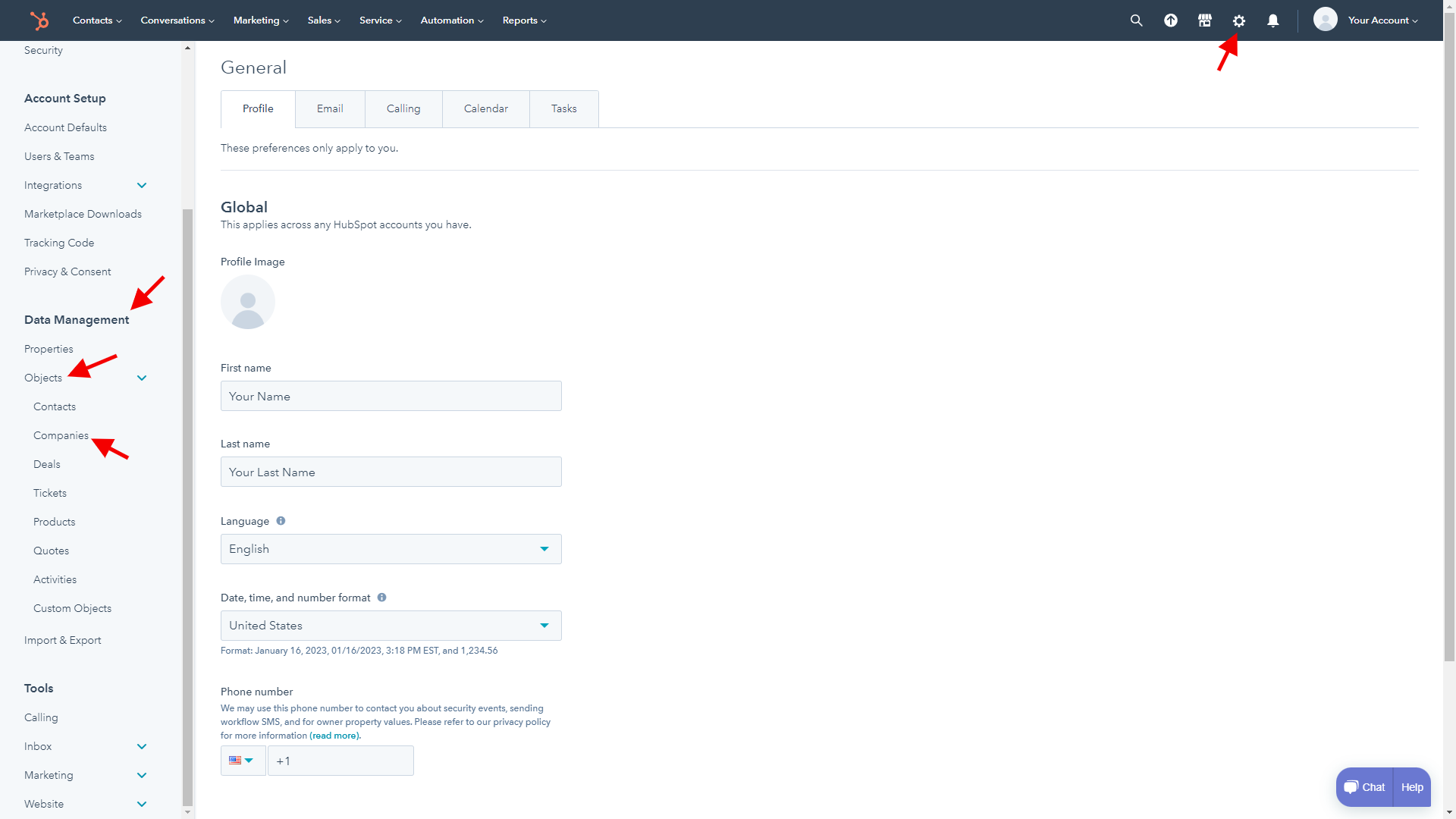
Étape 4. Trouvez Créer et associer automatiquement des entreprises avec des contacts et désactivez le commutateur (vous saurez qu'il est désactivé s'il est gris).
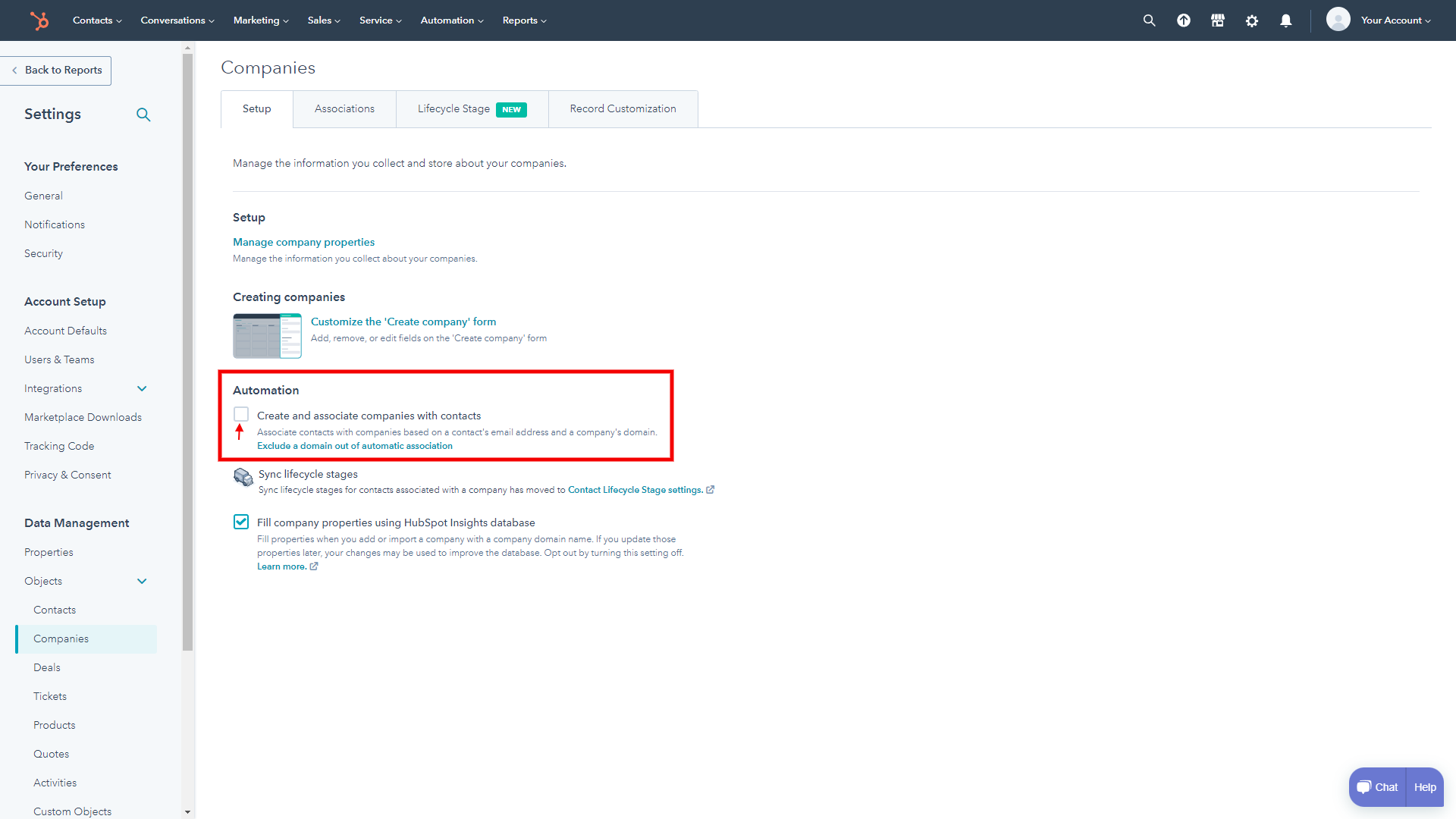
HubSpot enregistrera automatiquement vos modifications. Maintenant, vous pouvez continuer votre migration de données.
Comment désactiver les automatisations d'état des tickets sur HubSpot Service Hub ?
HubSpot Service Hub dispose de plusieurs automatisations qui peuvent changer les états de tous les tickets en « En attente de contact » si cela est activé. Pour conserver l'état d'origine des tickets lors de la migration vers HubSpot, désactivez ces automatisations avant de commencer votre migration de données.
Voici les instructions pour désactiver ces automatisations :
1. Connectez-vous à votre compte HubSpot Service Hub.
2. Allez dans Paramètres dans la barre de navigation principale.
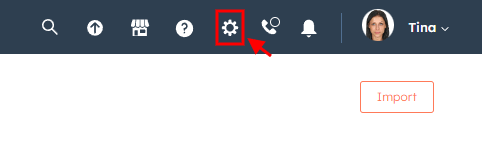
3. Choisissez Tickets sous Objets dans la barre latérale gauche.
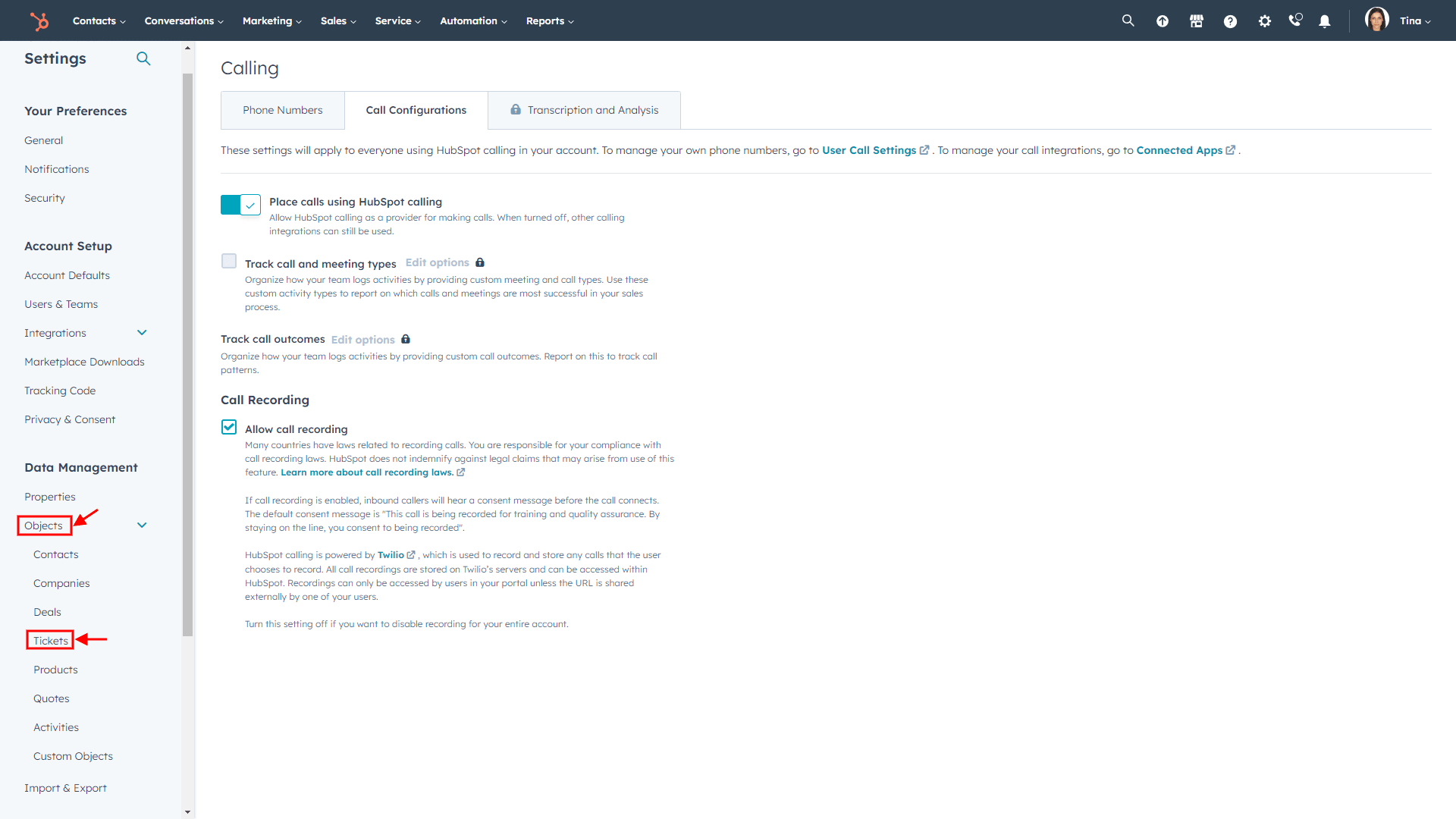
4. Cliquez sur l'onglet Pipelines.
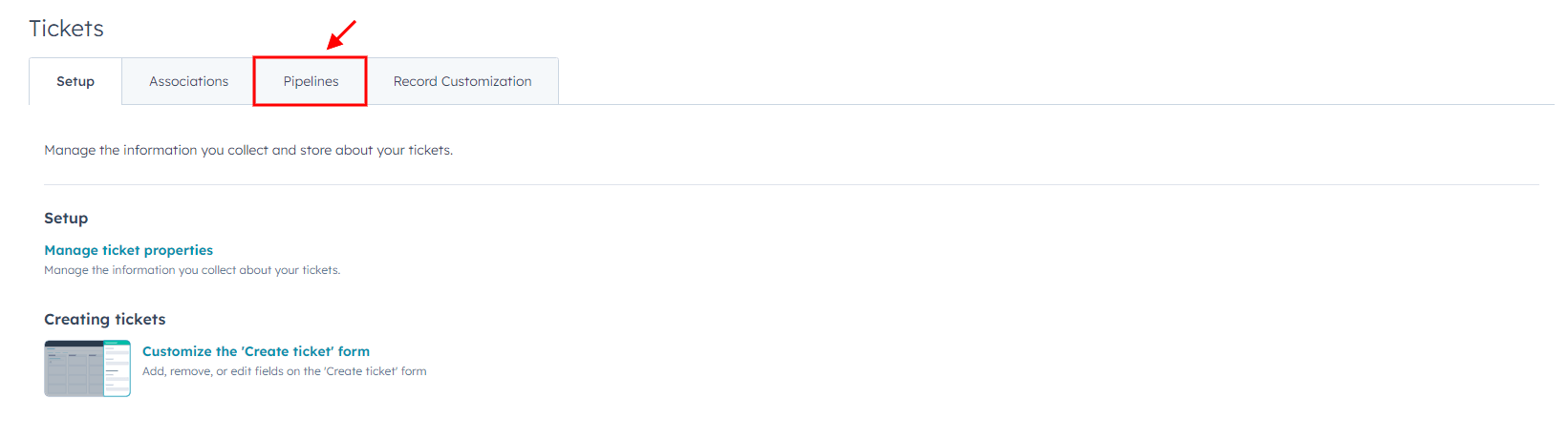
5. Dans la section Sélectionner un pipeline, choisissez le pipeline de tickets requis.
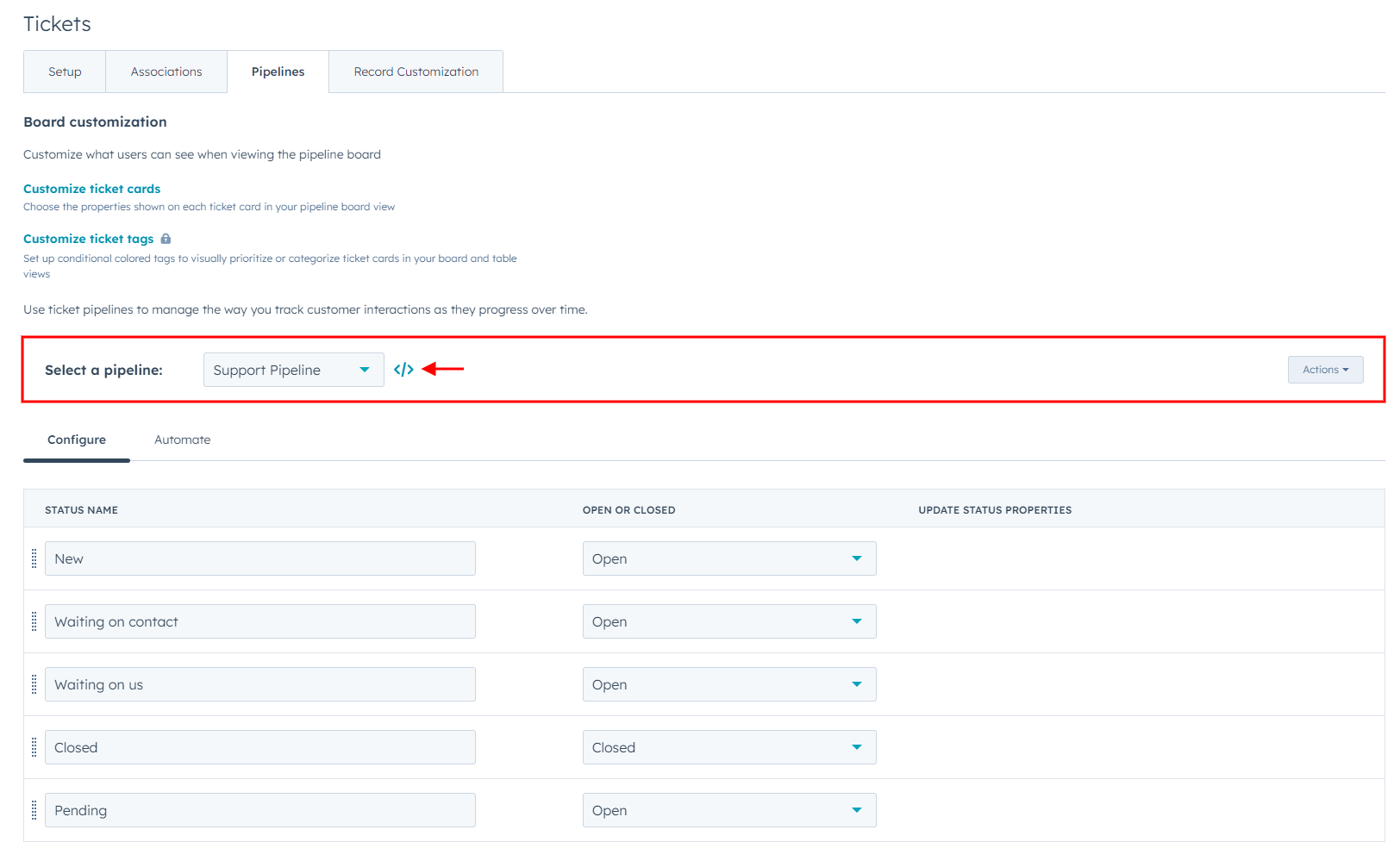
6. Ensuite, allez à l'onglet Automatiser.
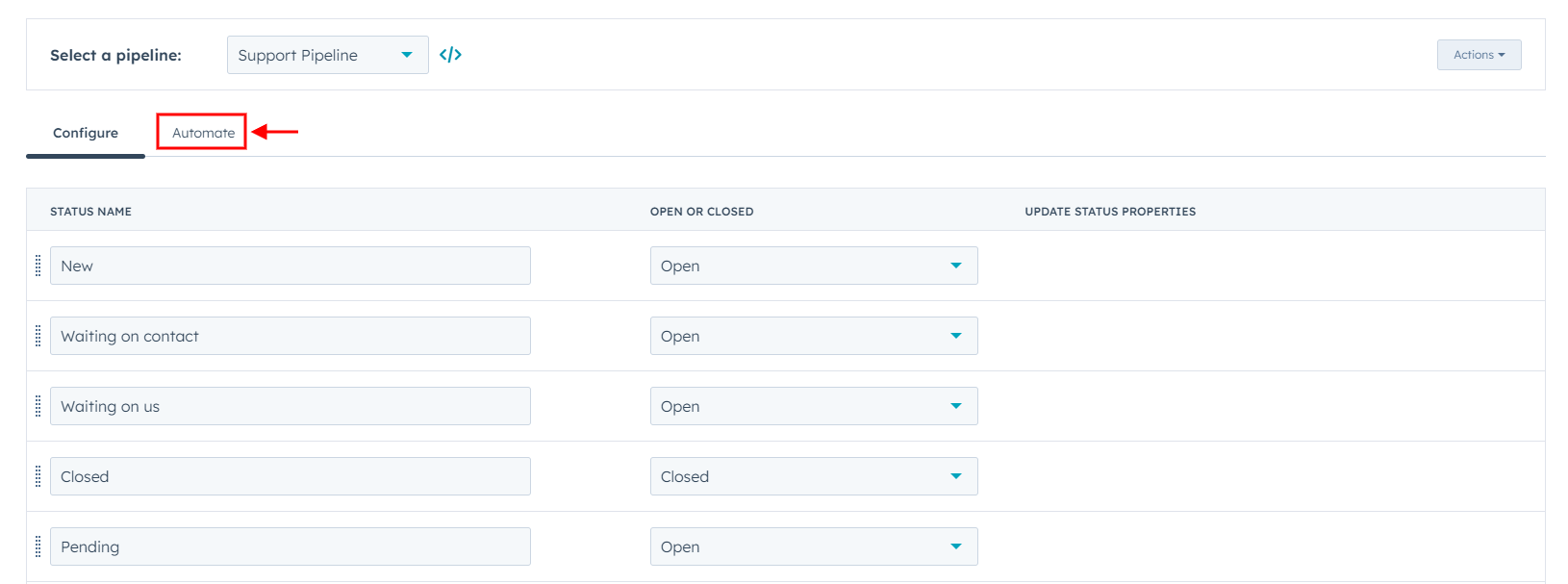
7. Cliquez sur Automatisation d'état supplémentaire pour étendre les paramètres d'automatisation.
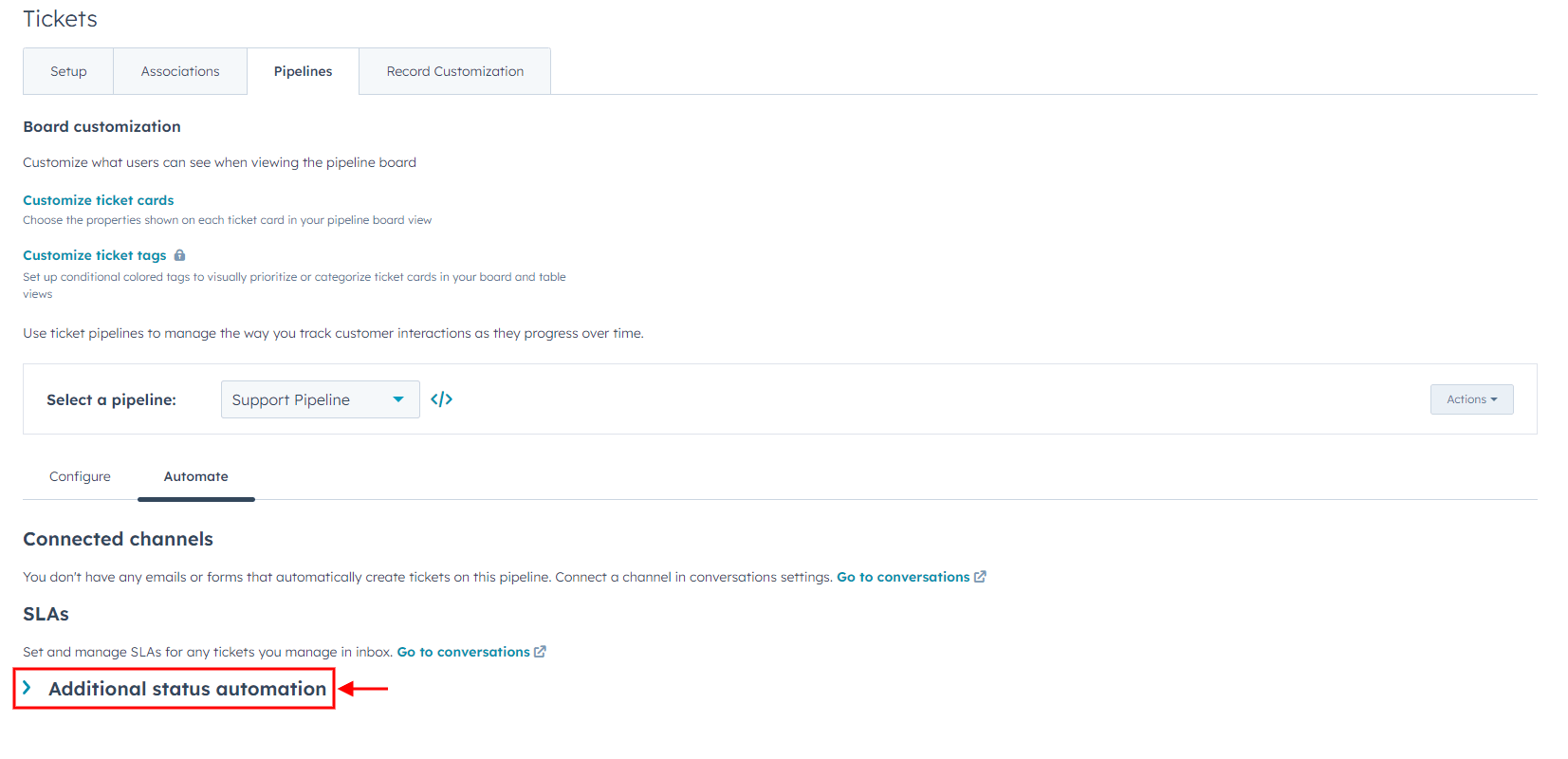
8. Vérifiez toutes les actions de déclenchement lorsque le ticket atteint un certain statut.
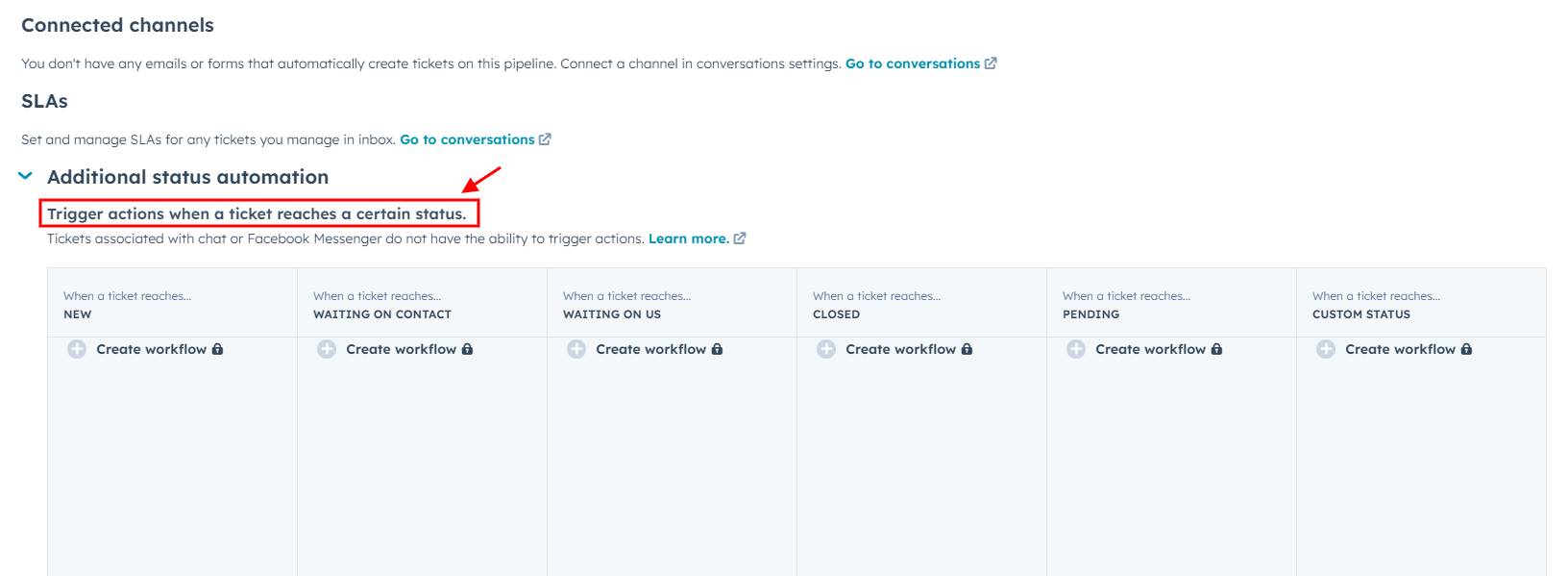
9. Ensuite, cliquez sur Ouvrir dans les Workflows sous une action de déclenchement spécifique.
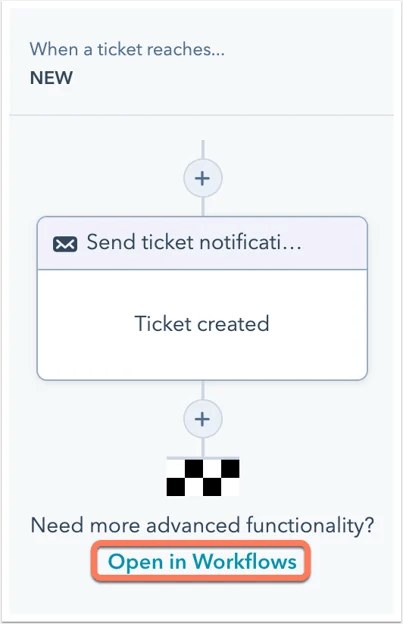
10. Sélectionnez le nom du workflow.
11. Ensuite, désactivez le commutateur "Le Workflow est ACTIVÉ" situé dans le coin supérieur droit.
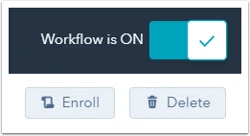
12. Répétez ce processus pour chaque action de déclenchement et son workflow.
Maintenant, vous pouvez continuer votre migration de données vers HubSpot.
Comment calculer les contacts dans HubSpot Service Hub ?
HubSpot Service Hub vous permet de suivre le nombre total de contacts et d'appliquer des filtres et des vues pour compter des contacts spécifiques.
1. Ouvrez le menu déroulant Contacts et sélectionnez Contacts.
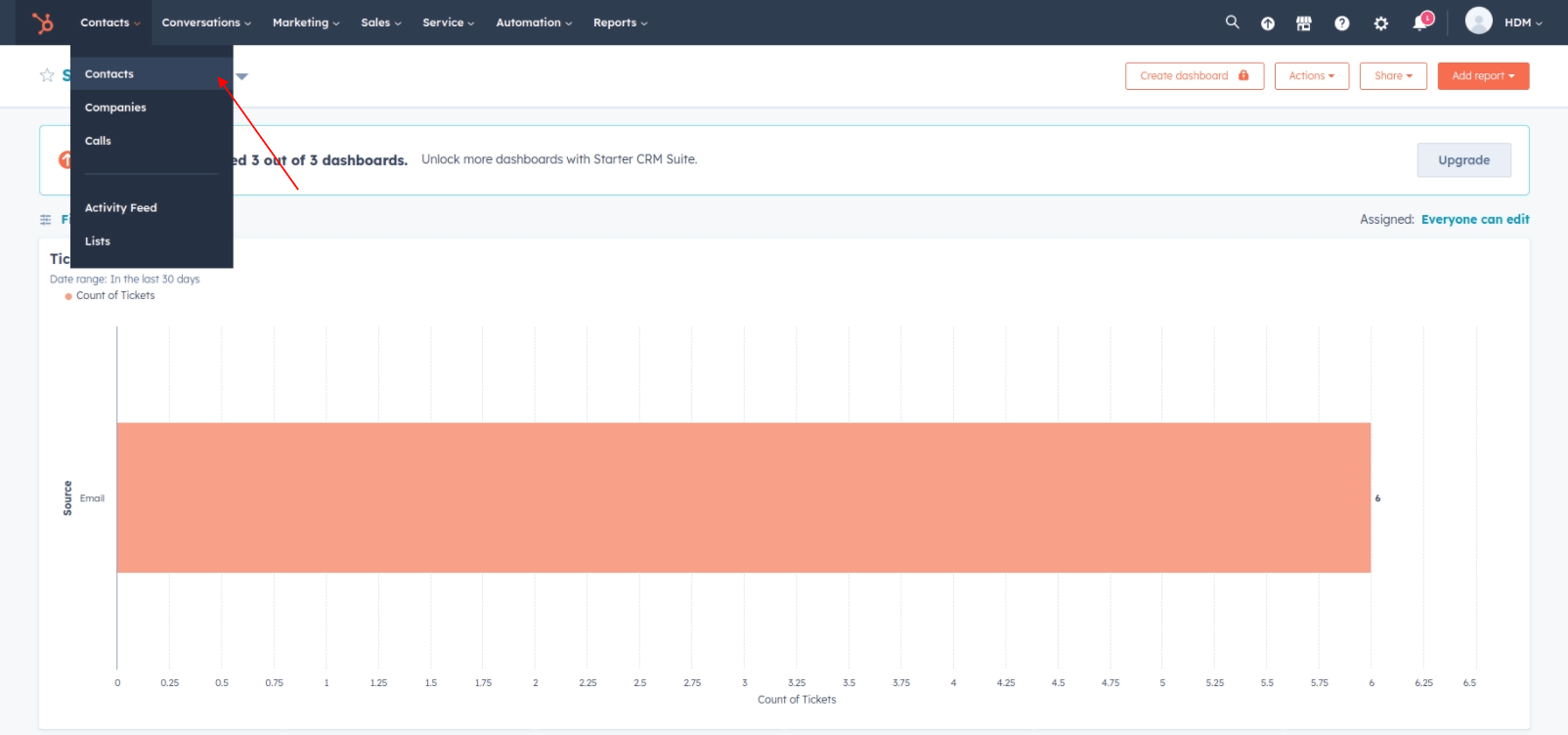
2. Trouvez le nombre total de contacts dans le coin supérieur gauche sous le menu déroulant Contacts.
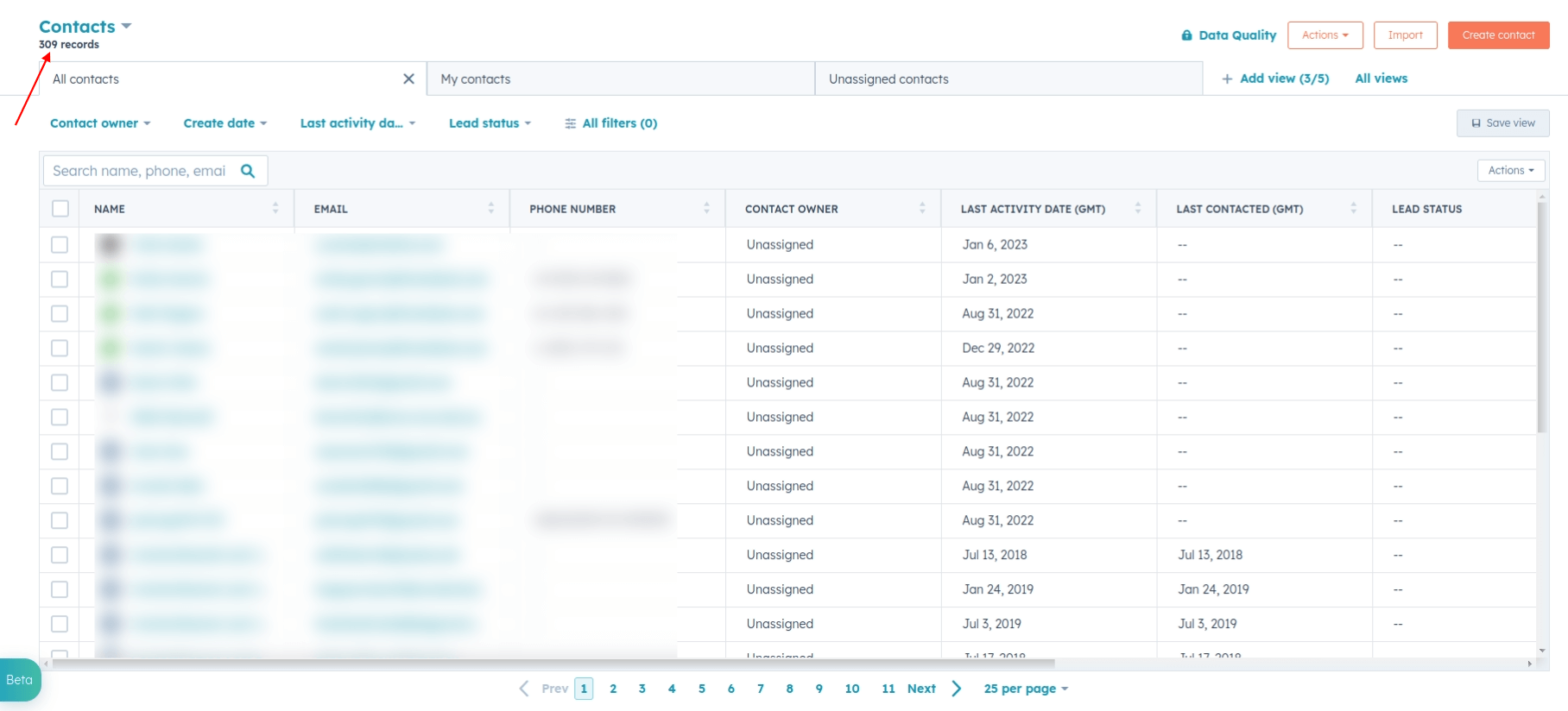
3. Utilisez des vues et des filtres pour calculer des contacts spécifiques.
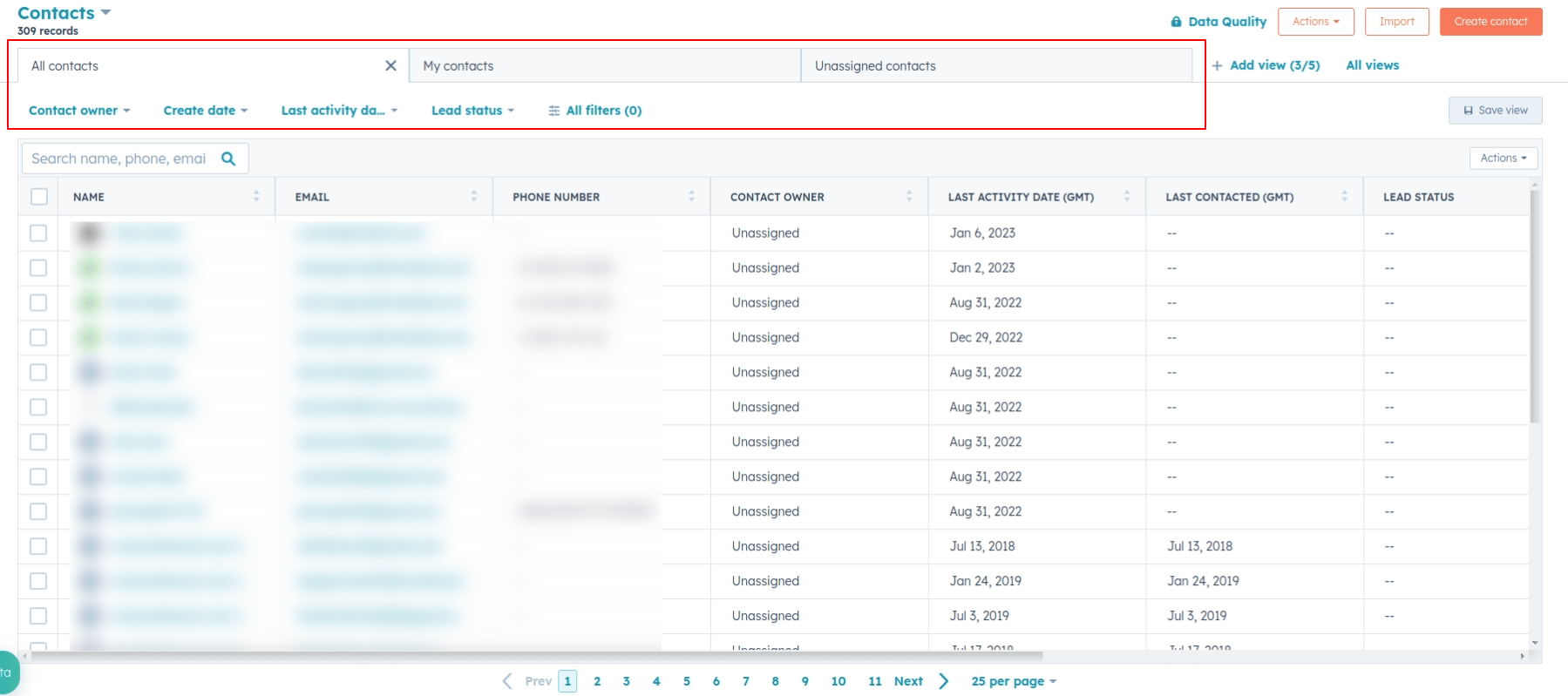
Comment calculer les conversations dans HubSpot Service Hub ?
Une fois que vous avez filtré les conversations par statut, canal, contact, responsable ou date, HubSpot les compte pour vous.
1. Dans le menu supérieur, cliquez sur Conversations et choisissez Boîte de réception.
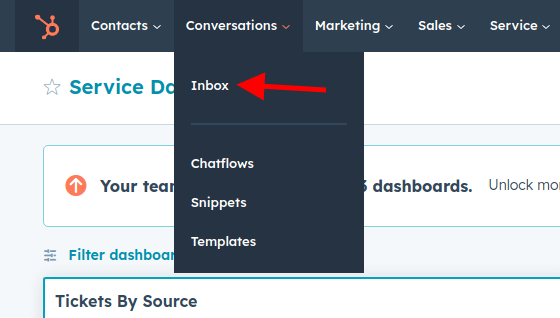
2. Appliquez des filtres pour trouver des conversations spécifiques.
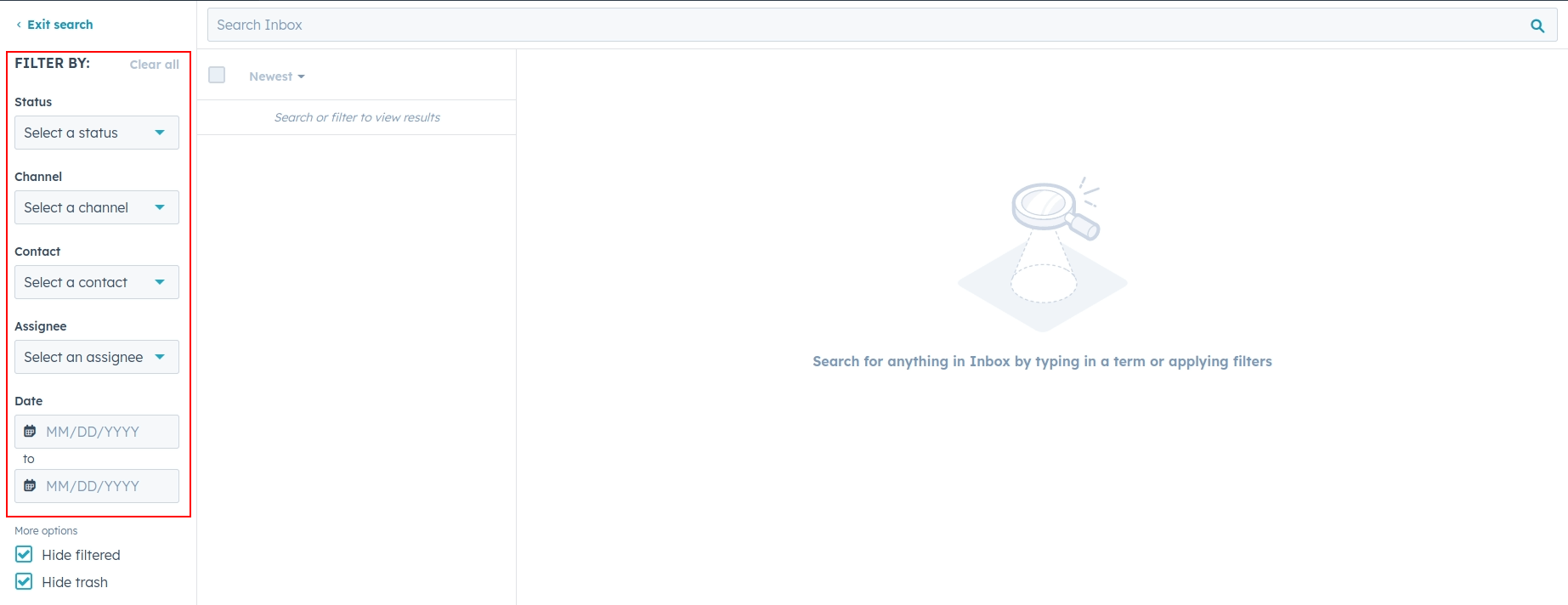
3. Vérifiez le nombre de conversations au-dessus de la liste des conversations.
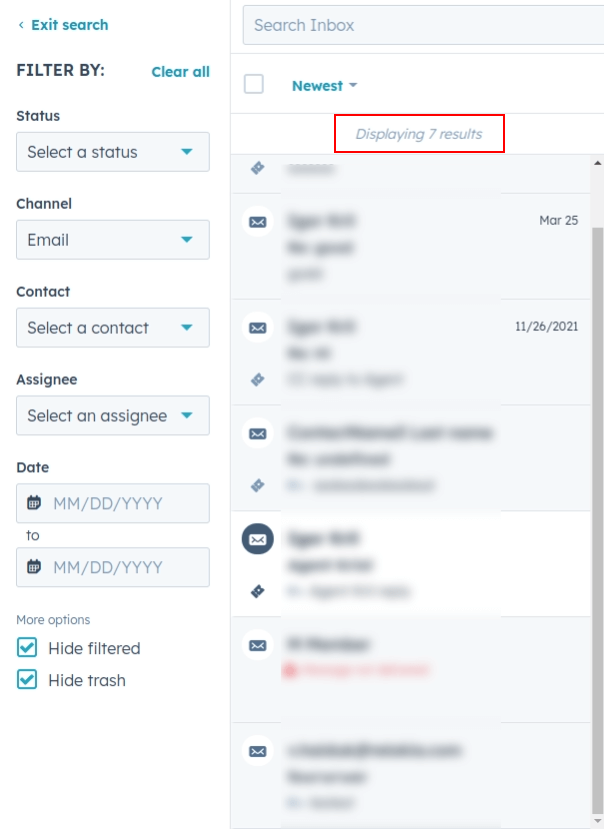
Comment vérifier le résultat de la Migration Démo dans HubSpot Service Hub ?
Après la Migration Démo vers HubSpot Service Hub, vous verrez un tableau avec les rapports pour tous les types d'enregistrements migrés. Ils incluent les ID des entités transférées dans la plateforme source et HubSpot Service Hub. Par exemple, les rapports disponibles peuvent concerner les données migrées, échouées ou ignorées.
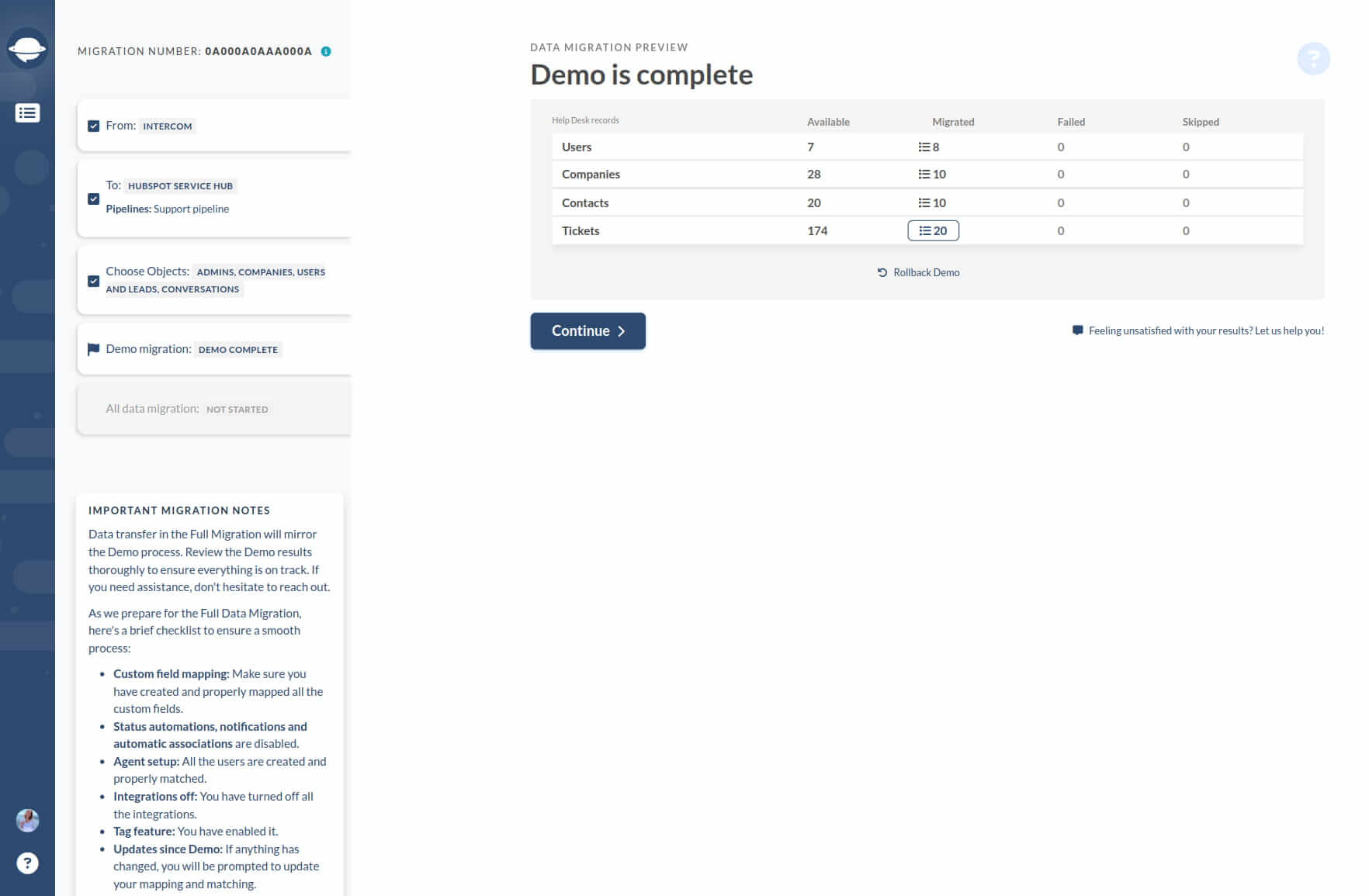
Une fois que vous cliquez sur le bouton à côté d'un certain type d'enregistrement, un fichier CSV s'ouvrira. Essayez de trouver et de vérifier chaque enregistrement dans votre nouveau service d'assistance. Le rapport devrait ressembler à ceci :
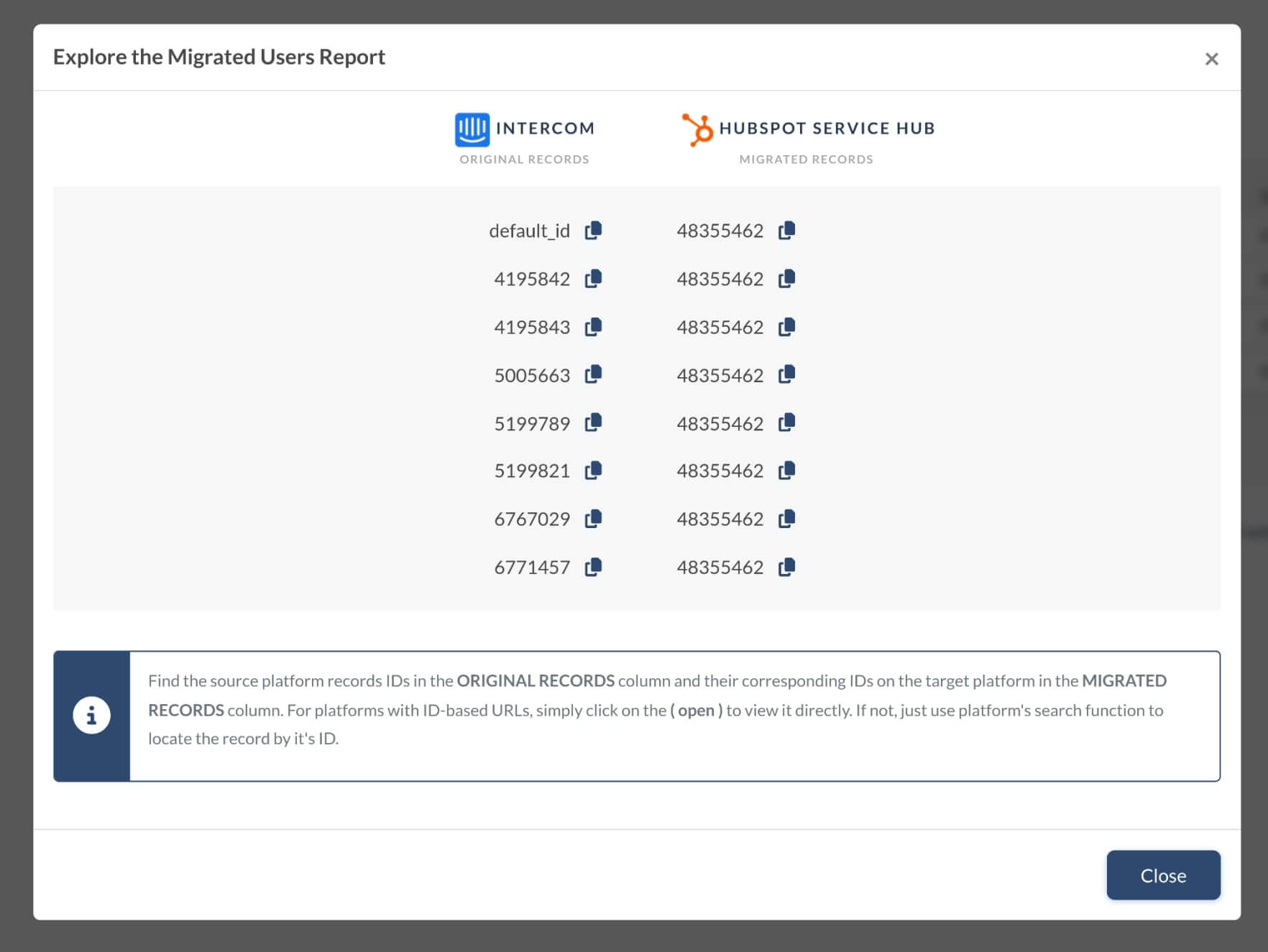
La Migration Démo et la Migration de Données Complètes migrent tous les enregistrements de la même manière. Cela signifie que si la Migration Démo échoue à migrer certaines données, la Migration Complète échouera également.
C'est pourquoi vous devez passer en revue chaque ticket et vérifier si tout, y compris le Type, le Statut, la Priorité, la Source et les Champs Personnalisés, le Demandeur, l'Agent et les Étiquettes, est correct.
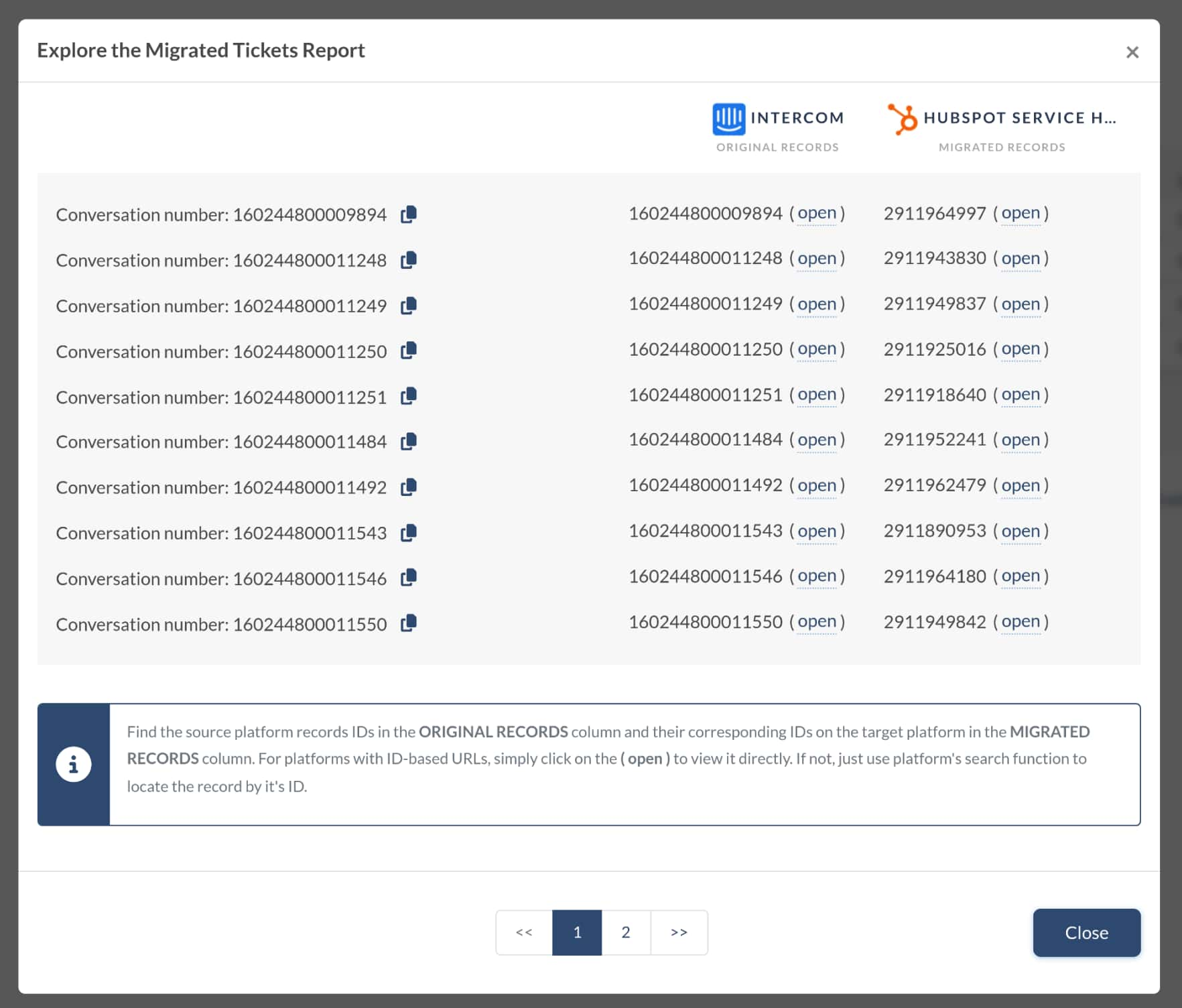
Des rapports similaires apparaîtront également après la Migration de Données Complètes, assurez-vous donc de les consulter également.
Pourquoi je ne peux pas voir les étiquettes dans HubSpot Service Hub ?
Lors de la migration de votre plateforme source vers HubSpot Service Hub, vous devez configurer des étiquettes de ticket pour vos pipelines. De cette manière, le Migration Wizard peut conserver les étiquettes source dans votre compte HubSpot.
Gardez à l'esprit les particularités suivantes :
- Pour créer des étiquettes de ticket, vous avez besoin d'une abonnement au Service Hub. Les abonnements Starter permettent des étiquettes qui s'appliquent à tous les pipelines, tandis que les abonnements Professional ou Enterprise permettent de créer des étiquettes pour des pipelines individuels.
- Chaque compte peut avoir un maximum de 10 étiquettes par objet, et des permissions de super administrateur sont requises pour créer ou modifier des étiquettes d'objet.
Voici comment créer des étiquettes de ticket dans HubSpot :
1. Survolez l'icône Paramètres dans la barre de navigation principale.
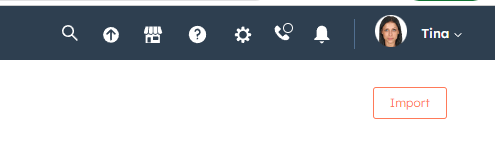
2. Allez à Objets > Tickets dans le menu latéral gauche.
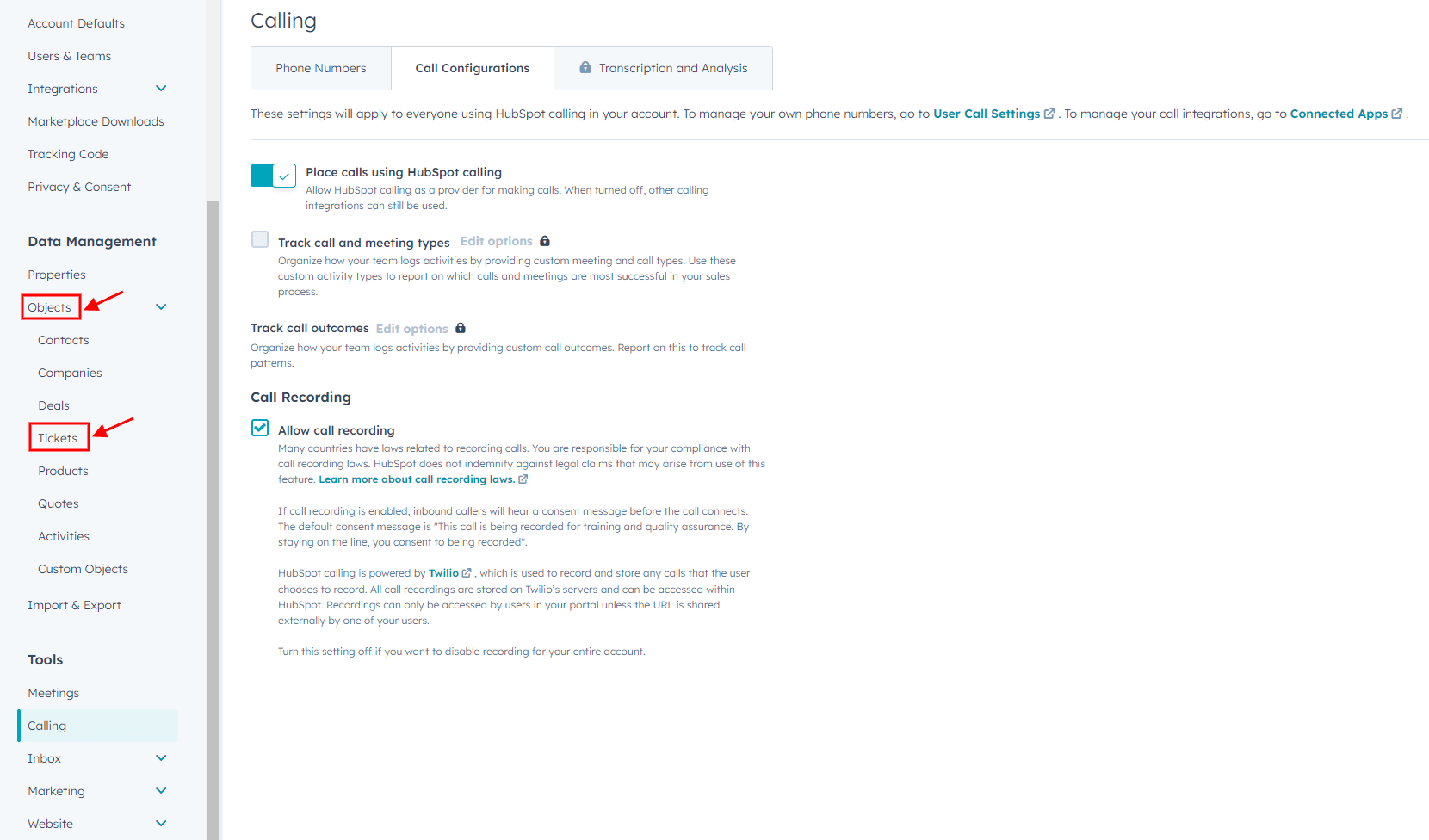
3. Cliquez sur l'onglet Pipelines.
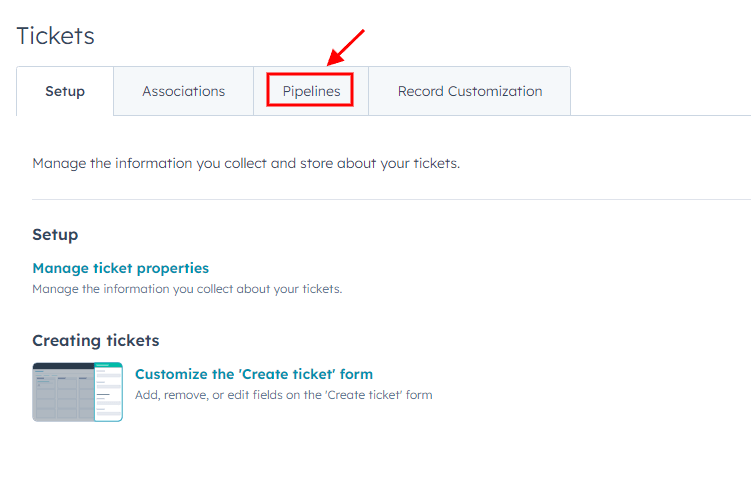
4. Sélectionnez Personnaliser les étiquettes de ticket.
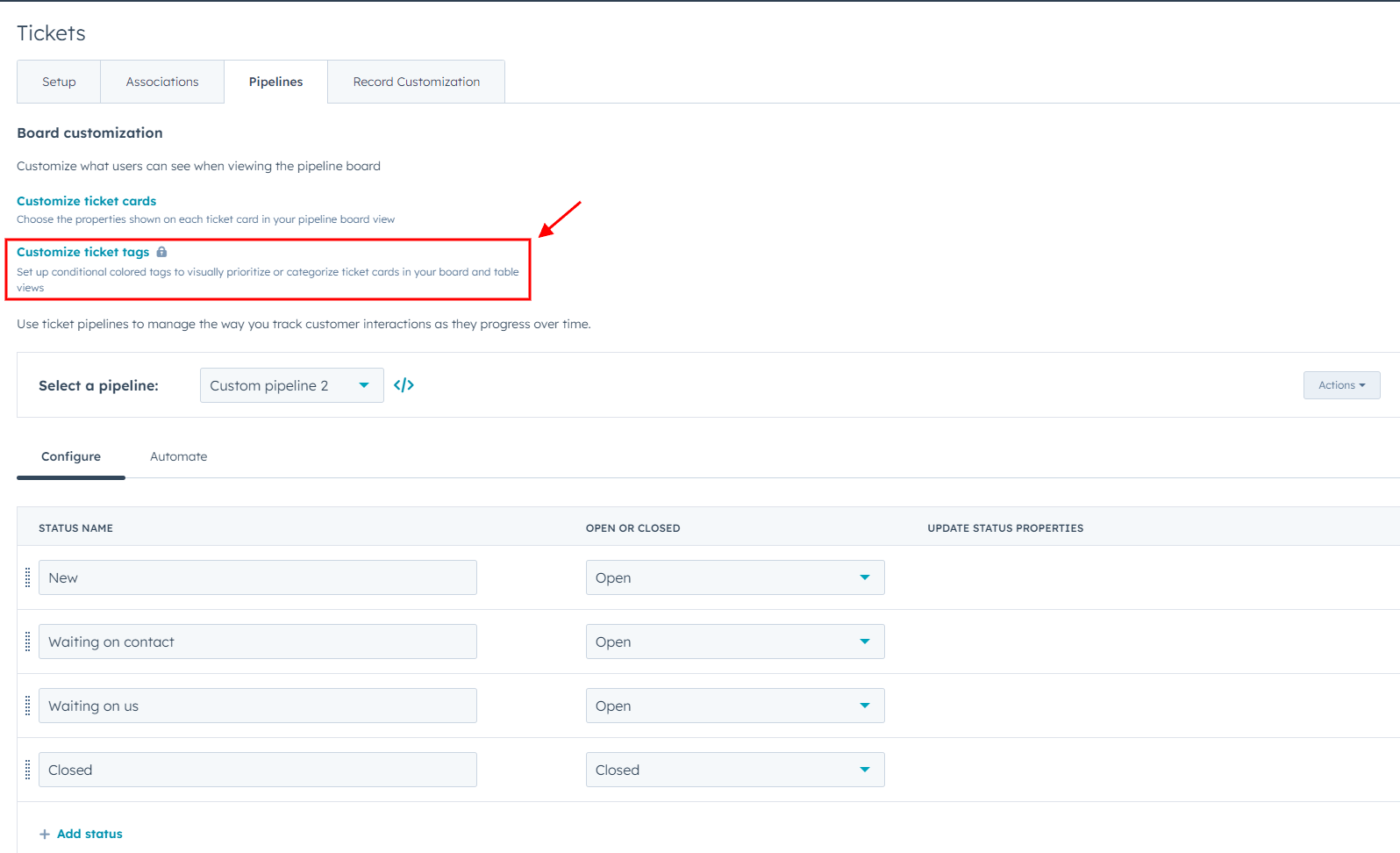
5. Cliquez sur Ajouter une étiquette pour créer une nouvelle étiquette d'objet.
6. Dans le panneau de droite, configurez les paramètres de l'étiquette d'objet :
- Entrez un nom et une description optionnelle pour l'étiquette d'objet.
- Choisissez une couleur dans le menu déroulant à attribuer à l'étiquette d'objet.
- Par défaut, une étiquette d'objet s'applique à tous les pipelines. Pour des pipelines spécifiques (uniquement Professional ou Enterprise), sélectionnez Pipelines spécifiques, et cochez les cases pour les pipelines où vous souhaitez que l'étiquette d'objet apparaisse.
7. Cliquez sur Suivant : Ajouter des filtres.
8. Configurez les filtres pour quand l'étiquette d'objet doit apparaître sur une carte de ticket :
- Cliquez sur +Ajouter un filtre pour ajouter le premier groupe de filtres.
- Recherchez et sélectionnez une propriété, puis définissez les critères en fonction de cette propriété.
- Cliquez sur +Ajouter un filtre pour ajouter des critères supplémentaires au sein d'un groupe. Tous les critères d'un groupe doivent être remplis pour que l'étiquette d'objet apparaisse (logique ET).
- Appuyez sur +Ajouter un filtre groupe pour créer un nouveau groupe avec ses propres critères. Au moins un critère d'un groupe doit être rempli pour que l'étiquette d'objet apparaisse (logique OU).
9. Vos modifications sont enregistrées automatiquement. Pour annuler les modifications, cliquez sur Annuler les modifications. Pour les nouvelles étiquettes d'objet, cela efface tous les filtres, et pour les étiquettes d'objet existantes, cela revient aux filtres précédemment définis.
10. Cliquez sur Suivant : Réviser l'étiquette.
11. Prévisualisez comment l'étiquette d'objet apparaîtra sur une carte de transaction ou de ticket, passez en revue les paramètres et les filtres.
12. Enfin, cliquez sur Enregistrer pour appliquer les modifications.
Comment créer des utilisateurs dans HubSpot Service Hub ?
Pour créer de nouveaux utilisateurs dans HubSpot Service Hub, tout d'abord, assurez-vous que vous avez l'autorisation nécessaire Ajouter et modifier des utilisateurs. Les administrateurs ont cette autorisation par défaut. Tous les autres utilisateurs doivent se voir accorder cette autorisation pour pouvoir ajouter de nouveaux utilisateurs. Donc, si vous n'êtes pas un administrateur, voici comment donner l'autorisation Ajouter et modifier des utilisateurs :
1. Allez dans Paramètres.

2. Allez dans l'onglet Utilisateurs et équipes et cliquez sur le nom de l'utilisateur pour lequel vous souhaitez activer l'autorisation.
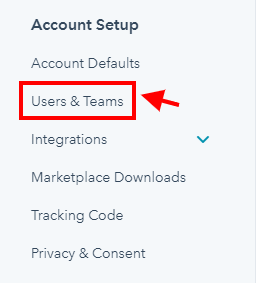
3. Dans la liste déroulante Actions, choisissez Modifier.
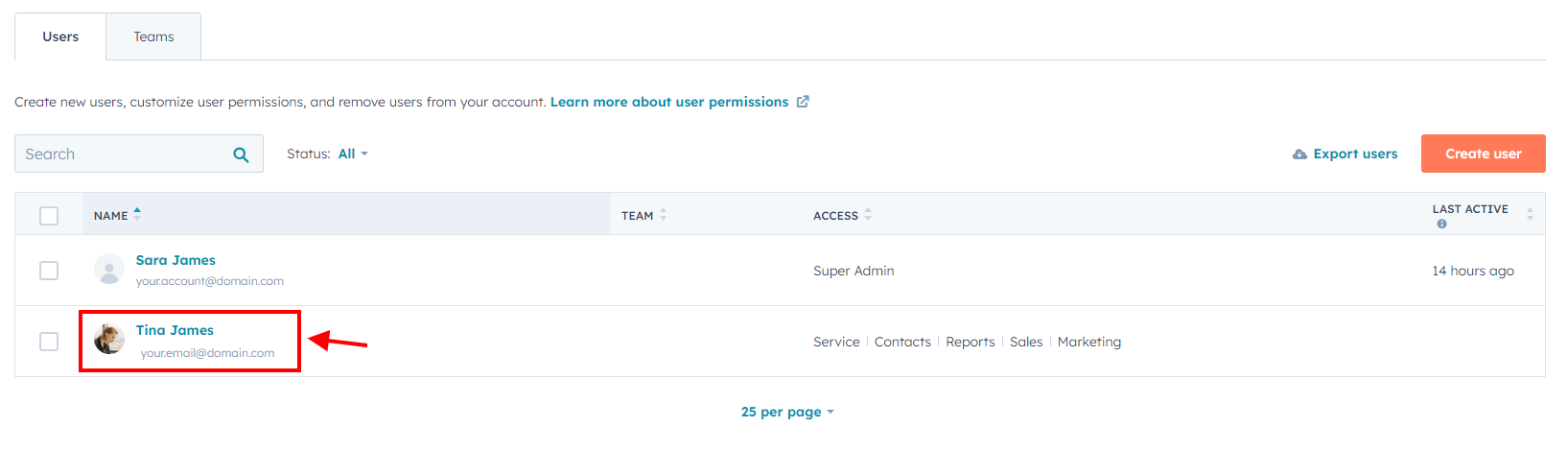
4. Sélectionnez Faire Super Administrateur et cliquez sur Enregistrer.
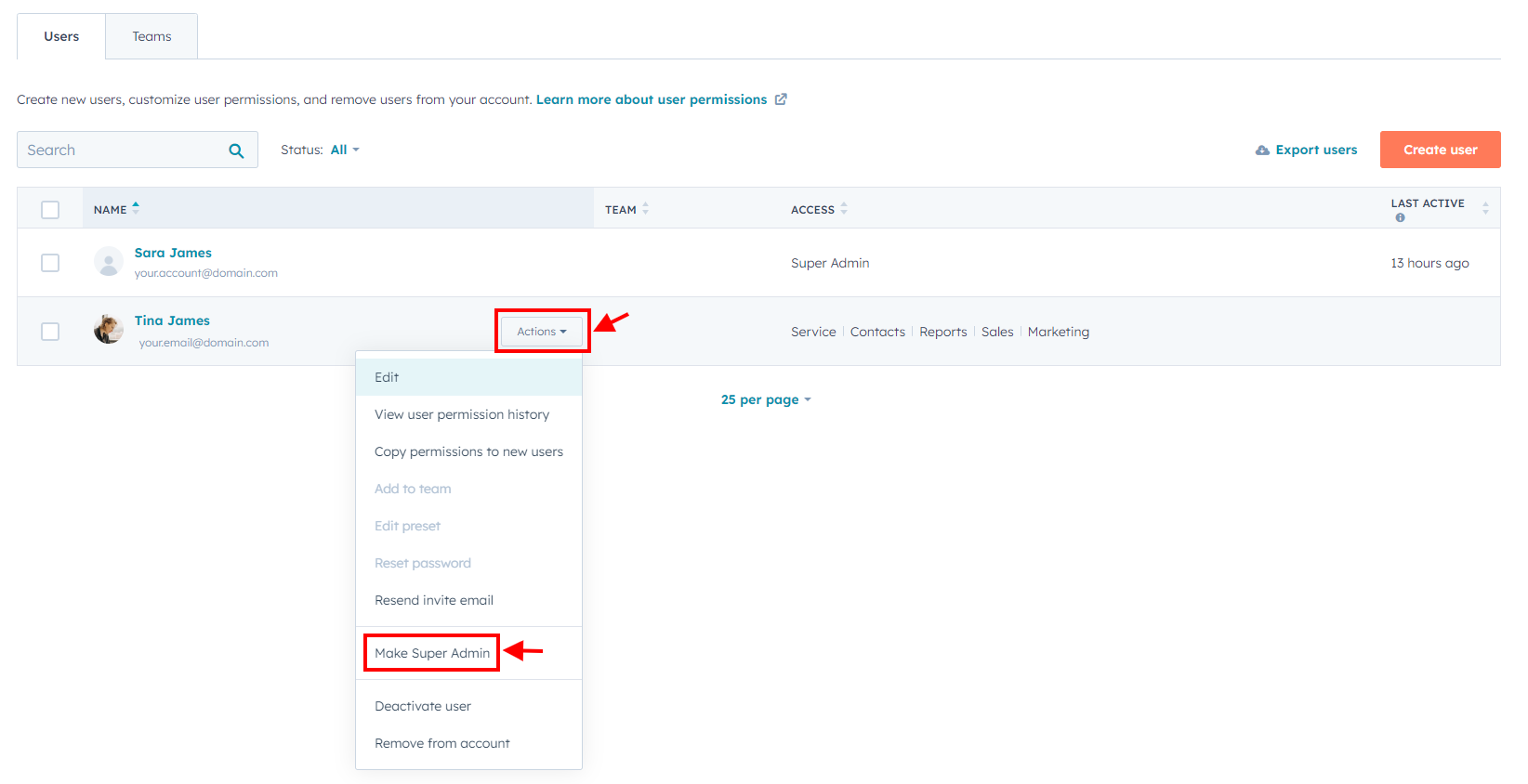
Maintenant, vous avez les autorisations d'administrateur nécessaires pour ajouter de nouveaux utilisateurs à votre Service Hub.
Voyons donc enfin comment ajouter un nouvel utilisateur au système :
1. Encore une fois, dans votre compte HubSpot, allez dans Paramètres puis, Utilisateurs ; Équipes.
2. Dans le coin supérieur droit, cliquez sur Créer un utilisateur.
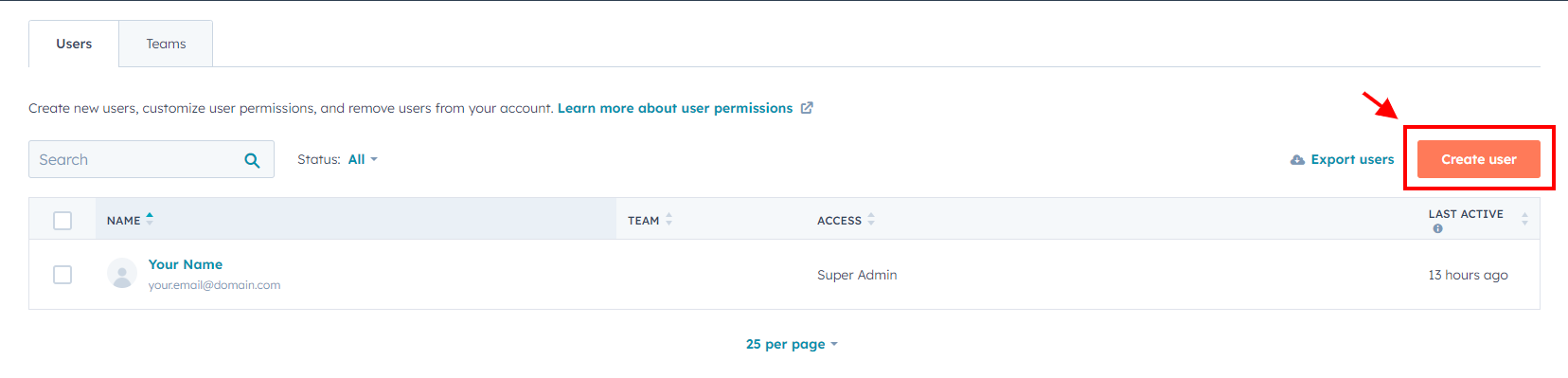
3. Vous pouvez saisir manuellement une ou plusieurs adresses e-mail pour tous les utilisateurs que vous souhaitez ajouter à votre Service Hub. Ou, vous pouvez importer plusieurs utilisateurs à la fois avec un fichier CSV en cliquant sur le bouton correspondant. Lorsque vous êtes prêt, cliquez sur Suivant.
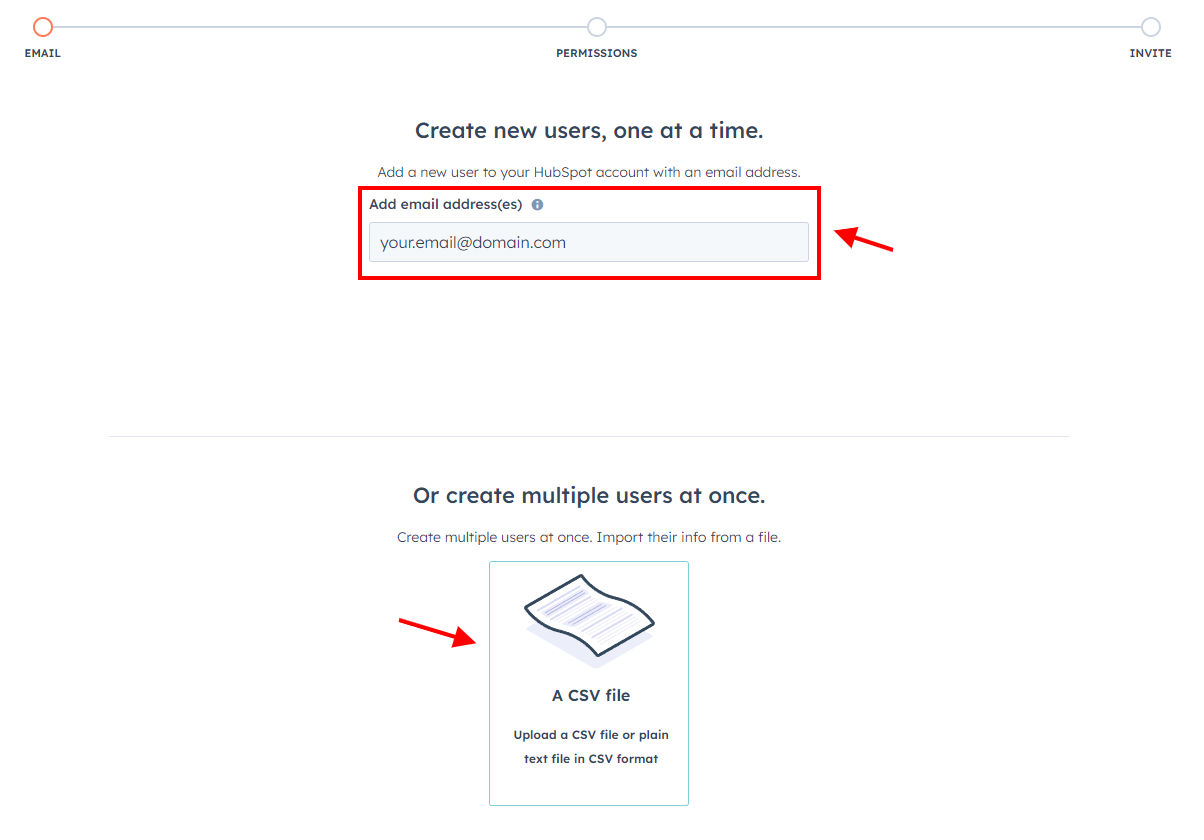
4. À cette étape, accordez l'accès et les autorisations que vous souhaitez donner à cet utilisateur.
Vous pouvez lire une analyse complète des autorisations HubSpot ici. Lorsque vous êtes prêt, cliquez à nouveau sur Suivant.
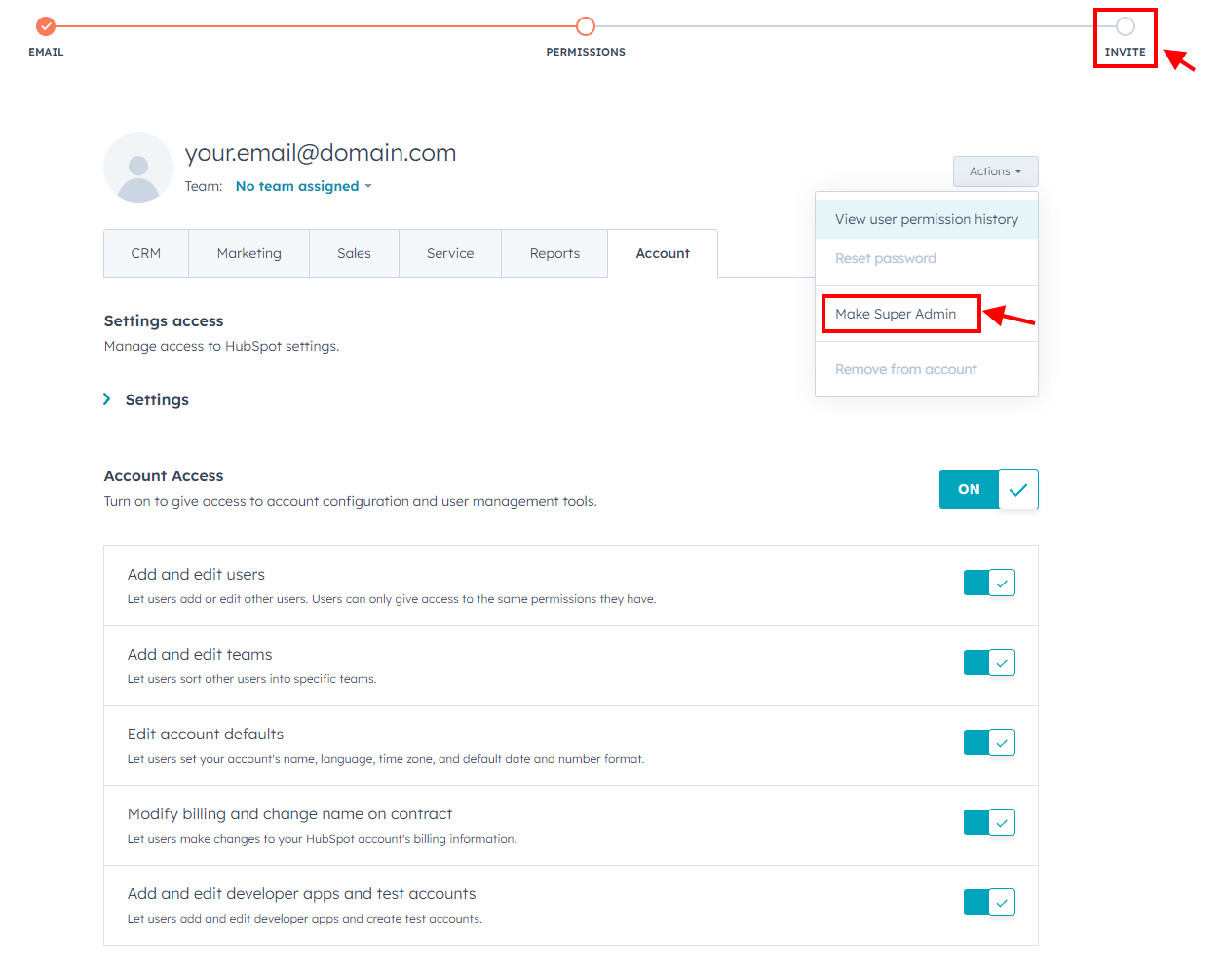
5. Enfin, cliquez sur Envoyer sur la dernière page, pour envoyer un e-mail de bienvenue aux utilisateurs et leur donner accès à votre compte. Chaque e-mail doit contenir leur mot de passe HubSpot. Maintenant, les utilisateurs peuvent se connecter à HubSpot et configurer leurs comptes.
Puis-je migrer tickets et conversations du HubSpot Service Hub vers un seul ticket ?
Changer de plateforme de support ne devrait pas signifier laisser derrière soi des interactions clients précieuses. Avec Help Desk Migration, vous pouvez migrer les tickets et conversations de HubSpot Service Hub vers une seule entité de ticket—sans les tracas.
Chaque demande, suivi et conversation historique reste connecté, afin que votre équipe de support dispose d'une vue complète dès le premier jour. Pas de fusion de données désordonnée. Aucun contexte perdu. Juste une migration fluide et structurée qui garde tout exactement là où vous en avez besoin.
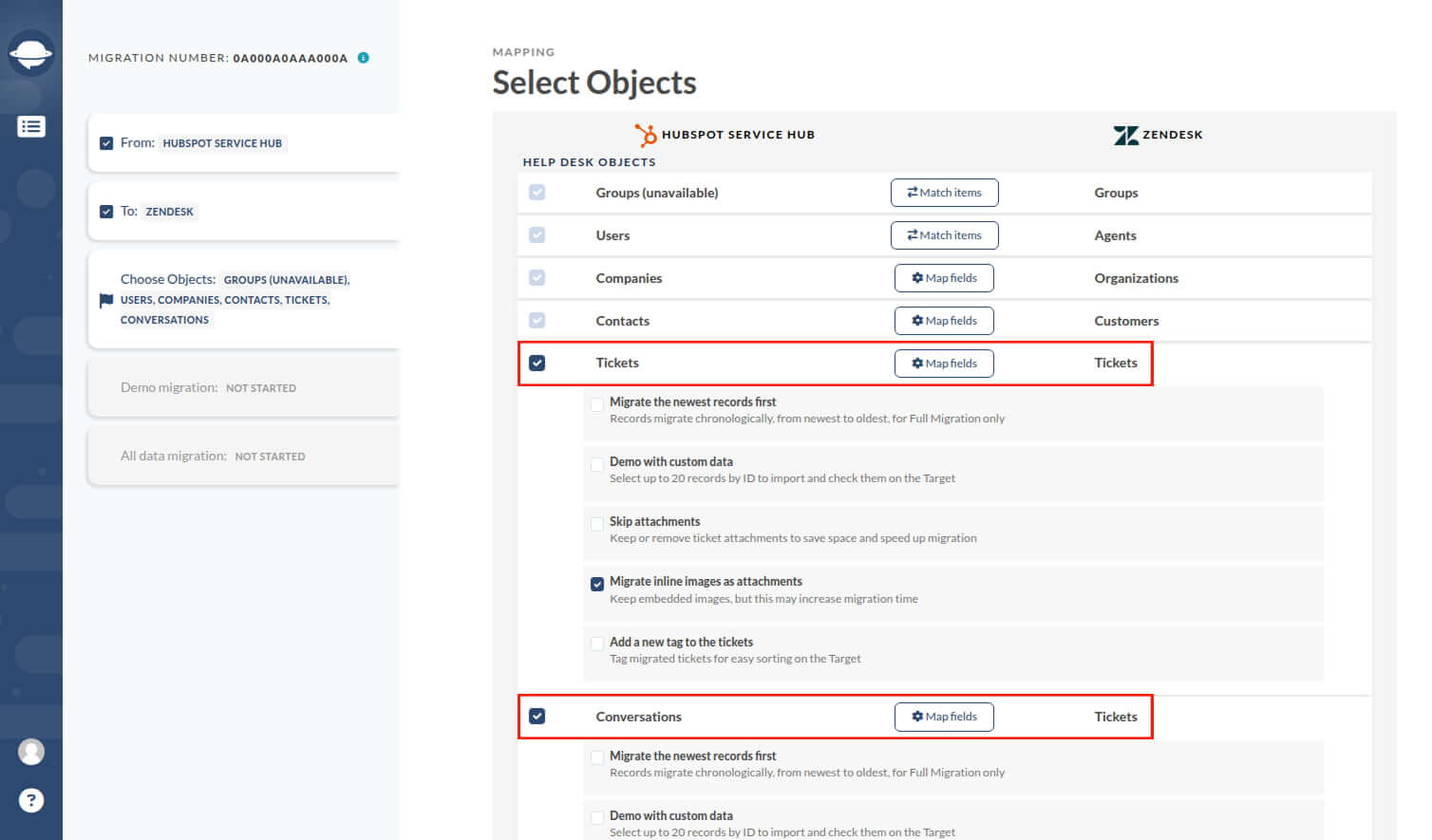
Et parce que Help Desk Migration automatise l'intégralité du transfert, vous évitez le travail manuel, réduisez les erreurs et gagnez des heures d'effort. Que vous passiez à un nouveau helpdesk pour de meilleures fonctionnalités ou que vous évoluiez pour une croissance, cette fonctionnalité rend la migration plus rapide, plus facile et sans stress.
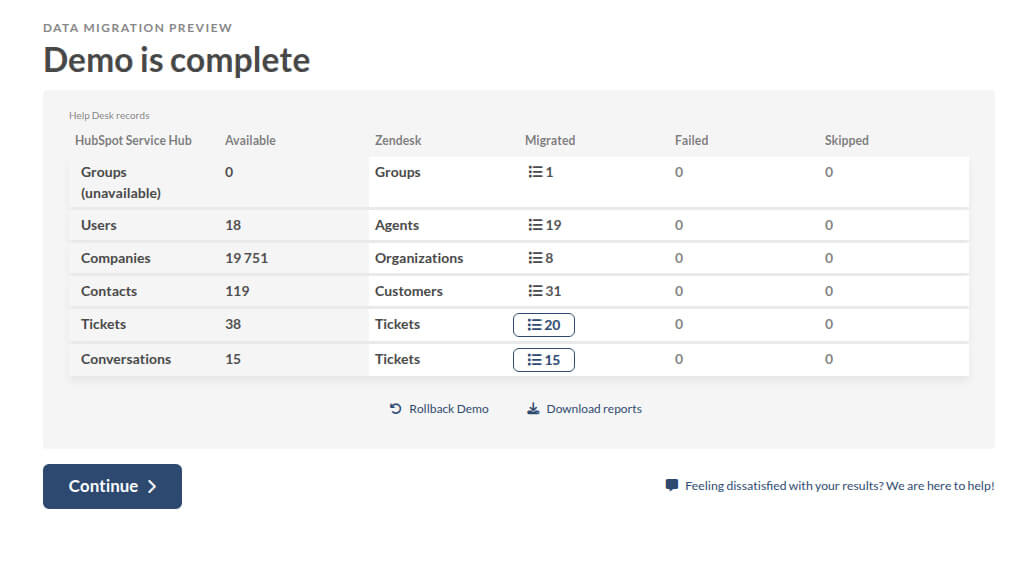
Prêt à le voir en action ? Essayez une Migration Démo gratuite et voyez comment vous pouvez transférer des tickets et des conversations de HubSpot Service Hub en toute simplicité.