Guides de migration Help Scout
Comment accéder à toutes les boîtes aux lettres dans Help Scout ?
Avant d'importer vos données vers Help Scout via l'outil de Migration Wizard, vous devez vérifier deux choses suivantes :
- Assurez-vous que vous êtes soit un Administrateur, soit un Propriétaire de votre compte Help Scout.
- Vérifiez que vous avez accès à toutes les boîtes aux lettres qui existent sur votre plateforme Help Scout. C'est essentiel car cela vous aidera à éviter les échecs de votre migration de données.
Pour ce faire, suivez ces étapes :
1. Connectez-vous à votre compte Help Scout et accédez à votre profil.
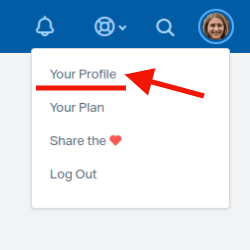
2. Ouvrez “Permissions”.
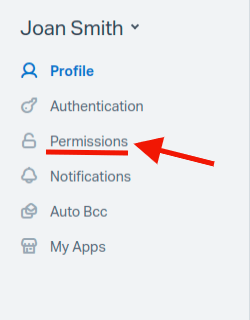
3. Assurez-vous que vous êtes soit un Propriétaire de Compte, soit un Administrateur.
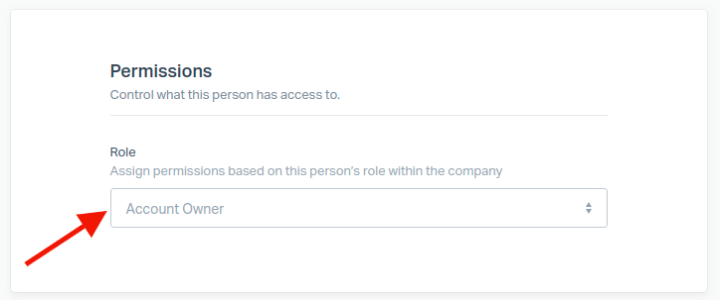
4. Vérifiez qu'il y a une coche à côté de chaque boîte aux lettres sur la liste.
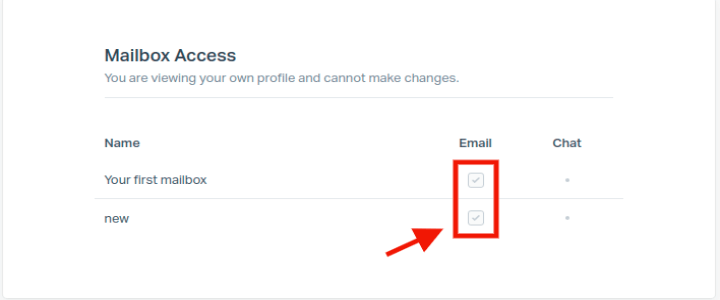
Allez dans Paramètres; Gérer; Utilisateurs; Sélectionnez un utilisateur qui configure la migration de données; Permissions; Accès à la Boîte aux Lettres; Choisissez toutes les boîtes aux lettres qui existent sur votre compte Help Scout.
Après avoir suivi les étapes mentionnées ci-dessus, retournez à l'outil Migration Wizard et continuez à transférer des données de votre source actuelle vers Help Scout.
Comment migrer d'un compte Help Scout à un autre ?
Comment autoriser les deux comptes Help Scout
Pour éviter une erreur lors de votre autorisation à l'étape TARGET dans Migration Wizard, vous devez cliquer sur ‘Utiliser un autre identifiant’. À l'étape SOURCE, vous deviez compléter l'autorisation identique uniquement avec votre compte Help Scout source. Donc, maintenant vous devez choisir votre autre compte pour éviter toute erreur.
Voici comment procéder :
1. Connectez le compte Help Scout à partir duquel vous souhaitez migrer et autorisez Help Desk Migration à accéder à votre compte.
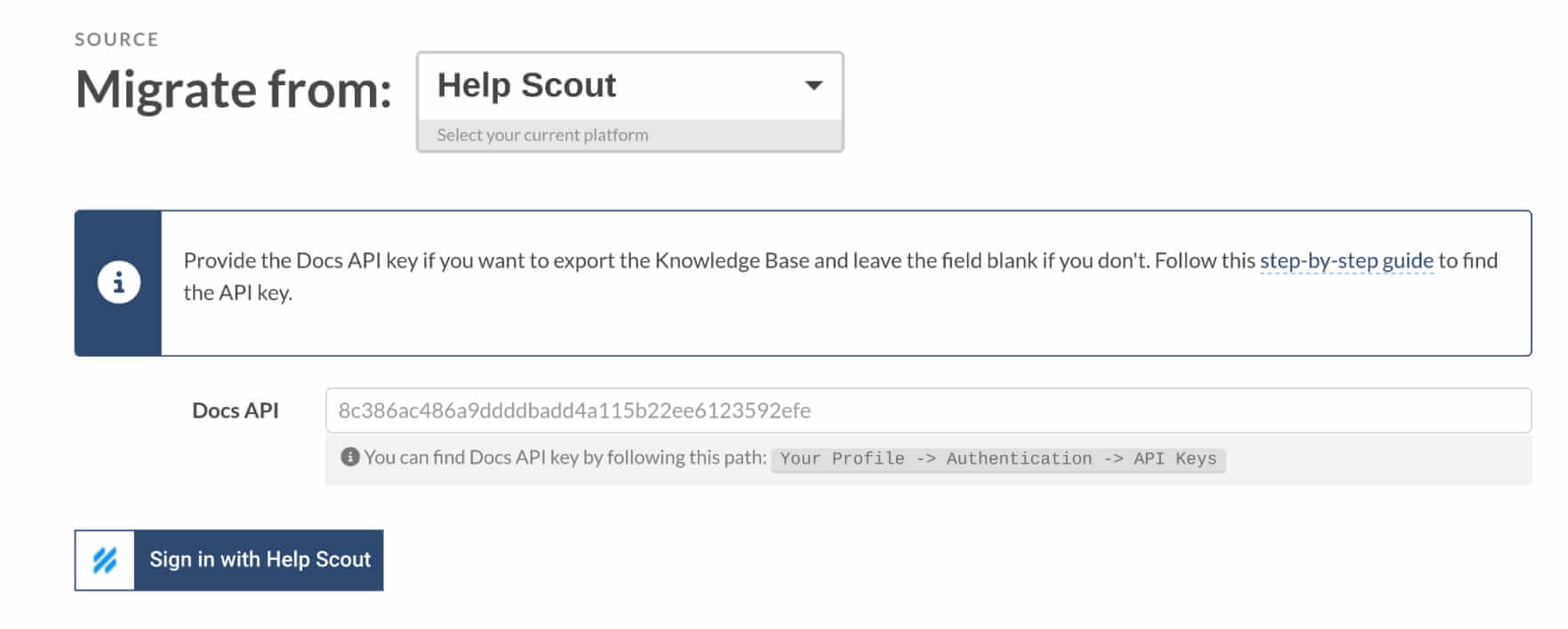
2. Spécifiez les identifiants pour le nouveau compte Help Scout et cliquez sur ‘Continuer’.
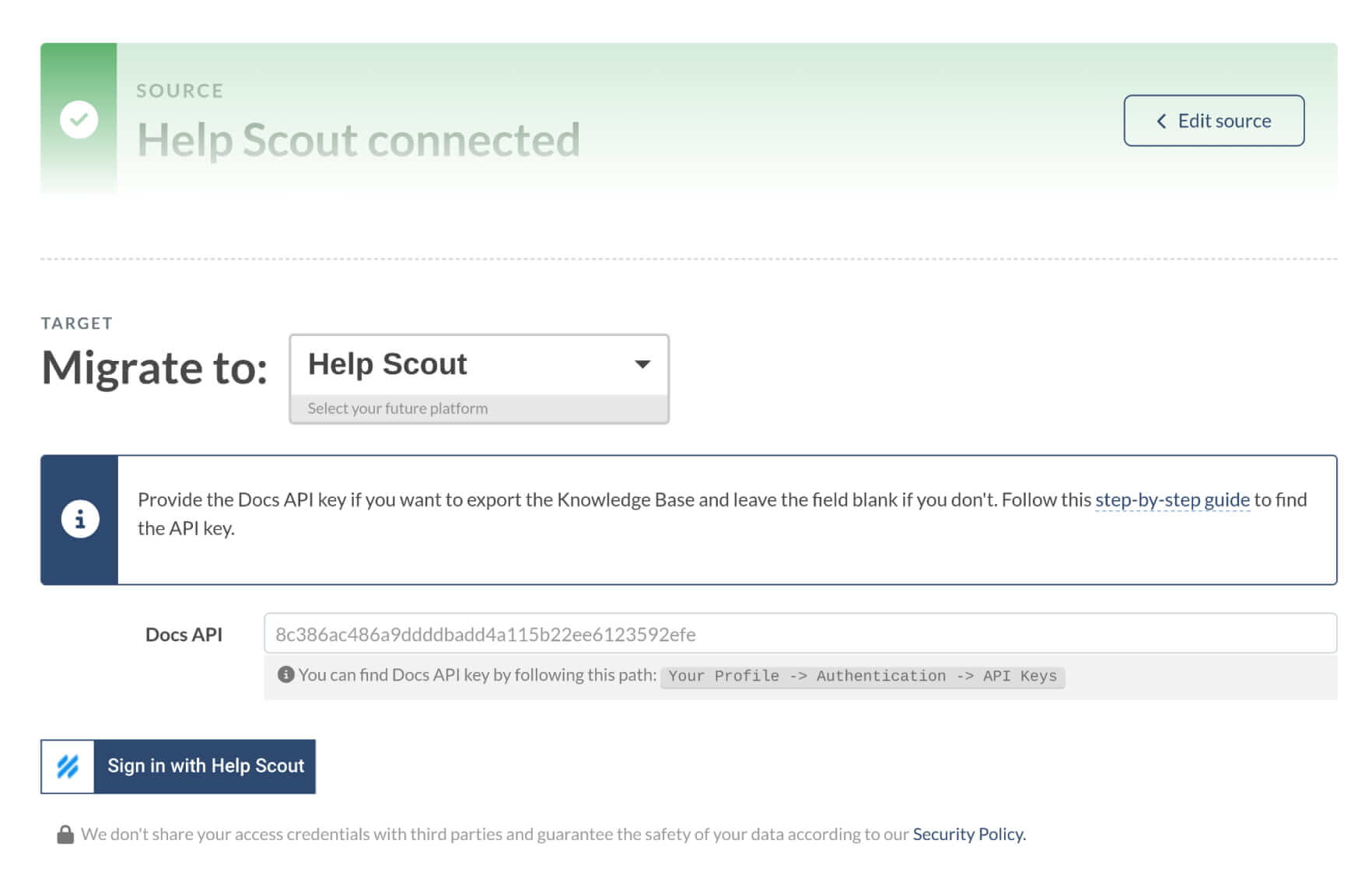
3. Pendant l'Autorisation, cliquez sur ‘Utiliser un autre identifiant’.
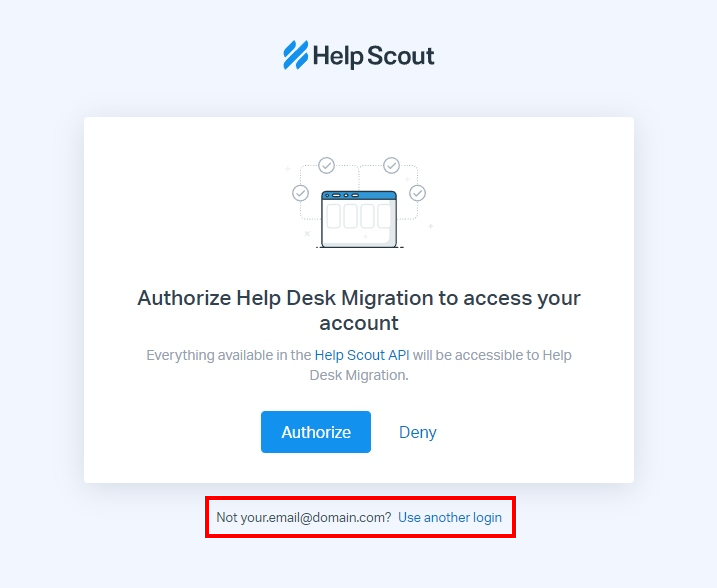
4. Connectez-vous à votre compte Help Scout cible puis autorisez notre service.
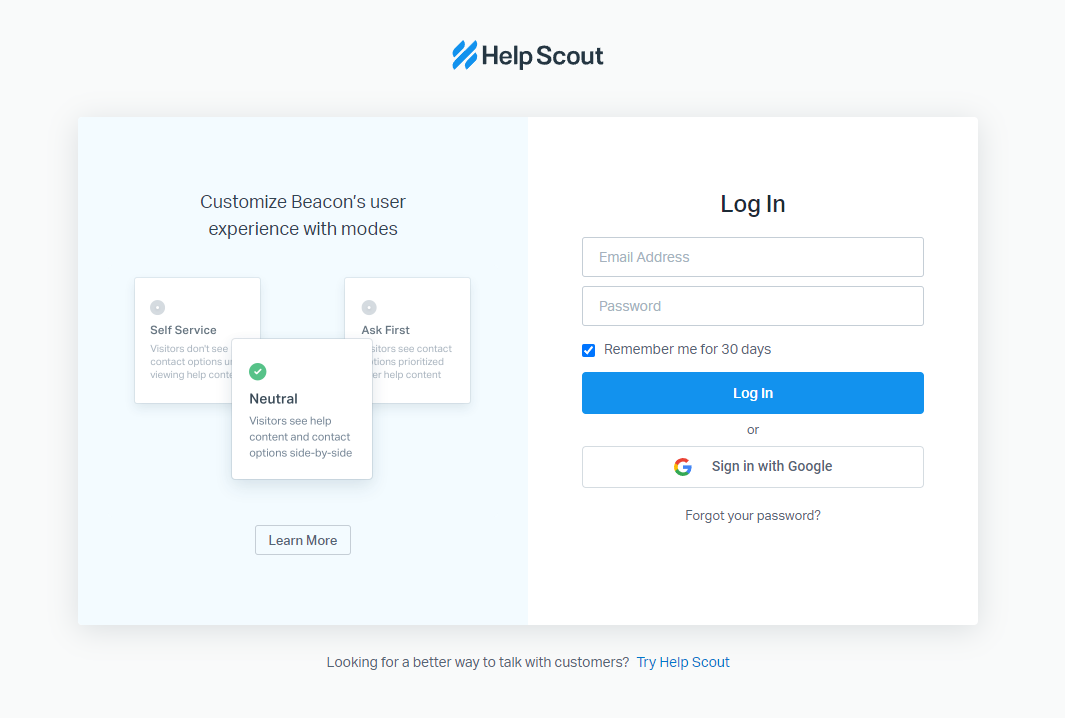
5. Maintenant, vous pouvez continuer avec votre migration.
Comment contourner la restriction des e-mails
Pour pouvoir utiliser le même e-mail pour les comptes agents dans le nouveau compte, voici une chose simple que vous devez faire :
1. Tout d'abord, changez temporairement les e-mails des Agents dans le système Help Scout source (celui dont vous souhaitez migrer).
Ancien e-mail : admin@exampledomain.com => Nouvel e-mail : admin+1@exampledomain.com
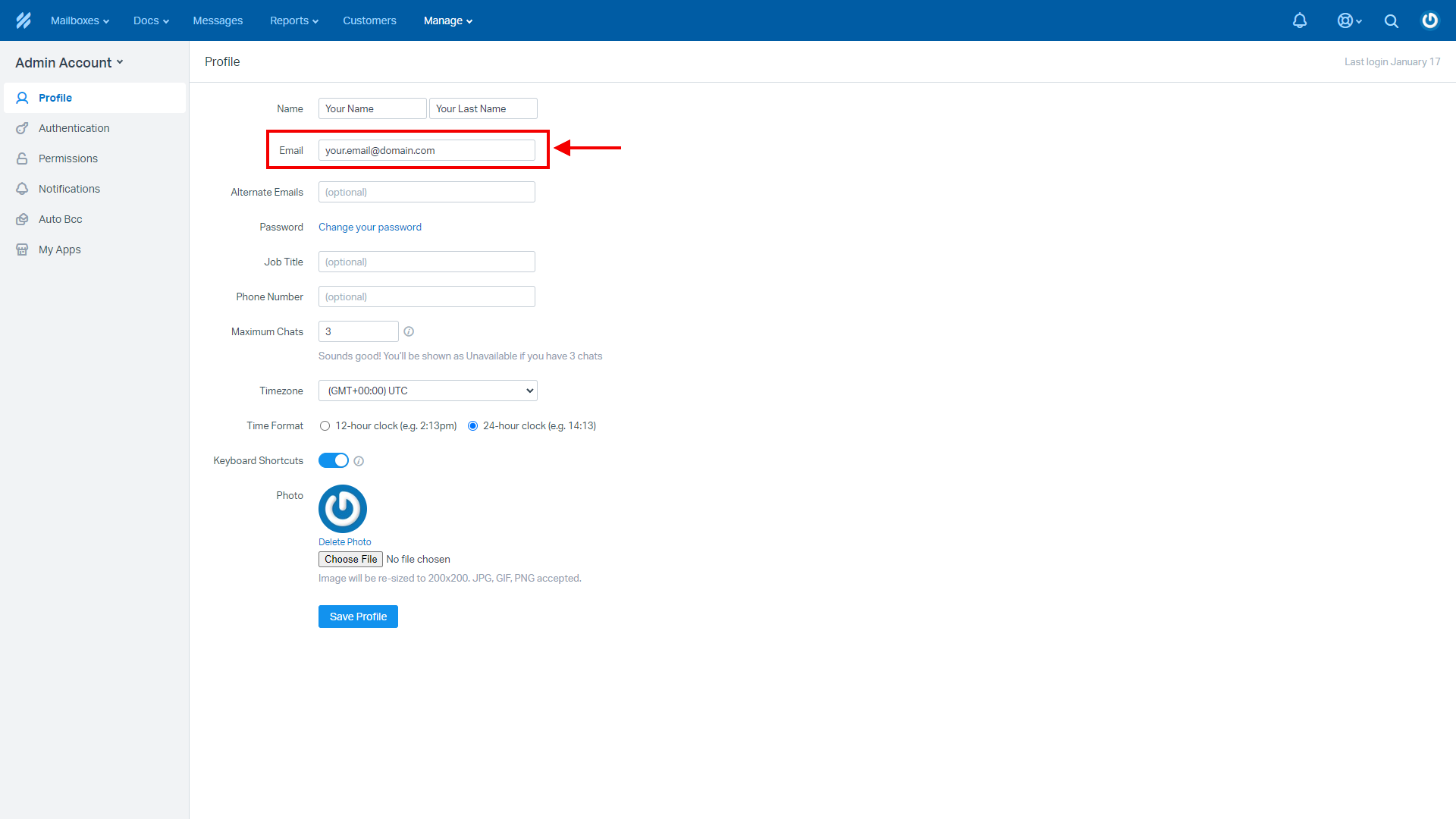
2. Ensuite, créez des Agents avec les e-mails corrects dans le système Help Scout cible (le système vers lequel vous souhaitez migrer).
Comment calculer le nombre de Conversations, Clients et Docs dans Help Scout ?
Vous pouvez déterminer le nombre de toutes les conversations dans Help Scout dans toutes les Boîtes de réception à la fois. De plus, vous pouvez également estimer le nombre de Clients et de Docs.
1. Allez à Recherche.
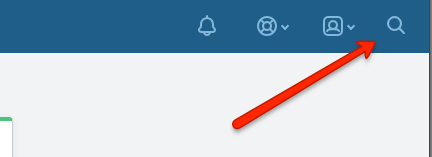
2. Tapez Tous et appuyez sur la touche "Entrée".
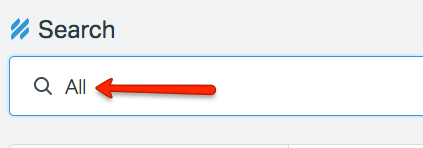
3. Trouvez les chiffres dans les résultats de recherche :
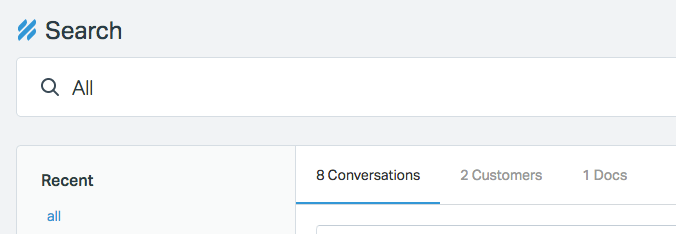
Note : Vous pouvez rapidement déterminer le nombre de vos Conversations et estimer le coût du transfert de données lors de notre Migration Démo Gratuite.
Les rapports sont utiles lorsque vous devez analyser la productivité de l'équipe de support, la charge de support, les jours chargés, etc. En utilisant les données du rapport, vous pouvez également vérifier le nombre de conversations dans votre compte Help Scout pour obtenir un devis de migration.
Allez à Rapports > Tous les Canaux :
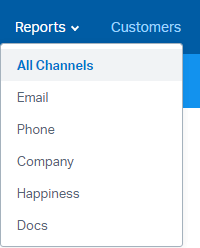
Choisissez la plage horaire pour filtrer les conversations :
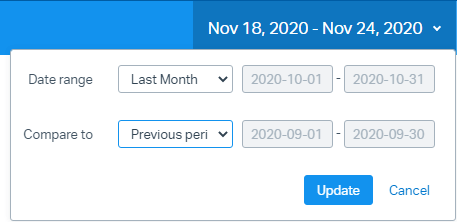
Ensuite, vous verrez le nombre total de conversations sur la période choisie :
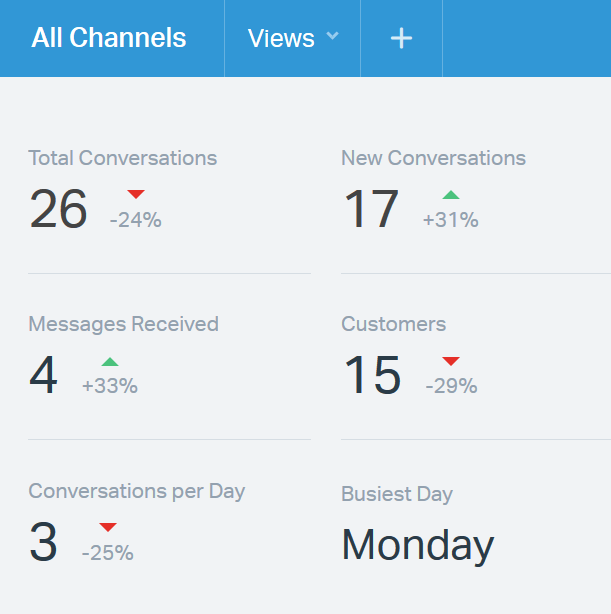
Comment afficher les articles de la base de connaissances dans Help Scout ?
Nos clients s'inquiètent souvent des résultats de leur migration de données de base de connaissances vers Help Scout. En effet, ils ne peuvent pas trouver tous leurs articles de la Base de connaissances après l'importation dans Help Scout. Dans cet article, nous expliquerons où les trouver et comment les afficher.
Dans Help Scout, Articles sont divisés en Collections. Et, en général, les utilisateurs vérifient la disponibilité des Collections via l'onglet Docs. Cependant, dans cet onglet, vous ne pouvez voir qu'une partie de toutes les collections disponibles ; cet onglet est plutôt utile pour rechercher une Collection d'article spécifique.
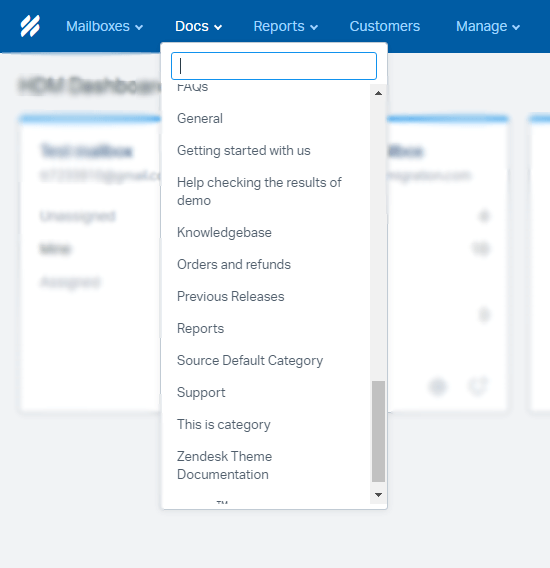
Pour afficher et gérer tous les Articles d'un site spécifique, suivez ce chemin :
1. Lorsque vous êtes connecté à votre compte Help Scout, cliquez sur l'onglet Gérer puis sélectionnez Docs.
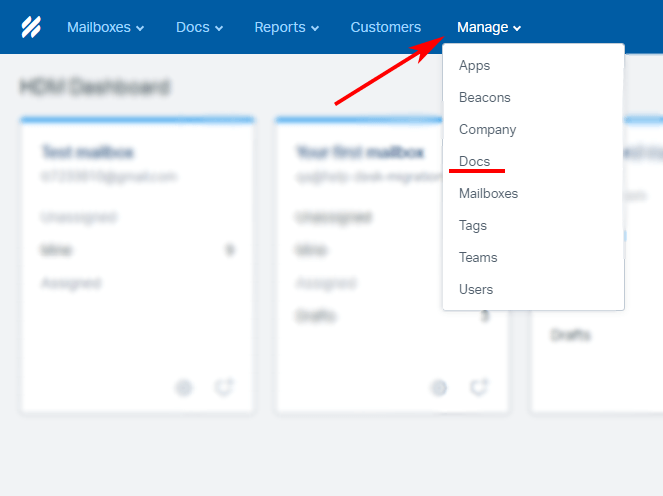
2. Vous verrez tous les sites actifs que vous avez connectés à votre compte Help Scout. Ici, sélectionnez la Base de connaissances du site spécifique que vous souhaitez afficher.
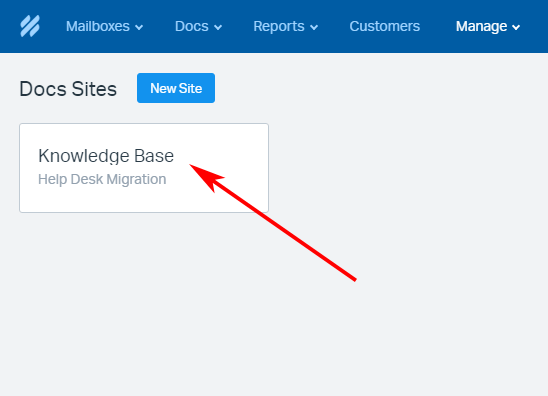
3. Cliquez sur l'onglet Collections où vous verrez la liste de toutes les Collections de ce site. Sélectionnez une Collection dans la liste.
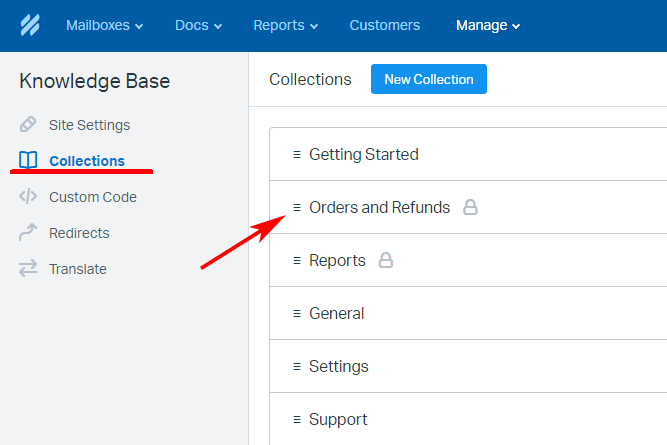
Dans la section de gestion de la Collection qui s'ouvrira, cliquez sur Ouvrir la Collection.
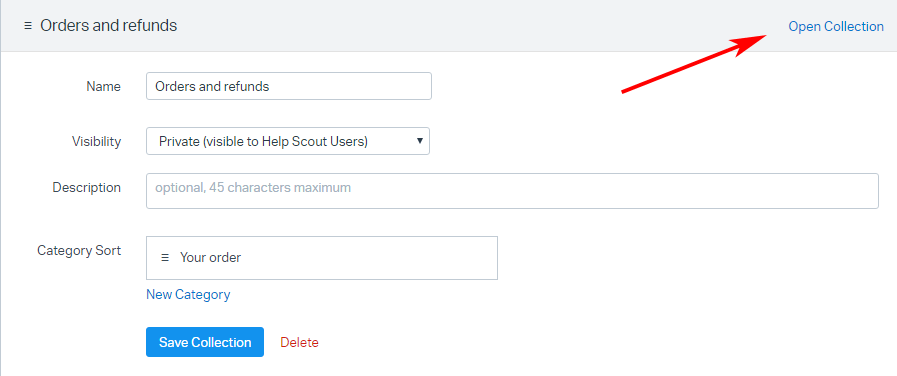
4. Vous verrez la liste complète des Articles qui appartiennent à cette Collection.
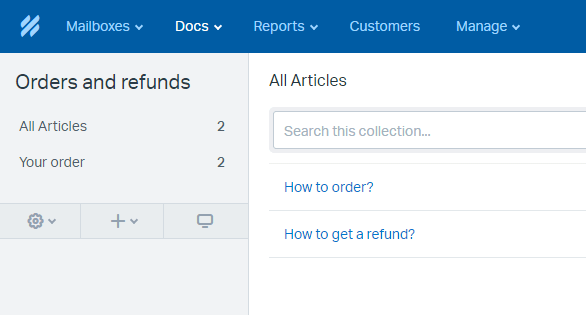
Passez par le même processus avec toutes vos Collections pour vérifier la disponibilité de vos articles de la Base de connaissances.
Comment vérifier le résultat de la Migration Démo dans Help Scout ?
Une fois la Migration Démo terminée, l'outil de migration vous montre un tableau récapitulatif avec les rapports sur chaque type d'enregistrement migré. Ils comprennent les ID des entités transférées dans la plateforme source et Help Scout. Par exemple, les rapports disponibles peuvent concerner les données migrées, échouées ou ignorées.
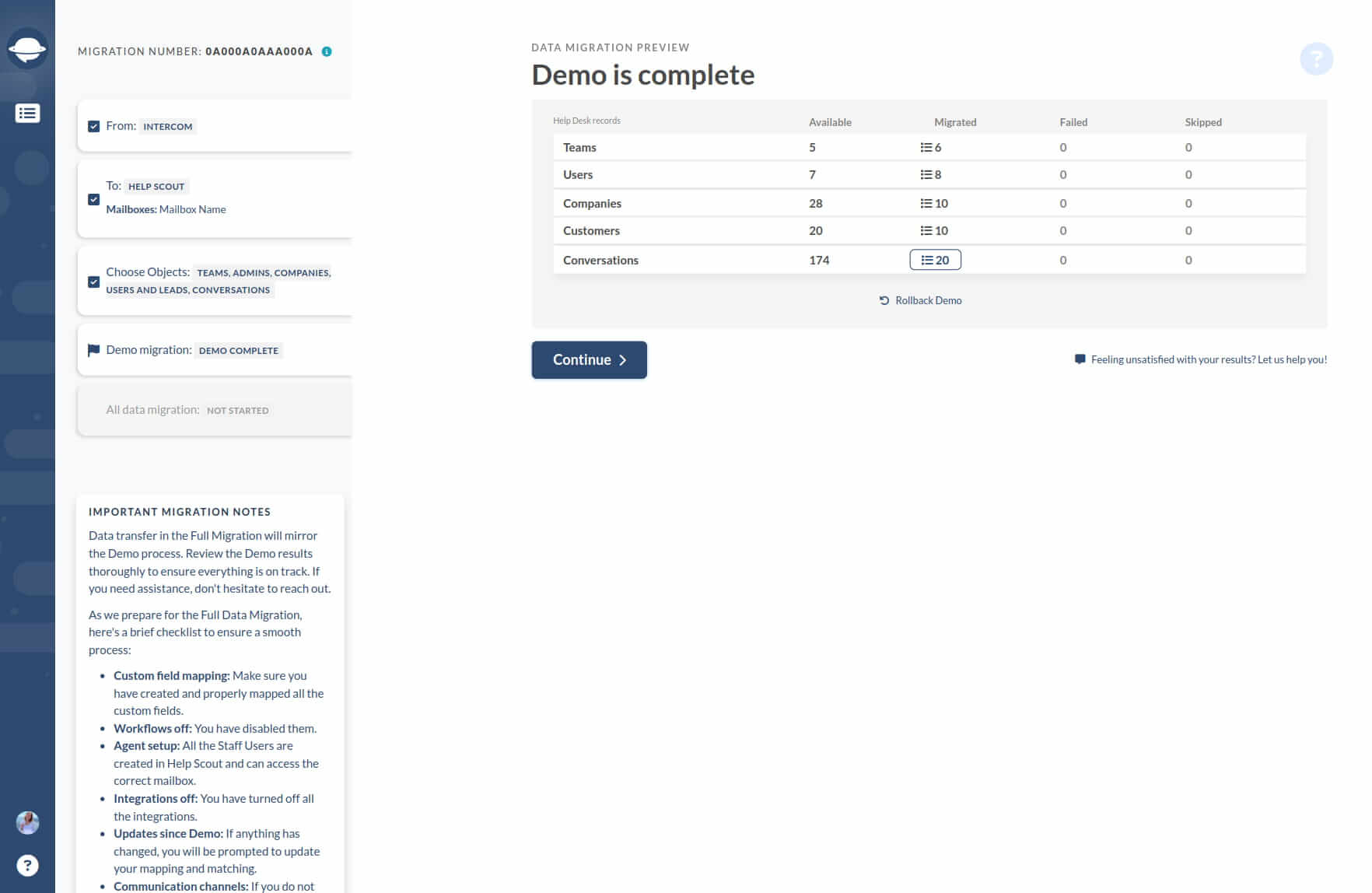
Cliquez sur le bouton “Voir les enregistrements” pour trouver et vérifier si chaque entité a été transférée correctement. Le rapport ressemble à ceci :
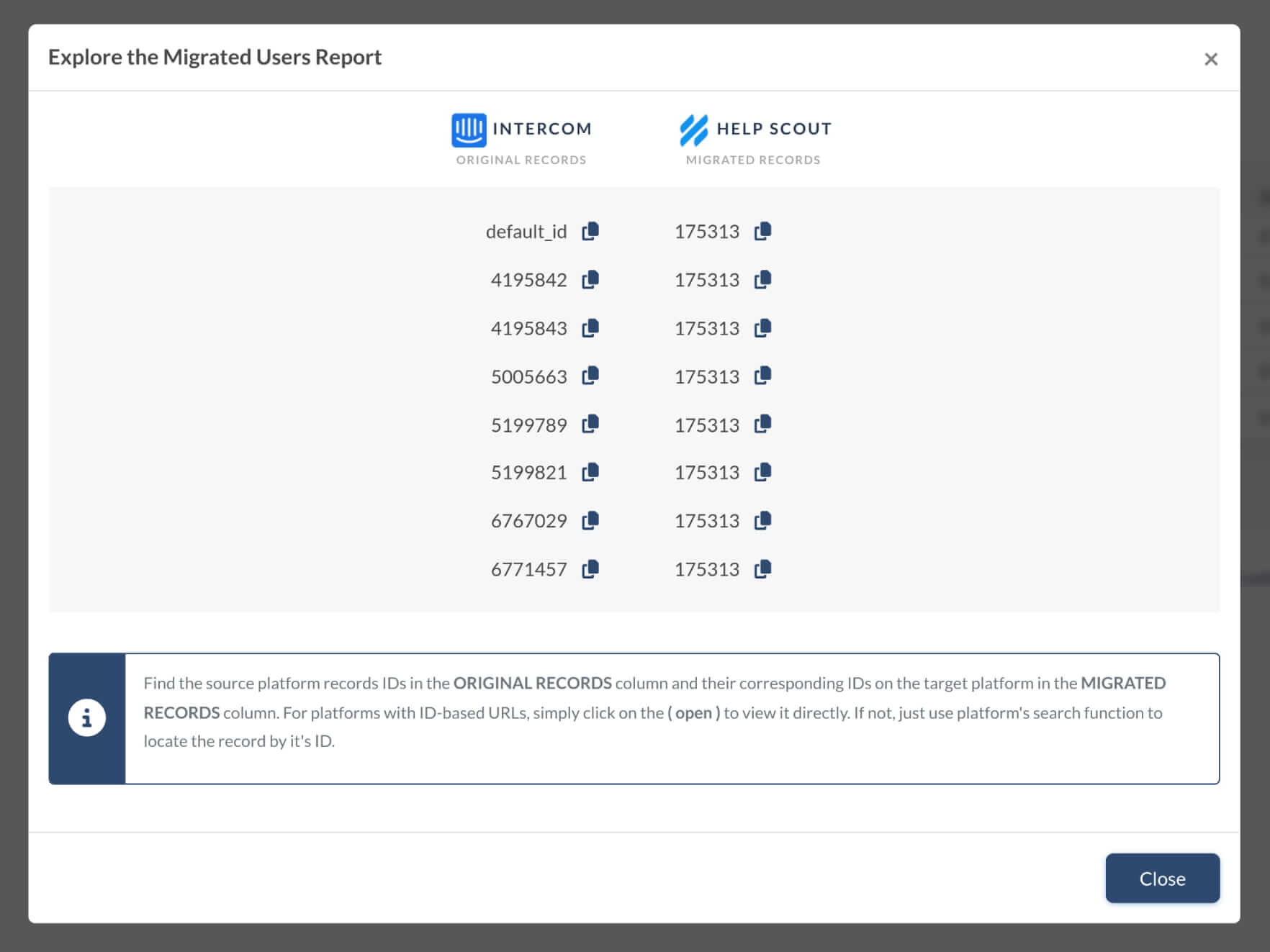
La Migration Démo ou la Migration de Données Complètes migrent tous les enregistrements de manière similaire. Si certaines données n'ont pas été migrées lors de la Migration Démo, elles ne seront pas transférées lors de la Migration Complète.
Vous devez donc vous assurer que la Migration Démo a correctement transféré les tickets ainsi que leur Type, Source, Statut, Priorité, Champs Personnalisés, Demandeur, Agent et Tags.
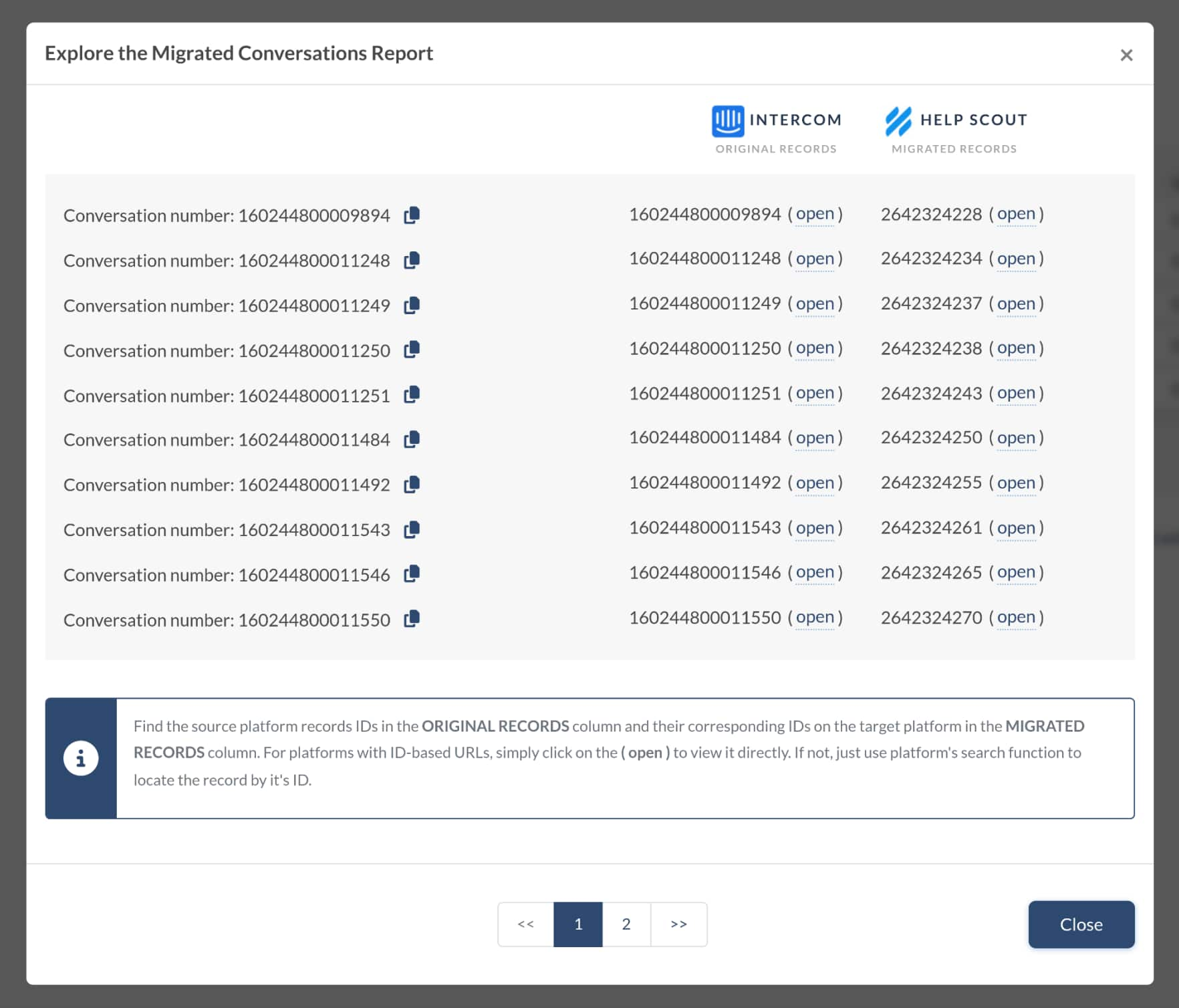
De plus, si vous importez les données de la base de connaissances, vérifiez les statuts, emplacements et catégories des articles. Ensuite, une fois que vous avez tout examiné, lancez la Migration de Données Complètes.
De plus, vous aurez des rapports similaires après la Migration Complète pour vérifier les résultats de la migration. Assurez-vous donc de les examiner attentivement également.
Où puis-je obtenir la clé API de HelpScout Docs ?
Cliquez sur votre photo de profil et sélectionnez Votre Profil.
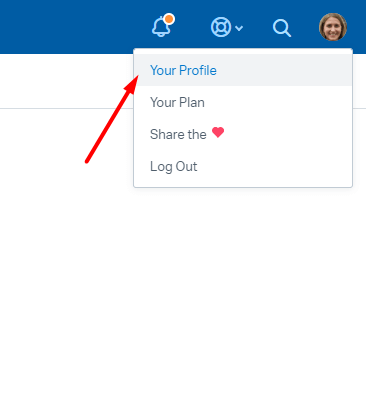
Choisissez Authentification dans la barre latérale et cliquez sur Clés API. Vous y trouverez la clé API Docs.
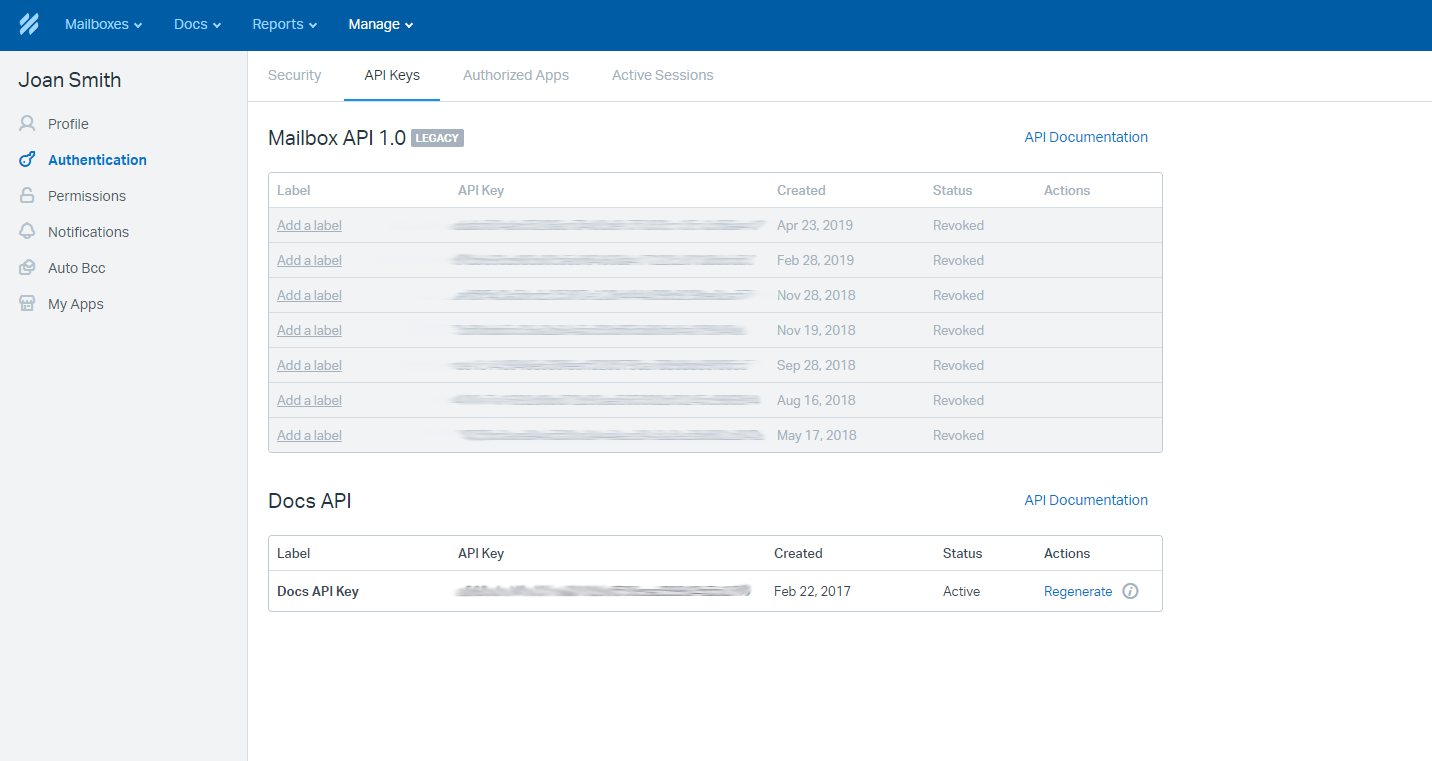
Copiez cette valeur et continuez la configuration de votre migration de données. Avez-vous des questions ? Contactez-nous via chat en direct.