Guides de migration Google Docs
Comment connecter Google Docs à Migration Wizard
Exportez facilement des documents Google Docs vers une nouvelle base de connaissances avec Migration Wizard.
Nous priorisons la sécurité de vos données. Help Desk Migration respecte la politique de confidentialité des données des utilisateurs des API Google, y compris les exigences d'utilisation limitée. Vos documents et ressources sont transférés de manière sécurisée et efficace.
Étapes pour connecter Google Docs à Migration Wizard :
1. Choisissez Google Docs comme Source et cliquez sur Continuer.
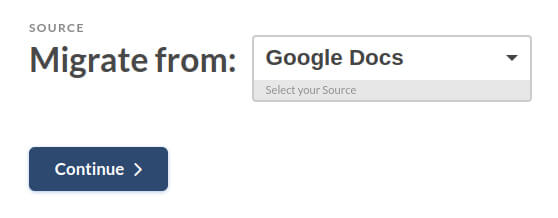
2. Vous serez redirigé vers la page de connexion Google. Utilisez le compte Google contenant les documents que vous souhaitez migrer.
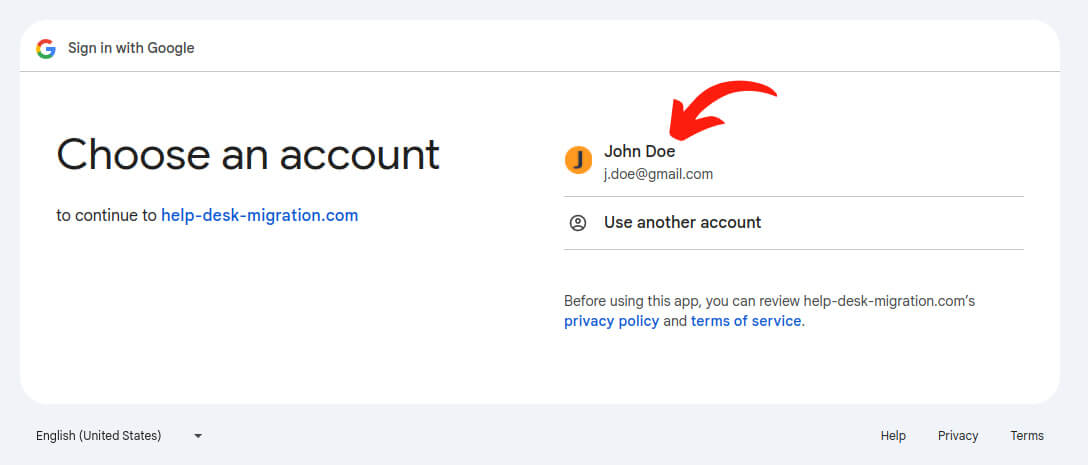
3. Après avoir sélectionné votre compte, un message vous demandera l'autorisation d'accéder à votre compte Google. Cliquez sur Autoriser pour continuer.
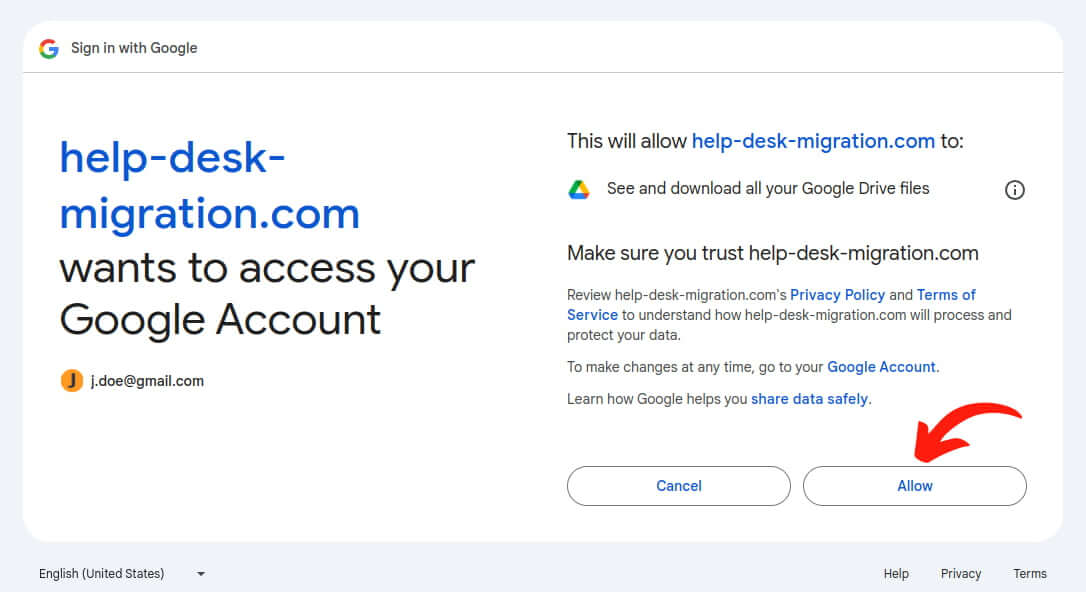
4. Approuvez l'accès à Help Desk Migration en cliquant sur Aller à help-desk-migration-com (non sécurisé).
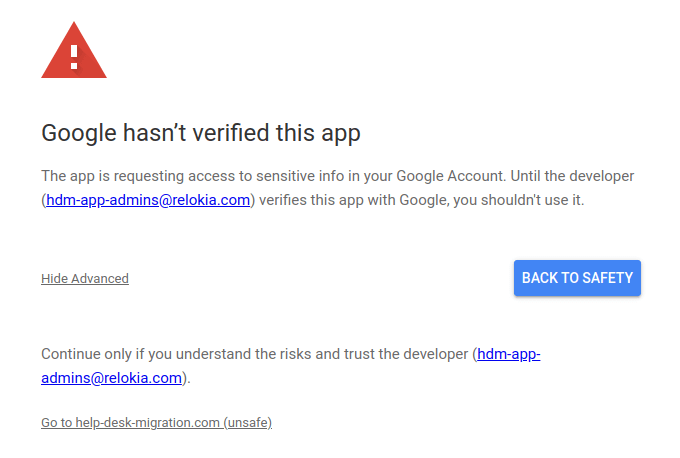
5. Une fois l'accès accordé, vous retournerez à Migration Wizard. Ici, vous pourrez afficher et sélectionner les dossiers que vous souhaitez migrer. Cliquez sur Continuer pour terminer cette étape.
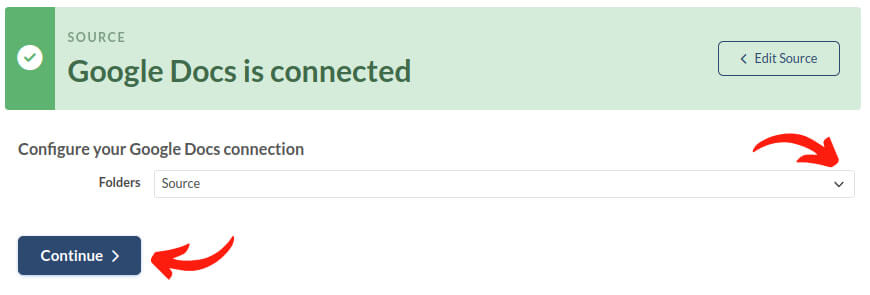
Vous êtes maintenant prêt à migrer votre contenu Google Docs vers une nouvelle base de connaissances.
Quelles entités pouvez-vous exporter depuis Google Docs ?
Avant de migrer les données depuis Google Docs, voici ce que vous pouvez exporter :
- Dossiers : Vous pouvez exporter les dossiers appartenant à votre compte Google. La propriété garantit un accès complet à tout le contenu du dossier.
- Dossiers partagés : Si votre compte a des permissions Modifier ou Commenter, vous pouvez également migrer le contenu des dossiers partagés.
Migration Wizard prend en charge l'exportation des entités suivantes :
- Dossiers : Dossiers de niveau supérieur dans votre compte Google Docs.
- Sous-dossiers : Dossiers imbriqués au sein des dossiers sélectionnés.
- Documents : Fichiers Google Docs individuels à l'intérieur des dossiers ou sous-dossiers.
À quoi ressemblera la base de connaissances après l'exportation de Google Docs ?
Après l'exportation des dossiers et documents Google Docs, votre nouvelle base de connaissances reflétera la hiérarchie des dossiers de Google Drive. Voici comment la structure est transférée :
- Dossiers : Devenir des Catégories dans la base de connaissances cible.
- Sous-dossiers : Devenir des Sections sous les Catégories correspondantes.
Exemple de hiérarchie
Si vos dossiers Google Docs ressemblent à ceci :
- Dossier 1
- Sous-dossier 1
- Sous-dossier 2
- Sous-dossier 3
- Dossier 2
- Sous-dossier 1
- Sous-dossier 2
- Sous-dossier 3
- Sous-dossier 4
- Sous-dossier 3
Votre base de connaissances cible sera organisée comme suit :
- Catégorie 1
- Section 1
- Section 2
- Section 3
- Catégorie 2
- Section 1
- Section 2
- Section 3
- Section 4
Cette structure de dossier-à-catégorie et sous-dossier-à-section garantit que votre base de connaissances est logiquement organisée, facilitant ainsi la navigation dans la cible.