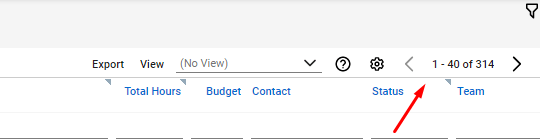Guides de migration de données ConnectWise
Migration ConnectWise : Types de tableaux, sous-types de tableaux et éléments de tableaux transférés par défaut
L'équipe de Help Desk Migration a récemment ajouté les ConnectWise Types de tableaux, sous-types de tableaux et éléments de tableaux à un workflow de migration par défaut. Vous pouvez donc mapper ces entités de données et les transférer facilement vers votre service d'assistance.
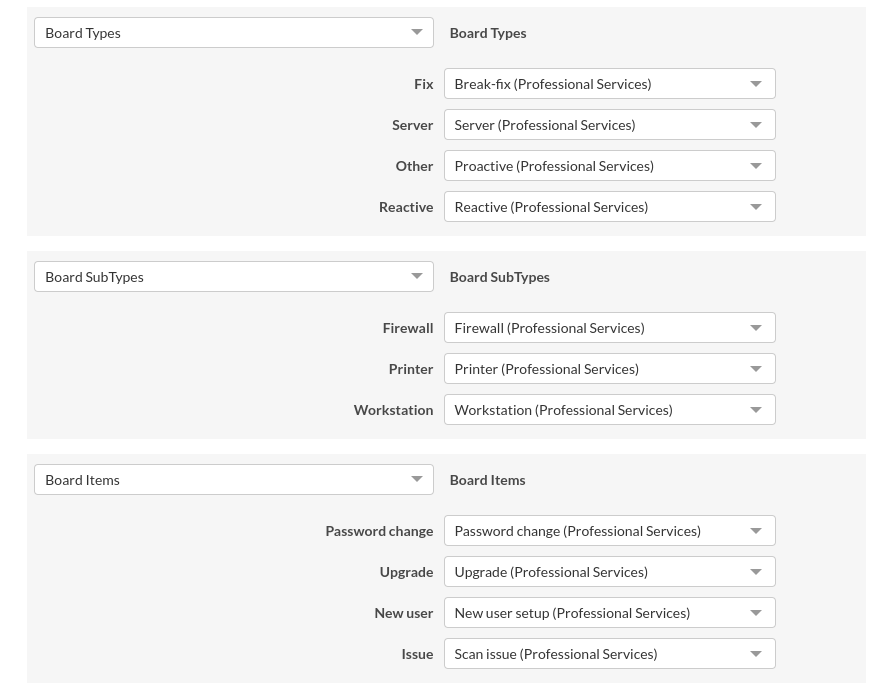
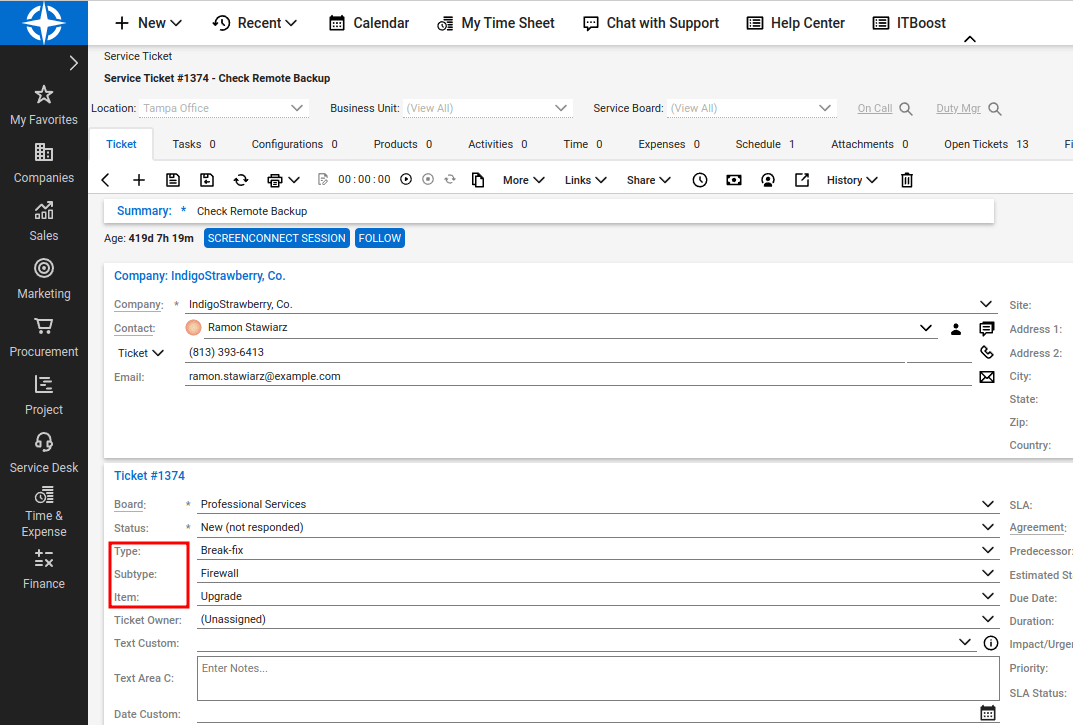
| Concept | Description |
| Types de tableaux | Catégories ou classifications principales au sein des tableaux ConnectWise. Elles classifient et regroupent les tableaux associés. Exemples : "Développement", "Support", "Ventes" ou "Marketing". |
| Sous-types de tableaux | Sous-catégories au sein de chaque type de tableau qui affinent davantage la classification des tableaux. Elles ajoutent de la spécificité et de la granularité à la catégorisation des tableaux. Exemples : "Développement Front-end", "Développement Back-end" ou "Conception UI/UX" au sein du type de tableau "Développement". |
| Éléments de tableaux | Les éléments de tableaux sont les unités essentielles qui encapsulent le travail au sein de chaque tableau. Ils correspondent à des tâches, des problèmes ou des exigences de projet spécifiques. Ces éléments peuvent être attribués à des membres de l'équipe et possèdent des dates d'échéance, des descriptions et des fichiers tout en permettant le suivi des progrès. Ils passent sans effort à travers différentes étapes ou colonnes du tableau. |
Comment générer des clés API ConnectWise ?
Pour générer des clés API ConnectWise, suivez ces étapes :
1. Accédez à votre compte ConnectWise et allez dans "Mon compte."
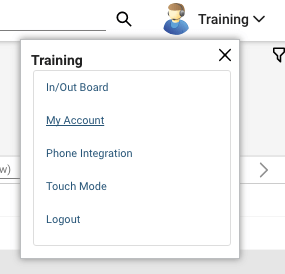
2. Une fois dans les paramètres de votre compte, localisez l'onglet "Clés API".
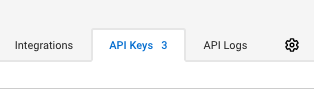
3. Dans l'onglet "Clés API", utilisez l'icône "+" pour créer une nouvelle clé API.
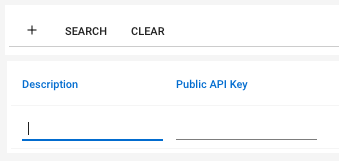
4. Après avoir enregistré, vous verrez à la fois les clés publiques et privées générées pour la clé API que vous venez de créer. Copiez et enregistrez les clés publiques et privées dans un endroit sécurisé, car elles ne seront disponibles qu'au moment de la création.
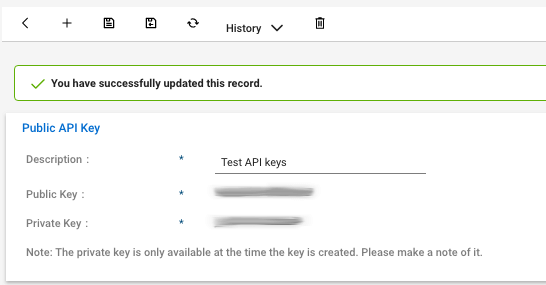
Comment vérifier le résultat de la migration de démonstration dans ConnectWise ?
Après avoir terminé la démonstration, l'outil Migration Wizard fournit un tableau résumé concis détaillant le nombre d'enregistrements transférés, y compris des rapports pour chaque type d'enregistrement : données migrées, échouées ou ignorées. Les rapports incluent les identifiants des entités transférées pour une référence facile.
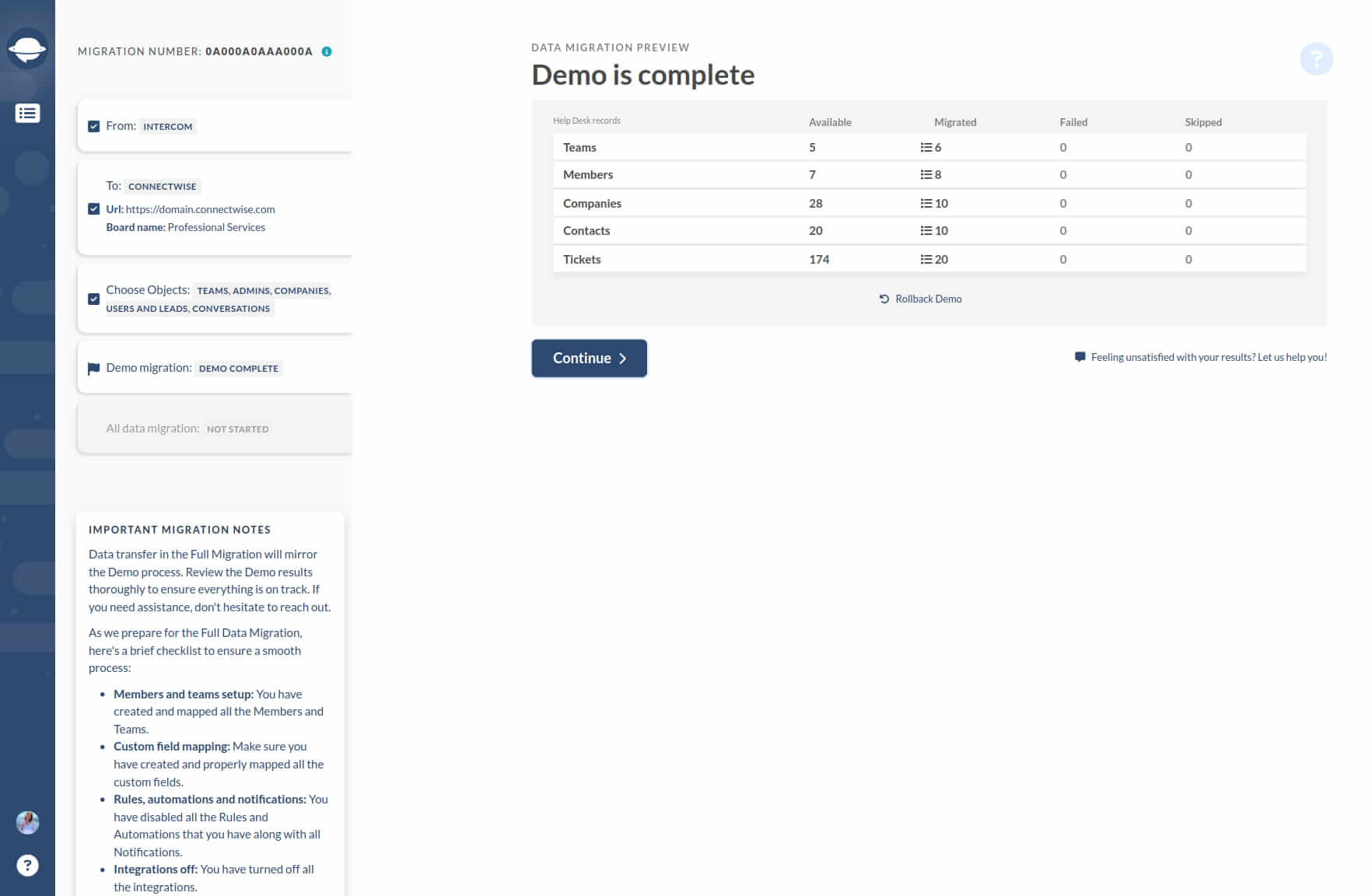
Cliquez sur le bouton "Voir les enregistrements" pour accéder à une liste des identifiants d'enregistrements provenant à la fois de la plateforme source et de ConnectWise, facilitant ainsi la vérification des enregistrements.
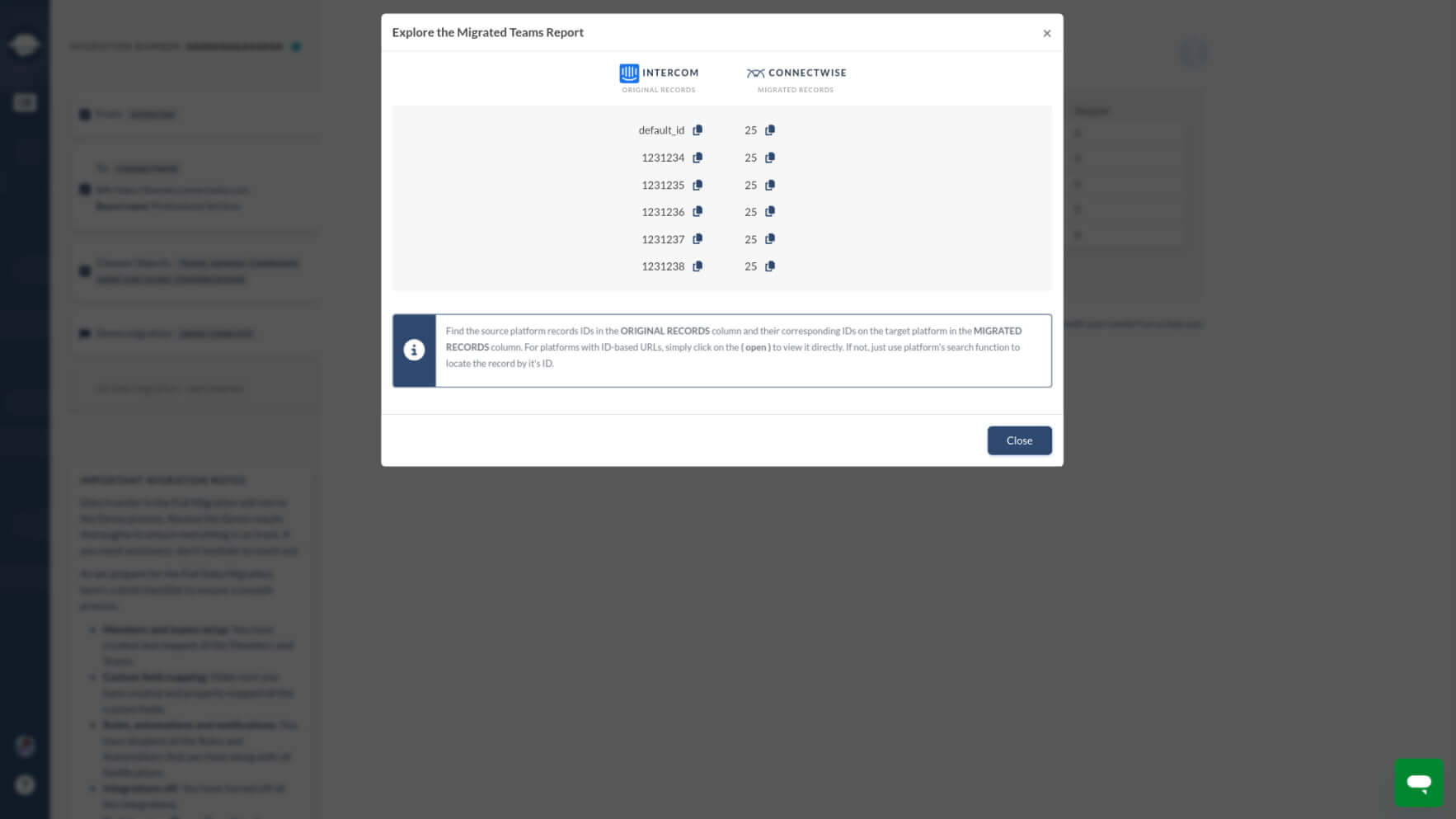
Toutes les données de tickets et connexes migrent uniformément lors des migrations de démonstration et de données complètes. Toute donnée qui n'a pas été migrée avec succès lors de la phase de démonstration ne sera pas incluse dans la migration complète.
Lors de la migration vers ConnectWise, assurez-vous que les commentaires migrés sont alignés avec leurs auteurs respectifs, ainsi qu'avec les champs personnalisés, les clients, les entreprises et les pièces jointes.
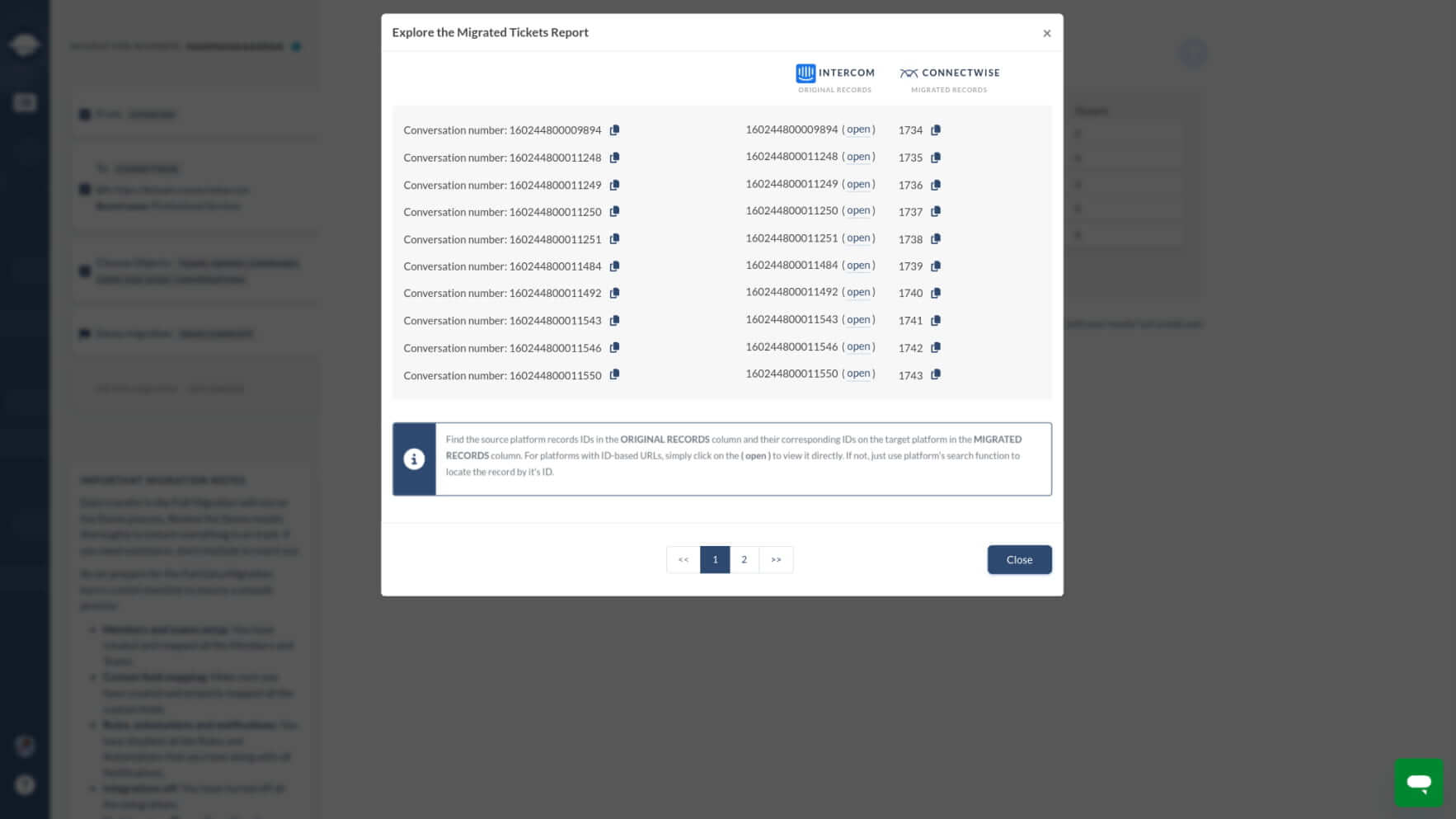
Des rapports similaires de "Résultats de migration" seront générés après la migration complète des données. Effectuez une inspection approfondie pour confirmer l'intégrité des données.
Comment rechercher des tickets dans ConnectWise Manage ?
Pour rechercher efficacement des tickets dans ConnectWise Manage après la migration, suivez ces étapes :
1. Allez dans 'Service Desk' → 'Recherche de tickets de service'.
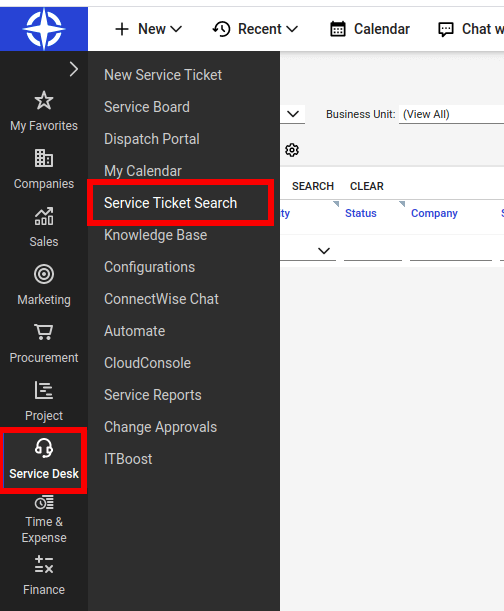
2. Sur la page 'Recherche de tickets de service', sélectionnez 'Ticket de service' dans le champ 'Type de ticket', puis cliquez sur le bouton 'Rechercher'.

3. Tous les tickets, y compris ceux fermés et résolus, seront affichés.
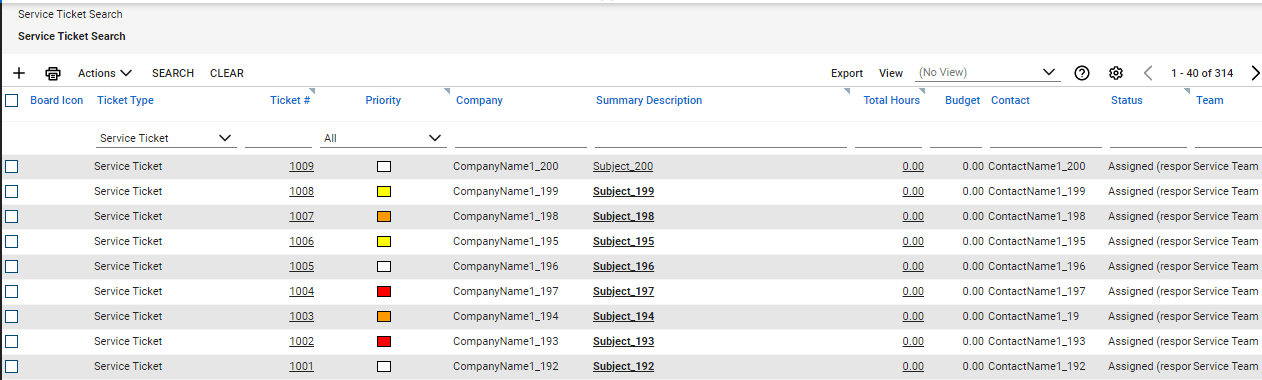
4. Naviguez à travers les pages pour voir tous les tickets.