Lista de Verificación para la Migración de Datos de Salesforce
Aceptémoslo: la migración de datos a Salesforce es un proceso complejo. Sin embargo, eso no significa que la migración a Salesforce Service Cloud no pueda ser fluida.
Para ayudarte con la migración de datos, hemos preparado una guía detallada de migración de Salesforce exclusiva para Service Cloud.
Importante: Migration Wizard no puede importar los siguientes registros a Salesforce Service Cloud:
- Usuarios CC
- Grupos (no hay grupos en Salesforce Service Cloud)
- Etiquetas de tickets
Si aún deseas migrar las entidades mencionadas, solicita una migración personalizada, y nuestro equipo encontrará una solución.
ANTES DE CONFIGURAR LA MIGRACIÓN
Nota: Los tickets y los registros relacionados se transfieren de la misma manera durante la Demo de Migración y la Migración Completa. Si algunos datos no se transfirieron durante la Demo Gratis, tampoco se migrarán durante la Migración Completa.
Una vez que se complete la Demo de Migración, descarga los informes de registros migrados, omitidos o fallidos y verifica si todo se ha migrado correctamente. Si surge algún problema, comunícate con nuestro equipo de soporte.
1. ELIGE EL MOMENTO PERFECTO
Selecciona el día con la menor cantidad de trabajo relacionado con el help desk.
Dado que estás utilizando el servicio de Migración de Help Desk, que permite el funcionamiento continuo tanto de tu plataforma actual como de la nueva sin tiempo de inactividad, la planificación de la migración de datos puede centrarse en minimizar las interrupciones y garantizar una transición fluida para tu equipo y clientes. Aquí tienes estrategias refinadas para elegir el momento perfecto en este escenario:
Escenario 1: Uso del Help Desk Actual Durante la Migración
-
Horas No Pico para el Inicio de la Migración:
Momento: Inicia el proceso de migración durante las horas no pico, como tarde en la noche o temprano en la mañana, cuando las solicitudes de soporte son típicamente menores.
Razón: Esto asegura que cualquier configuración inicial o pequeños inconvenientes tengan un impacto mínimo en las actividades de soporte en curso.
-
Ventana de Cambios Mínimos:
Momento: Programa una "ventana de cambios mínimos" donde se desalientan actualizaciones o cambios importantes en los tickets.
Razón: Esto reduce el riesgo de inconsistencias de datos entre los sistemas antiguo y nuevo, asegurando un proceso de migración más limpio.
-
Monitorear y Ajustar:
Momento: Monitorea continuamente el progreso de la migración y prepárate para hacer ajustes fuera de las horas pico de soporte.
Razón: Este enfoque proactivo permite resolver rápidamente cualquier problema que pueda surgir, manteniendo operaciones fluidas.
Escenario 2: Uso del Nuevo Help Desk Durante la Migración
-
Transición Gradual del Equipo:
Momento: Transiciona gradualmente a los miembros del equipo de soporte para que comiencen a usar el nuevo help desk durante sus turnos, a lo largo de unos días o una semana.
Razón: Esto permite que el equipo se adapte al nuevo sistema mientras aún tiene acceso al anterior, asegurando la continuidad del servicio.
-
Sincronización Final de Datos Durante Baja Actividad:
Momento: Programa la sincronización final de los datos durante un período de baja actividad para garantizar que las actualizaciones más recientes se capturen sin afectar el soporte activo.
Razón: Esto asegura que el nuevo sistema esté completamente actualizado y listo para su uso total con un impacto mínimo en los niveles de servicio.
-
Seguimiento Post-Migración:
Momento: Planifica un período de seguimiento inmediatamente después de la migración en el que haya soporte adicional disponible para manejar cualquier problema.
Razón: Esto garantiza que cualquier problema post-migración se aborde rápidamente, manteniendo la calidad del servicio.
Consideraciones Adicionales sobre el Momento para Ambos Escenarios
-
Prueba de Demo y Simulación:
Momento: Realiza una prueba Demo y una simulación del proceso de migración durante un período controlado de baja actividad.
Razón: Esto ayuda a identificar posibles problemas y permite perfeccionar el plan de migración sin afectar las operaciones en vivo.
-
Comunica una Línea de Tiempo Detallada:
Momento: Proporciona una línea de tiempo detallada de la migración a tu equipo de soporte con antelación.
Razón: Una comunicación clara garantiza que todos sepan qué esperar y cuándo, lo que facilita una mejor coordinación y preparación.
-
Notificaciones a los Clientes:
Momento: Informa a los clientes sobre el cronograma de migración y posibles impactos (si los hubiera) durante el período de baja actividad, antes de la migración real.
Razón: La transparencia con los clientes ayuda a gestionar sus expectativas y mantiene la confianza en tus servicios de soporte.
2. INFORMA A TU EQUIPO
Notifica a tus agentes sobre la importación de datos a Salesforce. De esta manera, tendrán tiempo suficiente para a) aprender a trabajar con el nuevo sistema de soporte y b) comenzar a cerrar tickets. También, delega responsabilidades si es necesario. Y establece un recordatorio un día antes de la importación a Salesforce.
3. PREPARAR SALESFORCE SERVICE CLOUD PARA LA MIGRACIÓN
1. Crear campos personalizados correspondientes
Configura campos personalizados en Salesforce Service Cloud. De esta manera, podrás localizar todos los datos fácilmente después de la migración.
Para crear campos personalizados para los casos, haz lo siguiente:
Haz clic en Configuración > Gestor de Objetos > busca Caso en la lista > Campos > Relaciones > Nuevo.
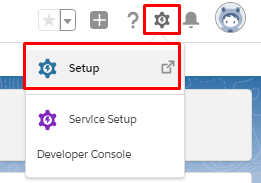
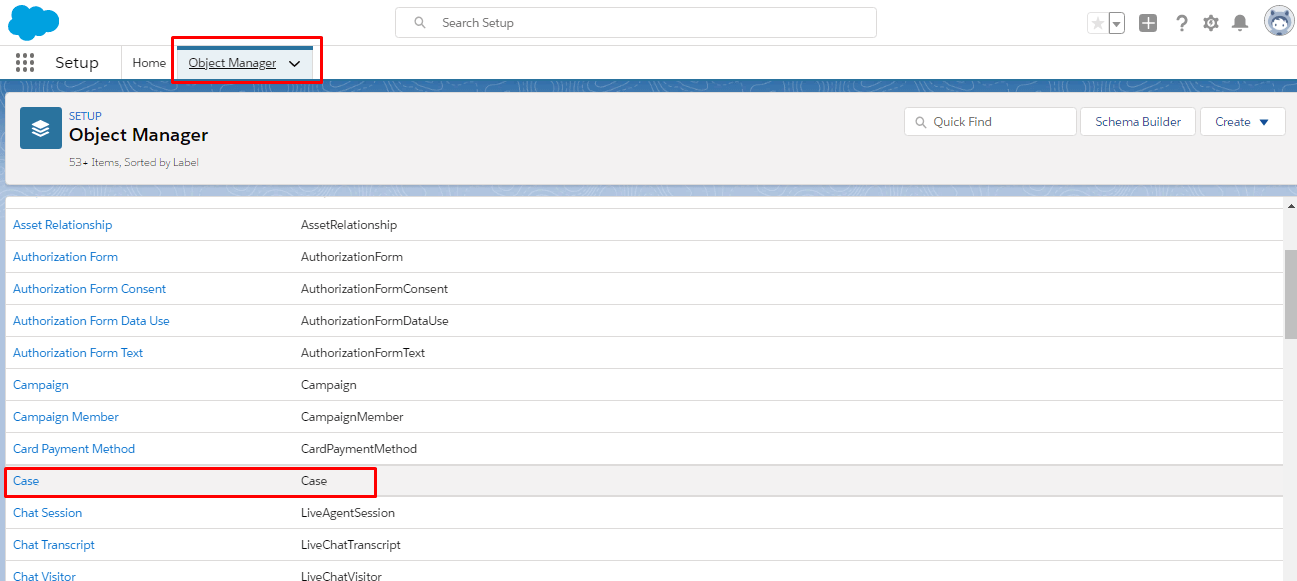
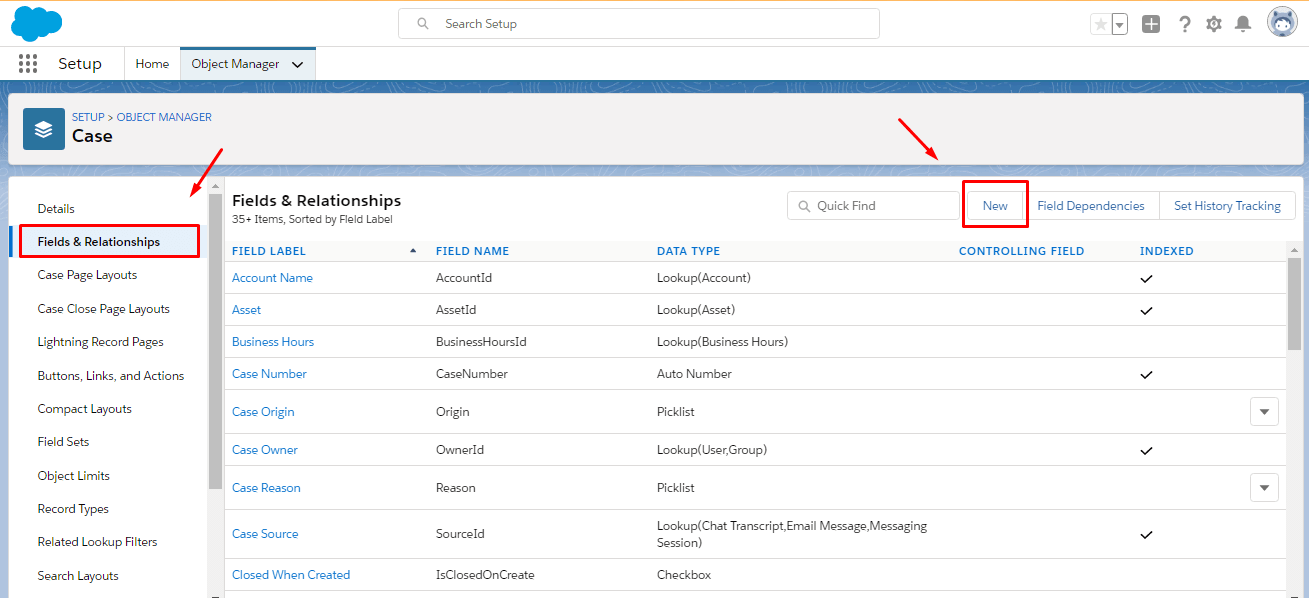
2. Añadir agentes.
Crea todos los usuarios necesarios en Service antes de migrar los datos. Todos los agentes deben tener:
- permiso para modificar todos los datos
- el mismo correo electrónico que en tu plataforma actual
Para añadir usuarios, ve a Configuración > Administración > Usuarios > Usuarios > Nuevo Usuario.
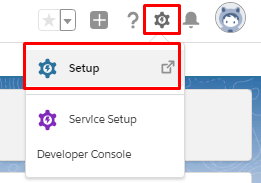
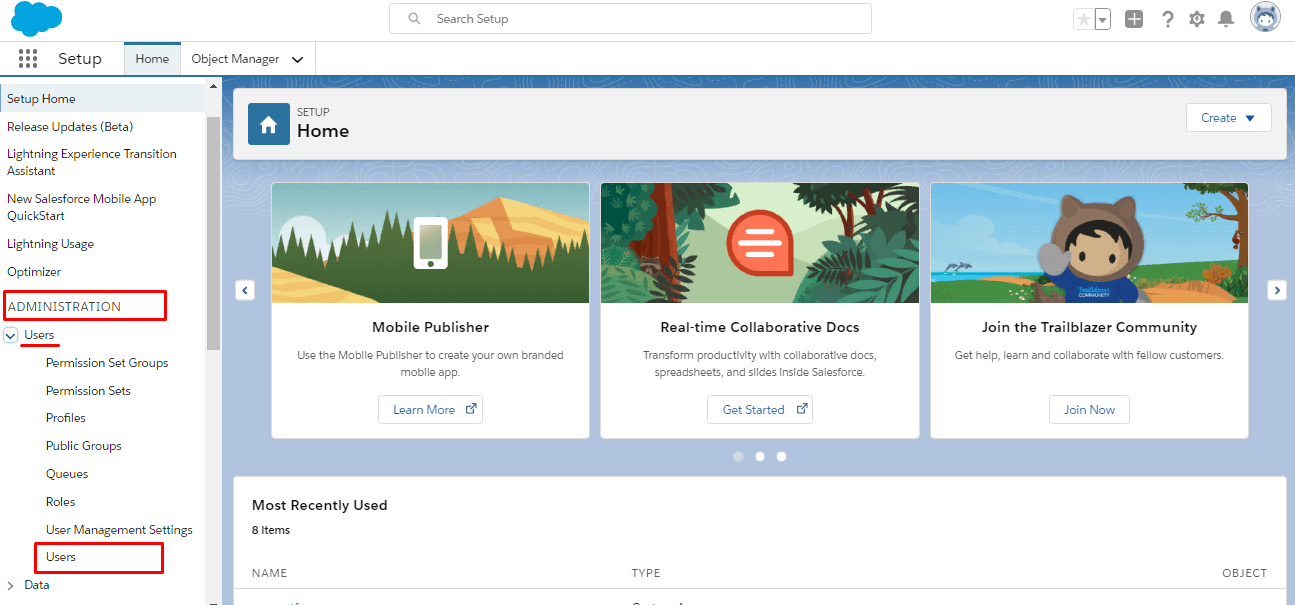
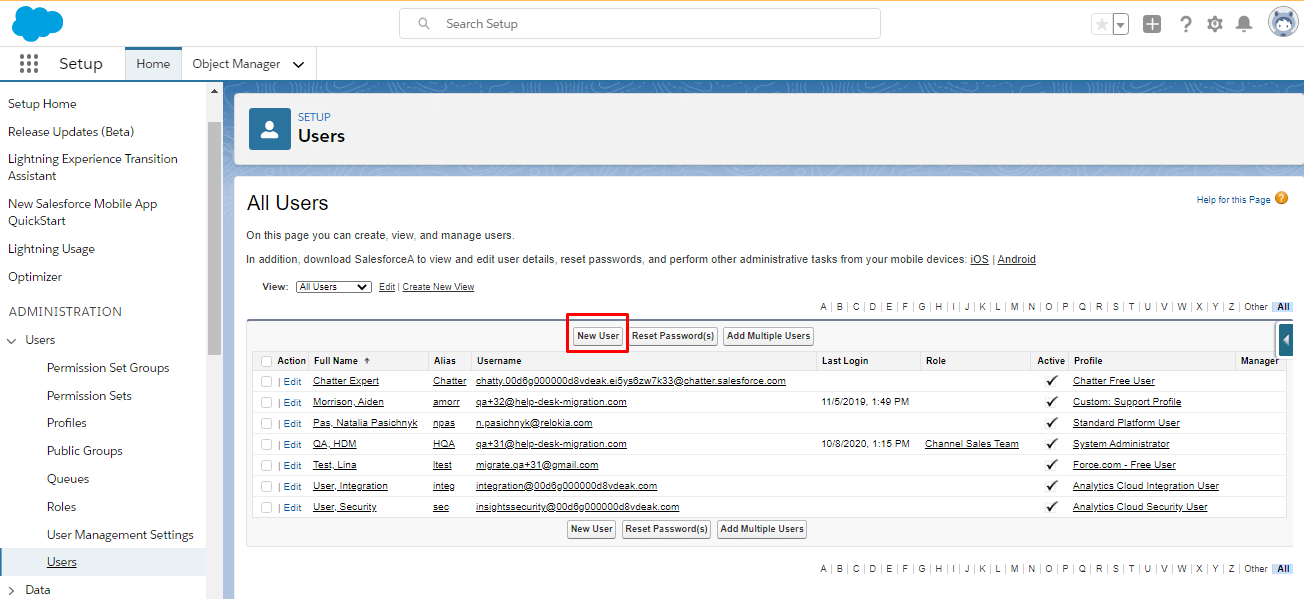
3. Crear las categorías y secciones correspondientes en la base de conocimientos.
Si decides mover tu base de conocimientos de origen a Salesforce Service Cloud, necesitas:
- activar la base de conocimientos para el usuario con derechos de Administrador del Sistema
- habilitar la base de conocimientos en Salesforce
- crear Grupos de Categoría antes de la migración
Para hacerlo, lee una guía detallada.
Asegúrate de tener derechos de administrador en ambas cuentas, tanto en la plataforma de origen como en Salesforce Service Cloud, antes de realizar la migración de datos. Si deseas acelerar la MIGRACIÓN COMPLETA DE DATOS, envía una solicitud al equipo de Salesforce para que temporalmente aumenten tus límites de API antes de la migración de datos a Salesforce.
4. CONSIDERA LAS PECULIARIDADES DEL FLUJO DE MIGRACIÓN DE SALESFORCE SERVICE CLOUD
Antes de la migración completa de datos a Salesforce Service Cloud, considera que:
- El Asistente de Migración puede migrar la fecha de creación de los participantes.
- Salesforce Service Cloud tiene una limitación para el número de archivos adjuntos almacenados de forma gratuita. Si superas tu límite en Salesforce, necesitarás pagar extra para mantener más archivos adjuntos. O utiliza la opción personalizada predefinida para Salesforce para omitir todos los archivos adjuntos.
- Para migrar 'Creado en', 'Última Modificación en', 'Cerrado en' y el ID del Creador, activa la configuración de la interfaz de usuario.
- No desactives a los usuarios finales porque el Asistente de Migración no migrará sus casos.
5. AJUSTA TU FLUJO DE TRABAJO DE MIGRACIÓN CON PERSONALIZACIONES POPULARES
Consulta la lista de personalizaciones populares para la migración de Salesforce.
- Filtrado de datos por diferentes criterios (fecha de creación, etiquetas, campos personalizados, grupos, organizaciones, asignados)
- Cambio del proceso de migración predeterminado (migración de objetos de cambio y problema como tickets, migración de eventos de tickets como notas privadas, migración de la información relacionada con usuarios inactivos, nombre de Grupo en el campo de texto personalizado del ticket)
- Agregar información a los datos migrados (marcar tickets con etiquetas adicionales, agregar ID de ticket legado al asunto del ticket)
- Importar imágenes en línea como archivos adjuntos de tickets
- Transferir usuarios CC al campo de texto personalizado de múltiples líneas del ticket
- Importar campos personalizados de cuentas y contactos
- Migrar descripciones como descripciones
- Mover CC como colaboradores
Contáctanos si tienes algún requisito específico para la migración de datos de Salesforce.
ESTÁS CASI LISTO
1. DESACTIVA NOTIFICACIONES
Desactiva las Notificaciones, Disparadores, Reglas de Validación y Flujo de Trabajo antes de comenzar la migración a Salesforce para omitir notificaciones no deseadas.
Ve a Configuración > HERRAMIENTAS DE PLATAFORMA > Automatización de Procesos > Acciones de Flujo de Trabajo > Reglas de flujo de trabajo > desactiva todas las reglas.
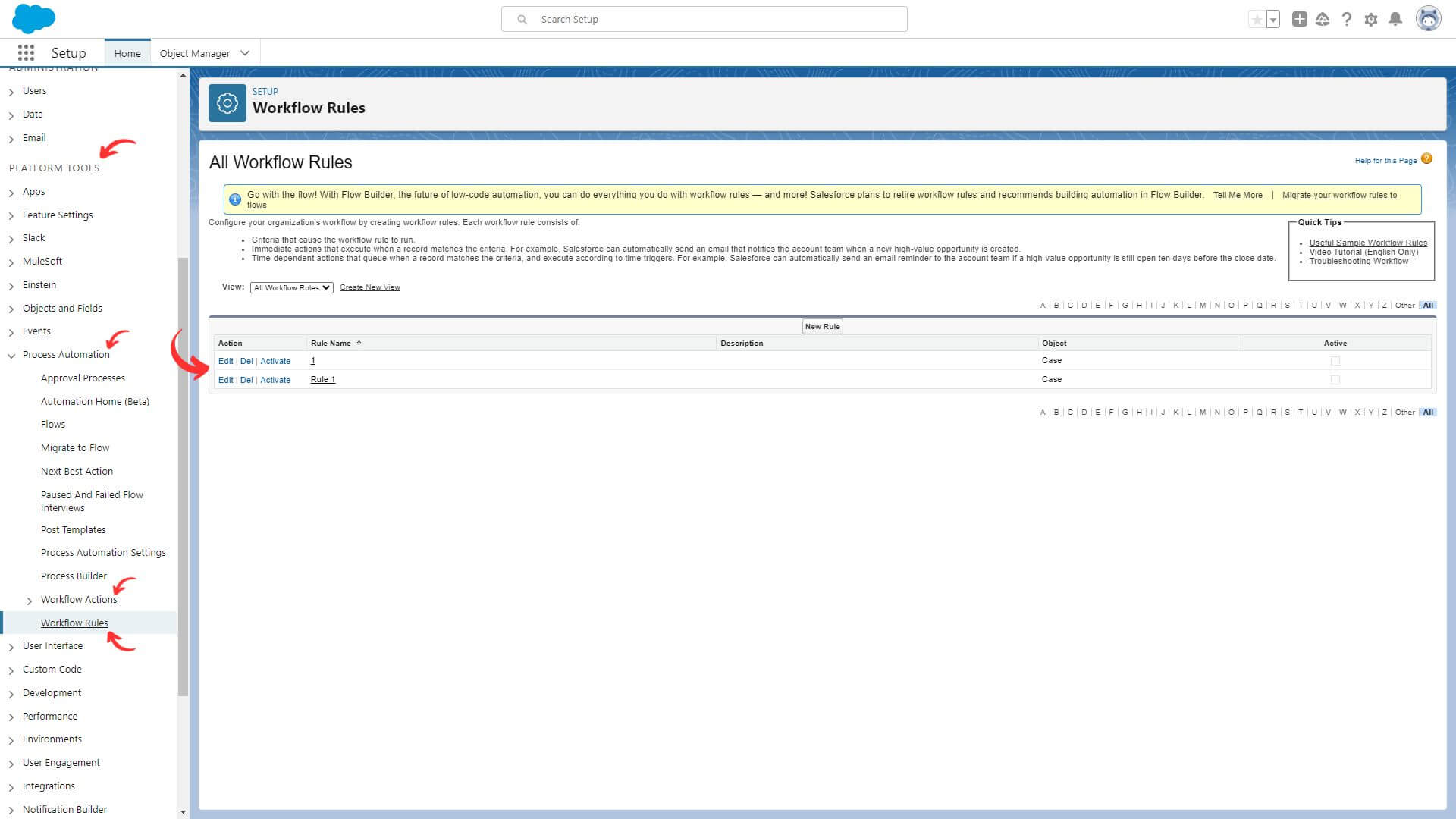
2. DESACTIVA LA DUPLICACIÓN DE TELÉFONOS
Desactiva la regla de duplicación de teléfonos para evitar fallos en la migración de datos.
Para desactivarla, ve a Configuración > Administración > Datos > Gestión de duplicados > Reglas de duplicado > abre la regla de Duplicación de Teléfonos > Desactivar.
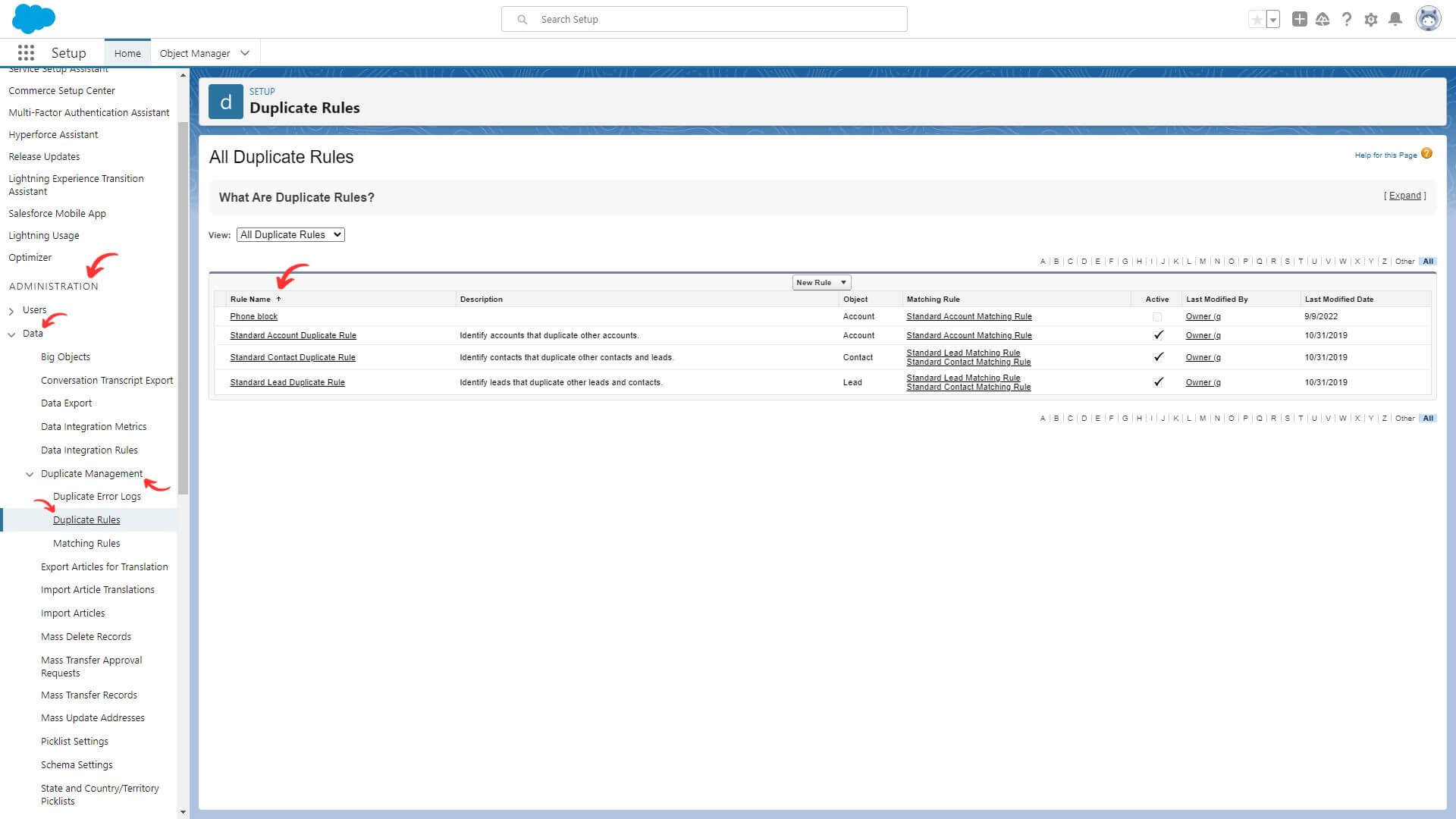
3. REALIZA LA MIGRACIÓN DE DEMOSTRACIÓN
Configura la Migración de Demostración primero para que puedas verificar el flujo de transferencia de datos predeterminado y ver una parte de los datos en tu nuevo help desk deseado. En la demostración, el Asistente de Migración transfiere 20 tickets aleatorios desde tu actual help desk a Salesforce. Además, puedes editar la configuración y reiniciar tu demostración.
Ten en cuenta que si realizas varias demostraciones con los mismos parámetros, los resultados serán los mismos en cada caso.
- Regístrate o inicia sesión en el Asistente de Migración.
- Conecta tus plataformas de origen y destino.
- Elige los datos que deseas importar.
- Mapeo de datos: Asocia agentes.
- Mapeo de datos para tickets y artículos de la base de conocimientos.
- Selecciona opciones automatizadas.
- Configura tu Migración de Demostración gratuita.
Nota: Verifica si estás migrando a producción, no a un sandbox.
DESPUÉS DE LA MIGRACIÓN DE DEMOSTRACIÓN
VERIFICA LOS RESULTADOS EN SALESFORCE SERVICE CLOUD
Verifica una tabla con cuatro columnas:
- todos los registros disponibles
- registros migrados
- registros fallidos
- registros omitidos
Y descarga informes sobre los registros migrados, fallidos y omitidos. Presta atención a lo siguiente:
- si todos los comentarios se migraron y si los autores de los comentarios son los mismos
- si los tickets están asignados a los agentes correctos
- si todos los campos personalizados se migraron junto con los adjuntos necesarios
- si los clientes y las empresas se migraron correctamente
Para más información, lee la guía detallada sobre cómo verificar los resultados de la Migración de Demostración en Salesforce Service Cloud.
ANTES DEL PROCESO DE MIGRACIÓN
1. ELIGE TU FLUJO DE TRABAJO DE MIGRACIÓN
Si necesitas trabajar con uno de tus sistemas de help desk durante la Migración Completa de Datos, puedes operar tu servicio de soporte en la plataforma de origen o en la de destino.
Si eliges continuar trabajando con un sistema de help desk de origen, ten en cuenta que los registros creados o actualizados durante el proceso no se migrarán. En este caso, opta por la Migración Delta para importarlos más tarde.
Mientras se realiza la Migración Completa de Datos, puedes verificar el progreso en nuestra herramienta en cualquier momento que desees. O espera a que nuestro equipo se comunique contigo.
Nota: La opción de Migración Delta se ofrece solo en la oferta de soporte Signature.
2. INICIA LA MIGRACIÓN COMPLETA DE DATOS
El Asistente de Migración transfiere cada registro uno por uno. Dependiendo del número de entidades en tu plataforma de origen, el proceso puede tardar de 20 minutos a varios días.
La migración de datos de Salesforce comienza cuando tu pago es confirmado. Puede tomar algún tiempo; por eso, realiza la transacción por adelantado o programa la migración de datos.
Y has completado y acordado la lista de verificación. Haz clic en la lista de verificación correspondiente con una mini-guía. Revisa todos los pasos y marca la casilla.
3. NO CAMBIES NADA
Cualquier alteración puede hacer que tu migración falle o que la transferencia de datos tarde más tiempo. Si notas datos rotos o innecesarios en el help desk de origen, déjalos pasar. Es mejor auditar los registros migrados en Salesforce Service Cloud después de la migración de datos.
DESPUÉS DE QUE SE COMPLETE LA IMPORTACIÓN
1. EXAMINA TODO
Tan pronto como la Migración Completa de Datos esté completa, verifica si tus datos se migraron correctamente. Tienes cinco días para revisar los resultados hasta que el Asistente de Migración archive tu migración de datos.
Si no puedes encontrar algo, verifica si tus filtros de búsqueda están configurados para todos los tickets en cualquier momento. Si el problema persiste, contáctanos a nuestros expertos en migración.
2. CONFIGURA UNA NUEVA PLATAFORMA
- Habilita las notificaciones de Salesforce que previamente desactivaste y otros ajustes necesarios.
- Conecta los enlaces de soporte y actualiza los internos en artículos de la Base de Conocimientos.
- Reenvía tus correos electrónicos a Salesforce Service Cloud.
