Guías de migración de Google Docs
Cómo conectar Google Docs a Migration Wizard
Exporta fácilmente documentos de Google Docs a una nueva base de conocimientos con Migration Wizard.
Priorizamos la seguridad de tus datos. Help Desk Migration cumple con la Política de Datos de Usuario de los Servicios de API de Google, incluyendo los requisitos de Uso Limitado. Tus documentos y recursos se transfieren de manera segura y eficiente.
Pasos para conectar Google Docs a Migration Wizard:
1. Elige Google Docs como tu fuente y haz clic en Continuar.
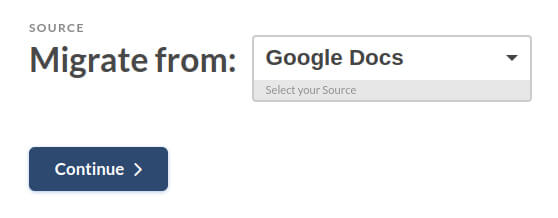
2. Serás redirigido a la página de inicio de sesión de Google. Usa la cuenta de Google que contiene los documentos que deseas migrar.
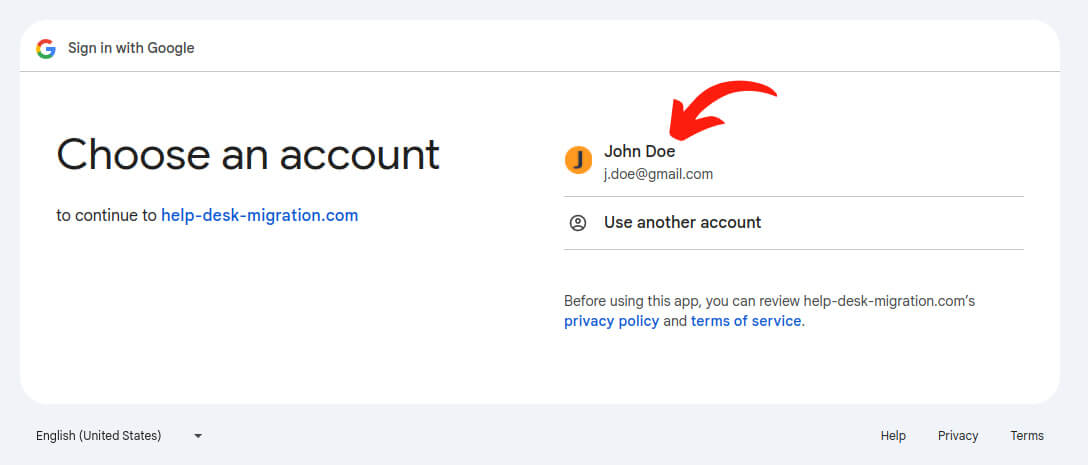
3. Después de seleccionar tu cuenta, aparecerá una ventana emergente solicitando permiso para acceder a tu cuenta de Google. Haz clic en Permitir para continuar.
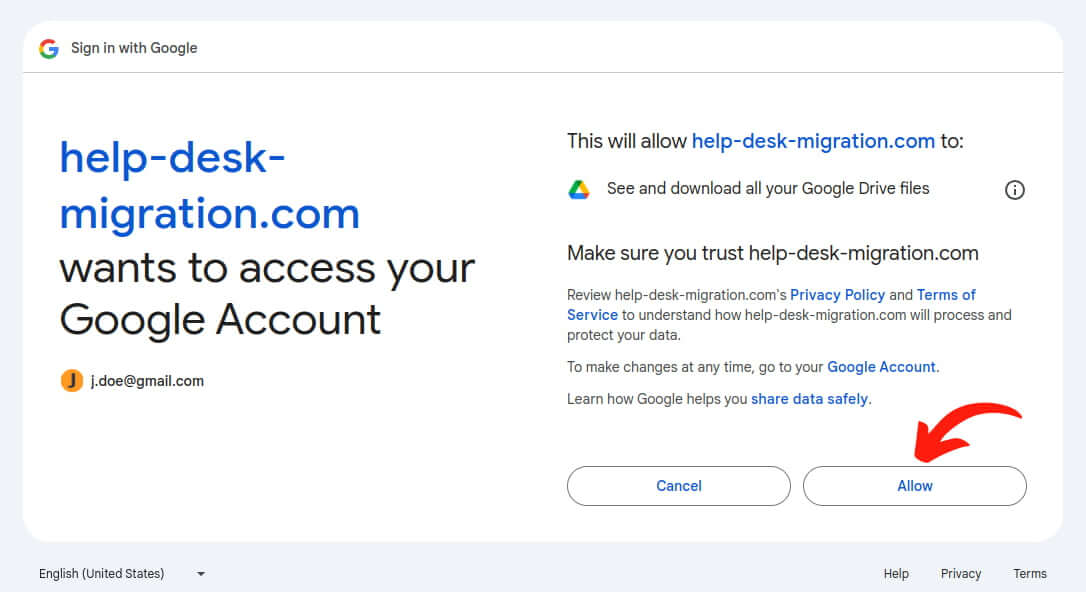
4. Apruebe el acceso a Help Desk Migration haciendo clic en Ir a help-desk-migration-com (no seguro).
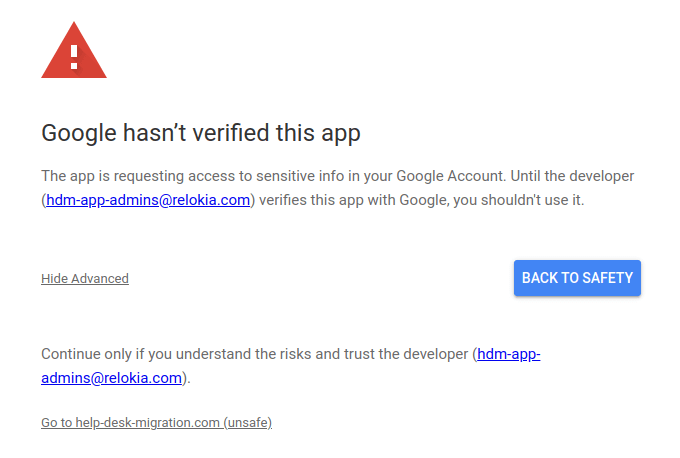
5. Una vez otorgado el acceso, regresarás a Migration Wizard. Aquí, podrás ver y seleccionar las carpetas que deseas migrar. Haz clic en Continuar para completar este paso.
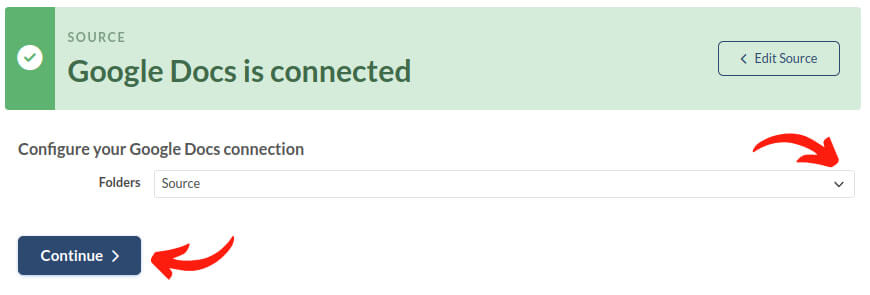
Ahora estás listo para migrar el contenido de Google Docs a una nueva base de conocimientos.
¿Qué entidades puedes exportar desde Google Docs?
Antes de migrar datos desde Google Docs, esto es lo que puedes exportar:
- Carpetas: Puedes exportar carpetas propiedad de tu cuenta de Google. La propiedad garantiza acceso completo a todo el contenido de la carpeta.
- Carpetas compartidas: Si tu cuenta tiene permisos de Editar o Comentar, también puedes migrar el contenido de las carpetas compartidas.
Migration Wizard admite la exportación de las siguientes entidades:
- Carpetas: Carpetas de nivel superior en tu cuenta de Google Docs.
- Subcarpetas: Carpetas anidadas dentro de las carpetas seleccionadas.
- Documentos: Archivos individuales de Google Docs dentro de las carpetas o subcarpetas.
¿Cómo se verá la base de conocimientos después de la exportación de Google Docs?
Después de exportar las carpetas y documentos de Google Docs, tu nueva base de conocimientos reflejará la jerarquía de carpetas de Google Drive. Así es cómo se transfiere la estructura:
- Carpetas: Se convierten en Categorías en la base de conocimientos de destino.
- Subcarpetas: Se convierten en Secciones bajo las correspondientes Categorías.
Ejemplo de Jerarquía
Si tus carpetas de Google Docs se ven así:
- Carpeta 1
- Subcarpeta 1
- Subcarpeta 2
- Subcarpeta 3
- Carpeta 2
- Subcarpeta 1
- Subcarpeta 2
- Subcarpeta 3
- Subcarpeta 4
- Subcarpeta 3
Tu base de conocimientos de destino se organizará de la siguiente manera:
- Categoría 1
- Sección 1
- Sección 2
- Sección 3
- Categoría 2
- Sección 1
- Sección 2
- Sección 3
- Sección 4
Esta estructura de carpeta-a-categoría y subcarpeta-a-sección garantiza que tu base de conocimientos esté organizada de manera lógica, facilitando la navegación en el Destino.