osTicket Datenmigration Checkliste
Die Datenmigration umfasst mehr als nur das Migrieren von Helpdesk-Datensätzen von einem Helpdesk zu einem anderen. Deshalb hat unser Team eine Migrations-Checkliste speziell für die osTicket-Migration erstellt.
Bevor wir ins Detail gehen, beachten Sie bitte, dass der Migration Wizard folgende Datensätze nicht nach osTicket überträgt:
- Organisationen
- Inline-Bilder
- Wissensdatenbank
- Tags
- CC in Tickets
Falls Sie dennoch darüber nachdenken, die Datensätze zu migrieren, fordern Sie eine benutzerdefinierte Datenmigration an.
VOR DER EINRICHTUNG DER MIGRATION
Hinweis: Alle Tickets und zugehörigen Daten migrieren auf die gleiche Weise, ob es sich um die Demo-Migration oder die vollständige Datenmigration handelt. Falls einige Ticketdaten während der kostenlosen Demo nicht migriert wurden oder falsch übertragen wurden, werden diese bei der vollständigen Migration nicht übertragen.
Stellen Sie sicher, dass Sie die Berichte über migrierte/fehlgeschlagene/übersprungene Datensätze herunterladen. Vergleichen Sie dann die Demo-Ergebnisse mit den Quelldaten.
1. WÄHLEN SIE IHR MIGRATIONSDATUM
Beim Auswählen eines Datums für den osTicket-Import sollten Sie Ihren Agenten genügend Zeit geben, sich auf die Migration vorzubereiten. Ihre Agenten können diese Zeit nutzen, um sich vor der vollständigen Datenmigration an osTicket zu gewöhnen.
2. SPRECHEN SIE MIT IHREM TEAM
Informieren Sie Ihre Agenten über den Datenimport nach osTicket. Das hilft ihnen, alte Tickets abzuschließen. Delegieren Sie einige Verantwortlichkeiten. Ihre Agenten können die Ergebnisse der vollständigen Datenmigration überprüfen. Setzen Sie auch eine Erinnerung einen Tag vor der Migration. Das kann eine E-Mail oder ein Kalendereintrag sein.
3. BEREITEN SIE OSTICKET FÜR DEN ÜBERTRAG VOR
Fügen Sie dieselben benutzerdefinierten Felder hinzu, die Sie auf der Quellplattform haben. Auf diese Weise können Sie die benötigten Datensätze nach der Migration schnell finden.
Gehen Sie zu Admin Panel aus Agent Panel > wählen Sie die Registerkarte Verwalten > klicken Sie auf Formulare > Ticket- oder Aufgaben-Details > erstellen Sie die benötigten benutzerdefinierten Formulare > Speichern.
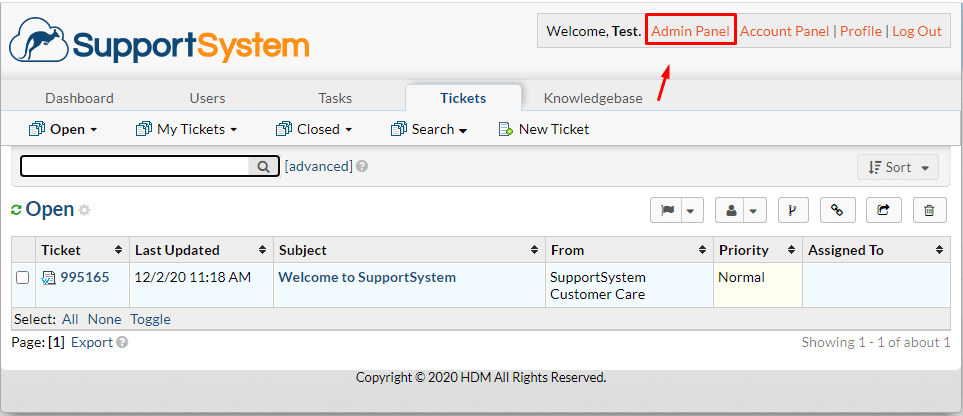
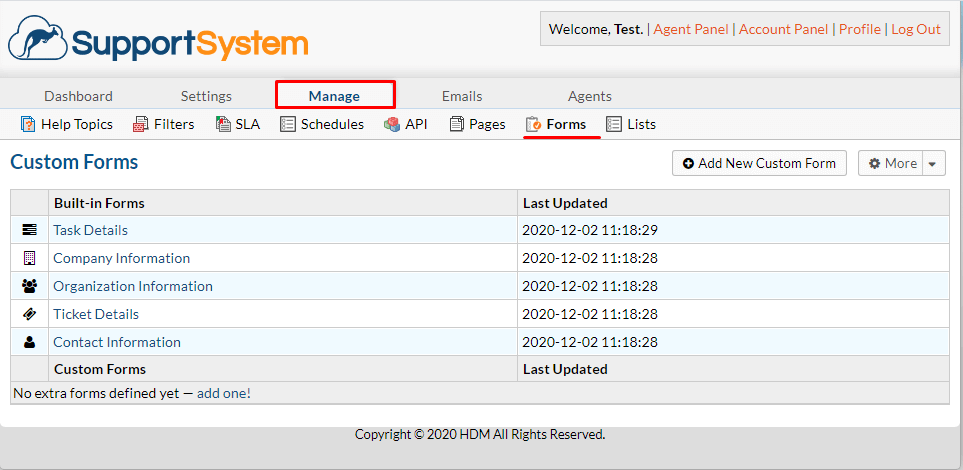
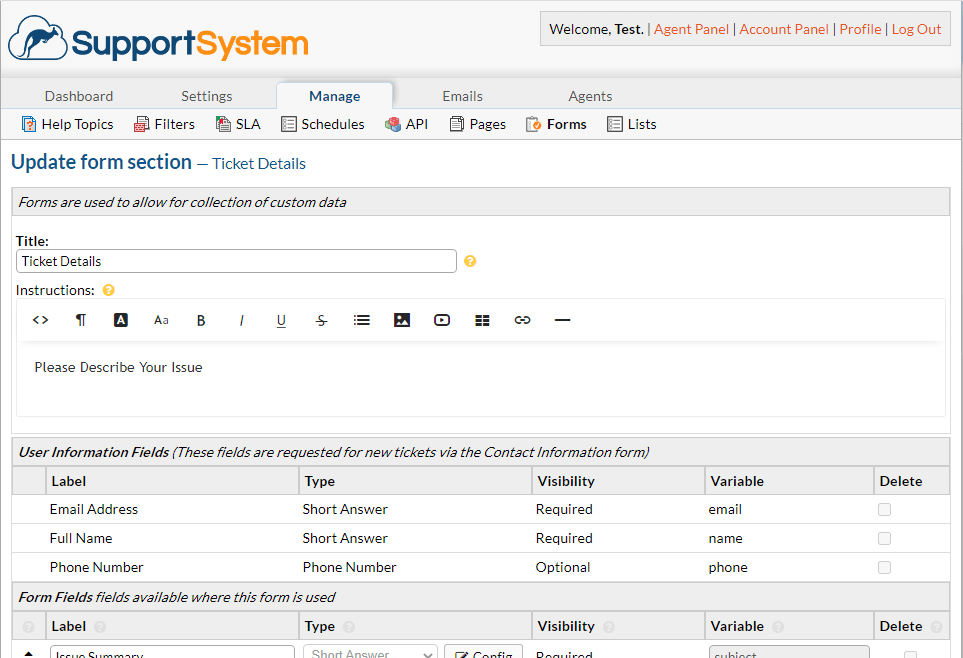
4. BERÜCKSICHTIGEN SIE DIE OSTICKET-SPEZIFIKATIONEN
Vor dem osTicket-Transfer sollten Sie wissen:
- Aktivieren Sie den Remote-Zugriff auf den MySQL-Datenserver. Auf diese Weise kann unser Migration Wizard eine Verbindung zwischen dem Tool und Ihrer Datenbank herstellen.
- CC-Benutzer werden nicht nach osTicket migriert. Unser Team kann jedoch die E-Mails der CC-Benutzer in ein benutzerdefiniertes Feld importieren.
5. KONTAKTIEREN SIE DAS HDM-TEAM
Wenn Sie spezifische Anforderungen an die Datenmigration haben, kontaktieren Sie unser Support-Team. Zu den beliebten Anpassungen gehören:
- Migration von Inline-Bildern als Ticket-Anhänge
- Importieren von E-Mail-Adressen der CC-Benutzer in das benutzerdefinierte Feld
- Hinzufügen eines Tags zu allen migrierten Tickets
- Migrieren der ursprünglichen Source-Ticket-ID in den Betreff des Tickets
SIE SIND FAST FERTIG
1. BENACHRICHTIGUNGEN AUSSCHALTEN
Schalten Sie Benachrichtigungen aus, um während der Migration keine Hunderte von E-Mails zu erhalten.
Gehen Sie zu Admin Panel aus dem Agent Panel > klicken Sie auf die Schaltfläche Tickets > Benachrichtigungen und Hinweise > gehen Sie alle Benachrichtigungen durch und deaktivieren Sie sie > Änderungen speichern.
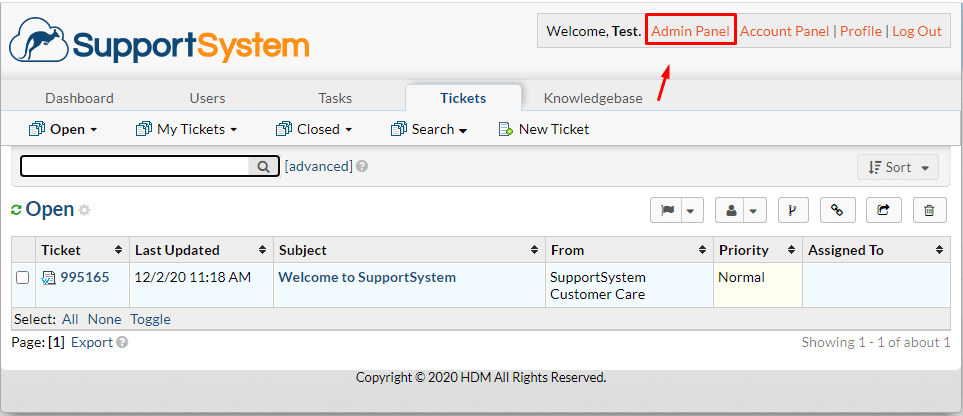
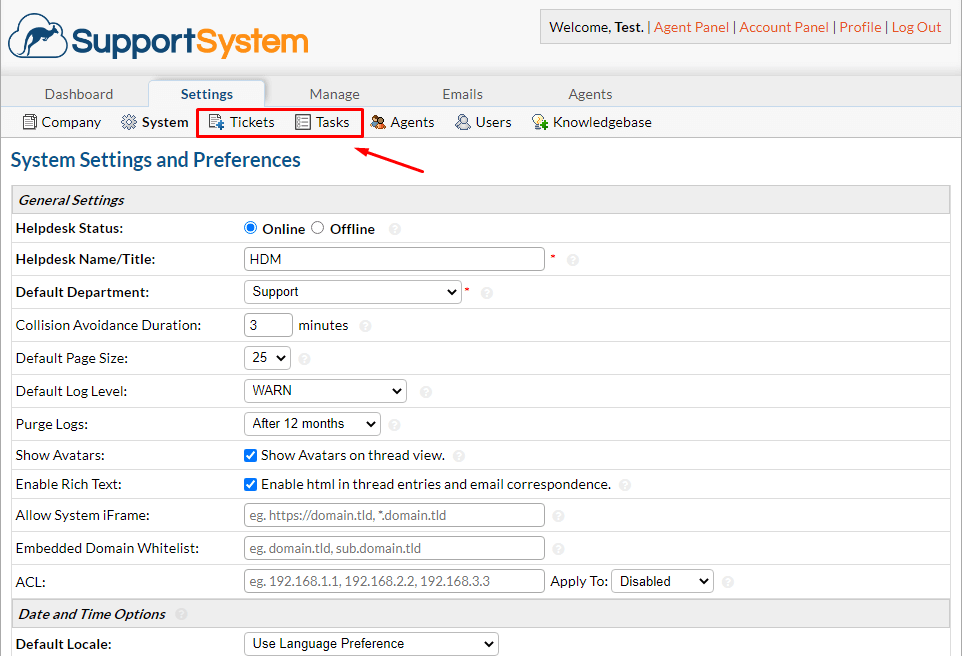
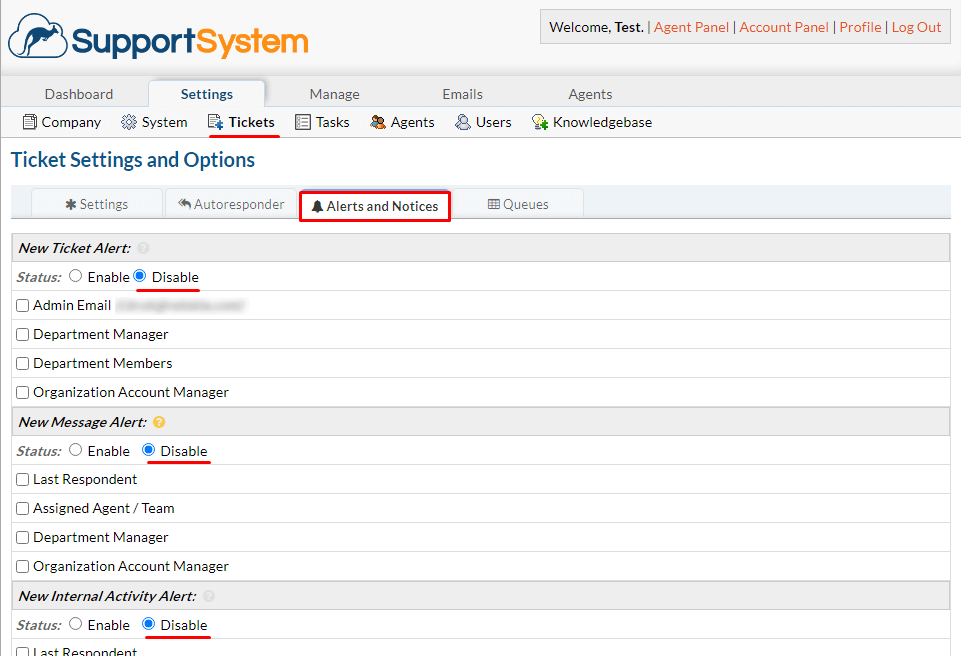
2. ZUGRIFFSDATEN FINDEN
Beim Starten Ihrer kostenlosen Demo müssen Sie alle erforderlichen Zugriffsdaten für die Quellplattform und osTicket finden. Zudem sollten Sie Administratorrechte für Ihre Quell- und Zielplattformen haben.
Um osTicket mit dem Migration Wizard zu verbinden, benötigen Sie:
- Host: Den Hostnamen des Servers, auf dem Ihre osTicket-Datenbank gehostet ist.
- Port: Die Portnummer Ihrer osTicket-Datenbank.
- Datenbank: Den Namen der Datenbank, in der Ihre osTicket-Daten gespeichert sind.
- Benutzername: Den Benutzernamen, der in Ihrer Helpdesk-Installation verwendet wird, um sich beim Datenbankserver anzumelden.
- Passwort: Das Passwort zum Zugriff auf den Datenbankserver.
3. DIE DEMO-MIGRATION AUSFÜHREN
Starten Sie Ihre kostenlose Demo, um zu sehen, wie Migration Wizard 20 zufällige Tickets überträgt und ob Sie Anpassungen oder Customizations am Standard-Migrationsablauf benötigen. Sie können Ihre Einstellungen bearbeiten und Demos so oft wie nötig erneut ausführen. Beachten Sie, dass bei Demos mit denselben Einstellungen die Ergebnisse ebenfalls gleich bleiben. Gehen Sie durch diesen Mini-Guide:
- Loggen Sie sich in Ihr Migration Wizard-Konto ein.
- Verbinden Sie Ihre Quell- und Ziel-Lösungen.
- Wählen Sie die Daten aus, die Sie importieren möchten.
- Ordnen Sie Agenten und Gruppen zu.
- Karten Sie Tickets.
- Wählen Sie die verfügbaren automatisierten Optionen aus.
- Starten Sie Ihre kostenlose Demo-Migration.
NACH DER DEMO-MIGRATION
1. ÜBERPRÜFEN SIE DIE ERGEBNISSE IN OSTICKET
Nachdem die kostenlose Demo abgeschlossen ist, sollten Sie die Ergebnisse überprüfen und Berichte herunterladen. Achten Sie bei der Überprüfung der migrierten Datensätze auf:
- ob alle Kommentare migriert wurden und ob die Autoren der Kommentare die gleichen sind
- ob die Tickets den richtigen Agenten zugewiesen sind
- ob alle benutzerdefinierten Felder und Anhänge migriert wurden (laden Sie die Anhänge von Ihrer Zielplattform herunter, um zu überprüfen, ob sie korrekt importiert wurden)
Für weitere Informationen lesen Sie den detaillierten Leitfaden zur Überprüfung der Ergebnisse der Demo-Migration.
2. FORDERN SIE EINE BENUTZERDEFINIERTE DEMO AN
Je nach Ihrer Quellplattform können Sie eine benutzerdefinierte Demo selbst durchführen: Wählen Sie einfach spezifische Tickets aus und geben Sie deren IDs ein. Oder kontaktieren Sie unser Team, um eine benutzerdefinierte Demo für Sie einzurichten.
VOR DER VOLLSTÄNDIGEN DATENMIGRATION
1. WÄHLEN SIE IHR MIGRATIONSVERFAHREN
Während die Vollständige Datenmigration läuft, können Sie die Quell- oder Zielplattform nutzen. Der Migration Wizard importiert jedoch keine Quelldaten, die während der Migration erstellt oder aktualisiert wurden. Um dies zu beheben, können Sie diese Datensätze in der Delta-Migration importieren und Duplikate vermeiden.
Die Delta-Migration ist im Signature-Supportplan enthalten.
Ihre Vollständige Datenmigration erfolgt in der Cloud, Sie können den Fortschritt jederzeit überprüfen oder eine E-Mail-Benachrichtigung über die abgeschlossene Migration erwarten.
2. STARTEN SIE DIE VOLLSTÄNDIGE DATENMIGRATION
Ihre Vollständige Datenmigration beginnt erst, nachdem:
- Die Zahlung bestätigt wurde. Tätigen Sie eine Zahlung, wenn Sie einen idealen Zeitpunkt im Sinn haben. Oder planen Sie den osTicket-Import so, dass er auf diesen Zeitpunkt abgestimmt wird.
- Sie der bereitgestellten Checkliste zugestimmt haben. Überprüfen Sie jeden Punkt und setzen Sie das entsprechende Häkchen.
NACH DEM ABSCHLUSS DES IMPORTS
1. UNTERSUCHEN SIE ALLES
Sobald die vollständige Datenmigration abgeschlossen ist, überprüfen Sie, ob alles korrekt übertragen wurde. Stellen Sie sicher, dass die migrierten Datensätze lesbar und am richtigen Ort sind. Sie haben fünf oder zehn Tage Zeit, um die Ergebnisse zu überprüfen, bis Ihre Migration archiviert wird.
Wenn Sie keine Daten finden können, überprüfen Sie, ob Sie die richtigen Filter für alle Tickets eingerichtet haben. Wenn das Problem weiterhin besteht, wenden Sie sich an unser Support-Team.
2. RICHTEN SIE IHRE NEUE PLATTFORM EIN
- Aktivieren Sie alle Benachrichtigungen, die Sie zuvor deaktiviert hatten
- Leiten Sie die E-Mail-Weiterleitung um
- Stellen Sie die erforderlichen Einstellungen ein
