Guides de migration Zendesk
Comment connecter Zendesk à Migration Wizard ?
Le service Help Desk Migration utilise l'API Zendesk pour effectuer un transfert de données. Ainsi, nous contournons automatiquement les automatisations telles que les déclencheurs et les notifications par e-mail.
Cette méthode de migration garantit que vos utilisateurs finaux ne reçoivent aucune notification indésirable pendant le transfert de données, car les tickets sont créés et mis à jour.
Le service Help Desk Migration permet de migrer des menus déroulants personnalisés vers Zendesk. Vous pouvez mapper les champs nécessaires sur le Migration Wizard.
Notez que pendant la migration, Zendesk copie également les données de ces champs vers les Tags.
Pour migrer depuis ou vers Zendesk, vous aurez besoin des éléments suivants :
- l'URL du compte Zendesk de l'entreprise ;
- l'e-mail et le mot de passe que vous utilisez pour vous connecter à Zendesk ;
Puisque nous utilisons OAuth pour les migrations Zendesk, saisissez l'URL de votre help desk dans le champ approprié. Cliquez ensuite sur le bouton Se connecter avec Zendesk :
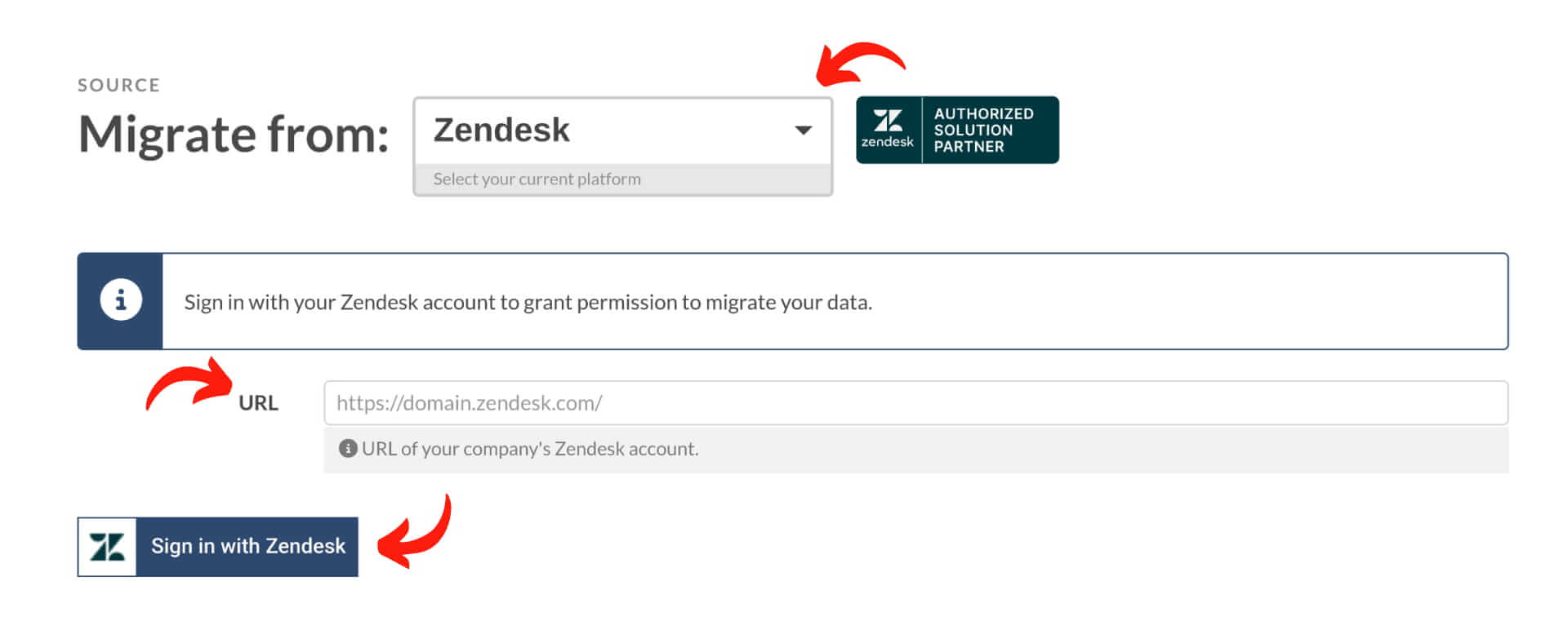
Cela vous redirigera vers un nouvel onglet avec un formulaire de connexion Zendesk. Connectez-vous normalement à votre Zendesk et continuez à configurer la migration de démonstration.
Si vous êtes utilisateur de Zendesk Guide et prévoyez de migrer votre base de connaissances avec notre service, vous devez vous rappeler quelques éléments.
Dans Zendesk Guide, ils permettent la création d'une hiérarchie complexe de base de connaissances pour les utilisateurs du plan Entreprise. Vous pouvez créer des sous-sections d'articles à l'intérieur de chaque section jusqu'à cinq niveaux. Il est également possible de créer un maximum de 20 sous-sections avec des articles dans chaque section parente.
Comment puis-je migrer la base de connaissances vers Zendesk Guide ?
Le service Help Desk Migration vous permet de migrer Articles, Dossiers (dans Zendesk, ils sont appelés Sections), et Catégories de la base de connaissances (Centre d'aide) de votre help desk actuel vers le Zendesk Guide.
La base de connaissances Zendesk est un produit distinct appelé Zendesk Guide. Vous devez l'activer manuellement, le préparer et le publier avant que vos clients puissent l'utiliser.
Avant de commencer votre migration, assurez-vous d'avoir activé la base de connaissances (Centre d'aide) afin de pouvoir transférer le contenu de votre base de connaissances.
Comment activer Zendesk Guide en mode de configuration
1. Connectez-vous à Zendesk en tant qu'administrateur.
2. Cliquez sur l'icône Produits Zendesk dans la barre supérieure, puis sélectionnez Guide.
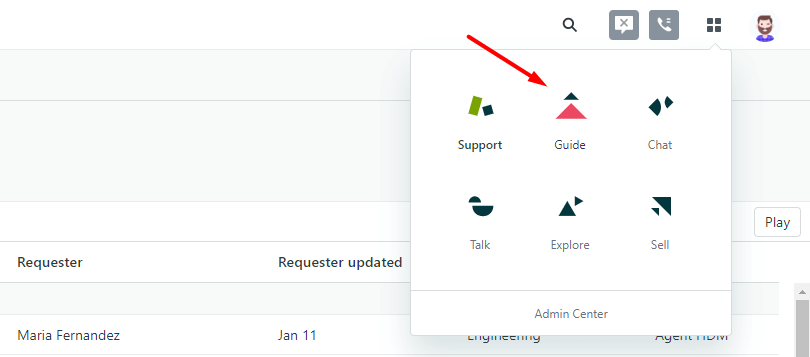
3. Sur la page qui apparaît, cliquez sur Construisez votre base de connaissances.
Maintenant, vous pouvez commencer à migrer vos données vers Zendesk.
Il est également possible de migrer votre base de connaissances séparément sous forme de fichier CSV.
Si vous ne voyez pas ce bouton dans l'interface, vous ou quelqu'un dans l'entreprise a déjà activé le Zendesk Guide.
Rappelez-vous que votre base de connaissances n'est pas visible pour vos clients tant que vous ne l'avez pas mise en ligne. Donc, une fois la migration terminée, vous pouvez modifier ou ajouter quoi que ce soit avant que vos clients puissent commencer à utiliser le centre d'aide.
Comment migrer des articles vers une marque spécifique dans Zendesk
Lors de l'importation des données de la base de connaissances dans Zendesk, vous pouvez transférer vers ou depuis une marque spécifique. Pour ce faire, utilisez l'URL de la marque particulière dans Zendesk plutôt que l'URL générale du compte Zendesk.
Pour trouver cette URL, vous devez suivre les étapes suivantes :
1. Ouvrez votre compte Zendesk.
2. Ensuite, cliquez sur Admin dans la barre latérale gauche.
3. Allez dans Centre d'administration.
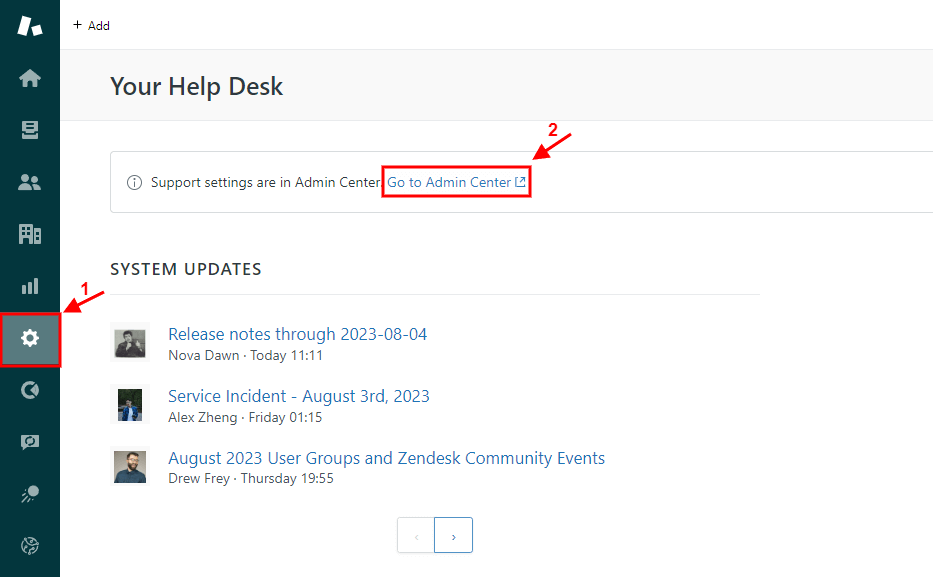
4. Faites défiler vers le bas jusqu'à Gestion des marques sous Compte.
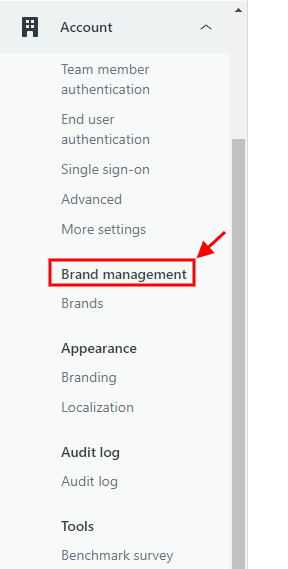
5. Choisissez Marques et cliquez sur la marque cible.
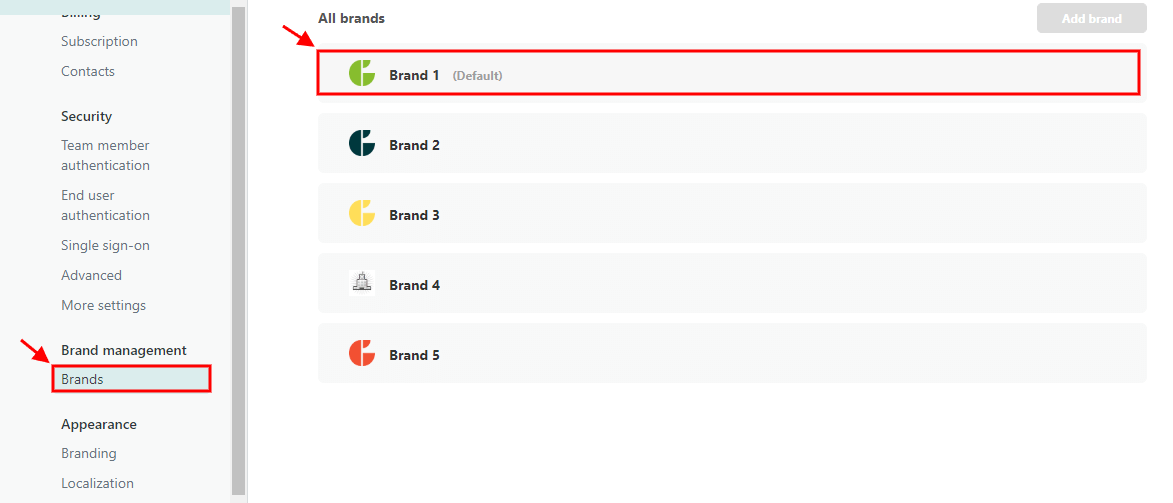
6. Copiez l'adresse sous-domaine et collez-la dans le Migration Wizard.
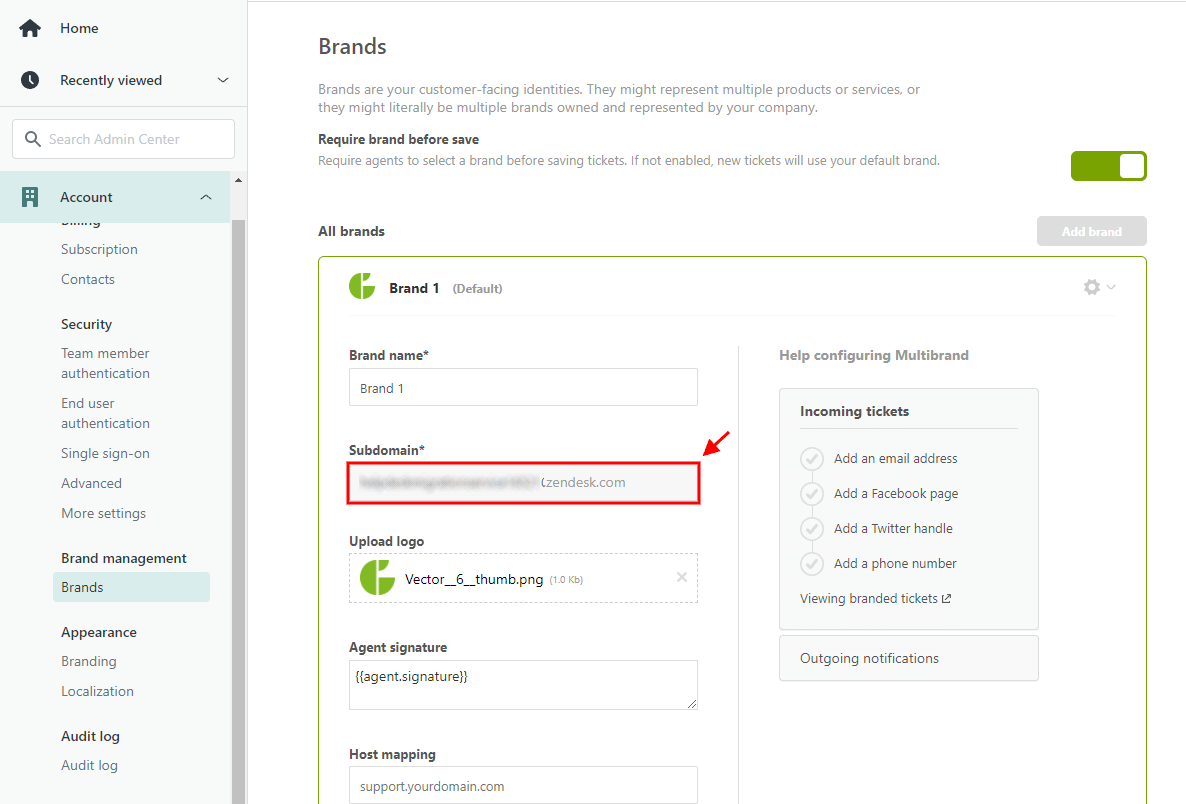
Comment migrer les conversations latérales des tickets Zendesk ?
Lorsque vous migrez vos précieuses données de service client depuis Zendesk, la bonne nouvelle est que vous pouvez transférer sans effort les conversations latérales des tickets.
Activation des conversations latérales des tickets Zendesk
Si vous utilisez Zendesk comme plateforme de service client et que vous souhaitez migrer ces conversations latérales, voici une astuce pratique—assurez-vous qu'elles sont activées dans votre compte Zendesk. Vous garantirez que ces interactions accompagnent vos données vers leur nouvelle destination en cochant simplement les bonnes cases et en activant les conversations latérales.
Scénario 1 : Passer sans effort d'une plateforme de help desk à une autre
Vous avez décidé de dire adieu à Zendesk et d'adopter une nouvelle plateforme de help desk. Mais n'ayez crainte ! Vos précieuses conversations latérales des tickets Zendesk peuvent vous accompagner sans encombre. Ces conversations seront élégamment importées en tant que commentaires privés dans votre nouveau helpdesk pendant le processus de migration.
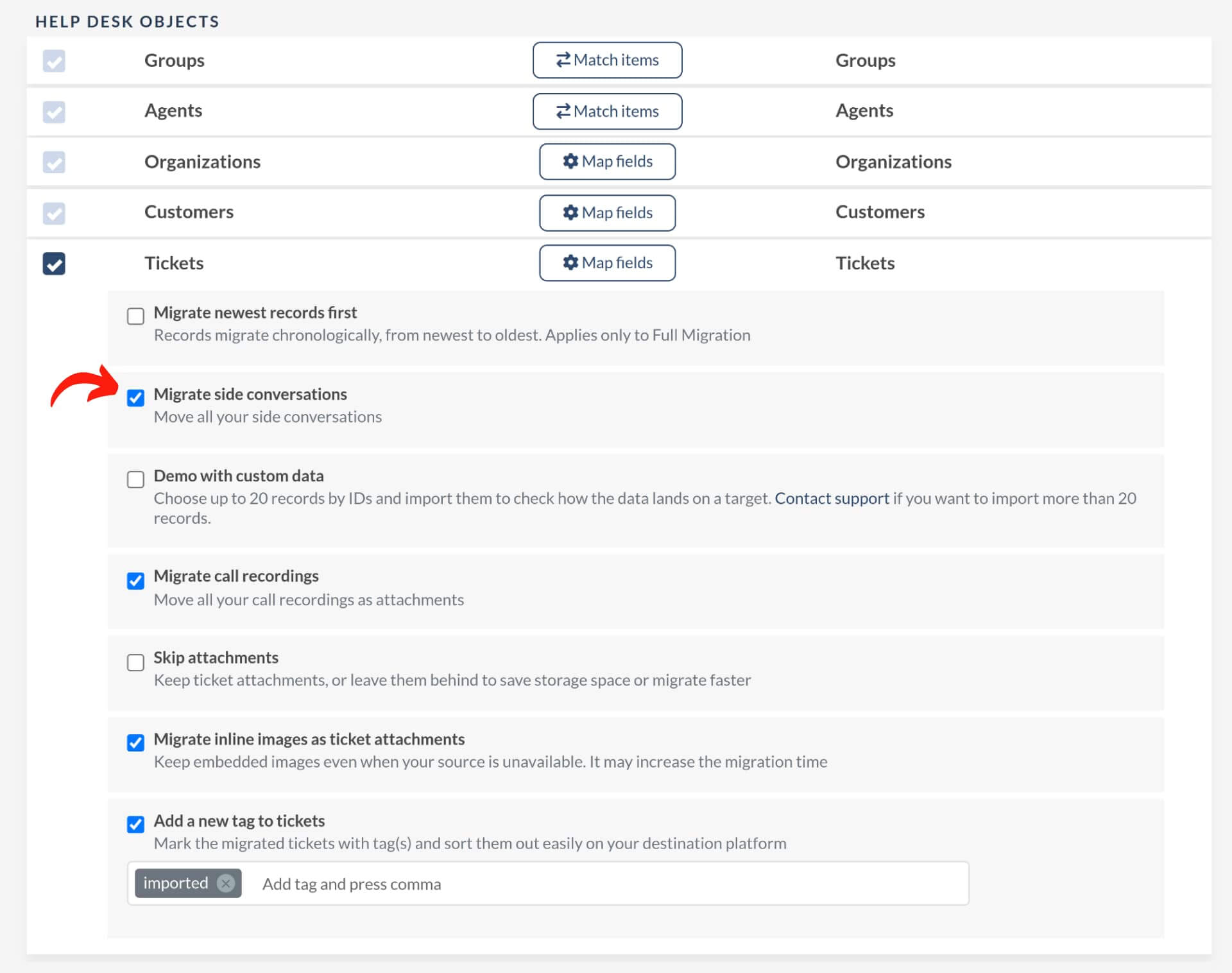
Scénario 2 : Fusionner harmonieusement les instances Zendesk
Imaginons maintenant un autre scénario captivant : la consolidation de deux instances Zendesk. Vous vous demandez peut-être ce qu'il advient de vos conversations latérales des tickets pendant ce processus. La réponse est à la fois simple et magique : vos conversations latérales des tickets migreront en tant que conversations latérales des tickets. La migration des données avec nous garantit un transfert fluide, et les conversations latérales conservent leur forme originale.
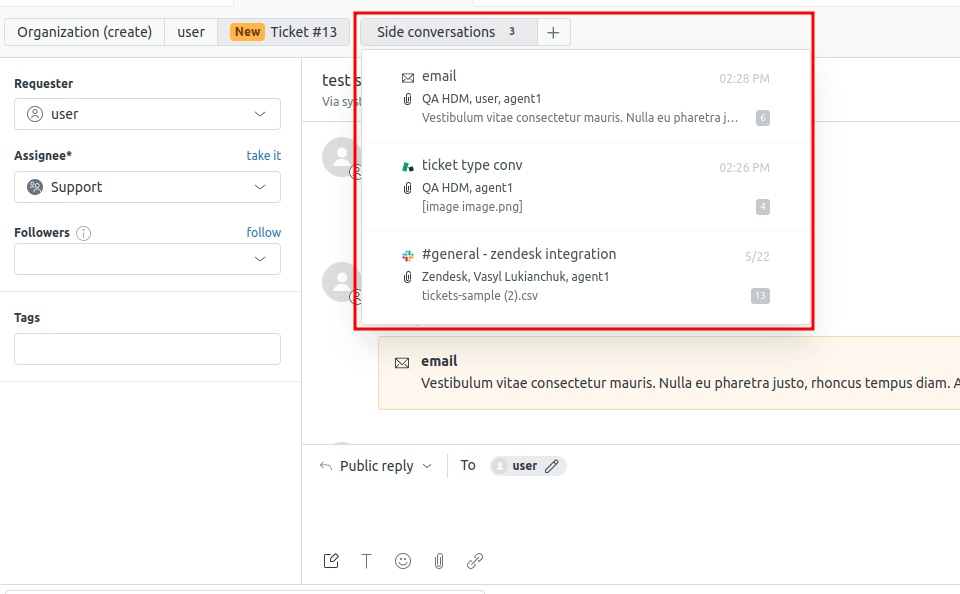
Dans le cadre de la migration des données de service client, les conversations latérales des tickets Zendesk ont une immense valeur. En activant cette fonctionnalité dans votre compte Zendesk, vous pouvez transférer ces conversations sans effort, en garantissant leur rôle intégral dans votre écosystème de support client. Que vous passiez d'une plateforme de help desk à une autre ou que vous fusionniez des instances Zendesk, ces conversations trouveront sans difficulté leur nouveau destination, enrichissant ainsi votre expérience de service client.
Comment puis-je migrer les étiquettes vers Zendesk ?
Help Desk Migration migre les étiquettes vers Zendesk par défaut. Notez que Zendesk ne prend pas en charge les espaces dans les étiquettes, donc nous utilisons des tirets (c'est-à-dire, étiquette avec espace => étiquette-avec-espace).
Notez également que si vous avez ajouté des champs de liste déroulante personnalisés à vos tickets, Zendesk créera automatiquement une étiquette basée sur la valeur de liste déroulante sélectionnée.
Je vois des étiquettes étranges dans Zendesk après la migration. Est-ce normal ?
Oui, c'est normal.
Lors de la migration depuis d'autres plateformes, les champs personnalisés de type liste déroulante seront transférés vers Zendesk tels que mappés dans le Migration Wizard et ajoutés à Zendesk en tant qu'étiquettes. C'est un comportement par défaut de Zendesk et ne peut pas être changé de notre côté.
Comment vérifier le résultat de la Démo Migration dans Zendesk ?
Une fois la Démo Migration terminée, vous verrez un tableau avec des entités imp, y compris les Tickets, Contacts, Organisations, etc. Chaque type d'enregistrement est accompagné d'un rapport contenant les mêmes IDs d'entités transférés lors de la migration.
Si tout a migré correctement, vous ne voyez que les rapports des enregistrements migrés. Mais, si quelque chose ne va pas, vous pouvez également obtenir des rapports pour les enregistrements échoués ou sautés.
Pour ouvrir un rapport, cliquez sur le bouton “Voir les enregistrements” à côté du type d'enregistrement nécessaire.
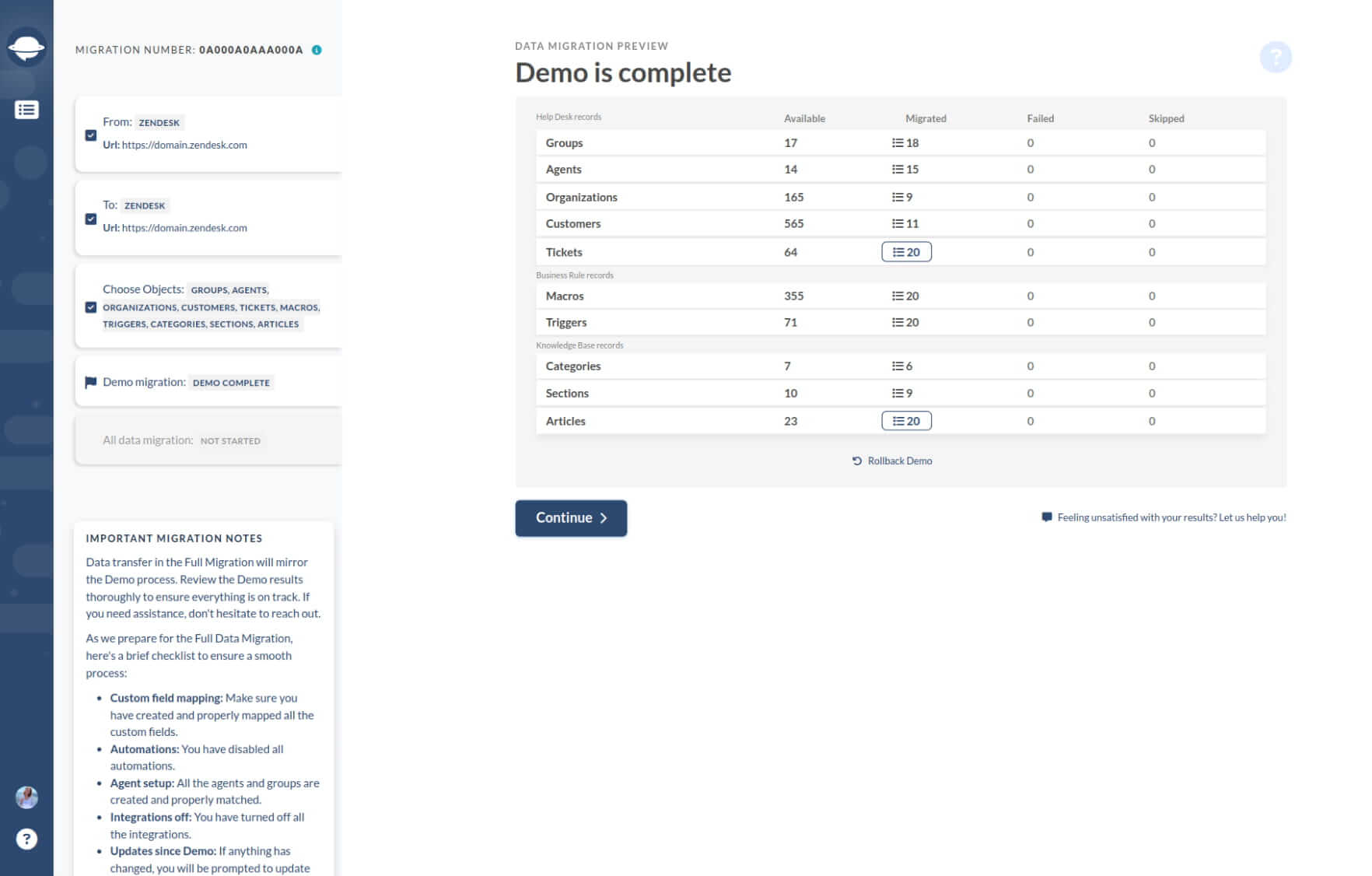
Un rapport inclut une liste des IDs d'enregistrement dans le help desk dont vous migrez et les IDs des “nouveaux” Tickets dans Zendesk. Vous devez vérifier chaque enregistrement pour vous assurer que vos données sont migrées correctement. Le rapport ressemble à ceci :
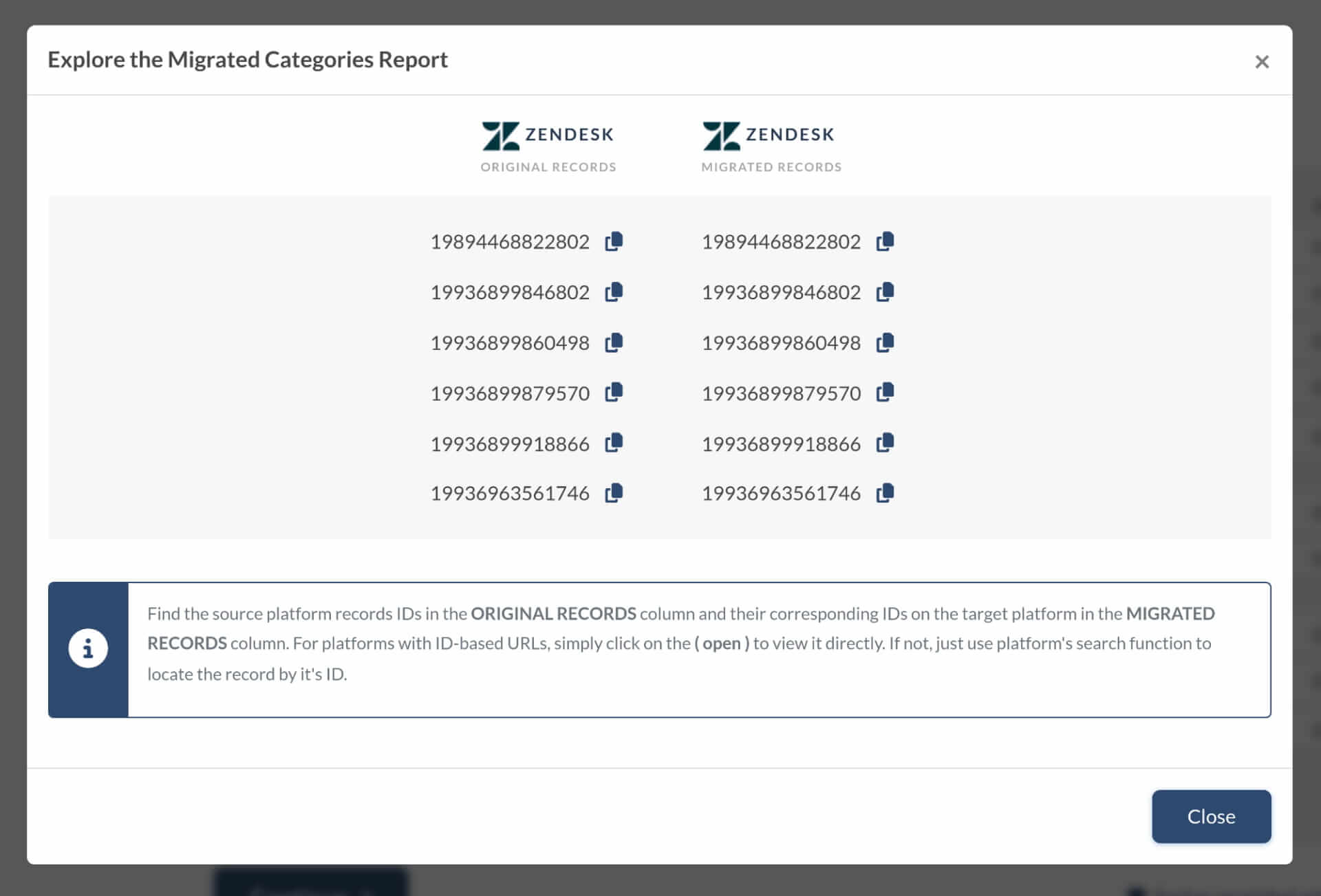
Tous les tickets et les données associées migrent de manière similaire dans la Démo Migration ou la Migration de Données Complètes. Cependant, si certaines données de ticket n'ont pas migré ou ont été transférées incorrectement lors de la Démo Migration, cela se produira également lors de la Migration de Données Complètes.
Donc, assurez-vous de vérifier si tous les tickets ont migré correctement, ainsi que leur Type, Source, Statut, Priorité, Champs Personnalisés, Demandeur, Agent et Étiquettes.
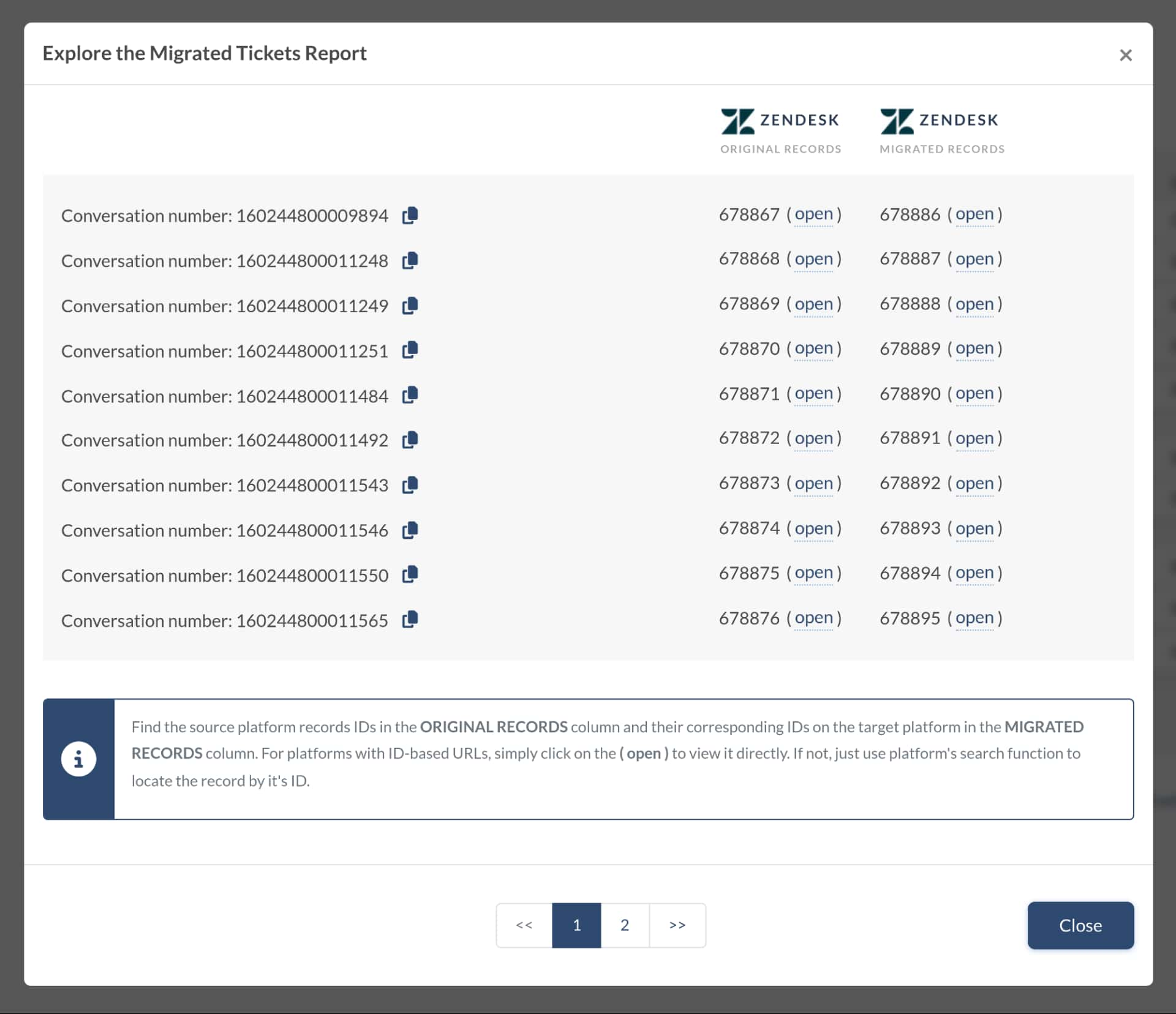
De plus, si vous migrez vers la Base de Connaissances, examinez les statuts des articles et leur emplacement. Enfin, si vous êtes satisfait du résultat de la Démo Migration, initiez la Migration de Données Complètes.
Où puis-je trouver mes Tickets Migrés dans Zendesk ?
Il y a quelques raisons pour lesquelles vous ne pouvez pas voir toutes les données importées dans votre système Zendesk :
Par défaut, Zendesk ne montre pas tous les statuts des tickets (par exemple, Fermé). Pour voir tous les tickets, tapez * dans la barre de recherche et appuyez sur la touche Entrée.
Zendesk archive automatiquement les anciens tickets et les marque comme fermés. Pour trouver des tickets fermés, vous devez créer une vue dans Zendesk.
Comment désactiver “Valider les numéros de téléphone des utilisateurs” dans Zendesk ?
Pour désactiver la fonctionnalité « Valider les numéros de téléphone des utilisateurs » dans Zendesk, suivez ces étapes :
- Dans votre compte Zendesk, cliquez sur l'icône Admin Center.
- Accédez aux Paramètres des utilisateurs finaux > dans la barre latérale, cliquez sur Personnes, puis sélectionnez Configuration > Utilisateurs finaux.
- Trouvez la section Validation des numéros de téléphone. Si cette option est activée, les numéros de téléphone ajoutés aux profils des utilisateurs doivent suivre le format international E.164. Pour désactiver la validation, décochez simplement la case à côté de Validation des numéros de téléphone.
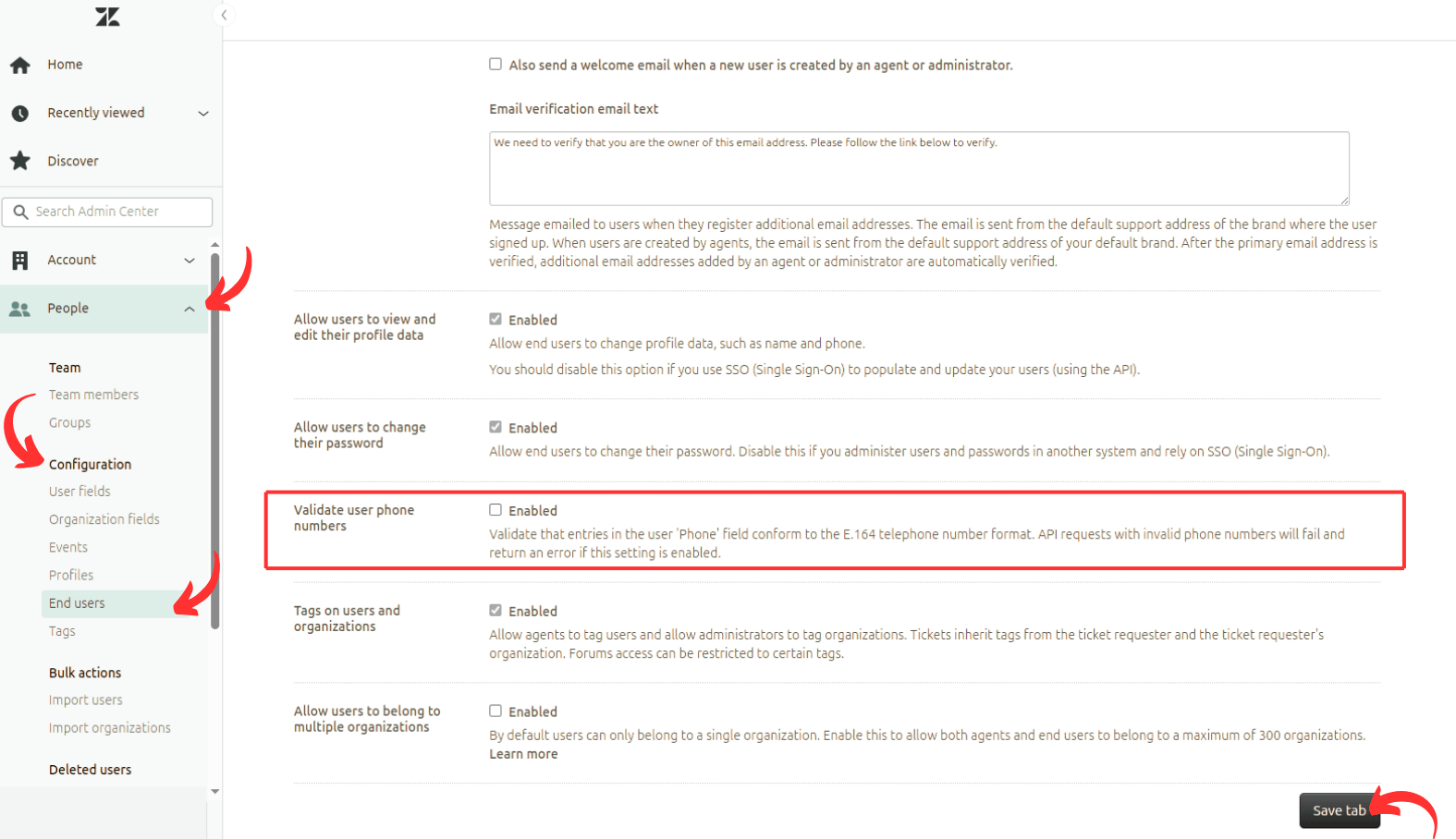
Désactiver cette fonctionnalité permet de sauvegarder des numéros de téléphone dans différents formats sans validation. Cependant, gardez à l'esprit que cela peut affecter certaines intégrations ou fonctionnalités dépendant de formats de numéros de téléphone standardisés.
Comment désactiver le marquage automatique des tickets sur Zendesk ?
Le marquage automatique des tickets s'applique aux champs de ticket personnalisés tels que les listes déroulantes, les sélections multiples et les cases à cocher. Donc, lorsque vous créez une liste déroulante, une sélection multiple ou une case à cocher comme champ de ticket personnalisé dans Zendesk, vous devez ajouter un tag à chaque valeur de champ personnalisé. Si vous oubliez de le faire, Zendesk créera automatiquement des tags correspondants.
Si vous activez le marquage automatique des tickets dans les paramètres de Zendesk, le logiciel analysera les descriptions des tickets entrants et ajoutera des tags correspondants. En règle générale, il recherche des mots de plus de deux caractères et compare ces mots aux tags utilisés dans votre instance Zendesk. Les trois meilleures correspondances seront ajoutées en tant que tags au ticket.
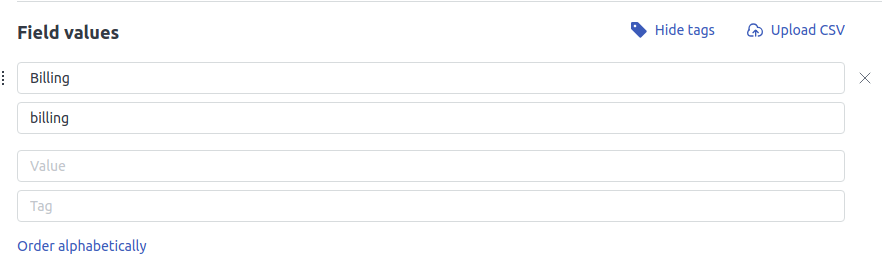
Pour activer/désactiver le marquage automatique des tickets, vous devez être un administrateur.
Le même processus se produit lors de la migration vers Zendesk. Lorsque vous mappez des champs de ticket personnalisés comme une liste déroulante, une sélection multiple ou une case à cocher dans Migration Wizard, Zendesk ajoutera automatiquement tous les tags associés à tous les tickets importés. Remarque : c'est un flux de travail par défaut de Zendesk, et notre équipe technique ne peut pas le modifier.
Comment désactiver les conditions des formulaires de tickets dans Zendesk ?
Lorsque vous migrez vers ou depuis Zendesk, vous devez temporairement désactiver les conditions des formulaires de tickets qui nécessitent des champs personnalisés. Ainsi, les champs personnalisés des tickets migrent correctement lors de la Migration Complète des Données.
Voici comment désactiver les conditions des formulaires de tickets dans Zendesk :
1. Accédez au Centre d'administration.
2. Dans le Centre d'administration, cliquez sur l'icône Objets et Règles ou sélectionnez-la dans la barre latérale.
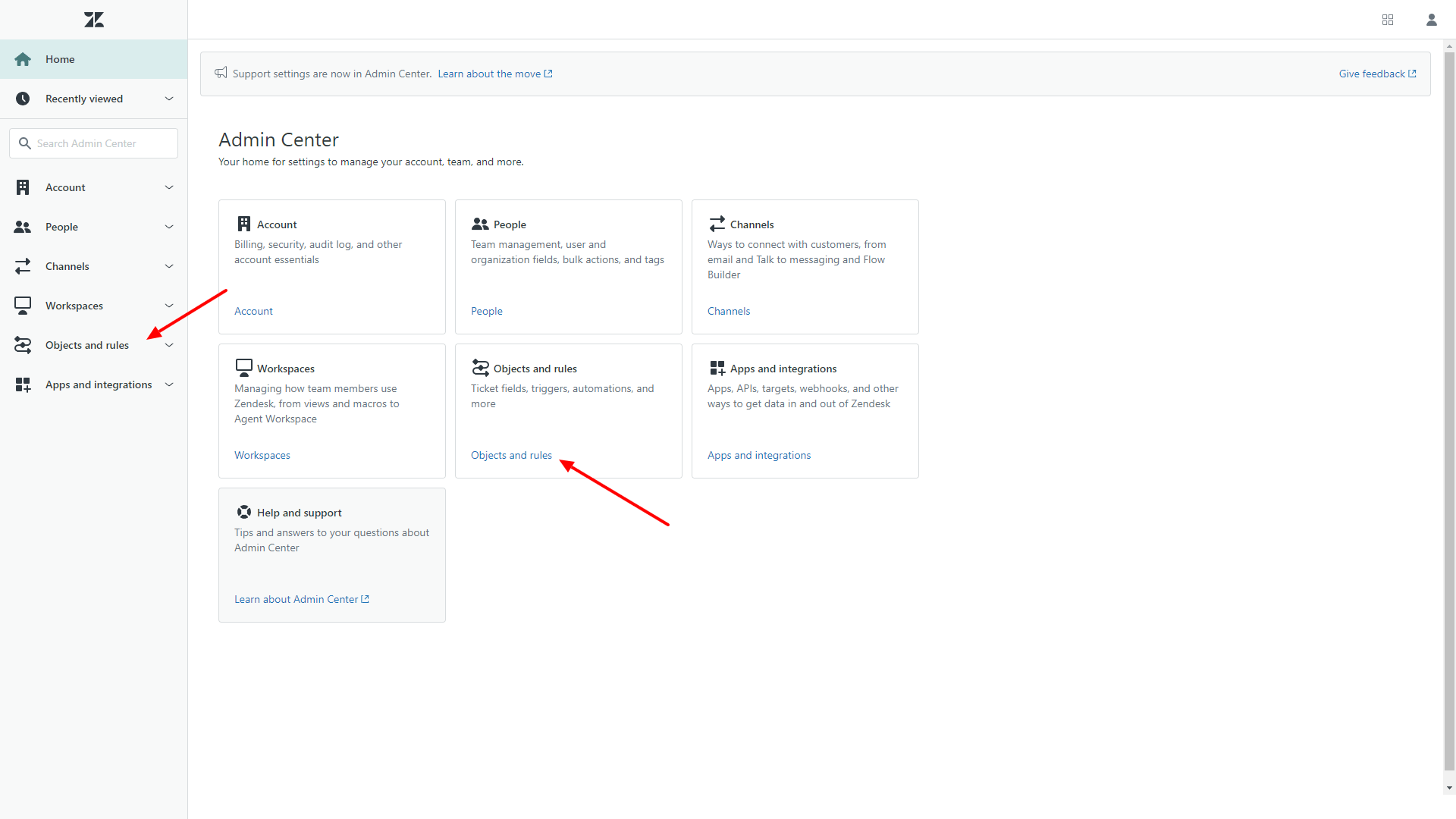
3. Ensuite, choisissez Tickets > Formulaires.
4. Déplacez le curseur sur le formulaire de ticket et cliquez sur le menu d'options à droite.
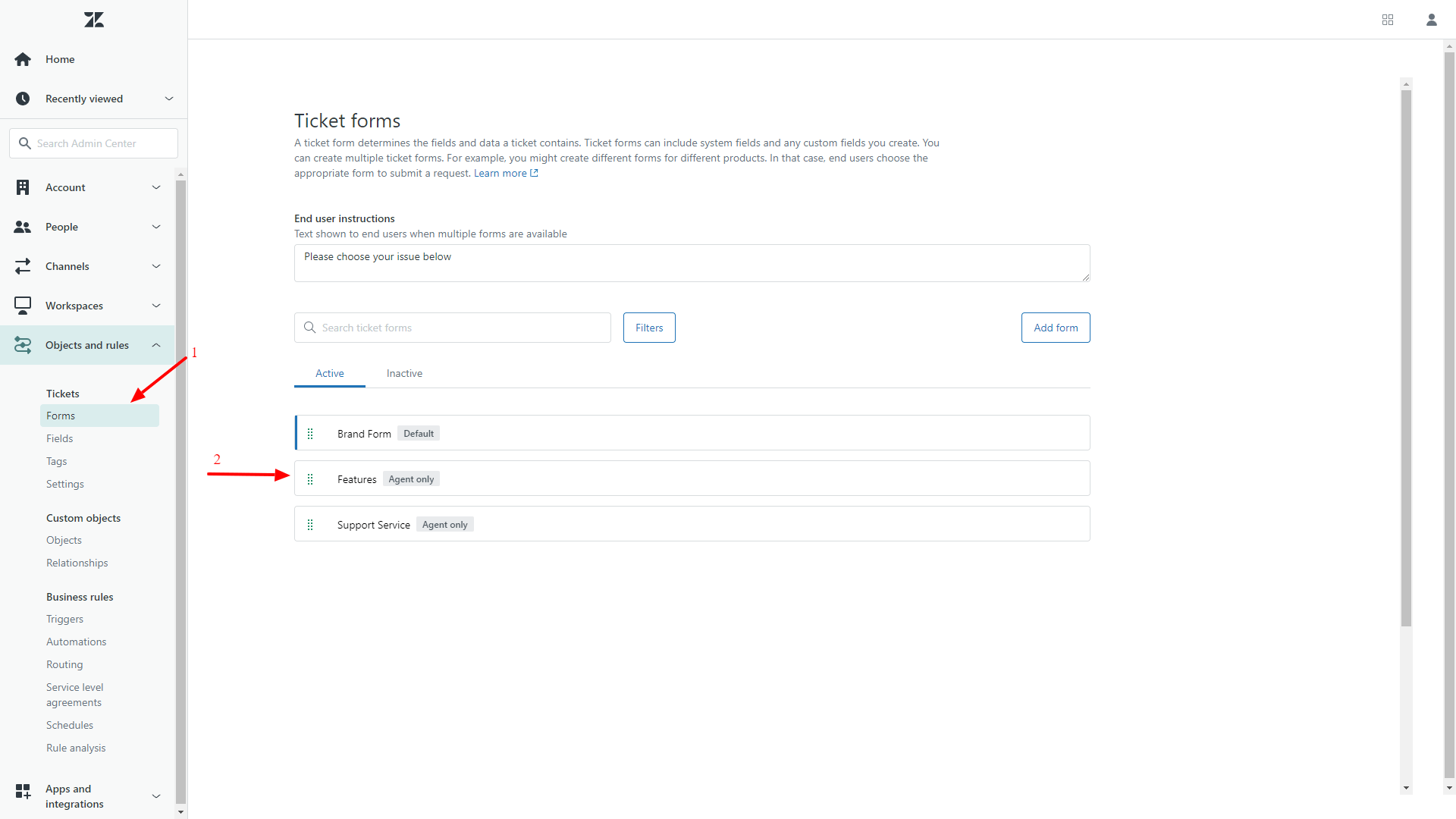
5. Sélectionnez Conditions.
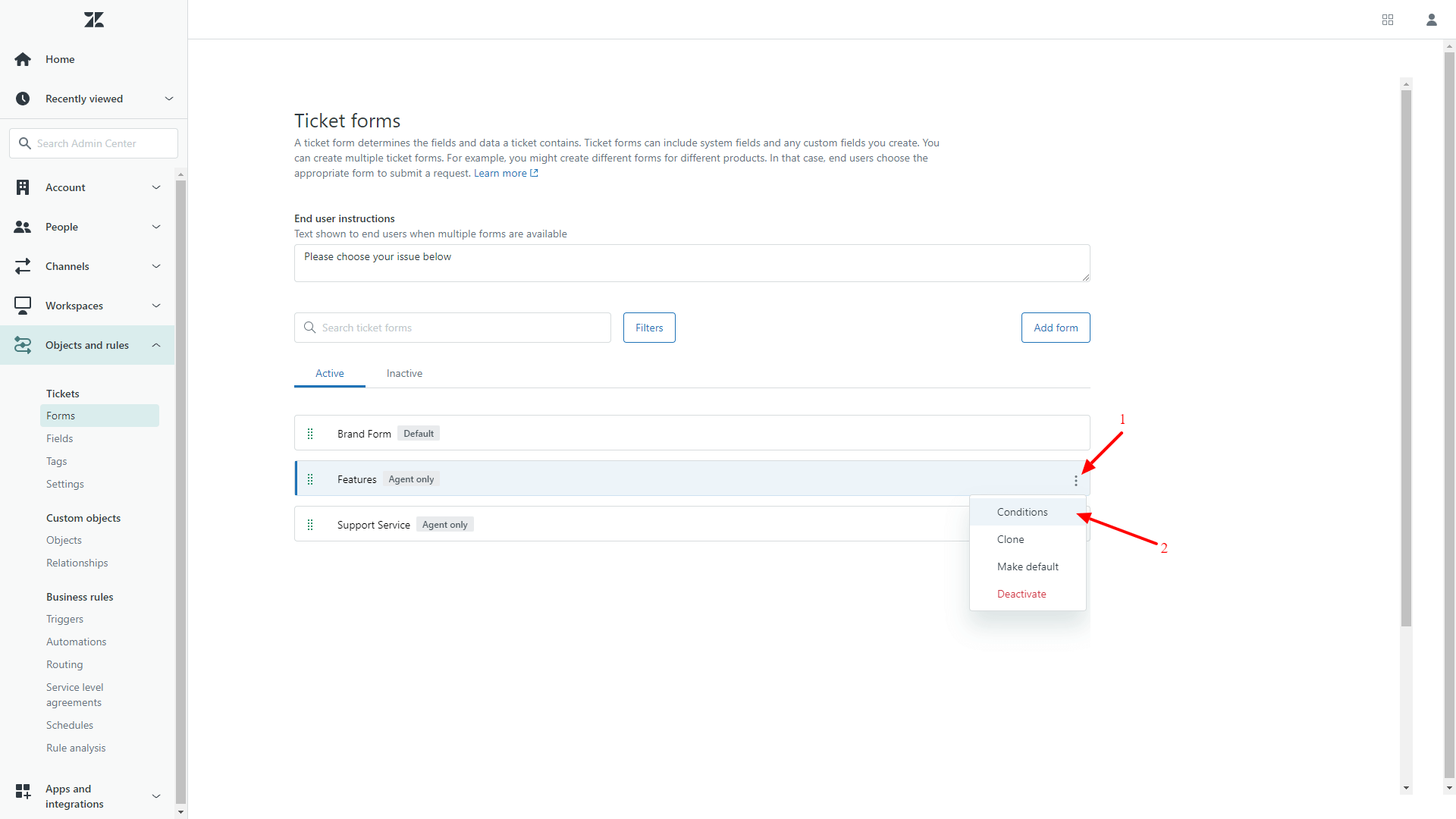
6. Choisissez un type d'utilisateur (Agents ou Utilisateurs finaux) dans la liste déroulante Conditions pour.
7. Cliquez sur l'icône d'expansion pour voir les conditions disponibles.
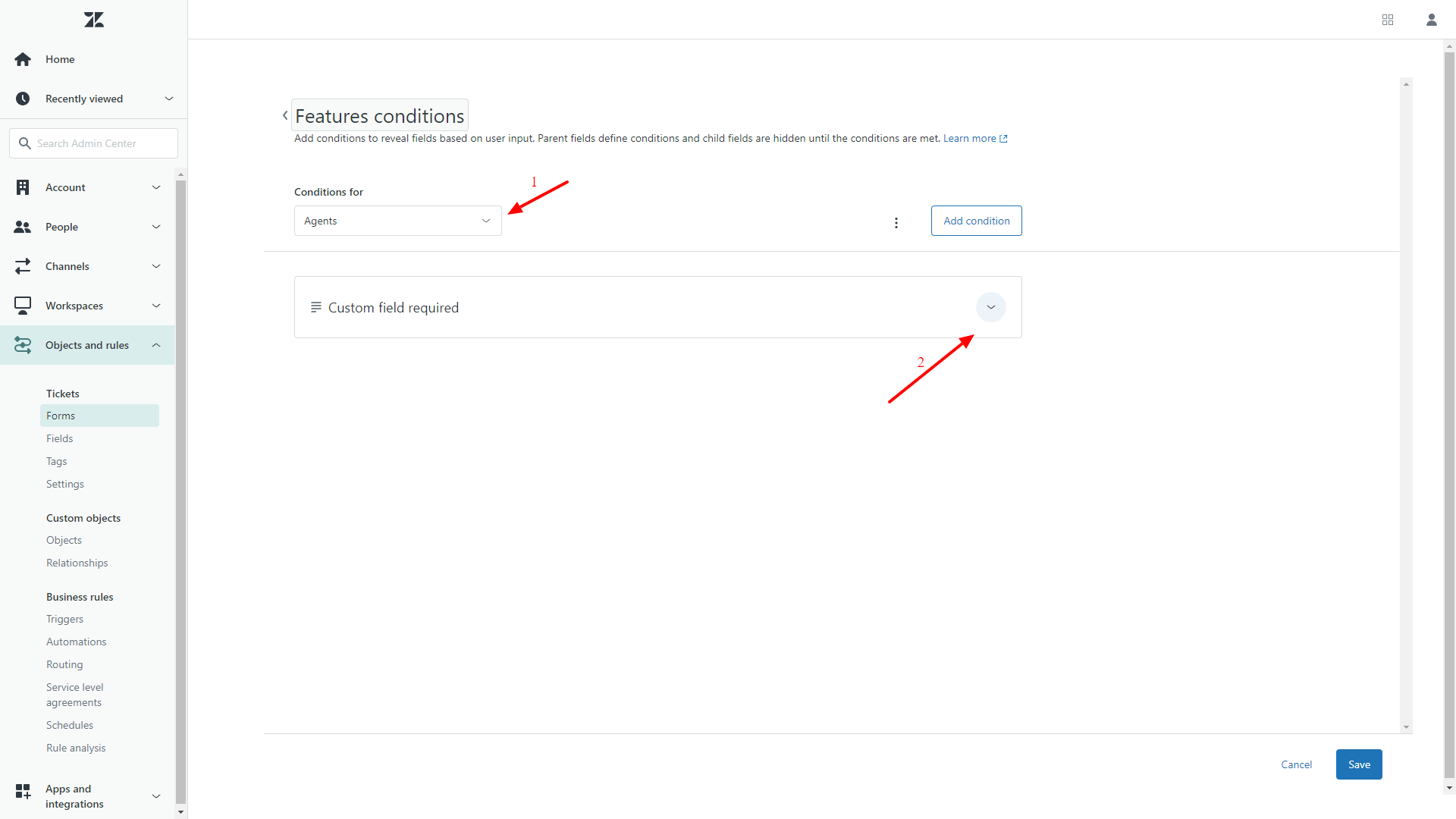
8. Cliquez sur une icône de crayon pour éditer une condition.
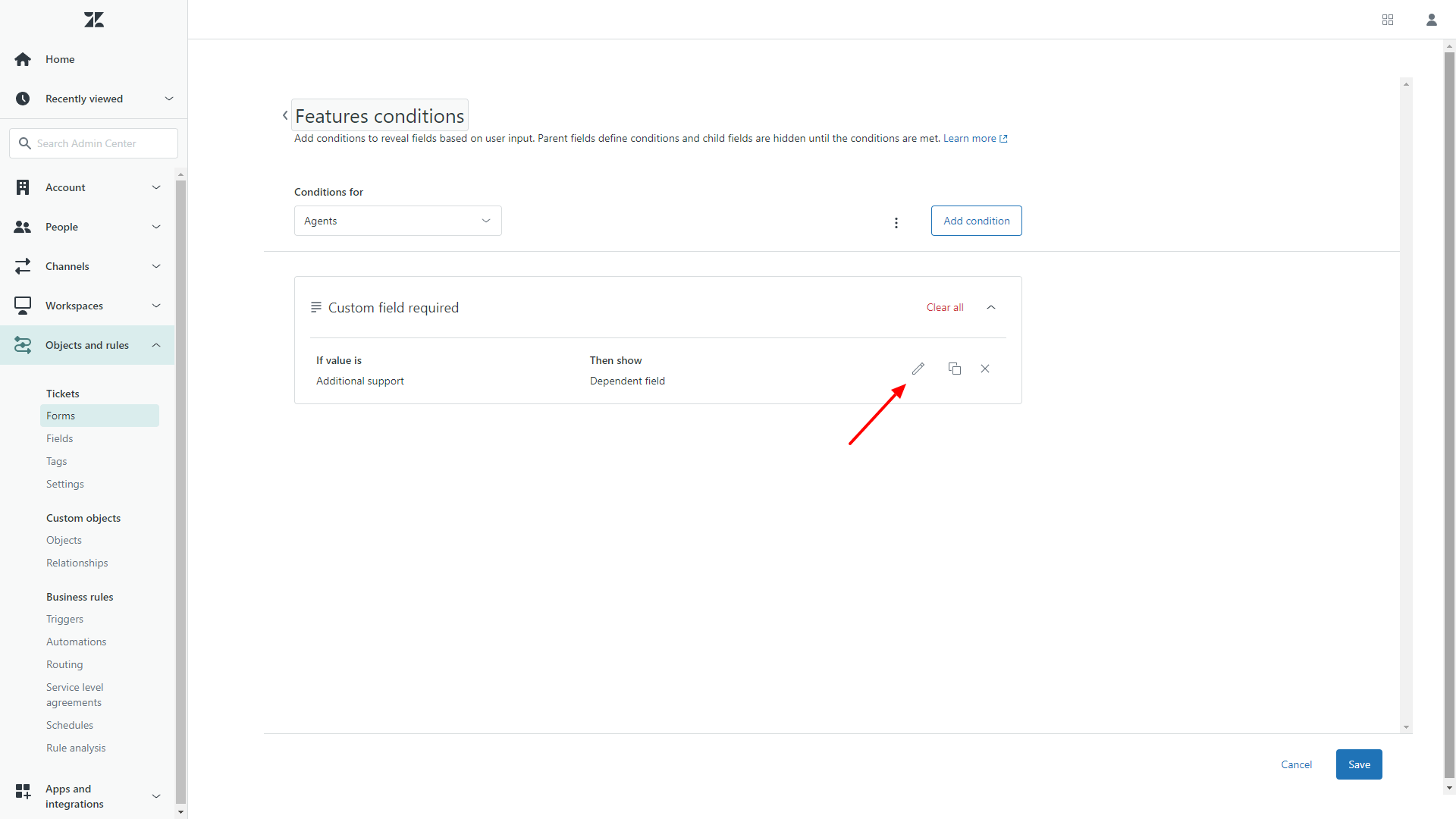
9. Ouvrez un menu déroulant dans le champ Requis.
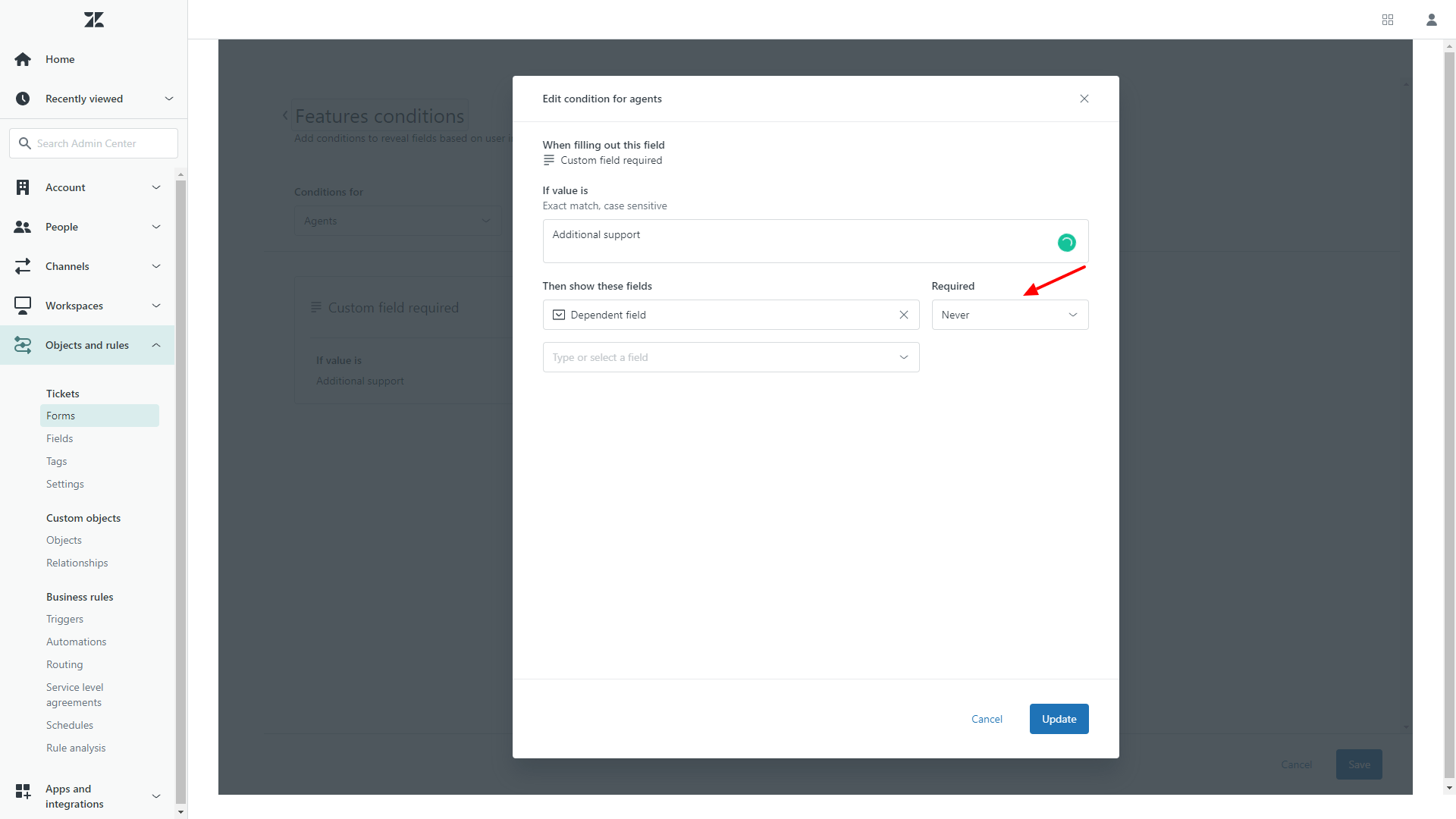
10. Choisissez Jamais pour chaque champ.
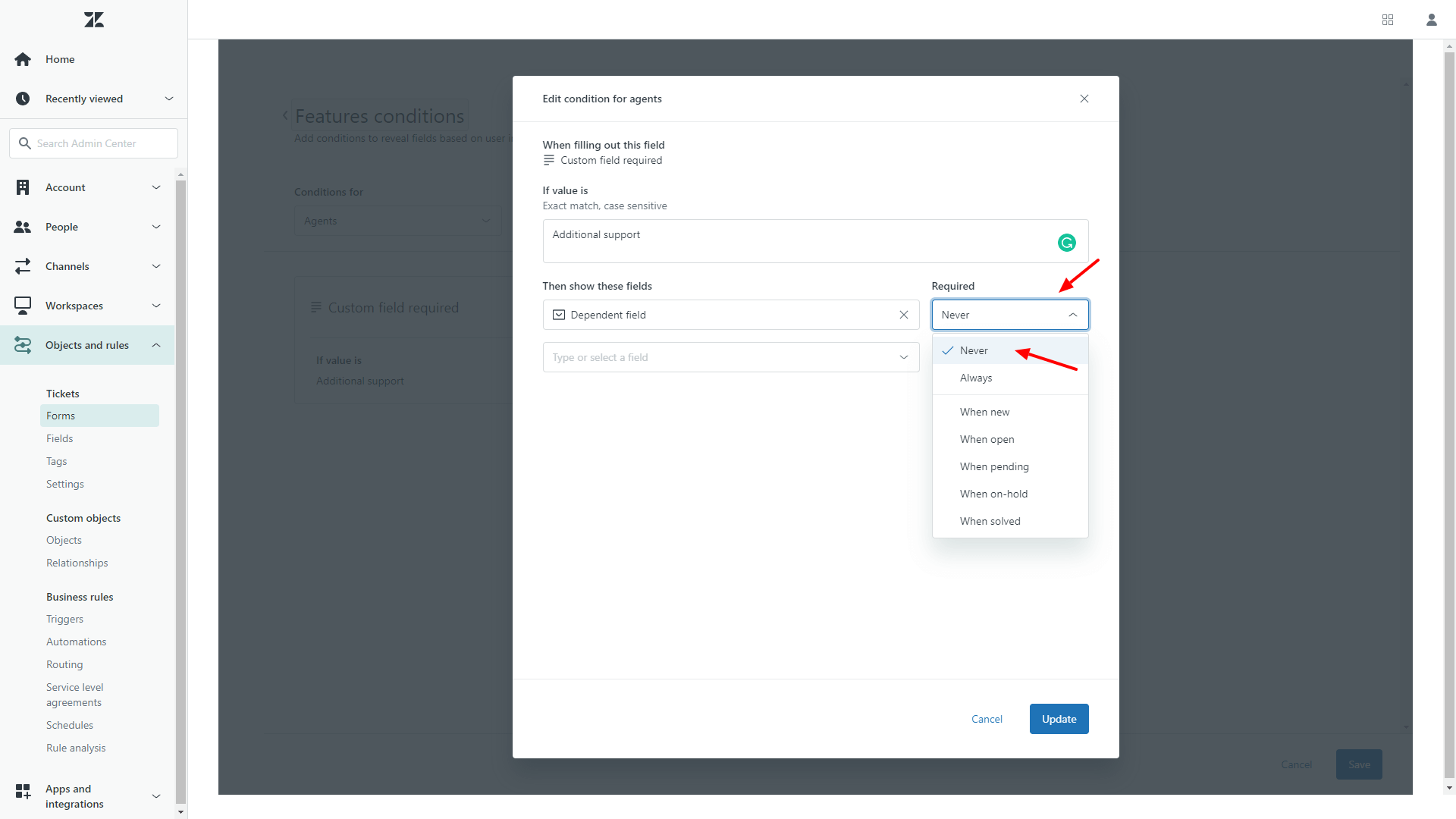
11. Cliquez sur Mettre à jour pour enregistrer les modifications.
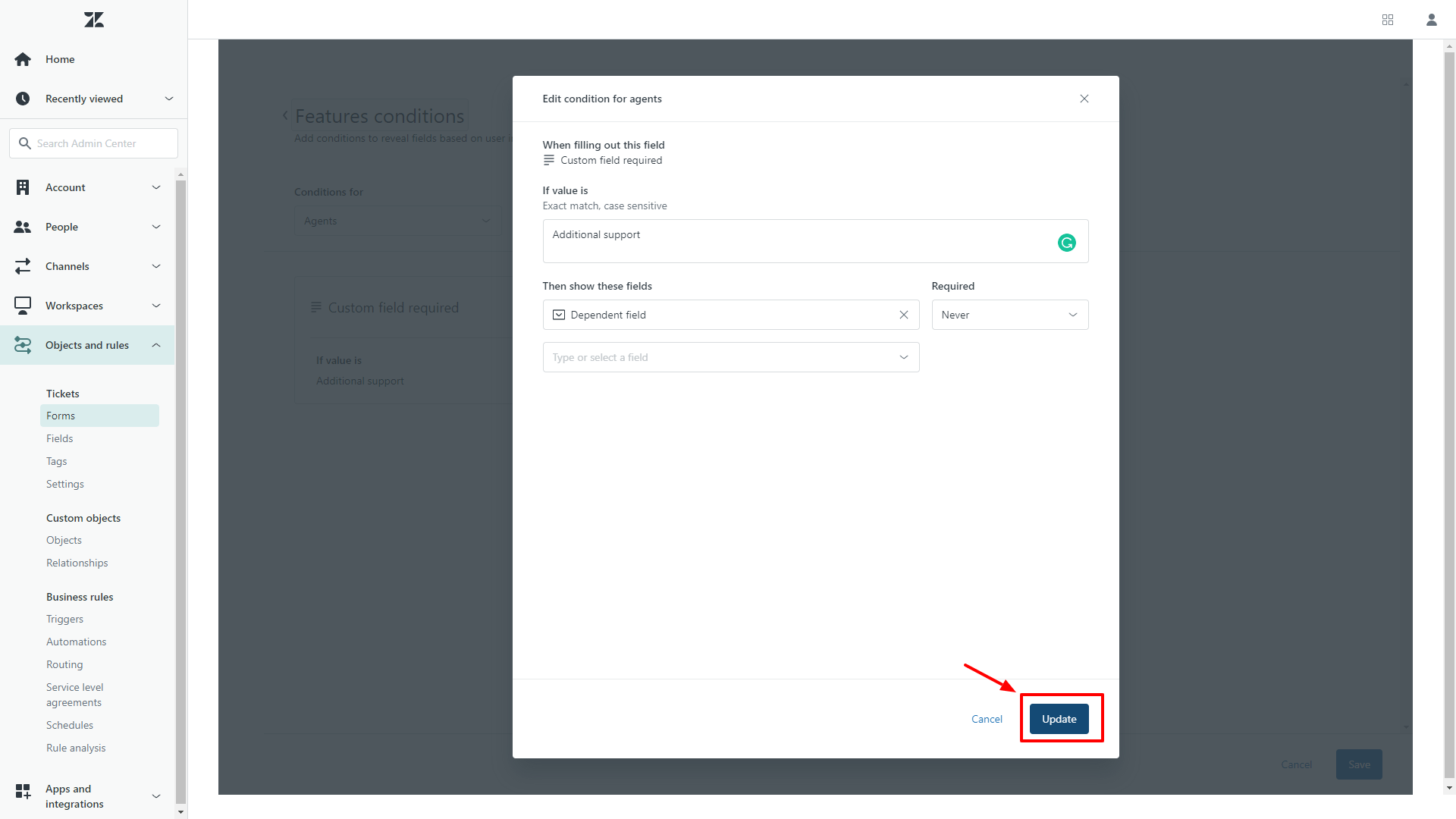
Dès que votre Migration Complète est terminée, accédez aux formulaires de tickets et réactivez les paramètres des conditions requises.
Les clients reçoivent-ils des notifications pendant la migration vers Zendesk ?
Zendesk n'envoie pas de notifications aux clients, seulement aux agents. Cependant, pour plus de sécurité, nous recommandons de désactiver l'automatisation et les déclencheurs de Zendesk avant de commencer la migration.
Comment calculer le nombre de Tickets dans Zendesk ?
Pour calculer le nombre de Tickets dans Zendesk, suivez ce guide :
1. Allez à Recherche et tapez *. Puis cliquez sur Rechercher pour *.

2. Sélectionnez Statut dans le menu Filtre et choisissez tous les statuts disponibles :
Nouveau, Ouvert, En attente, Résolu, Fermé, En attente
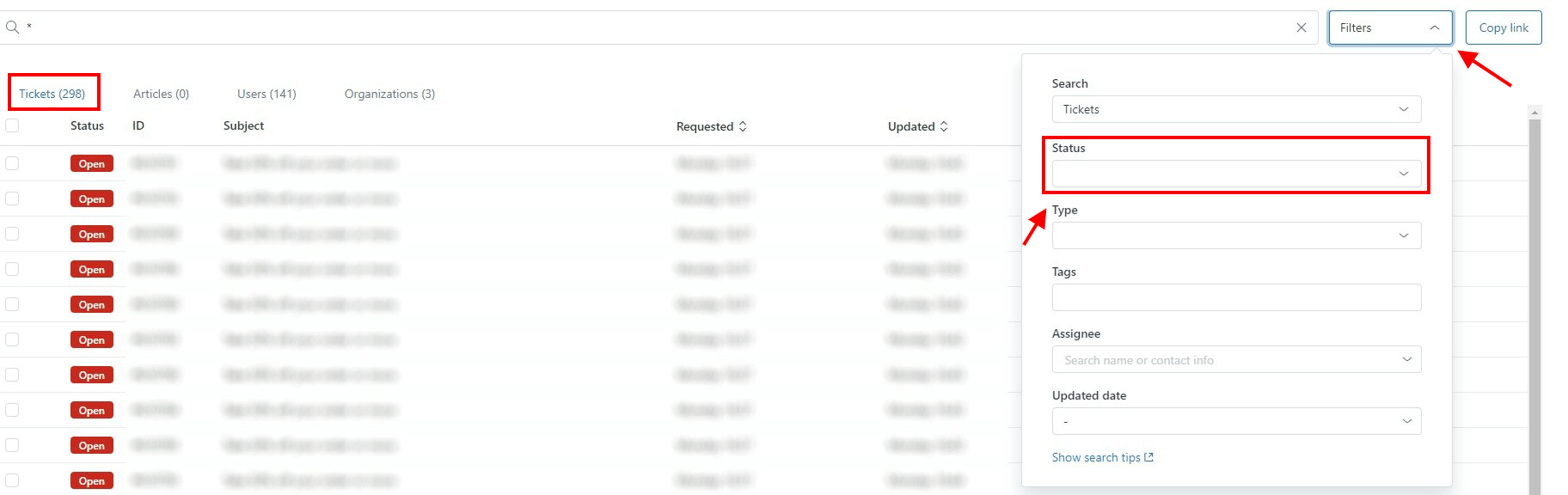
Remarque : Pendant notre migration demo gratuite, vous pouvez rapidement déterminer le nombre de vos Conversations et estimer le coût du transfert de données.
Limitations des agents Light dans Zendesk
Dans Zendesk, les agents Light sont des membres de l’équipe qui ont besoin de visibilité sur les conversations de support mais ne nécessitent pas les permissions complètes d’un agent. Ils sont idéaux pour les experts, les managers ou les parties prenantes qui doivent rester informés et apporter des contributions internes—sans interagir directement avec les clients.
Ce que les agents Light peuvent faire
✅ Consulter les tickets – accéder aux tickets attribués à leurs groupes ou, selon les paramètres, à tous les tickets du système.
✅ Laisser des notes internes – collaborer avec les agents en ajoutant des commentaires privés aux tickets.
✅ Créer des tickets – ouvrir des tickets au nom des clients, mais ces derniers ne les verront que lorsqu’un agent ajoutera un commentaire public.
✅ Modifier certaines propriétés des tickets – changer certains champs (selon les autorisations), mais pas après la création du ticket.
✅ Utiliser des macros – appliquer des réponses prédéfinies pour ajouter efficacement des notes internes.
✅ Consulter les rapports – accéder aux analyses, tableaux de bord et rapports selon les permissions basées sur les rôles.
✅ Voir les profils utilisateurs – consulter les détails des clients avec des capacités d’édition limitées.
✅ Accéder au Centre d’aide – parcourir les articles de la base de connaissances et les forums communautaires en fonction des autorisations attribuées.
Ce que les agents Light ne peuvent pas faire
🚫 Pas de réponses publiques – ils ne peuvent pas répondre directement aux clients par e-mail, chat ou sur les réseaux sociaux.
🚫 Pas d’assignation de tickets – ils ne peuvent pas se voir attribuer des tickets ou modifier leur statut.
🚫 Pas de modifications des workflows – ils ne peuvent pas créer ni modifier des macros, déclencheurs ou automatisations.
🚫 Pas de gestion avancée des utilisateurs – ils ne peuvent pas se connecter en tant qu’un autre utilisateur, modifier des profils ou fusionner des comptes.
🚫 Pas de chat en direct ou de messagerie – ils ne peuvent pas gérer les conversations en temps réel avec les clients.
🚫 Pas d’actions groupées sur les tickets – ils ne peuvent pas mettre à jour plusieurs tickets en même temps.
🚫 Pas d’accès aux rapports restreints – ils peuvent consulter des analyses, mais pas modifier ou gérer des rapports.
🚫 Pas d’accès à l’API – ils ne peuvent pas utiliser l’API Mail pour automatiser la création de tickets ou les notifications.
Les agents Light garantissent que les bonnes personnes ont une visibilité sur les conversations clients – sans accès ou responsabilités inutiles.
Enfin, si vous prévoyez d’utiliser l’une des rôles personnalisés lors de la migration, informez-nous. Notre équipe support vous aidera à planifier la transition aussi efficacement que possible.
Limitations de la Migration Zendesk
Help Desk Migration ne migre pas les ID de tickets source, car Zendesk définit les ID de tickets et ne peut pas être remplacé. Vous pouvez ajouter des champs personnalisés aux tickets source avec des ID ;
Notre service ne migre pas les informations de mot de passe. Vos utilisateurs finaux devront réinitialiser leurs mots de passe après la migration.
Comment autoriser l'affichage de contenu non sécurisé dans Zendesk ?
Par défaut, Zendesk est configuré pour bloquer les balises et attributs HTML non sécurisés afin d'assurer à vos clients une navigation sécurisée dans votre base de connaissances. Cela peut affecter la façon dont le navigateur rend le contenu, c'est-à-dire qu'il peut être affiché incorrectement ou pas du tout.
Vous pouvez désactiver ce paramètre par défaut en autorisant l'affichage de contenu non sécurisé :
1. Dans Guide, allez à Paramètres>Paramètres du Guide.
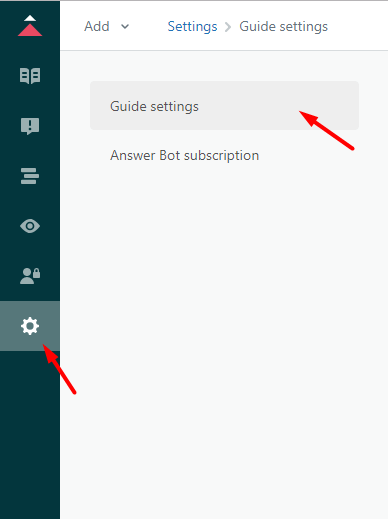
2. Trouvez Sécurité et cochez l'option Afficher le contenu non sécurisé.
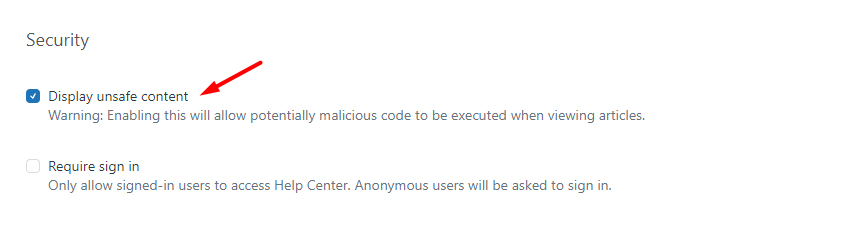
3. Cliquez sur Mettre à jour.
Avertissement : ce changement permet l'exécution potentielle de code malveillant lorsque les utilisateurs ouvrent un article dans un navigateur.
Pourquoi configurer votre fuseau horaire dans Zendesk ?
Pour éviter les échecs de migration lorsque Zendesk est connecté à Migration Wizard en tant que source, il est important de noter que les comptes nouvellement créés reçoivent un fuseau horaire par défaut. Par conséquent, avant de configurer votre migration Zendesk, assurez-vous que votre fuseau horaire est configuré correctement.
Voici un guide rapide :
1. Allez dans Admin > Accédez au Centre d'administration.
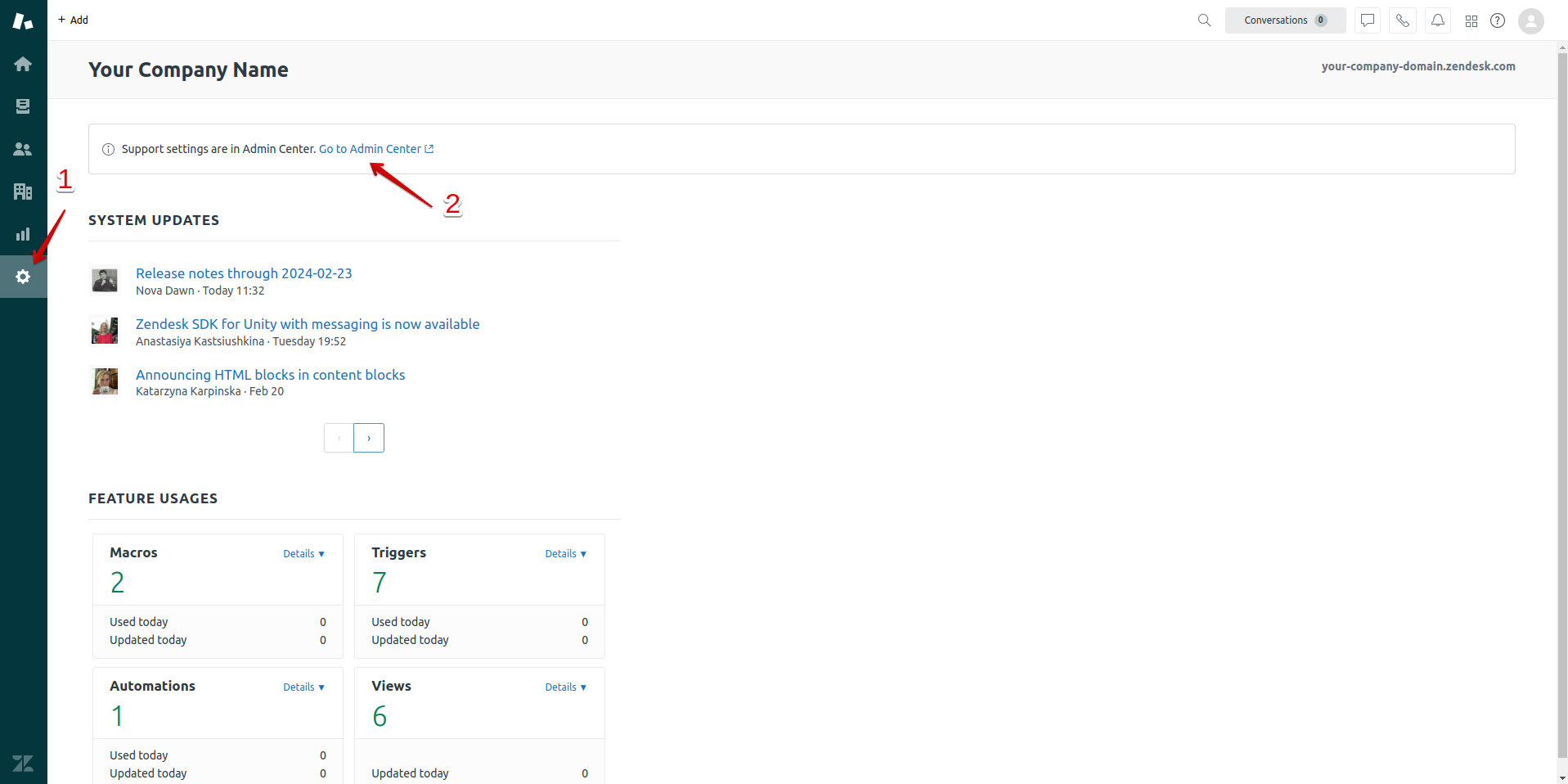
2. Allez dans Compte > Localisation > choisissez votre fuseau horaire et cliquez sur “Enregistrer.”
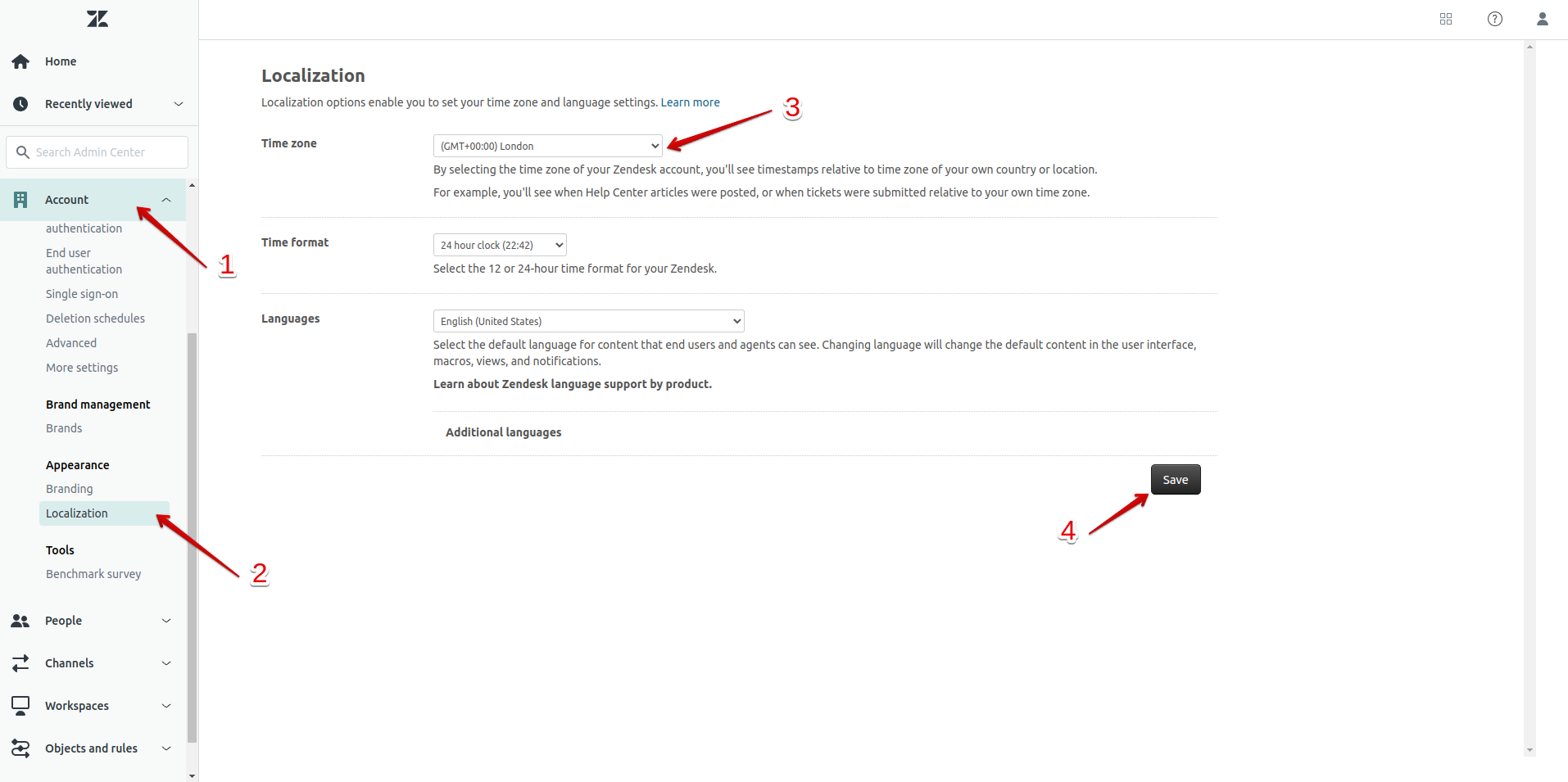
Comment diviser une instance Zendesk en plusieurs ?
Il y a des moments où diviser votre instance Zendesk a du sens sur le plan commercial. Certains cas que nous avons observés incluent des entreprises qui sont vendues, des équipes de support séparées pour gérer différents produits, etc. Quelle que soit la raison pour laquelle vous devez diviser votre Zendesk et extraire des données, nous sommes là pour vous aider.
Tout ce que vous avez à faire est de nous envoyer un message dans le chat en direct. Notre équipe répondra et vous aidera avec votre migration de données.
Voici comment cela fonctionne :
- Tout d'abord, nous demanderons vos besoins pour définir le périmètre.
- Ensuite, nous aurons quelques paramètres de base et écrirons un code personnalisé.
- Ensuite, nous exécuterons une démo personnalisée pour vous afin que vous puissiez vérifier le résultat. Si des ajustements sont nécessaires, nous adapterons le code pour répondre à vos besoins.
- Si vous êtes satisfait du résultat, nous migrerons toutes les données.
- Une fois la migration terminée, vous vérifiez votre Zendesk pour voir si vous êtes satisfait du résultat.
Comment diviser des articles en plusieurs comptes ?
Saviez-vous que notre Migration Wizard est l'outil parfait pour transférer vos données de base de connaissances dans Zendesk en douceur ? Nous avons la solution que vous relocalisiez vers ou depuis une marque spécifique. Gardez simplement à l'esprit que lorsque vous êtes prêt à commencer, assurez-vous d'utiliser l'URL de cette marque spécifique dans Zendesk—aucune URL de compte général ne fonctionnera.
Trouver l'URL de la marque est un processus simple :
- Naviguez vers Admin
- Accédez au Centre d'administration
- Cliquez sur Compte
- Explorez la gestion des marques
- Choisissez votre marque souhaitée
- Copiez l'URL de la marque nécessaire
Avec l'URL, vous êtes prêt à migrer vos articles essentiels d'un compte ou d'une marque à un autre.
Division et filtrage des tickets
Bien que nous ne puissions pas migrer des tickets individuels, n'ayez crainte. Il existe une solution si vous souhaitez séparer des tickets spécifiques de votre compte Zendesk. Demandez l'option de filtrage des tickets, et notre équipe de support dédiée vous guidera.
Que se passe-t-il avec les contacts et les entreprises lors de la séparation des instances Zendesk
Nous avons vu des entreprises utiliser des groupes ou des marques Zendesk pour gérer le support de plusieurs produits au sein de la même instance. Si tel est le cas, il y a une chose à noter. Lors de la migration des données, nous filtrons les tickets selon vos besoins et transférons uniquement les contacts et entreprises liés à ces tickets. Certaines bases de clients peuvent être exclues car nous ne récupérons pas les données d'autres marques/groupes. Cependant, cela garantit un transfert de données plus précis.
Comment migrer des tickets avec des statuts personnalisés vers/depuis Zendesk
Le Migration Wizard vous aide à mapper les statuts de tickets par défaut et personnalisés lors des transferts de données vers Zendesk, de Zendesk vers d'autres systèmes de help desk, ou même des fichiers CSV. Cette fonctionnalité est particulièrement pertinente lorsque l'espace de travail des agents Zendesk est activé, car elle permet de créer et d'utiliser des statuts personnalisés.
Espace de travail des agents et statuts personnalisés
a) Avec l'espace de travail des agents activé :
- Créer et utiliser des statuts de tickets personnalisés.
- Les statuts personnalisés sont associés aux statuts principaux (par défaut).
- Les statuts personnalisés et par défaut apparaissent ensemble dans le champ Statut du Migration Wizard.
- Mappez les statuts personnalisés comme vous le feriez pour d'autres champs.
b) Avec l'espace de travail des agents désactivé :
- Les tickets reviennent à n'utiliser que les statuts principaux.
- Les statuts personnalisés ne sont pas disponibles.
- Examinez l'étape cible/source dans le Migration Wizard pour assurer un mappage précis sans statuts personnalisés.
- Si vous réactivez l'espace de travail des agents, vous devez relier à nouveau les statuts personnalisés aux statuts principaux.
Processus de mappage des statuts
a) Dans le Migration Wizard :
- Le champ Statut est requis pour le mappage.
- Les statuts par défaut comme Nouveau, En attente, Ouvert et Résolu sont pré-remplis.
- Les statuts personnalisés apparaissent aux côtés des statuts par défaut dans les menus déroulants.
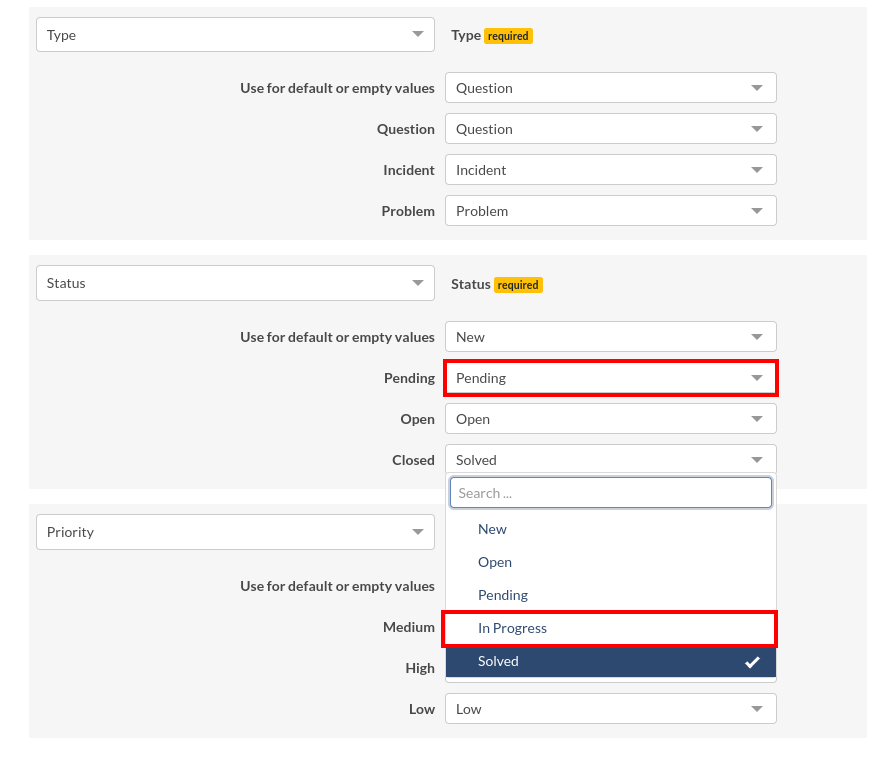
b) Options de mappage :
- Mappez directement les statuts (par exemple, « En attente » à « En attente »).
- Mappez les statuts personnalisés aux statuts par défaut ou à d'autres statuts personnalisés.
- Le Migration Wizard offre la flexibilité pour répondre à vos besoins spécifiques.
Compatibilité et transfert de données
Les statuts personnalisés sont pris en charge, que Zendesk soit la source ou la cible de la migration. Cette fonctionnalité fonctionne indépendamment des autres systèmes de help desk connectés. Vous pouvez migrer des statuts personnalisés vers et depuis Zendesk et des fichiers CSV.
Meilleures pratiques pour le mapping des statuts
- Examinez tous les statuts dans les systèmes source et cible avant le mapping.
- Considérez comment le mapping des statuts affectera votre flux de travail.
- Si vous migrez vers des données de service client sans statuts personnalisés, planifiez comment consolider ou remapper vers des statuts standard.
- Documentez vos décisions de mapping pour référence future et ajustements.
Dépannage et considérations
- Si les statuts personnalisés n'apparaissent pas, vérifiez que l'Agent Workspace est activé.
- Mappez soigneusement les statuts entre les systèmes avec des options différentes pour maintenir la cohérence des flux de travail.
- Après la migration, confirmez que les tickets ont les bons statuts selon votre mapping.
Pourquoi ne puis-je pas me connecter à Zendesk et comment migrer du contenu depuis Docusaurus ?
Si vous rencontrez des problèmes pour vous connecter à Zendesk, les causes fréquentes incluent des identifiants incorrects, des mots de passe expirés ou un accès administrateur manquant pour votre compte. Assurez-vous d’utiliser la bonne adresse e-mail et le bon mot de passe, et que votre compte dispose des autorisations nécessaires.
Actuellement, Help Desk Migration ne prend pas en charge Docusaurus directement. La plateforme Docusaurus elle-même n’offre pas d’options de migration automatisée, vous ne pouvez donc pas transférer le contenu directement vers Zendesk via un processus automatisé unique.
Pour migrer votre base de connaissances de Docusaurus vers Zendesk :
- Exportez manuellement le contenu de Docusaurus dans un fichier CSV.
- Utilisez le Migration Wizard pour importer le fichier CSV dans Zendesk, en transférant les articles et les catégories.