Guides de migration Teamwork Desk
Comment puis-je trouver la clé API dans TeamWork Desk ?
Assurez-vous que vous travaillez dans le bon système. Lorsque vous vous connectez à TeamWork, il ouvre automatiquement le tableau de bord. Passez à Teamwork Desk pour générer la clé API correcte :
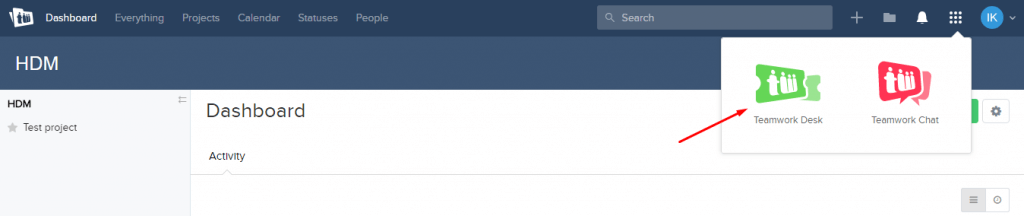
1. Une fois que vous êtes dans Teamwork Desk, cliquez sur votre icône de profil dans le coin supérieur droit et choisissez "Voir le profil" :
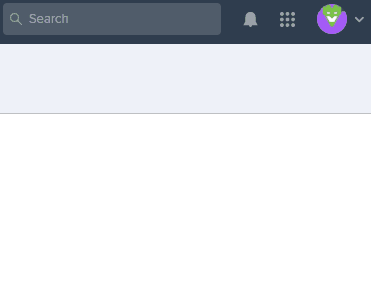
2. Sélectionnez "Clés API" :
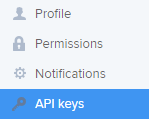
3. Maintenant, vous pouvez accéder aux clés API existantes ou générer une nouvelle clé API :
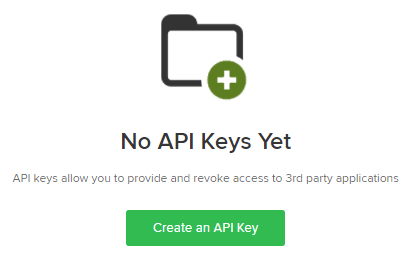
Comment désactiver les notifications par e-mail dans Teamwork Desk ?
Avant de lancer la migration de démon vers ou depuis Teamwork Desk, vous devez désactiver les notifications par e-mail. Sinon, les utilisateurs recevront des notifications inutiles pendant le processus de migration des données. Voici où vous pouvez désactiver ces notifications dans votre compte Teamwork Desk :
1. Dans le coin supérieur droit, cliquez sur votre icône de profil puis sur Voir le profil.
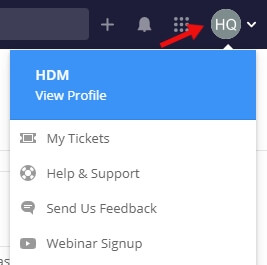
2. Allez dans la section Notifications et désactivez toutes les notifications pendant la durée de la migration des données. Pour ce faire, il vous suffit de cliquer sur toutes les cases bleues contenant l'icône de coche, OU de cliquer sur les cases bleues avec l'icône "−" pour désactiver toutes les options dans la section des notifications spécifiques. Après la migration, vous pourrez les réactiver.
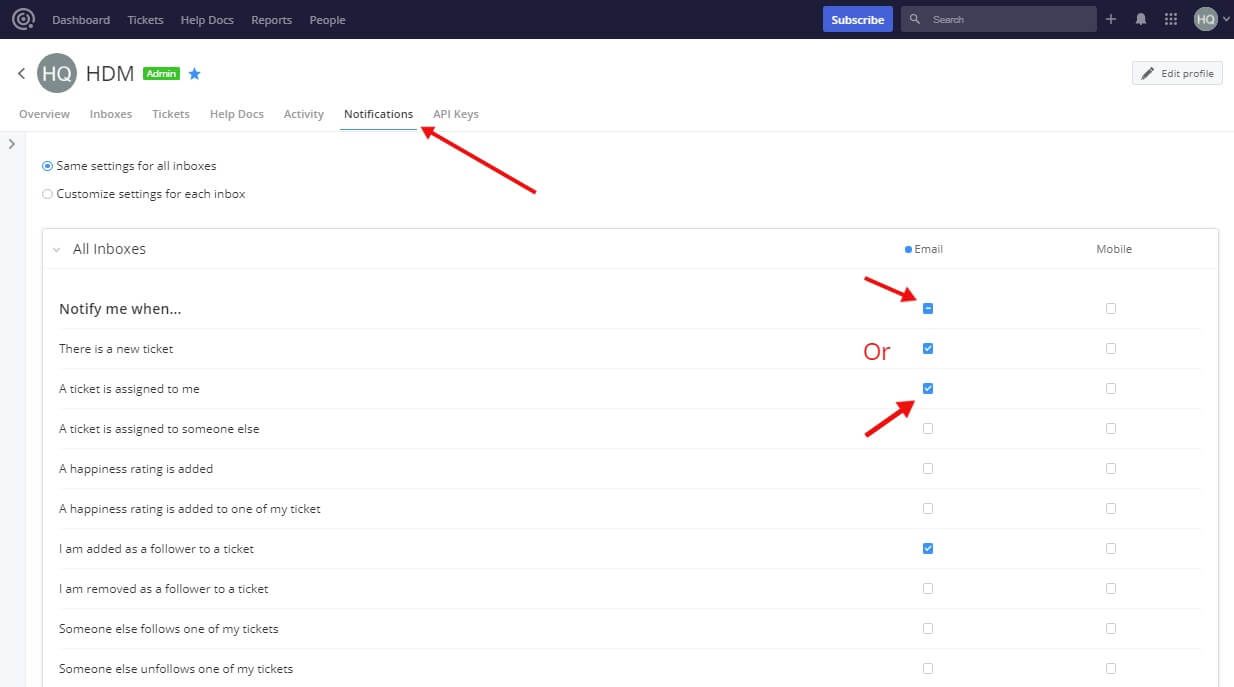
Comment désactiver les déclencheurs dans Teamwork Desk ?
Avant la migration des données vers Teamwork Desk, nous vous recommandons de désactiver tous les déclencheurs actifs. Comme vous le savez déjà, les déclencheurs sont des règles automatisées qui effectuent des actions spécifiques en fonction de conditions pré-définies. Il est donc probable que certains d'entre eux effectuent ces actions pendant le processus de migration des données. Cela pourrait influencer négativement le cours de la migration ; c'est pourquoi vous devriez les désactiver à l'avance.

Pour désactiver les déclencheurs automatiques dans Teamwork Desk, suivez ce chemin :
1. Connectez-vous au compte Teamwork Desk qui dispose des autorisations Admin. Cliquez sur votre icône de profil et sélectionnez Paramètres.
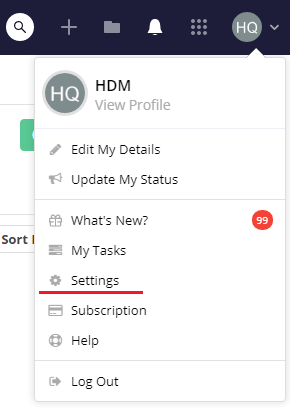
2. Allez dans la section Boîtes de réception puis choisissez la boîte de réception requise.
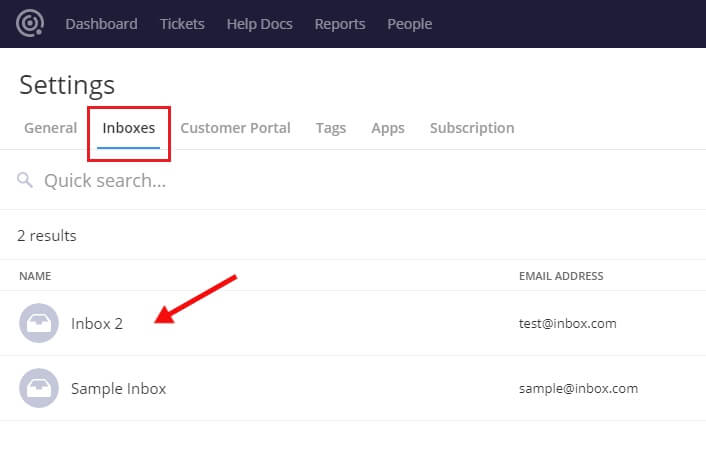
3. Dans la barre latérale gauche, sélectionnez Déclencheurs, et désactivez tous en décalant les interrupteurs verts. Vous pourrez réactiver les déclencheurs après la migration des données.
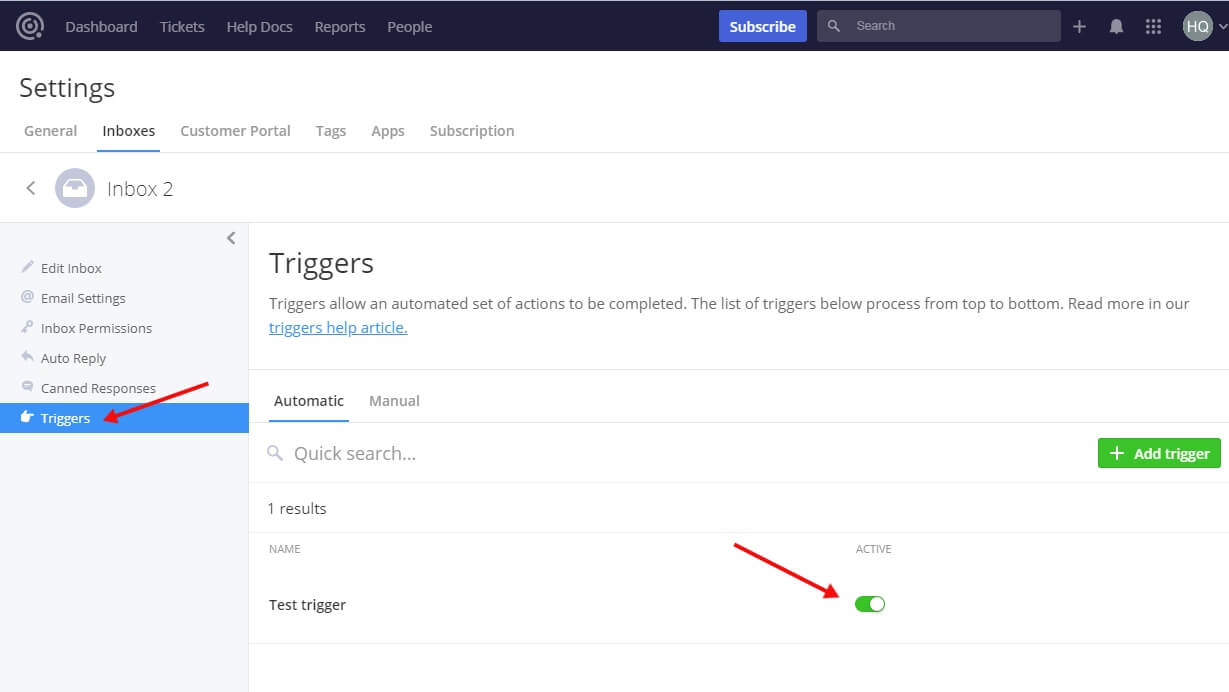
Comment créer des profils d'agent dans Teamwork Desk ?
Avant de transférer vos données vers Teamwork Desk, vous devez configurer les profils d'agents. C'est une action requise pour pouvoir déplacer des tickets et des agents depuis votre système de support source. Pour créer ces profils, vous devez suivre les étapes suivantes :
1. Tout d'abord, allez sur la page Personnes puis sélectionnez l'onglet Agents.

![]()
2. Ensuite, cliquez sur le bouton Inviter des agents dans le coin supérieur droit de l'onglet Agents.

3. Dans ce menu, vous pouvez ajouter des informations sur un ou plusieurs agents, y compris leur nom, adresse e-mail, type d'agent, et permissions d'administration.
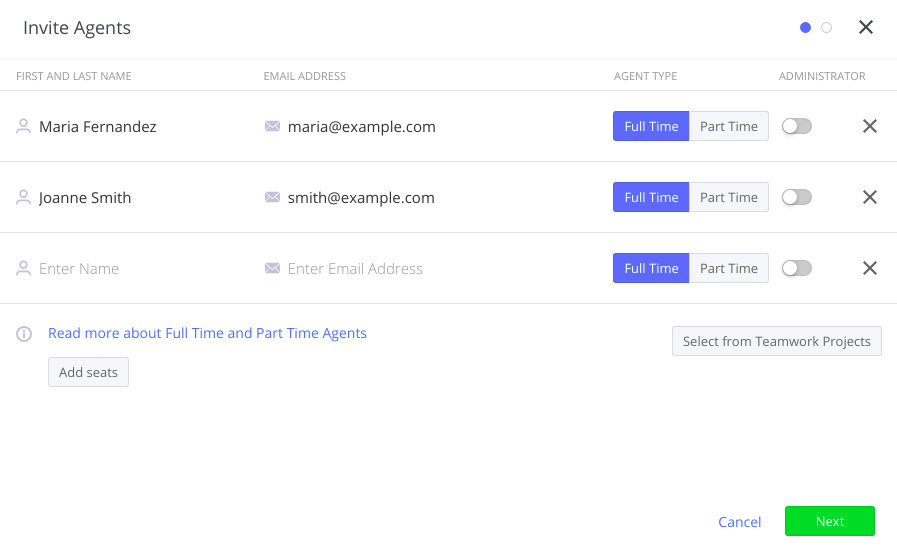
Assurez-vous que l'adresse e-mail du même agent est identique dans le système de support source et dans Teamwork Desk. Cela est nécessaire pour que l'outil puisse transférer et attribuer correctement tous les enregistrements liés à chaque agent.
4. Cliquez sur Suivant.
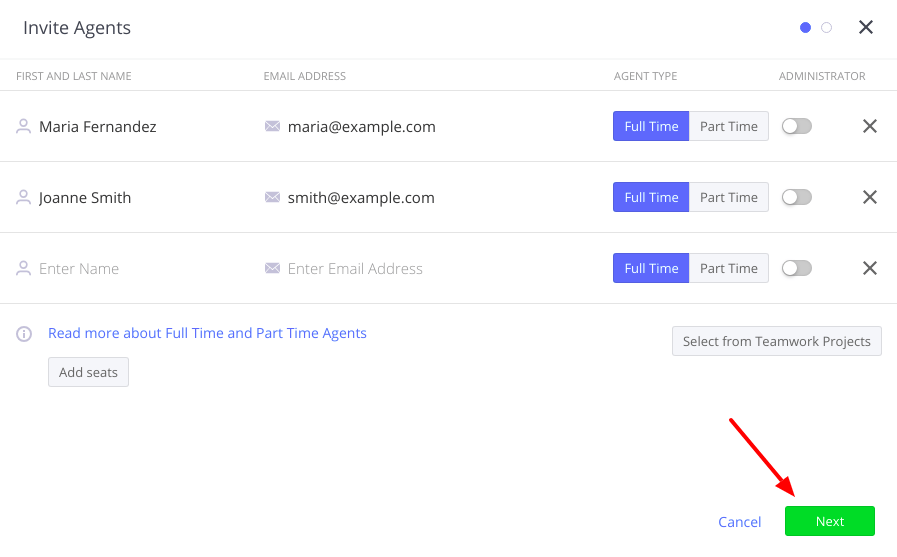
5. Vous pourrez maintenant sélectionner les Boîtes de réception dans lesquelles vos agents invités travailleront. Cliquez simplement sur les boîtes de réception pertinentes, puis cliquez sur Envoyer.
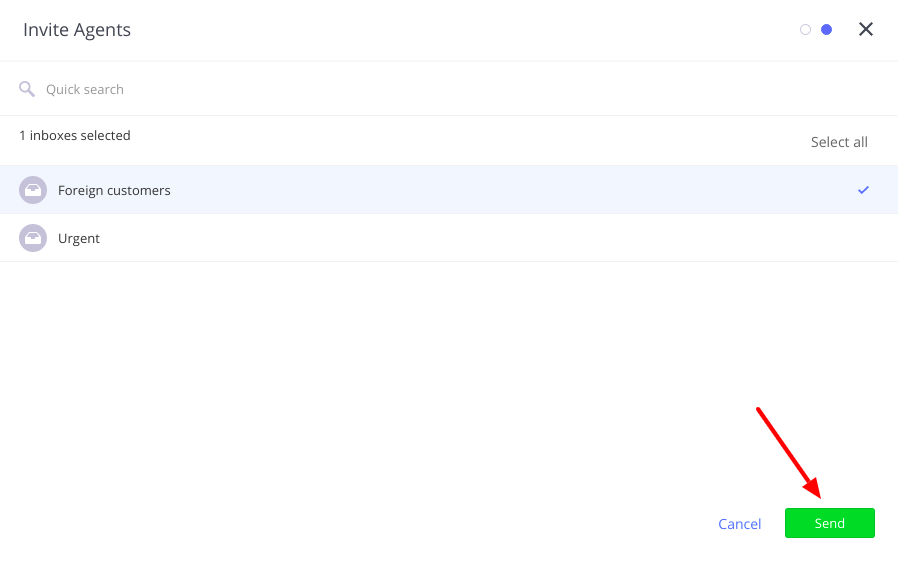
Une fois que vos agents ont accepté l'invitation et que leurs comptes ont été activés dans Teamwork Desk, vous pouvez commencer votre migration. Pendant sa configuration, vous devrez également fournir la clé API de votre TeamWork Desk. Si vous avez des problèmes pour trouver la clé API, consultez cet article de base de connaissances.
Comment créer des champs personnalisés dans Teamwork Desk ?
Avant de configurer une migration de données avec notre service, vous devez créer des champs personnalisés dans votre compte Teamwork Desk. C'est une action requise si vous prévoyez de migrer des tickets avec les champs personnalisés qu'ils avaient dans votre système de support source.
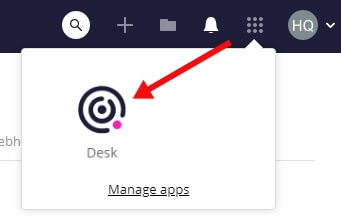
Pour ajouter un nouveau champ personnalisé dans Teamwork Desk, vous devez :
1. Vous connecter à votre compte Teamwork Desk avec des permissions Admin. Cliquez sur votre icône de profil et allez dans Paramètres.
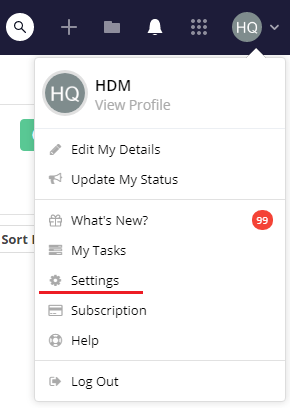
2. Dans la section Général, choisissez le panneau Champs personnalisés.
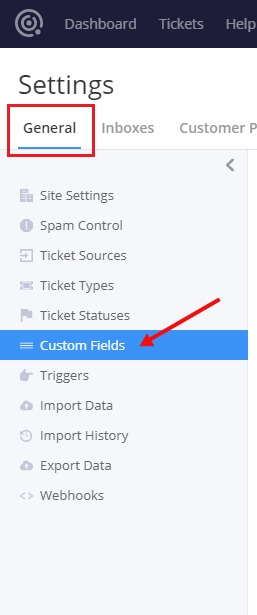
3. Dans le coin supérieur droit, cliquez sur le bouton vert intitulé + Ajouter un champ.
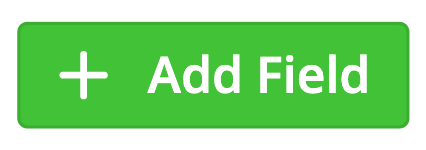
4. Maintenant, vous devrez nommer le champ personnalisé, choisir son type, et sélectionner s'il sera obligatoire ou optionnel.
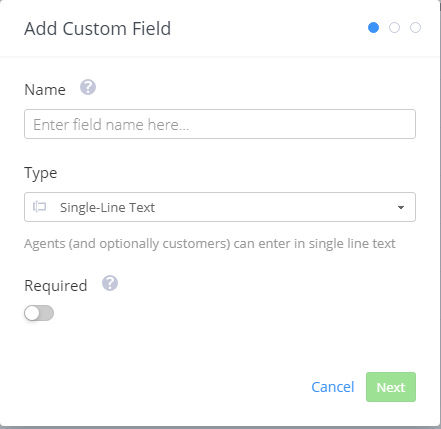
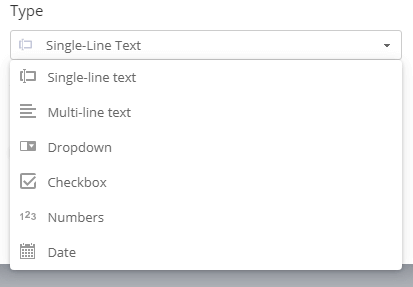
Explication des types de champs :
- Texte à une ligne - Les agents et clients (facultativement) peuvent saisir un texte d'une seule ligne.
- Texte multi-lignes - Les agents et clients (facultativement) peuvent saisir plusieurs lignes de texte.
- Liste déroulante - Permet aux agents et clients (facultativement) de choisir une variante dans une liste prédéfinie.
- Case à cocher - Permet aux agents et clients (facultativement) de choisir plusieurs options dans une liste prédéfinie.
- Nombres - Accepte et permet une saisie numérique des agents et clients (facultativement).
- Date - Permet aux agents et clients (facultativement) de sélectionner une date précise.
5. Sur la page suivante, vous pouvez choisir certaines options liées à vos clients :
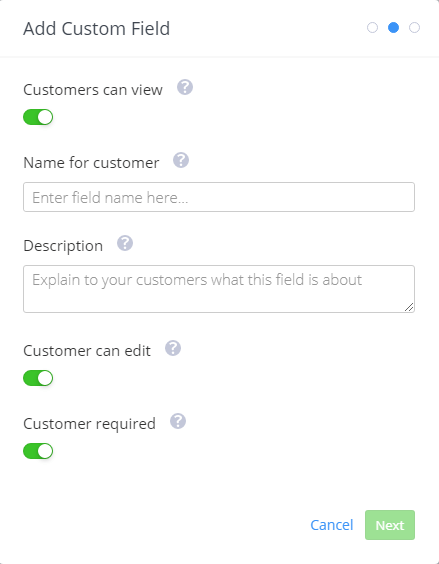
- Le client peut voir - rend ce champ personnalisé visible pour les clients.
- Nom pour le client - lors de la visualisation ou de la création d'un ticket, les clients verront ce nom pour le champ du ticket.
- Description - la description facultative sera affichée aux clients sous le champ du formulaire.
- Le client peut éditer - si activé, les clients pourront ajouter cette info à tout formulaire de ticket ou modifier la valeur de ce champ depuis le portail client.
- Client requis - les clients ne pourront pas soumettre le ticket sans remplir ce champ.
6. Enfin, vous pouvez choisir les instances de boîte de réception auxquelles vous souhaitez appliquer le champ personnalisé. Vous pouvez également activer le toggle en bas de cette page, pour appliquer le champ personnalisé à toutes les futures instances de boîte de réception. Lorsque vous êtes prêt, cliquez sur le bouton Enregistrer.
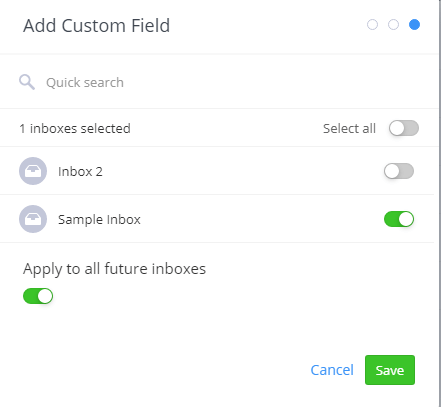
Comment créer une boîte de réception dans Teamwork Desk ?
Si vous migrez vers un nouveau compte Teamwork Desk, assurez-vous de créer votre première boîte de réception avant de configurer une migration. Notre Assistant a besoin d'un endroit où il peut placer vos données.
Voici comment créer un compte.
Étape 1. Connectez-vous à Teamwork et assurez-vous que vous travaillez dans Desk.
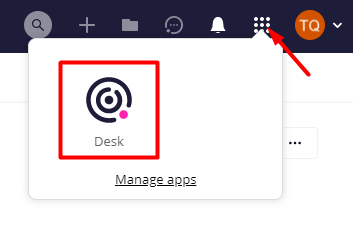
Étape 2. Cliquez sur votre photo de profil dans le coin supérieur droit et sélectionnez Paramètres.
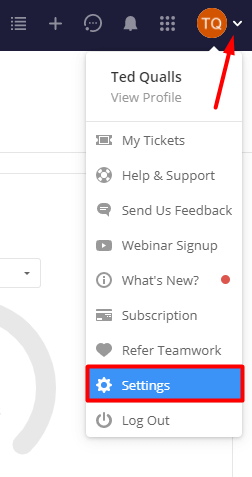
Étape 3. Allez dans l'onglet Boîtes de réception et sélectionnez Ajouter une boîte de réception.

Étape 4. Configurez votre boîte de réception et poursuivez votre migration.
Si à tout moment vous avez besoin d'aide ou avez une question, n'hésitez pas à contacter notre support. Vous pouvez également en apprendre davantage sur les boîtes de réception dans Teamwork Desk ici.