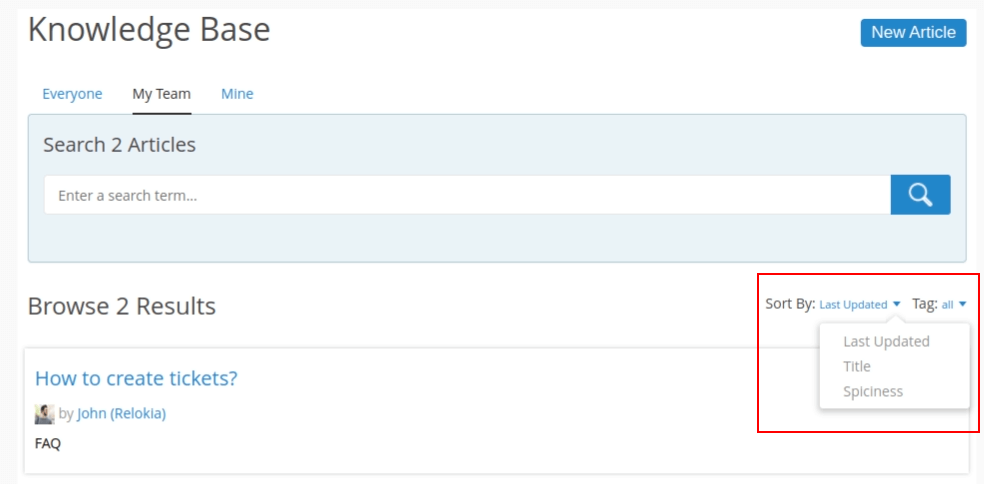Spiceworks Cloud-Migrationsanleitungen
Comment importer un fichier JSON dans Spiceworks Cloud ?
Une fois la migration des données vers Spiceworks Cloud terminée, téléchargez une archive avec le fichier import.json. Téléchargez ce fichier JSON dans votre compte Spiceworks pour finaliser la migration des données. Mais vous devez extraire un fichier JSON de l'archive.
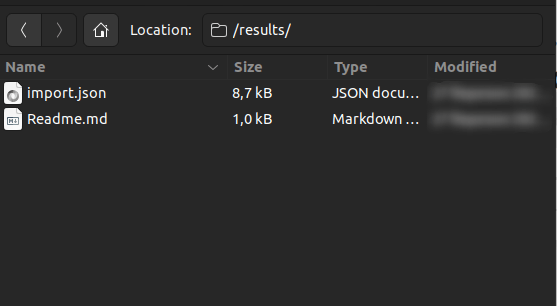
Voici comment importer un fichier JSON dans Spiceworks Cloud :
1. Ouvrez votre compte Spiceworks Cloud.
2. Accédez à Paramètres.
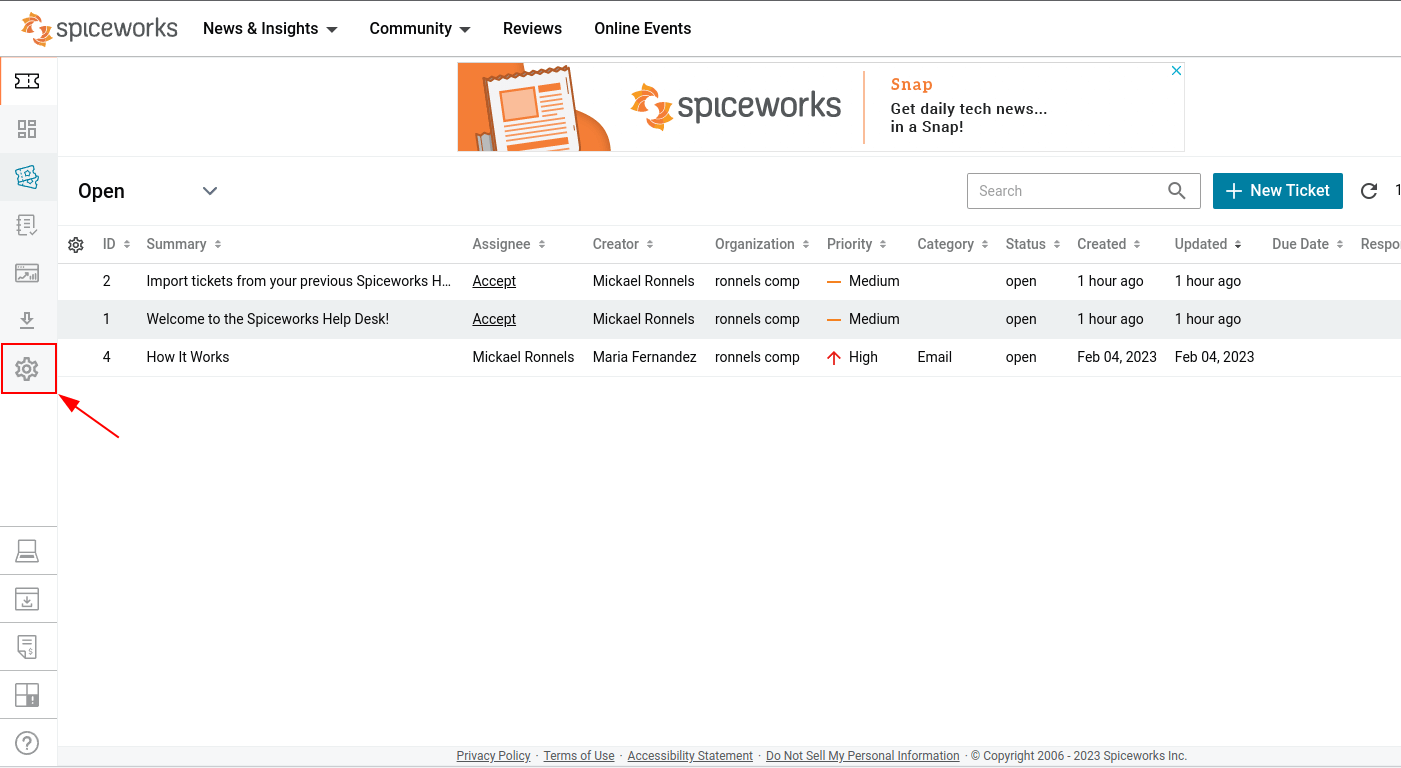
3. Sélectionnez l'organisation appropriée.
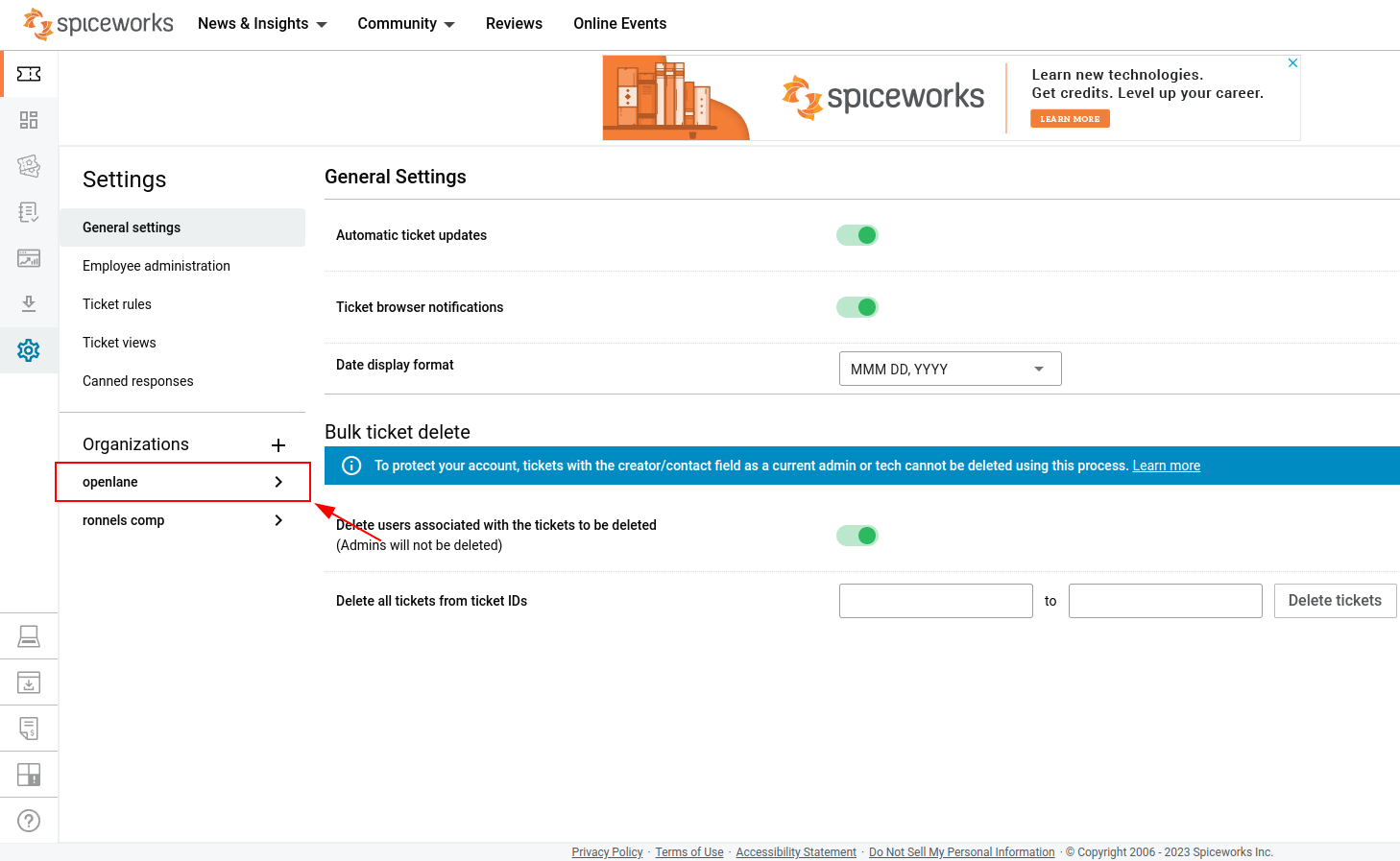
4. Ensuite, allez dans Importer/Exporter des tickets.
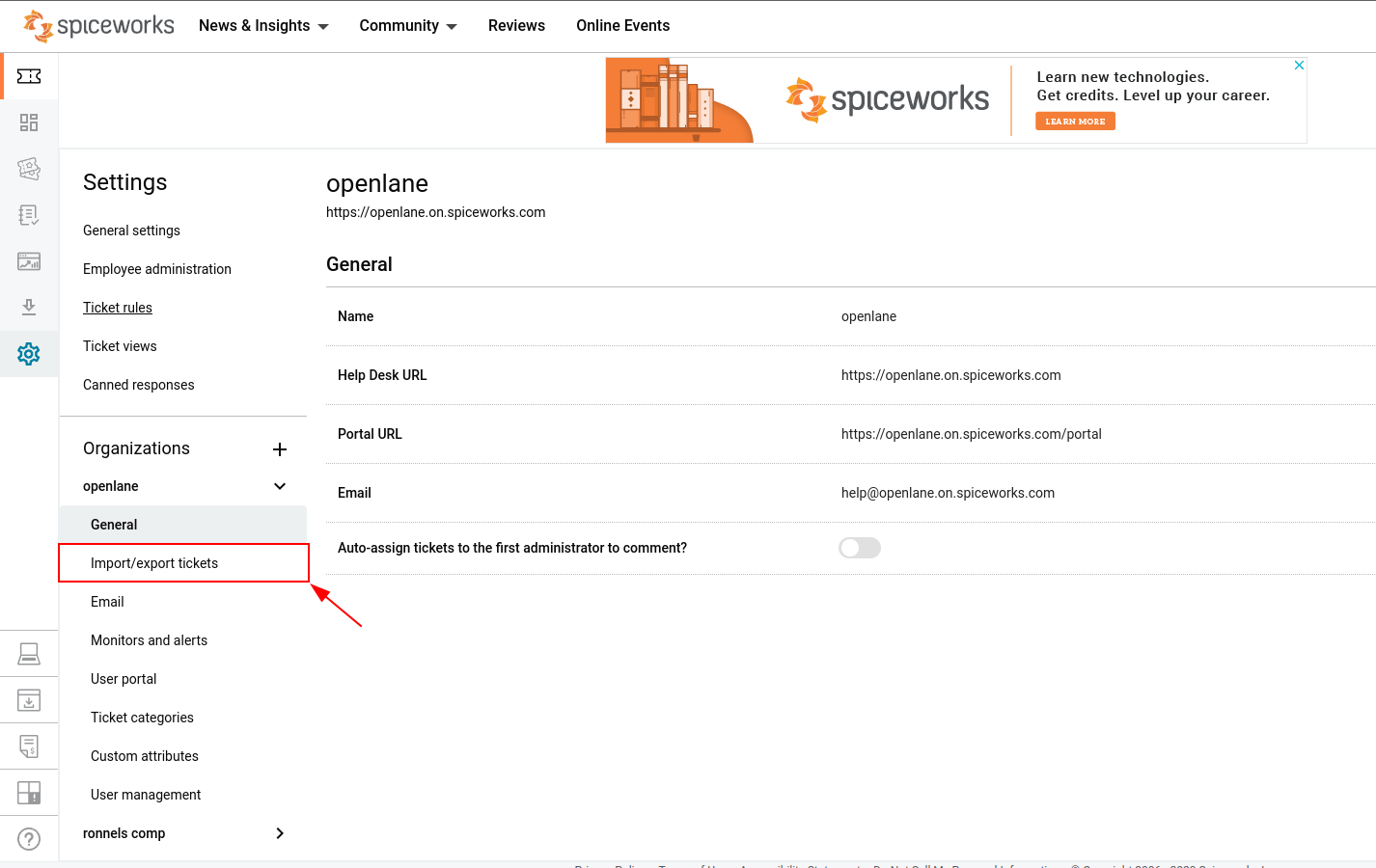
5. Cliquez sur le bouton Choisir le fichier à télécharger (json) et sélectionnez le fichier import.json que vous avez extrait précédemment. Attendez que le fichier JSON soit téléchargé.
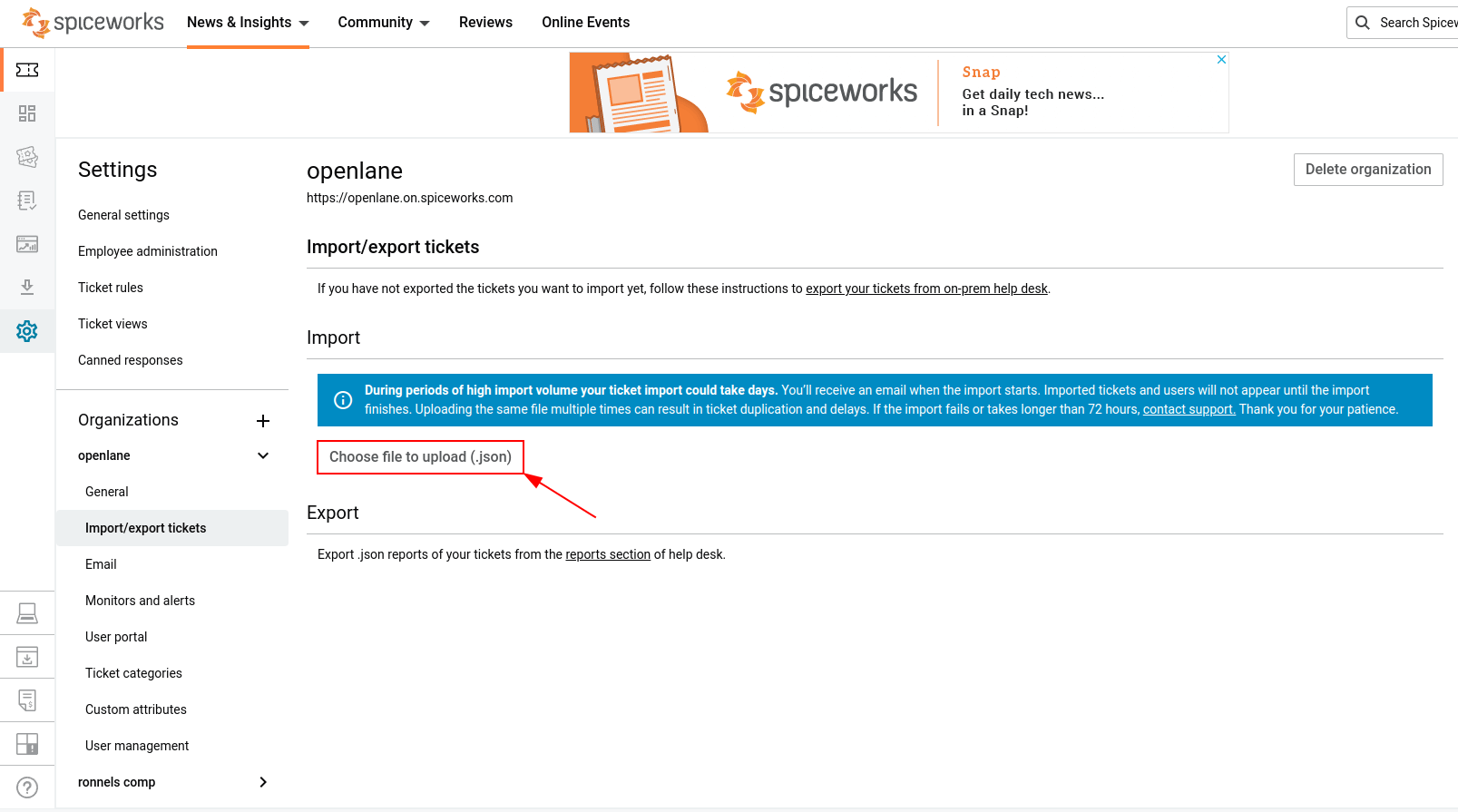
6. Cliquez sur Continuer l'importation pour démarrer le processus de transfert.
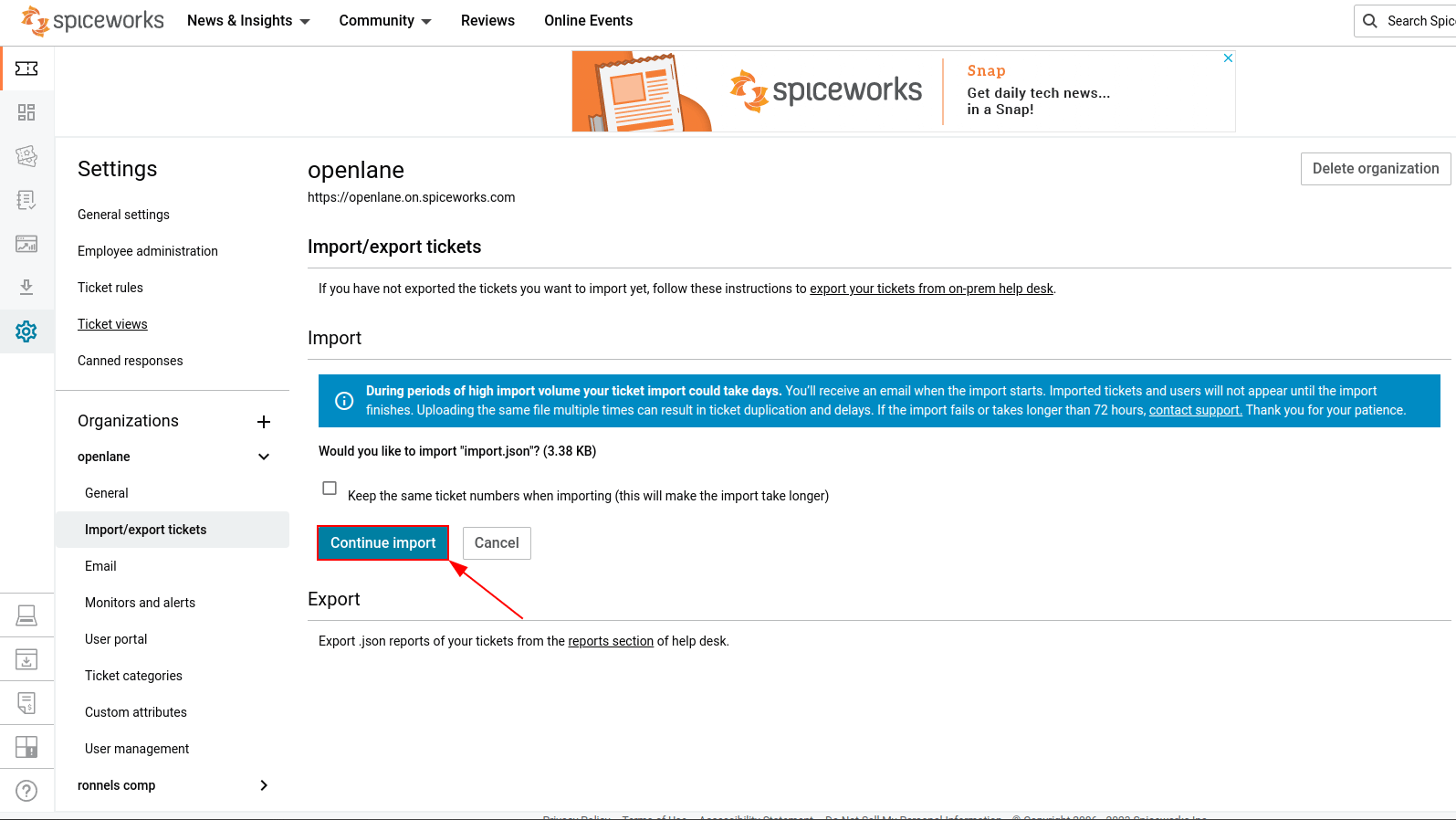
7. Une fois l'importation du fichier JSON terminée, le propriétaire du compte reçoit un email. Et tous les tickets importés apparaissent automatiquement dans la liste des tickets.
Comment obtenir une sauvegarde des données Spiceworks ?
Lorsque vous choisissez de migrer les données depuis Spiceworks, vous devrez fournir un fichier de sauvegarde contenant toutes les données de votre compte Spiceworks.
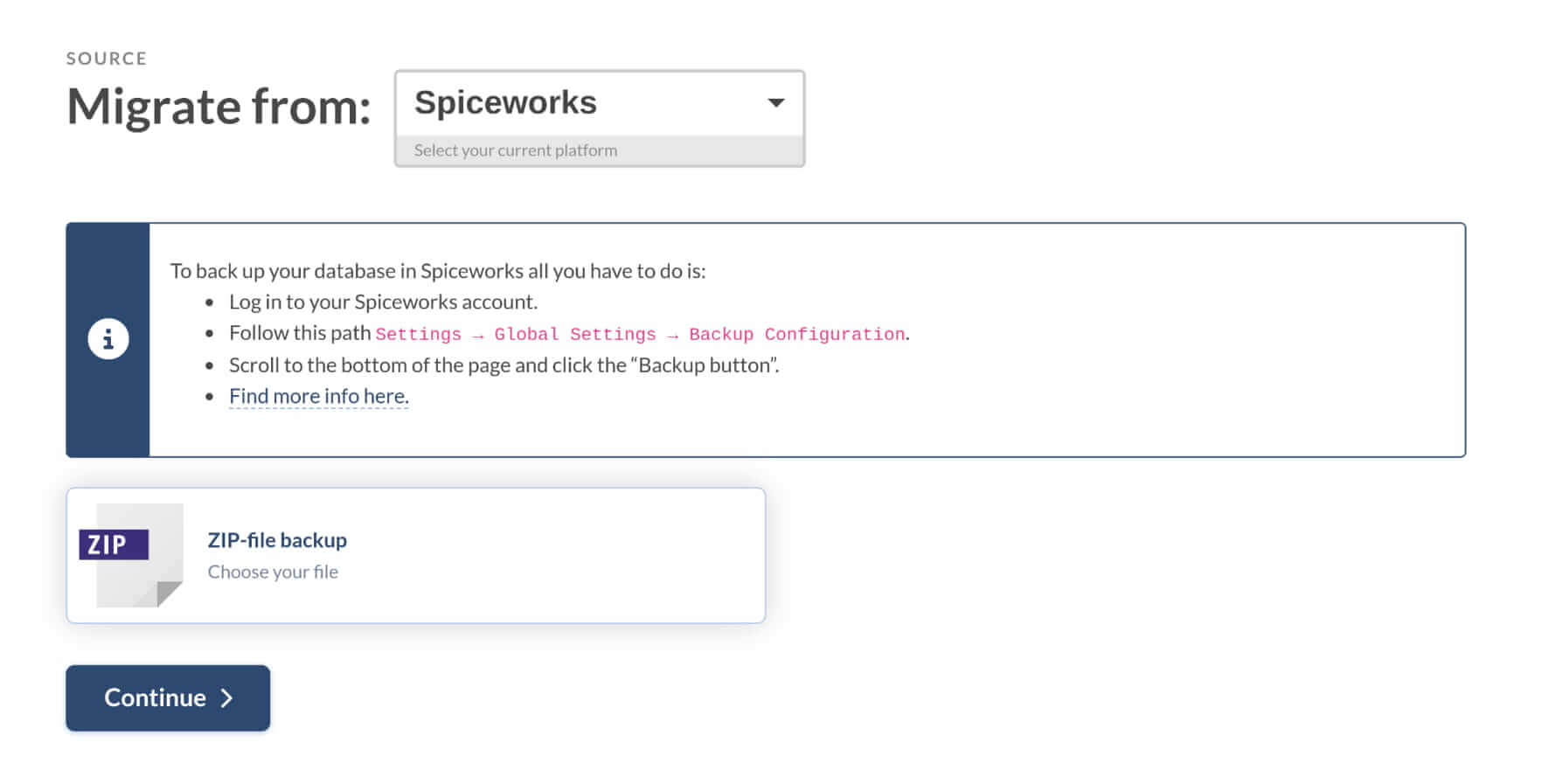
Pour obtenir une sauvegarde de Spiceworks, tout ce que vous avez à faire est :
1. Connectez-vous à votre compte Spiceworks.
2. Accédez à Exports dans la barre latérale gauche.
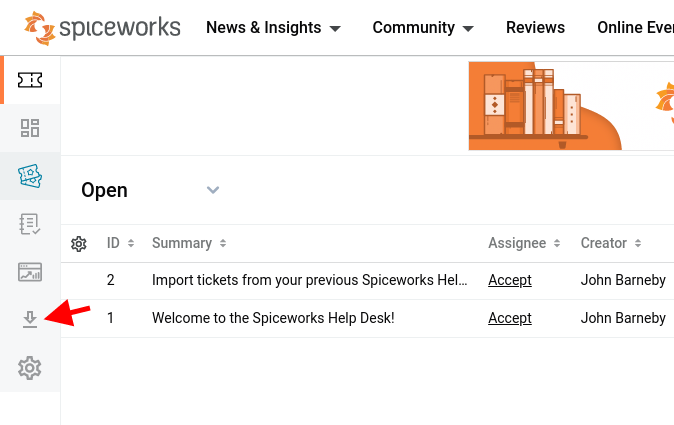
3. Cliquez sur le bouton « + Créer un rapport » pour sauvegarder vos données.
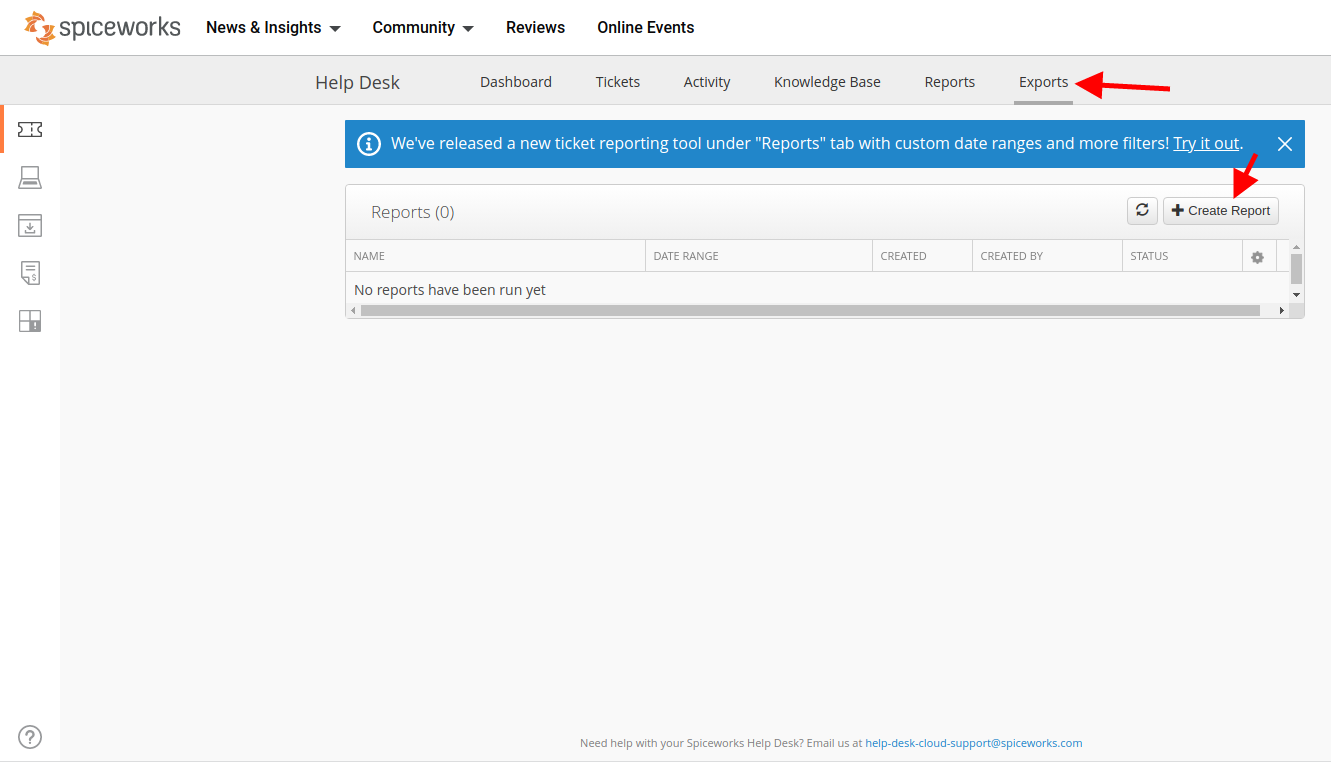
4. Une fois le fichier de sauvegarde prêt, téléchargez-le.
Nous avons préparé un tutoriel visuel sur la manière d'obtenir une sauvegarde des données Spiceworks pour faciliter le processus. Regardez la vidéo pour un guide détaillé.
Remarque importante : La sauvegarde intégrée peut sauvegarder jusqu'à 4 Go de données. Si vos répertoires DB et données (dans C:\Program Files\Spiceworks) sont plus volumineux, vérifiez votre service d'assistance pour voir si vous pouvez archiver d'anciens tickets ou supprimer des pièces jointes exceptionnellement volumineuses.
Échec de la sauvegarde ?
Envoyez un email à support@spiceworks.com pour que votre cas soit étudié.
Erreur de corruption de dump de base de données lors de la migration depuis Spiceworks
Lors de la migration depuis Spiceworks, vous pourriez rencontrer l'erreur suivante : Migration\Error\MigrationException : Votre dump de base de données est corrompu.
Cette erreur indique que notre service n'a pas pu localiser la base de données dans le fichier que vous avez fourni. Cela se produit généralement si la version de votre Spiceworks est inférieure à la version .00107, car ce problème a été résolu dans les mises à jour suivantes.
Pour résoudre ce problème, mettez simplement à jour votre installation Spiceworks, créez une autre sauvegarde, puis essayez de configurer à nouveau la migration. Si le problème persiste, contactez notre équipe de support. Nous examinerons votre cas et vous fournirons l'assistance nécessaire pour assurer une migration réussie.
Comment calculer le nombre de contacts dans Spiceworks ?
La gestion des utilisateurs de Spiceworks contient des informations sur les contacts et vous permet de compter leur nombre par organisation.
1. Ouvrez Paramètres dans le menu latéral.
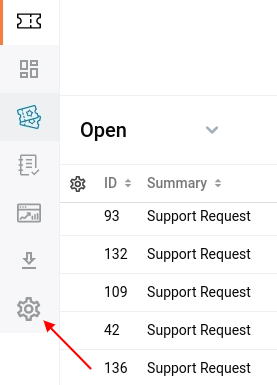
2. Dans la section Organisations, choisissez une organisation en ouvrant le menu déroulant.
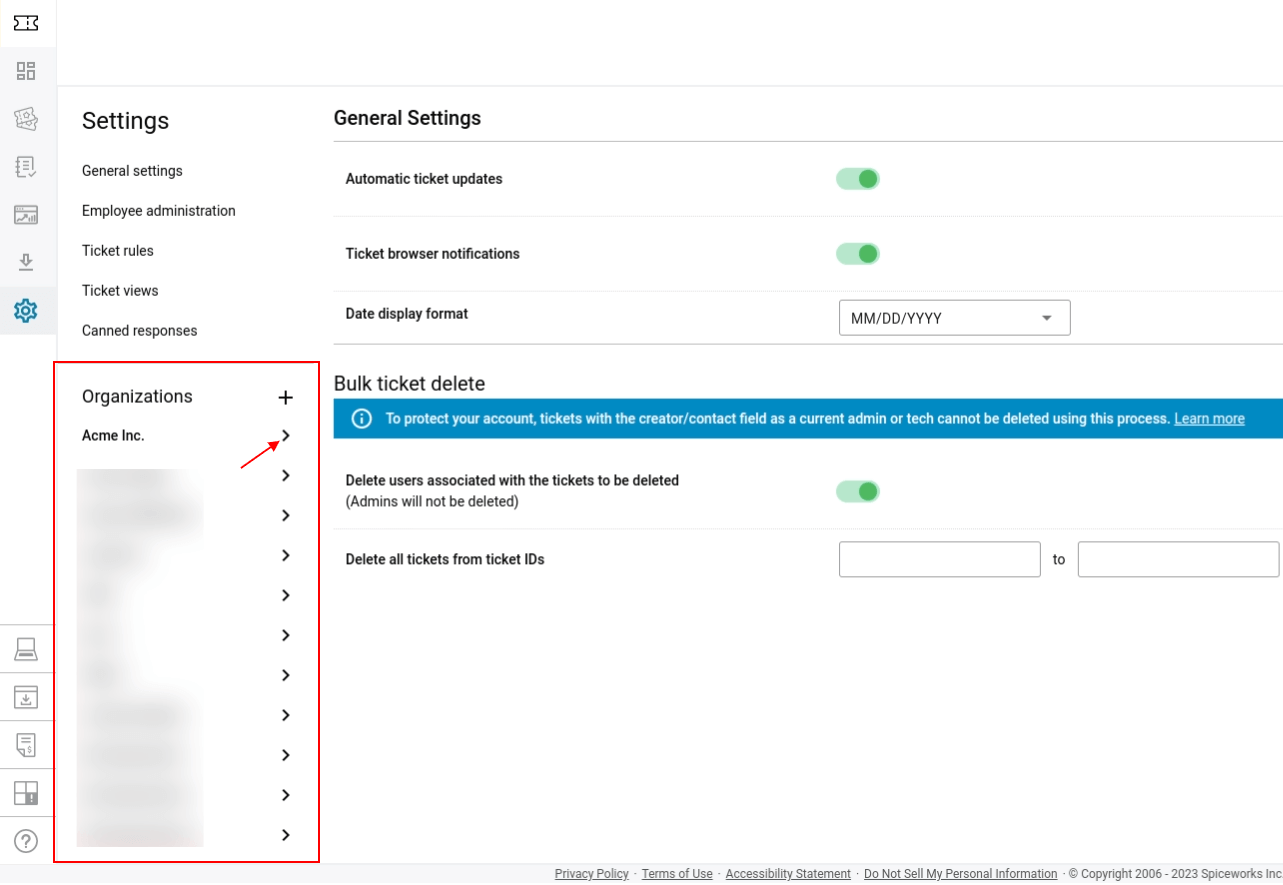
3. Sélectionnez l'option Gestion des utilisateurs.
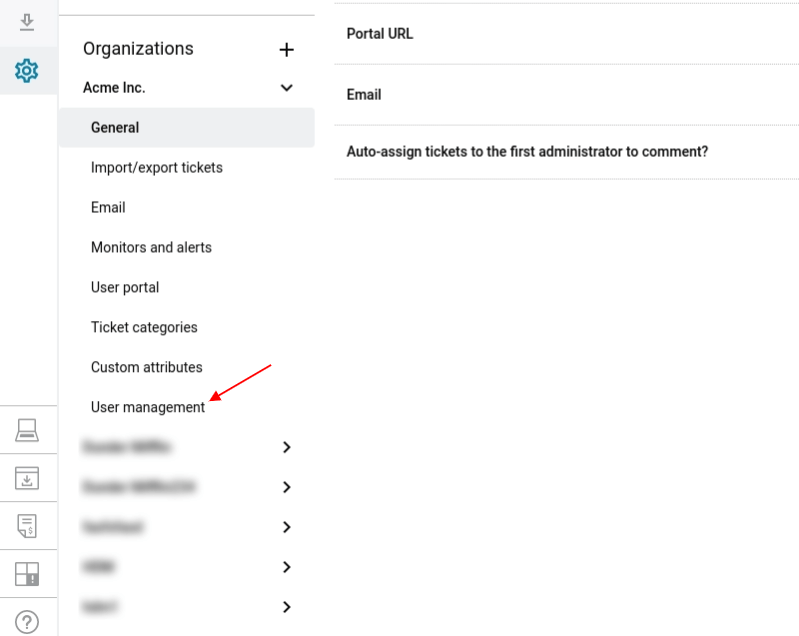
4. Vérifiez le nombre de contacts dans l'organisation sélectionnée sous la liste des contacts.
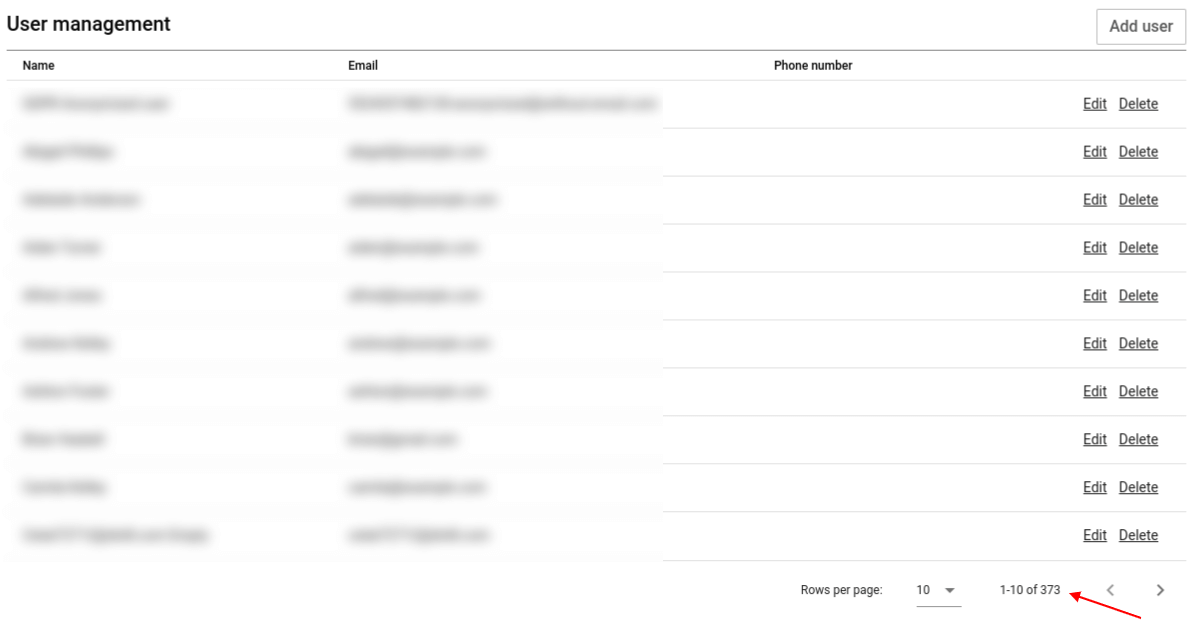
Comment calculer le nombre de tickets dans Spiceworks ?
Dans le système de gestion des tickets de Spiceworks, vous pouvez filtrer les tickets par catégories et calculer leur nombre de la manière suivante.
1. Choisissez Tickets dans le menu latéral de Spiceworks.
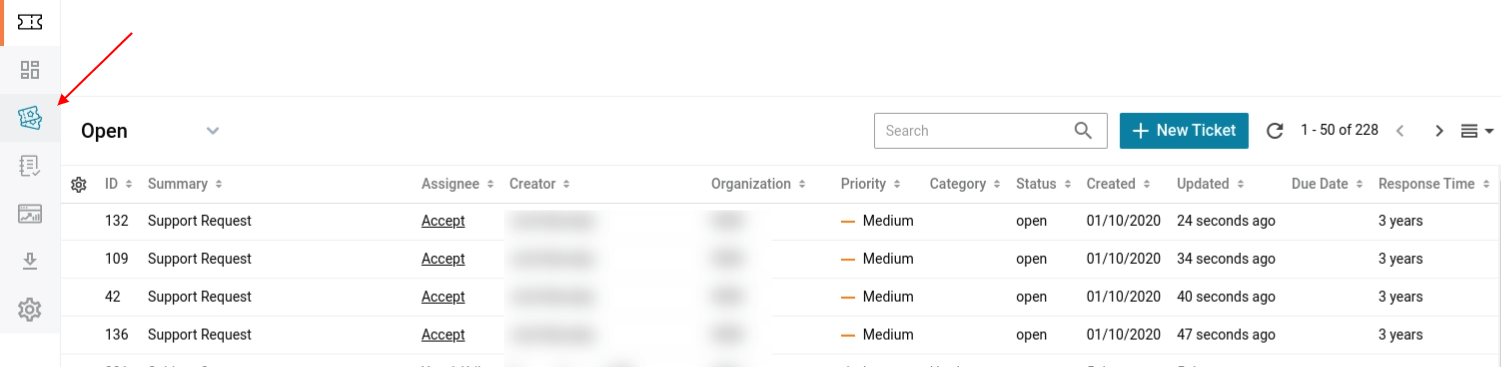
2. Utilisez les filtres pour rechercher des tickets spécifiques.
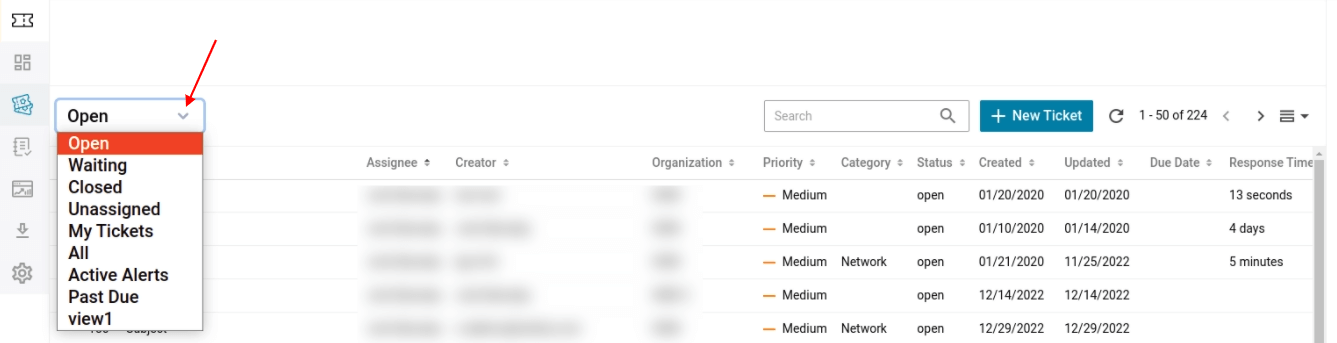
3. Vous pouvez voir le nombre de tickets filtrés en haut à droite.
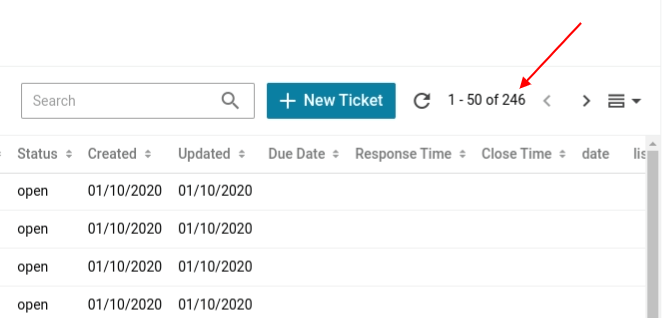
Comment calculer les articles de la base de connaissances dans Spiceworks ?
La gestion des connaissances dans Spiceworks vous permet de choisir qui peut voir vos articles. Ainsi, il divise les articles en ceux accessibles uniquement à vous ou à votre équipe. Pour en compter le nombre, suivez ce guide.
1. Ouvrez Base de Connaissances depuis le menu latéral.
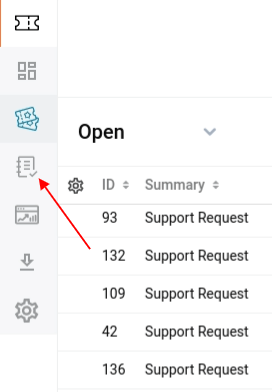
2. Spiceworks classe les articles en fonction de leur visibilité. Vous pouvez choisir Mon Équipe ou Les Miens.
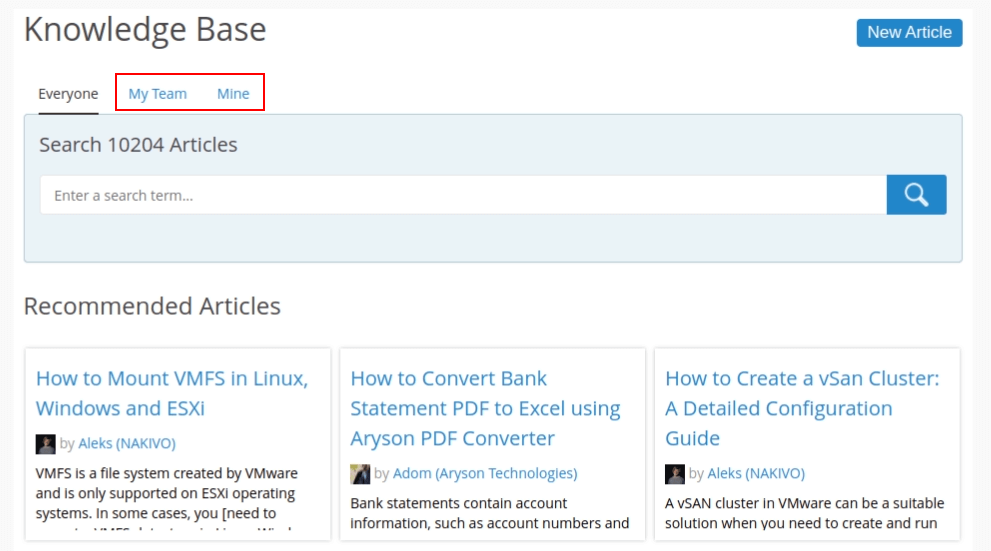
3. Une fois que vous avez sélectionné la catégorie, Spiceworks calcule automatiquement le nombre d'articles filtrés.
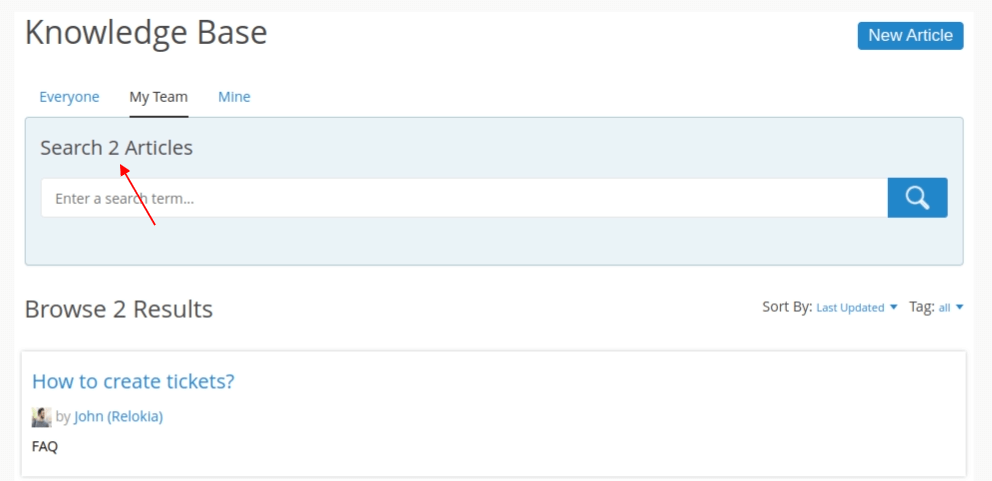
4. Vous pouvez également filtrer les articles par détails comme Dernière Mise à Jour, Titre, Piquant, et Tag.