Guides de migration ServiceDesk Plus
Comment générer un jeton API dans ServiceDesk Plus ?
Pour connecter votre ServiceDesk Plus à l'outil Migration Wizard, vous devrez connaître votre URL et votre clé API. Voici un guide sur la manière de générer un jeton API pour votre compte ServiceDesk Plus :
1. Connectez-vous à votre compte ServiceDesk Plus en tant qu'administrateur.
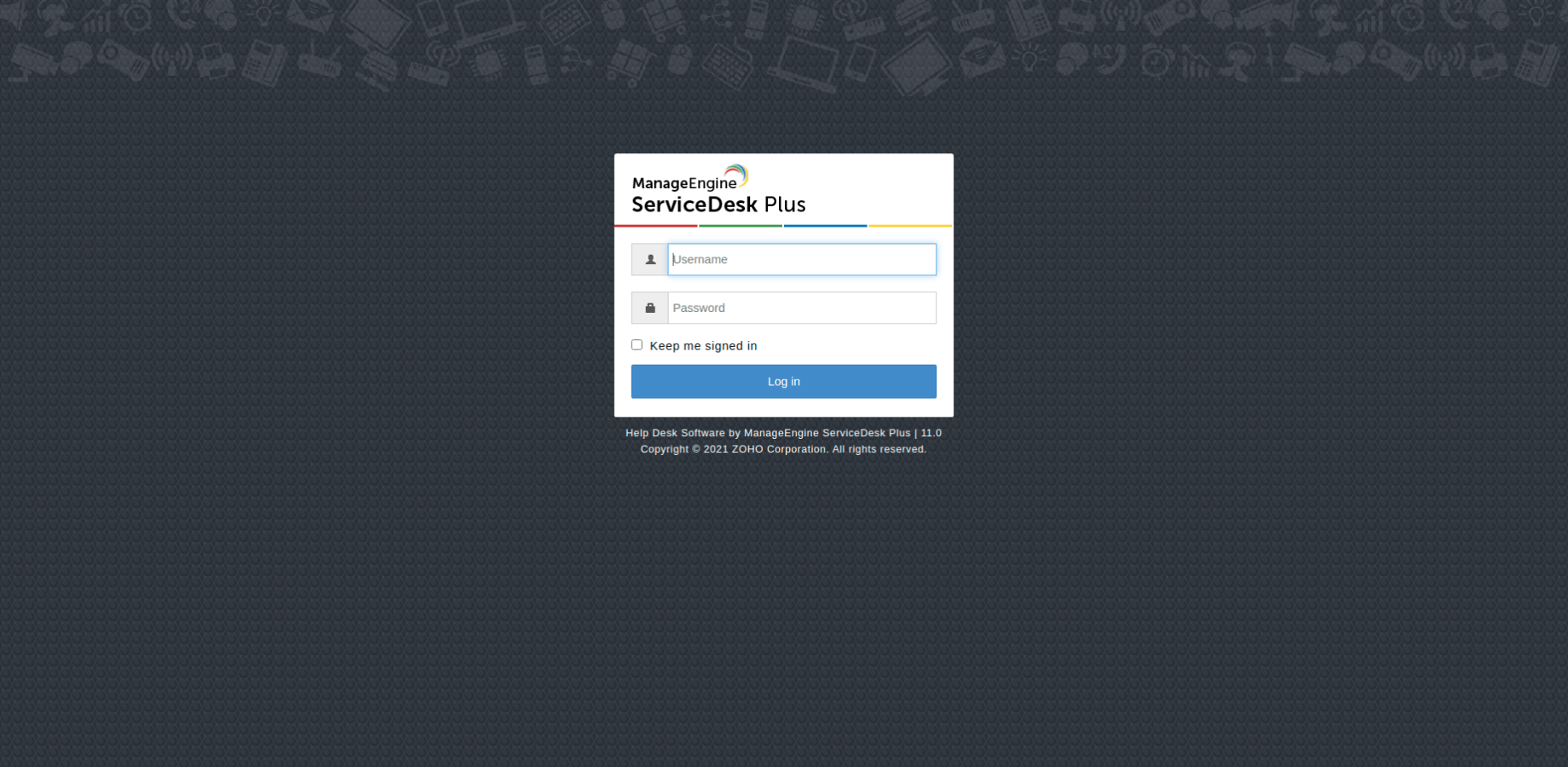
2. Cliquez sur l'image de profil, puis sur Génération de clé API en haut à droite de votre écran.
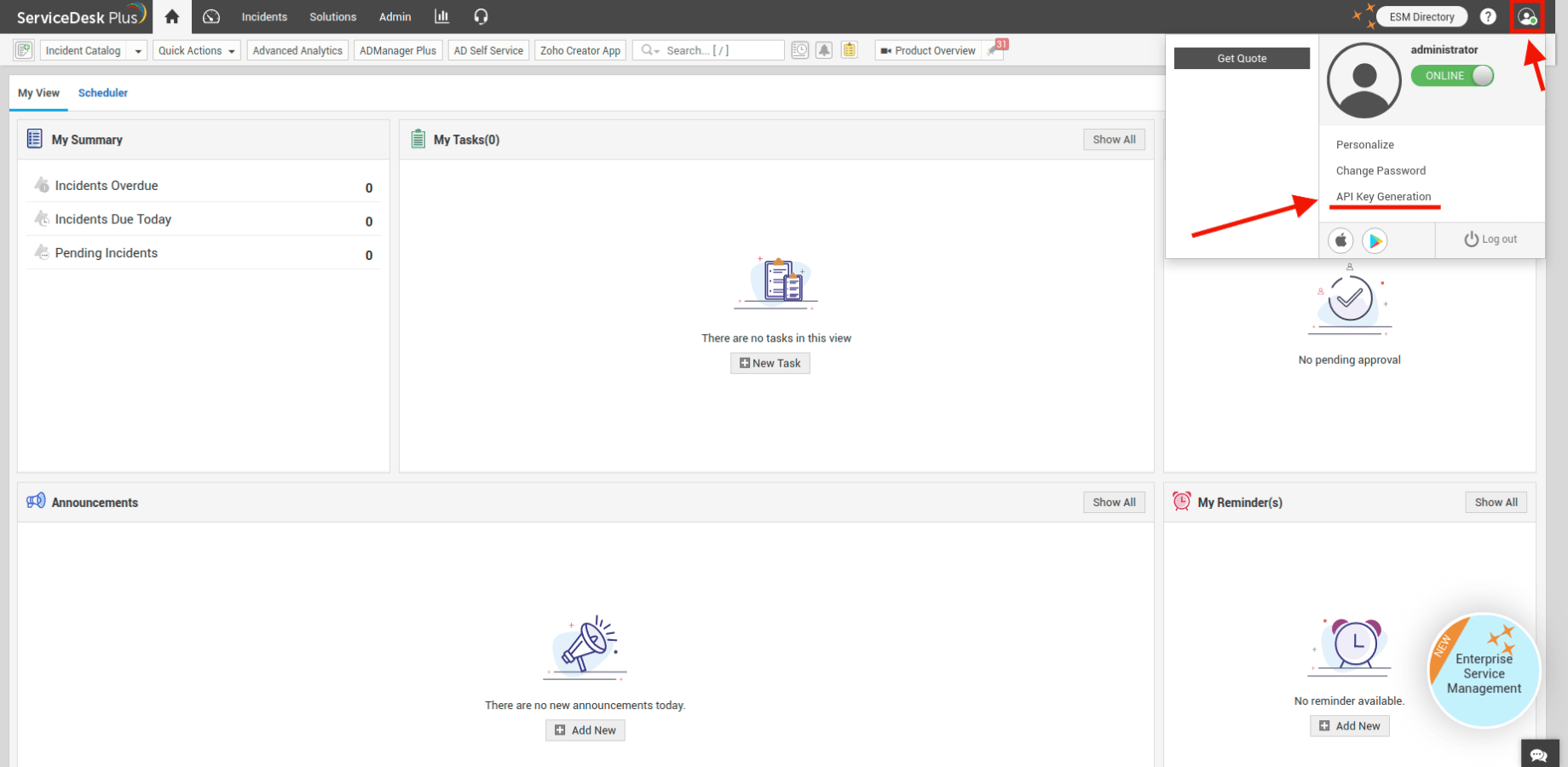
3. Dans la nouvelle fenêtre qui s'ouvre, allez à Génération de clé API et générez ou régénérez votre clé API en cliquant sur le bouton correspondant (selon que vous avez déjà généré une clé API ou non). Vous pouvez également choisir si vous souhaitez que votre clé API expire ou non.
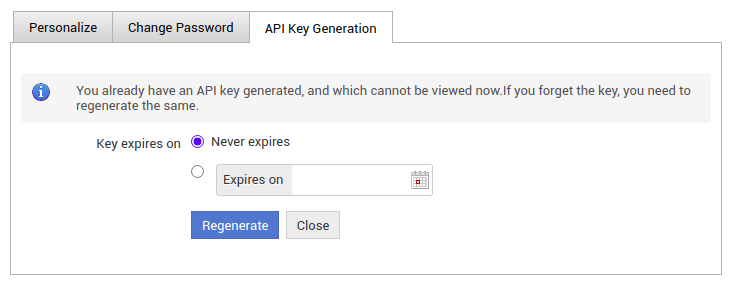
4. Copiez la clé API récemment générée.
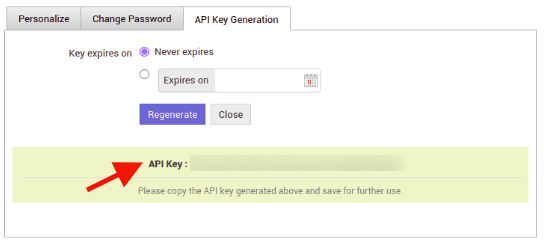
5. Collez-la dans le champ correspondant de l'outil Migration Wizard et poursuivez le processus de migration des données.
Comment migrer les champs personnalisés de ServiceDesk Plus ?
La migration des données ServiceDesk Plus, y compris les champs personnalisés, peut se faire en douceur avec un peu de préparation. Voici comment procéder :
- Faire correspondre vos champs personnalisés : Assurez-vous que vos champs personnalisés cibles correspondent à ceux de la source. Ainsi, vous pourrez facilement retrouver vos données après la migration. Créez ces champs personnalisés sur la cible à l'avance pour simplifier le processus.
- Types de champs : Mappez uniquement les champs du même type (comme Texte à Texte, Nombre à Nombre). Cela est crucial pour une migration fluide.
Guide étape par étape pour la migration des champs personnalisés
Pour transférer les champs personnalisés des tickets ServiceDesk Plus, suivez ces étapes :
1. Connectez votre source et votre cible dans le Migration Wizard.
2. Sur la page Sélectionner l'objet, trouvez les champs de ticket par défaut et personnalisés, les champs personnalisés étant placés en bas.
3. Appuyez sur le bouton "Mapper les champs" à côté de "Tickets".
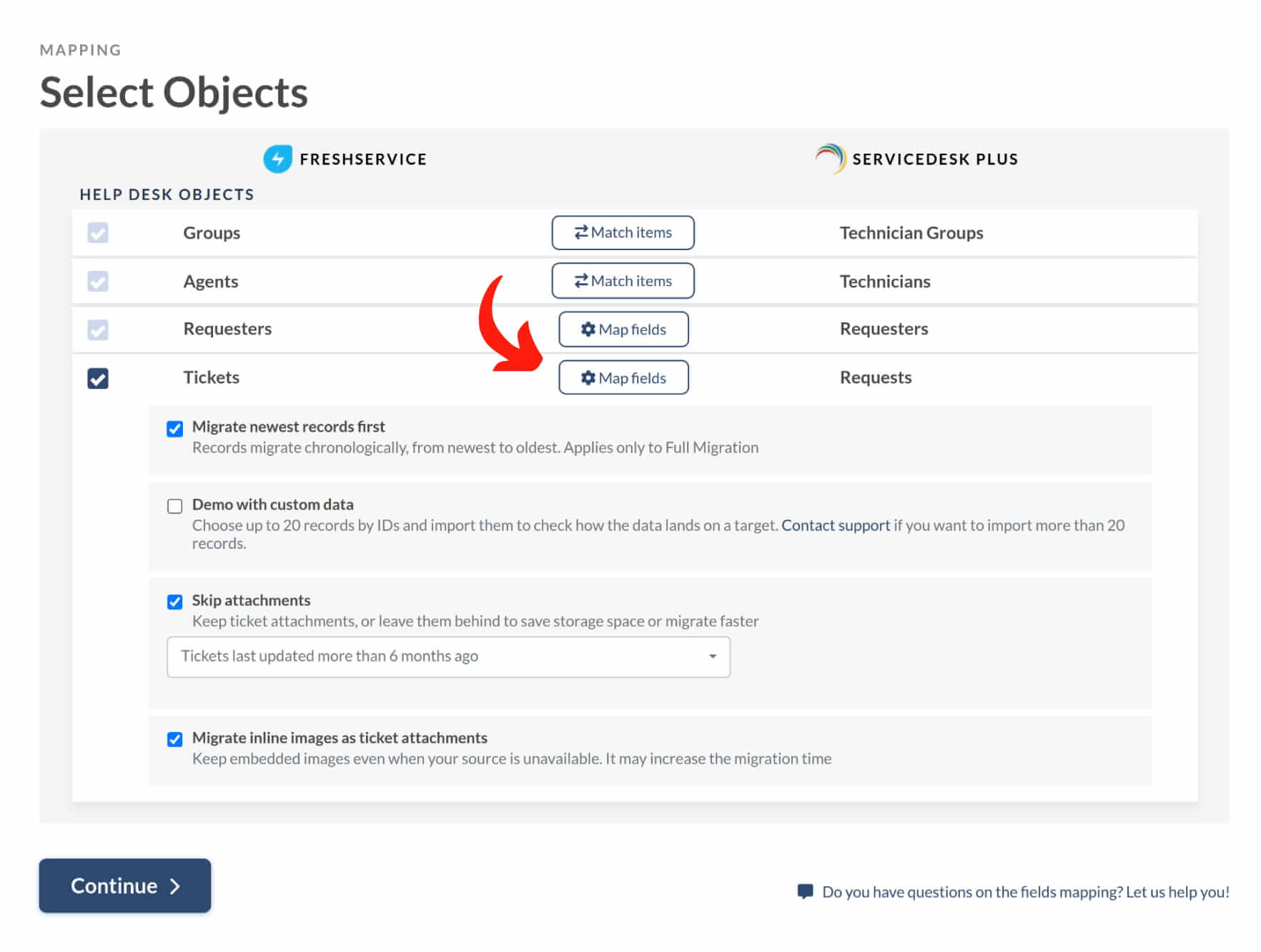
4. Mappez les champs personnalisés entre la source et la cible et cliquez sur "Enregistrer la carte."
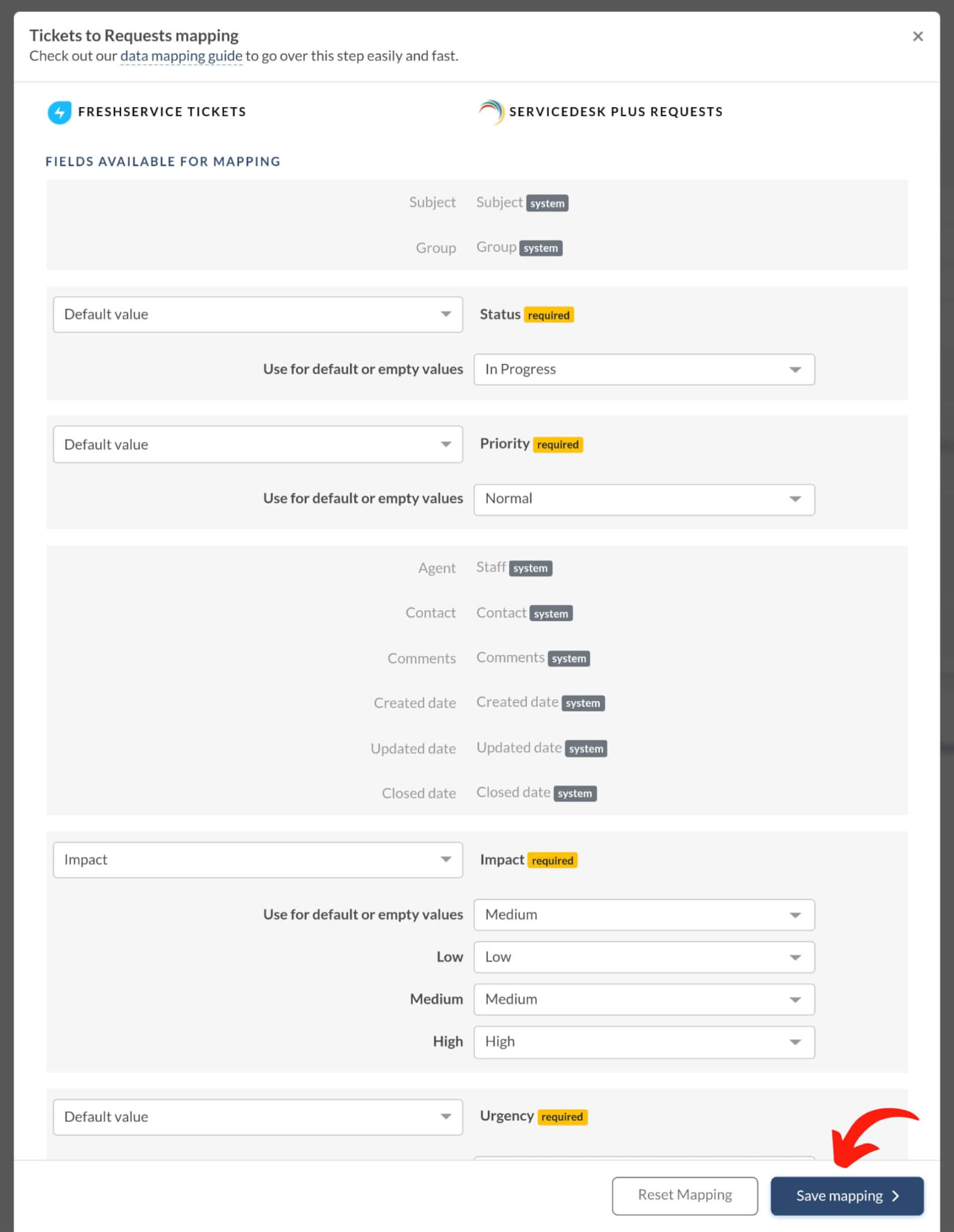
Pour mapper vos champs personnalisés de contact :
- Appuyez sur le bouton "Mapper les champs" à côté de "Demandeurs."
- Trouvez les champs personnalisés listés en bas.
- Ajustez les champs selon vos besoins et cliquez sur "Enregistrer la carte."
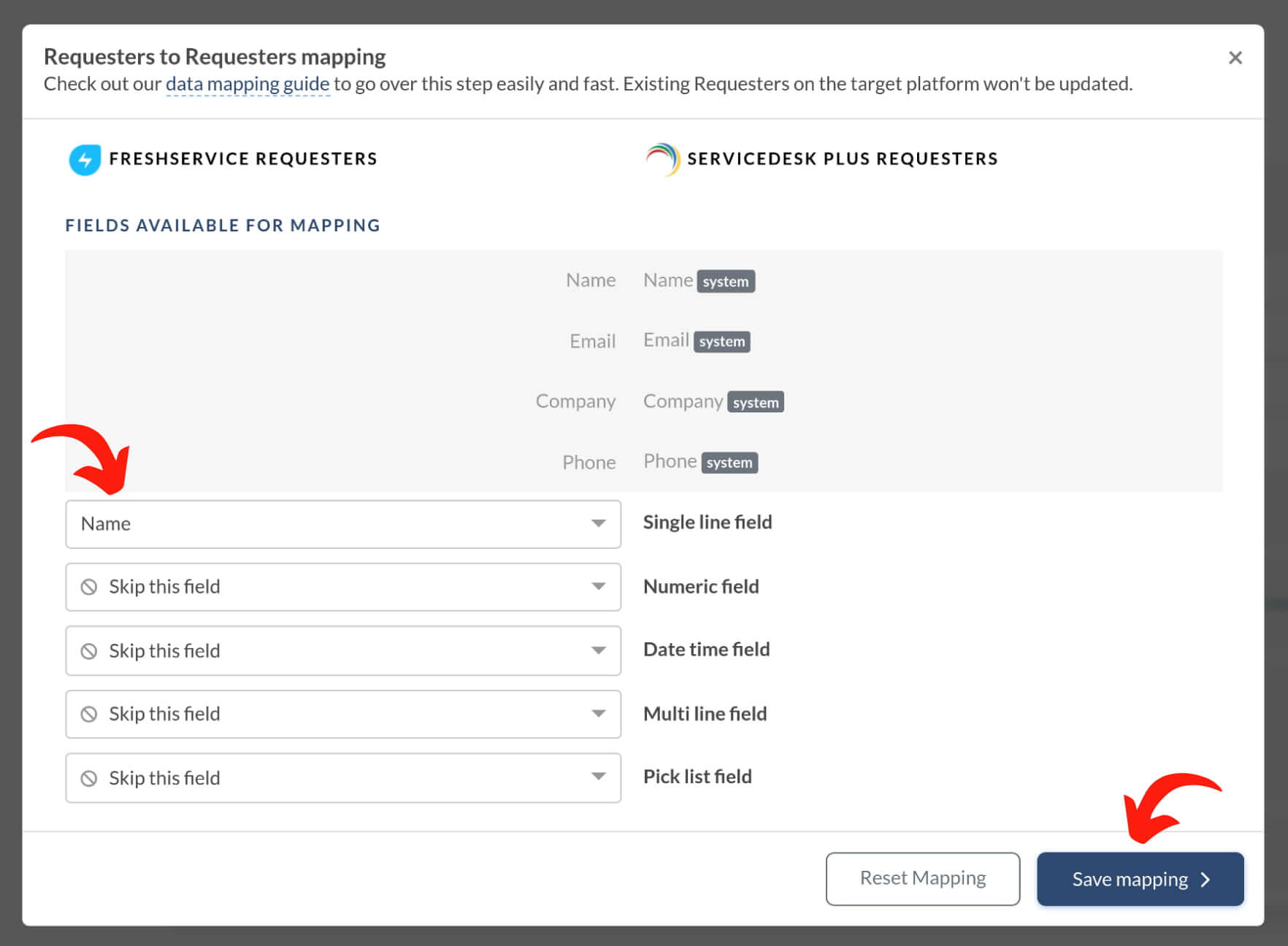
Vous pouvez également migrer les champs personnalisés des problèmes lors de l'exportation des données depuis ServiceDesk Plus.
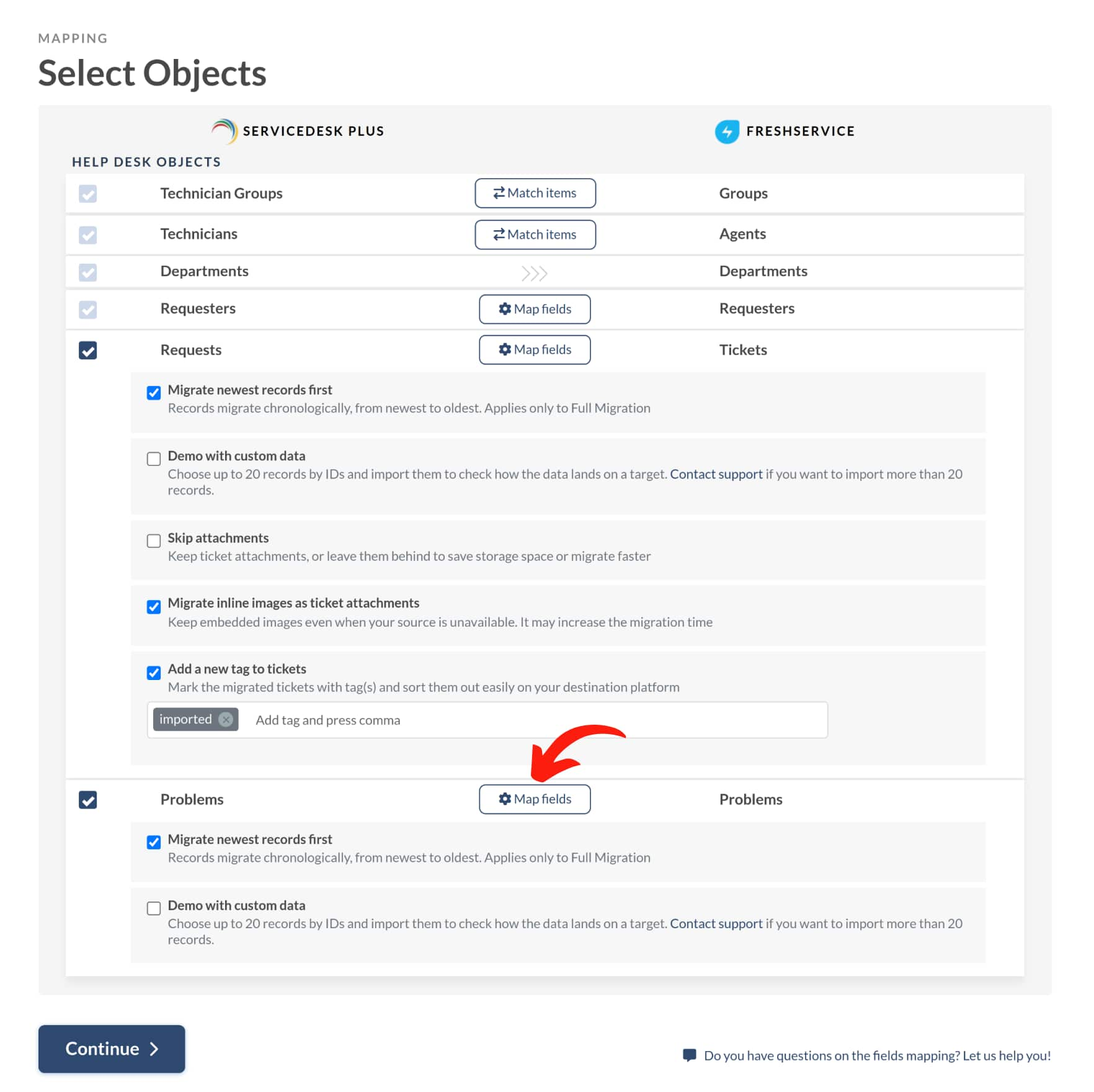
Il vous suffit de cliquer sur le bouton "Mapper les champs" à côté de "Problèmes", de trouver les champs personnalisés en bas, de les aligner selon vos besoins et de sauvegarder vos préférences de mappage.
Sélectionnez maintenant les personnalisations pré-construites souhaitées et passez à la migration de démonstration.