Guides de migration Salesforce Service Cloud
Comment désactiver les notifications dans Salesforce Service Cloud ?
Les règles d'automatisation des flux de travail aident à éliminer un bon nombre de tâches manuelles et répétitives. Cependant, lorsque vous migrez vers Salesforce Service Cloud, vous devez supprimer toutes les règles de flux de travail pour éviter que le système n'envoie des mises à jour automatiques par e-mail pendant l'importation des tickets.
Remarque : si vous n'avez pas encore créé de règles de flux de travail, vous pouvez passer cette étape.
Voici comment vous pouvez désactiver les règles d'automatisation des flux de travail :
1. Connectez-vous à votre compte Salesforce avec des droits d'administrateur.
2. Allez dans Configuration :
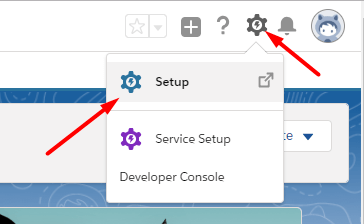
3. Sous OUTILS DE PLATEFORME, trouvez Automatisation des processus et développez l'onglet Actions de flux de travail :
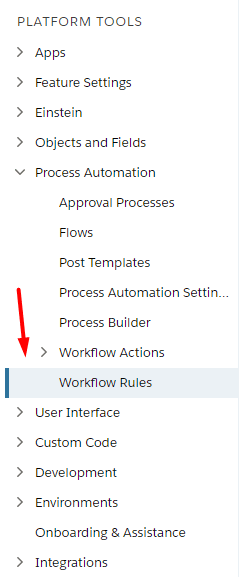
4. Allez dans Règles de flux de travail et désactivez toutes les règles pour éviter les mises à jour automatiques par e-mail.
Comment migrer Created at, Closed at, Last modified at et Creator ID vers Salesforce Service Cloud ?
Pour migrer les paramètres Created at, Closed at, Last modified at et Creator ID vers Salesforce Service Cloud, vous devez activer les préférences ci-dessous.
1. Allez dans Configuration :
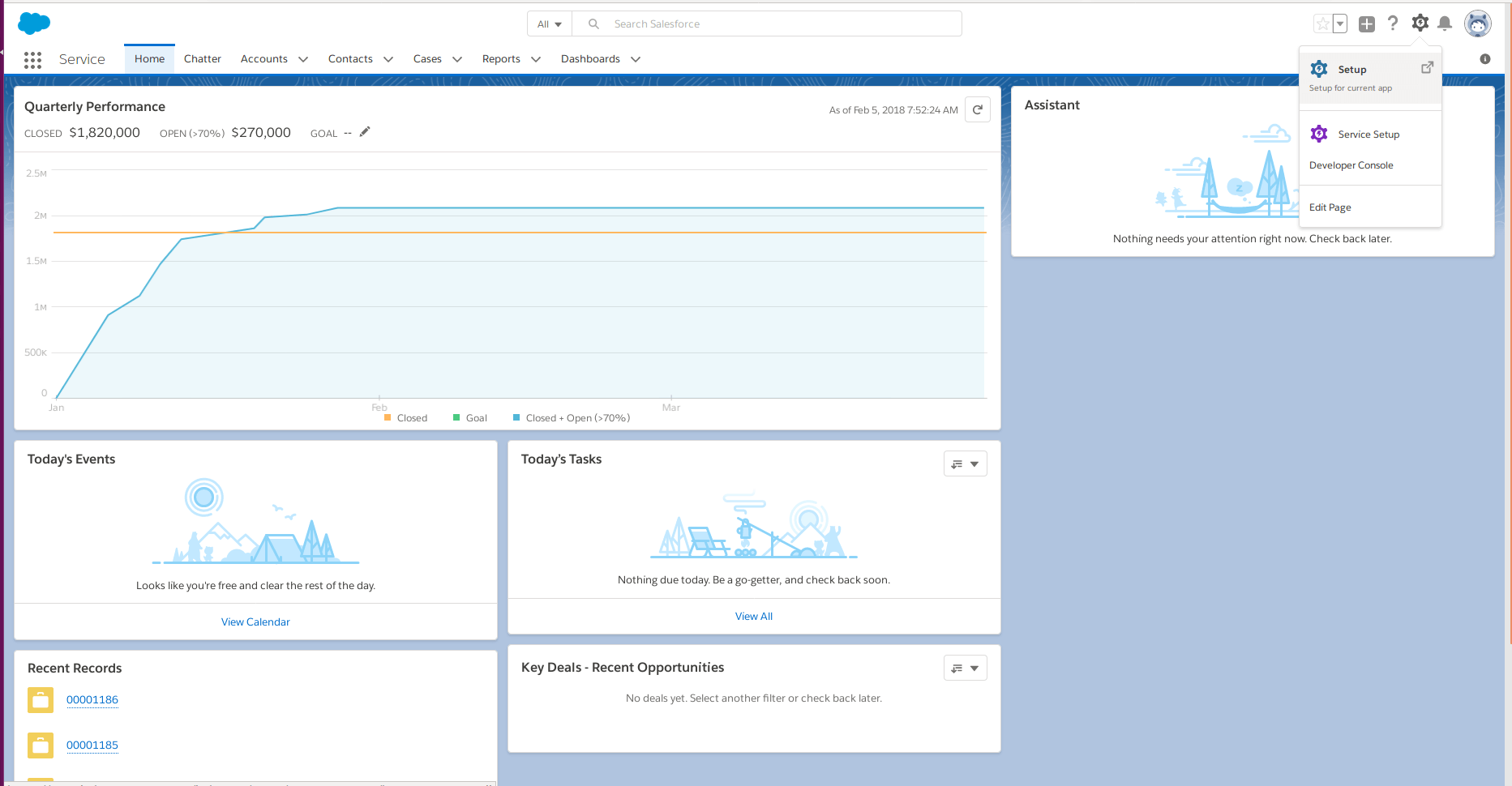
2. Allez dans Interface utilisateur | Interface utilisateur :
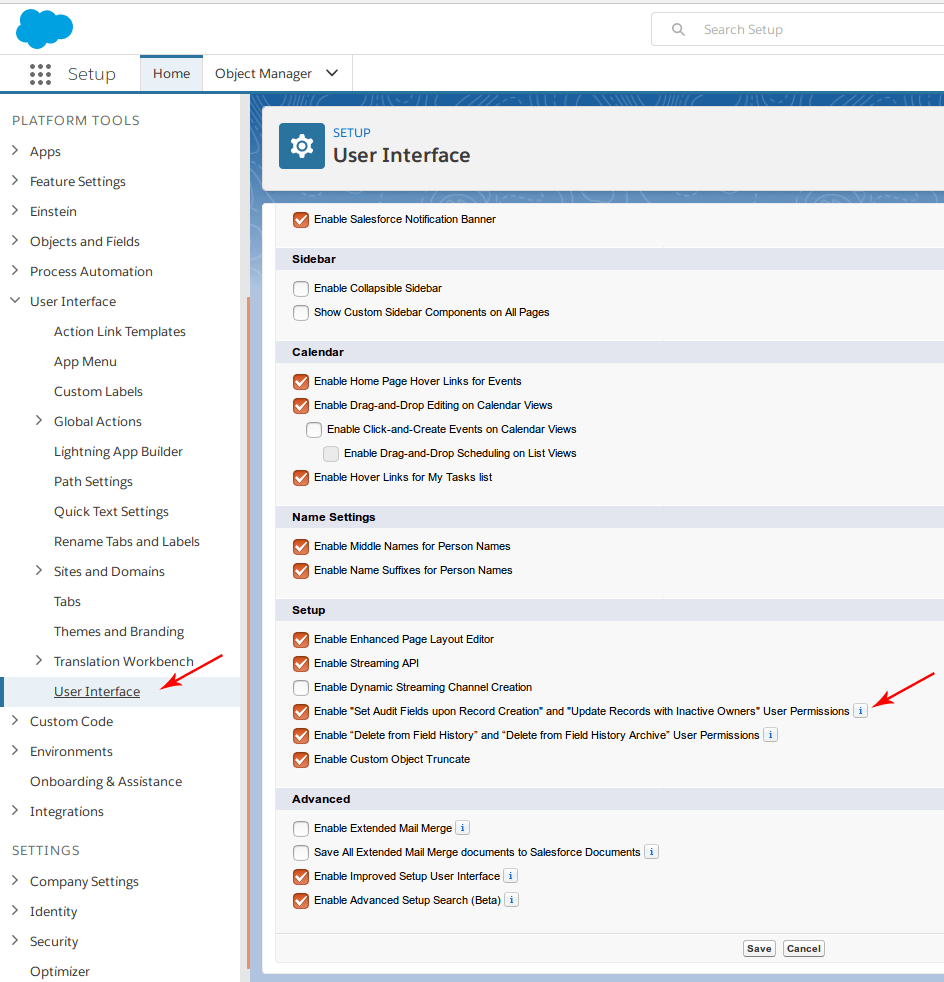
3. Cochez Activer "Définir les champs d'audit lors de la création d'enregistrements" et "Mettre à jour les enregistrements avec des propriétaires inactifs" Autorisations utilisateur.
4. Cliquez sur Enregistrer.
Notez que lors de la migration depuis Salesforce Service Cloud, vous n'avez pas besoin d'activer ces préférences.
Comment activer la permission “Modifier toutes les données” pour un profil dans Salesforce Service Cloud ?
Activer la permission "Modifier toutes les données" dans Salesforce Service Cloud est essentiel pour garantir un processus de migration de données fluide. Suivez ces étapes pour accorder les autorisations nécessaires.
Comment vérifier la licence du profil
Pour vérifier si le profil a une licence Salesforce, allez dans Utilisateurs ; Profils ou tapez Profils dans Recherche rapide.
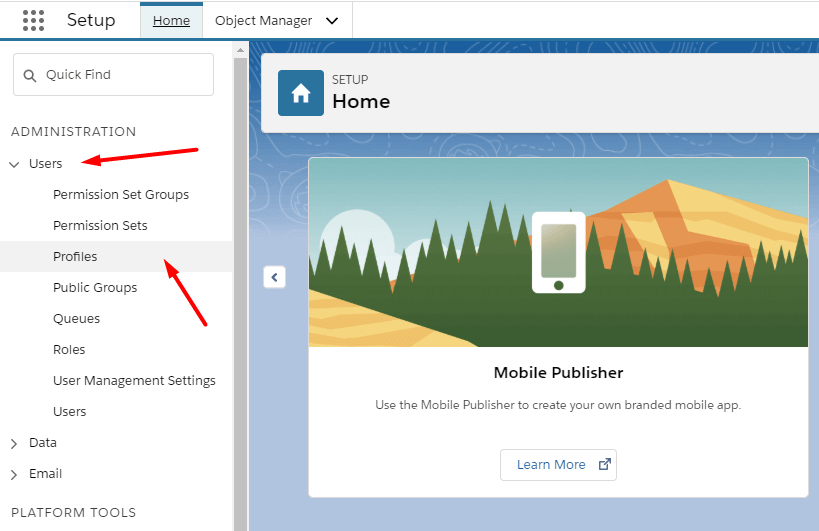
Là, vous verrez tous les profils que vous avez dans votre Service Cloud et la licence de chaque profil.
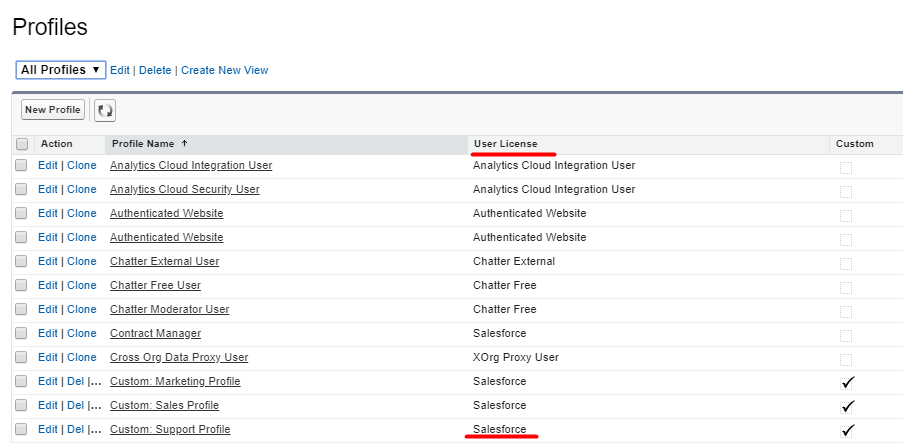
Comment activer la permission "Modifier toutes les données"
Allez dans Utilisateurs ; Profils ou tapez Profils dans Recherche rapide.
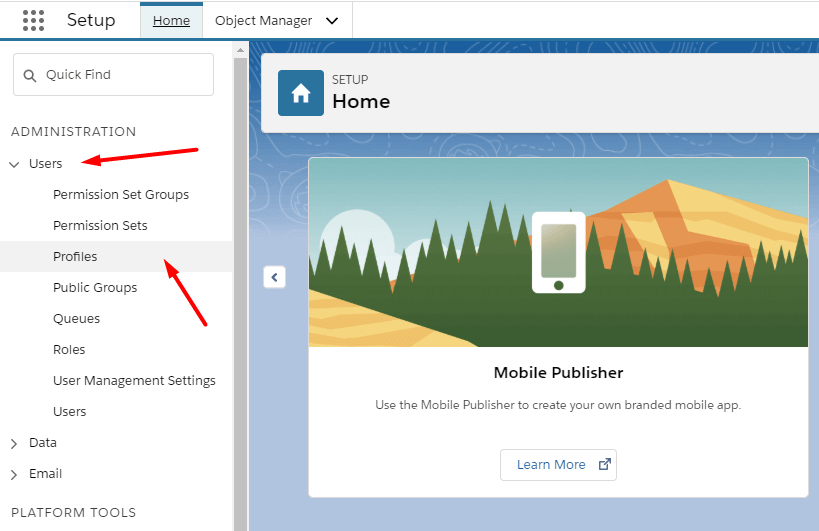
Trouvez le profil que vous devez modifier et sélectionnez Modifier.
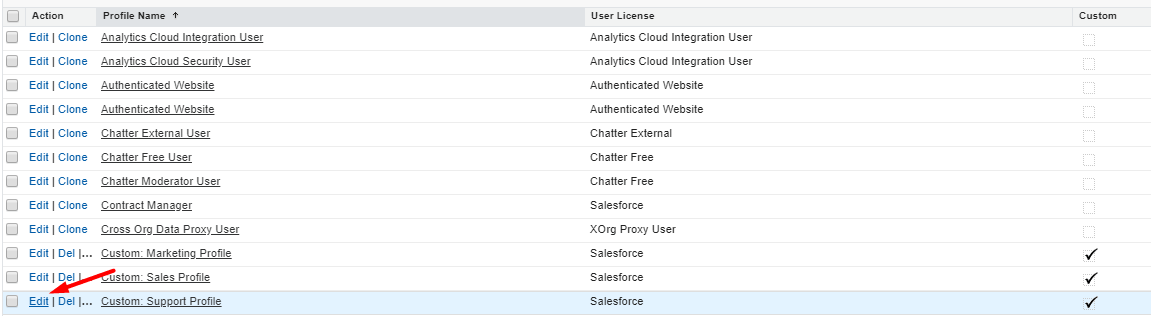
Une fois que vous avez ouvert le profil, faites défiler vers le bas jusqu'à Paramètres administratifs (ou utilisez Ctrl/Cmd + F pour rechercher dans le texte), trouvez Modifier toutes les données et cochez la case à côté.
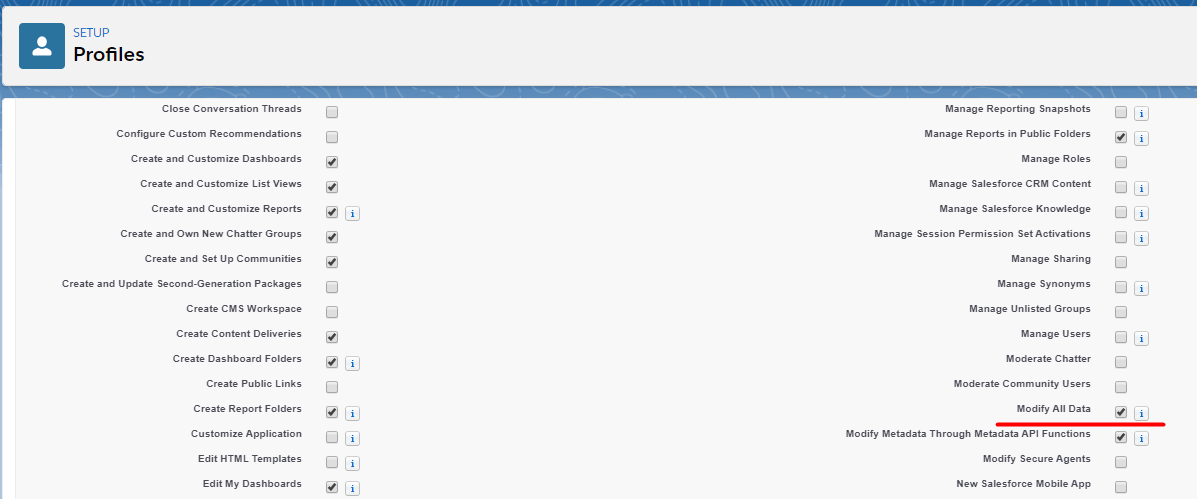
Salesforce vérifiera automatiquement d'autres permissions nécessaires. Faites défiler jusqu'en bas de la page et cliquez sur Enregistrer.
Étapes de vérification
Après avoir activé la permission "Modifier toutes les données" pour les profils nécessaires, assurez-vous que tous les agents sont correctement affectés à ces profils. Suivez ces étapes pour la vérification :
Allez dans Utilisateurs > Utilisateurs pour voir tous les utilisateurs et leurs profils assignés.
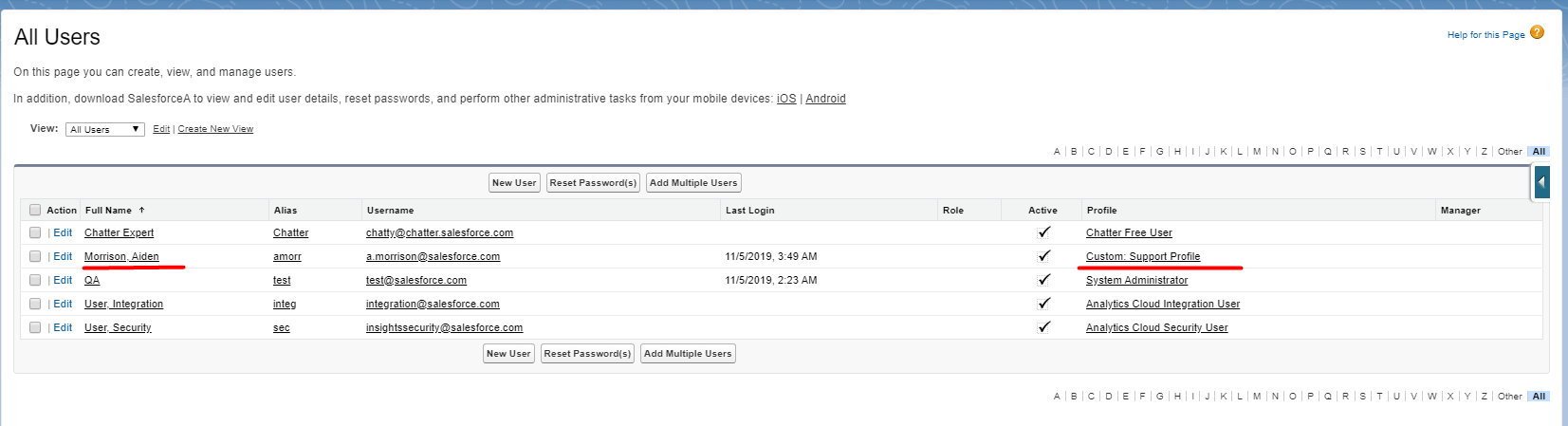
Vérifiez les affectations :
- Vérifiez que chaque agent impliqué dans le processus de migration est affecté à un profil avec la permission "Modifier toutes les données".
- Assurez-vous de la cohérence entre les profils assignés et les autorisations requises pour la migration.
Ajustez les affectations (si nécessaire) :
- Si des incohérences sont trouvées, sélectionnez l'utilisateur nécessitant des ajustements et cliquez sur Modifier.
- Mettez à jour le profil et la licence de l'utilisateur pour les aligner avec les exigences de migration.
- Enregistrez toutes les modifications apportées.

De plus, confirmez que tous les agents impliqués dans la migration sont marqués comme ACTIFS dans Salesforce.
Avec des profils d'agents configurés avec précision et des permissions vérifiées, vous êtes prêt à procéder en toute confiance au processus de migration.
Comment migrer les articles de la base de connaissances vers Service Cloud Lightning ?
Avec le service Help Desk Migration, vous pouvez importer des articles de la base de connaissances dans Salesforce Service Cloud. Cependant, en raison des caractéristiques de Salesforce et de son API, il y a quelques préparatifs à faire :
- Vous devez activer la base de connaissances pour l'utilisateur ayant les droits d'administrateur système
- Vous devez activer la base de connaissances dans Salesforce
- Créer des groupes de catégories avant la migration
Comment activer la base de connaissances pour l'utilisateur ayant les droits d'administrateur système
1) Allez dans votre compte Salesforce et cliquez sur Accueil.
2) Sous Administration, choisissez Utilisateurs.
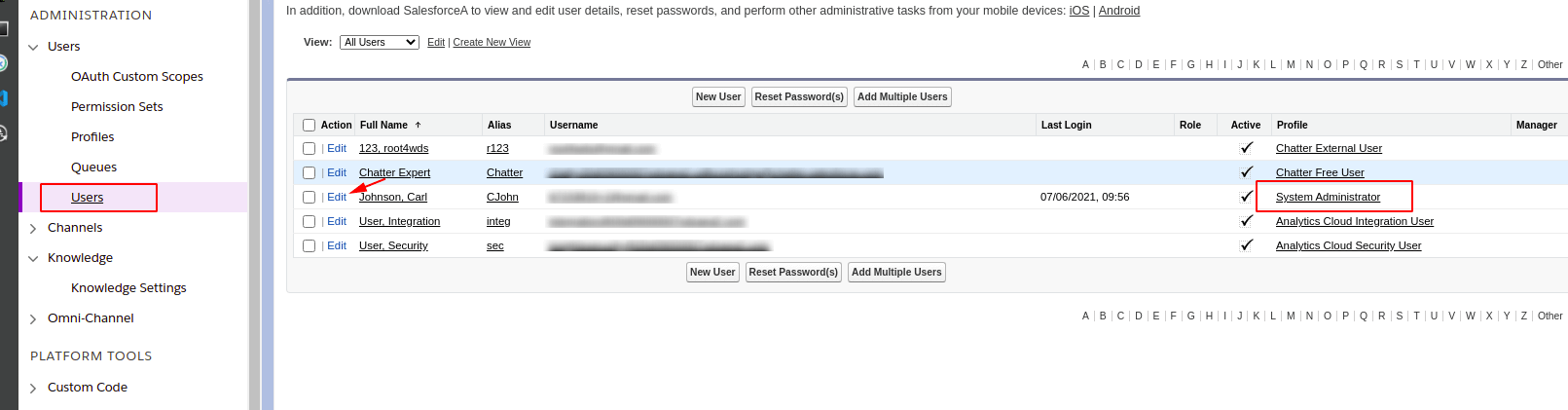
3) Sélectionnez l'utilisateur avec le profil Administrateur système et cliquez sur Modifier.
4) Sur le côté droit de l'écran, faites défiler jusqu'à Utilisateur de connaissances et cochez la case.
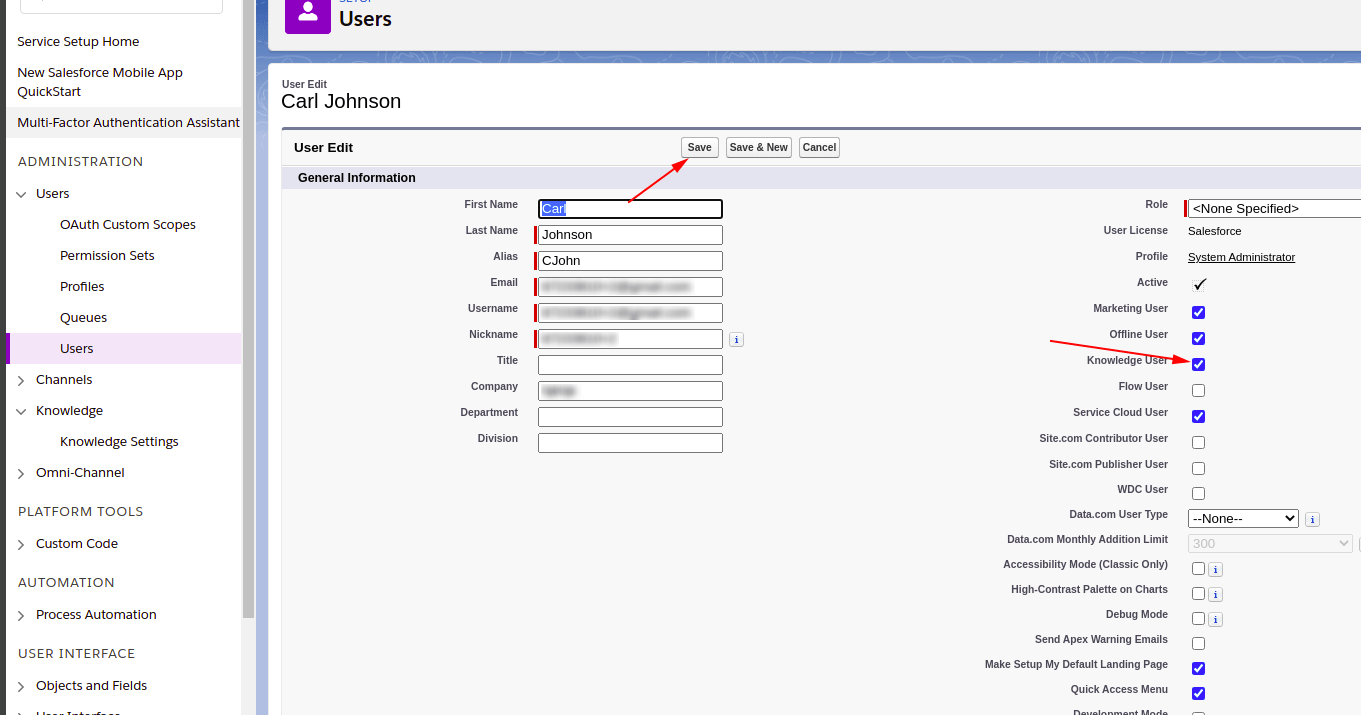
5) Cliquez sur Enregistrer pour sauvegarder les modifications des paramètres.
Comment activer la base de connaissances dans Salesforce
La base de connaissances dans Salesforce est disponible dans les éditions Essentielle et Illimitée avec Service Cloud.
Les utilisateurs des éditions Professionnelle, Entreprise, Performance et Développeur peuvent acheter la base de connaissances à un coût supplémentaire.
1) Dans Configuration, entrez Connaissance dans Recherche rapide, puis sélectionnez Paramètres de la connaissance.
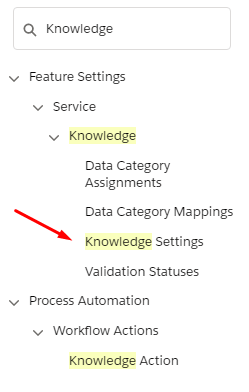
2) Activez Connaissance en sélectionnant Oui et en cliquant sur Activer Salesforce Knowledge.
3) Cliquez sur OK pour continuer.
4) Sur la page Paramètres de la connaissance, cliquez sur Modifier.
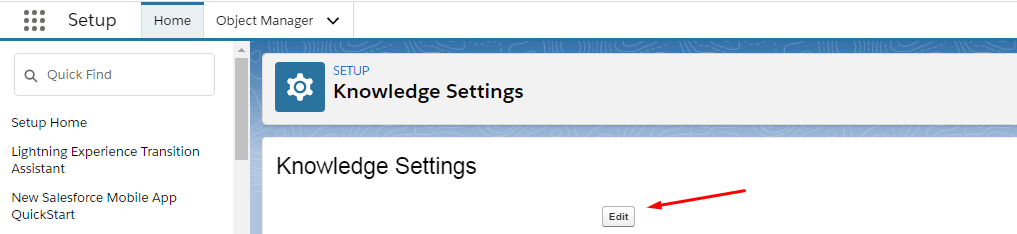
5) Sélectionnez Activer Lightning Knowledge puis cliquez sur Enregistrer.
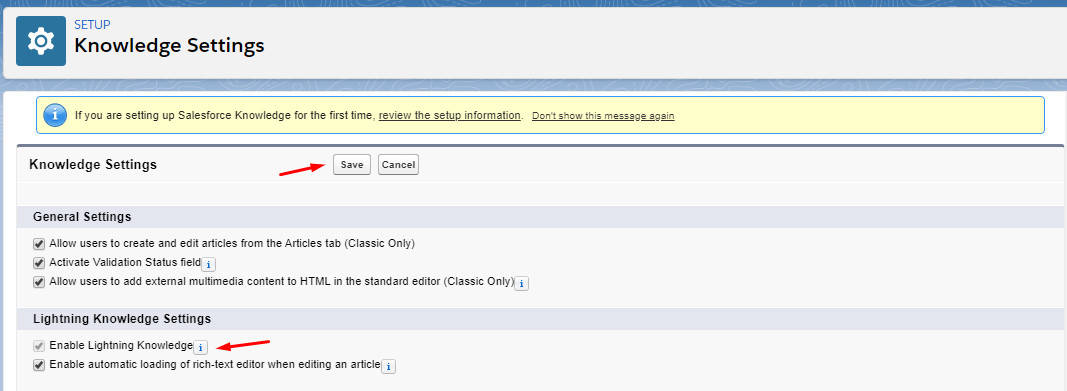
Création de catégories dans Service Cloud Lightning
1) Dans Configuration, entrez Catégorie de données dans la boîte Recherche rapide, puis sélectionnez Configuration des catégories de données.
2) Cliquez sur Nouveau. Notez qu'en règle générale, vous pouvez créer un maximum de cinq groupes de catégories et trois groupes de catégories actifs.
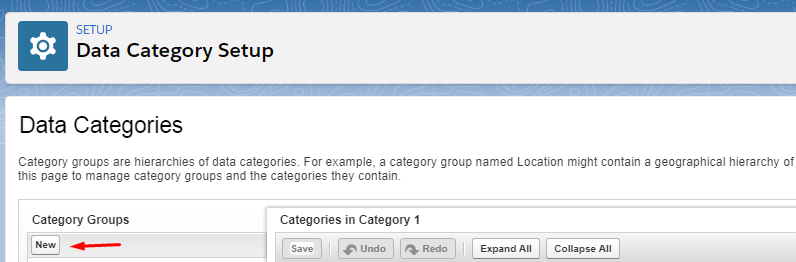
3) Donnez un nom à votre groupe de catégories (80 caractères max). Vous pouvez également changer le nom unique du groupe (le nom unique utilisé pour identifier le groupe de catégories dans l'API SOAP).
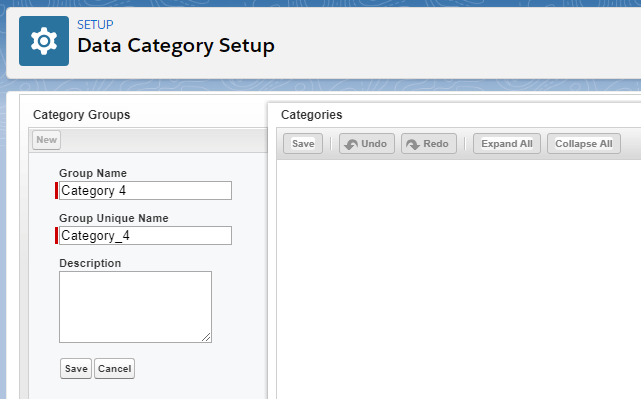
4) Entrez une description du groupe de catégories si nécessaire et cliquez sur Enregistrer.
Lorsque vous avez terminé toutes les étapes, allez dans le Migration Wizard et commencez à configurer votre migration de données.
Pourquoi désactiver la règle de duplication de téléphone dans Salesforce Service Cloud ?
Lors de la migration vers Salesforce Service Cloud, il est crucial de désactiver la règle de duplication de téléphone pour éviter toute interférence avec le processus de migration.
Les règles de duplication dans Service Cloud sont utiles pour alerter les utilisateurs sur les enregistrements potentiellement dupliqués lors de la création ou de l'édition d'un enregistrement. Cependant, pendant la migration, ces règles peuvent entraver le progrès.
Par exemple, lors de la migration de Zendesk vers Service Cloud, si deux utilisateurs finaux partagent un numéro de téléphone de société comme référence de contact, Service Cloud peut à tort les identifier comme des doublons en raison des règles de duplication de téléphone activées. Cela peut interrompre le processus de migration avec une erreur.
Pour éviter de tels problèmes, il est recommandé de désactiver temporairement la règle de duplication de téléphone avant de commencer la migration de données. Vous pouvez réactiver la règle une fois la migration réussie.
Étapes pour désactiver la règle de duplication de téléphone :
1. Accédez à Configuration en cliquant sur l'icône de rouage dans le coin supérieur droit.
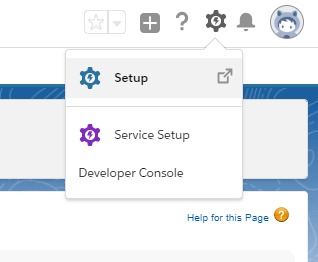
2. Allez à Administration > Données > Gestion des doublons > Règles de doublon.
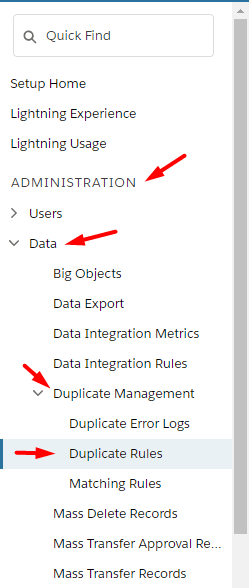
3. Trouvez et ouvrez la règle de duplication de téléphone (le nom peut varier).
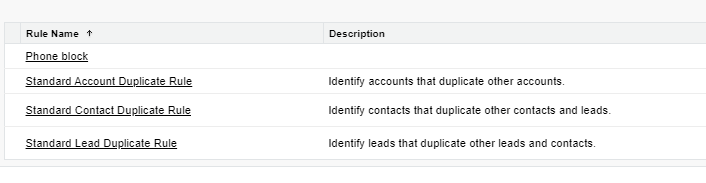
4. Cliquez sur Désactiver pour désactiver temporairement la règle.
En suivant ces étapes, vous pouvez assurer un processus de migration fluide sans rencontrer de problèmes liés aux règles de duplication de téléphone.
Comment calculer les contacts dans Salesforce Service Cloud ?
Dans Salesforce Service Cloud, vous pouvez calculer le nombre de contacts en utilisant la fonctionnalité Charts. Voici comment cela fonctionne.
1. Allez dans Contacts.
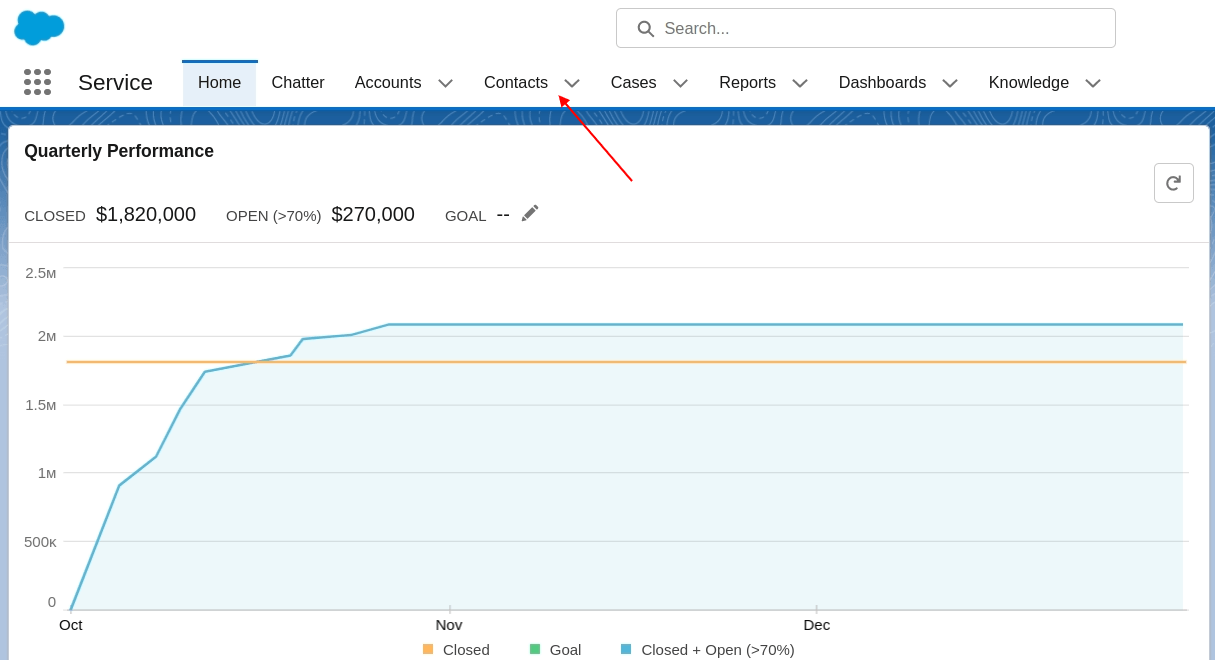
2. Sélectionnez une liste de contacts dans le menu déroulant.
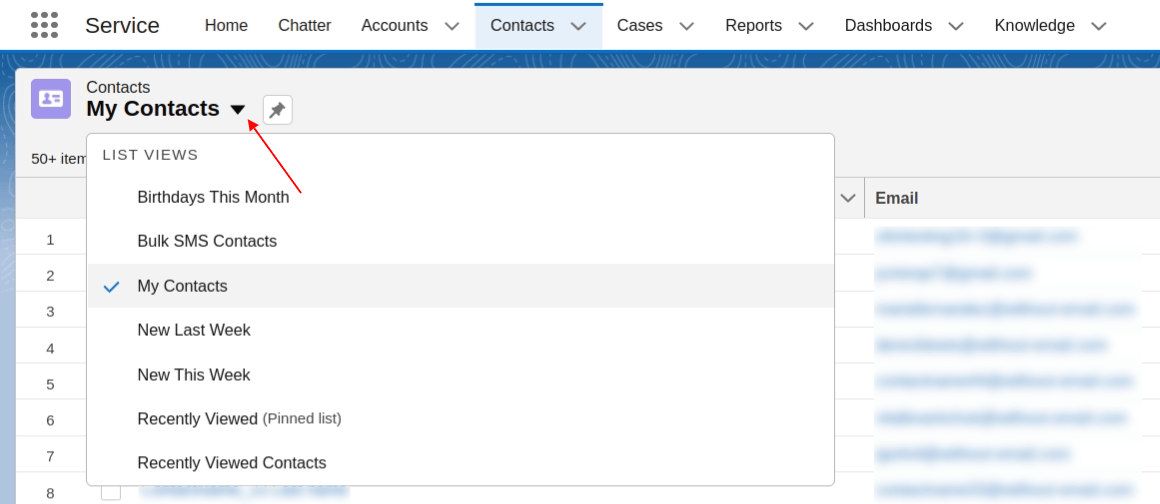
3. Cliquez sur l'icône Afficher les graphiques à droite.

4. Vérifiez le nombre total de contacts dans le graphique et la répartition par groupes sous le graphique.
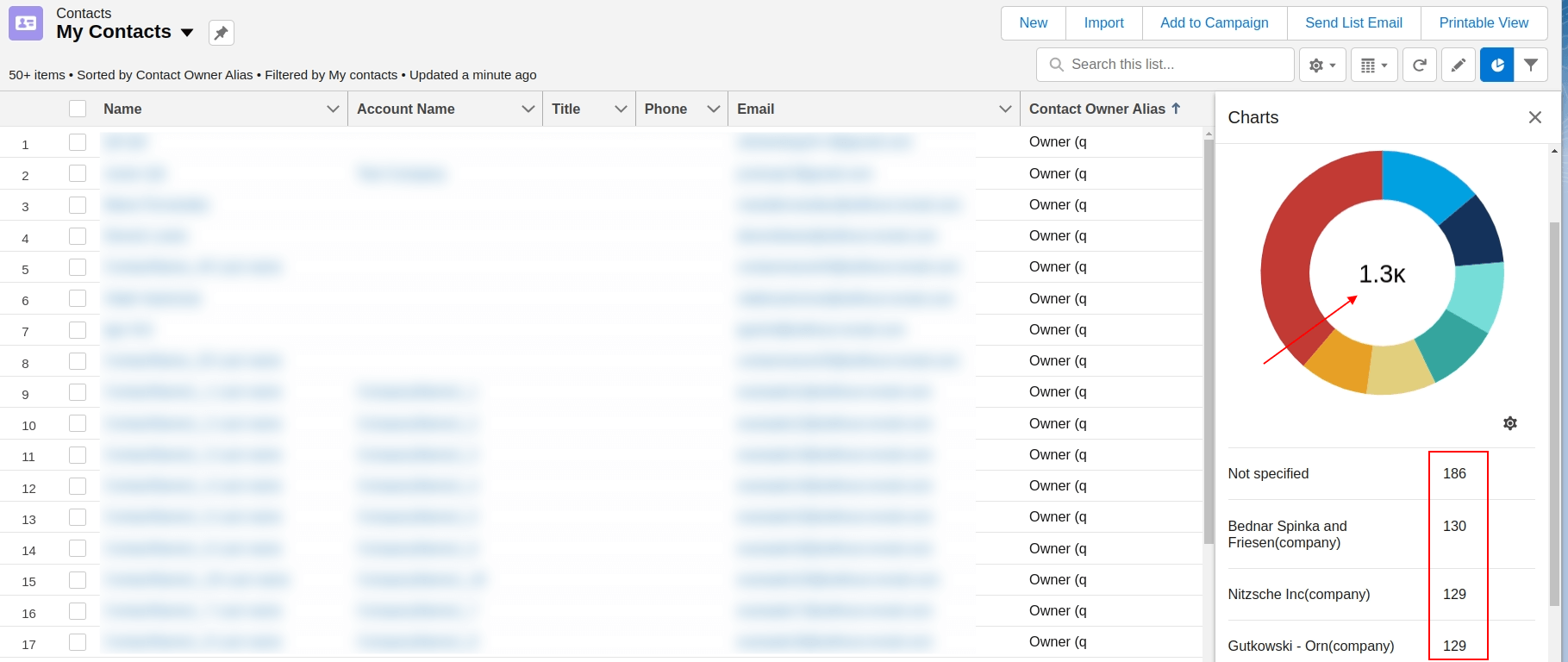
Comment calculer le nombre de cas dans Salesforce Service Cloud ?
Vous pouvez obtenir le nombre de cas dans votre Salesforce Service Cloud en exécutant le rapport sur les cas. Pour le configurer correctement, suivez les étapes suivantes.
1. Allez dans Rapports.
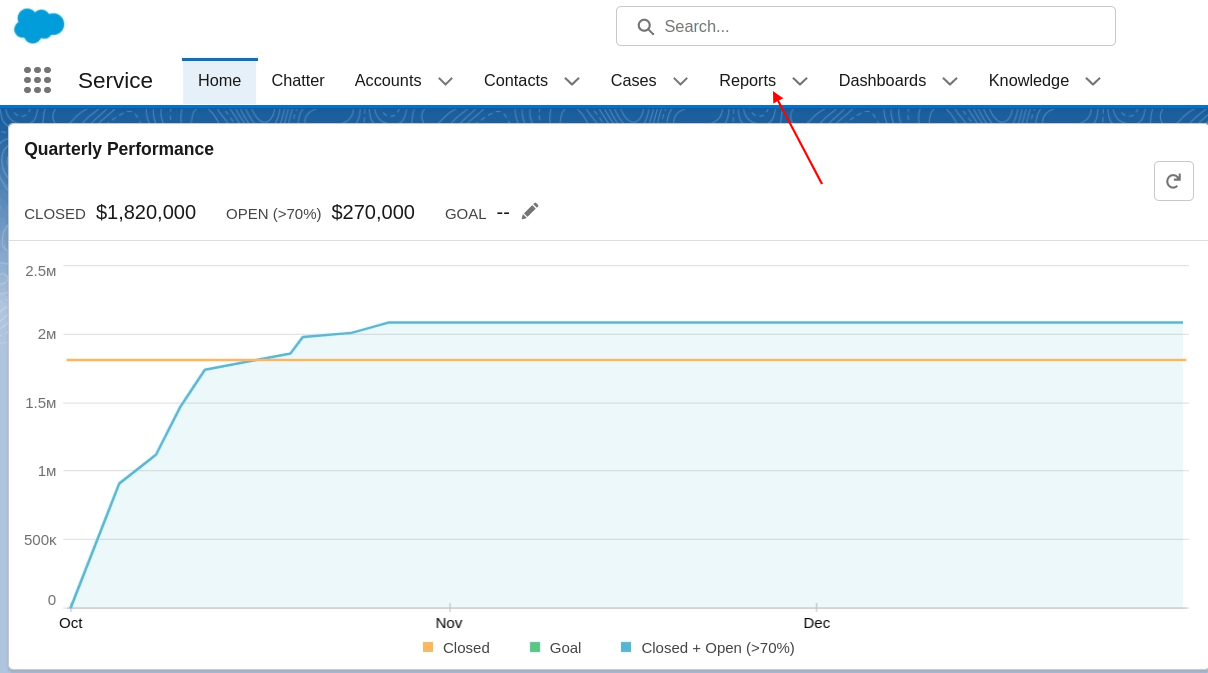
2. Choisissez l'option Nouveau rapport.

3. Tapez “cas” dans la barre de recherche et sélectionnez le rapport Cas.
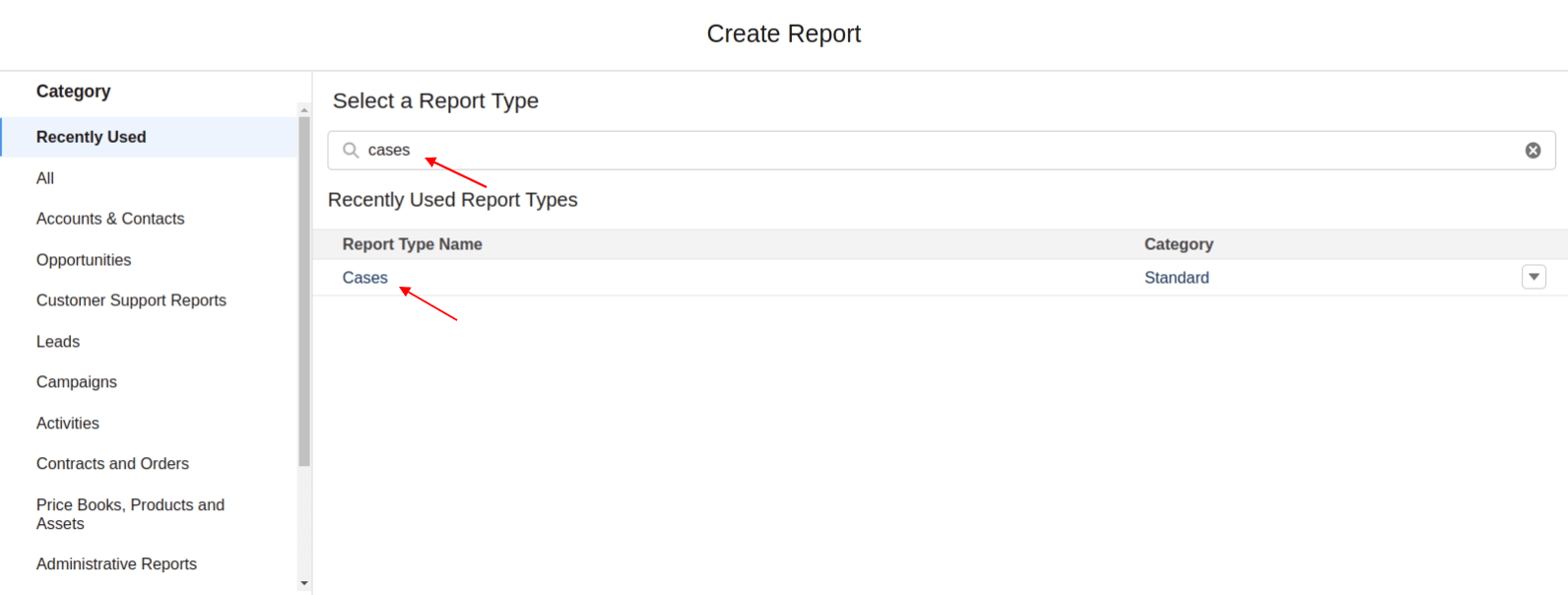
4. Puis cliquez sur Démarrer le rapport.
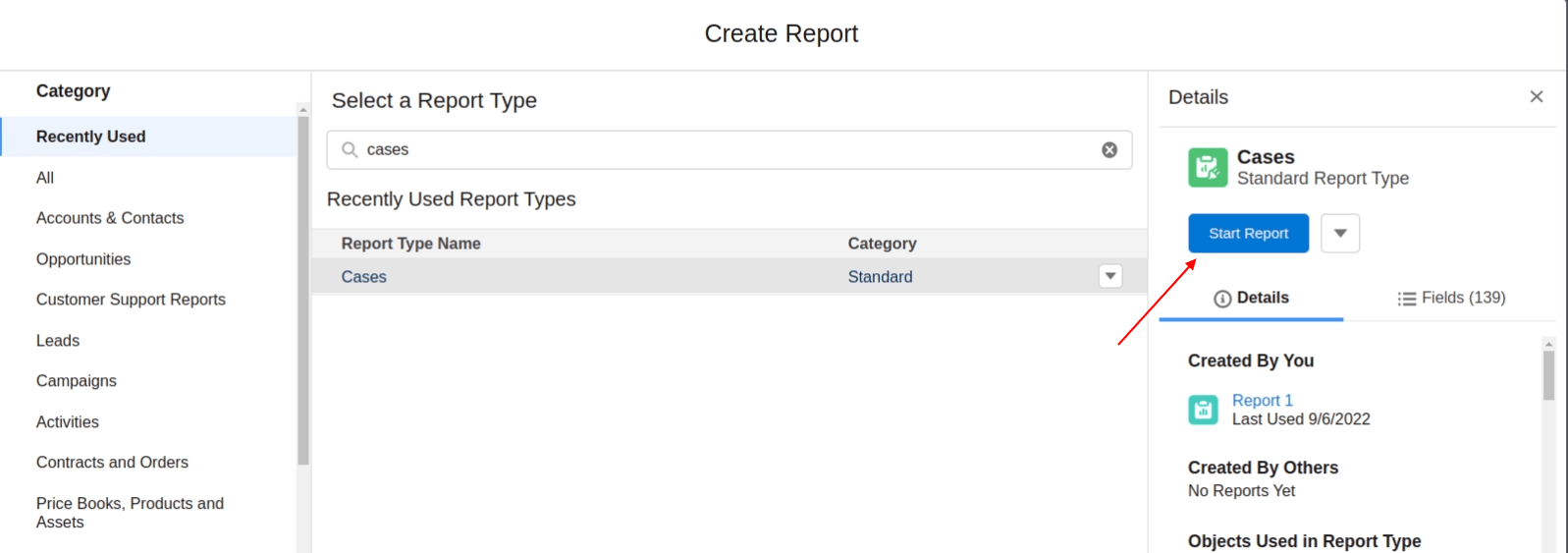
5. Cette page vous montre un aperçu d'un nombre limité de cas. Pour voir tous les cas, utilisez les filtres à gauche et cliquez sur Exécuter dans le coin supérieur droit.
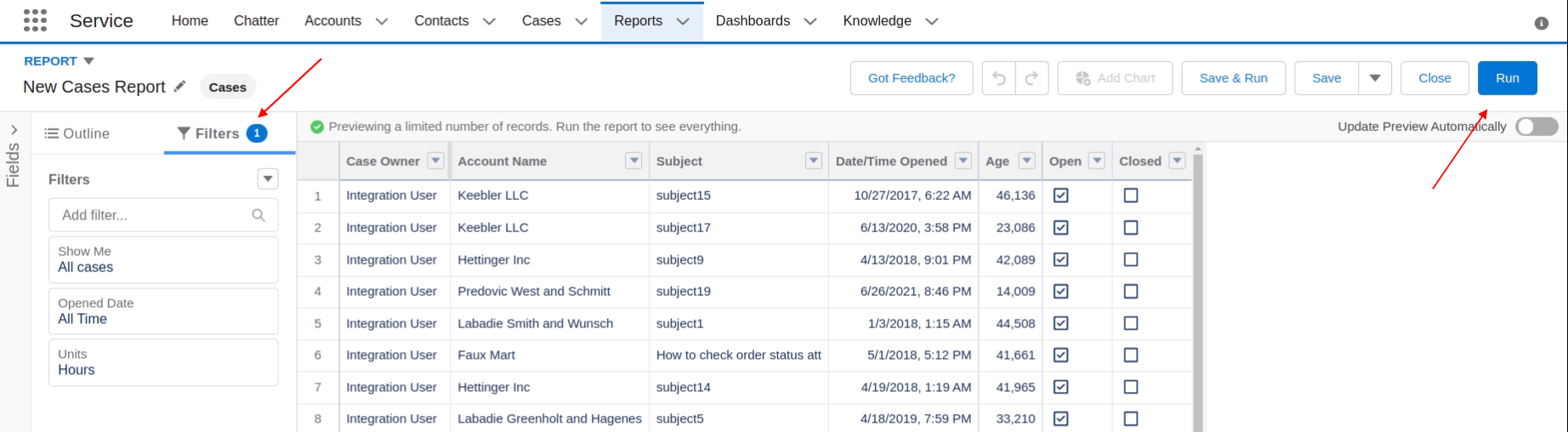
6. Vous pouvez trouver le nombre total de cas au-dessus de la liste à gauche.
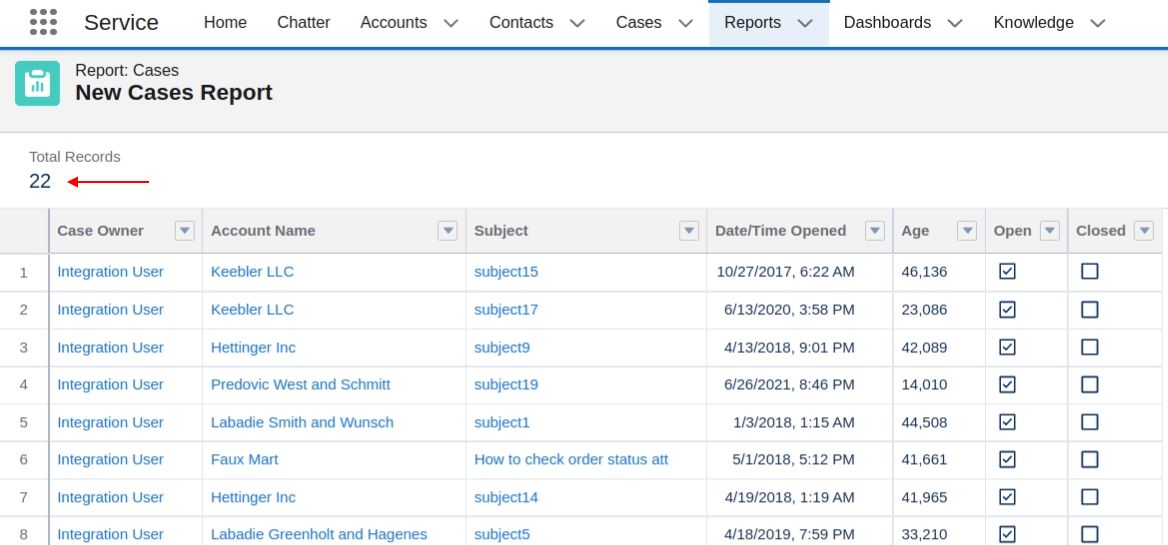
Comment calculer les articles dans Salesforce Service Cloud ?
Dans Salesforce Service Cloud, vous pouvez utiliser des vues pour rechercher des listes spécifiques d'articles et déterminer leur nombre total. Ce guide vous aidera à calculer les articles dans Salesforce Service Cloud en quelques clics.
1. Allez dans l'onglet Knowledge.
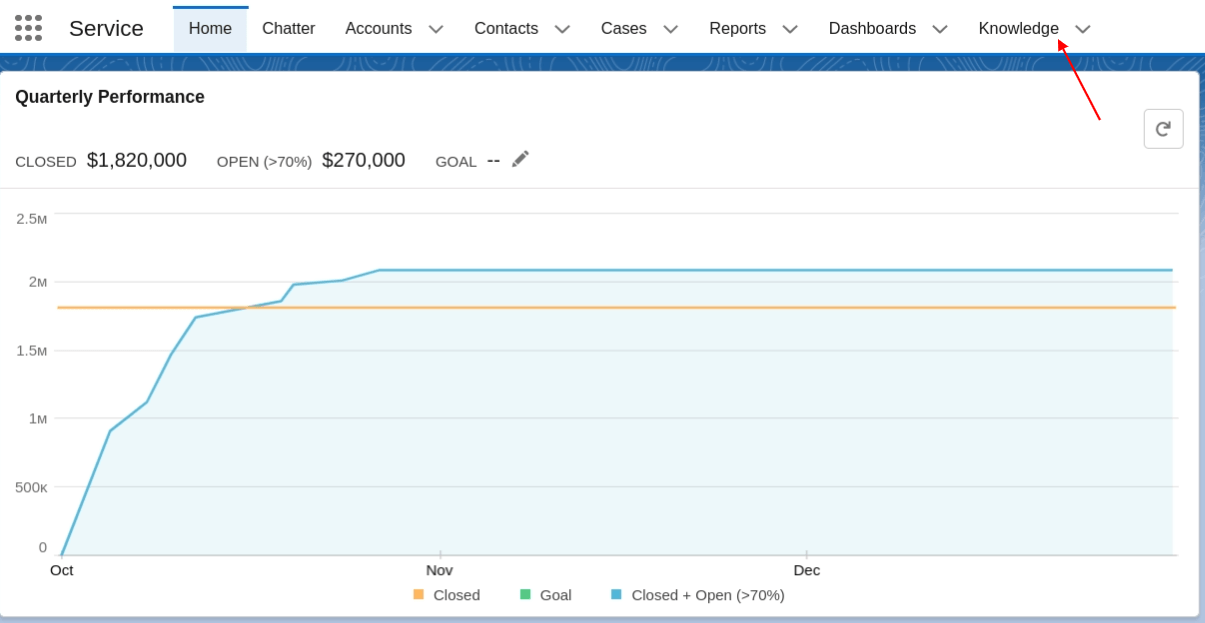
2. Sélectionnez la vue de liste dans le menu déroulant.
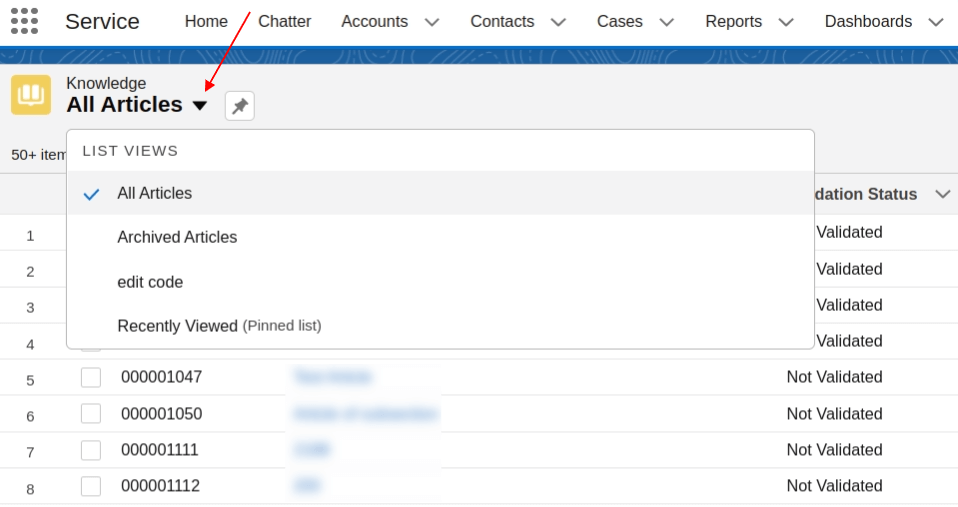
3. Pour ajouter plus de vues, cliquez sur l'icône Contrôles de vue de liste et sélectionnez Nouveau.
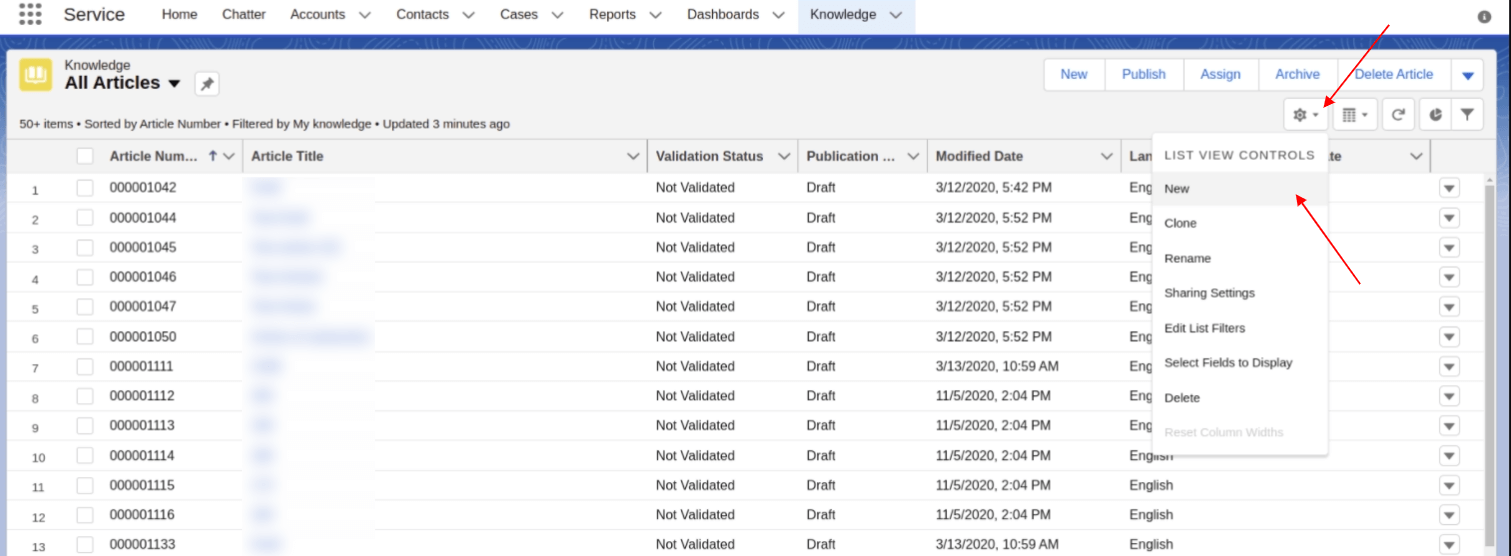
4. Une fois que vous avez sélectionné la vue de liste, trouvez le nombre d'articles filtrés au-dessus de la liste. Si le nombre d'enregistrements dépasse 50, vous devrez faire défiler jusqu'à la fin de la liste et vérifier le nombre total d'articles.
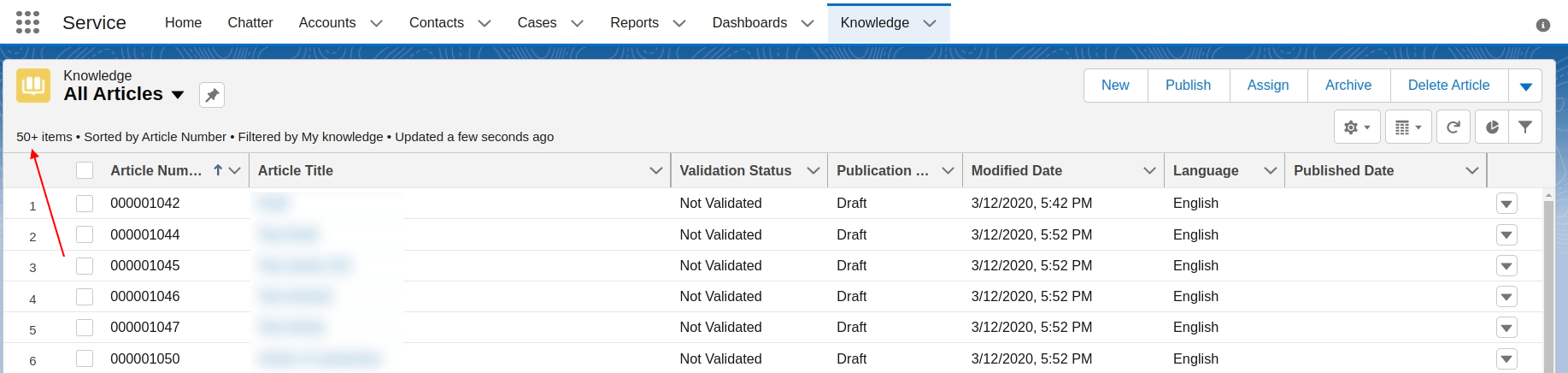
Comment vérifier le résultat de la migration de démonstration dans Salesforce Service Cloud ?
Une fois l'aperçu de la migration de démonstration prêt, vous verrez un tableau récapitulatif de vos enregistrements migrés. Vous voyez des rapports pour les enregistrements migrés, ignorés et échoués, contenant les ID d'enregistrement dans la plateforme source et les nouveaux ID dans Salesforce Service Cloud.
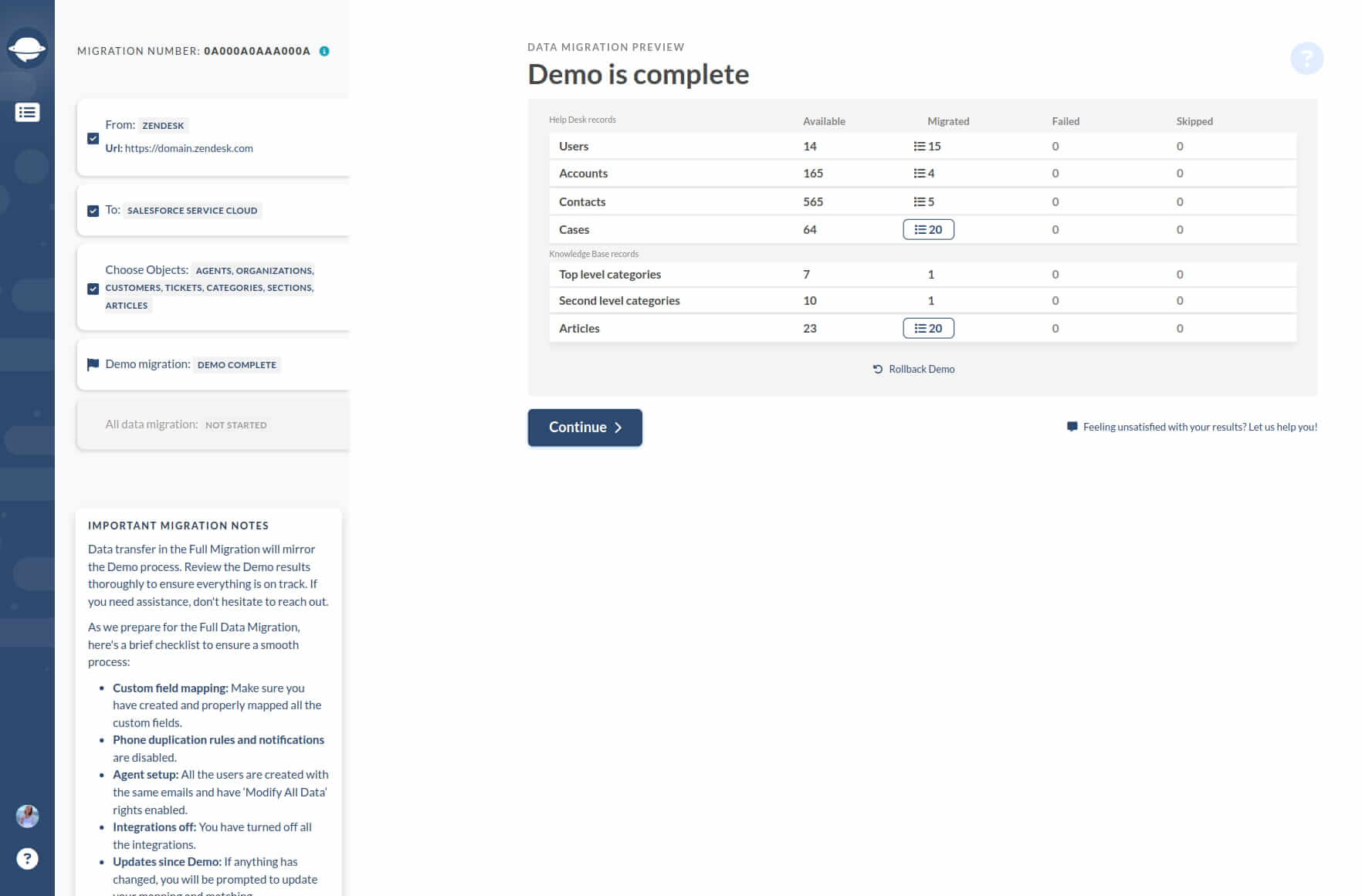
Cliquez sur le bouton pour voir une liste d'ID d'enregistrement et vérifier chaque entité migrée. Le rapport ressemble à ceci :
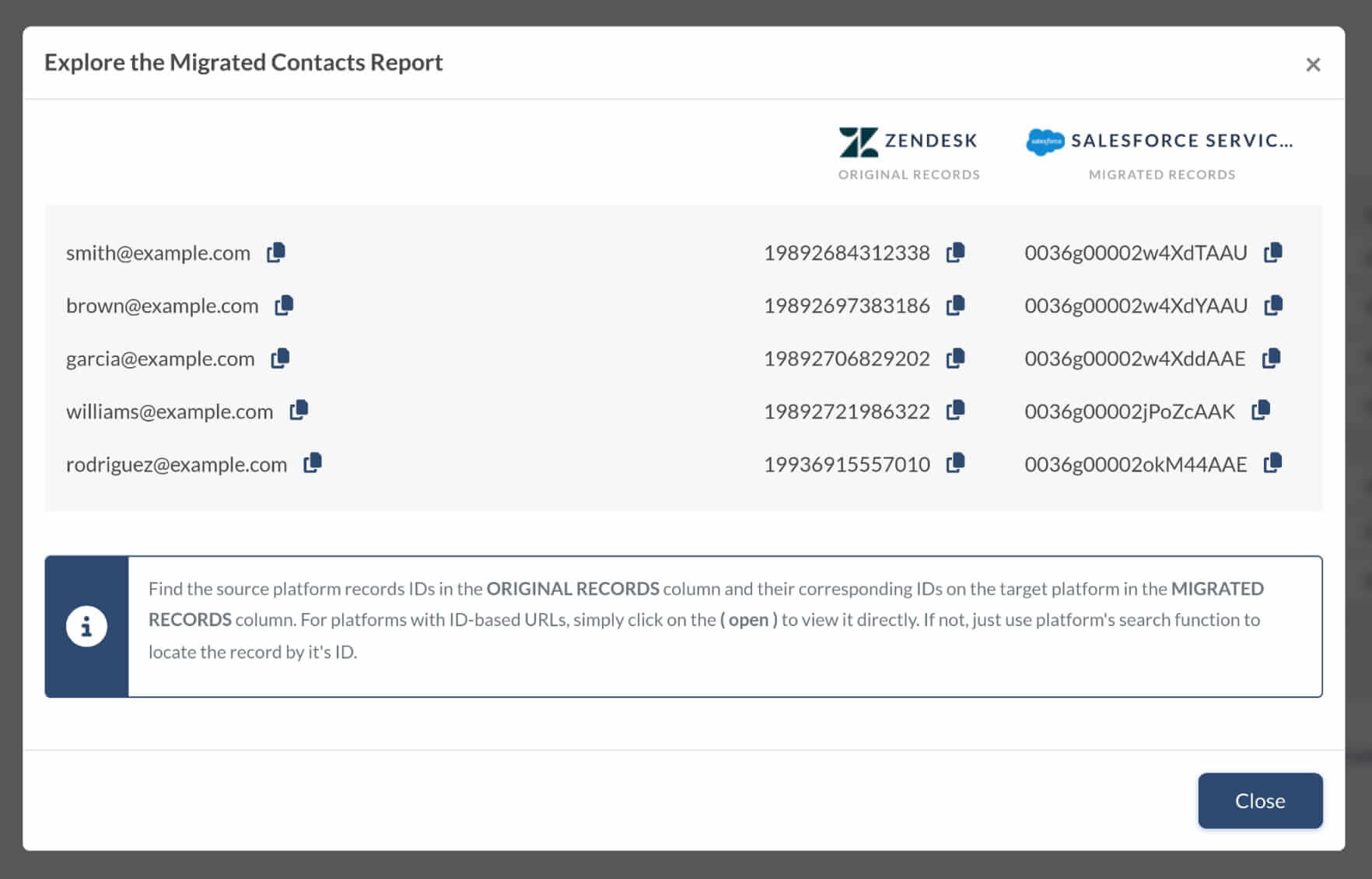
Lors d'une migration de démonstration et d'une migration de données complète, les tickets et autres enregistrements sont transférés vers une nouvelle plateforme de la même manière. Par conséquent, si certaines données n'ont pas été migrées lors de la migration de démonstration, elles ne seront pas migrées lors de la migration de données complète non plus.
Parcourez chaque ticket et vérifiez tout avec Type, Source, Statut, Priorité, Champs personnalisés, Demandeur, Agent et Pièces jointes.
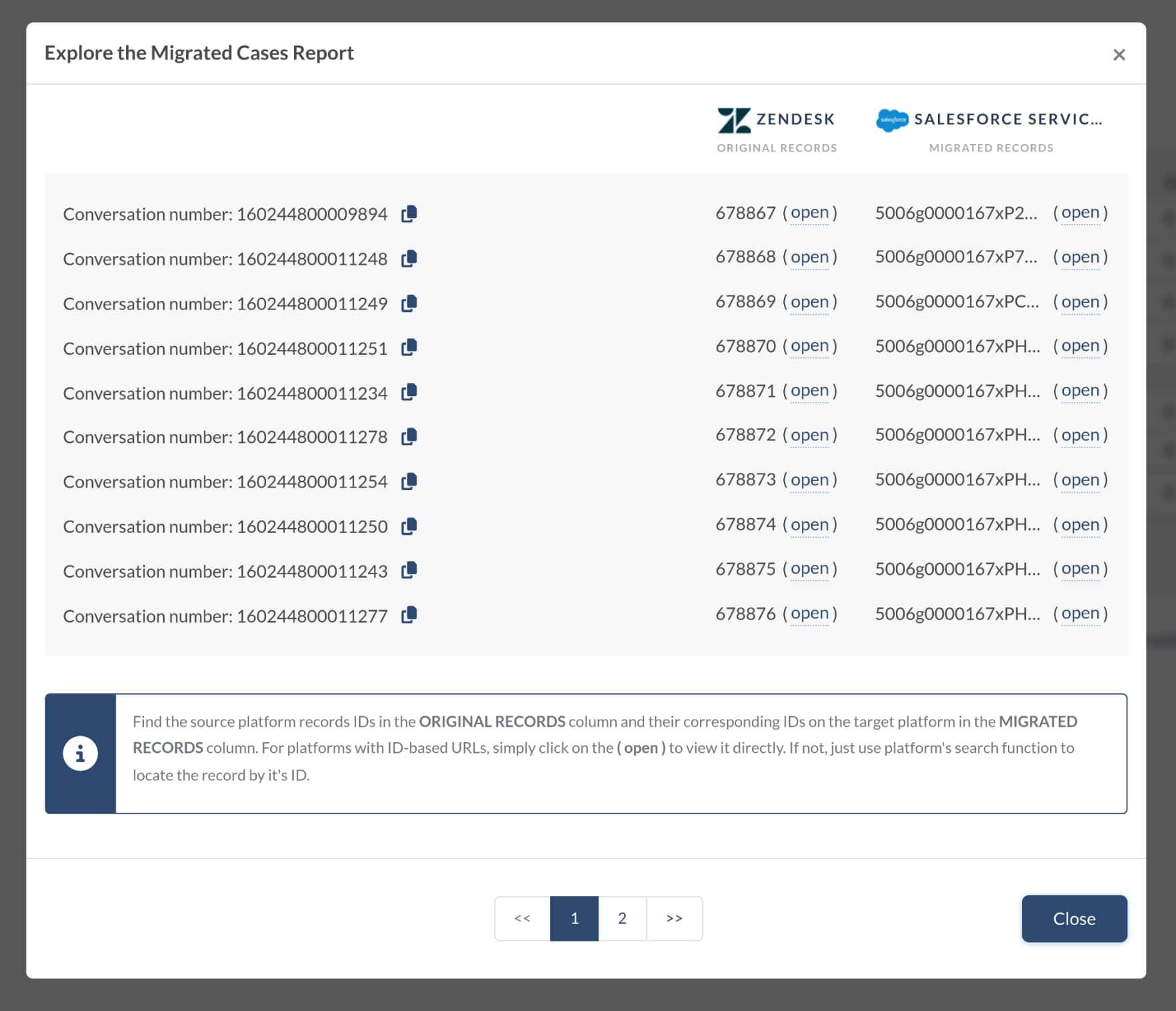
De plus, vous verrez des rapports similaires après la migration complète des données. Assurez-vous donc de vérifier à nouveau les résultats de la migration en détail.
Comment augmenter les limites d'API dans Salesforce Service Cloud ?
Pour accélérer la migration, vous pouvez demander une augmentation temporaire de votre limite d'API. Veuillez noter que vous devez faire cela avant de commencer la Migration Démo Complète.
Pour envoyer votre demande, créez un cas avec le Support Client Salesforce et incluez ce texte :
Je souhaite demander une augmentation de la limite d'API pour effectuer une migration vers Salesforce Service Cloud, en utilisant l'outil Help Desk Migration.
L'ID d'Organisation de l'instance de production pour laquelle je souhaite augmenter la limite d'API est 00D90060000aaPg*. Le nombre d'appels que nous aimerions obtenir pour les deux prochaines semaines** est 150 000***.
Nous voulons importer 200 000**** enregistrements. À savoir, nous allons transférer Tickets, Agents, Contacts, Entreprise, Groupes*****. La taille des lots qui va être utilisée est de 200.
* — Voici comment vous pouvez trouver l'ID d'Organisation.
** — Salesforce augmente la limite d'API pour un maximum de deux semaines.
*** — Consultez le tableau pour calculer le nombre d'appels API.
**** — Vous pouvez trouver le nombre total exact d'enregistrements après avoir exécuté la Migration Démo.
***** — Listez les objets que vous allez migrer vers Salesforce Service Cloud
Où puis-je trouver les commentaires sur les tickets dans Salesforce Service Cloud ?
Pour trouver des notes privées, ouvrez le ticket qui les contient et cliquez sur Liés :
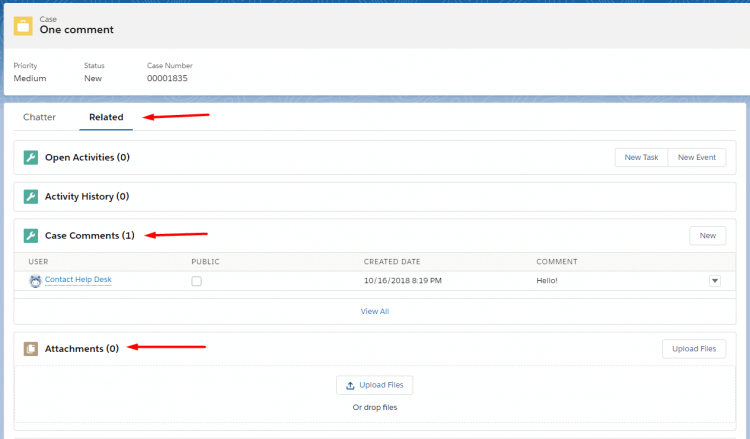
Sous Commentaires de Cas, vous verrez tous les commentaires privés.
Si le ticket contient une pièce jointe, notre service l'importera comme une pièce jointe privée. De plus, si le commentaire dépasse 4000 caractères, il sera coupé en raison des limitations de Salesforce Service Cloud.
Les commentaires publics peuvent être trouvés dans Chatter ; Email.
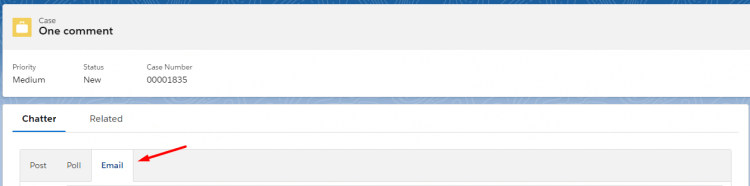
Les réponses aux cas ne s'affichent pas dans Salesforce Lightning après la migration
Il y a un problème dans Salesforce Lightning avec Réponses de Cas. Souvent, elles ne s'affichent pas après le processus de migration. Pour résoudre ce problème, vous devez suivre quelques étapes simples :
1. Passez votre bureau à la version Salesforce Classic.
2. Parcourez tous les cas que vous avez migrés vers votre plateforme. Vous devrez entrer dans chaque cas puis revenir à la liste entière.
3. Revenez à Salesforce Lightning.
Maintenant, toutes les réponses aux Cas que vous avez examinés devraient s'afficher dans tous les cas.
Garder l’attribution, importer les commentaires et protéger les données sensibles dans Salesforce
Lors de la migration vers Salesforce, il est essentiel de conserver la bonne propriété des cas, d’importer les commentaires correctement et de protéger les données sensibles. Voici comment procéder :
1. Comment empêcher le changement de propriété vers une file d’attente?
Pour garantir une attribution correcte, configurez les règles d’attribution des cas dans votre nouvelle organisation Salesforce. Plutôt que d’envoyer tous les cas dans une file par défaut, définissez des règles pour qu’ils soient attribués uniquement aux bons utilisateurs ou files, selon les mêmes critères que dans votre ancien système.
Vous pouvez aussi ajouter des règles de validation afin de bloquer l’attribution à une file si certaines conditions ne sont pas remplies. Assurez-vous simplement que ces règles ne perturbent pas les processus automatisés comme Email-to-Case.
Pendant la migration, mappez soigneusement les utilisateurs. Chaque e-mail source doit correspondre à un utilisateur valide de votre nouvelle organisation afin de maintenir la cohérence.
2. Comment importer correctement les commentaires?
Aucune configuration supplémentaire n’est nécessaire. Les réponses privées et publiques sont automatiquement et correctement migrées. Les commentaires privés apparaissent sous Commentaires du cas, et les publics sous Chatter → E-mail.
3. Comment masquer les données sensibles aux clients?
Protégez les informations sensibles (notes internes, détails privés) avec la sécurité au niveau des champs, les règles de partage et les autorisations :
- Sécurité au niveau des champs (FLS): Dans les profils et ensembles d’autorisations visibles par les clients, décochez « Visible » et « Modifiable » pour les champs sensibles.
- Règles de partage: Limitez l’accès aux enregistrements pour que les clients ne voient que ce qui leur est nécessaire.
- Autorisations système (si nécessaire): Supprimez la permission « Transférer les enregistrements » de certains profils pour empêcher des modifications non autorisées.
Comment approuver les applications connectées désinstallées dans Salesforce ?
Avant de connecter Salesforce Service Cloud à l’assistant de migration, assurez-vous que l’application Help Desk Migration est installée et que les utilisateurs disposent des autorisations appropriées.
À partir de septembre 2025, Salesforce restreint l’accès aux applications connectées désinstallées. Cela signifie que les utilisateurs finaux ne pourront plus utiliser les applications qui n’ont pas été explicitement approuvées.
Étape 1 : Approuver l’application connectée désinstallée
1. Accédez à Configuration > Outils de plateforme > Applications > Applications connectées > Utilisation OAuth des applications connectées.
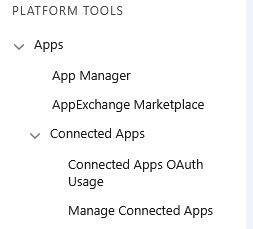
2. Recherchez Help Desk Migration et cliquez sur Installer.
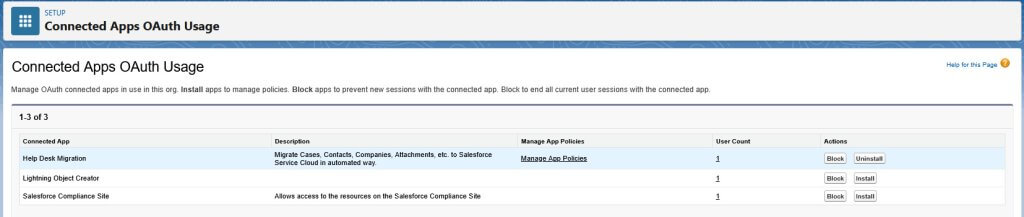
3. Lorsque vous y êtes invité, cliquez de nouveau sur Installer pour confirmer.
Étape 2 : Gérer l’accès après l’installation
1. Dans Configuration, recherchez Applications connectées, puis sélectionnez Gérer les applications connectées.
2. Cliquez sur Modifier à côté de Help Desk Migration.
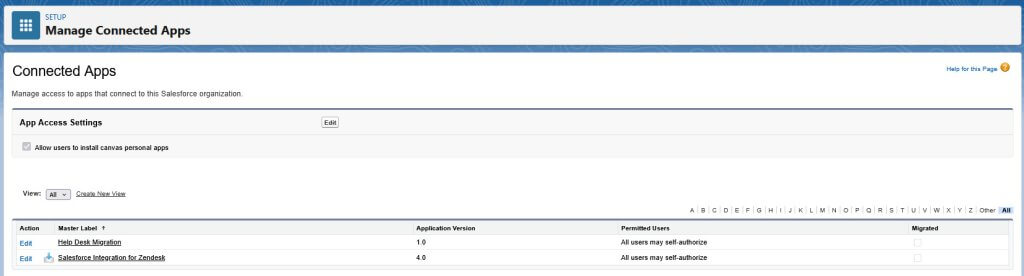
3. Sous Stratégies OAuth, choisissez comment les utilisateurs peuvent accéder à l’application :
- Tous les utilisateurs peuvent s’autoriser eux-mêmes (par défaut) : tout utilisateur peut approuver l’application lors du premier accès.
- Les utilisateurs approuvés par l’administrateur sont préautorisés : seuls les utilisateurs disposant du profil ou de l’ensemble d’autorisations assigné peuvent accéder à l’application.
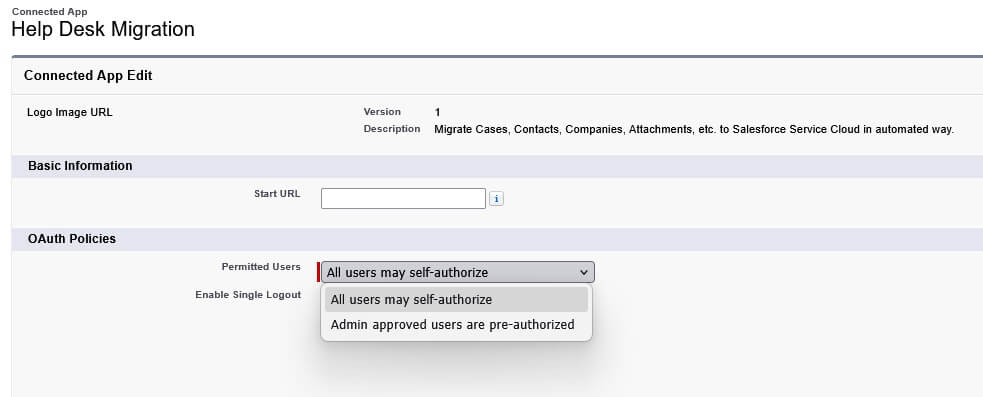
Enregistrez vos modifications pour appliquer les règles d’accès.