Guides de migration Re:amaze
Comment trouver votre clé API dans Re:amaze ?
1. Connectez-vous à votre compte Re:amaze.
2. Allez dans Paramètres.
3. Faites défiler jusqu'en bas de la liste et sous DÉVELOPPEUR, trouvez Clé API :
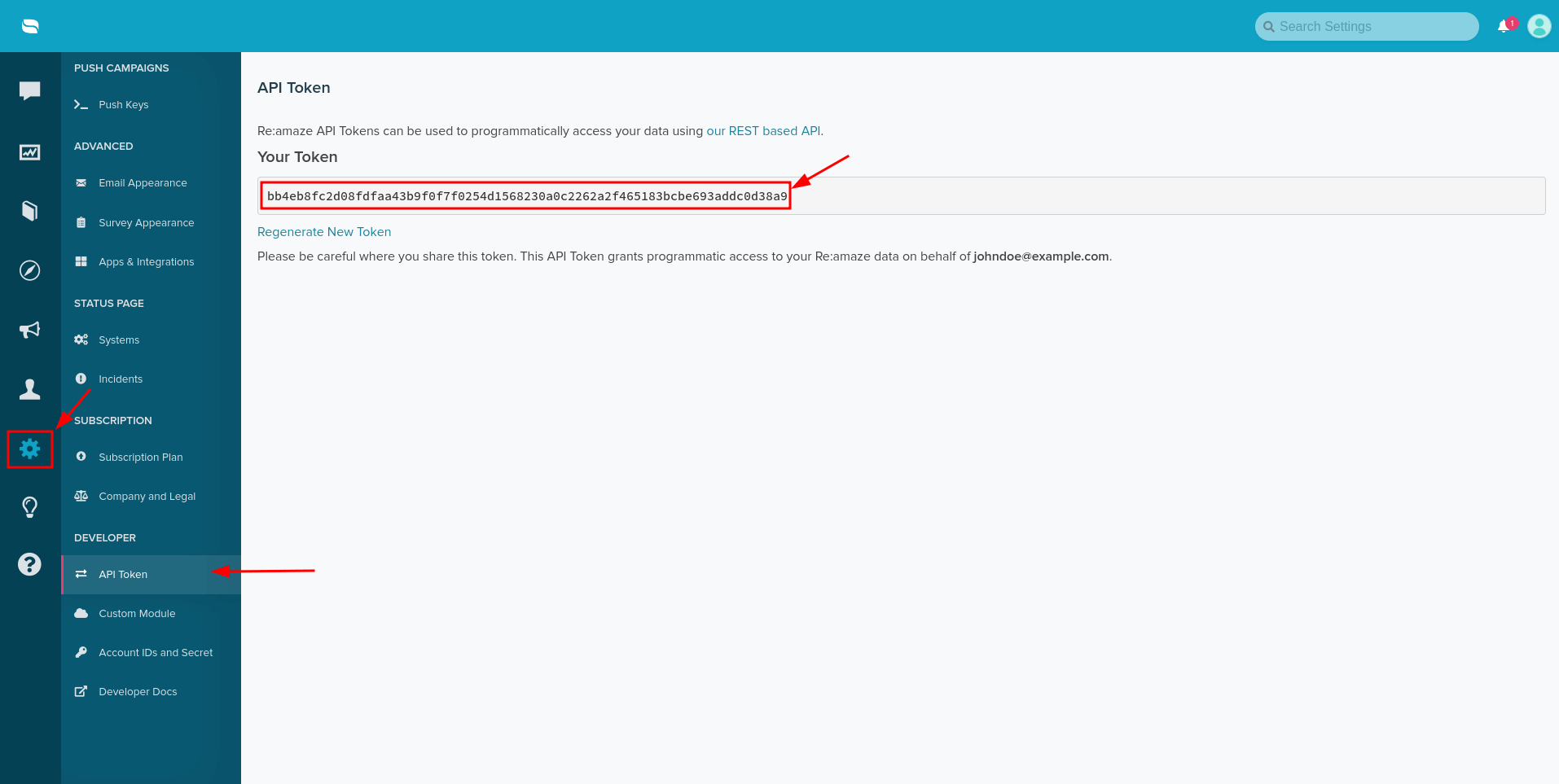
4. À partir de là, copiez votre clé API et continuez votre migration.
Comment vérifier le résultat de la migration de démonstration pour Re:amaze ?
Après l'achèvement de la migration de démonstration pour Re:amaze, vous pouvez vérifier les résultats en suivant ces étapes :
1. Une fois la migration de démonstration terminée, vous verrez un tableau récapitulatif affichant le nombre d'enregistrements importés dans Re:amaze. Ce tableau inclura également des rapports sur les données migrées, échouées et ignorées.
2. Cliquez sur le bouton à côté d'un type d'enregistrement spécifique dans le tableau récapitulatif pour ouvrir une liste. Cette liste contiendra des informations détaillées sur chaque enregistrement migré vers Re:amaze. Vous pourrez vérifier les IDs des entités transférées à la fois sur la plateforme source et dans Re:amaze.
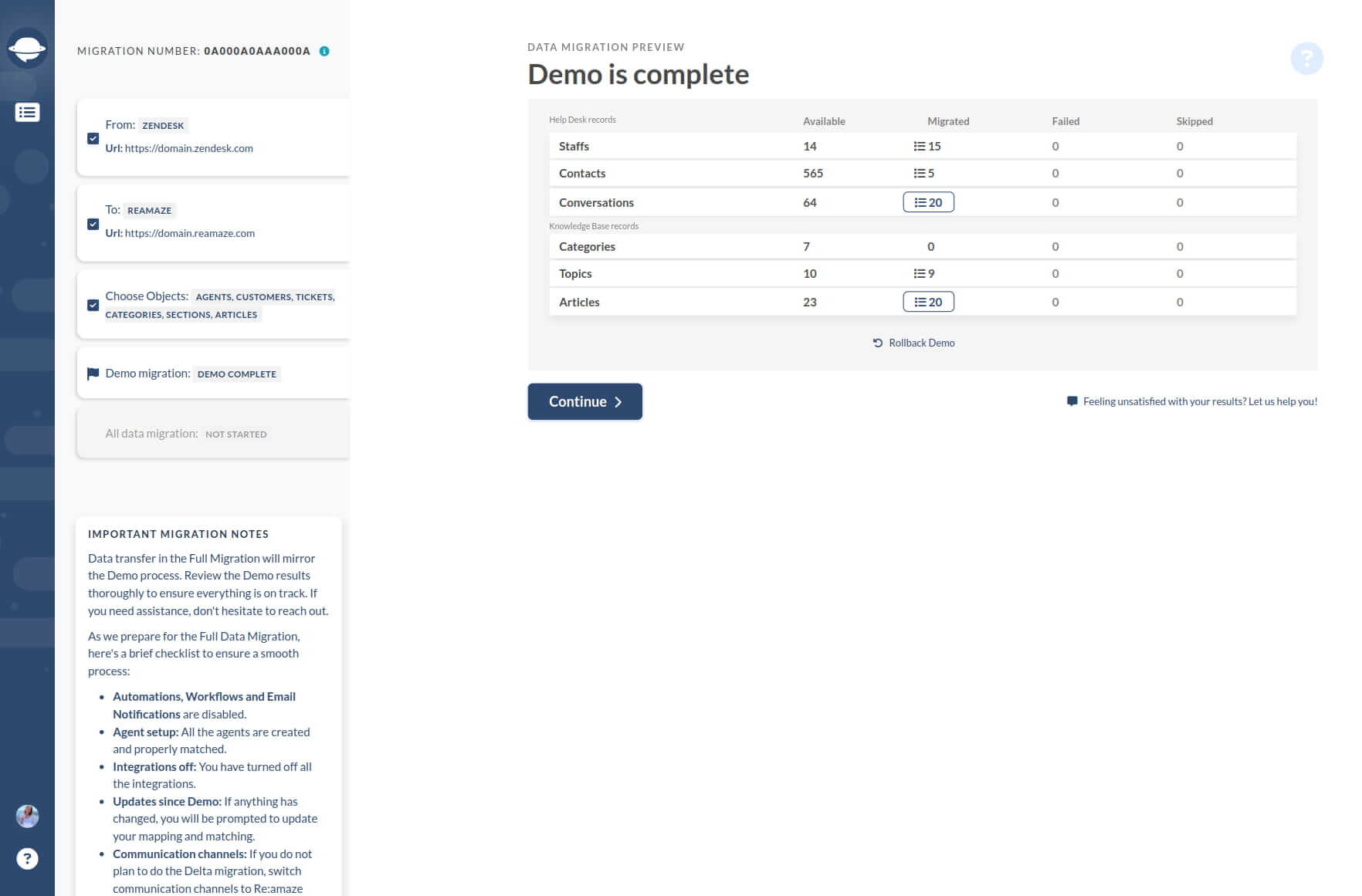
3. Parcourez chaque ticket ou enregistrement dans Re:amaze pour vous assurer que toutes les données ont été migrées correctement. Vérifiez divers attributs tels que le type, le statut, la priorité, la source, les champs personnalisés, le demandeur, l'agent et les tags pour vérifier l'exactitude.
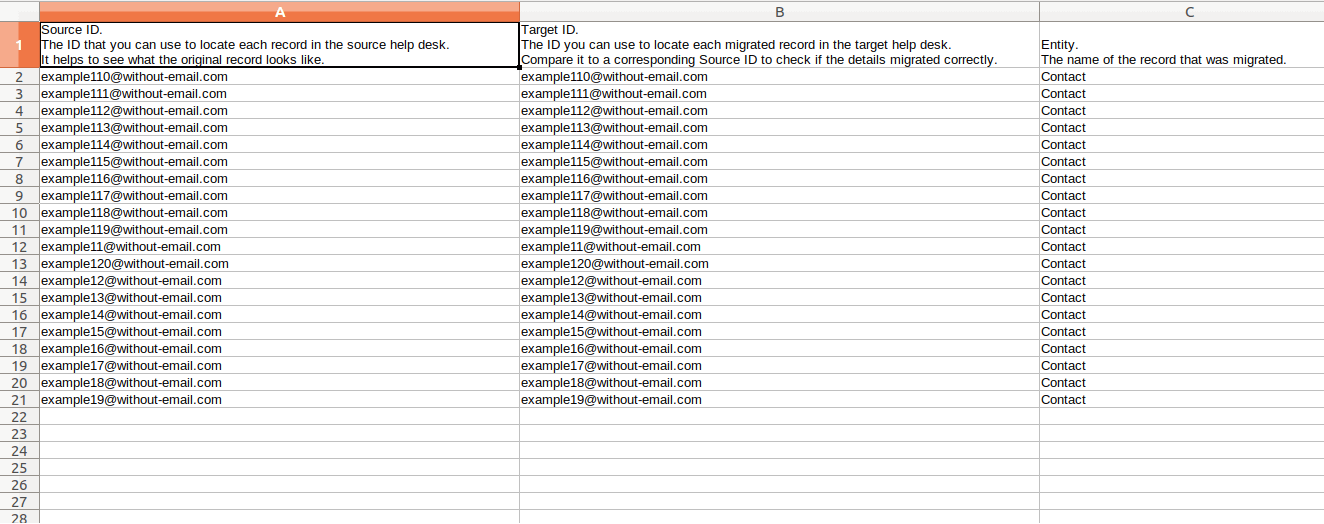
4. Si vous migrez votre base de connaissances, assurez-vous de revoir tous les articles pour vous assurer qu'ils ont été migrés avec les bons statuts.
5. N'oubliez pas que la migration de démonstration et la migration de données complète migrent les enregistrements de la même manière. Par conséquent, si des données échouent à être migrées lors de la migration de démonstration, il est peu probable qu'elles soient migrées avec succès lors de la migration complète des données.
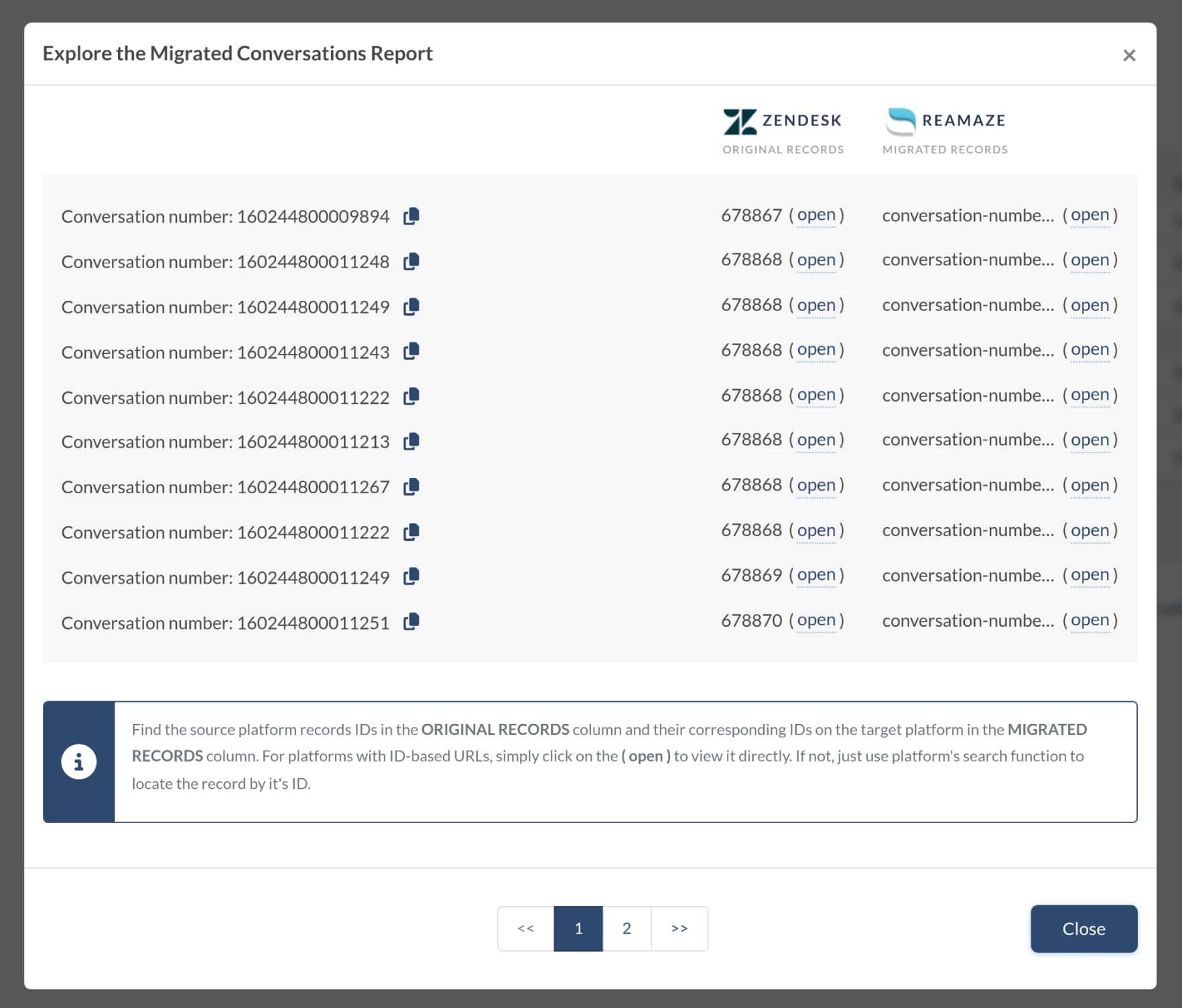
Comment réduire le coût de la migration vers Re:amaze ?
Si vous souhaitez réduire le coût de la migration vers Re:amaze, voici deux options que vous pouvez envisager :
Option 1. Migrer à partir d'un fichier CSV
La migration à partir d'un fichier CSV a tendance à être moins coûteuse par rapport à d'autres méthodes de migration. En préparant vos données dans un fichier CSV, vous avez l'occasion de nettoyer vos enregistrements et d'optimiser le processus de migration.
Option 2. Filtrer les données source
Si vous préférez ne pas traiter des fichiers CSV ou si vous avez des critères spécifiques pour filtrer vos données, vous pouvez demander un service de filtrage de données. Notre équipe peut vous aider à filtrer vos données source en fonction de vos exigences. Gardez à l'esprit que le filtrage de données est considéré comme un travail personnalisé et peut impliquer des frais supplémentaires.
Avant de procéder au filtrage des données, il est essentiel de définir les critères que vous souhaitez appliquer pour filtrer vos données. Cela peut inclure le filtrage par plage de dates, statut de ticket, tags spécifiques ou tout autre paramètre pertinent.
En choisissant l'une de ces options, vous pouvez adapter le processus de migration à votre budget et à vos besoins spécifiques. N'hésitez pas à nous contacter si vous avez des questions ou besoin de plus d'assistance pour votre migration vers Re:amaze.
Comment filtrer les données dans Re:amaze ?
Dans Re:amaze, vous pouvez filtrer les données pour gérer les conversations plus efficacement. Voici les principaux filtres disponibles :
Toutes les Conversations : Ce filtre affiche chaque conversation, y compris les conversations non résolues/ouvertes et les conversations résolues/fermées, dans l'ordre chronologique. Il vous donne un aperçu de votre charge de travail globale et du contexte de ce qui est arrivé auparavant.
Tous les Archivés : Ce filtre affiche les conversations archivées à travers tous les canaux. Les conversations dans les canaux archivés n'apparaissent pas dans d'autres filtres.
En Attente : Les conversations qui sont en attente avec un rappel actif configuré sont affichées dans ce filtre. Lorsque la date et l'heure du rappel sont atteintes, les conversations avec des rappels actifs seront déplacées du filtre En Attente vers un filtre ouvert/non résolu.
Résolu : Ce filtre montre toutes les conversations résolues ou fermées. Il est divisé en deux sous-filtres :
- Auto-Résolu : Conversations qui ont été résolues par l'Assistant Re:amaze.
- Résolu par Chatbot : Conversations qui ont été résolues par un chatbot.
Tous les Chats : Les conversations initiées via le widget de chat sont affichées dans ce filtre.
Sortant : Les conversations initiées par un utilisateur du personnel en utilisant le bouton Nouvelle Message en haut à gauche du tableau de bord sont affichées dans ce filtre.