Guides de migration LiveAgent
Où trouver la clé API LiveAgent ?
Pour migrer depuis LiveAgent, vous devez avoir les éléments suivants :
- L'URL du compte LiveAgent de votre entreprise ;
- La clé API v1 et la clé API v3 de votre compte LiveAgent
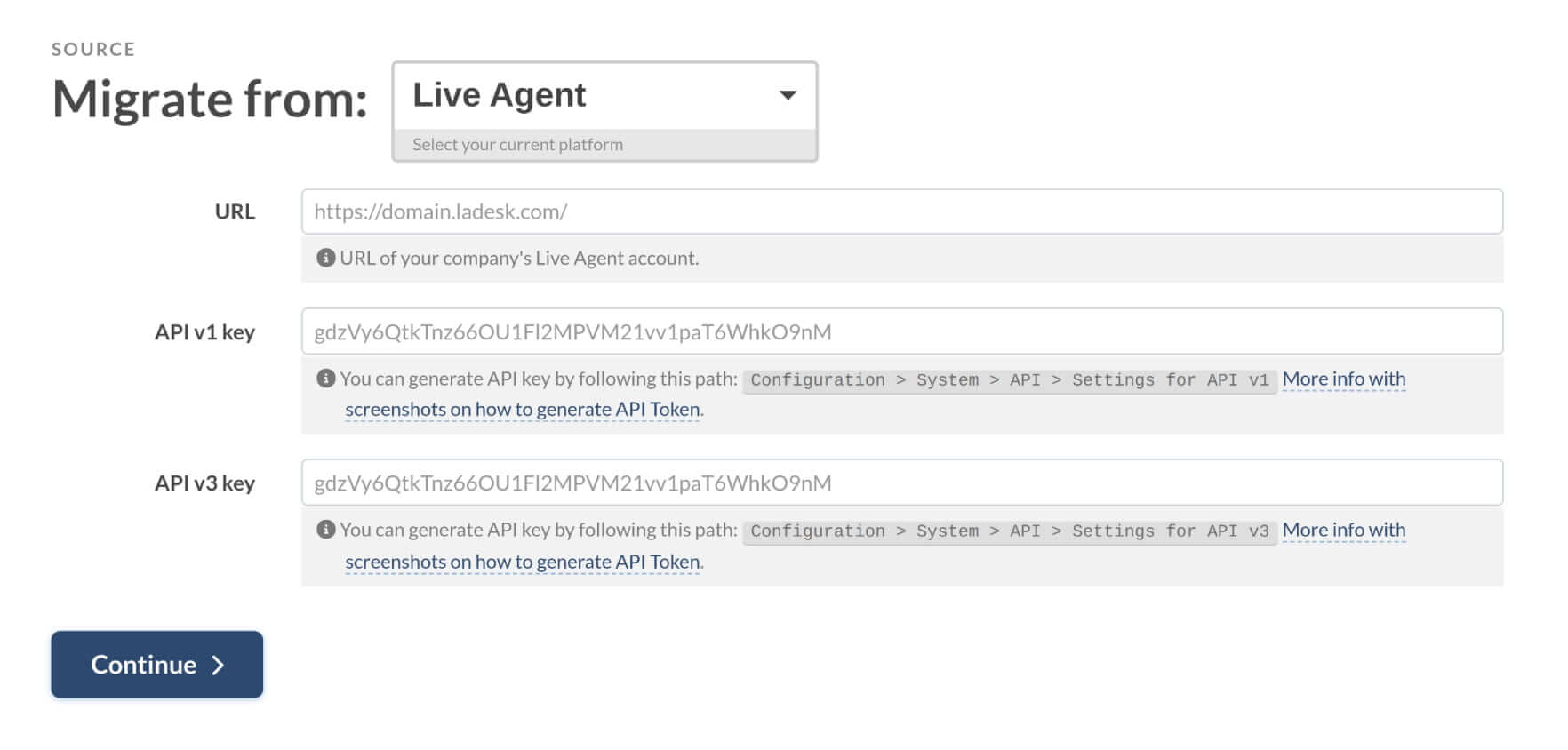
Localiser les clés API v1 et v3 dans LiveAgent est simple. Il suffit de suivre ces étapes :
1. Connectez-vous à votre compte et accédez au panneau Agent :
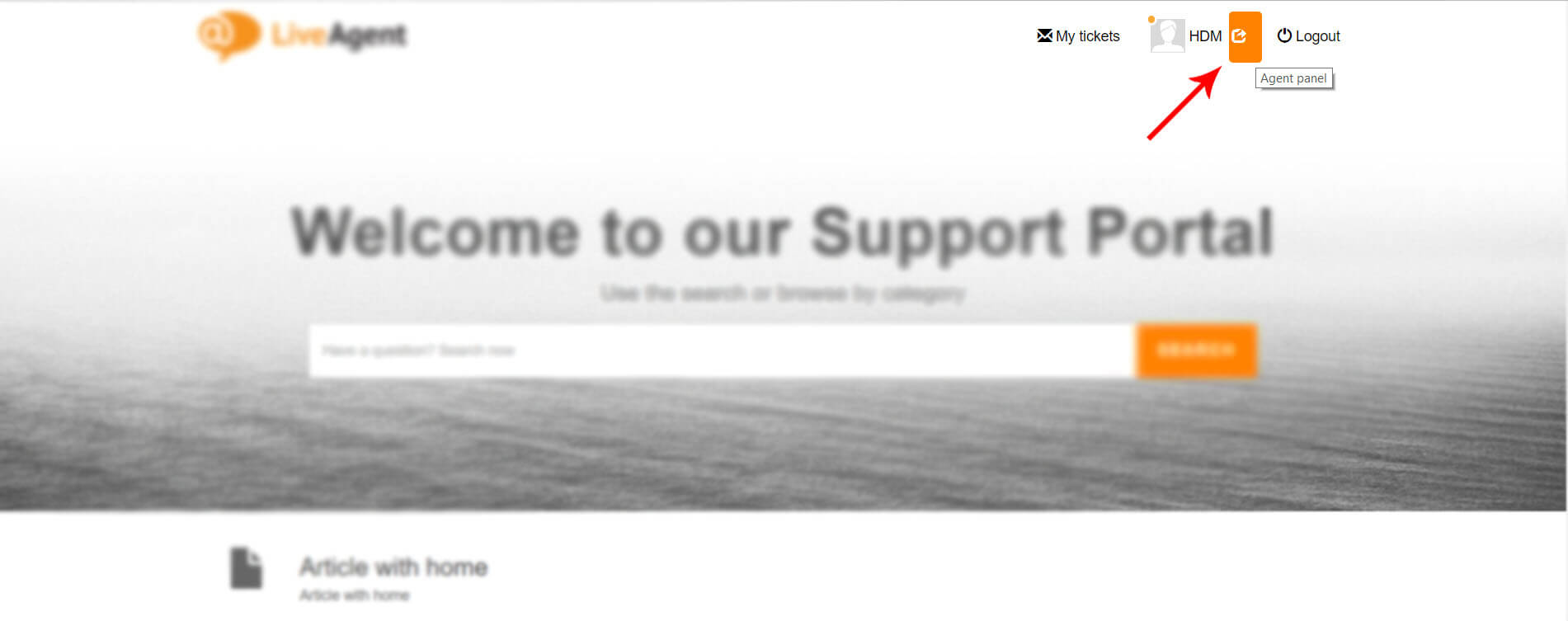
2. Allez dans Configuration-Système-API :
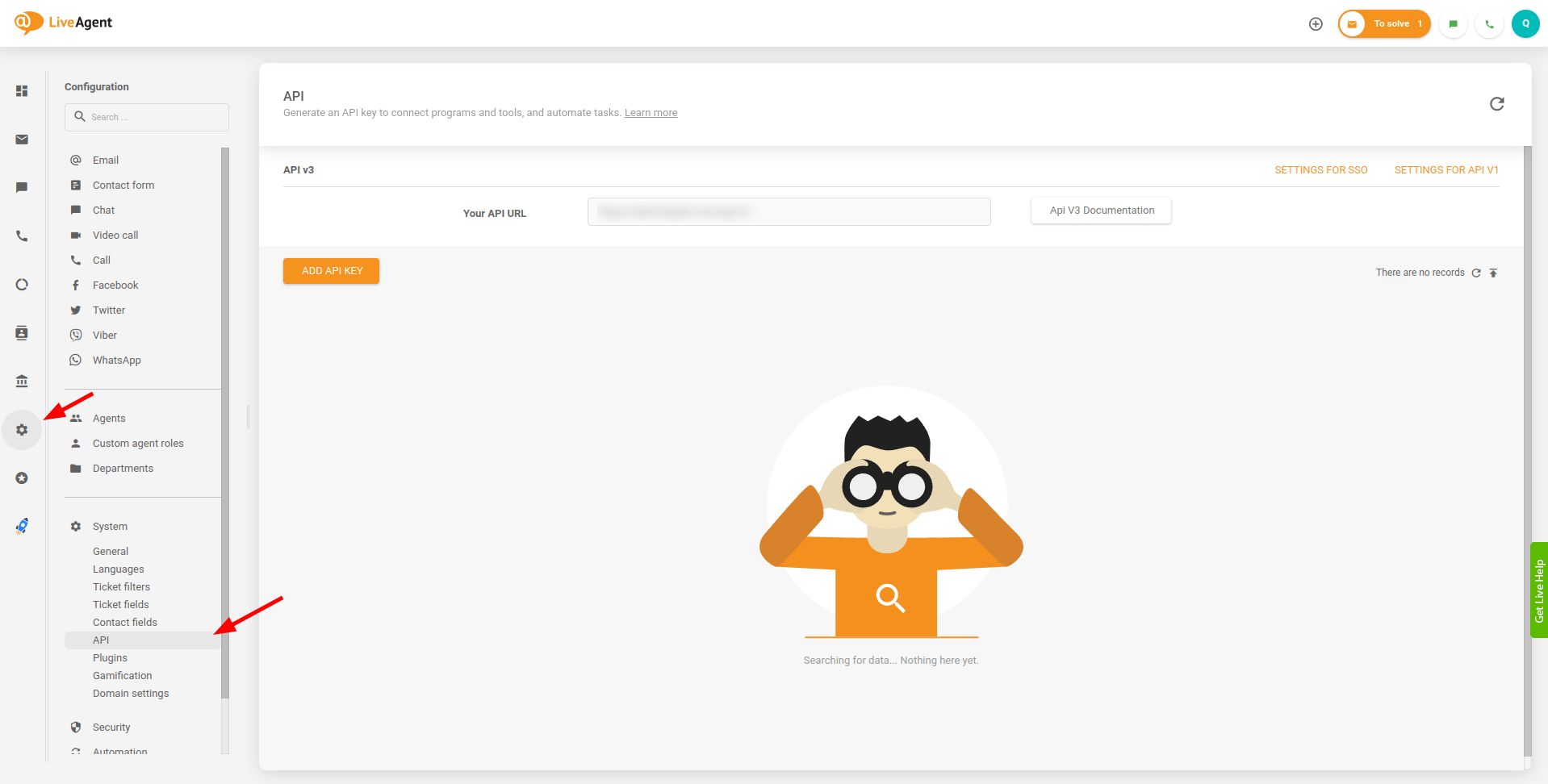
3. Vous verrez toutes les clés API que vous avez déjà générées. Cliquez d'abord sur "Paramètres pour l'API v1" pour la trouver :
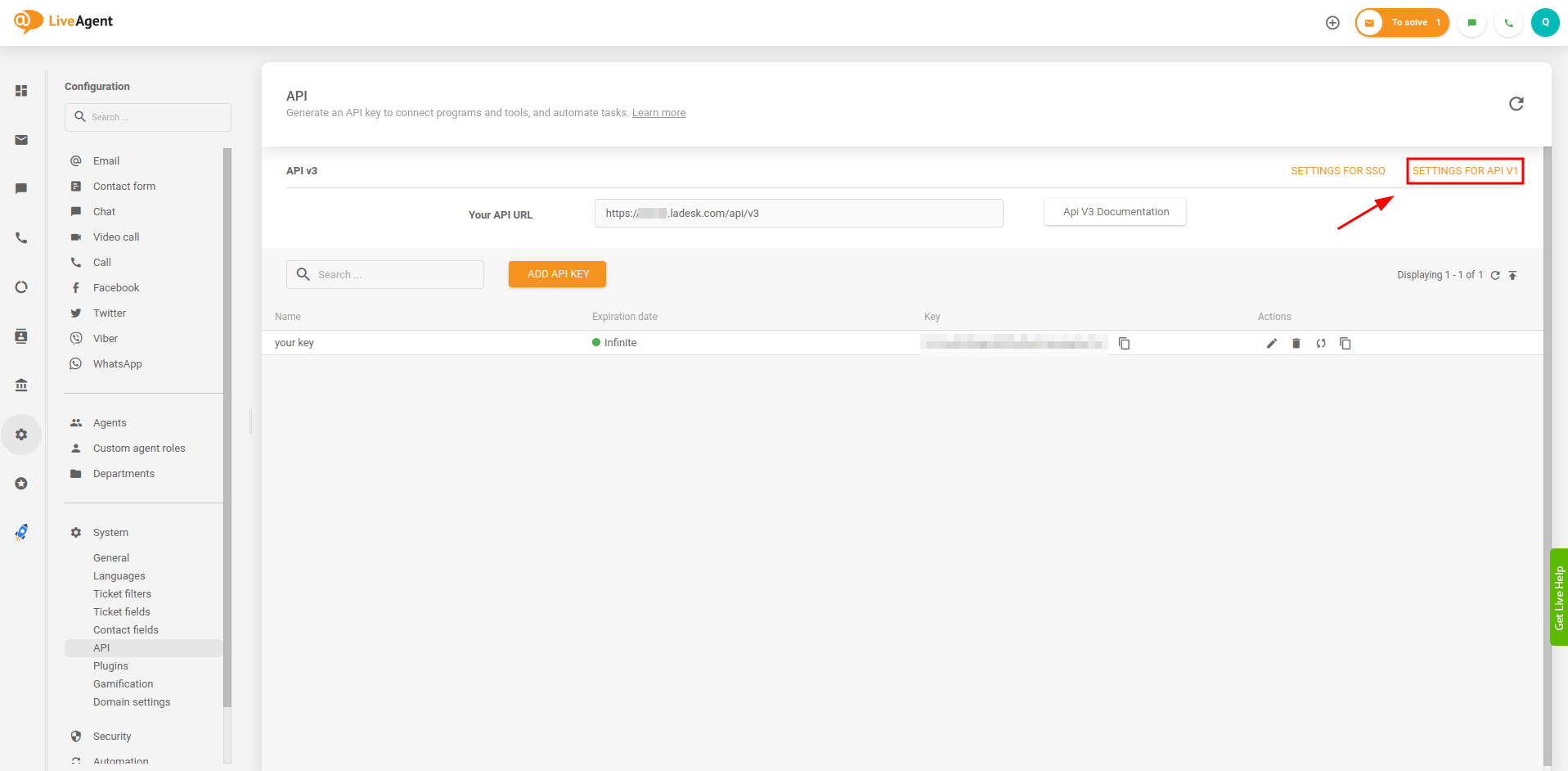
4. Copiez la clé API v1 :
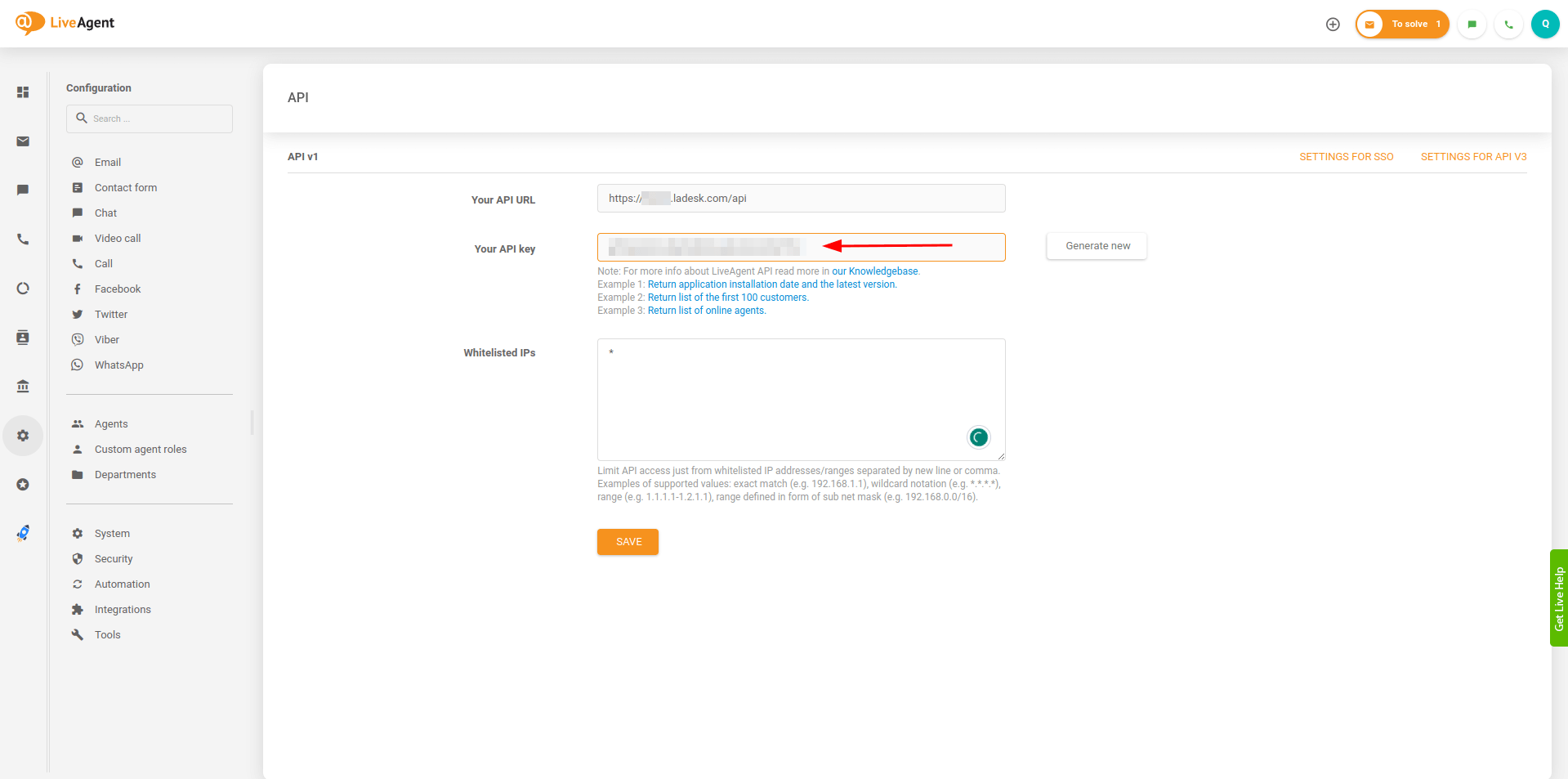
5. De la même manière, allez dans "Paramètres pour l'API v3" pour la trouver et la copier.
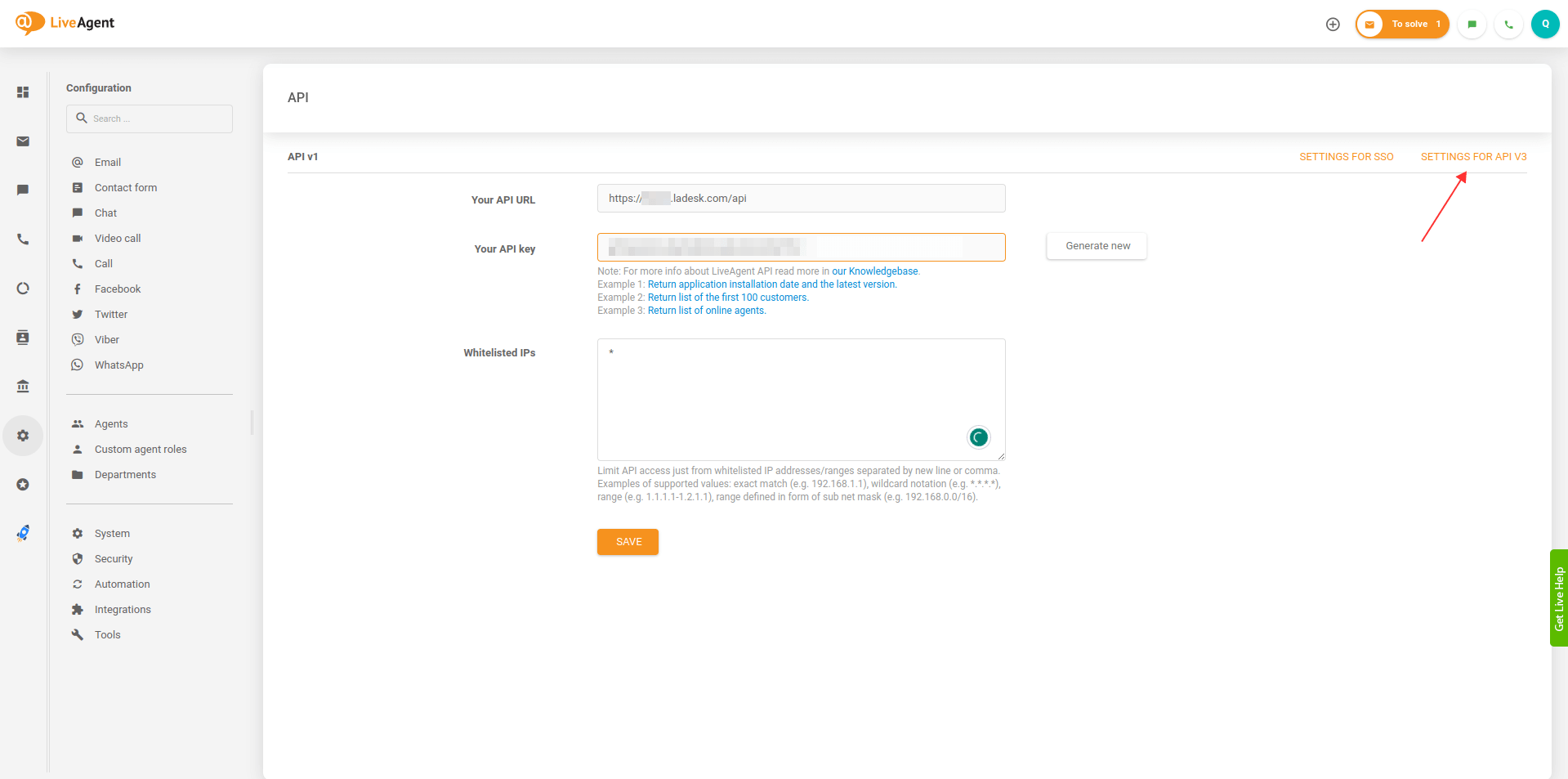
6. Si vous n'avez pas d'API v3, cliquez sur "Ajouter une clé API" pour la créer.
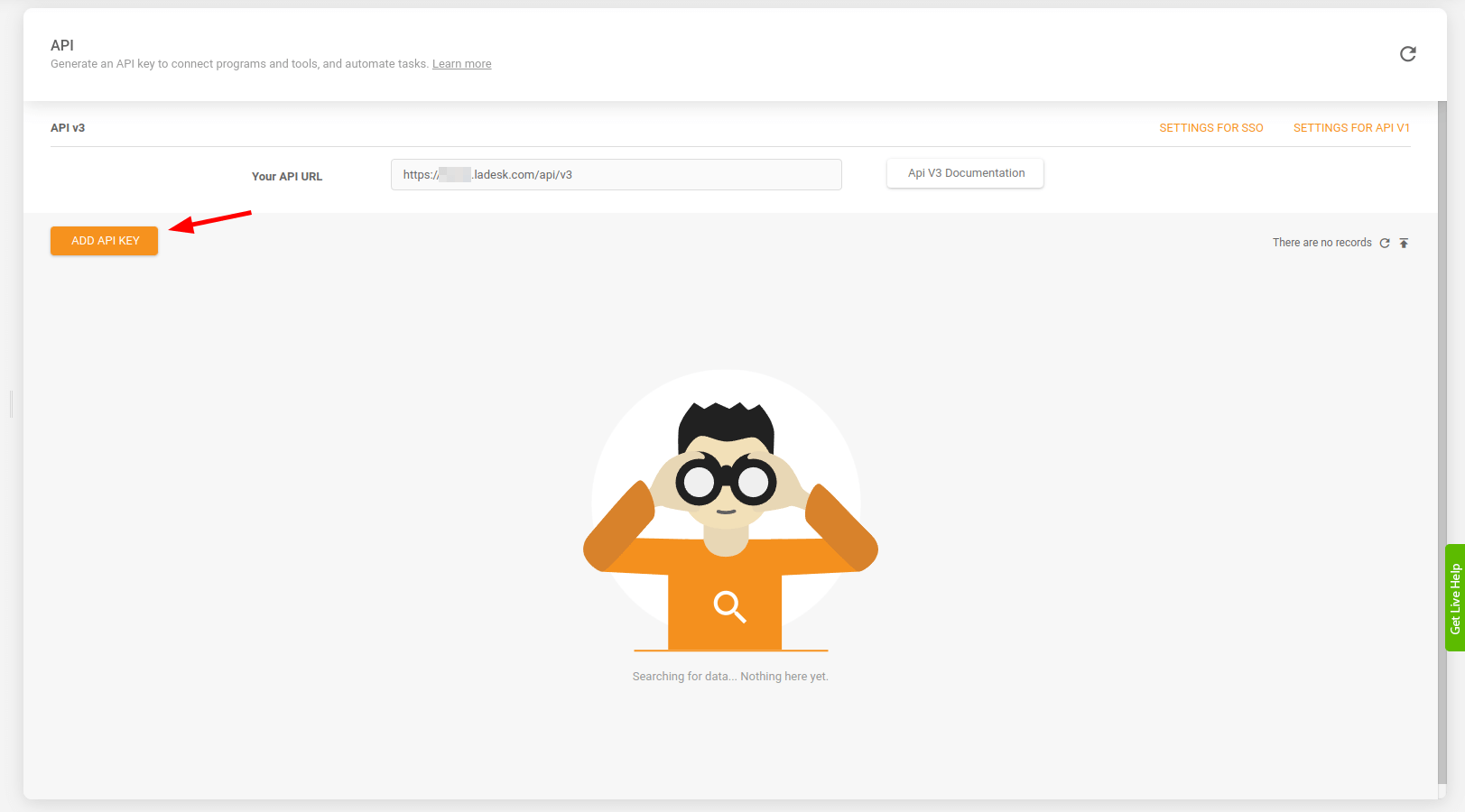
7. Entrez le nom de la clé API, la date d'expiration et les limites API.
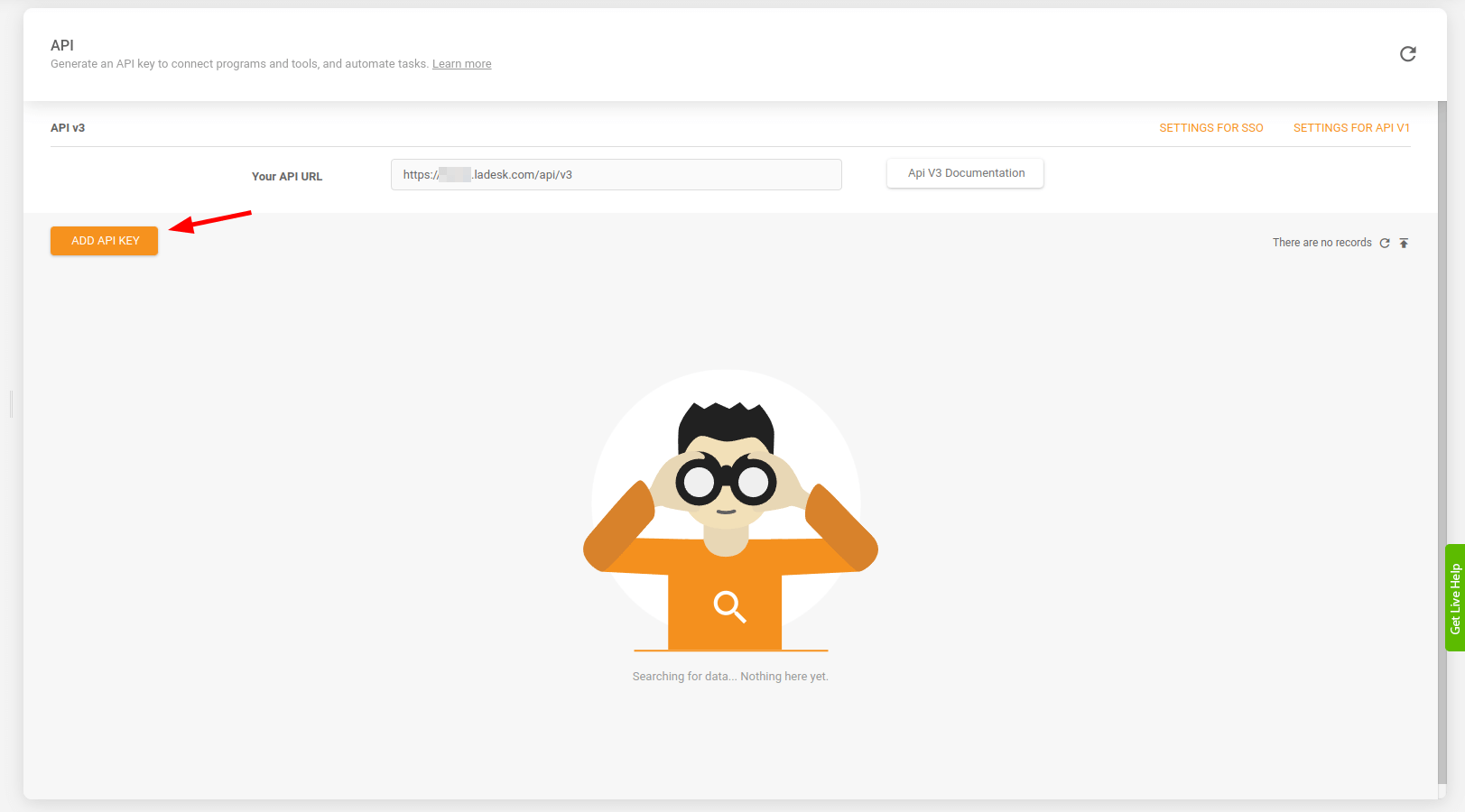
8. Faites défiler vers le bas et vérifiez les privilèges. Ensuite, cliquez sur "Créer".
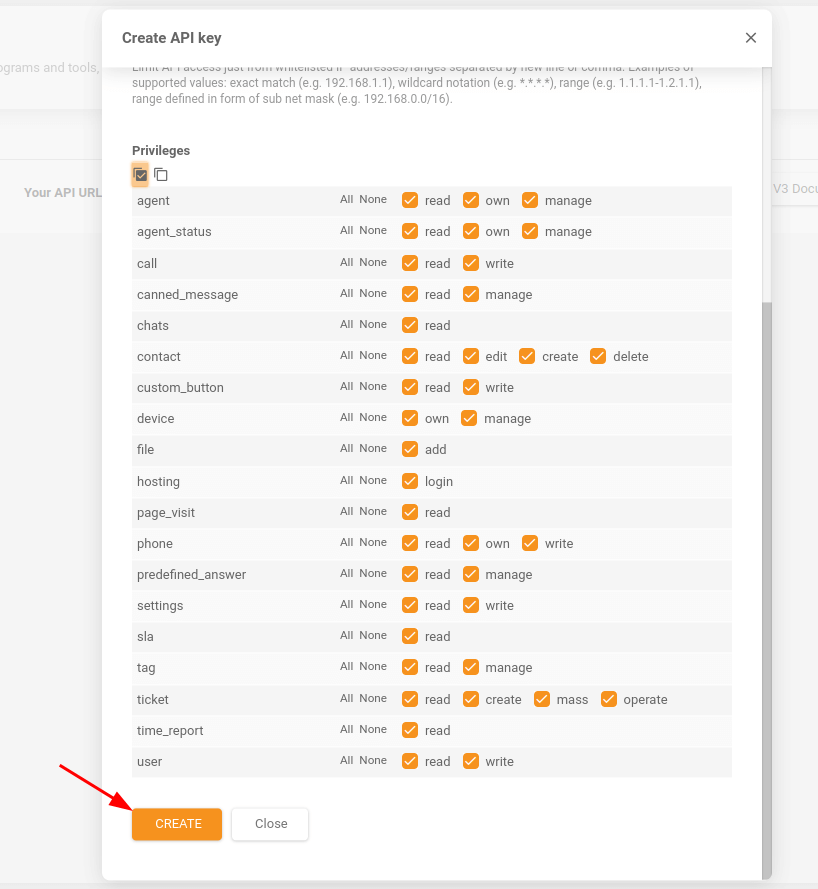
9. Vous pouvez maintenant copier la clé API v3 en cliquant sur l'icône correspondante à côté de la clé.
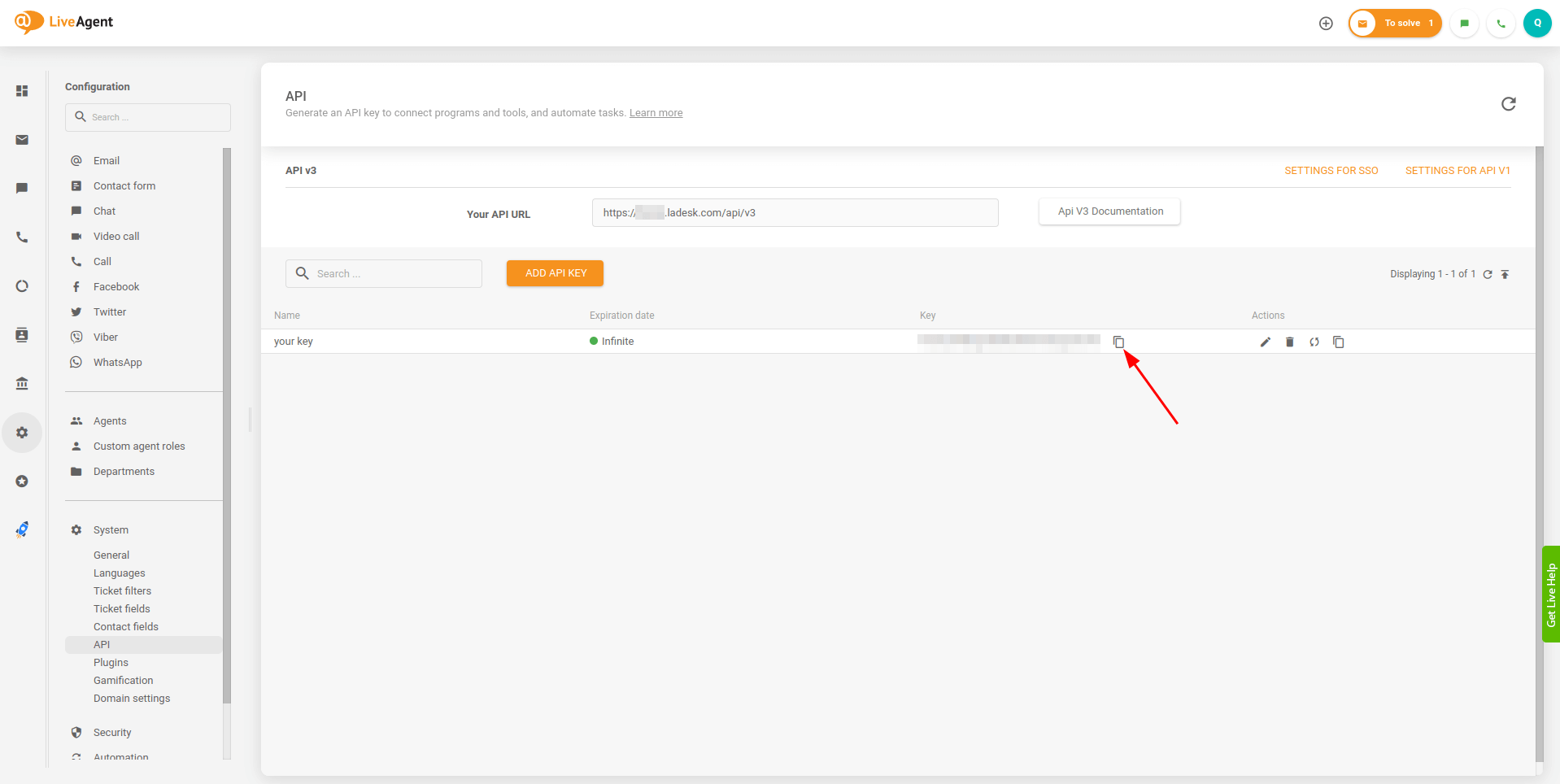
10. Continuez la configuration de la migration.
Comment filtrer les tickets dans LiveAgent ?
Pour filtrer les tickets dans LiveAgent, suivez ces étapes :
- Connectez-vous à votre compte LiveAgent et accédez à la section des filtres de tickets.
- Cliquez sur le bouton "+ Nouveau filtre" pour créer un nouveau filtre de tickets.
- Dans la fenêtre "Créer un filtre", donnez un nom à votre nouveau filtre de tickets qui reflète les conditions que vous allez définir.
- Sélectionnez les conditions pour votre filtre en cliquant sur le bouton "+ Ajouter une condition de recherche". Vous pouvez ajouter plusieurs conditions pour affiner vos critères de recherche.
- Définissez les conditions basées sur des attributs comme le statut du ticket, l'agent assigné, les tags, etc. Seuls les tickets répondant à toutes les conditions que vous avez définies seront affichés dans la grille des tickets lorsque vous accédez au filtre.
- Après avoir défini toutes les conditions, cliquez sur le bouton "Créer" pour enregistrer le filtre.
- Une fois créé, votre nouveau filtre de tickets sera ajouté à la liste des filtres de tickets. Vous pouvez survoler le filtre et cliquer sur le bouton Modifier (icône en forme d'engrenage) pour modifier ses conditions, changer sa visibilité, supprimer le filtre ou changer sa position dans la liste.
- Vous pouvez définir la visibilité du filtre pour déterminer s'il doit être affiché dans la liste uniquement s'il y a des tickets qui correspondent à ses conditions. Les filtres peuvent également être masqués ou accessibles dans la catégorie "plus de filtres".
- Si vous souhaitez personnaliser temporairement les résultats affichés par votre filtre de tickets en cours d'utilisation, cliquez sur l'option "Personnaliser le filtre". Les filtres personnalisés ne sont appliqués que jusqu'à ce que vous cliquiez sur un autre filtre dans votre liste de filtres de tickets ou l'élément du menu Tickets.