Commencer
Help Desk Migration est un service automatisé de migration de données qui transfère des données entre les services d'assistance, les centres de services et les plateformes ITSM. Le Migration Wizard prend également en charge l'importation CSV et l'exportation CSV des données de service client.
Nouveau sur Help Desk Migration ?
Commencez par un test sans tracas de notre Migration Wizard dans une migration de démonstration gratuite.
Pendant ce transfert de test, vous aurez accès à toutes les fonctionnalités et options d'automatisation préconfigurées disponibles pour une expérience complète de migration de données, bien que limitée à un échantillon de vos données.
Suivez ces instructions pour vous inscrire, configurer vos paramètres de migration et lancer votre test de migration.
Étape 1 Inscrivez-vous à un compte Help Desk Migration
Inscrivez-vous sur app.help-desk-migration.com. Utilisez votre compte Gmail, Microsoft ou votre e-mail professionnel pour créer votre compte. Une fois tout configuré, vous arriverez sur votre tableau de bord de migration.
Étape 2 Connectez votre plateforme source
Choisissez votre plateforme source dans la liste et fournissez les informations d'accès requises.
Étape 3 Connectez votre plateforme cible
Sélectionnez votre plateforme cible et fournissez les informations d'accès demandées. Si vous n'êtes pas sûr, migrez vers une version d'essai de la plateforme souhaitée ou vers un fichier CSV.
Étape 4 Sélectionnez les objets à migrer
Choisissez les entités du service d'assistance et les entités de la base de connaissances (si applicable).
Étape 5 Associez et mappez les champs de données
Mappez les champs requis et personnalisés pour assurer la cohérence des données. Sélectionnez les personnalisations préconfigurées et passez à la migration de démonstration.
Étape 6 Lancez votre test de migration
Lancez votre démo et consultez les résultats en quelques minutes. Ajustez les paramètres et relancez la migration si nécessaire.
Étape 7 Passez à la migration complète
Si vous êtes satisfait de la démonstration, procédez au paiement et commencez la migration complète.
Termes et concepts de Help Desk Migration
Qu'est-ce qu'un « enregistrement » dans la migration de données ?
« Enregistrement » est un terme général pour désigner les entités et objets de données qui peuvent être migrés.
Les enregistrements peuvent être de deux types :
- Enregistrements du service d'assistance - Agents, Contacts, Entreprises et Tickets.
- Enregistrements de la base de connaissances - Articles, Catégories et Dossiers.
Les pièces jointes, commentaires et notes ne sont pas catégorisés comme des enregistrements. Pendant la migration de données gratuite, nous évaluons tous vos enregistrements et fournissons une estimation du coût de la migration complète, en détaillant le nombre total d'enregistrements par type.
Le prix dépend du nombre d'enregistrements que vous prévoyez de transférer.
Qu'est-ce qu'une valeur par défaut ?
Dans le mappage des données, une valeur par défaut fait référence à une valeur fixe assignée à un champ spécifique dans le système cible. Elle permet d'assurer la cohérence et la standardisation, notamment lorsque certaines données sont manquantes ou inconnues.
Par exemple, elle peut être utilisée pour transférer tous les tickets de la source vers la plateforme cible avec un statut « ouvert » par défaut ou une priorité « basse ».
Pourquoi la valeur par défaut est-elle importante ?
- Standardisation : Assure la cohérence en fournissant une valeur prédéfinie lorsque des données sont manquantes ou inconnues.
- Transformation des données : Utile pour transformer les données entre le système source et le système cible, en particulier lorsque des informations essentielles sont absentes.
- Validation des données : Agit comme des indicateurs ou des espaces réservés, signalant des points de données nécessitant une attention supplémentaire ou une révision manuelle.
Comment fonctionne la valeur par défaut ?
1. Allez dans le mappage des tickets ou des articles.
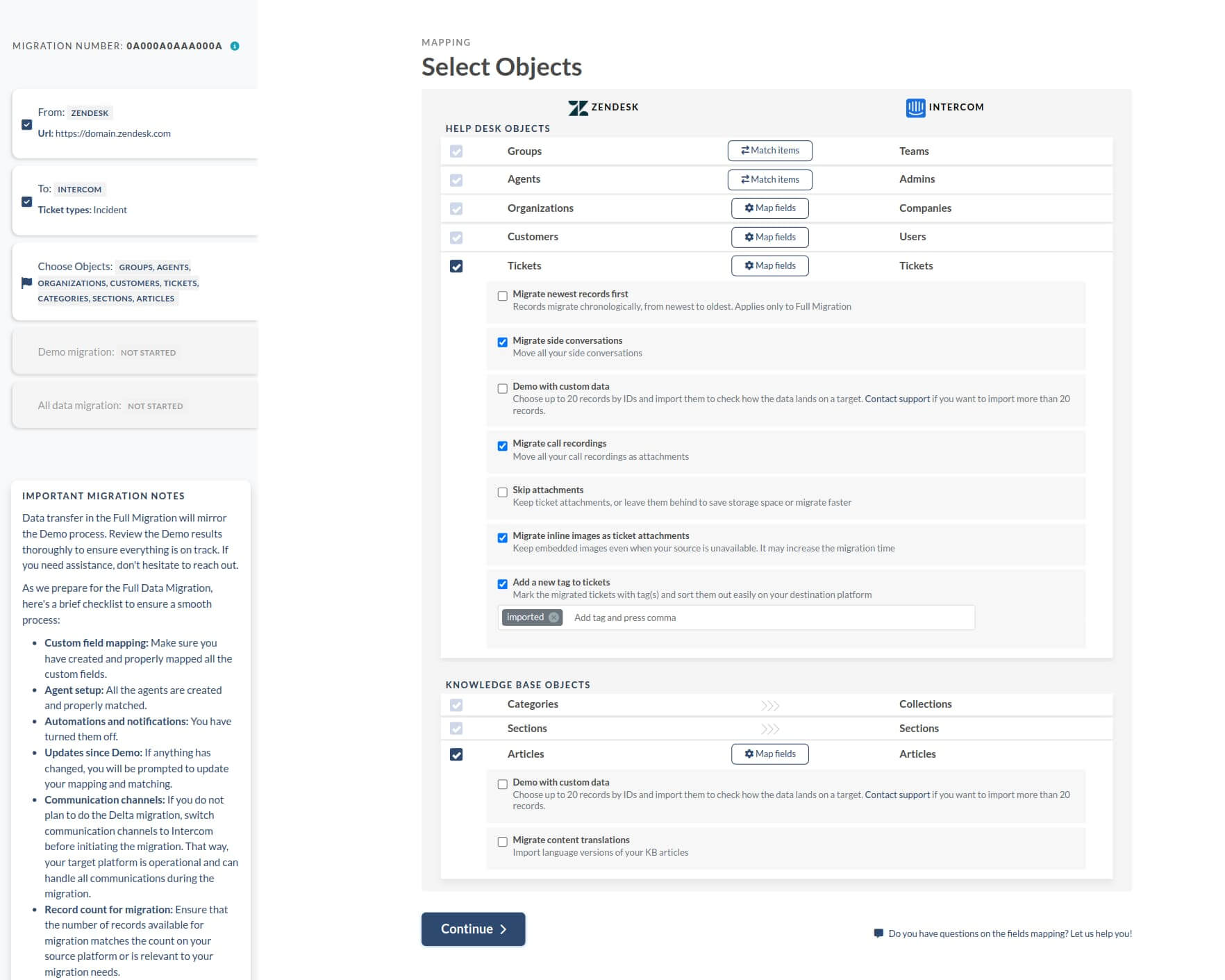
Note : La configuration d'une valeur par défaut fonctionne de la même manière pour les champs de ticket et d'article.
2. Choisissez un champ source et sélectionnez une option de valeur par défaut.
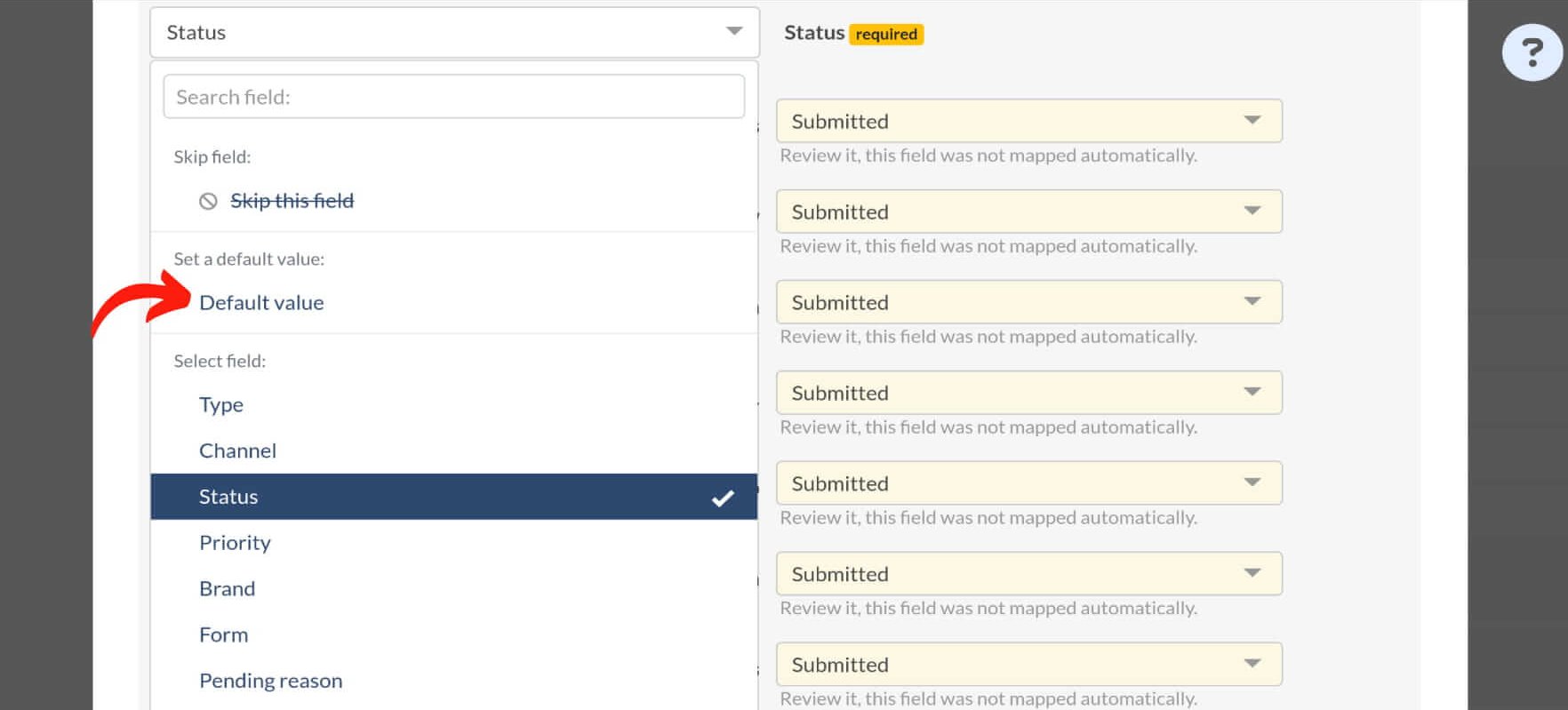
3. Assignez une valeur cible comme valeur par défaut.

4. Toutes les entrées du champ mappé dans la plateforme cible adopteront la valeur par défaut choisie.
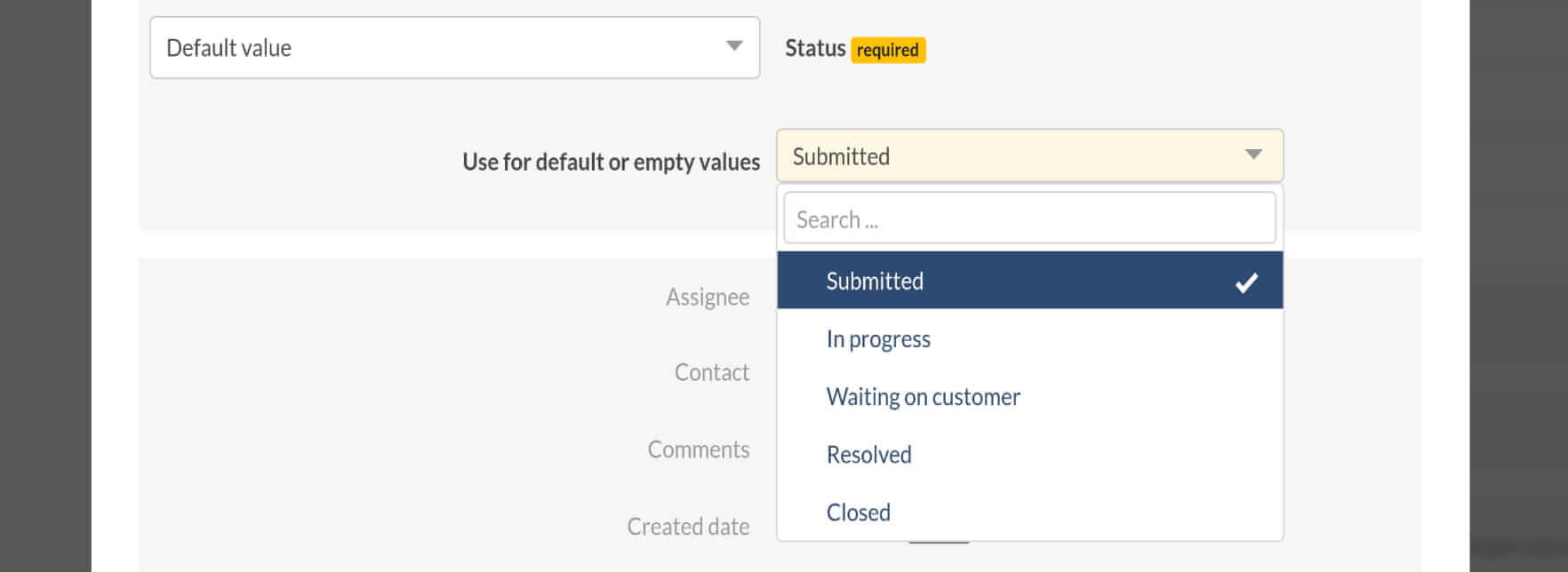
Note : Les valeurs par défaut ne peuvent pas être définies pour les champs système ou les champs personnalisés avec une seule valeur.
Qu'est-ce que le champ « obligatoire » et le champ « ignorer ce champ » dans la migration de tickets ?
Qu'est-ce qu'un champ obligatoire ?
Les champs obligatoires sont des champs de données qui doivent être remplis avec des informations spécifiques avant qu'un processus particulier puisse être exécuté avec succès. Dans la gestion des tickets ou la saisie des données, ces champs garantissent l'exhaustivité et l'exactitude des enregistrements. Dans le Migration Wizard, ces champs sont marqués d'une étiquette jaune et indiqués comme « obligatoires ».
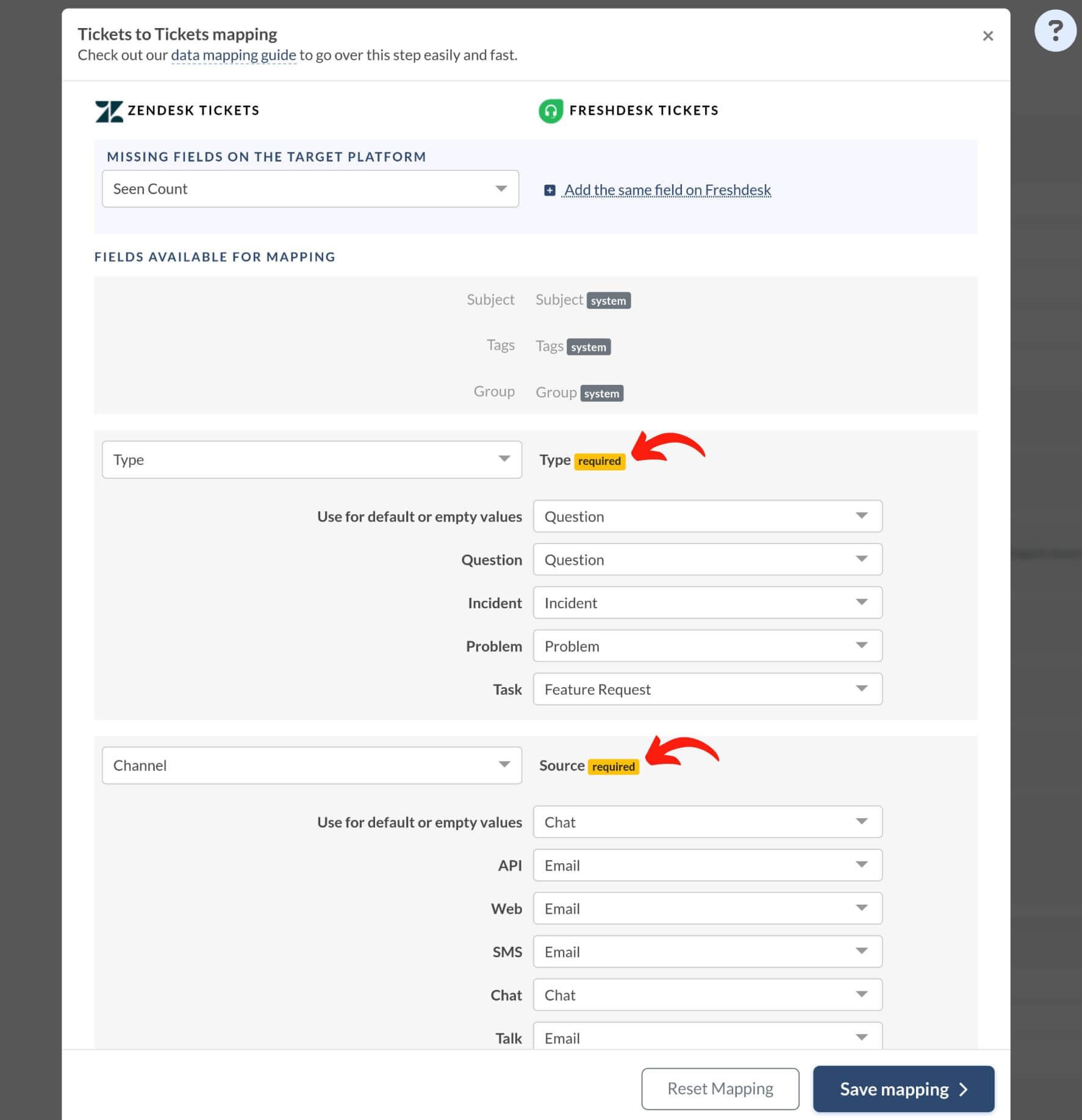
Les champs obligatoires peuvent-ils être ignorés lors de la migration des tickets ?
Non, les champs obligatoires ne peuvent pas être ignorés lors de la migration des tickets. Ils doivent être remplis avec des valeurs appropriées car ils sont essentiels pour la création ou la clôture des tickets, notamment lors de leur transition vers le statut « fermé ». Ignorer ces champs peut entraîner des erreurs ou des enregistrements de tickets incomplets.
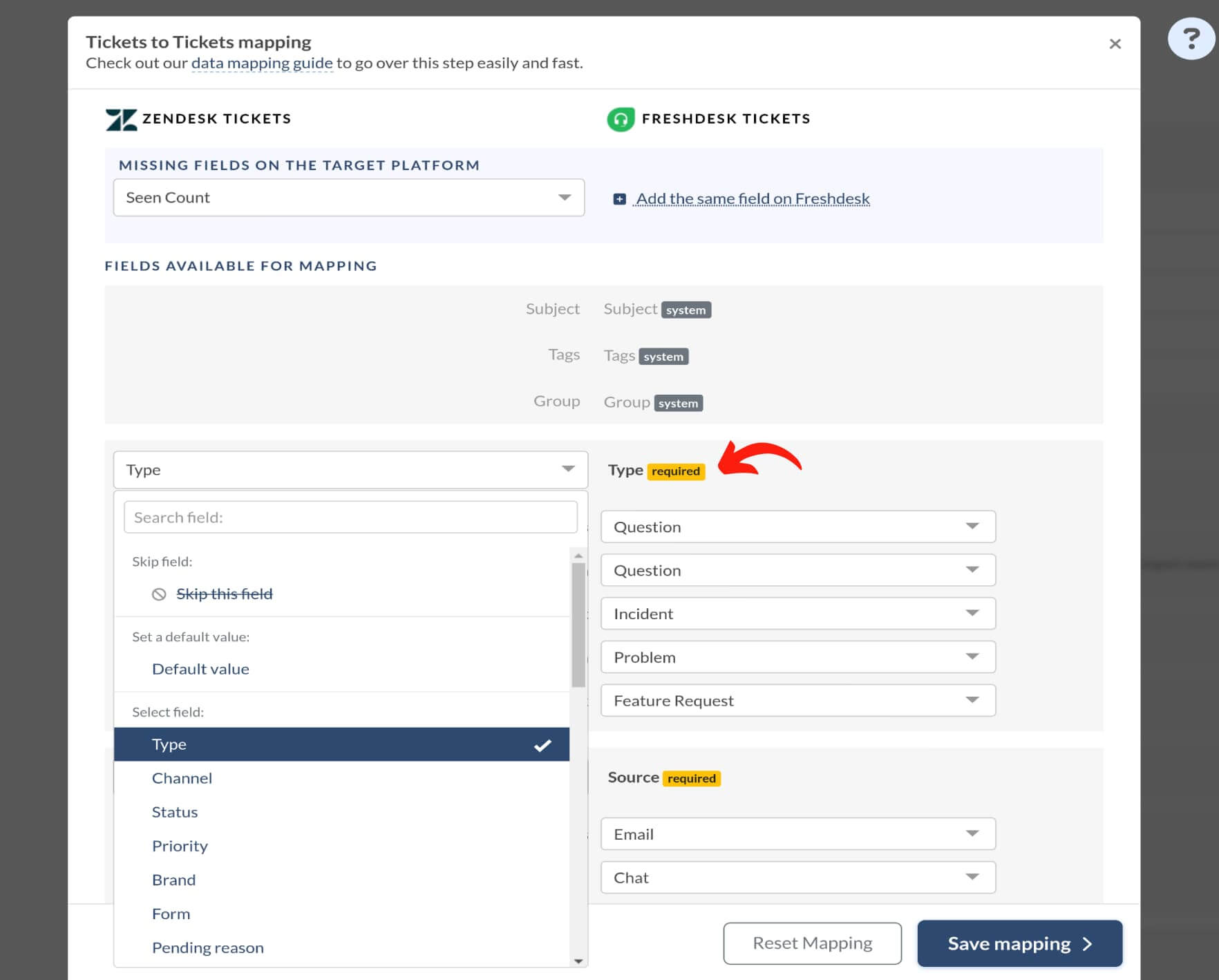
Que signifie « Ignorer ce champ » lors de la migration des tickets ?
Le terme « Ignorer ce champ » dans la migration de tickets fait référence au champ cible. Lorsqu'il est sélectionné, cela signifie que le champ cible correspondant restera vide pour tous les tickets migrés.
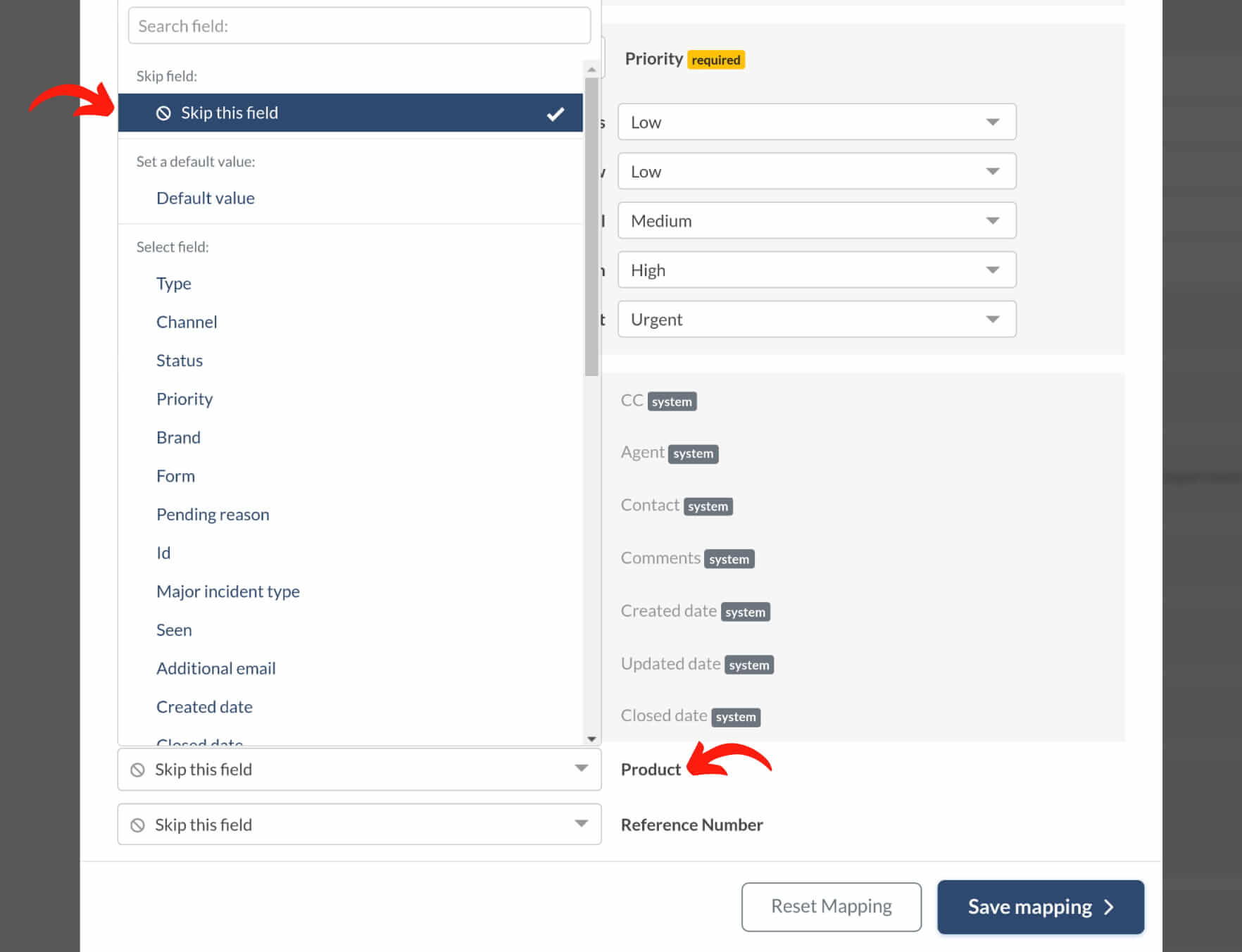
Cette option est généralement utilisée lorsqu'il n'y a pas de champ équivalent dans le compte source et qu'un nouveau champ est ajouté au compte cible. Dans ce cas, il n'y a pas de données à migrer de la source vers ce champ nouvellement créé.
Qu'est-ce qu'une migration de démonstration ?
Apparaître sur une nouvelle plateforme de help desk. Par défaut, elle importe une petite portion de données : 20 tickets aléatoires et 20 articles de base de connaissances aléatoires. Cependant, nous offrons désormais une nouvelle option gratuite : une démonstration personnalisée gratuite avec des données personnalisées.
Comment fonctionne la migration de démonstration gratuite ?
La migration de démonstration gratuite fonctionne de manière similaire à la migration complète de données. Le Migration Wizard sélectionne aléatoirement vingt tickets et articles de la base de connaissances (si choisis) et les migre vers votre plateforme cible avec les contacts, commentaires, pièces jointes et enregistrements connexes. En général, la migration de démonstration est terminée en cinq minutes.
Note : La migration de démonstration reflète le processus de la migration complète de données. Si vous avez des questions ou souhaitez des améliorations dans les résultats de votre démonstration, contactez notre équipe de support pour obtenir de l'aide.
Qu'est-ce qu'une démonstration personnalisée gratuite ?
Elle vous permet de sélectionner des enregistrements spécifiques pour une migration de test en ajoutant leurs identifiants dans le Migration Wizard. Vous pouvez ajouter jusqu'à 20 identifiants d'enregistrements pour les tickets et les articles. Si vous souhaitez utiliser cette option, ajoutez au moins un identifiant d'enregistrement. Si ce n'est pas le cas, décochez la case et continuez la configuration de votre démonstration.
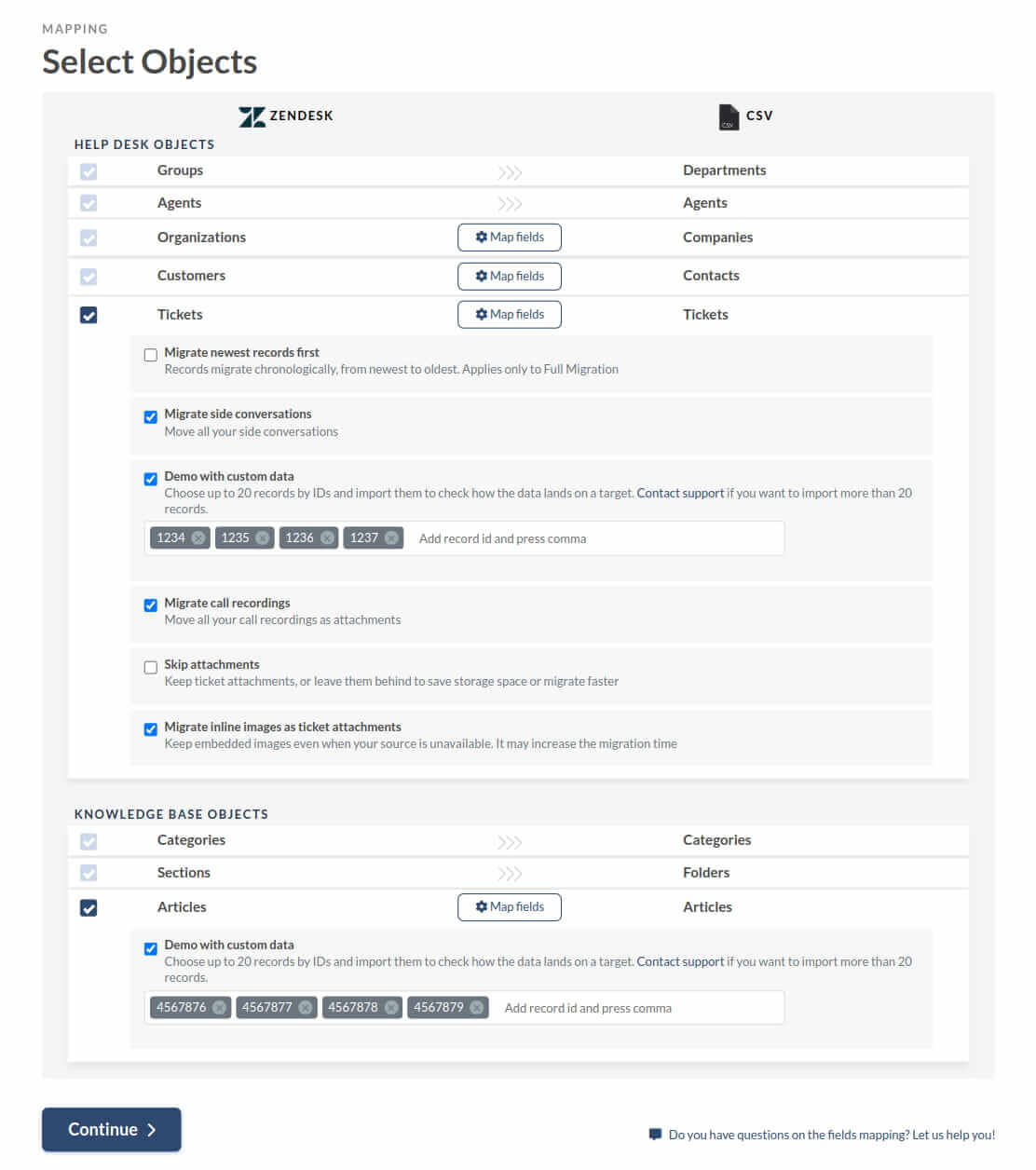
Pour améliorer votre expérience et explorer pleinement notre Migration Wizard, sélectionnez des enregistrements avec :
- de nombreuses pièces jointes
- des images intégrées dans les tickets
- des enregistrements d'appels
- et plus encore, adaptés à vos besoins professionnels
Prenez le Migration Wizard en main et faites un essai complet. Prenez les commandes et exploitez la puissance de l'option de démonstration personnalisée pour migrer des tickets et des articles soigneusement sélectionnés.
Saisissez simplement les identifiants de tickets et d'articles de la base de connaissances dans leurs champs respectifs, et laissez la magie opérer lorsque vous lancez votre migration de démonstration gratuite. Consultez le tableau ci-dessous pour les plateformes sources prenant pleinement en charge cette fonctionnalité.
| Plateforme | Choisir les identifiants des billets pour une démonstration personnalisée | Choisir les ID des articles KB pour une démo personnalisée |
| Autotask PSA | + | |
| ConnectWise | + | |
| CSV | + | |
| Deskpro | + | + |
| Dixa | + | |
| eDesk | + | |
| FreeScout | + | |
| Freshdesk | + | + |
| Freshservice | + | + |
| Front | + | |
| Gorgias | + | |
| Groove | + | + |
| Helpdesk | + | |
| Help Scout | + | + |
| HelpShift | + | + |
| HelpSpot | + | |
| HubSpot Service Hub | + | |
| Intercom | + | + |
| Jira Service Management | + | + |
| Jitbit HelpDesk | + | + |
| Kayako | + | |
| Kustomer | + | + |
| Lansweeper | + | |
| Live Agent | + | + |
| LiveChat | + | |
| Manage Engine | + | |
| Oracle Service Cloud (RightNow) | + | + |
| osTicket | + | |
| ((OTRS)) Community Edition | + | |
| Re:amaze | + | |
| Salesforce Service Cloud | + | + |
| Servicedesk Plus | + | |
| ServiceNow | + | |
| ShepraDesk | + | |
| SolarWinds Service Desk | + | |
| SolarWinds Web Help Desk | + | |
| Spiceworks | + | |
| Spiceworks Cloud | + | |
| SuperOps | + | |
| SupportPal | + | |
| SysAid | + | |
| TeamSupport | + | |
| TeamworkDesk | + | |
| TOPdesk | + | |
| Trengo | + | |
| Vivantio | + | |
| Zendesk | + | + |
| Zoho Desk | + | + |
* D'autres systèmes de help desk sont actuellement en cours d'intégration.
Que faire après la fin de la migration de démonstration gratuite ?
Après avoir terminé la migration de démonstration gratuite, examinez les enregistrements migrés dans votre help desk cible. Vérifiez minutieusement les résultats pour vous assurer qu'ils répondent à vos exigences. Consultez notre section d'aide pour apprendre comment examiner les résultats de la démonstration pour votre plateforme spécifique. Vérifiez si le Type, la Source, le Statut, la Priorité, les Champs personnalisés, le Demandeur, l'Agent et les Tags ont bien été migrés. Pour les migrations de base de connaissances, vérifiez le statut des articles.
Spécifications importantes de la migration de démonstration gratuite
1) Pour relancer votre migration de démonstration, revenez à l'étape précédente, apportez les modifications nécessaires, puis relancez la démonstration. Notre service supprime automatiquement les tickets déjà migrés pour éviter les doublons.
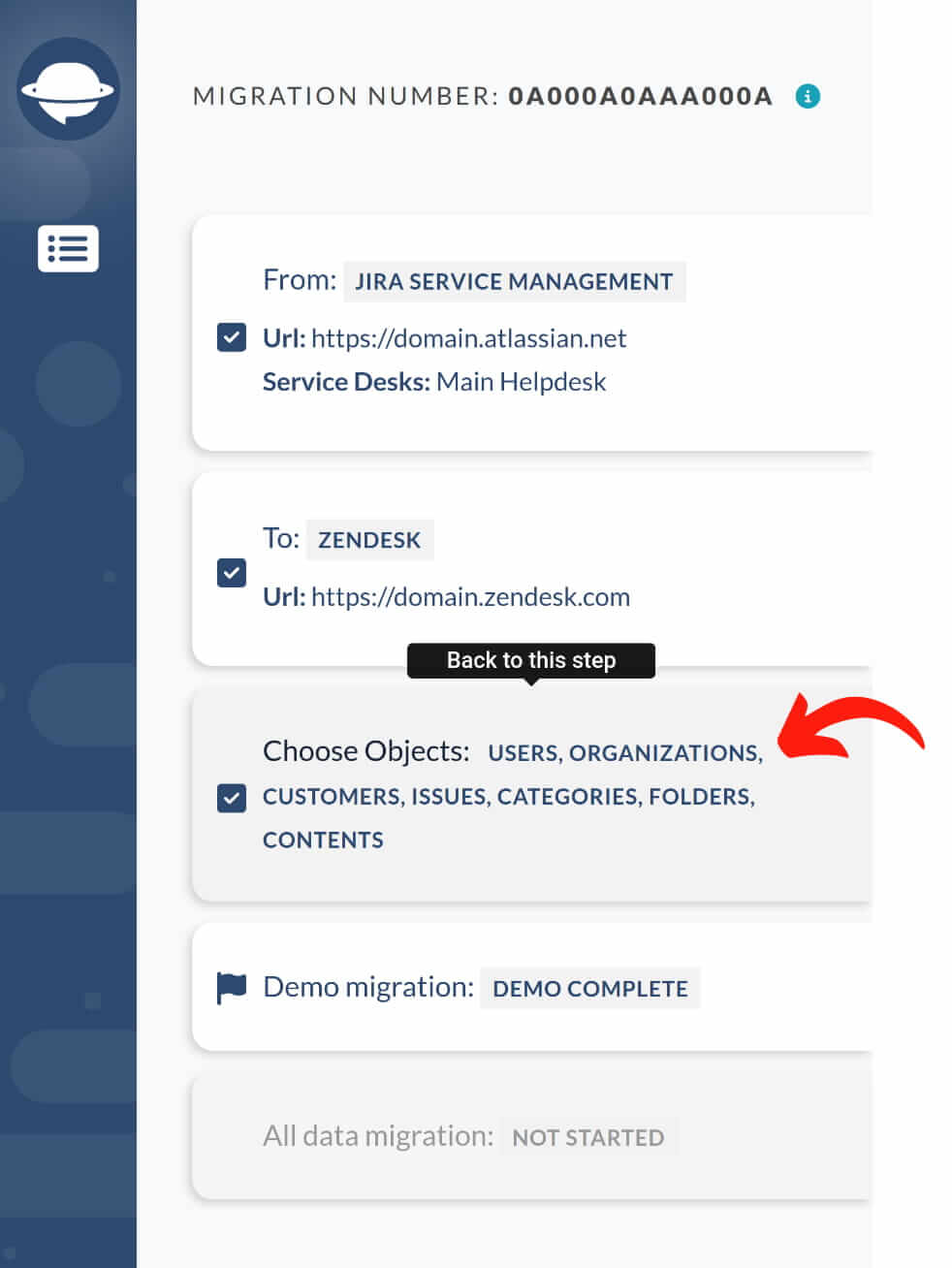
2) Dès le début de la migration complète de données, notre service supprime les tickets transférés pendant la démonstration afin d'éviter les doublons.
3) Vous pouvez demander une migration de démonstration personnalisée. Indiquez les identifiants des tickets spécifiques que vous souhaitez transférer pour tester comment notre service les traite. Toutefois, vous ne pouvez transférer que 20 tickets.
Les enregistrements ignorés/échoués lors de la démonstration seront-ils ignorés/échoués lors de la migration complète des données ?
Les enregistrements ignorés ou échoués lors de la démonstration manquent généralement de données essentielles, telles que des informations de contact ou des agents de support inactifs. Pendant la migration de démonstration, le Migration Wizard sélectionne 20 tickets aléatoires à migrer. Par conséquent, le nombre d'enregistrements ignorés ou échoués dans la démonstration ne reflète pas nécessairement le même nombre lors de la migration complète de données.
Pour réduire le nombre d'enregistrements ignorés ou échoués, téléchargez un rapport de démonstration pour identifier les problèmes avec ces tickets. Sinon, optez pour le plan de support Signature pour faire vérifier et migrer les enregistrements ignorés ou échoués.
Comment redémarrer ma migration de démonstration suspendue ?
Si votre migration de test est suspendue, contactez notre équipe de support pour obtenir de l'aide. Si des enregistrements échoués sont signalés dans le rapport, corrigez-les et redémarrez votre démonstration.
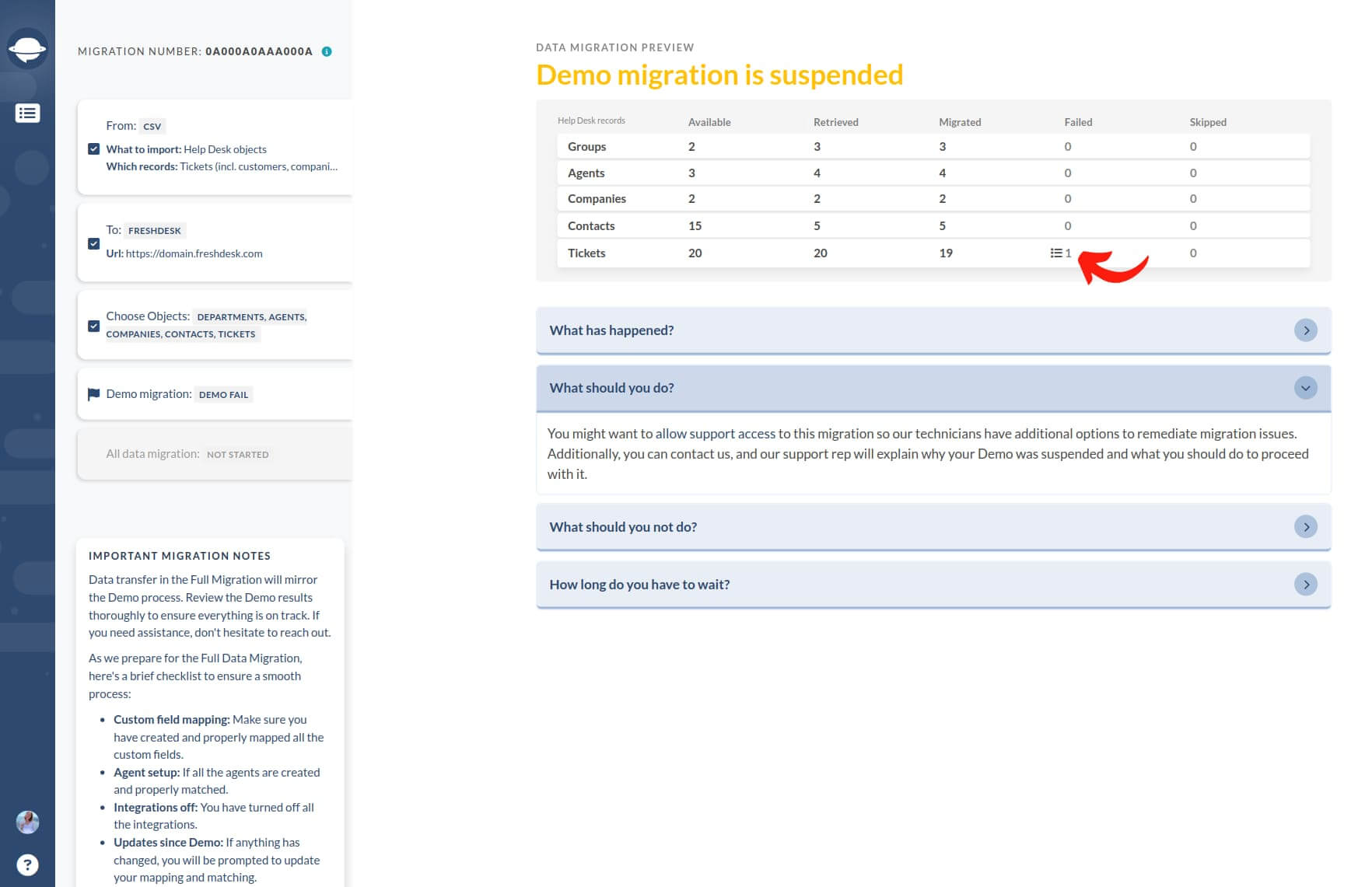
De plus, vous pouvez utiliser l'option de rapport Help Desk Migration pour identifier les enregistrements causant la suspension et les résoudre avant de redémarrer votre démonstration.
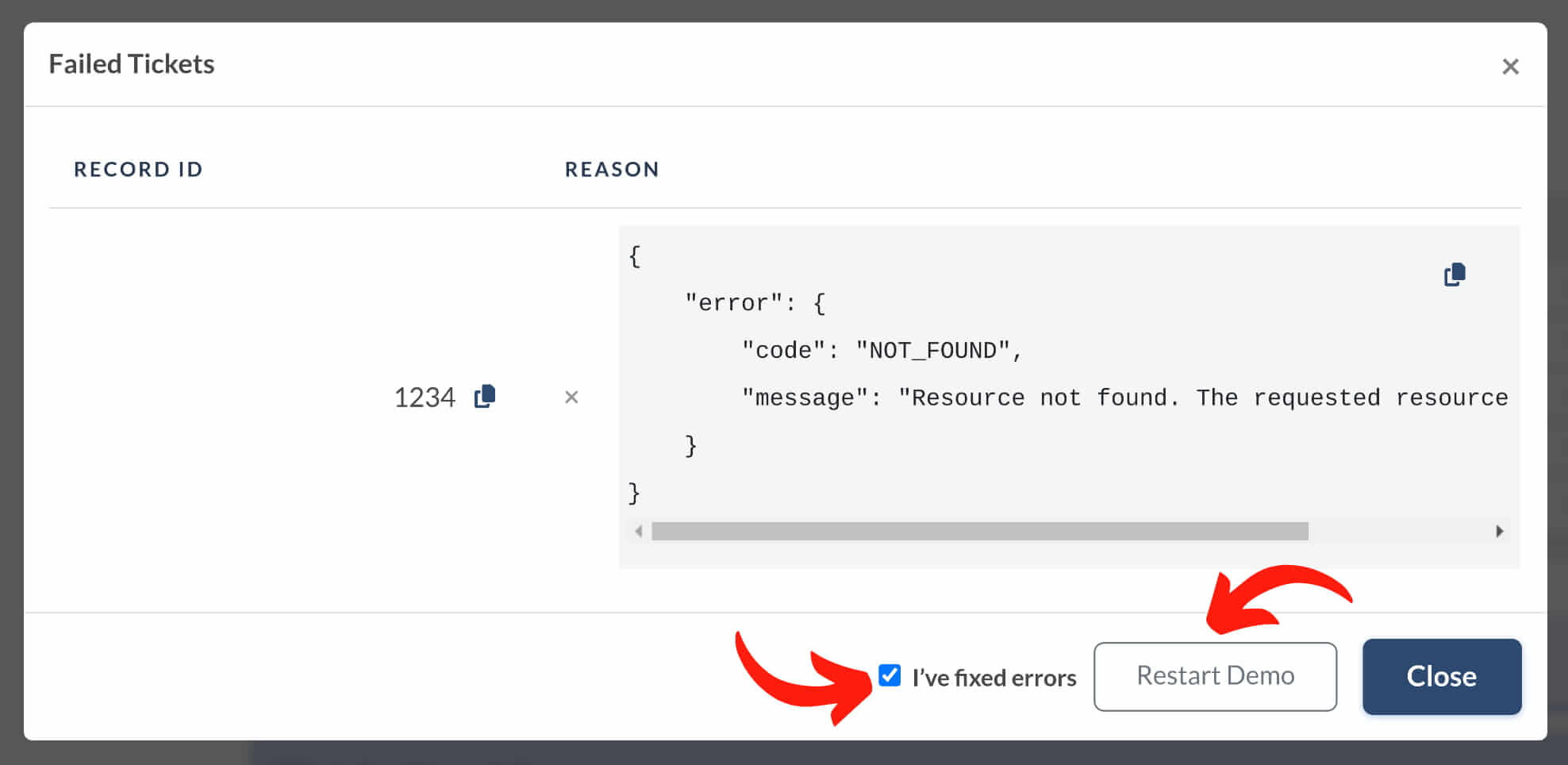
Comment démarrer une migration de démonstration gratuite avec Help Desk Migration?
Vous pouvez lancer une migration de démonstration gratuite pour voir comment vos données seront transférées entre plateformes de support. Suivez ces étapes pour commencer :
1. Créez un compte sur le Migration Wizard :
- Allez sur notre site et cliquez sur « Essai gratuit » ou « Connexion ».
- Inscrivez-vous avec la méthode de votre choix : SSO ou adresse e-mail professionnelle.
- Si vous vous inscrivez avec un e-mail, saisissez votre nom complet et votre adresse e-mail professionnelle.
- Vérifiez votre boîte mail pour l’e-mail de confirmation, cliquez sur le bouton de confirmation, puis définissez et confirmez votre mot de passe.
2. Lancez une nouvelle migration.
3. Connectez vos plateformes source et cible dans le Migration Wizard.
- Si vous n’êtes pas sûr de votre plateforme cible, consultez notre page « Plateformes prises en charge » ou notre blog pour obtenir des conseils.
4. Configurez votre migration de démonstration gratuite :
- Complétez les paramètres de migration pour démarrer votre démo.
- Planifiez un appel de démonstration et de découverte pour partager vos besoins en matière de migration, voir une démonstration de l’outil et poser vos questions. Choisissez une date et une heure adaptées pour votre appel.
Comment résoudre les problèmes lors de la migration de données help desk avec le service Help Desk Migration?
Si vous rencontrez des problèmes pendant votre migration avec Help Desk Migration, vous pouvez contacter notre équipe de deux manières :
a) Contactez-nous via le chat de support :
- Ouvrez le Migration Wizard.
- Cliquez sur l’icône de chat verte en bas à droite de votre écran.
- Décrivez votre problème et notre équipe vous répondra pendant les heures ouvrables.
b) Réservez un appel de dépannage :
- Allez sur notre site web et cliquez sur Réserver un appel.
- Choisissez Migration Troubleshooting comme motif de la réunion.
- Sélectionnez une date, une heure et votre fuseau horaire. N’oubliez pas que notre équipe travaille en fuseau horaire d’Europe de l’Est, adaptez donc votre choix en conséquence.
Notre équipe de support vous aidera à résoudre les problèmes de migration et à remettre votre transfert sur les rails.
Quelles données et configurations puis-je migrer entre les plateformes de help desk avec Relokia, et quelles sont les limitations et les coûts associés?
Help Desk Migration transfère généralement les enregistrements de help desk et de base de connaissances, y compris les tickets, agents, contacts, organisations, articles, dossiers et catégories, avec leurs données associées.
Pour certaines plateformes comme Zendesk et Freshdesk, vous pouvez également migrer des macros et des déclencheurs. Si votre plateforme source est un service desk, nous pouvons aussi migrer des éléments supplémentaires comme les problèmes, changements, tâches et demandes.
Limitations propres aux plateformes :
Les enregistrements pris en charge peuvent varier selon vos plateformes Source et Cible. Par exemple, si votre Source a une base de connaissances mais que votre Cible ne la prend pas en charge, le Migration Wizard ne migrera pas ces données.
Coût :
Le prix dépend du nombre d’enregistrements à transférer. Seuls les enregistrements principaux comptent dans le coût. Les pièces jointes, commentaires et notes sont inclus sans frais supplémentaires.
Pour en savoir plus sur vos plateformes spécifiques :
- Consultez notre page Plateformes prises en charge et explorez votre plateforme Cible.
- Réservez un appel avec notre équipe pour discuter de vos plateformes Source et Cible.
- Si l’une des plateformes n’est pas listée, notre équipe pourra vous conseiller sur vos options.
Comment planifier une consultation de migration de données avec Calendly pour discuter des tarifs, de la configuration et des délais de migration entre plateformes de help desk?
Vous pouvez réserver une consultation pour discuter des tarifs, de la configuration et des délais de deux façons :
Depuis la page Demander une démo :
- Allez sur notre page Demander une démo.
- Choisissez une date et une heure adaptées via Calendly.
- Sélectionnez soigneusement votre fuseau horaire. Help Desk Migration fonctionne selon l’heure d’Europe de l’Est, il peut donc différer du vôtre.
Depuis l’en-tête du site :
- Cliquez sur le bouton Réserver un appel dans l’en-tête du site.
- Sélectionnez la raison de votre appel.
- Choisissez une date, une heure et un fuseau horaire pour votre consultation.
Une fois votre créneau confirmé, vous recevrez une invitation avec tous les détails.
Comment vérifier le résultat de la migration de démonstration gratuite ?
Pour vérifier le résultat de la migration de démonstration gratuite, suivez ces étapes générales :
Une fois la migration de démonstration terminée, vous recevrez un tableau récapitulatif indiquant le nombre d'enregistrements transférés ainsi que des fichiers téléchargeables.
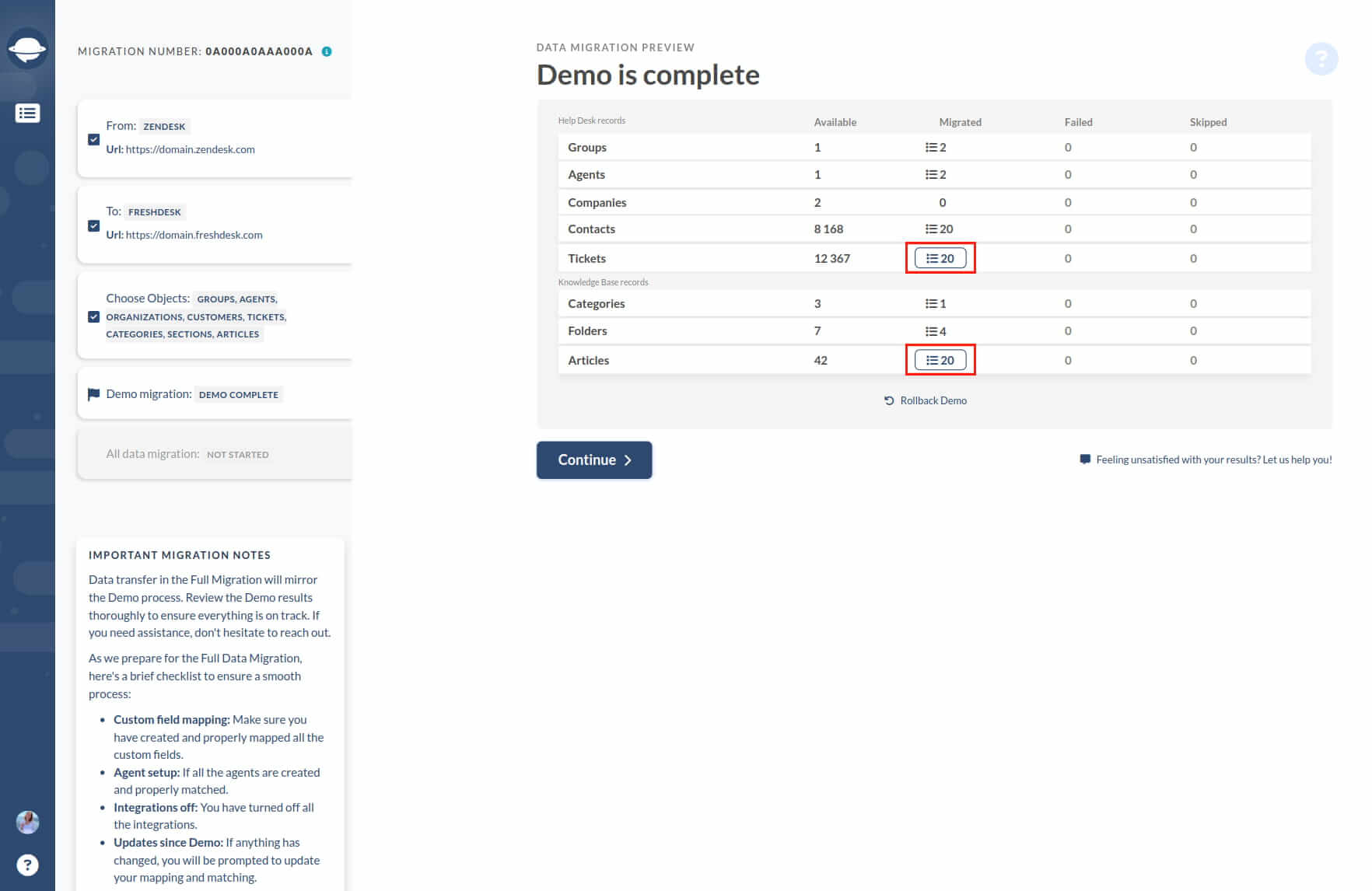
Cliquez sur les enregistrements migrés pour accéder à une liste des enregistrements utilisés pour la démonstration, ainsi qu'à leurs identifiants des bases de données source et cible. Chaque identifiant sera cliquable, offrant un lien direct vers son emplacement dans les deux systèmes.
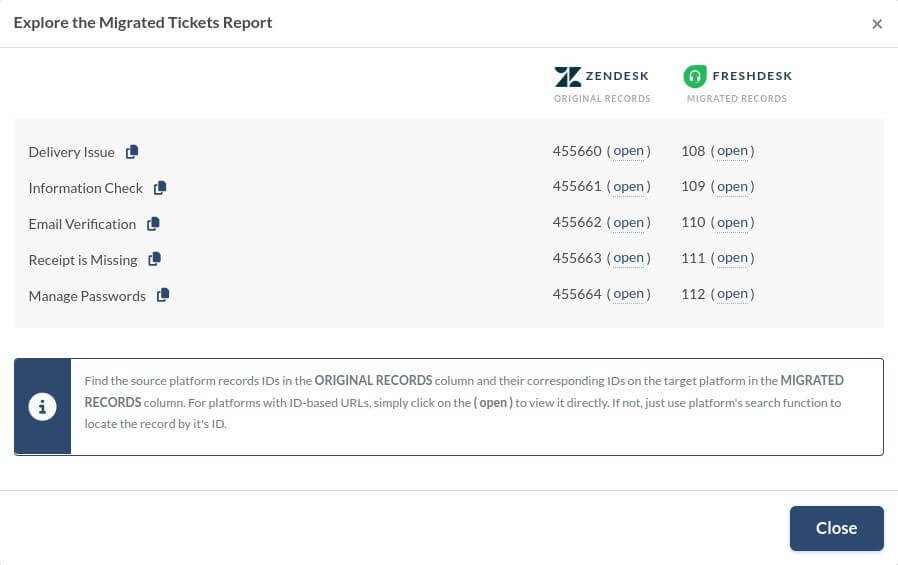
Alternativement, si vous choisissez de télécharger les rapports ou dumps, les identifiants seront inclus dans des fichiers au format CSV ou ZIP. Bien que les identifiants eux-mêmes ne soient pas cliquables, le fichier CSV contiendra des informations essentielles pour vous aider à localiser les tickets manuellement dans vos comptes de help desk.
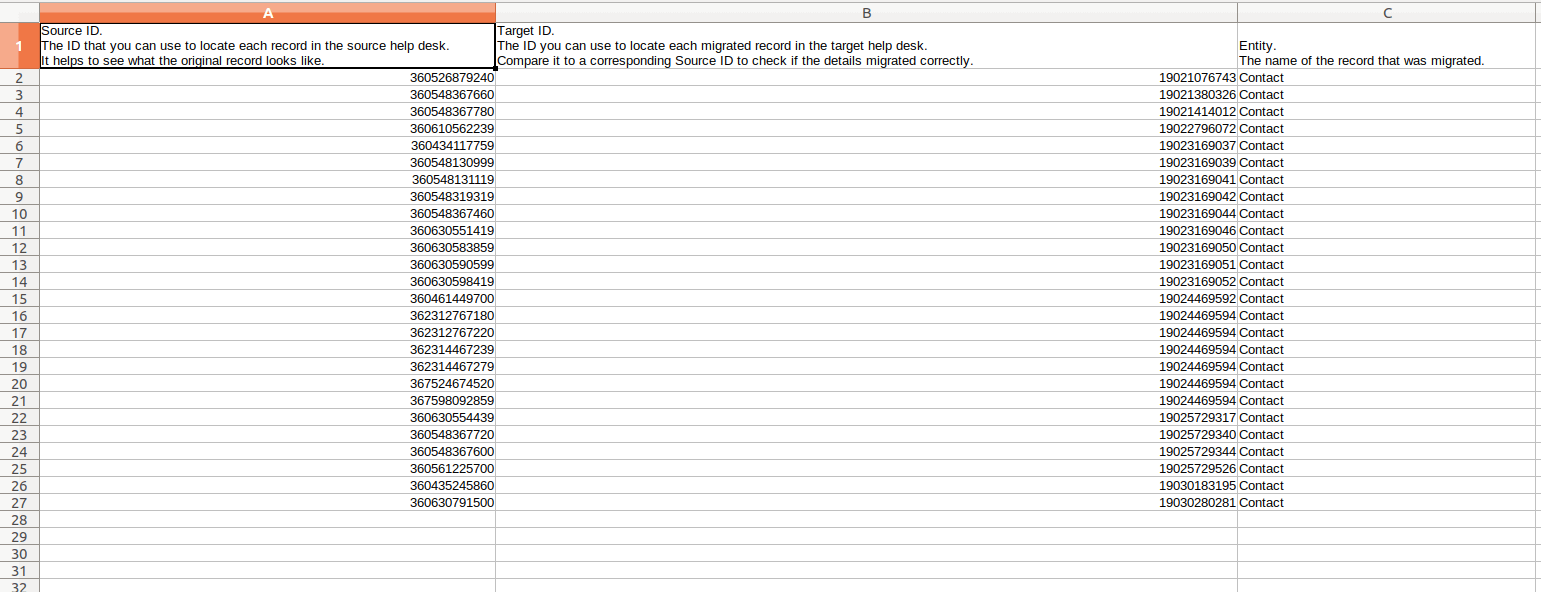
Liste des identifiants après avoir cliqué sur le bouton 'Télécharger le rapport'
Accordez une attention particulière aux tickets et assurez-vous que les entités essentielles telles que le Type, la Source, le Statut, la Priorité, les Champs personnalisés, le Demandeur, l'Agent, les Tags et les statuts des articles de la base de connaissances (le cas échéant) ont bien été migrés.
Si vous êtes satisfait du résultat de la migration de démonstration, procédez au lancement de la migration complète de données. Toutefois, assurez-vous d'avoir vérifié minutieusement toutes les données migrées et leurs interrelations avant de continuer. En lançant la migration complète, vous confirmez votre satisfaction avec la qualité de la migration de démonstration et acceptez le Contrat de Niveau de Service de Help Desk Migration.
Note : La portion test des données sera automatiquement supprimée du help desk cible après la migration complète afin d'éviter les doublons.
Qu'est-ce qu'une démonstration avec retour en arrière et comment ça marche ?
L'option de démonstration avec retour en arrière vous permet de supprimer des entités migrées de la plateforme cible après avoir terminé une migration de démonstration. Cependant, il est important de noter que cette option est applicable uniquement aux plateformes qui la prennent en charge.
Toutes les données ne peuvent pas être supprimées, car la suppression de certaines entités peut entraîner des désajustements futurs. Par conséquent, ces enregistrements sont conservés sur votre plateforme cible.
Trouvez l'option de retour en arrière après la fin de votre migration de démonstration. Elle se trouve généralement juste en dessous des détails sur les entités disponibles et migrées dans l'assistant de migration.
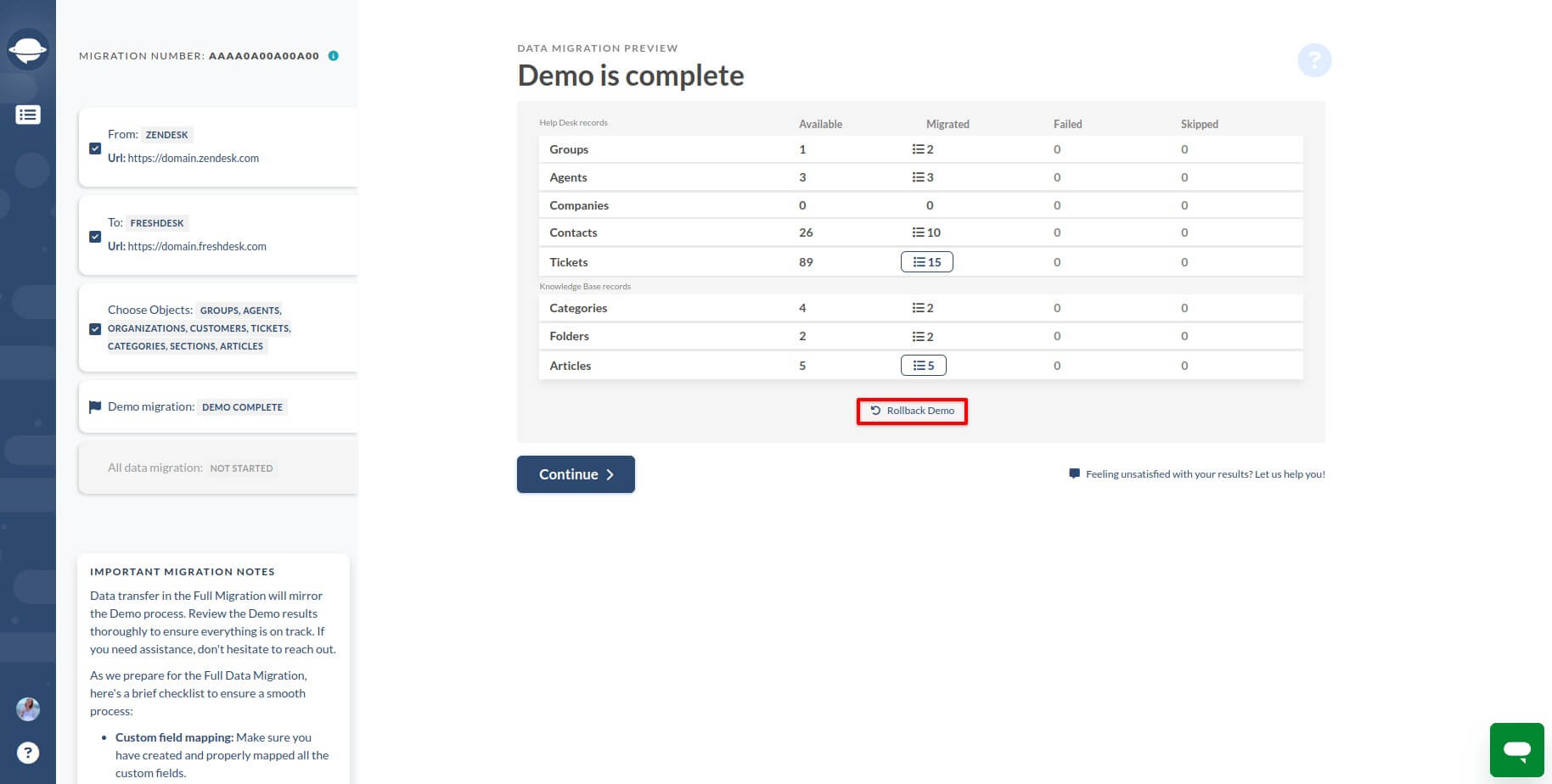
En cliquant sur l'option de retour en arrière, une fenêtre s'ouvre avec une liste des entités qui peuvent être supprimées de votre plateforme cible. Vous pouvez choisir quels enregistrements supprimer à partir de la liste fournie.
Une fois votre sélection effectuée, cliquez sur le bouton Continuer pour procéder au processus de retour en arrière.
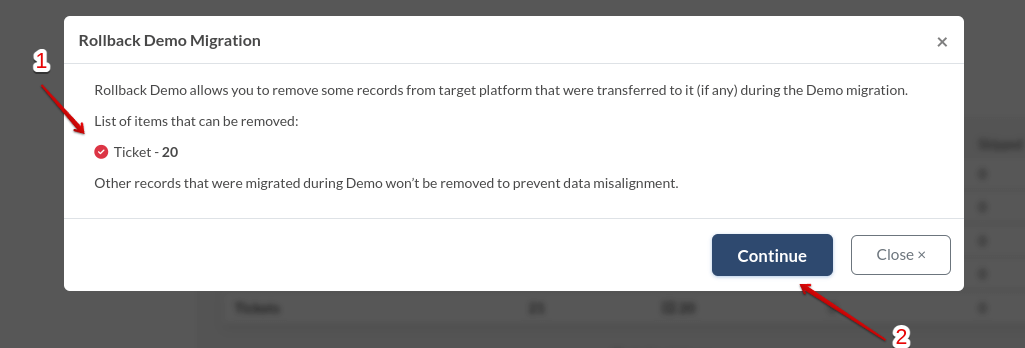
Dans cet exemple, si vous choisissez de supprimer 20 tickets, une fois la démonstration avec retour en arrière terminée par l'assistant de migration, il n'y aura plus de tickets migrés sur votre plateforme cible.
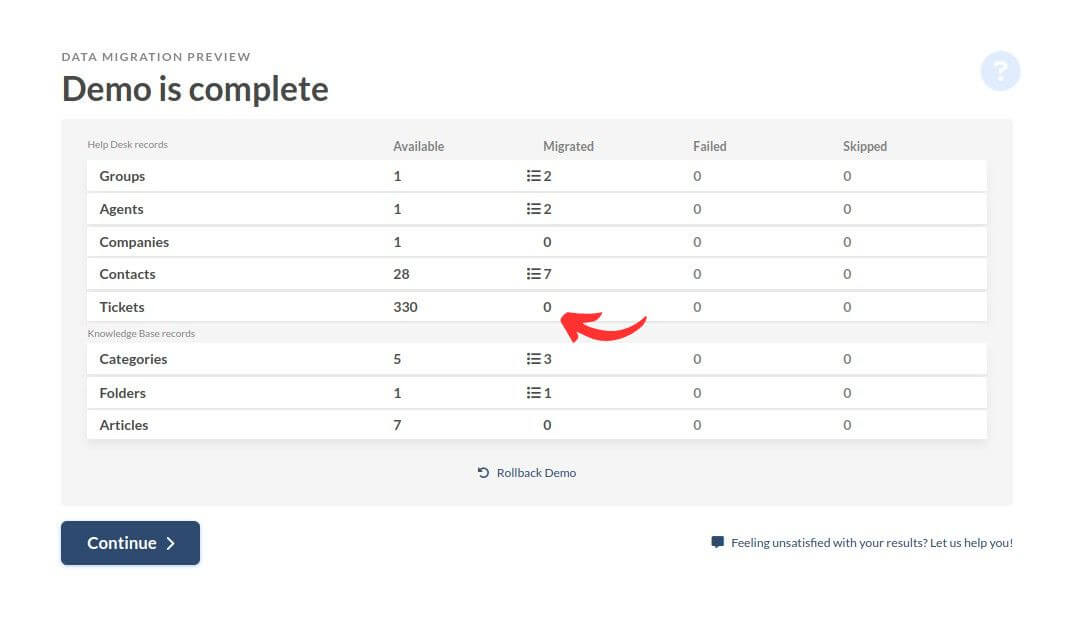
Après avoir revisité l'option de retour en arrière une fois terminé, vous recevrez un message indiquant qu'il n'y a actuellement aucune donnée à supprimer.
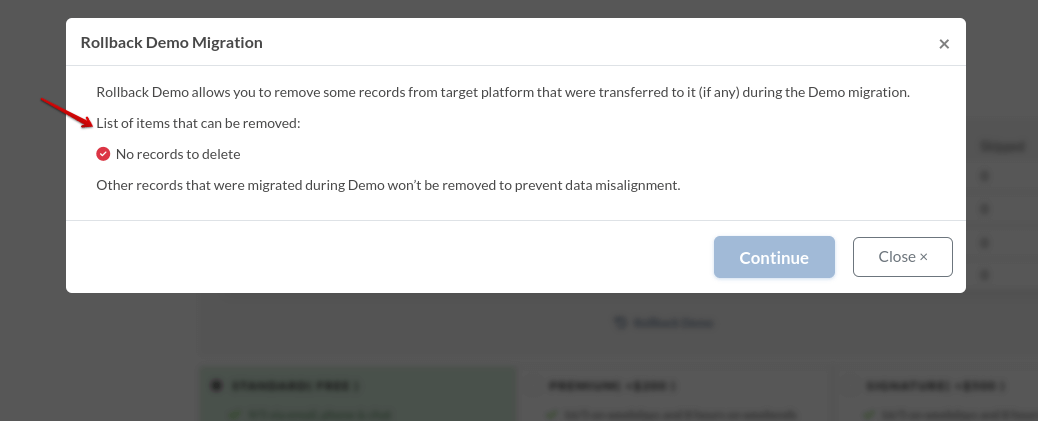
Vous pouvez relancer votre démonstration autant de fois que nécessaire, et après chaque démonstration terminée, l'option de retour en arrière peut être utilisée si besoin.
Que signifie « La migration de démonstration est suspendue » ?
Lorsque vous rencontrez le message "La migration de démonstration est suspendue" pendant votre processus de migration, cela signifie que la migration a été temporairement interrompue en raison de certains problèmes.
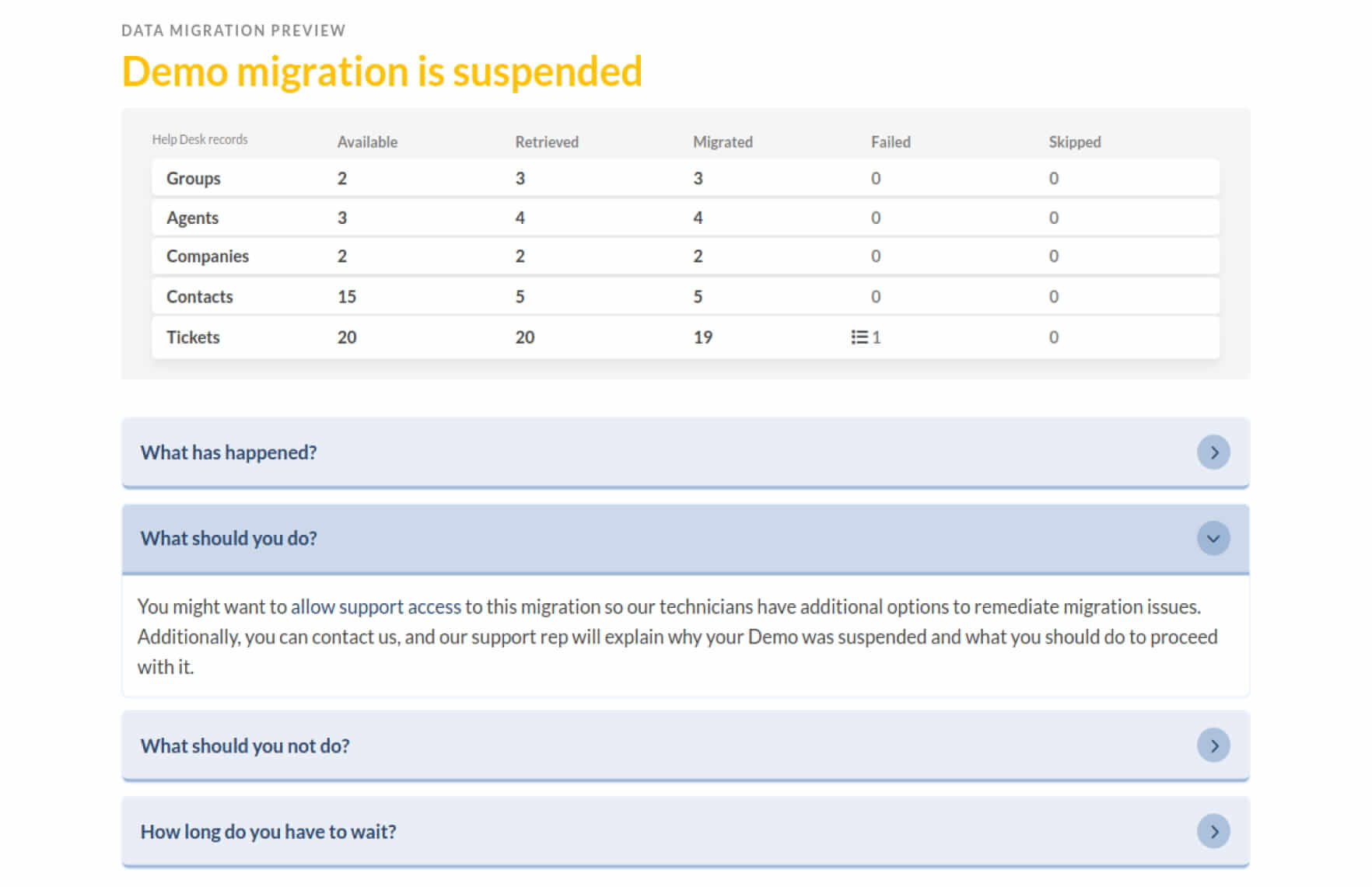
Explorons ce que cela signifie et comment vous pouvez naviguer dans cette situation :
Pourquoi la migration de démonstration est suspendue : Démystification
Diverses erreurs peuvent entraîner la suspension d'un processus de migration. Ces erreurs sont souvent spécifiques aux plateformes impliquées et peuvent empêcher une migration réussie. Voici quelques raisons courantes pour lesquelles une migration de démonstration peut être suspendue :
- Exigences spécifiques à la plateforme : Chaque plateforme a sa propre structure et ses exigences. Par exemple, certaines fonctionnalités doivent être activées ou configurées correctement avant que la migration ne puisse se poursuivre. Ne pas répondre à ces exigences peut entraîner la suspension de la migration.
- Problèmes de duplication : Certaines plateformes interdisent la création de doublons de données ou de champs. Si des doublons sont détectés pendant la migration, cela peut entraîner une suspension.
- Authentification et accès à l'API : Les plateformes utilisant l'authentification OAuth nécessitent des jetons d'accès valides pour l'accès à l'API. Si le jeton d'accès est expiré ou invalide, le processus de migration peut être suspendu en raison de l'impossibilité d'établir la connexion API nécessaire.
- Contacts invalides ou suspendus : Les contacts invalides ou suspendus peuvent ne pas être traités ou créés sur la plateforme cible, entraînant la suspension de la migration.
Vous donner les moyens de prendre le contrôle : naviguer dans une migration suspendue
Si votre migration de démonstration est suspendue, voici comment vous pouvez naviguer dans la situation :
Vérifiez la raison : Déterminez pourquoi votre migration de démonstration a été suspendue.
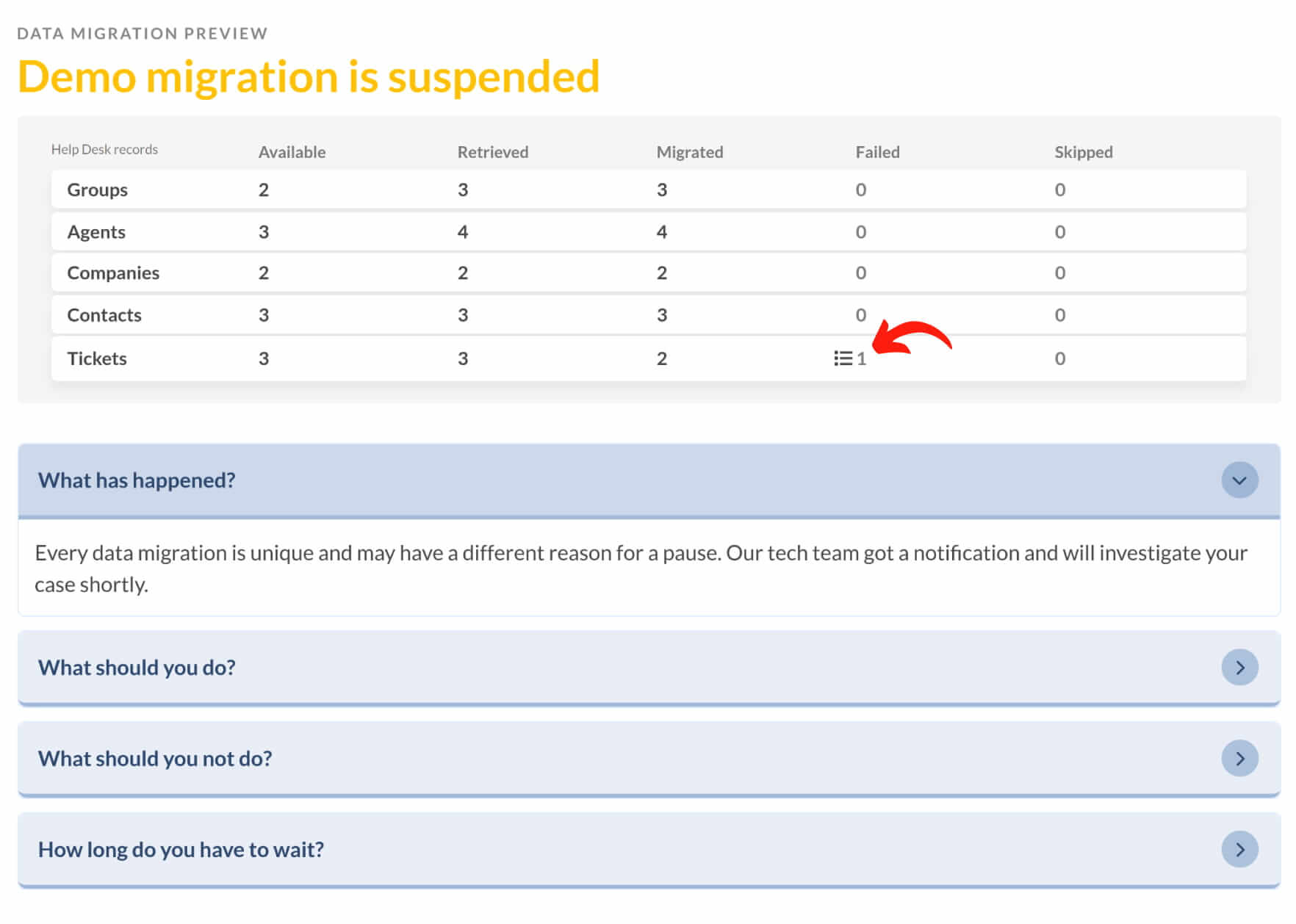
Si cela est dû à des enregistrements ignorés ou échoués, il est préférable d'attendre l'aide de l'équipe de support pour résoudre le problème.
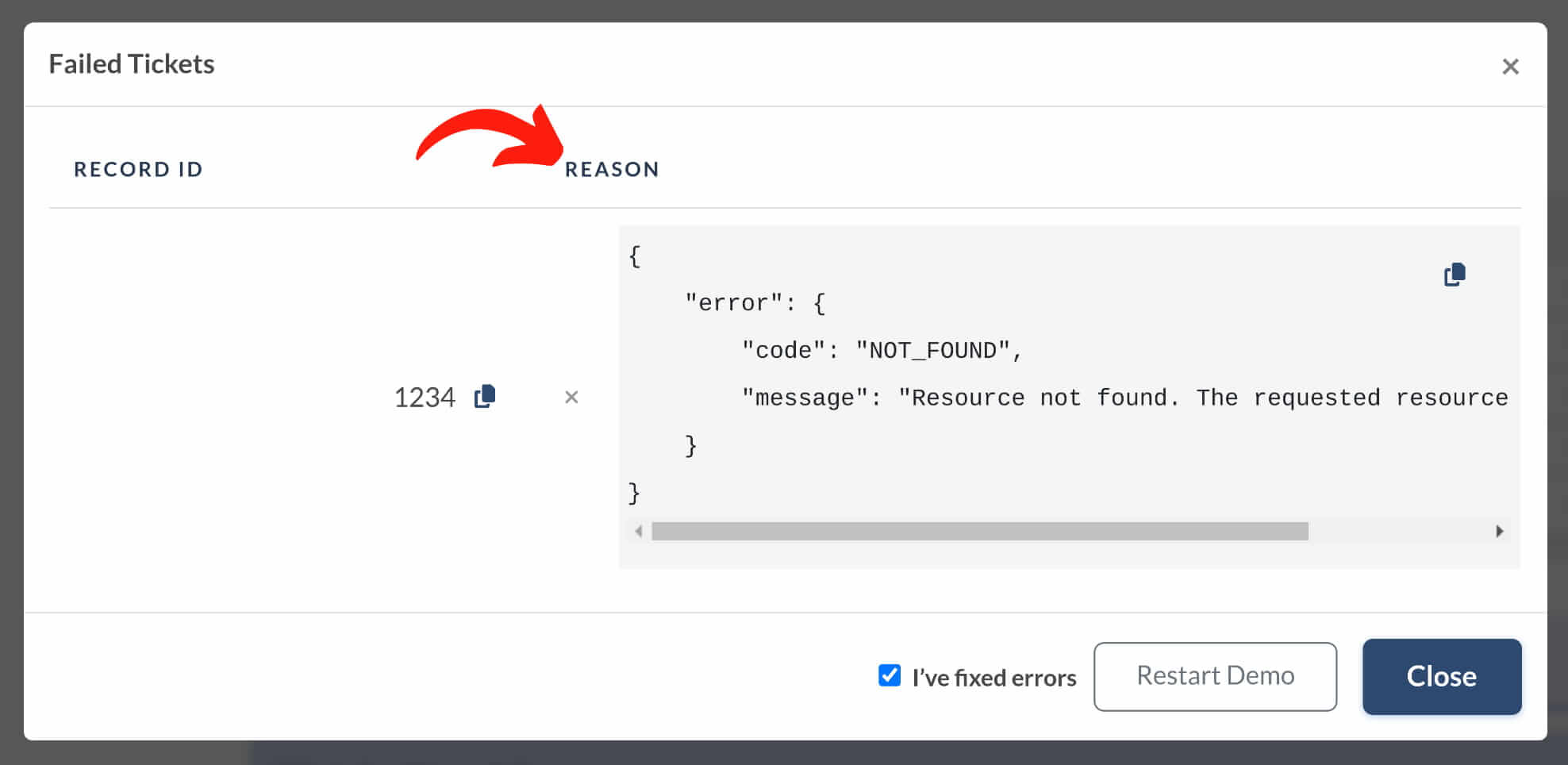
Résoudre les problèmes : Si vous remarquez des enregistrements échoués, examinez les raisons de la suspension et prenez des mesures pour résoudre les problèmes.
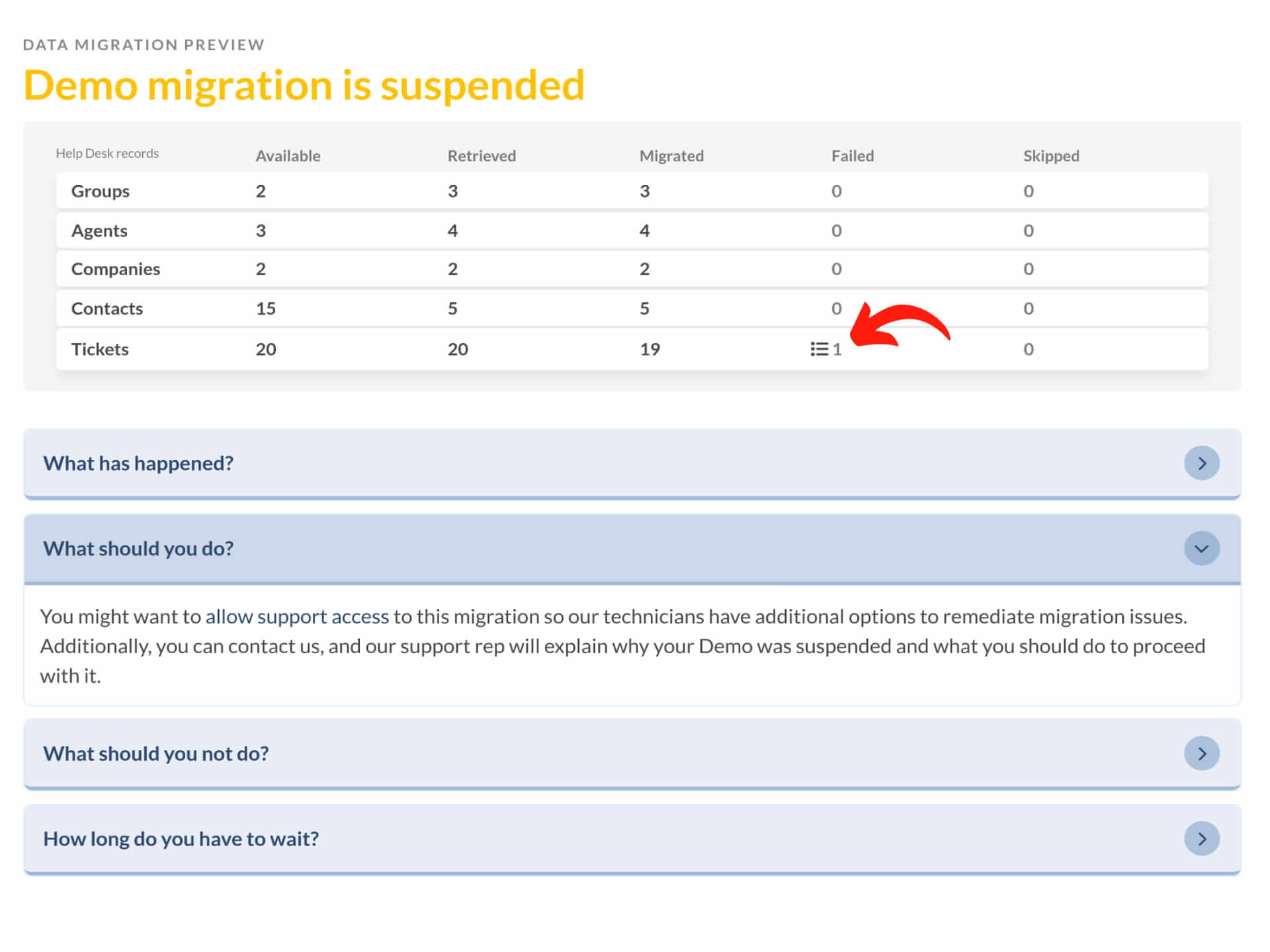
Une fois les problèmes résolus, indiquez que vous avez corrigé les erreurs et redémarrez la migration de démonstration.
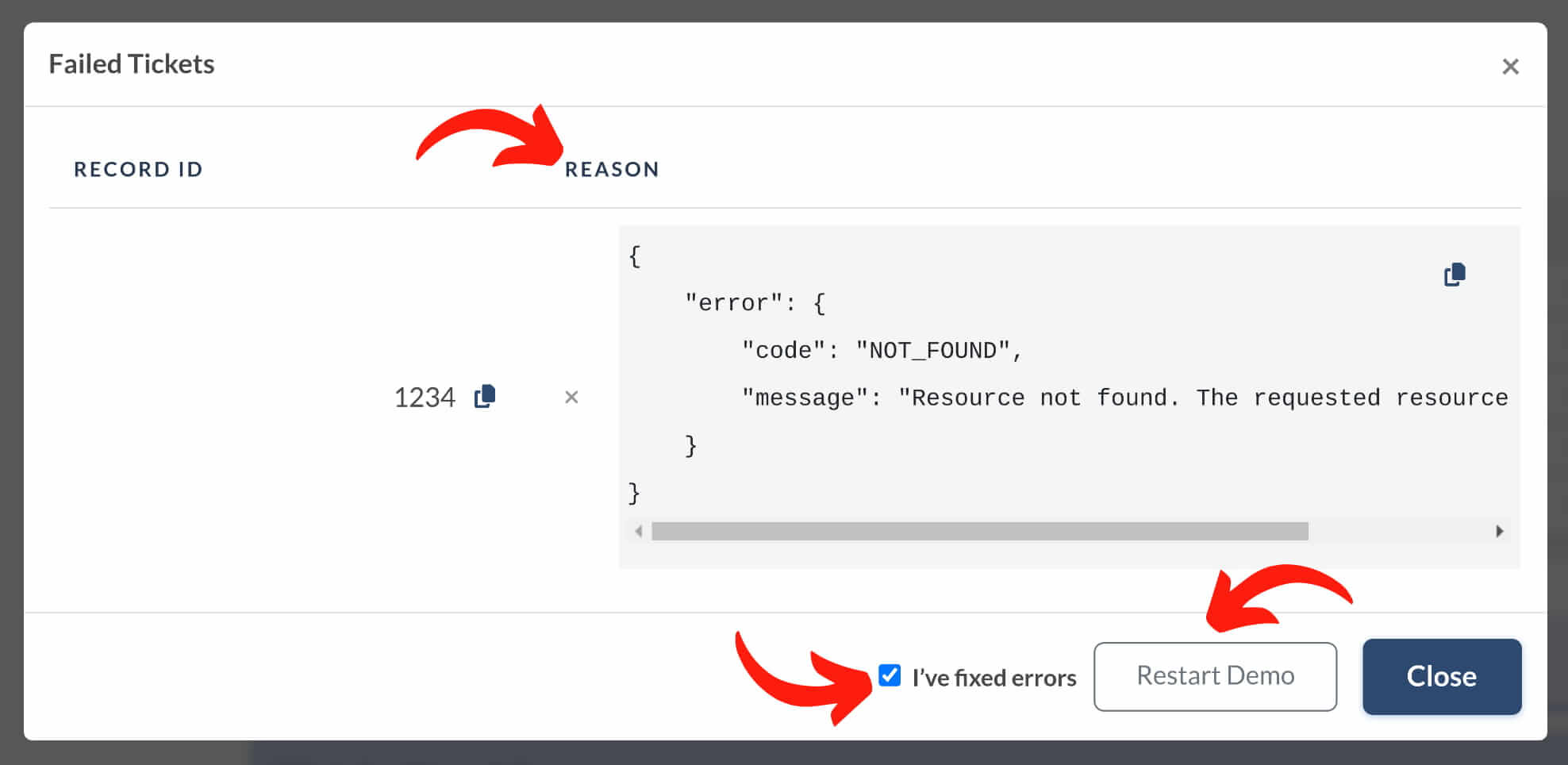
Comment trouver les identifiants des tickets pour une Démo Gratuite avec des Données Personnalisées ?
Pour trouver les identifiants des tickets nécessaires pour effectuer une Démo Gratuite avec des Données Personnalisées, suivez ces étapes pour chaque plateforme respective :
Comment trouver un identifiant de ticket Autotask PSA ?
- Ouvrez le ticket que vous souhaitez inclure dans la Démo Personnalisée.
- Regardez l'URL et trouvez l'identifiant du ticket, qui est généralement à la fin de l'URL.
Important : T20230127.0001 est un numéro de ticket, pas un identifiant de ticket requis par notre Migration Wizard.
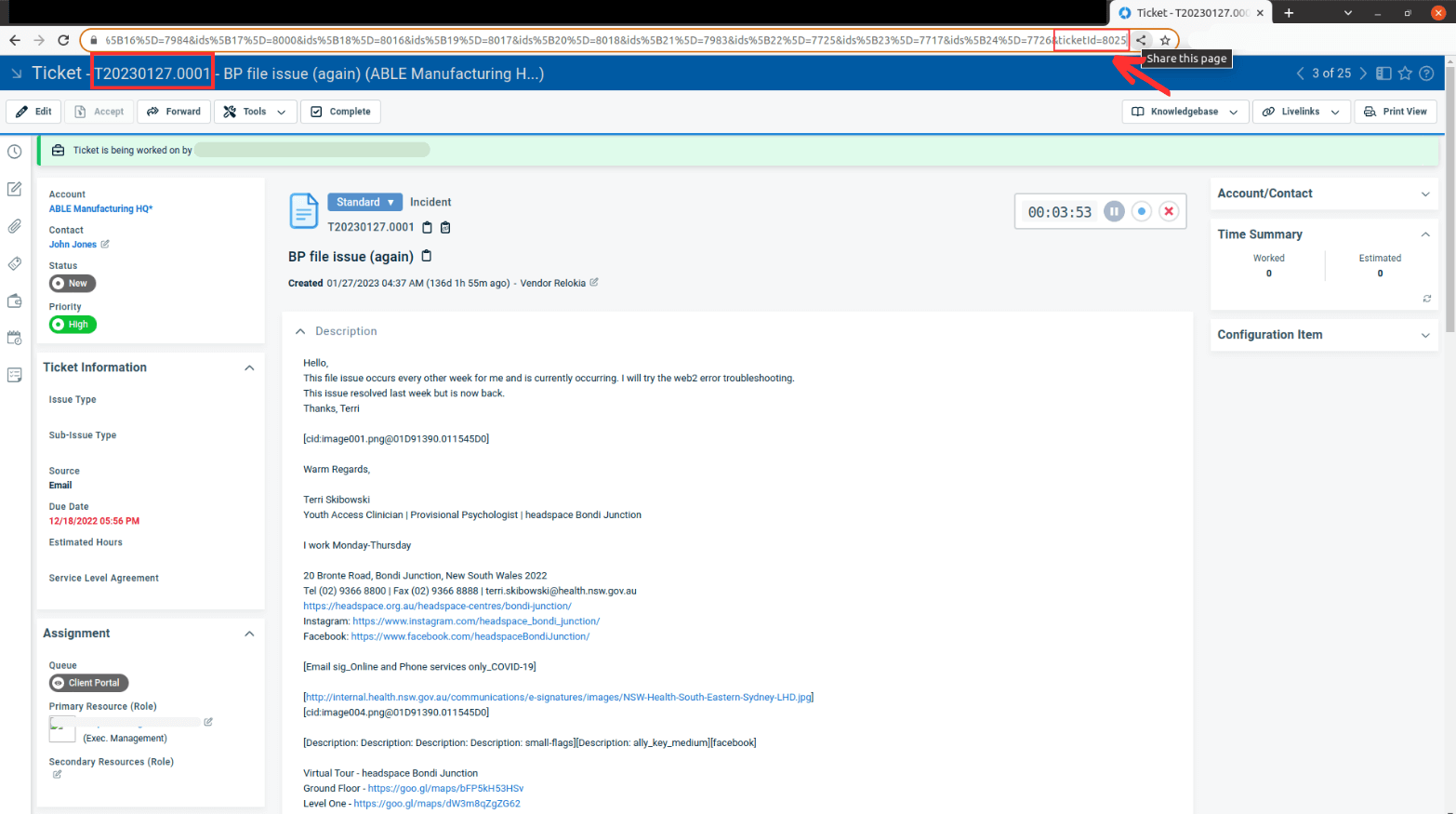
https://www.autotask.net/Mvc/ServiceDesk/TicketDetail.mvcworkspace=False&ids%5B0%5D=8020&ids%5B1%5D=8040&ids%5B2%5D=8025&ids%5B3%5D=8026&ids%5B4%5D=8027&ids%5B5%5D=8028&ids%5B6%5D=8029&ids%5B7%5D=8030&ids%5B8%5D=8031&ids%5B9%5D=8032&ids%5B10%5D=8033&ids%5B11%5D=8034&ids%5B12%5D=8035&ids%5B13%5D=8036&ids%5B14%5D=8037&ids%5B15%5D=8038&ids%5B16%5D=7984&ids%5B17%5D=8000&ids%5B18%5D=8016&ids%5B19%5D=8017&ids%5B20%5D=8018&ids%5B21%5D=7983&ids%5B22%5D=7725&ids%5B23%5D=7717&ids%5B24%5D=7726&ticketId=8025
Saisissez 8025 dans la migration et séparez chaque identifiant suivant par une virgule.
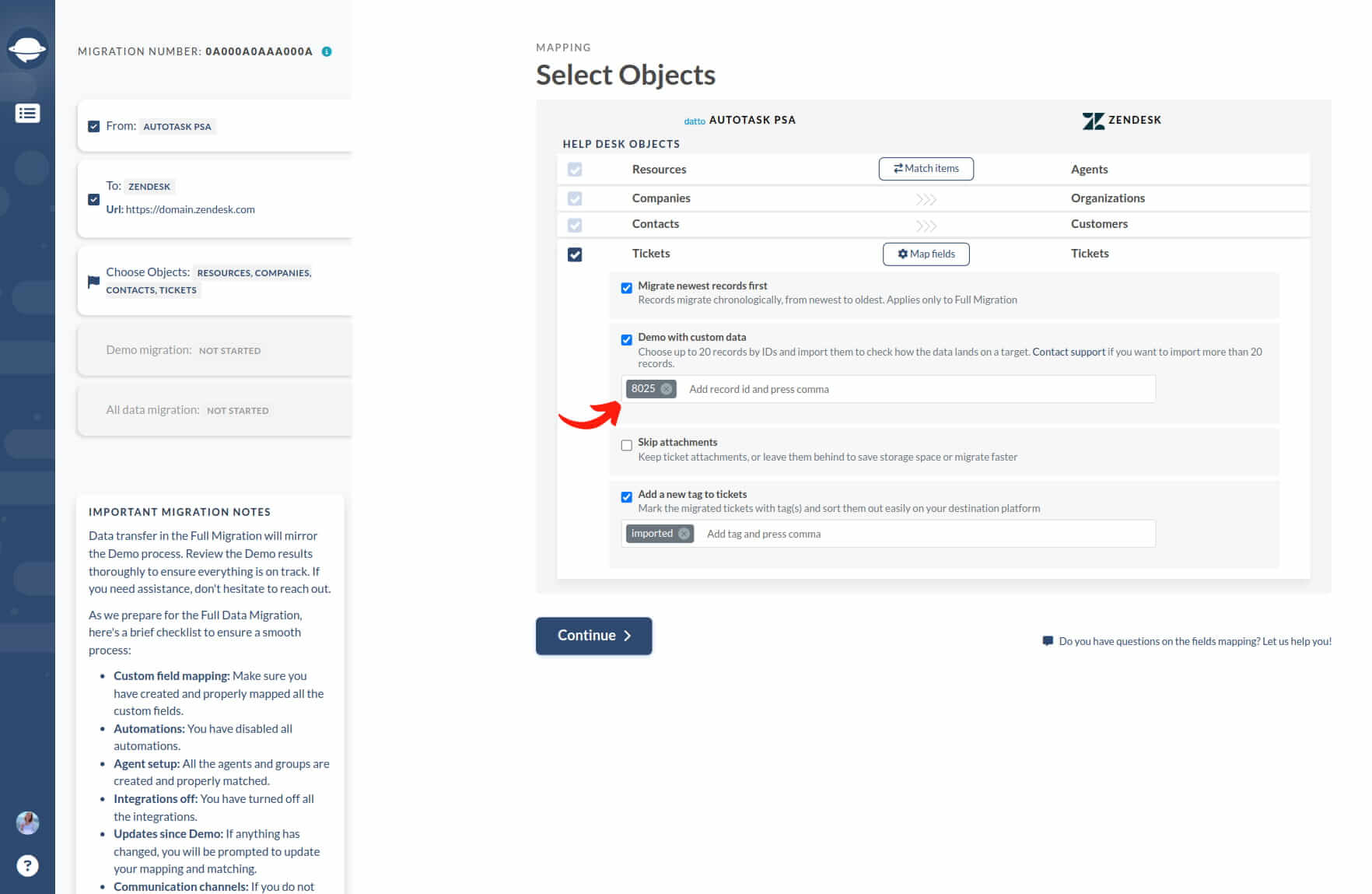
Remarque : Si vous fournissez des détails incorrects ou ajoutez des caractères inutiles, préparez-vous à ce que votre identifiant de ticket ou d'article soit supprimé.
Comment trouver un identifiant de ticket ConnectWise ?
- Accédez au "Service Desk" dans votre compte ConnectWise.
- Localisez le ticket que vous souhaitez inclure dans la Démo Personnalisée.
- Notez l'identifiant du ticket dans la colonne "Ticket #".
- Saisissez l'identifiant du ticket dans le Migration Wizard.
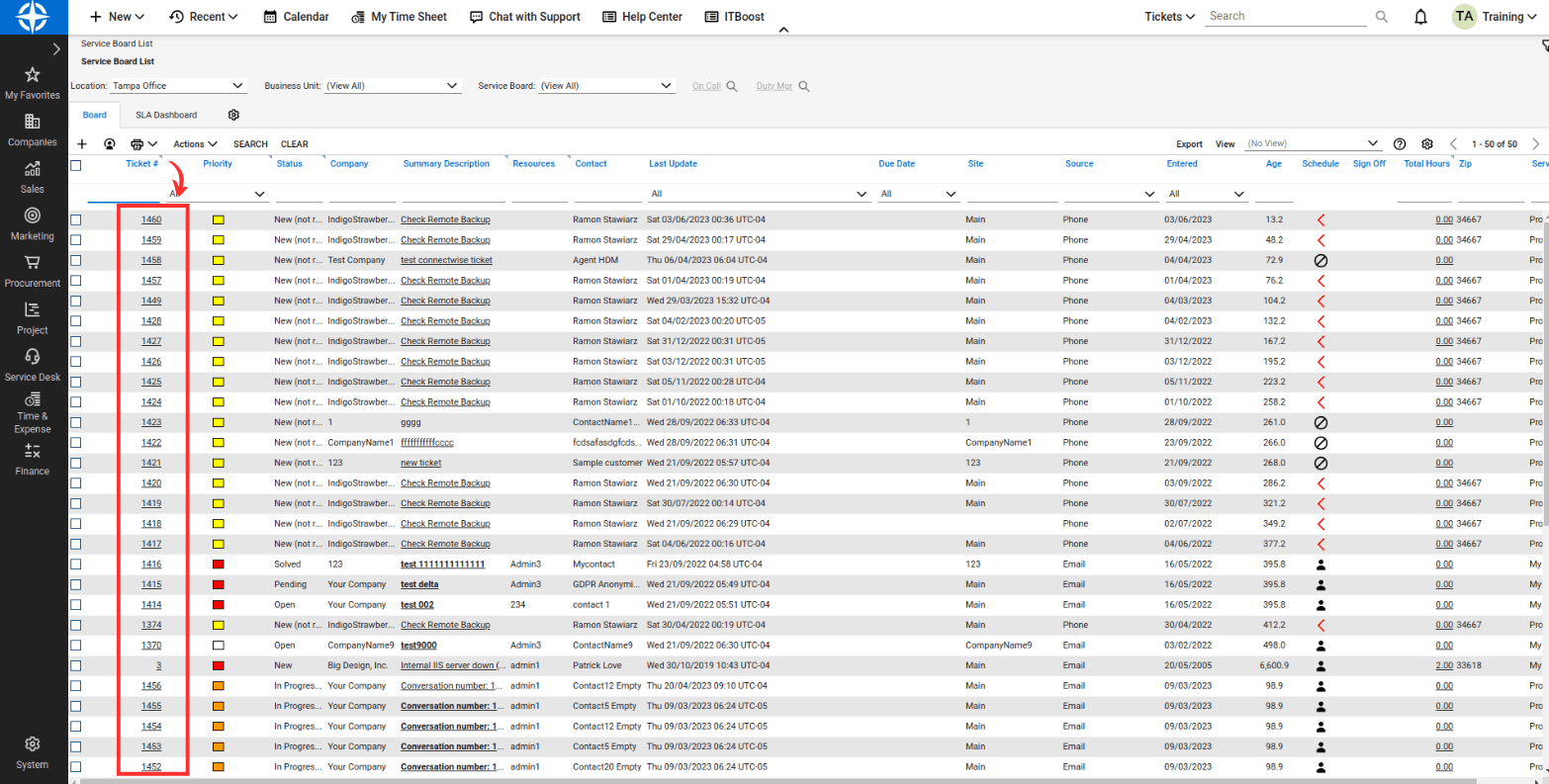
Comment trouver un identifiant de ticket Dixa ?
- Connectez-vous à votre compte Dixa et accédez au panneau d'administration.
- Cliquez sur "Conversations" et localisez la colonne intitulée "ID".
- Trouvez l'identifiant du ticket nécessaire pour la Démo Personnalisée.
- Saisissez l'identifiant du ticket dans le Migration Wizard.
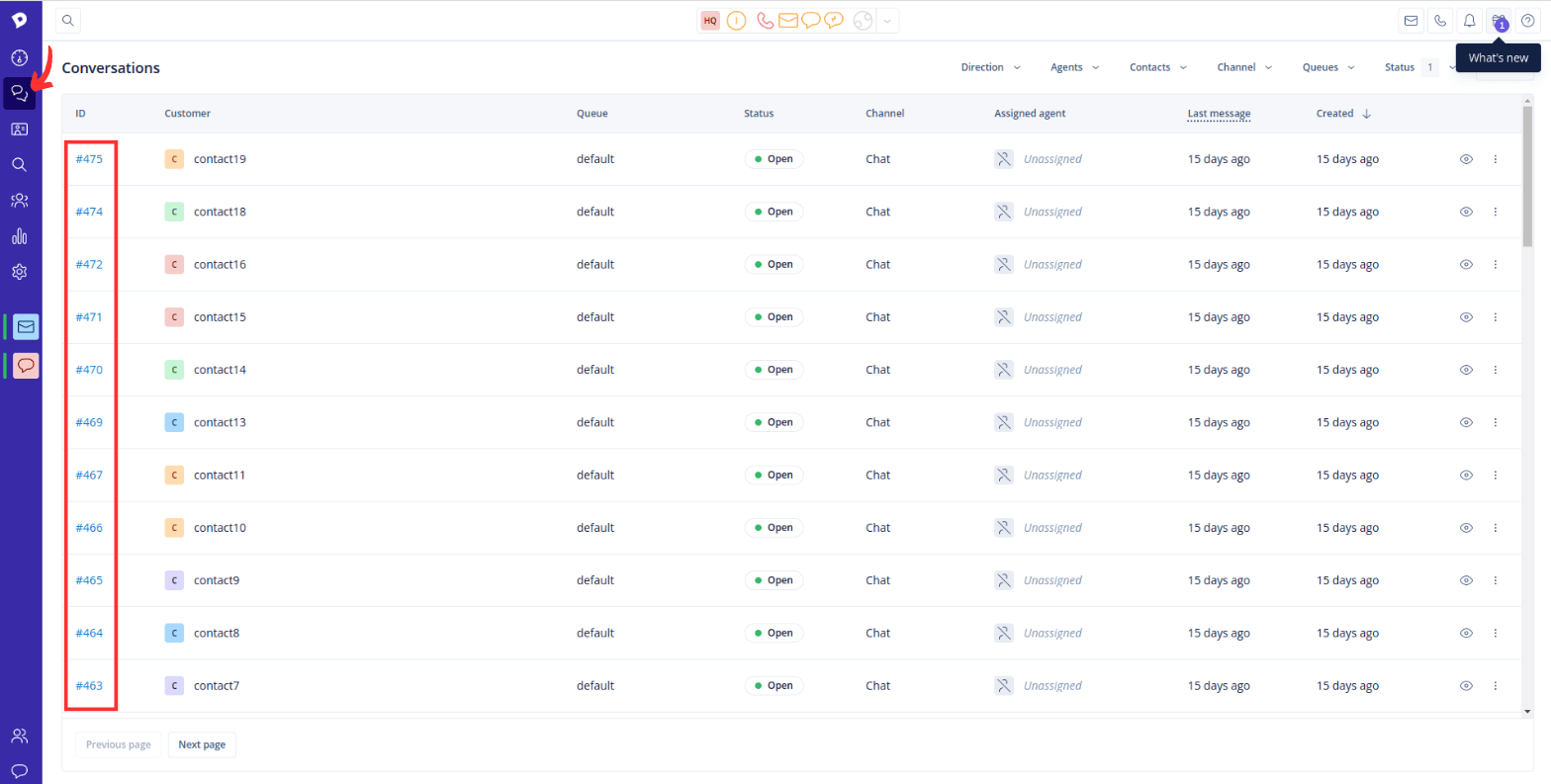
Comment trouver un identifiant de ticket eDesk ?
- Visitez votre boîte aux lettres eDesk et accédez aux tickets.
- Cliquez sur le ticket que vous souhaitez inclure dans la Démo Personnalisée.
- Regardez sous l'objet du ticket pour trouver l'identifiant du ticket.
- Saisissez l'identifiant du ticket dans le Migration Wizard.
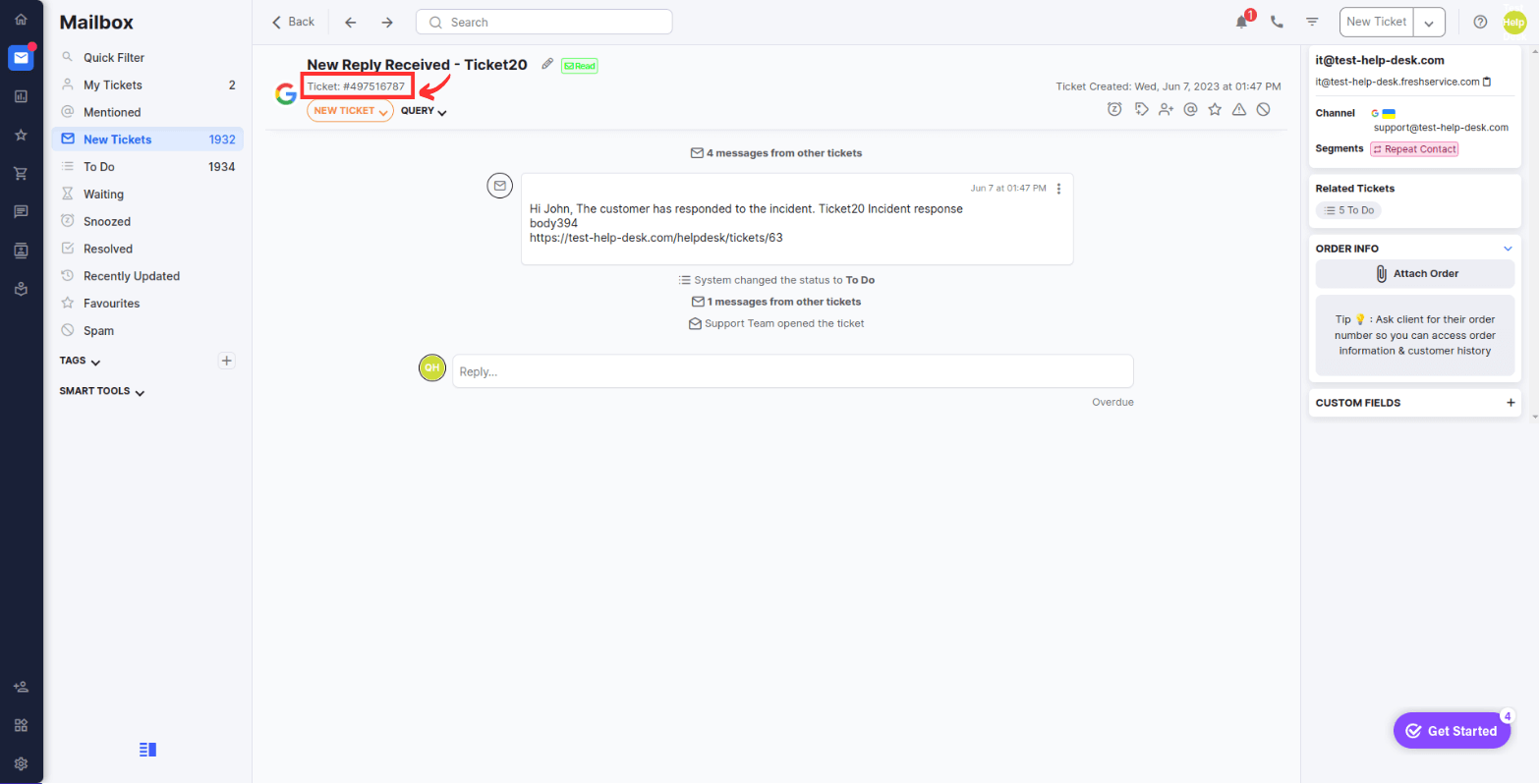
Comment trouver un identifiant de ticket Freshdesk ?
- Accédez à votre compte Freshdesk et allez dans la section des tickets.
- Trouvez le ticket que vous souhaitez inclure dans la Démo Personnalisée.
- Cherchez l'identifiant du ticket dans l'URL ou au-dessus de la barre d'action du ticket.
- Saisissez l'identifiant du ticket dans le Migration Wizard.
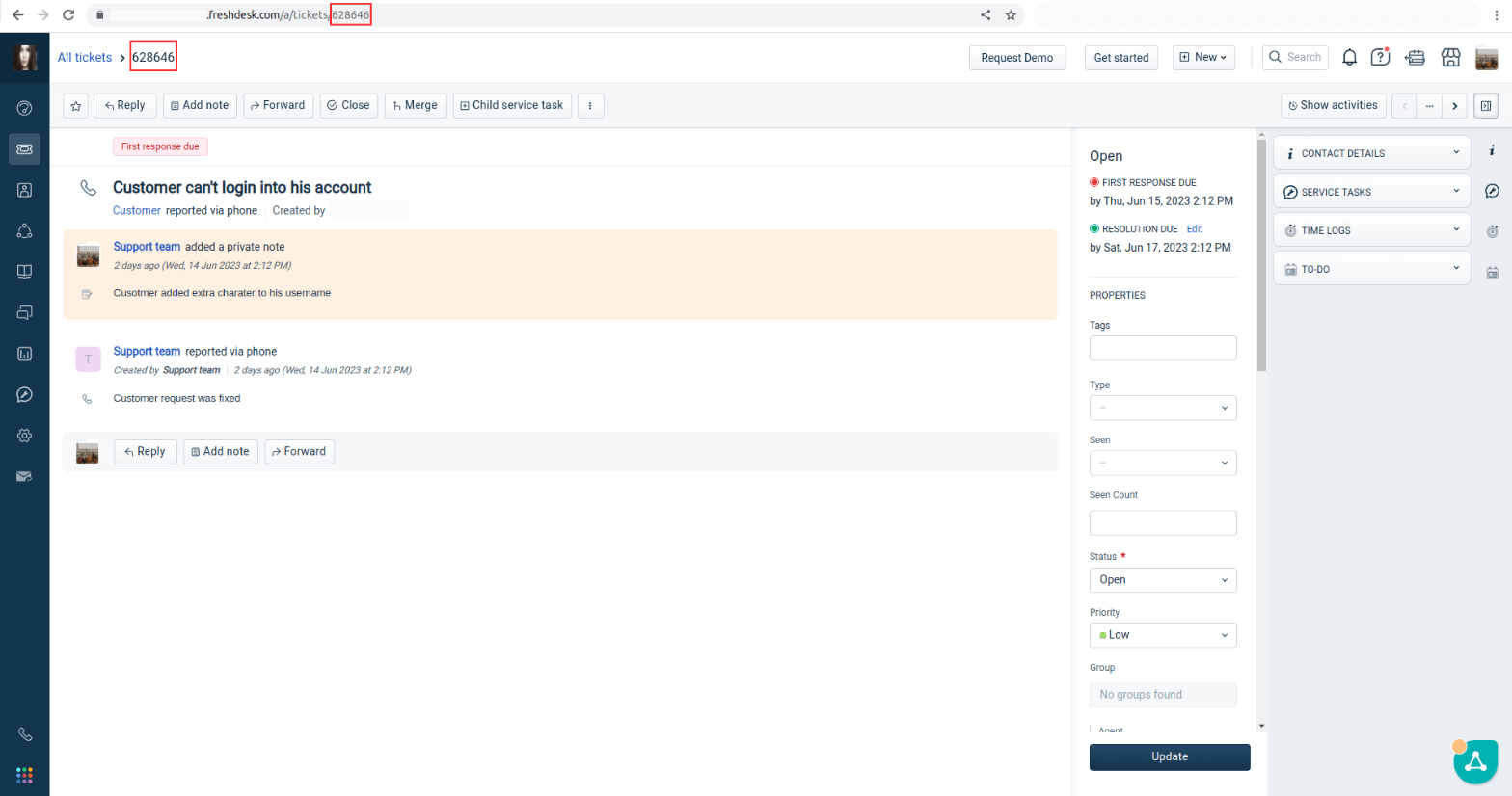
Comment trouver un identifiant de ticket Freshservice ?
- Allez dans votre compte Freshservice et accédez à la section des tickets.
- Trouvez le ticket que vous souhaitez inclure dans la Démo Personnalisée.
- Cherchez l'identifiant du ticket dans l'URL ou au-dessus de la barre d'action du ticket.
- Saisissez l'identifiant du ticket dans le Migration Wizard.
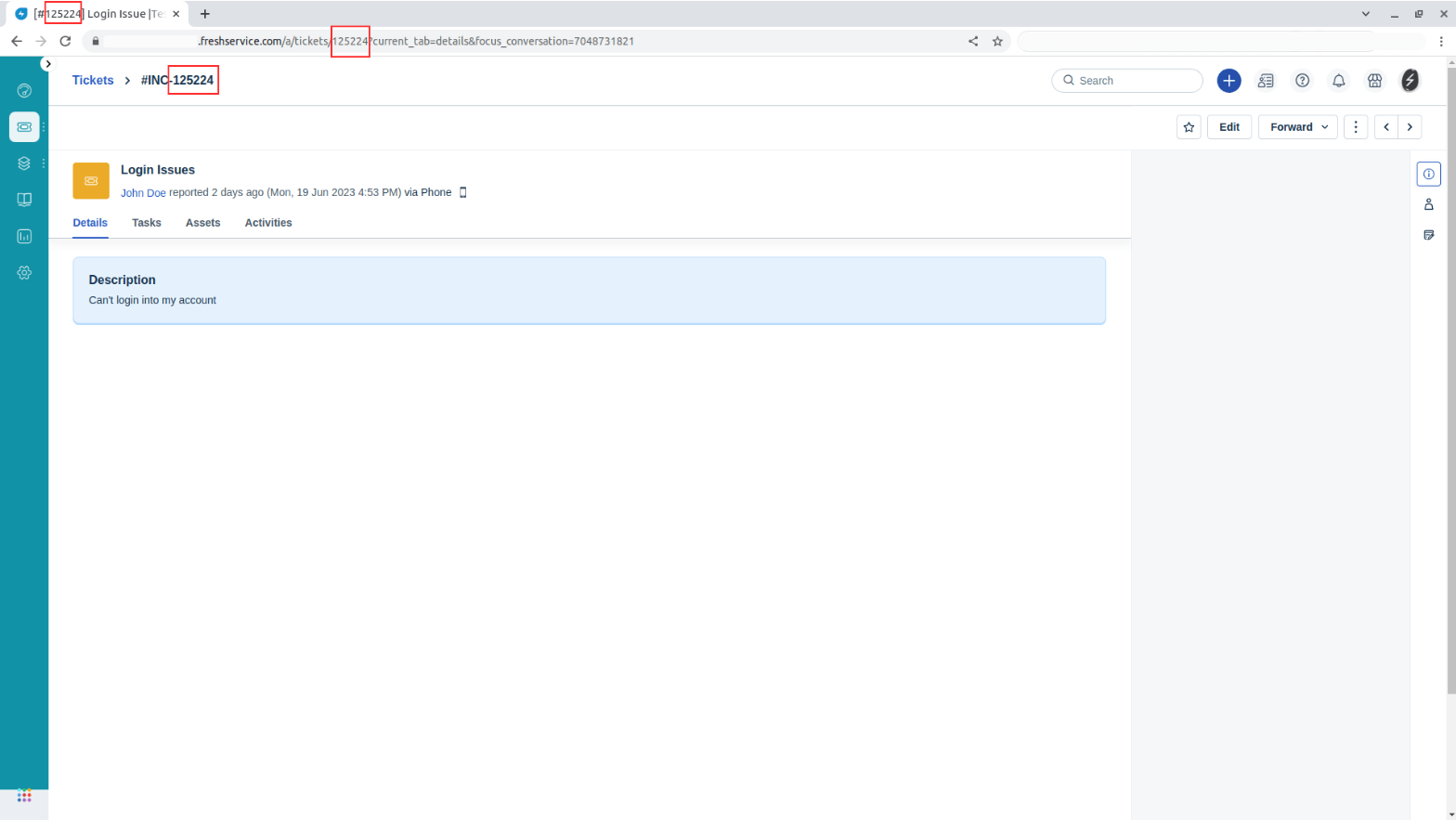
Comment trouver un identifiant de ticket Front ?
- Ouvrez la conversation requise dans Front.
- Cliquez sur l'option "Menu Plus".
- Sélectionnez "Copier l'ID de la conversation" dans le menu.
- Collez l'ID de la conversation dans le Migration Wizard.
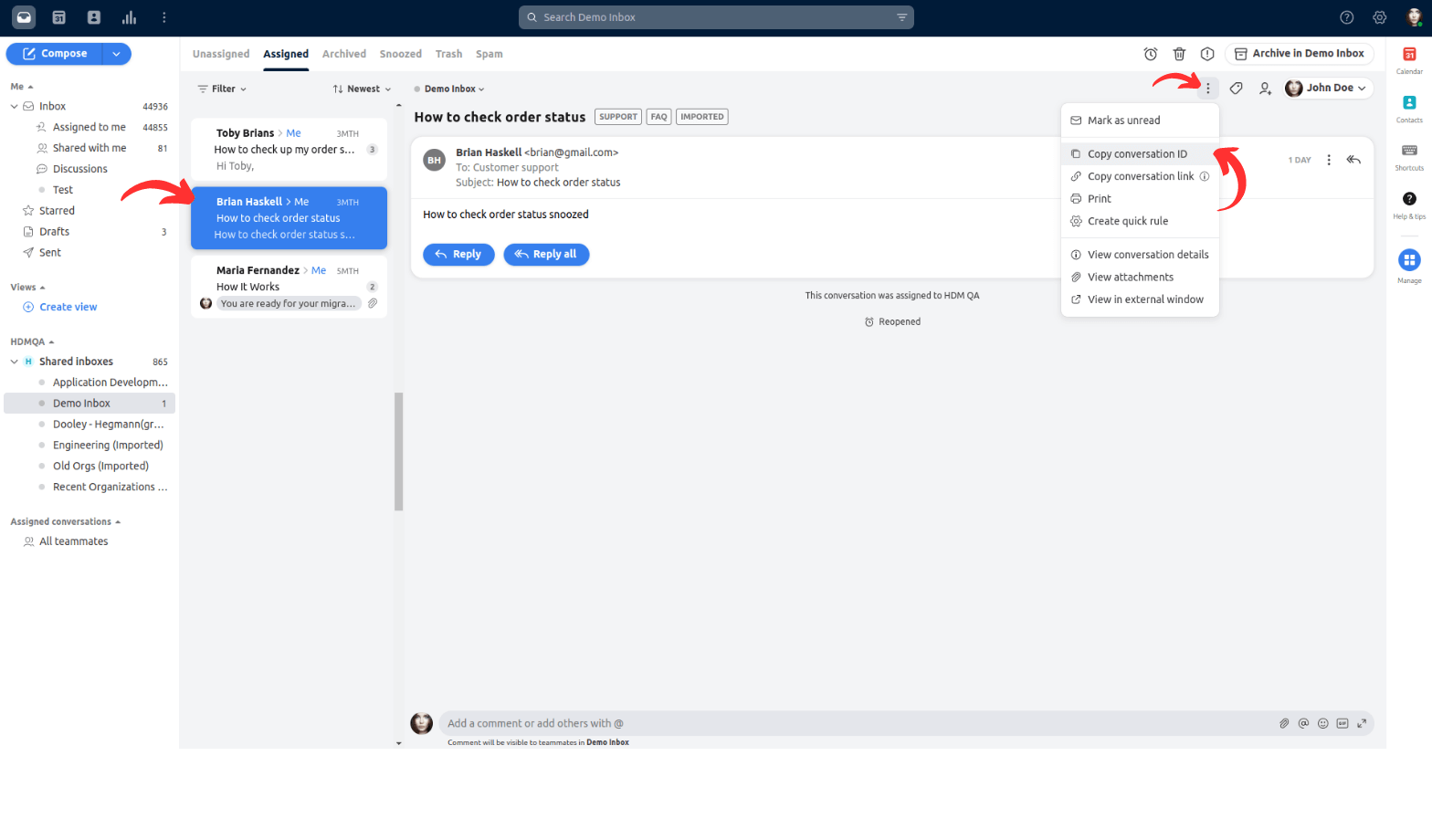
Comment trouver un identifiant de ticket Gorgias ?
- Ouvrez un ticket dans Gorgias.
- Trouvez l'identifiant du ticket dans l'URL.
- Saisissez l'identifiant du ticket dans le Migration Wizard.
Permettez-nous d'illustrer notre propos par un exemple : supposons que l'URL d'un ticket soit la suivante : https://john-doe.gorgias.com/app/ticket/37206273. Dans ce cas, l'ID du ticket est 37206273.
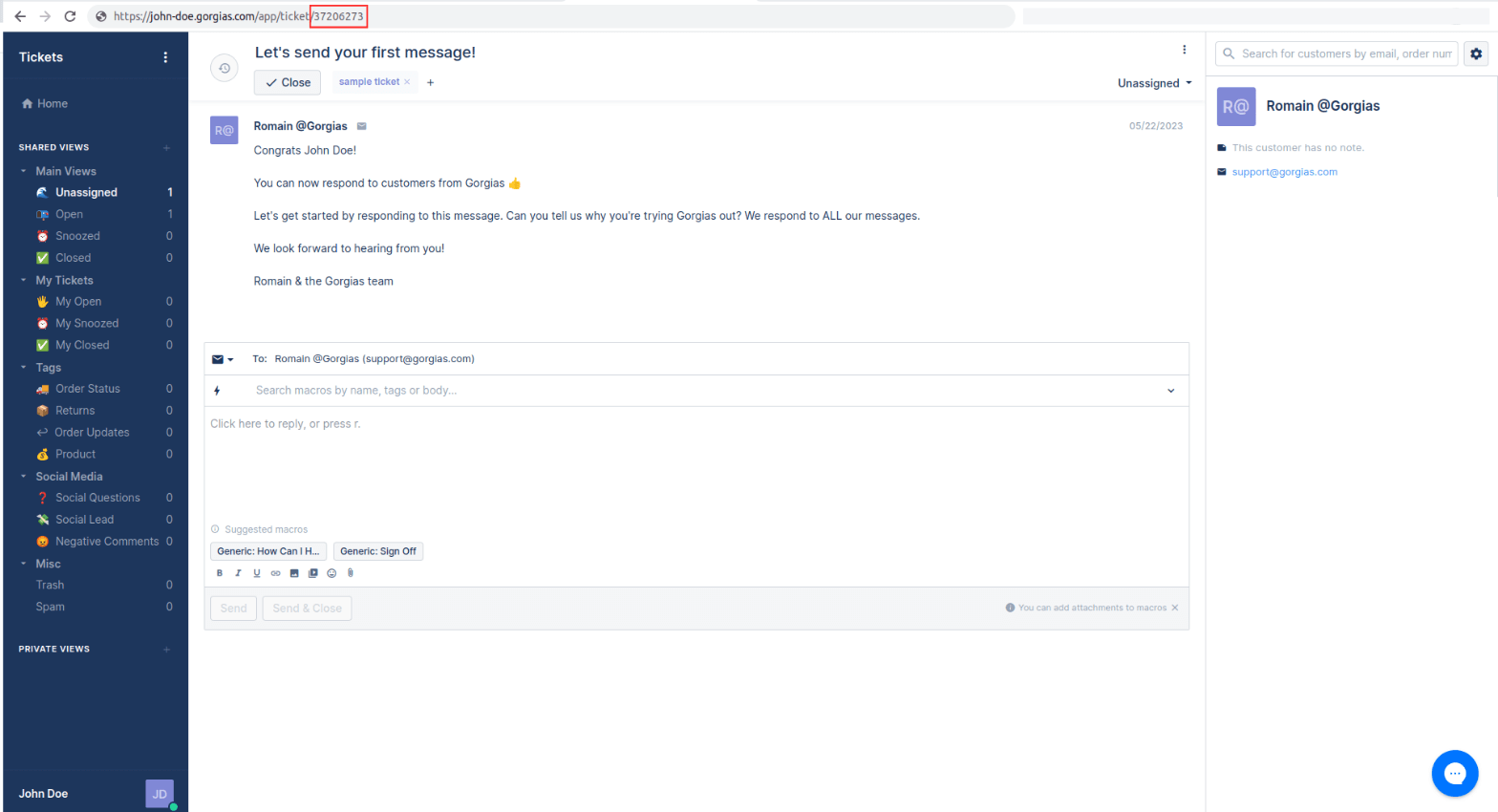
Comment trouver un ID de ticket Groove ?
- Créez un ticket dans Groove et trouvez l'ID du ticket dans l'URL.
- Entrez l'ID du ticket dans le Migration Wizard.
Prenons un exemple : supposons que vous possédiez une URL de billet similaire à https://john-doe.groovehq.com/ticket/3. Dans ce scénario, l'ID du ticket est 3.
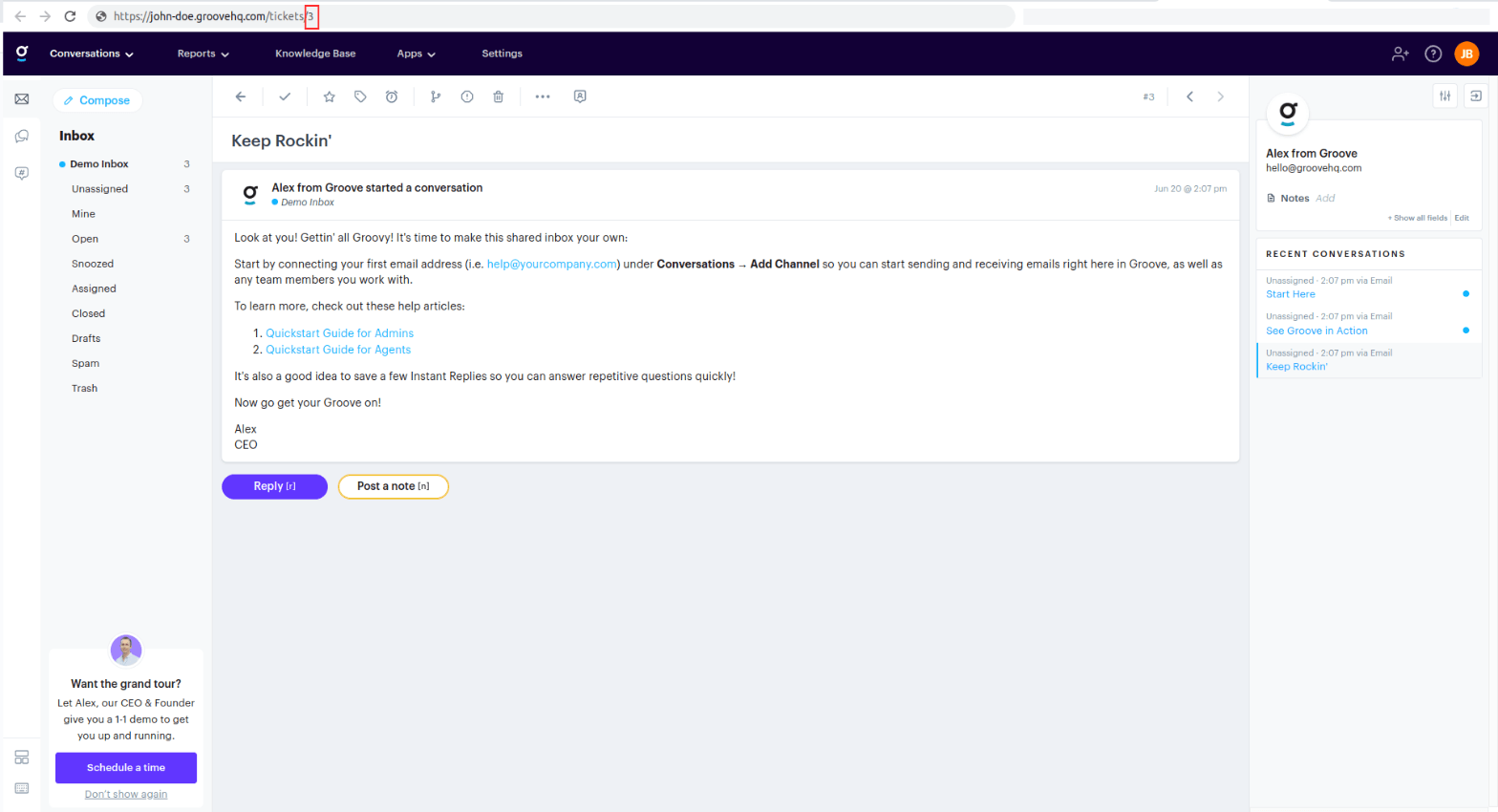
Comment trouver un ID de ticket Help Scout ?
- Allez dans votre boîte de réception Help Scout et sélectionnez la conversation.
- Regardez l'URL pour trouver l'ID de la conversation.
- Entrez l'ID de la conversation dans le Migration Wizard.
Un exemple d'URL est https://secure.helpscout.net/conversation/2244913723, où l'ID de la conversation est 2244913723.
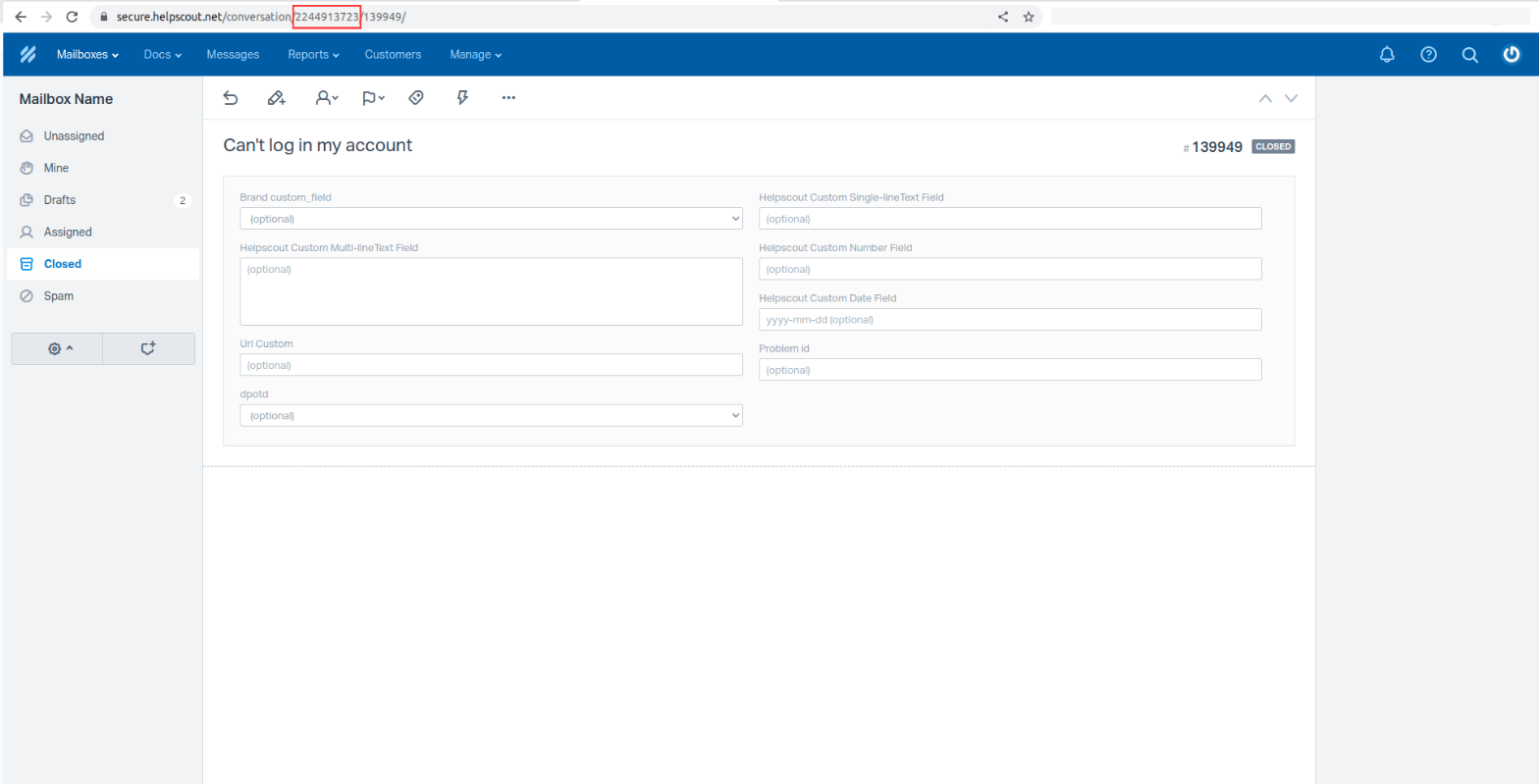
Comment trouver un ID de ticket HelpDesk ?
- Sélectionnez le ticket dont vous avez besoin dans HelpDesk.
- Regardez l'URL pour trouver l'ID du ticket. L'ID du ticket apparaît juste après la barre oblique (/). Vous trouverez l'ID nécessaire pour une migration de test avec des données personnalisées.
Par exemple, si votre URL est https://app.helpdesk.com/tickets/c1aecad3-061c-4208-be85-7a0fee80d0d2, l'ID du ticket est c1aecad3-061c-4208-be85-7a0fee80d0d2.
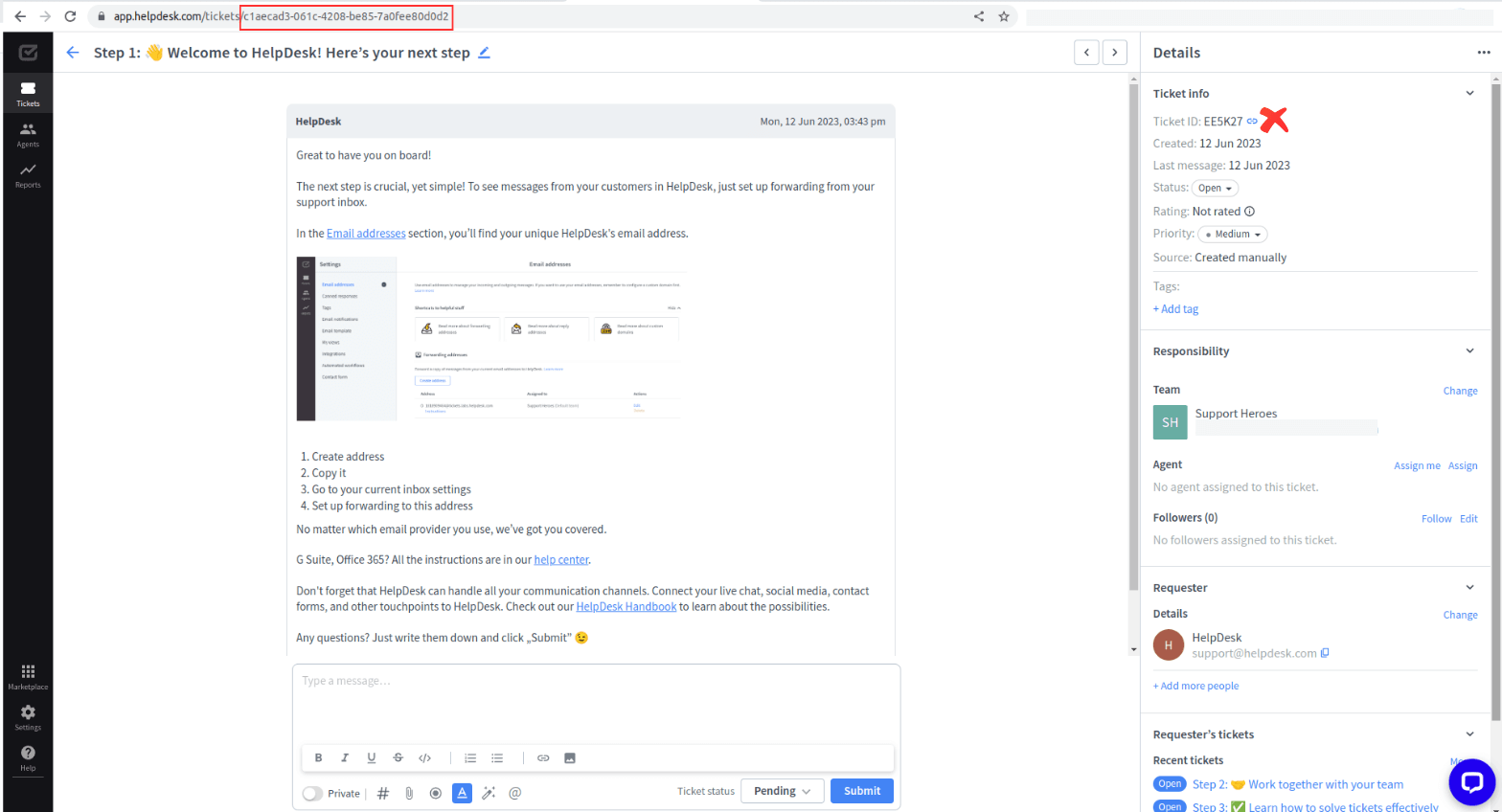
Pay attention: l'ID du ticket dans les détails ne fonctionnera pas dans le Migration Wizard, et après la démo, aucune donnée ne sera transférée.
Comment trouver un ID de ticket HubSpot Service Hub ?
- Ouvrez votre compte HubSpot Service Hub et naviguez jusqu'au ticket.
- Regardez l'URL pour trouver l'ID du ticket.
- Vérifiez l'URL - l'ID du ticket se trouve juste après "ticket/". Cet ID est nécessaire pour effectuer une migration de test avec des données personnalisées.
Par exemple, si votre URL est https://app.hubspot.com/contacts/74452412/ticket/1381335341, l'ID du ticket dont vous avez besoin est 1381335341.
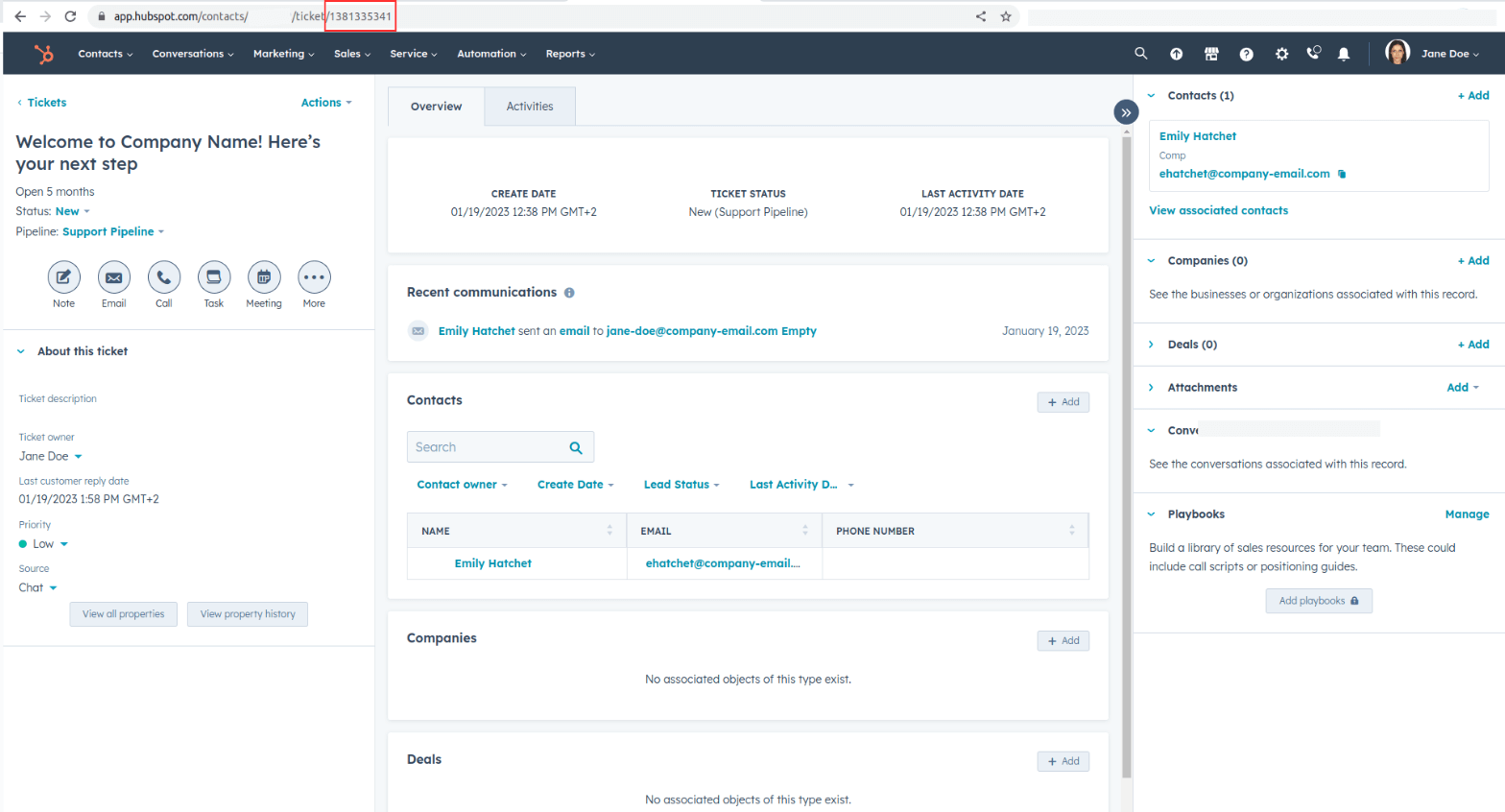
Comment trouver un ID de ticket Intercom ?
- Ouvrez votre boîte de réception Intercom et sélectionnez la conversation.
- Regardez l'URL pour trouver l'ID de la conversation. L'ID de la conversation se trouve après "conversation/". C'est l'ID nécessaire pour effectuer une migration de test avec des données personnalisées.
Par exemple, si votre URL est https://app.intercom.com/a/inbox/ioijicjl/inbox/admin/419475858742/conversation/160244800009737, l'ID de la conversation serait 160244800009737.
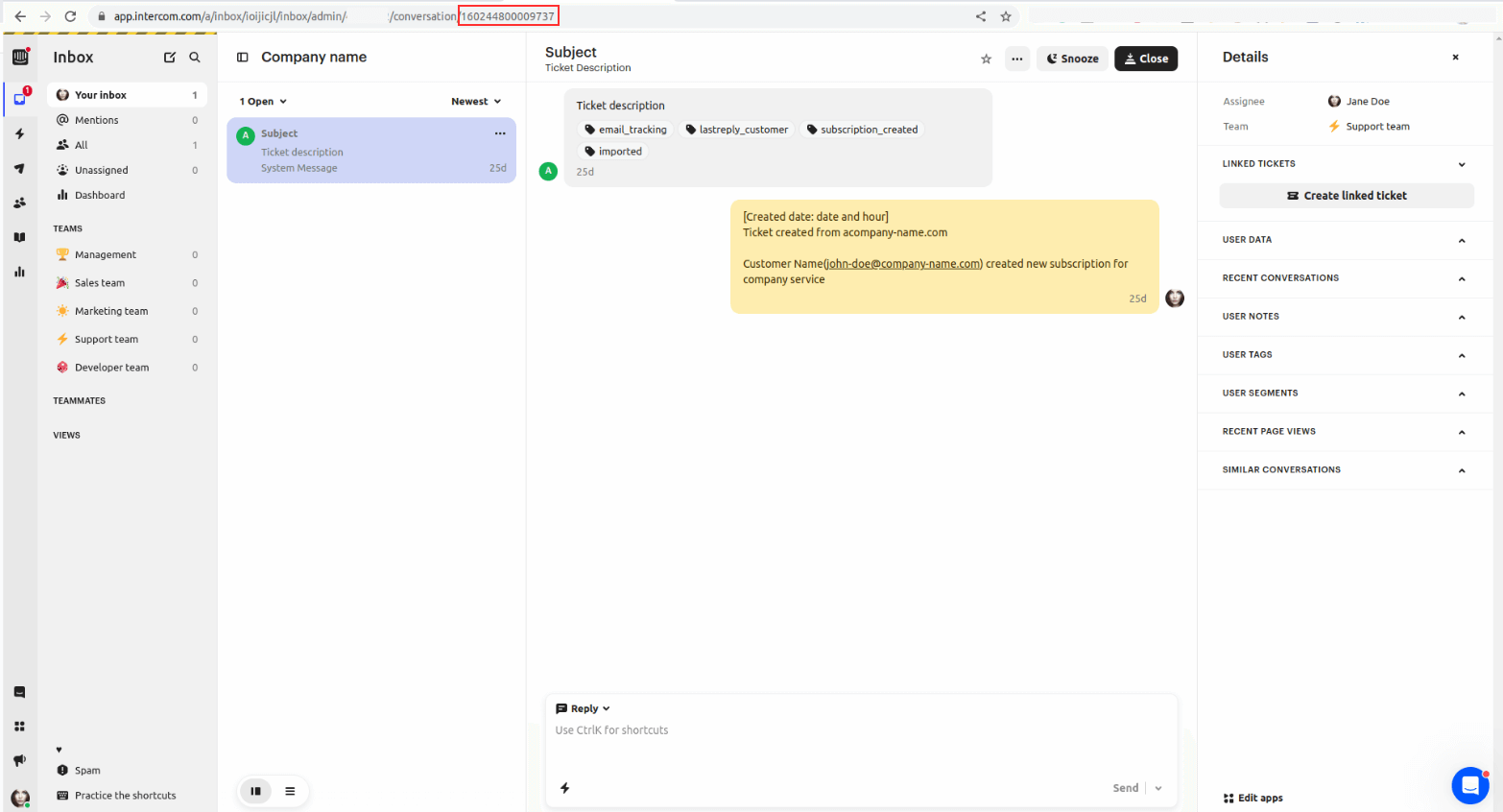
Comment trouver un ID de ticket Jira Service Management ?
- Rendez-vous sur votre compte Jira Service Management et accédez à la section des problèmes.
- Trouvez le ticket que vous souhaitez inclure dans la démo personnalisée.
- Copiez la clé du problème et collez-la dans le champ approprié de notre Migration Wizard.
Comment trouver un ID de ticket Kayako Classic ?
- Accédez à votre compte Kayako Classic et sélectionnez le ticket.
- Regardez l'URL pour trouver l'ID du ticket. Jetez un œil à l'URL, et vous trouverez l'ID dont vous avez besoin pour votre migration de test avec des données personnalisées.
- Entrez l'ID du ticket dans le Migration Wizard.
Comment trouver un ID de ticket Salesforce Service Cloud ?
- Ouvrez votre compte Salesforce Service Cloud et accédez à la section des cas.
- Trouvez le cas que vous souhaitez inclure dans la démo personnalisée.
- Regardez l'URL pour trouver l'ID du cas. Vous découvrirez l'ID du cas précieux dont vous avez besoin pour votre magnifique migration de test avec des données personnalisées.
Par exemple, si vous avez une URL https://company-domen.lightning.force.com/lightning/r/Case/5006g00000sLZfyAAG/view, l'ID du cas est 5006g00000sLZfyAAG.
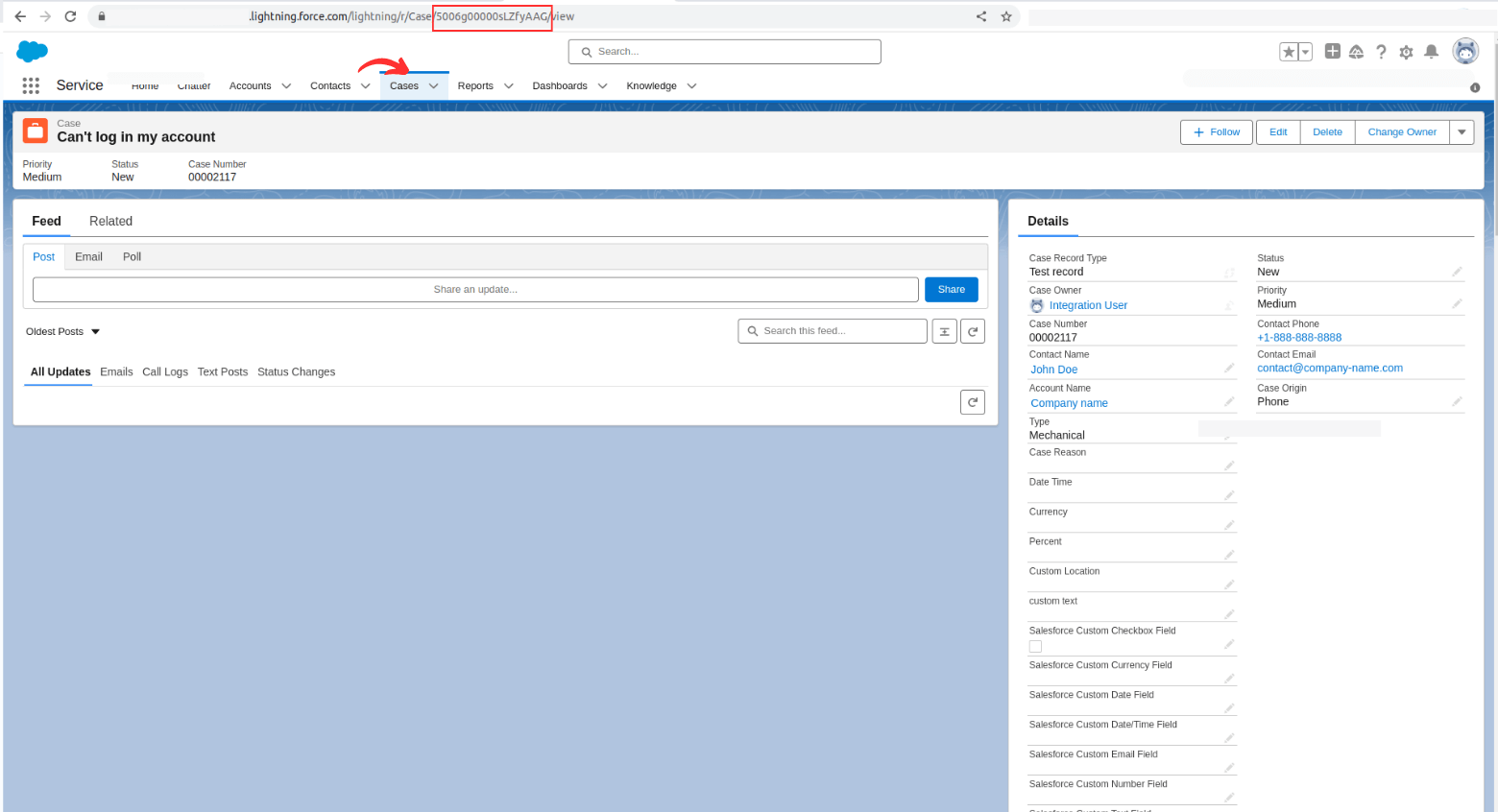
Comment trouver un ID de ticket ServiceNow ?
- Connectez-vous à votre compte ServiceNow et accédez aux incidents.
- Sélectionnez l'incident que vous souhaitez en cliquant dessus.
- Vérifiez l'URL pour trouver l'ID de l'incident.
Vérifier l'URL :
https://company-domain.service-now.com/now/nav/ui/classic/params/target/incident.do%3Fsys_id%3D9d385017c611228701d22104cc95c371%26sysparm_record_target%3Dincident%26sysparm_record_row%3D1%26sysparm_record_rows%3D40%26sysparm_record_list%3Dactive%253Dtrue%255EORDERBYnumber.
L'ID de l'incident : 9d385017c611228701d22104cc95c371 est nécessaire pour effectuer une migration de test avec des données personnalisées.
Comment trouver un ID de ticket Zendesk ?
- Accédez à votre compte Zendesk et allez à la section des tickets.
- Trouvez le ticket que vous souhaitez inclure dans la démo personnalisée.
- Regardez l'URL ou au-dessus du sujet du ticket pour trouver l'ID du ticket.
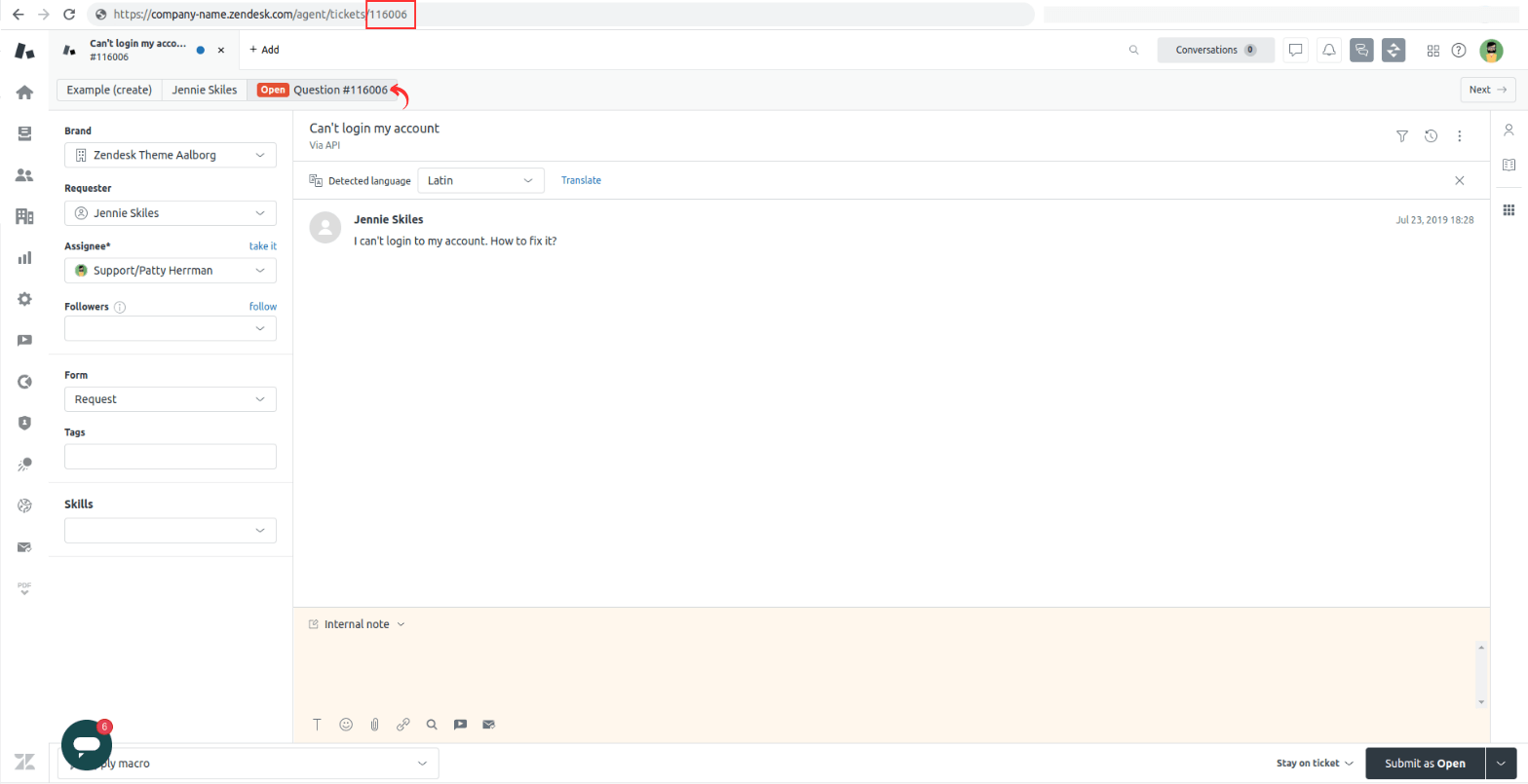
Comment trouver un ID de ticket LiveAgent ?
- Accédez à votre compte LiveAgent et allez à la section des tickets.
- Localisez le ticket que vous souhaitez inclure dans la démo personnalisée.
- Trouvez l'ID du ticket affiché dans la barre latérale droite.
- Copiez l'ID du ticket et collez-le dans le Migration Wizard.
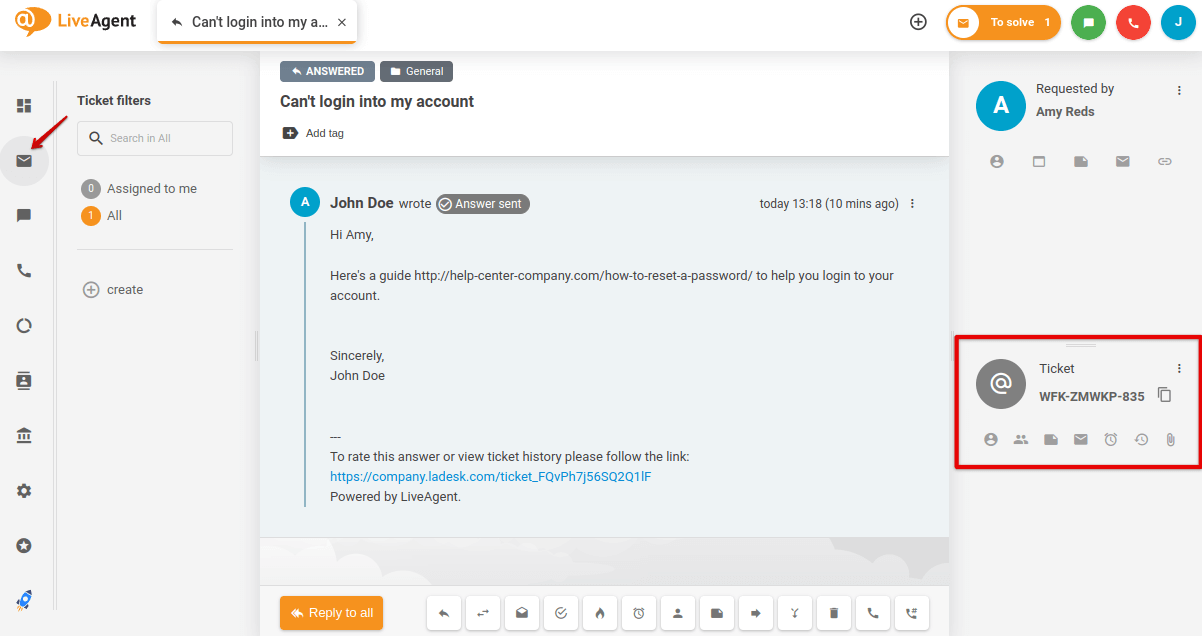
Qu'est-ce que la migration Delta ?
La migration Delta est une fonctionnalité offerte par le service Help Desk Migration pour les clients qui souhaitent continuer à utiliser leur service d'assistance source pendant que le processus de migration est en cours. Elle permet la migration des tickets nouvellement créés et des articles de la base de connaissances mis à jour vers la plateforme cible après la migration complète initiale.
Comment fonctionne la migration Delta ?
Au cours de ce processus, nous remigrons les tickets et les articles de la base de connaissances qui ont été mis à jour et nous migrons également ceux qui ont été créés pendant la migration complète.
Il n'y a pas de risque de doublons lors de la migration des tickets et articles mis à jour, car notre outil trouve automatiquement les nouvelles données sur la plateforme source. Ensuite, le Migration Wizard supprime sa copie de la cible pour ne déplacer que la version mise à jour du ticket ou de l'article vers celle-ci.
En ce qui concerne les tickets et articles nouvellement créés, ils migrent simplement vers le nouveau système.
Qu'est-ce que la migration Delta récurrente ?
Les entreprises continuent souvent à utiliser leur service d'assistance source après la migration et nécessitent que les nouveaux tickets soient transférés de manière fluide vers la plateforme cible pour leurs agents de support. La migration Delta récurrente répond à ce besoin. Contactez-nous simplement à tout moment pour initier une nouvelle migration et mapper vos enregistrements. Assurez-vous de nous fournir votre précédent rapport de migration complète des données, qui inclut les identifiants de tickets (téléchargeable après la réalisation de la migration complète des données).
Note que toutes les plateformes de service d'assistance ne prennent pas en charge la migration Delta récurrente. Contactez nos experts en migration pour vérifier la compatibilité avec votre plateforme de migration des données.
Combien coûte la migration Delta récurrente ?
La migration Delta récurrente est disponible moyennant des frais supplémentaires et n'est pas incluse dans le package Signature. Chaque nouvelle migration Delta récurrente est facturée séparément.
Points clés concernant la migration Delta
- Toutes les modifications apportées aux tickets ou articles mis à jour sur la plateforme cible après la migration seront écrasées. La version sur la plateforme cible reflétera les mises à jour effectuées sur le service d'assistance source avant la migration Delta.
- La migration Delta peut ne pas être réalisable si l'API de votre plateforme cible interdit aux services tiers de supprimer des données. Cette limitation s'applique aux plateformes telles qu'Intercom.
- Sur Front, la migration Delta permet de mettre à jour les données existantes sans supprimer les tickets précédemment importés. Cependant, les tickets obsolètes doivent être supprimés manuellement après la migration Delta. Notre équipe Help Desk Migration fournira une liste pour une suppression facile, garantissant que vos données restent actuelles et sans encombrement.
- Vous avez 10 jours après la réalisation de la migration complète des données pour initier la migration Delta. Après 5 jours, toutes les informations concernant votre migration des données seront supprimées pour des raisons de sécurité.
- La migration Delta peut être démarrée entre 9 h et 21 h en semaine, selon l'EET/GTM +3. Contactez-nous pour planifier à d'autres horaires ou jours.
Qu'est-ce que la migration par intervalles ? Et comment pouvez-vous en bénéficier ?
La Migration par Intervalles offre la flexibilité de suspendre la migration des données du service d'assistance pendant la semaine de travail et de la reprendre les week-ends ou à d'autres moments qui correspondent aux exigences de votre entreprise.
Cette option garantit un service client continu sans interruptions ni temps d'arrêt. De plus, lorsqu'elle est utilisée en conjonction avec la Migration Delta, toutes vos données sont resynchronisées après la migration initiale.
Comment fonctionne la migration par intervalles ?
La Migration par Intervalles implique deux étapes : la lecture des données et le transfert des données. Une fois que toutes les entités de la colonne 'Récupérées' ont une coche verte, vos données ont été lues, et le Migration Wizard commence à les transférer.
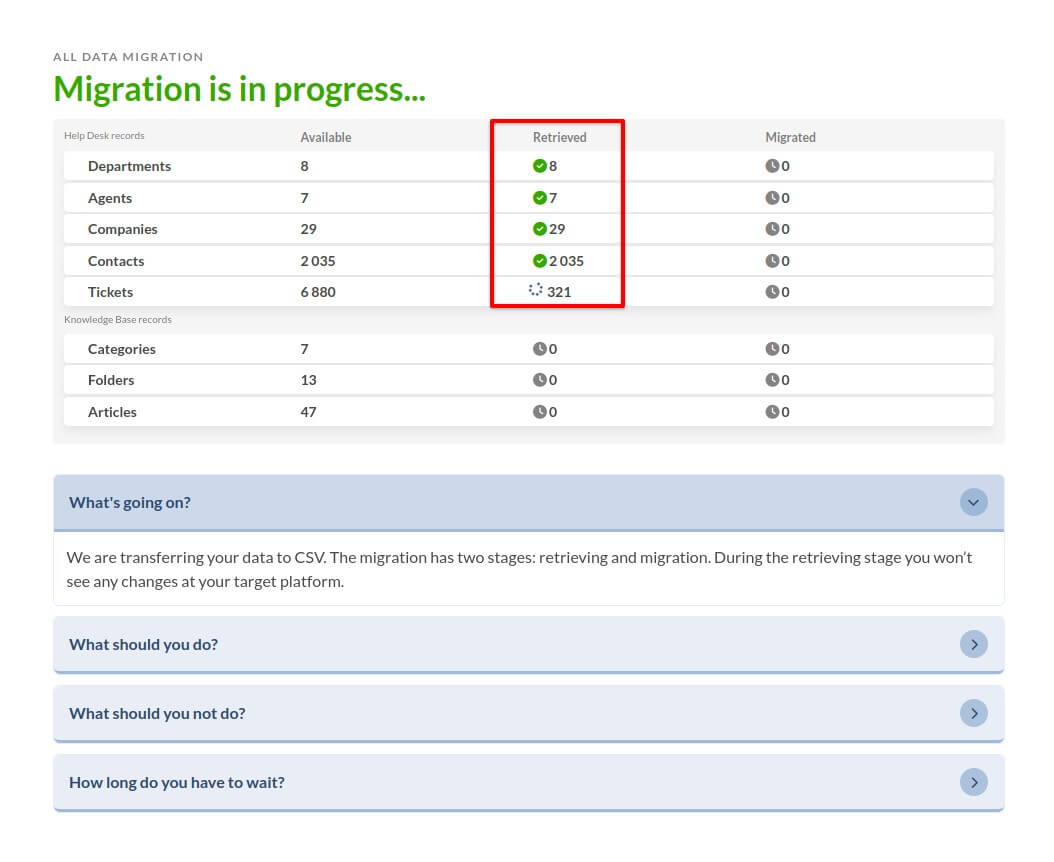
Pendant la Migration en Direct, le transfert des données se fait en continu. Cependant, avec la Migration par Intervalles, vous pouvez suspendre le processus de transfert des données pendant que les enregistrements réels sont importés.
Combien de fois la migration par intervalles peut-elle être appliquée ?
La Migration par Intervalles peut être appliquée jusqu'à cinq fois au cours de votre processus de migration de service d'assistance. Chaque pause ne doit pas dépasser cinq jours, et le transfert doit être repris dans ce délai.
Comment réellement suspendre et reprendre la migration ?
Pour suspendre et reprendre la migration, contactez notre équipe commerciale pour coordonner le moment de la suspension et de la reprise ultérieure de votre Migration Complète. Notez que l'option de Migration par Intervalles est disponible pendant nos heures d'ouverture :
- Du lundi au vendredi : 8h à 00h (UTC+2)
- Samedi et dimanche : 12h à 20h (UTC+2)
Quel est le cas d'utilisation de la migration par intervalles ?
Lorsqu'une entreprise passe ses opérations de service client d'un service d'assistance ancien à une nouvelle instance de service d'assistance en direct, les représentants du support utilisent déjà activement la nouvelle plateforme et ne peuvent se permettre de désactiver les notifications pendant le transfert des données.
Cela signifie que l'entreprise ne peut exécuter la migration du service d'assistance qu'après les heures de bureau ou le week-end. Cependant, avec la Migration par Intervalles, elle peut suspendre et reprendre commodément l'importation de ses enregistrements pour s'aligner sur ses heures de bureau.
Quelle est la différence entre la migration automatisée et la migration personnalisée ?
Le service de Migration d'Assistance propose deux types de migration : Automatisée et Personnalisée.
La migration automatisée vous permet de mapper et de transférer des enregistrements de base (tickets, contacts, utilisateurs, pièces jointes, champs personnalisés, etc.) en utilisant le Migration Wizard. Vous pouvez facilement migrer des données en suivant quelques étapes simples, et le Migration Wizard calculera le nombre total d'enregistrements, déterminant automatiquement le prix.
Alternativement, si vous avez des besoins spécifiques en matière de migration tels que le mappage personnalisé, l'ajout de champs supplémentaires, de balises ou d'autres exigences, vous pouvez opter pour notre service de migration personnalisée. Le coût de ce service dépend de vos besoins spécifiques et de la quantité de données. Il vous suffit de nous contacter avec vos exigences, et l'un de nos agents vous contactera sous peu.
Mon système d'assistance n'est pas pris en charge. Pouvez-vous m'aider ?
Si votre logiciel de service d'assistance n'est pas répertorié ou pris en charge sur notre site Web, nous vous recommandons de contacter notre équipe de service client pour obtenir de l'aide.
Nos experts évalueront le logiciel et exploreront les options possibles pour migrer vos données.
Comment puis-je personnaliser ma migration ?
Si vous avez des exigences spécifiques pour votre migration, vous pouvez commencer par une Migration Démo gratuite et ensuite nous contacter en utilisant le formulaire fourni pour discuter des détails.
Voici quelques personnalisations possibles :
- Application de filtres personnalisés aux données importées.
- Dé-duplication des données. Notez que le Service de Migration d'Assistance ne crée pas de doublons et ne les vérifie pas.
- Correspondance des données préexistantes dans votre système cible (nouveau).
- Migration d'un objet en tant qu'un autre (par exemple, les utilisateurs en tant que contacts).
Toutes les personnalisations nécessitent un développement supplémentaire, ce qui peut augmenter le coût de la migration.
Nous pouvons vous fournir un devis uniquement après que votre Migration Démo soit terminée et après avoir reçu toutes vos exigences.
Comment permettre l'accès au support pour la migration de vos données d'assistance ?
Pour respecter les normes de sécurité des données, nous pourrions vous demander de permettre l'accès au support pour nos équipes de service client et techniques afin de faciliter la migration des données et les ajustements de configuration nécessaires pour le dépannage et la résolution des problèmes. L'accès sera accordé à toutes les étapes de la migration jusqu'à la fin de la migration ou jusqu'à ce que vous révoquiez manuellement l'accès.
Le client comprend que sans octroyer cet accès, nous sommes limités dans notre capacité à traiter et résoudre les questions ou problèmes liés à la migration des données.
Comment accorder l'accès à notre équipe de support ?
Accorder l'accès au support est un processus simple et peut être complété directement depuis le Migration Wizard :
- Accédez à votre tableau de bord de migration et localisez la migration de données pour laquelle vous avez besoin d'assistance.
- Cliquez sur l'icône de la clé (🔧) à côté de la migration concernée. Un message apparaîtra expliquant l'accès requis.
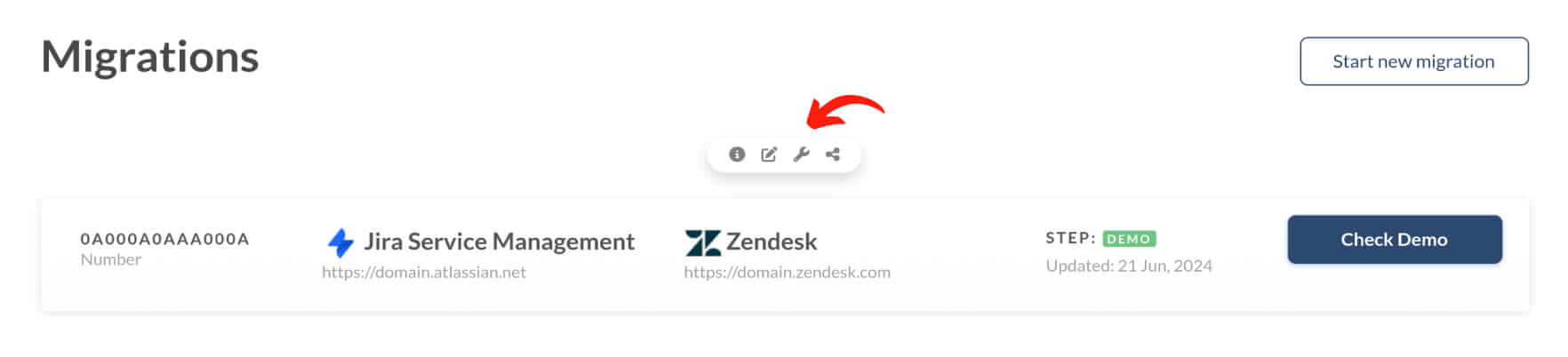
Cliquez sur 'Sauvegarder' pour procéder à l'octroi de l'accès et confirmer l'accès au support.
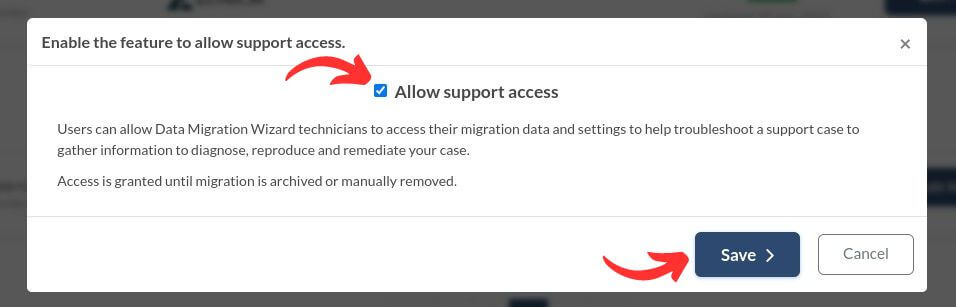
Si vous n'avez pas accordé l'accès au support mais avez besoin d'assistance, nos représentants du support vous enverront une demande d'accès au support. Vous recevrez un e-mail contenant un lien vers le Migration Wizard. Cliquez simplement sur le lien pour ouvrir une fenêtre où vous pouvez accorder l'accès et sauvegarder votre choix. Cela permet à nos représentants du support de résoudre efficacement votre demande et de fournir les conseils nécessaires.
Pour vérifier si vous avez accordé l'accès au support pour votre migration de données (surtout si vous avez plusieurs Démo), accédez aux détails de la migration et vérifiez le statut de l'accès. Vous pouvez également fournir l'accès au support depuis le même menu.
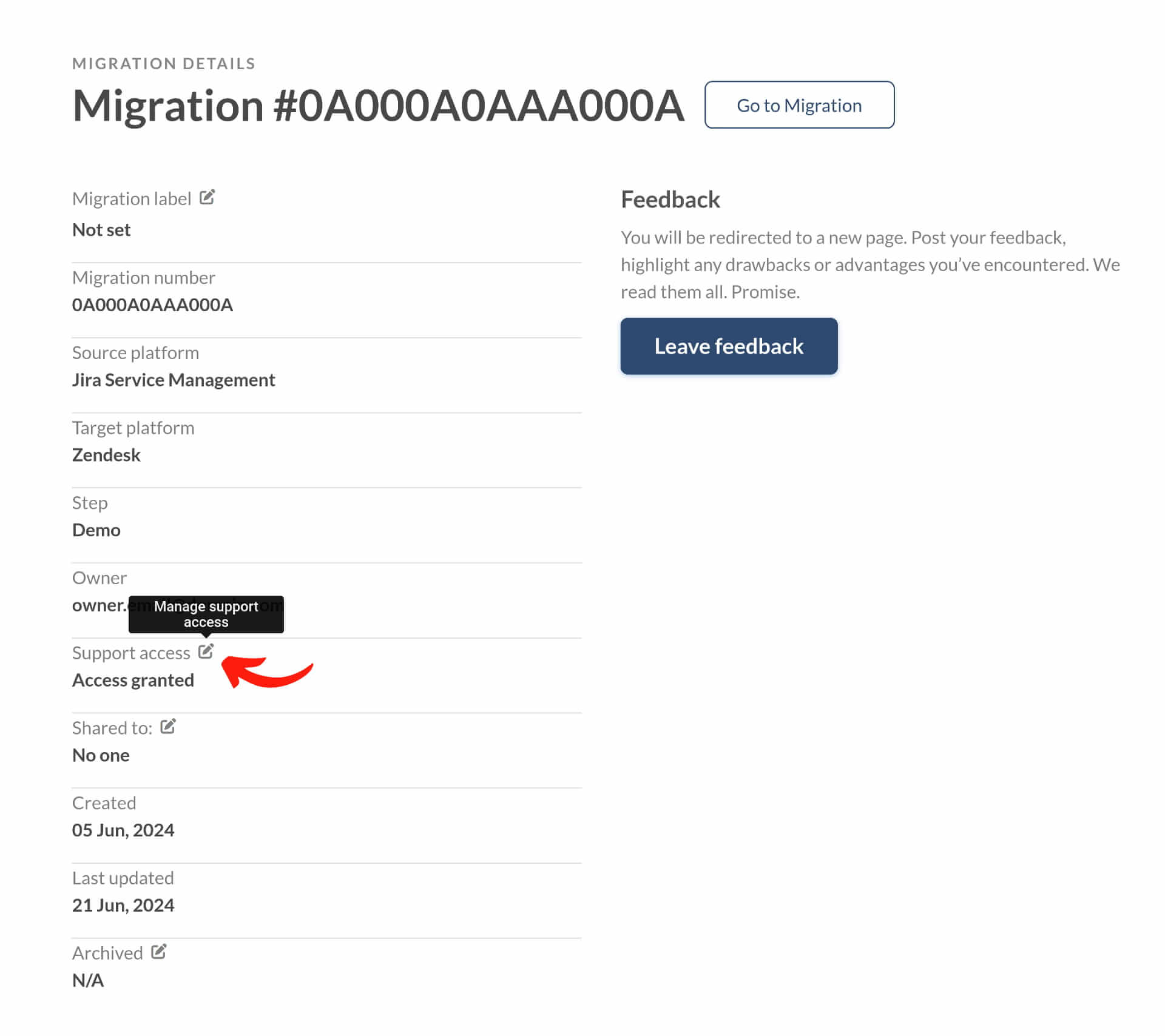
Nous apprécions votre coopération pour garantir une expérience de support fluide et efficace.
Partage de migration : Comment partager votre migration de données ?
L'option de Partage de Migration vous permet de fournir un accès contrôlé à votre migration pour vos collègues ou clients afin de revoir la cartographie des données ou d'effectuer d'autres vérifications nécessaires.
Comment partager votre migration de données ?
Rendez-vous sur votre tableau de bord de migration à https://app.help-desk-migration.com/. Cliquez sur l'icône de partage à côté de l'icône de clé.
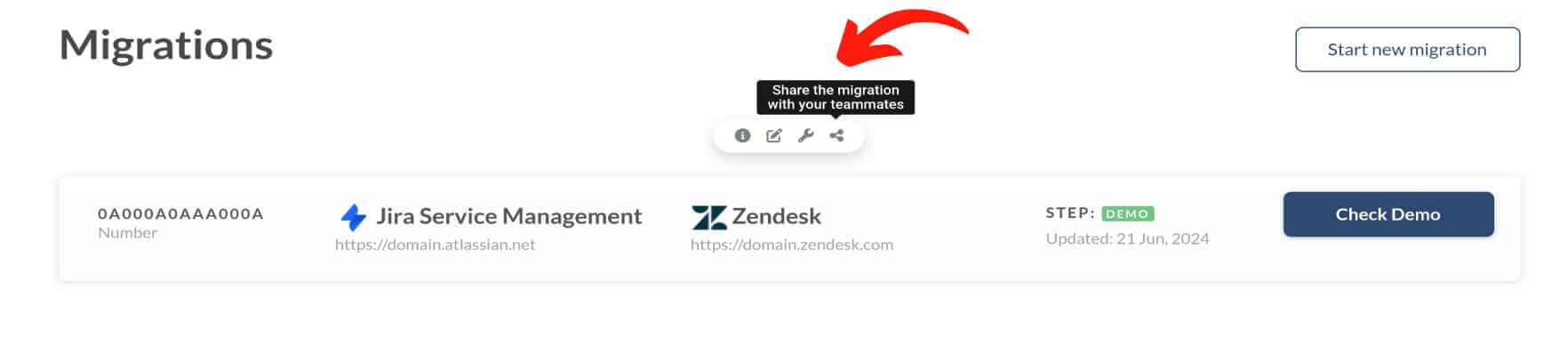
Entrez le nom et l'adresse e-mail professionnelle de votre collègue ou client. Choisissez l'étendue d'accès que vous souhaitez autoriser :
- Global accorde un accès complet, permettant à votre collègue ou client de voir la migration comme vous le faites.
- Restreint limite l'accès, empêchant votre collègue ou client de voir les plans de support, les prix ou de commencer la Migration Complète.
Cliquez sur 'Sauvegarder' pour partager la migration.
Une fois sauvegardé, votre collègue ou client recevra une notification par e-mail concernant l'accès accordé à la migration de données chez Help Desk Migration. S'ils n'ont pas de compte sur https://app.help-desk-migration.com/, ils seront dirigés vers la page d'inscription avant d'accéder aux paramètres de migration.
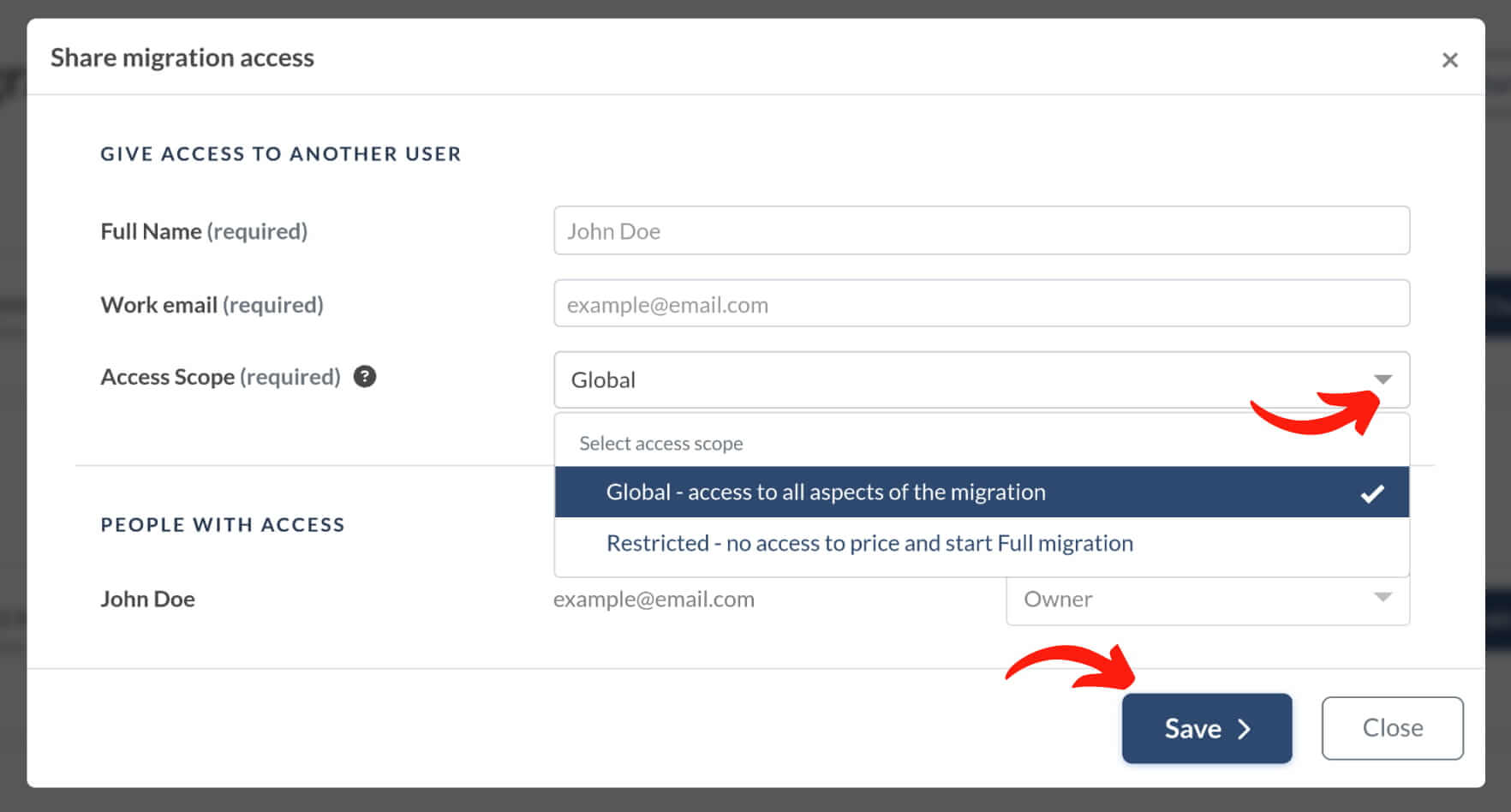
Pour modifier ou révoquer l'accès de votre collègue ou client, cliquez sur l'icône de partage. Ensuite, sélectionnez l'option appropriée dans le menu déroulant à côté de l'adresse e-mail de la personne avec qui vous avez partagé.
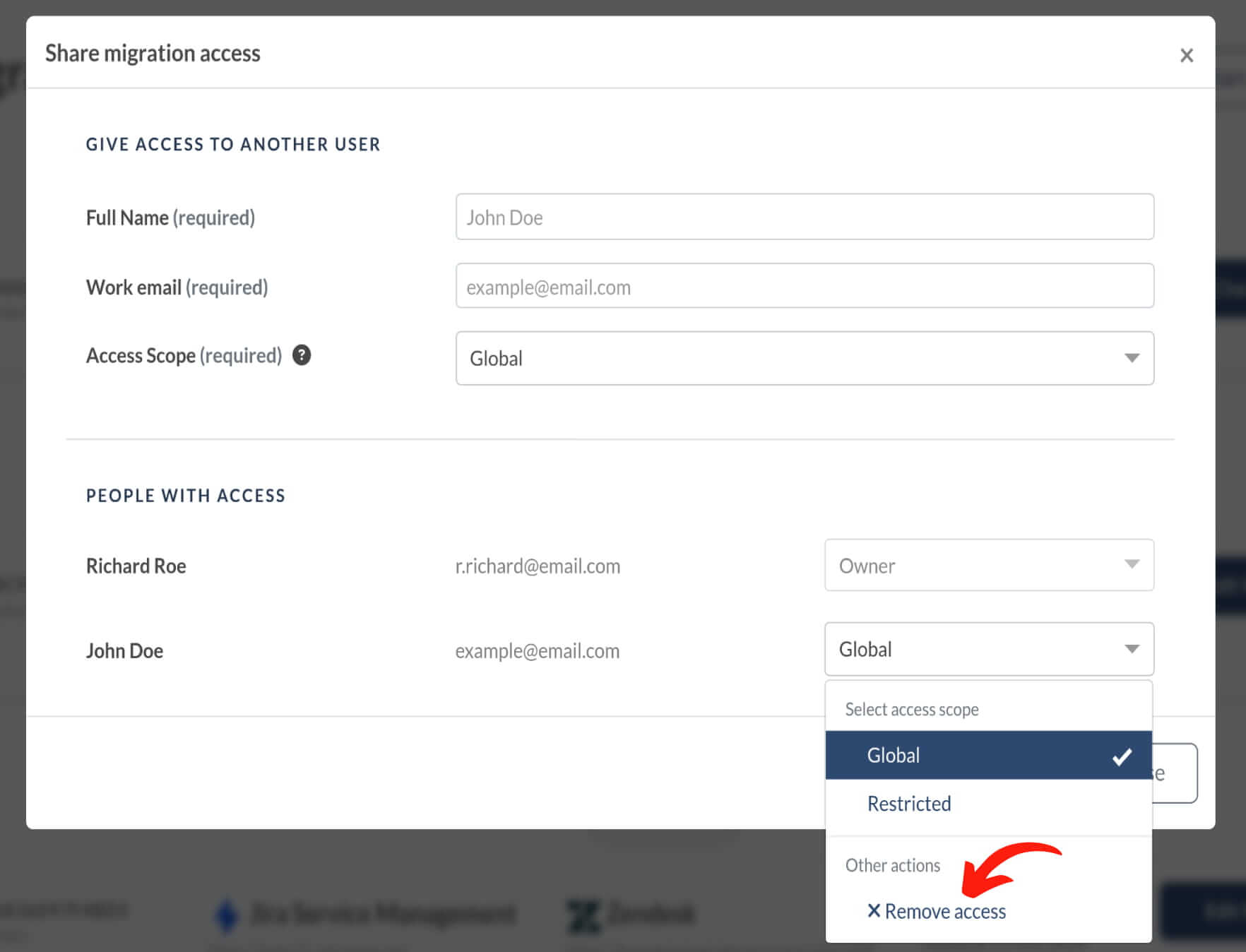
Nom personnalisé pour la migration de données : Comment étiqueter votre migration ?
Gérer plusieurs projets de migration de help desk peut être difficile, surtout lorsque vous devez les distinguer. Notre nouvelle fonctionnalité vous permet de donner un nom personnalisé à chaque migration pour une identification plus facile.
Voici comment étiqueter votre migration :
Rendez-vous sur votre tableau de bord de migration à https://app.help-desk-migration.com/. Cliquez sur l'icône 'Modifier' au-dessus de la migration de données que vous souhaitez personnaliser.
![]()
Entrez le nom personnalisé souhaité pour la migration, puis cliquez sur le bouton 'Terminé' pour enregistrer les modifications.
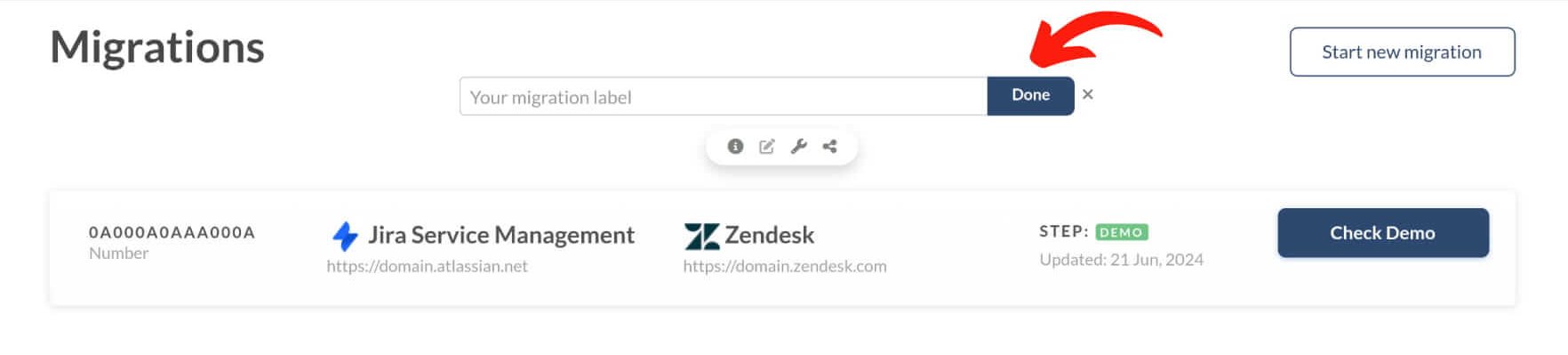
Vous pouvez suivre le même processus pour changer le nom de votre migration à tout moment.
Comment mapper les champs par défaut et personnalisés ?
Dans le Migration Wizard, le mappage des champs par défaut et personnalisés est simple, que vous travailliez avec des tickets, des contacts, des organisations, des problèmes ou des changements. Ce processus garantit que vos données se transfèrent correctement entre votre Source et votre Cible.
Comprendre les champs par défaut et personnalisés
Les champs par défaut sont pré-configurés pour traiter des scénarios de support courants. Ils peuvent être catégorisés comme suit :
| Type | Exemples | Particularités |
| Champs système | Objet, Étiquettes, Organisation, Groupe, CC, Responsable, Contact, Commentaires, Date de création, Date de mise à jour et Date de clôture | Ces champs sont automatiquement associés et ne peuvent pas être modifiés. |
| Champs par défaut | Type, Source, Priorité et Statut | Ces champs peuvent être ajustés selon les besoins. Si votre Source et votre Cible partagent les mêmes champs, ils seront mappés automatiquement. |
Comprendre les champs personnalisés
Les champs personnalisés offrent la flexibilité d'adapter votre help desk à des flux de travail spécifiques. En fonction de la fonctionnalité de votre Source/Cible, vous pouvez mapper divers champs personnalisés comme suit :
| Type | Particularités |
| Champs déroulants | Ces champs disposent d'options prédéfinies et peuvent être mappés comme des menus déroulants. |
| Champs cases à cocher | Affichés comme des menus déroulants lors du mappage, les champs cases à cocher seront migrés en tant que cases à cocher si ils correspondent au même type. |
| Champs multi-niveaux | Ces champs sont affichés comme des menus déroulants à l'étape de mappage mais deviennent des champs multi-niveaux lorsqu'ils sont associés au type correspondant. |
| Champs multi-sélection | Ils sont affichés comme des menus déroulants lors du mappage et se transforment en champs multi-sélection lorsqu'ils sont mappés avec le même type. |
| Champs texte/chaîne | Ils peuvent être sur une ligne ou multi-lignes ; ces champs sont mappés sans validation de longueur dans le Migration Wizard. |
| Champs numériques | Mappez ce champ à un champ numérique correspondant dans la Cible ou, si nécessaire, associez un champ numérique Source avec un champ texte personnalisé de la Cible. |
| Champs date | Examinez le formatage de ce champ. Certaines plateformes utilisent un format uniquement date, tandis que d'autres peuvent inclure une date avec un horodatage. |
| Champs de référence | Ces champs ne sont pas visibles lors du processus de mappage. |
| Champs Regex | Non disponibles pour le mappage. |
| Champs Formule | Supportés uniquement pour des paires Source-Cible spécifiques. |
Comment commencer à mapper les champs
Choisissez les enregistrements que vous souhaitez migrer. Cliquez sur le bouton "Mapper les champs" à côté de tout enregistrement. Un formulaire s'ouvrira, affichant les champs système, par défaut et personnalisés des tickets. Commencez par faire correspondre les champs par défaut de la Source avec ceux de la Cible.
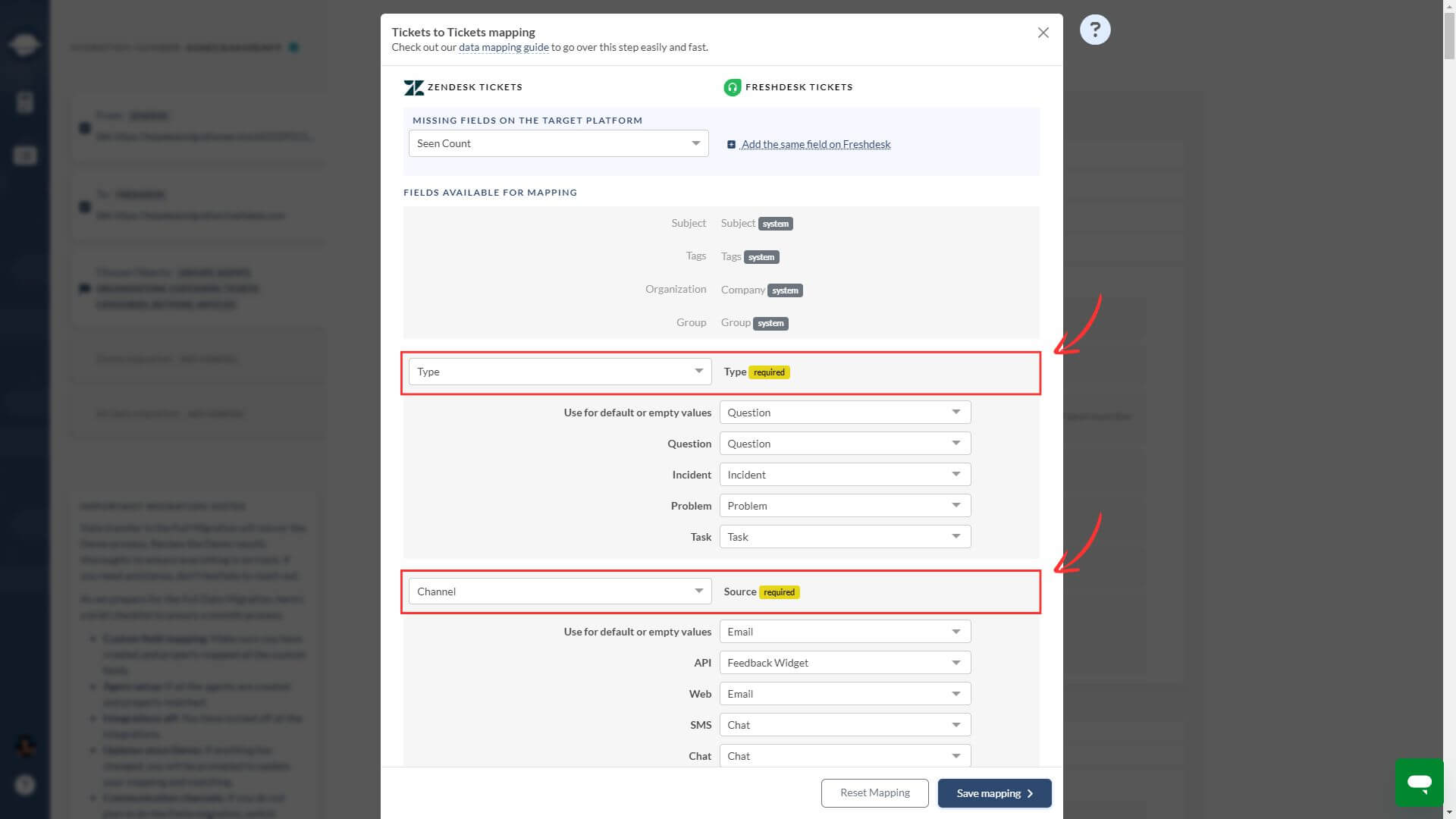
Faites défiler vers le bas pour mapper les champs personnalisés. Assurez-vous d'avoir créé ces champs au préalable et associez-les au type de champ approprié.
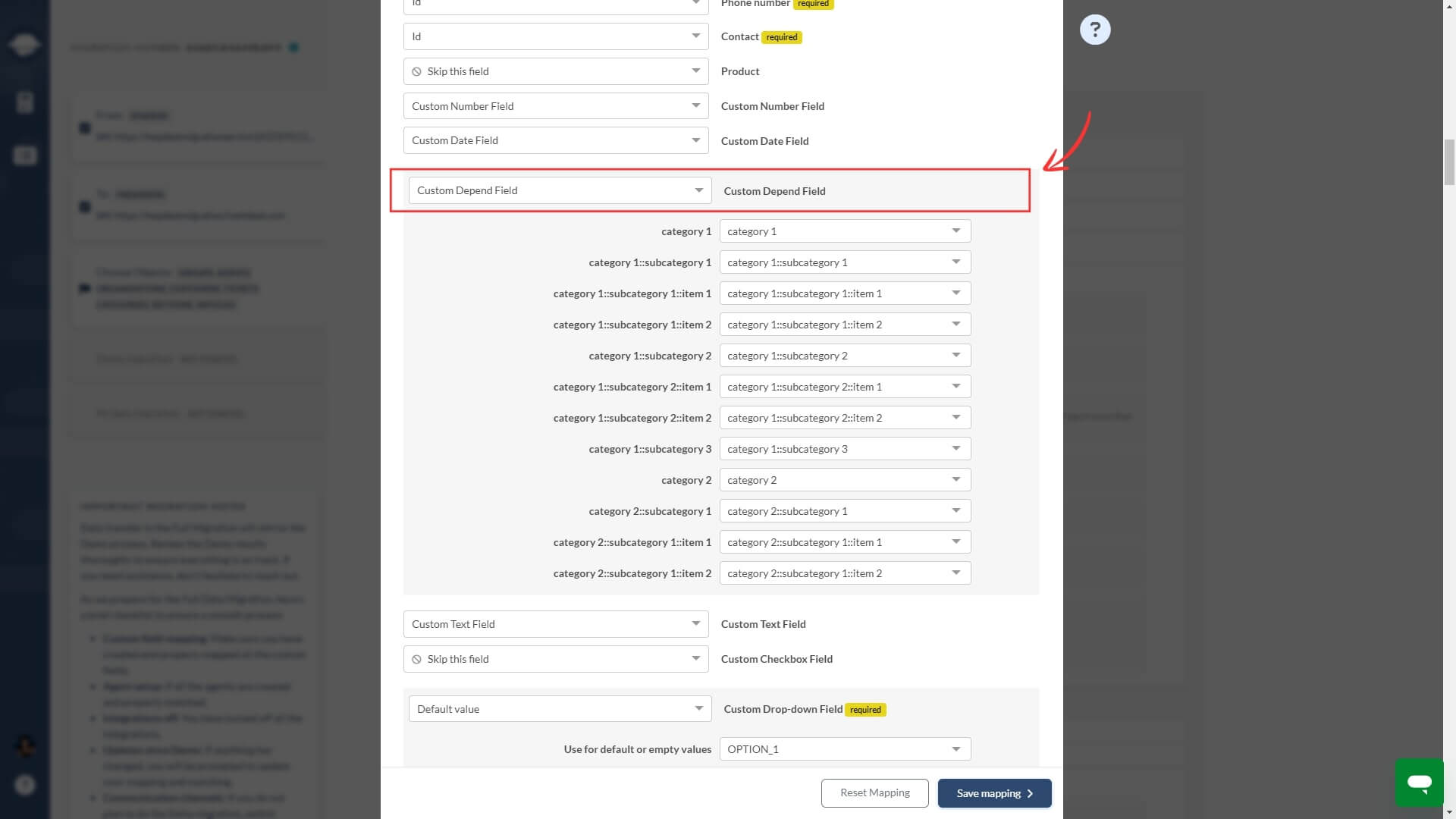
Fonctionnalité supplémentaire: Pour plus de flexibilité, vous pouvez utiliser l'option “Ajouter le même champ”.
Règles générales de mappage
1. Correspondance des types de champs: Assurez-vous que les champs sont du même type—champs texte avec champs texte, champs numériques avec champs numériques—lors du mappage.
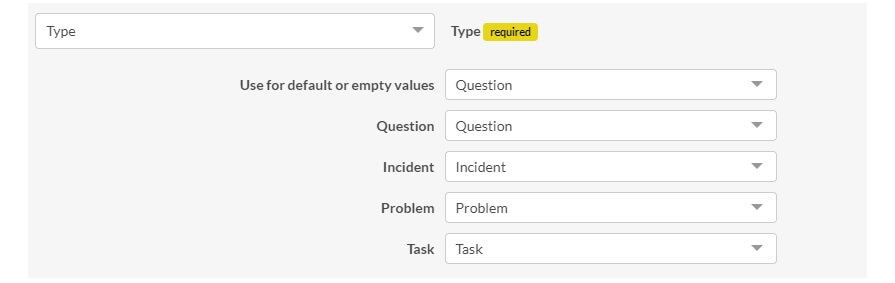
2. Configuration des champs personnalisés: Créez des champs personnalisés sur votre Cible avant la migration. S'ils ne sont pas configurés à l'avance, vous verrez ces champs personnalisés de la Source, mais s'ils n'existent pas sur la Cible, vous ne pourrez pas les mapper à leurs homologues.
3. Mapping automatique: Les champs avec des noms identiques dans la Source et la Cible sont automatiquement mappés. Cela inclut les options prédéfinies pour les menus déroulants, les champs multi-niveaux, multi-sélection et cases à cocher.
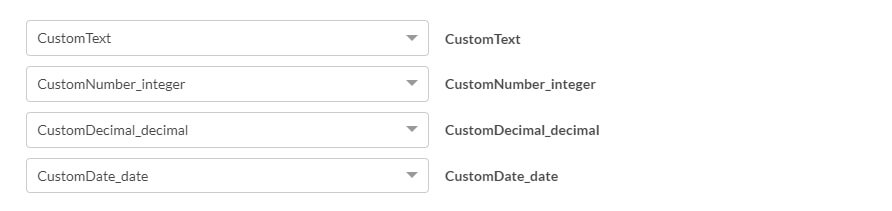
4. Champs non mappés: Le Migration Wizard met en surbrillance les options non mappées en jaune, indiquant que vous devez les mapper.
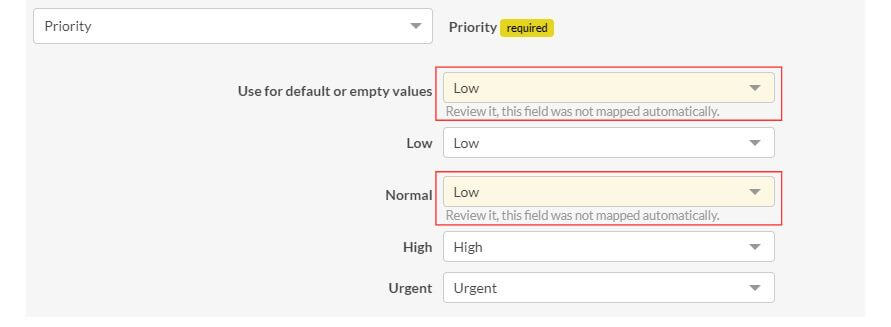
5. Champs système: Ces champs sont mappés automatiquement et ne peuvent pas être modifiés.
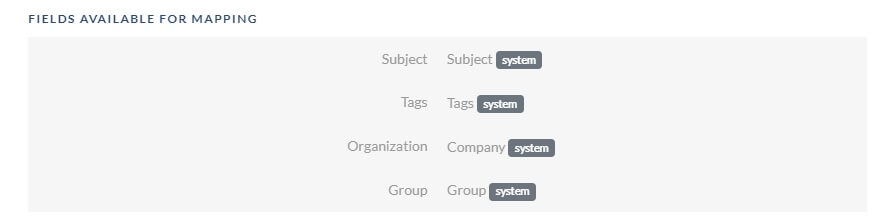
6. Champs requis: Assurez-vous que tous les champs requis sont mappés, car ils sont nécessaires pour créer ou fermer des tickets. Certains champs peuvent avoir des paramètres ou des règles qui empêchent la migration des tickets s'ils sont laissés vides.
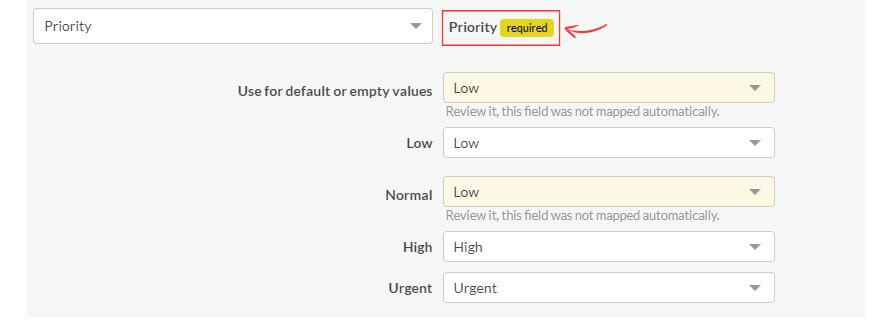
7. Champs à ignorer: Utilisez l'option "Ignorer ce champ" pour laisser le champ de la Cible vide dans tous les tickets migrés. Cette option est disponible uniquement pour les champs non requis.
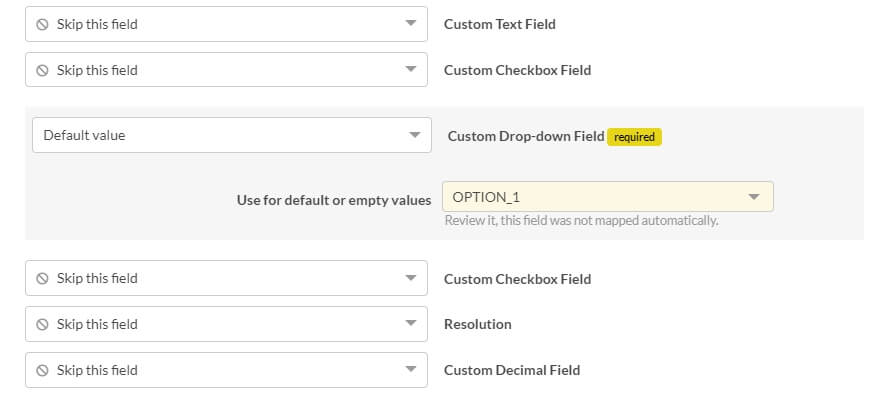
8. Valeur par défaut: Pour plus de flexibilité, envisagez d'utiliser des fonctionnalités comme 'Ignorer ce champ' et 'Valeur par défaut.' Ces options sont particulièrement utiles lorsque les champs requis dans la Source et la Cible ne sont pas alignés ou lorsque vous avez des champs vides dans la Source.
Si un champ n'est pas obligatoire sur votre Cible ou si les données ne sont pas nécessaires, choisissez 'Ignorer ce champ.' Alternativement, si votre Cible nécessite un champ que la Source n'a pas, utilisez l'option 'Valeur par défaut' pour créer des tickets avec cette option pour tous les tickets migrés.
Essentiels du mappage des champs personnalisés
1. Champs texte personnalisés:
Chaque plateforme a ses propres limites de caractères pour les champs texte personnalisés. Mappez les champs texte à ligne unique avec les champs à ligne unique et les champs texte à plusieurs lignes avec les champs à plusieurs lignes.
Si vous mappez un champ texte à plusieurs lignes de la Source avec un champ texte à ligne unique de la Cible, tout texte dépassant la limite sur la Cible sera tronqué.
2. Champs multi-sélection personnalisés:
Assurez-vous que le champ multi-sélection de la Cible est mappé avec un champ multi-sélection correspondant de la Source. Si vous mappez un champ multi-sélection de la Cible avec un champ de sélection ou une case à cocher de la Source, seule la première valeur sera migrée.
3. Champs multi-niveaux personnalisés:
Les champs multi-niveaux (imbriqués) contiennent plusieurs niveaux d'options, où chaque niveau inférieur dépend de la sélection effectuée au niveau supérieur.
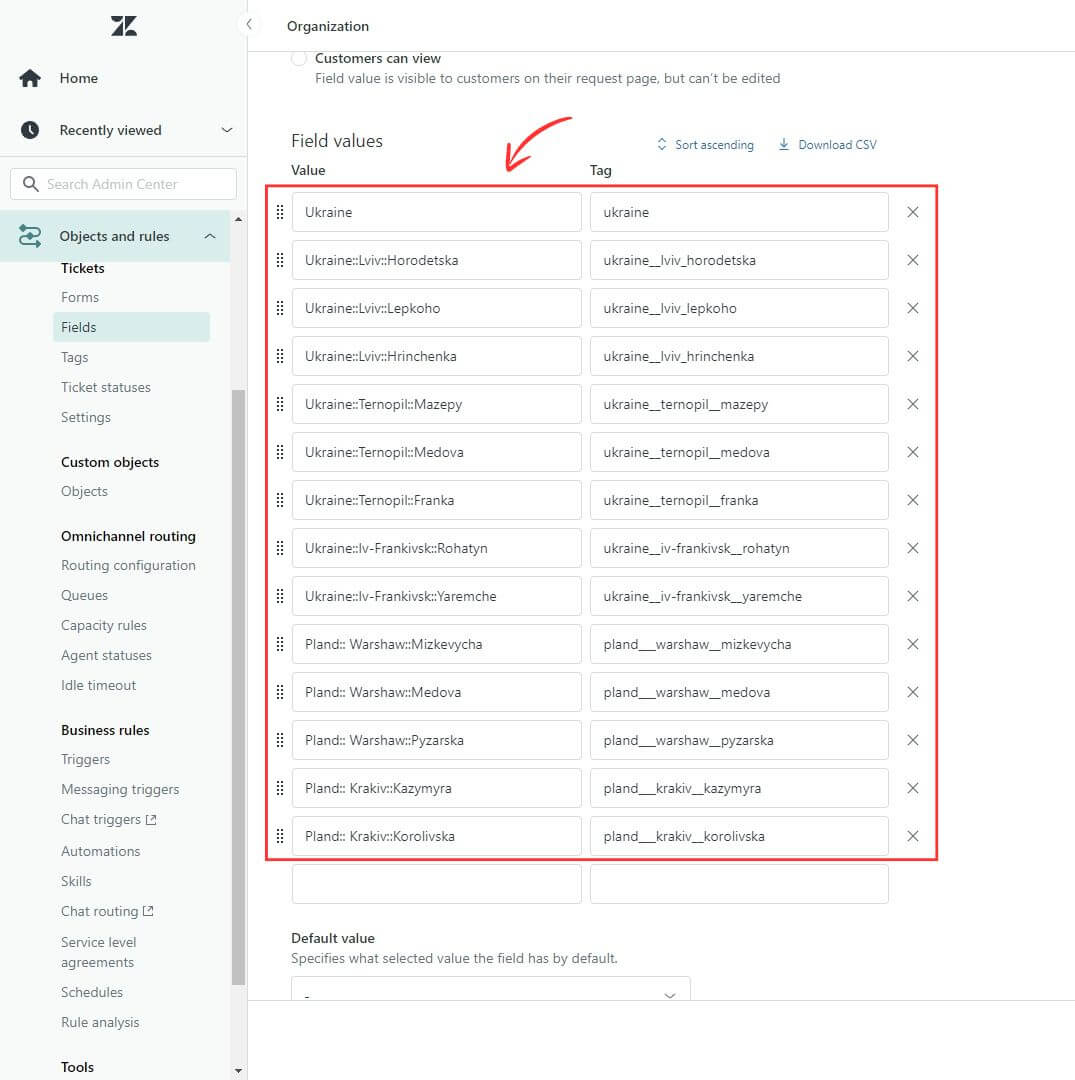
Exemple de champ multi-niveaux sur Zendesk
Mappez votre champ multi-niveaux de la Cible avec le champ correspondant de la Source, en vous assurant que chaque niveau dans le champ Source correspond au niveau correspondant dans la Cible. Cela inclut l'alignement des valeurs à chaque niveau, que ce soit le premier, le deuxième ou le troisième, en fonction de la structure du champ.
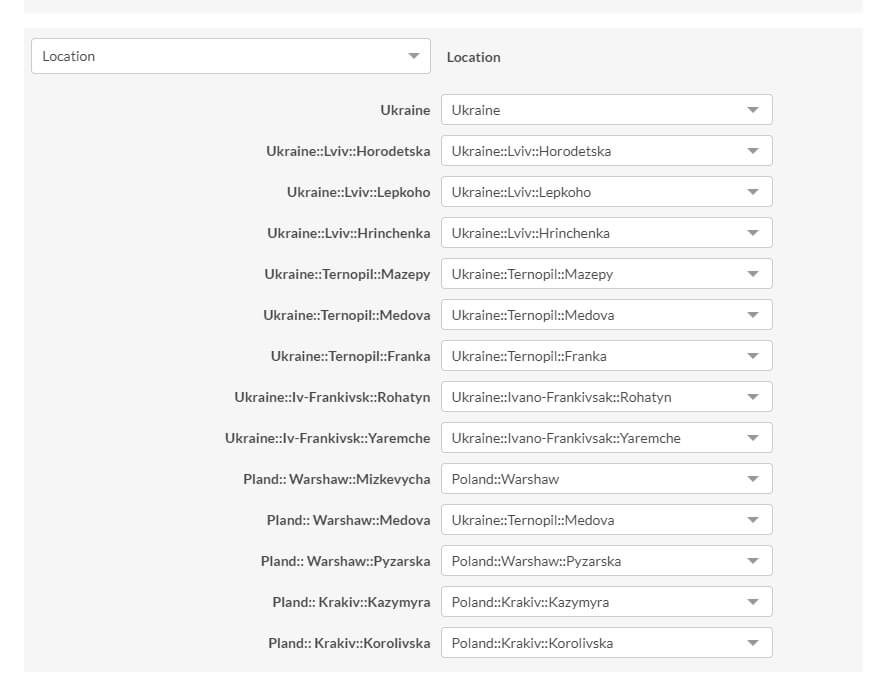
4. Si les Champs Multi-Niveaux ne sont pas Supportés
Si votre Cible ne prend pas en charge les champs multi-niveaux, créez des champs déroulants séparés pour chaque niveau. Par exemple, si votre champ multi-niveaux Source comporte trois niveaux, créez trois champs déroulants dans la Cible, chacun contenant les valeurs d'un niveau.
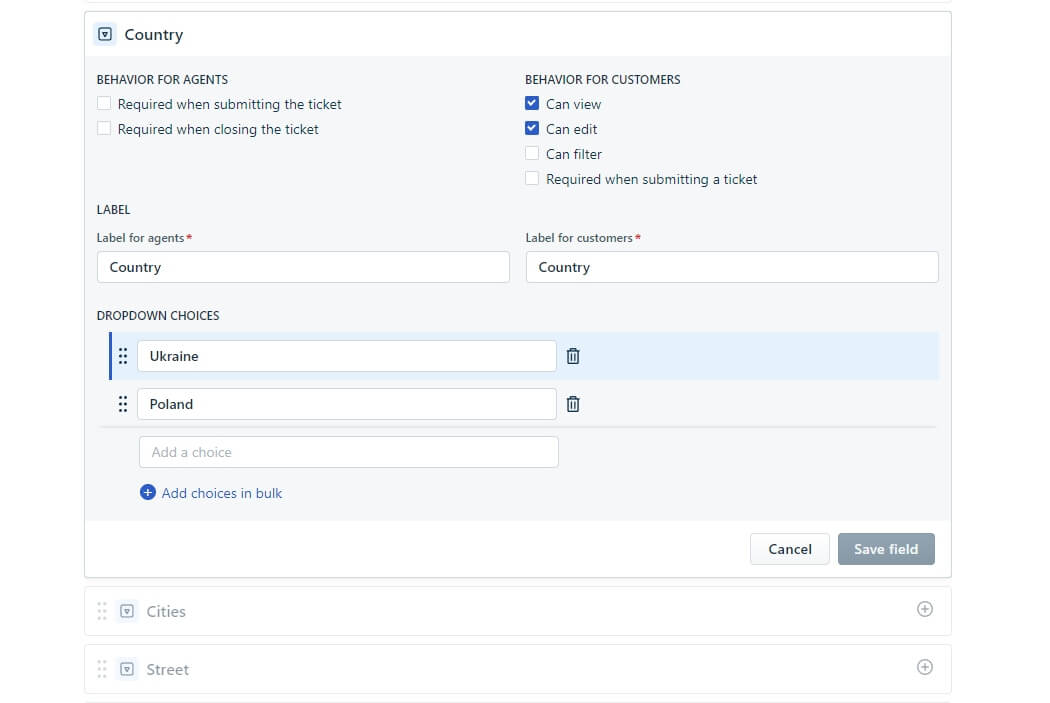
Exemple de champs déroulants correspondants sur Freshdesk
Commencez par mapper le champ multi-niveaux Source avec le premier champ déroulant de la Cible. Alignez chaque option de premier niveau avec le premier champ déroulant de la Cible. Ensuite, répétez pour les niveaux suivants, en les mappant chacun à son champ déroulant respectif.
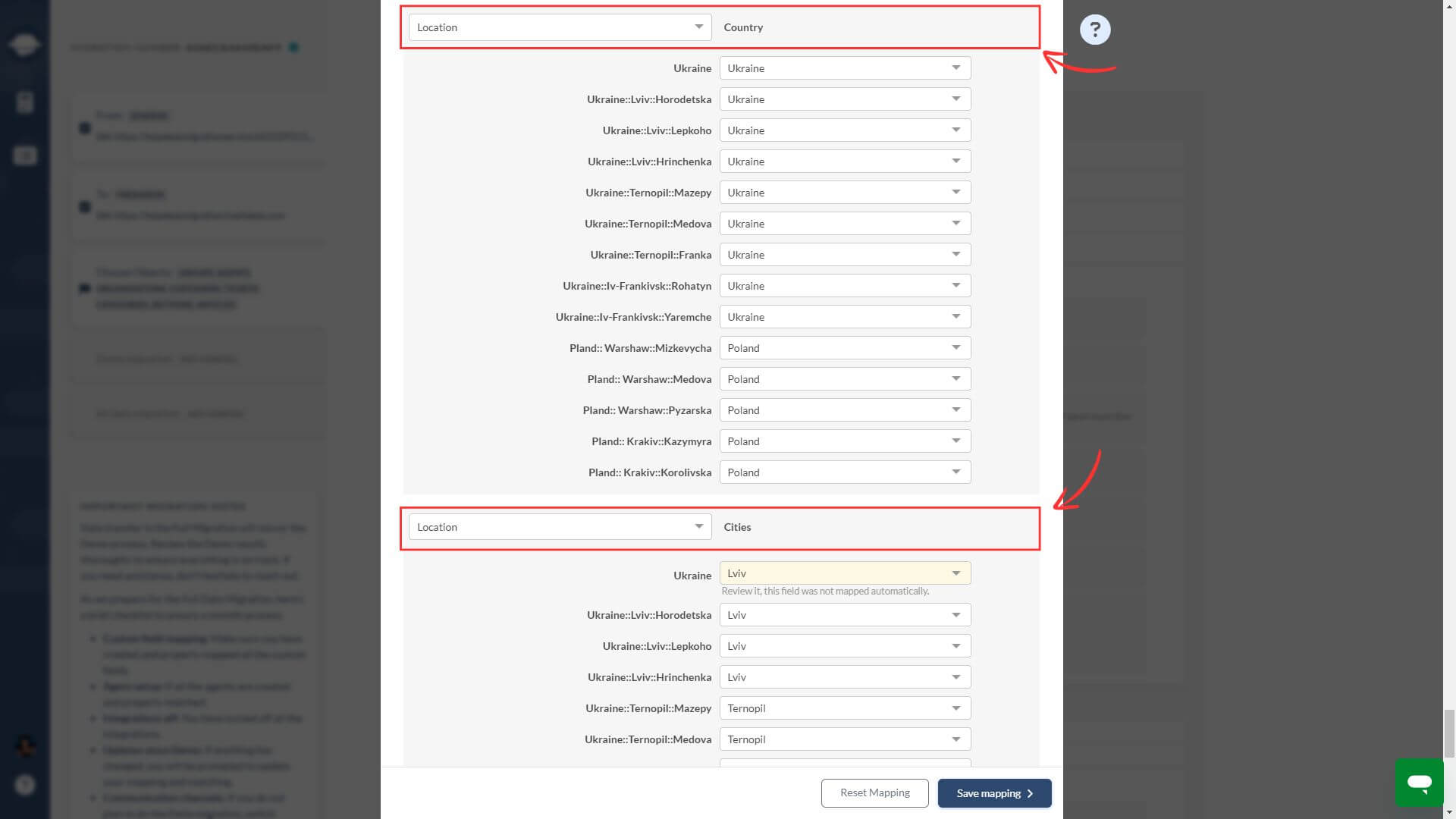
5. Création de champs personnalisés lors du mappage:
Pour certaines Cibles, vous pouvez créer des champs personnalisés directement dans le Migration Wizard. Gardez les points suivants à l'esprit :
- Vous ne pouvez pas créer le même champ plus d'une fois.
- Le Migration Wizard créera des champs déroulants avec les mêmes options prédéfinies que la Source.
- Les champs cases à cocher, multi-niveaux et multi-sélection seront créés en tant que champs déroulants sur la Cible. Pour de meilleurs résultats, créez ces champs manuellement pour garantir qu'ils migrent correctement en tant que leurs types de champs respectifs.
Comment migrer des champs personnalisés ?
Connectez-vous ou inscrivez-vous sur Help Desk Migration. Connectez vos systèmes source et cible. Vous accéderez à la page Sélectionner les objets pour choisir les options pour une migration des données fluide.
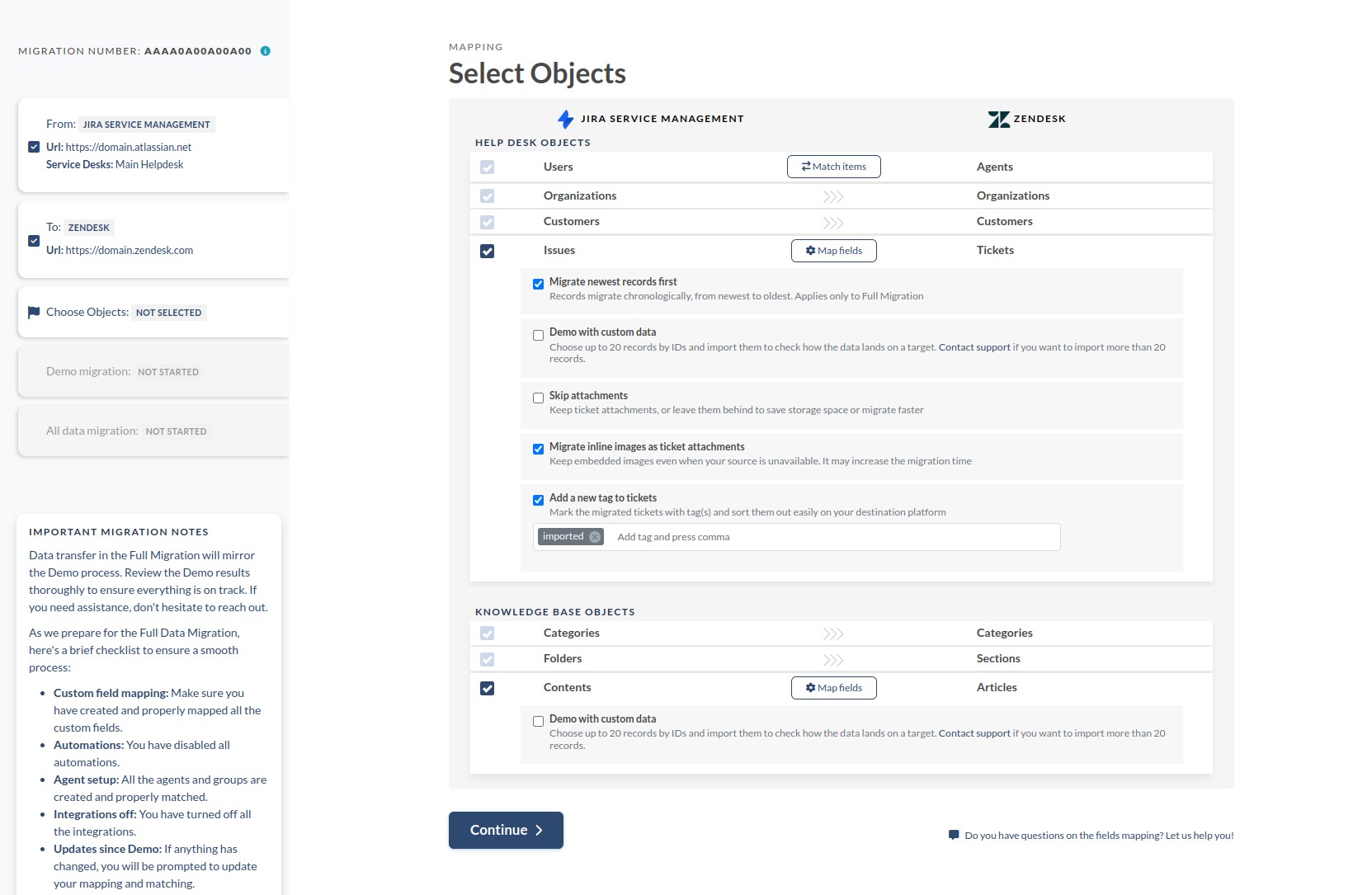
Appuyez sur le bouton "Mapper les champs" à côté de "Tickets" pour accéder au Migration Wizard. Vous y trouverez un formulaire affichant à la fois les champs par défaut et personnalisés des tickets. Les champs personnalisés des tickets sont situés en bas du formulaire. C'est votre opportunité d'aligner facilement les champs entre vos systèmes d'assistance.
Explorez l'option "Ajouter le même champ sur [cible]", située en haut de la page. Cette fonctionnalité vous permet de créer des champs personnalisés sur l'assistance cible.
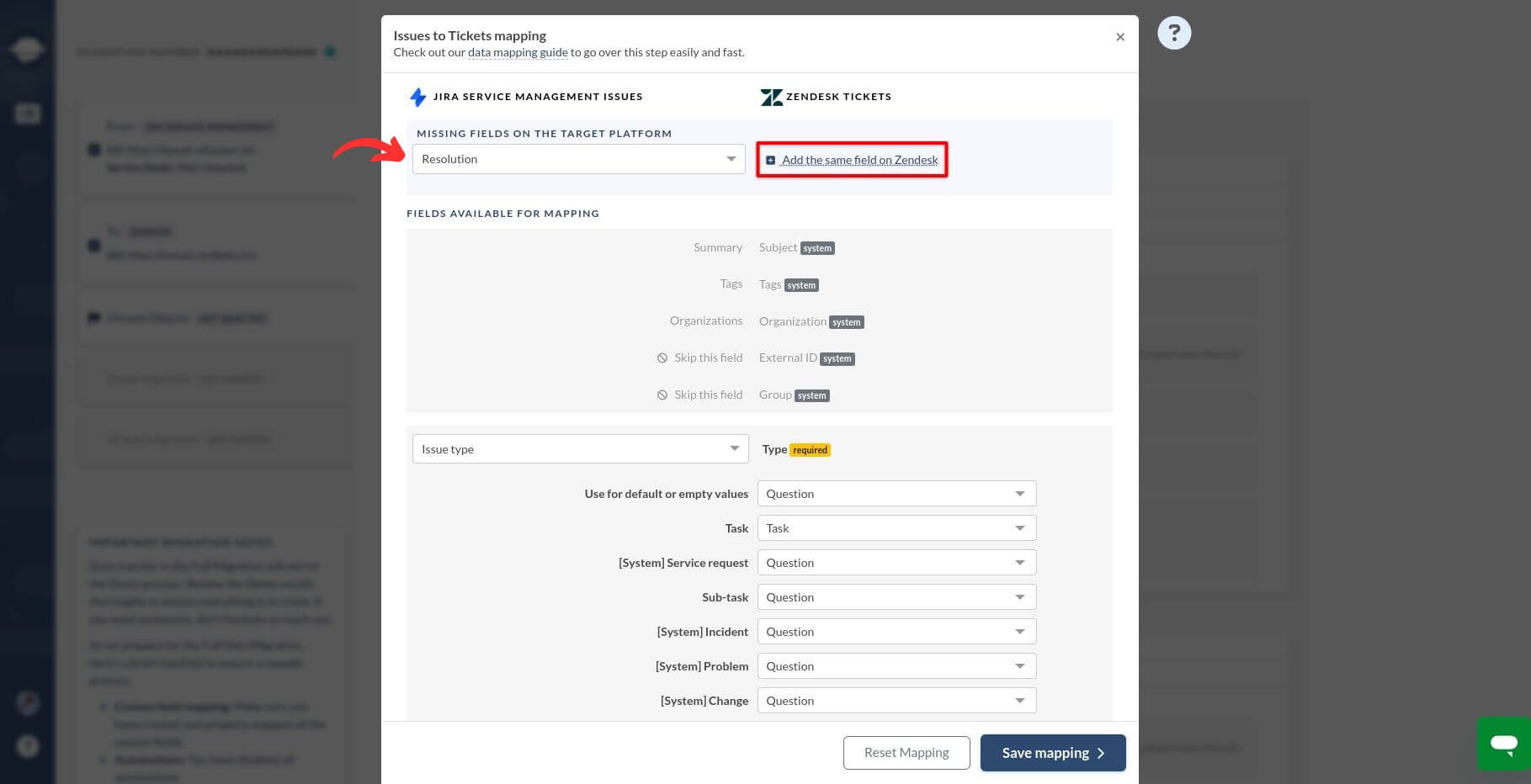
Si le bouton semble avoir disparu, cela peut être dû à deux raisons :
- Le support d'assistance cible peut ne pas prendre en charge les champs personnalisés.
- Les méthodes API du support d'assistance cible peuvent être restreintes, rendant difficile la migration de ces valeurs.
Si vous êtes certain que votre système cible prend en charge les champs personnalisés mais que le bouton est manquant, ne vous inquiétez pas. Vous pouvez le gérer manuellement.
Voici quelques conseils utiles pour la création de champs :
- Maintenez la cohérence en nommant les champs de la même manière qu'ils l'étaient dans l'ancien support d'assistance. Vous pouvez ajuster les titres plus tard pour un ajustement parfait.
- Adoptez les types de champs originaux pour une migration fluide. N'oubliez pas, vous ne pouvez mapper que des champs avec les mêmes types (par exemple, Texte à Texte, Déroulant à Déroulant).
Quels sont les types de champs personnalisés et leurs utilisations
Voici un aperçu des types courants de champs personnalisés et de leurs utilisations typiques :
| Type de champ personnalisé | Exemples d'utilisation |
| Texte à ligne unique | "Nom du client : Jane Doe", "Nom de l'entreprise : TechWave Inc." |
| Texte multi-ligne | "Descriptions supplémentaires : Spécifications du produit", "Adresse : 123 Main Street, Anytown" |
| Case à cocher | "Abonnements : Newsletter", "Accords : Termes et Conditions" |
| Numéro | "ID de commande : 789456", "Numéro de téléphone : 555-1234" |
| Déroulant | "Quantité : 10 articles", "Taille : Grande" |
| Date | "Date d'achat : 15 août 2023", "Date de plainte : 3 juillet 2023" |
| Décimal | "Pourcentage de réduction : 15,5%", "Taux de taxe : 7,25%" |
Mapper les champs personnalisés des Contacts et des Entreprises
Pour mapper efficacement les champs personnalisés des contacts et des entreprises pendant votre processus de migration des données, profitez de cette fonctionnalité disponible lors de l'étape de mappage des données. Cette option est supportée lors de la migration des données entre les plateformes suivantes :
- Ivanti
- Freshdesk
- Freshservice
- Front
- HappyFox
- HelpScout
- HubSpot Service Hub
- Intercom
- Kayako
- Kustomer
- Salesforce Service Cloud
- Vivantio
- Zendesk
- Zoho Desk
Pour les migrations CSV, le mappage des champs personnalisés pour les contacts et les entreprises est supporté de manière conditionnelle. Veuillez noter que les spécificités du mappage des champs personnalisés pour les fichiers CSV sont gérées en coulisses.
Voici un exemple illustrant le mappage des champs personnalisés des contacts :
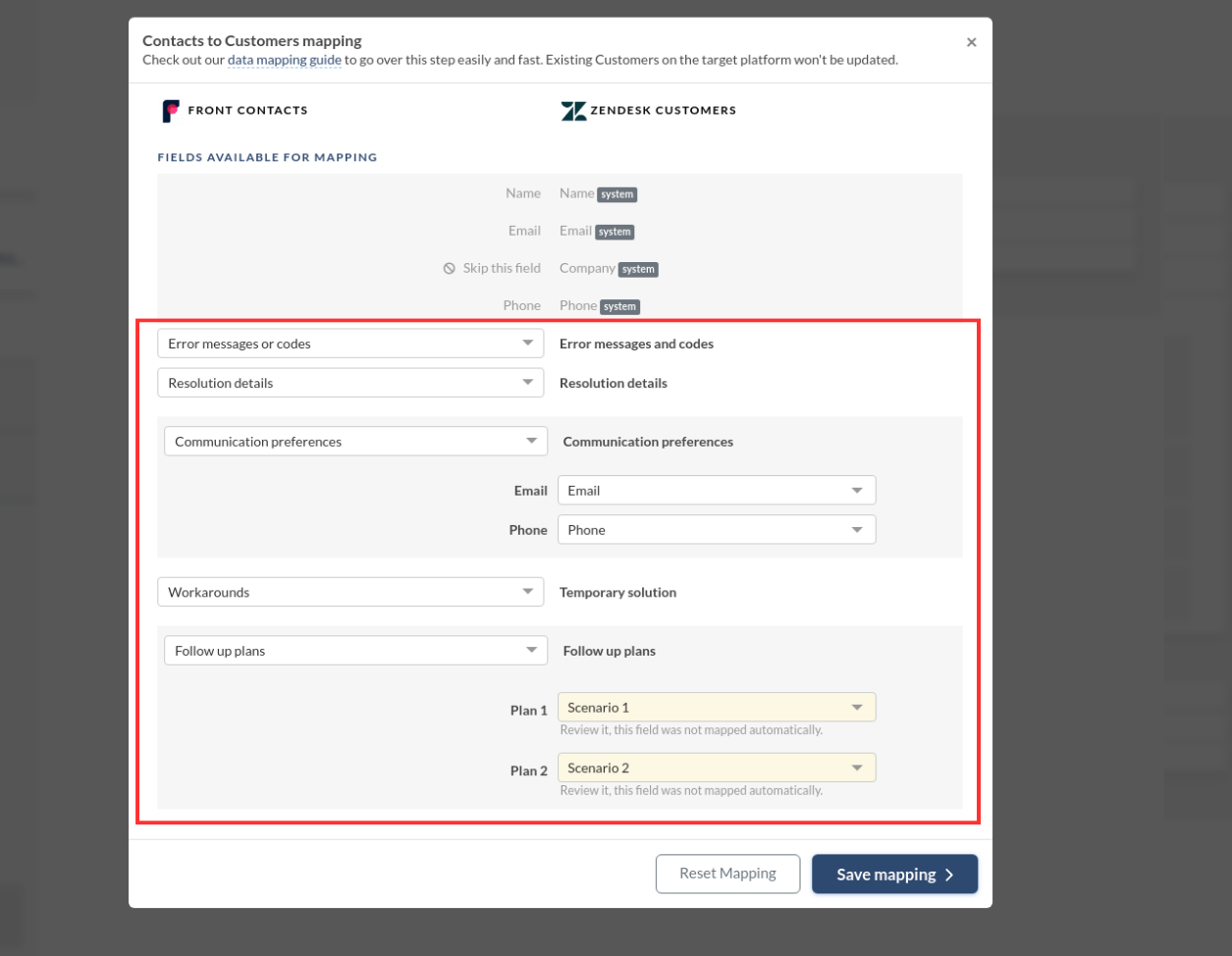
Ce processus simplifié vous fait gagner du temps et des efforts, garantissant une transition fluide de vos données avec des mappages de champs personnalisés adaptés à vos besoins.
Comment migrer les images en ligne ?
Migration Wizard peut migrer sans problème les images en ligne dans les articles de la base de connaissances. Cependant, pour les tickets, les images en ligne ne peuvent pas être transférées en tant qu'images en ligne en raison de limitations de la plateforme. À la place, vous pouvez les migrer en tant que pièces jointes aux tickets en sélectionnant l'option Migrer les images en ligne en tant que pièces jointes aux tickets.
Voici ce à quoi vous pouvez vous attendre :
- Si votre plateforme cible prend en charge les images en ligne dans les articles de la base de connaissances, elles seront migrées telles qu'elles apparaissent dans la source.
- Les images en ligne dans les tickets ne peuvent pas être transférées en tant qu'images en ligne. Cependant, en activant l'option Migrer les images en ligne en tant que pièces jointes aux tickets, vous garantissez qu'elles restent accessibles en tant que pièces jointes.
Remarque : L'option de migrer les images en ligne en tant que pièces jointes aux tickets est actuellement disponible pour Freshdesk, Freshservice, Gorgias, Help Scout, HubSpot Service Hub, Jira Service Management, Kayako, Zendesk et Zoho Desk. Pour plus d'informations ou d'assistance, n'hésitez pas à contacter nos représentants du support.
Que se passe-t-il avec les anciens liens dans les commentaires ?
Au cours du processus de migration, les anciens liens dans les commentaires resteront inchangés par rapport à leur état sur la plateforme source. Cependant, toutes les pièces jointes associées à ces liens seront déplacées vers la plateforme cible. Cela garantit l'intégrité des commentaires tout en transférant correctement les pièces jointes vers leur nouvel emplacement sur la plateforme cible.
Comment migrer plusieurs langues dans la base de connaissances ?
Vous avez une base de connaissances multilingue et souhaitez conserver tous les articles localisés après la migration des données ? Vous pouvez migrer les traductions de contenu si les plateformes source et cible incluent un support multilingue. Assurez-vous simplement d'ajouter les mêmes versions linguistiques sur le support d'assistance source à la cible.
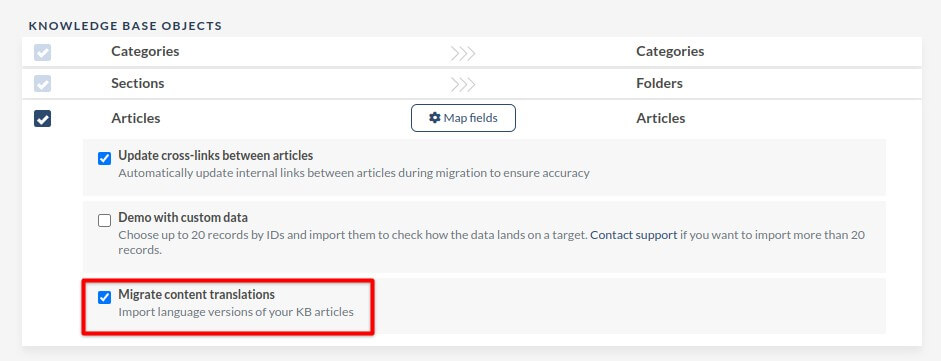
Comment migrer les enregistrements d'appels ?
Vous souhaitez migrer les enregistrements d'appels depuis votre compte Zendesk sans effort ? Optez pour notre solution pour attacher les enregistrements d'appels en tant que pièces jointes aux tickets.
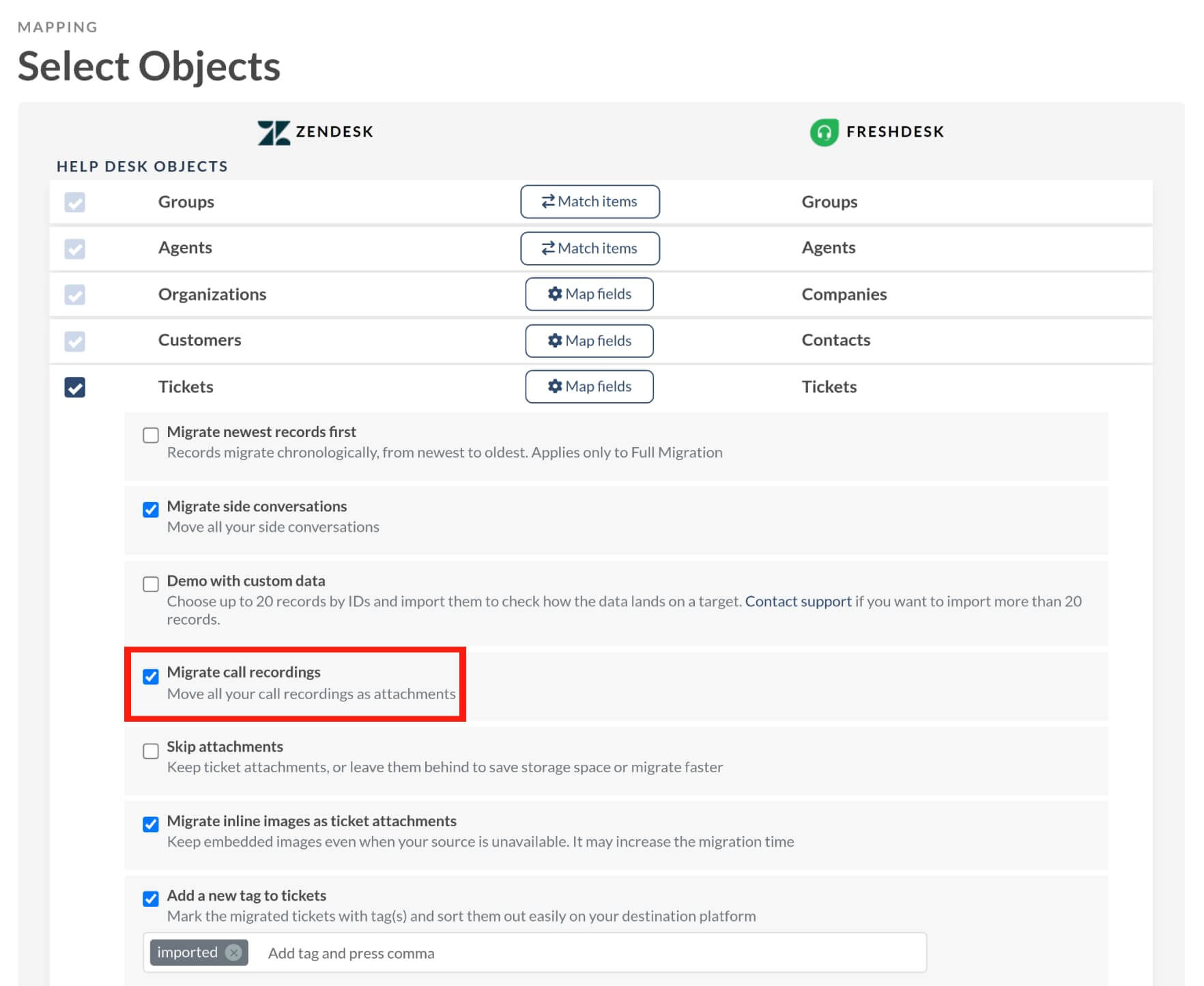
Avant la migration, les enregistrements d'appels existent en tant que messages individuels dans les tickets Zendesk.
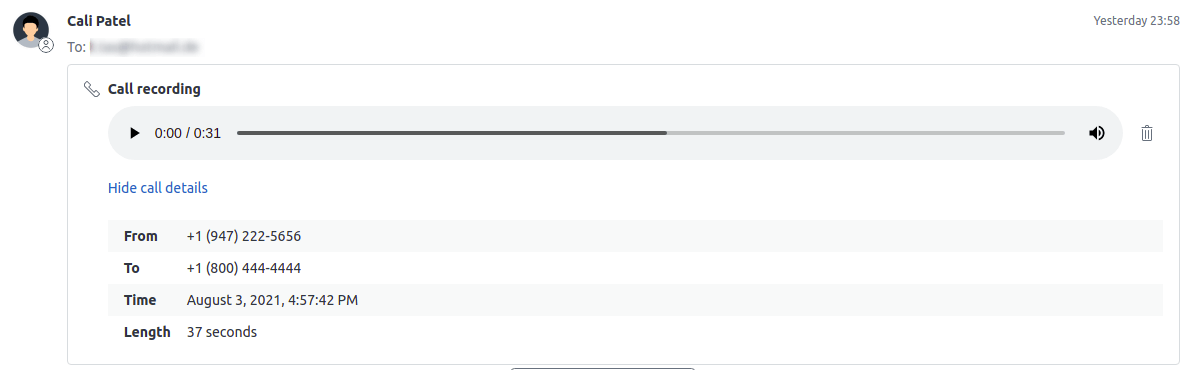
En sélectionnant cette option, les enregistrements d'appels seront attachés aux tickets. Après la migration, ils seront liés en tant que fichiers mp3 sous les descriptions des tickets, accessibles via les liens fournis.
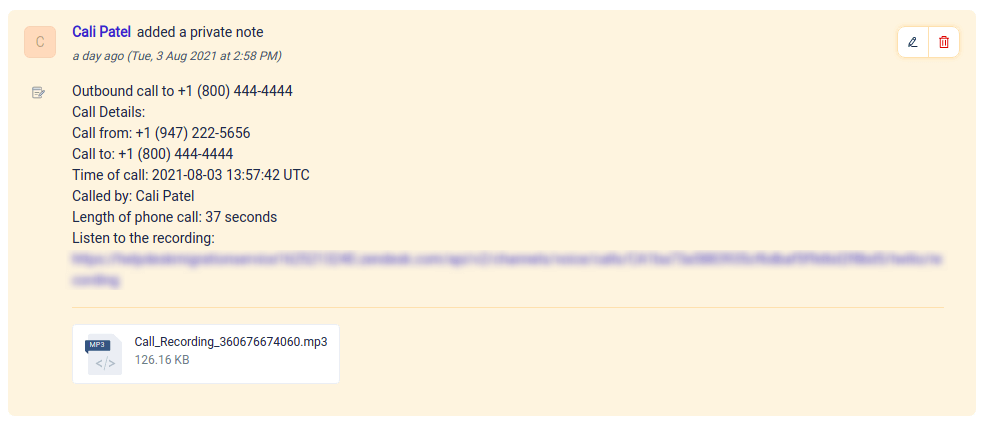
Comment ignorer les pièces jointes ?
Prenez le contrôle sur les pièces jointes que vous choisissez de gérer :
- Tous les tickets
- Tickets mis à jour il y a plus de 6 mois
- Tickets mis à jour il y a plus de 12 mois
- Tickets mis à jour il y a plus de 24 mois
Cette fonctionnalité améliorée permet un contrôle précis sur la gestion des pièces jointes, optimisant le stockage des données et accélérant les processus de migration. C'est un outil polyvalent pour adapter la gestion des pièces jointes à vos besoins spécifiques, garantissant une efficacité sur votre plateforme.
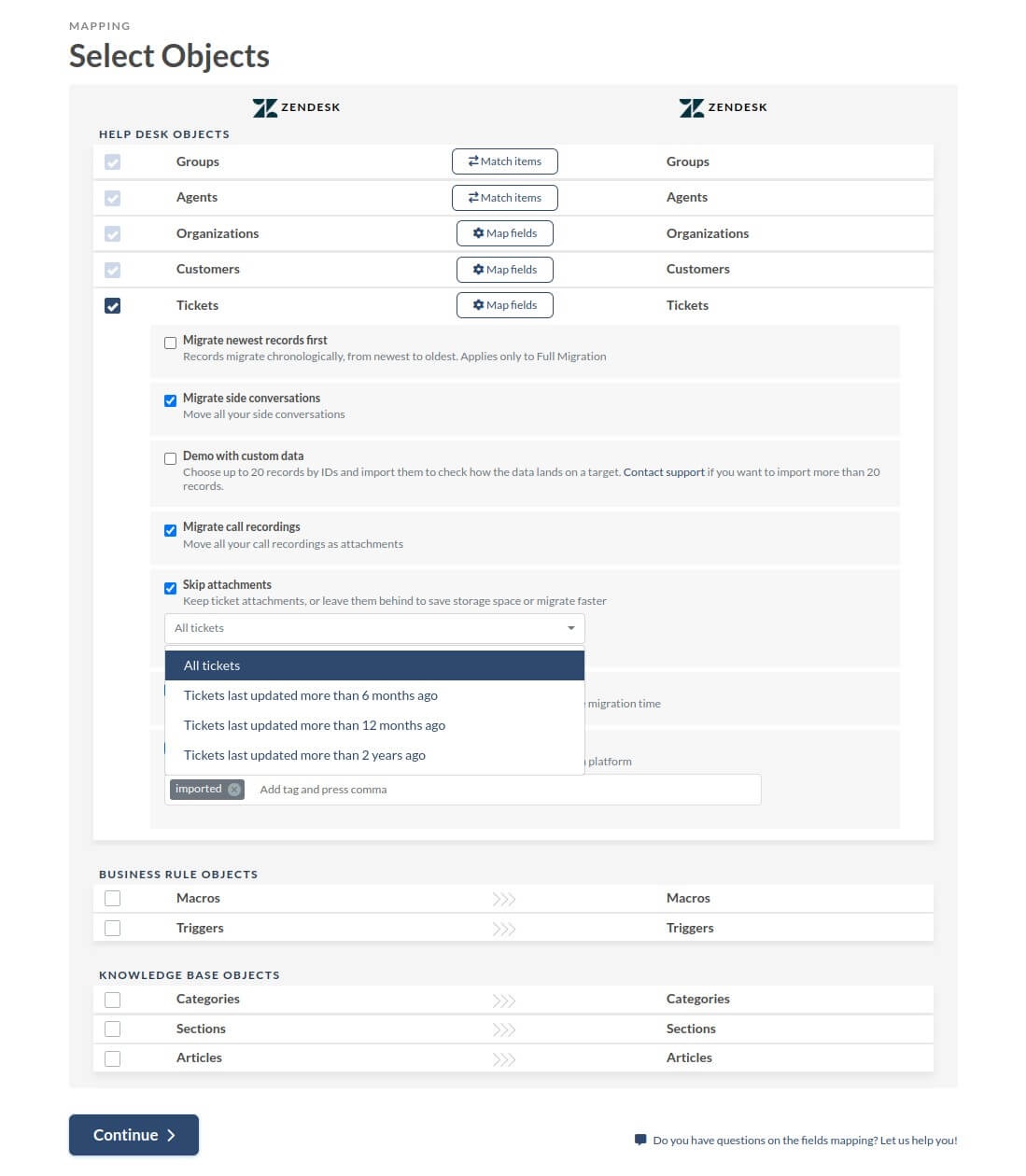
Comment ajouter une nouvelle étiquette aux tickets migrés ?
Sélectionner l'option d'ajouter une nouvelle étiquette aux tickets migrés active le champ d'étiquette, qui apparaît ci-dessous.
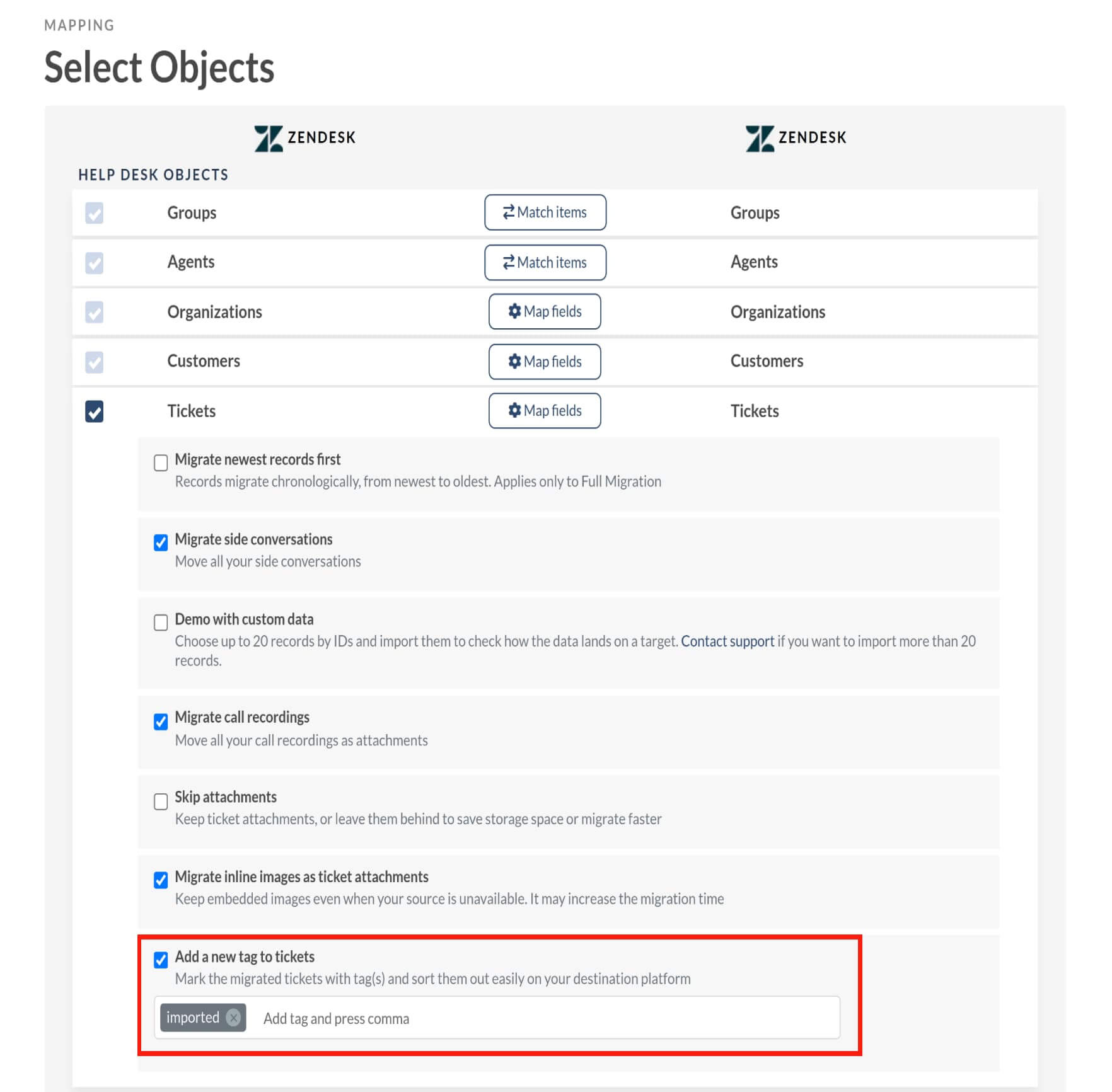
Vous devez fournir au moins une étiquette pour activer cette option.

Passer à la Migration Complète des Données
Pour procéder à la Migration Complète des Données de manière fluide :
- Connectez-vous à votre compte et accédez à la page de paiement.
- Complétez le paiement et attendez quelques minutes pour la confirmation.
- Une fois confirmé, lancez votre migration.
Rappelez-vous :
- Utilisez la demande de migration originale pour la Migration Complète des Données ; aucune nouvelle demande n'est nécessaire.
- Les données de la Migration Démo sont supprimées avant le début de la Migration Complète.
- La Migration Complète commence à zéro, transférant toutes les informations actuelles du système de support source.
Pour le transfert de données vers une nouvelle instance de votre base de données (par exemple, du sandbox à la production), soumettez un ticket pour obtenir de l'aide.
Comment redémarrer une migration de données ?
L'option de re-migration des données permet de supprimer les données précédemment migrées de la plateforme cible, permettant un nouveau transfert avec des paramètres, des mappages, etc., ajustés. Cette fonctionnalité est particulièrement utile après avoir complété une Migration Complète des Données, offrant la possibilité de corriger tout problème.
Les raisons de re-migrer des données incluent :
- corriger des erreurs
- appliquer un mappage de champs personnalisés
- mettre à jour les profils des utilisateurs dans une plateforme cible
- activer les champs d'audit
- personnaliser le mouvement des données
Gardez à l'esprit que ce processus supprime toutes les données précédemment déplacées, y compris toutes les modifications ou mises à jour. Il initie la migration de nouveau depuis la plateforme actuelle.
Quels sont les avantages de la re-migration des données ?
1. Corriger les erreurs :
Réglez toute erreur ou omission de la migration initiale, en assurant la perfection.
2. Tester la migration dans un environnement sandbox :
Effectuez une migration de test vers le sandbox, en vérifiant la génération des rapports. Procédez à la migration vers le compte en direct après des tests réussis.
3. Améliorer la cohérence des données :
Affinez le mappage des données pour les tickets, les articles, les agents, les groupes, les contacts ou les organisations, y compris le mappage des champs personnalisés pour répondre aux exigences spécifiques.
Quel plan de support inclut la re-migration des données ?
Les plans Premium et Signature incluent la re-migration des données, avec les distinctions suivantes :
- Un plan Premium permet la re-migration dans les 5 (cinq) jours suivant la complétion de la Migration Complète des Données.
- Un plan Signature permet la re-migration dans les 10 (dix) jours suivant la Migration Complète des Données.
Après le délai spécifié, le Migration Wizard archive automatiquement toutes les Migrations Démo et Complètes conformément à notre politique de sécurité.
Comment utiliser les filtres de tickets dans le Migration Wizard ?
Après avoir exécuté une Démo Migration, vous pouvez appliquer des filtres pour affiner les tickets à migrer. Cette fonctionnalité est disponible pour CSV, Freshdesk, Freshservice, Front, Gorgias, Groove, LiveChat, SmarterTrack, Spiceworks Cloud, SysAid, Track-It et Zoho Mail.
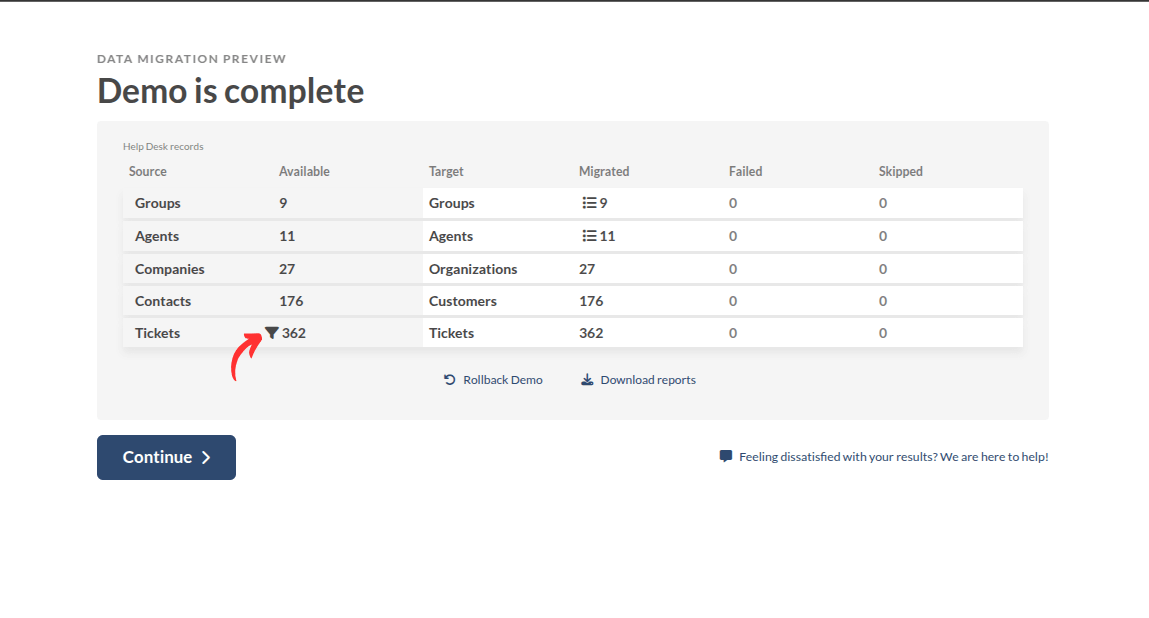
Vous pouvez filtrer les tickets en fonction de critères spécifiques en sélectionnant des conditions et en utilisant les opérateurs ET/OU. Vous pouvez également créer des groupes de filtres pour configurer plusieurs conditions pour une sélection plus précise. Une fois vos filtres définis, cliquez sur Enregistrer les filtres pour les appliquer.
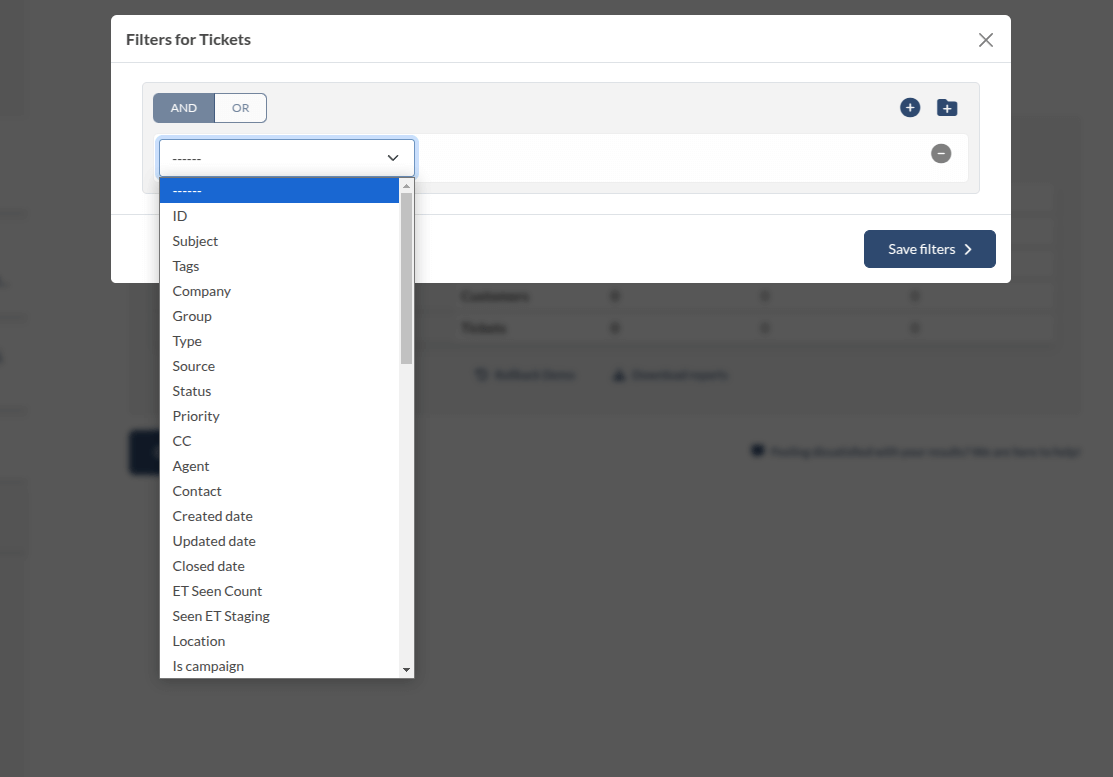
Exemple 1 : Filtrage par sujet
Disons que vous souhaitez migrer les tickets dont le sujet contient "demande de remboursement" ET est égal à "annulation de commande". Vous pouvez ensuite ajouter un autre groupe de filtres pour affiner davantage la sélection, comme filtrer par étiquettes qui contiennent "priority-customer" OU sont égales à "escaladé".
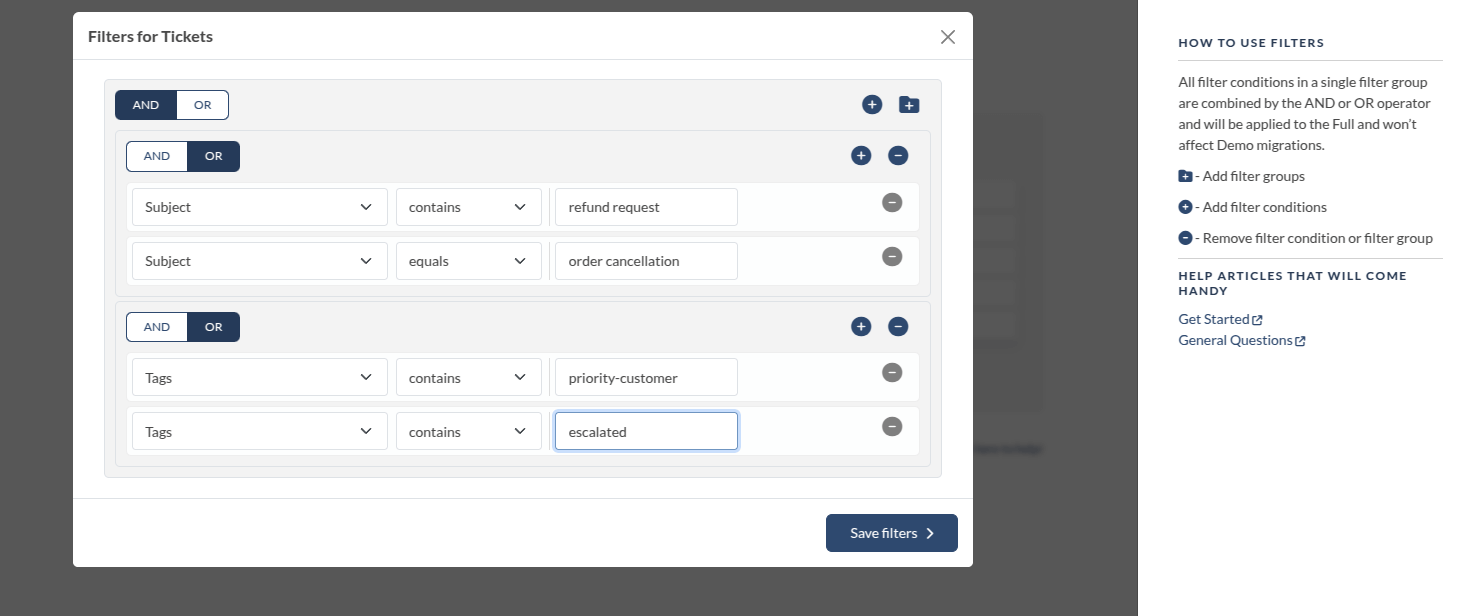
Le Migration Wizard vous permet de filtrer les données en fonction de diverses conditions, vous aidant à affiner les résultats pour une plus grande précision. Vous pouvez filtrer par statut de ticket, plages de dates, priorités ou d'autres attributs prédéfinis pour simplifier la gestion des données et obtenir les informations dont vous avez besoin.
Exemple 2 : Filtrage par agent
Voici comment cela peut fonctionner :
- Sélectionner un ou plusieurs agents : Choisissez un ou plusieurs agents dans une liste, ou appliquez des options de recherche avancée telles que les noms des agents, leurs rôles ou départements pour personnaliser votre filtre.
- Vues spécifiques aux agents : Concentrez-vous sur les données pertinentes pour des agents particuliers, que vous suiviez les performances, les statuts des tickets ou d'autres détails liés à des individus spécifiques dans le système.
- Filtrage contextuel : Combinez ce nouveau filtre d'agent avec d'autres filtres, comme "tickets ouverts assignés à l'agent X" ou "tickets à haute priorité gérés par l'agent Y." Cela rend le filtrage encore plus flexible et puissant pour gérer des flux de travail complexes.
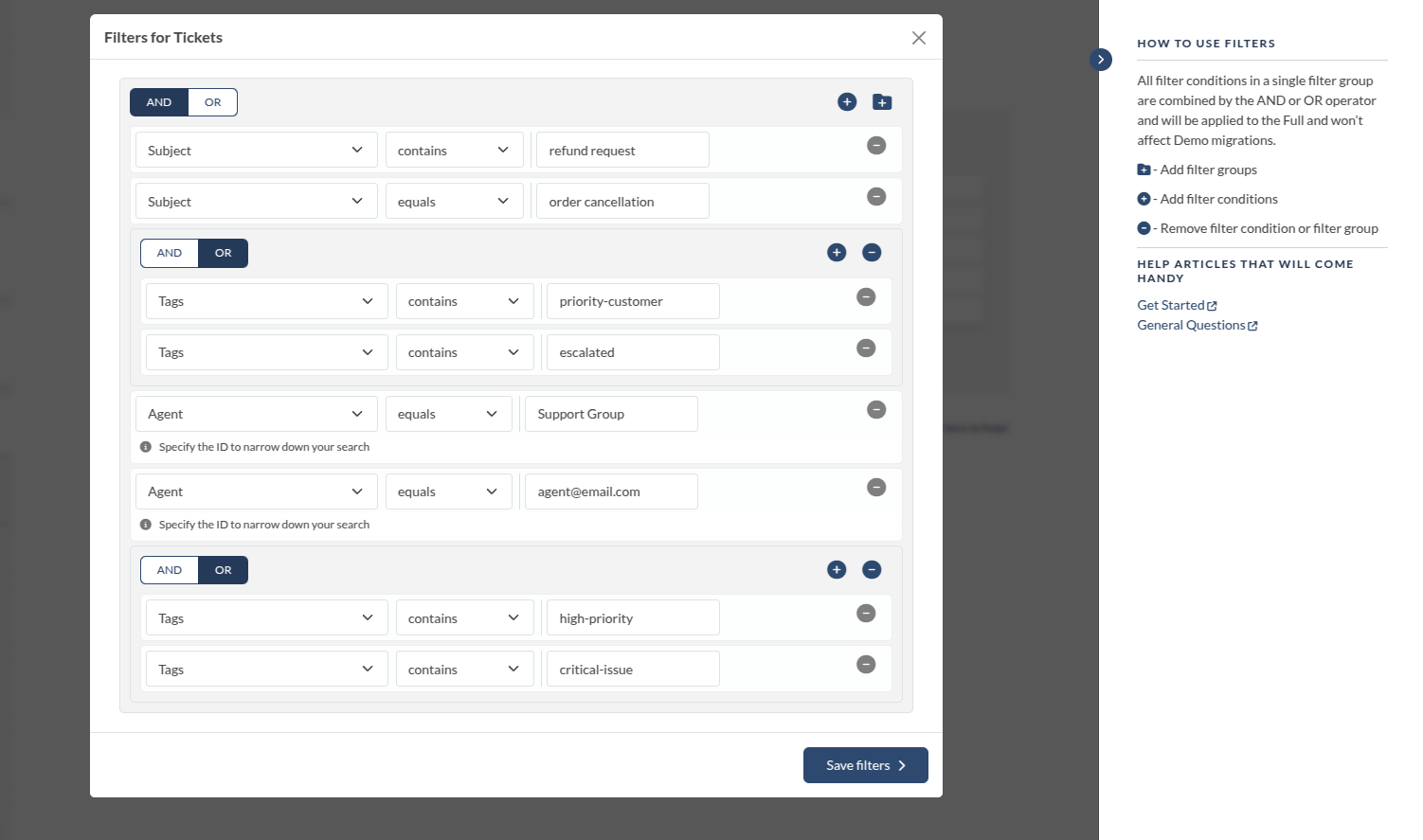
Définissez vos filtres, et le Migration Wizard s’occupera du reste.
Si vous avez besoin d'options de filtrage plus avancées, contactez notre équipe de support pour en savoir plus sur le filtrage de données personnalisé.
Comment mapper les groupes ?
Dans le Migration Wizard, les groupes fonctionnent comme n'importe quel autre champ de ticket lors de la configuration du mappage. Vous pouvez les faire correspondre entre la source et la cible en fonction de la manière dont chaque plateforme gère les groupes.
Comment commencer à mapper les groupes
Sélectionnez Tickets pour ouvrir automatiquement l’étape de mappage des champs. Une fenêtre s’affichera avec les champs de ticket système, par défaut et personnalisés.
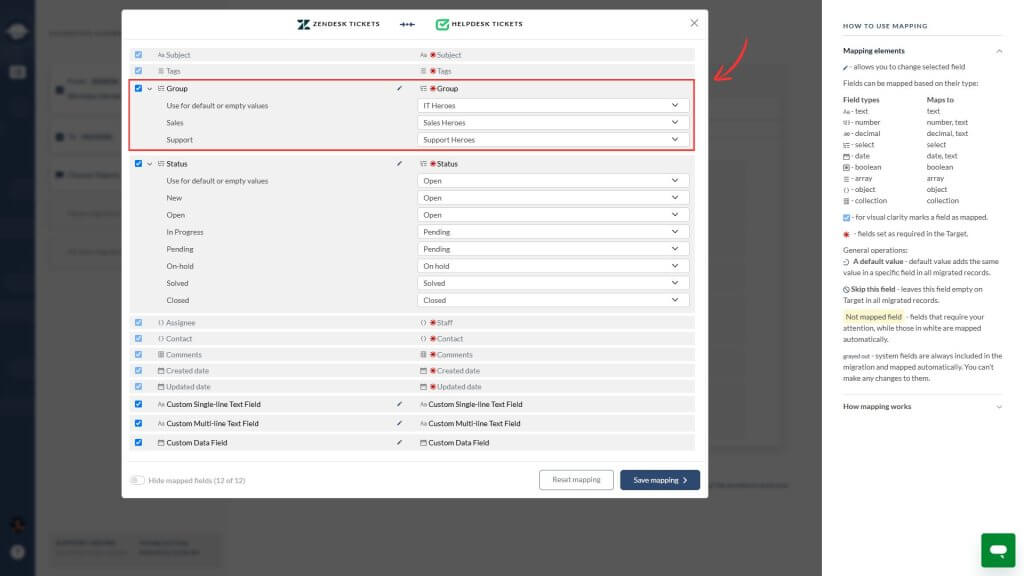
Faites défiler jusqu’au champ Groupes et commencez à faire correspondre les groupes de la source avec ceux de la cible.
À quoi s’attendre lors du mappage
- Les groupes agissent comme un champ par défaut — vous pouvez les mapper en un-à-un ou faire correspondre plusieurs groupes source à une seule équipe cible.
- Si le champ groupe n’est pas requis dans la cible, vous pouvez choisir de l’ignorer lors du mappage.
- Vous ne pouvez pas créer de groupes directement depuis le Migration Wizard.
Fonctionnement de l’option «Non attribué»
Utilisez l’option Non attribué lorsque votre source contient des tickets sans groupe assigné ou si votre cible ne comporte aucune équipe configurée. L’apparition de cette option pendant le mappage dépend des éléments suivants:
1. Si la plateforme source prend en charge les tickets avec un champ groupe vide, Non attribué apparaîtra comme option du côté source.

2. Si la plateforme cible permet la création de tickets sans groupe assigné, vous verrez l’option Non attribué du côté cible.

3. Si le champ groupe est requis sur la plateforme cible, l’option « non attribué » ne sera pas disponible pour le mappage. Vous devrez alors définir une valeur par défaut.

Comment garantir l'intégrité des données et tester le processus de migration avec Help Desk Migration ?
Pour vous assurer que vos données sont transférées avec précision et qu’aucune information n’est perdue, suivez ces trois étapes clés.
1. Paramètres avant la migration
Avant de lancer une migration, configurez vos plateformes Source et Cible. Créez les profils des agents, groupes, champs personnalisés pour les tickets, contacts et organisations, et activez la base de connaissances si nécessaire. Les étapes exactes dépendent de vos plateformes spécifiques.
2. Effectuer une migration de démonstration gratuite
Utilisez une migration de démonstration gratuite pour tester le processus. Cela transfère un petit échantillon de données – généralement 20 tickets et articles – et vous permet de mapper les champs pour les tickets, contacts, organisations, articles, macros et déclencheurs.
Vous pouvez également activer des options automatisées, telles que la migration des images intégrées en pièces jointes, le transfert des enregistrements d'appels et des conversations secondaires, la conservation des traductions et la mise à jour des liens croisés, etc.
3. Vérifier les résultats
Après la démonstration, comparez les enregistrements migrés avec les originaux sur votre plateforme Source pour garantir l’exactitude. Si vous avez besoin d’aide, partagez l’accès à votre démo avec notre équipe, et nous vous aiderons à vérifier les résultats et résoudre tout problème.
Pour plus de conseils, consultez notre page Plateformes prises en charge ou prenez rendez-vous avec notre équipe pour examiner votre configuration de migration.