Guides de Migration CSV
Comment migrer vos données de service d'assistance vers CSV ?
Pour migrer vos données de service d'assistance vers CSV en utilisant Help Desk Migration, suivez ces étapes :
1. Connectez-vous à votre compte Help Desk Migration.
2. Créez une nouvelle migration.
3. Sélectionnez la plateforme à partir de laquelle vous souhaitez exporter les données.
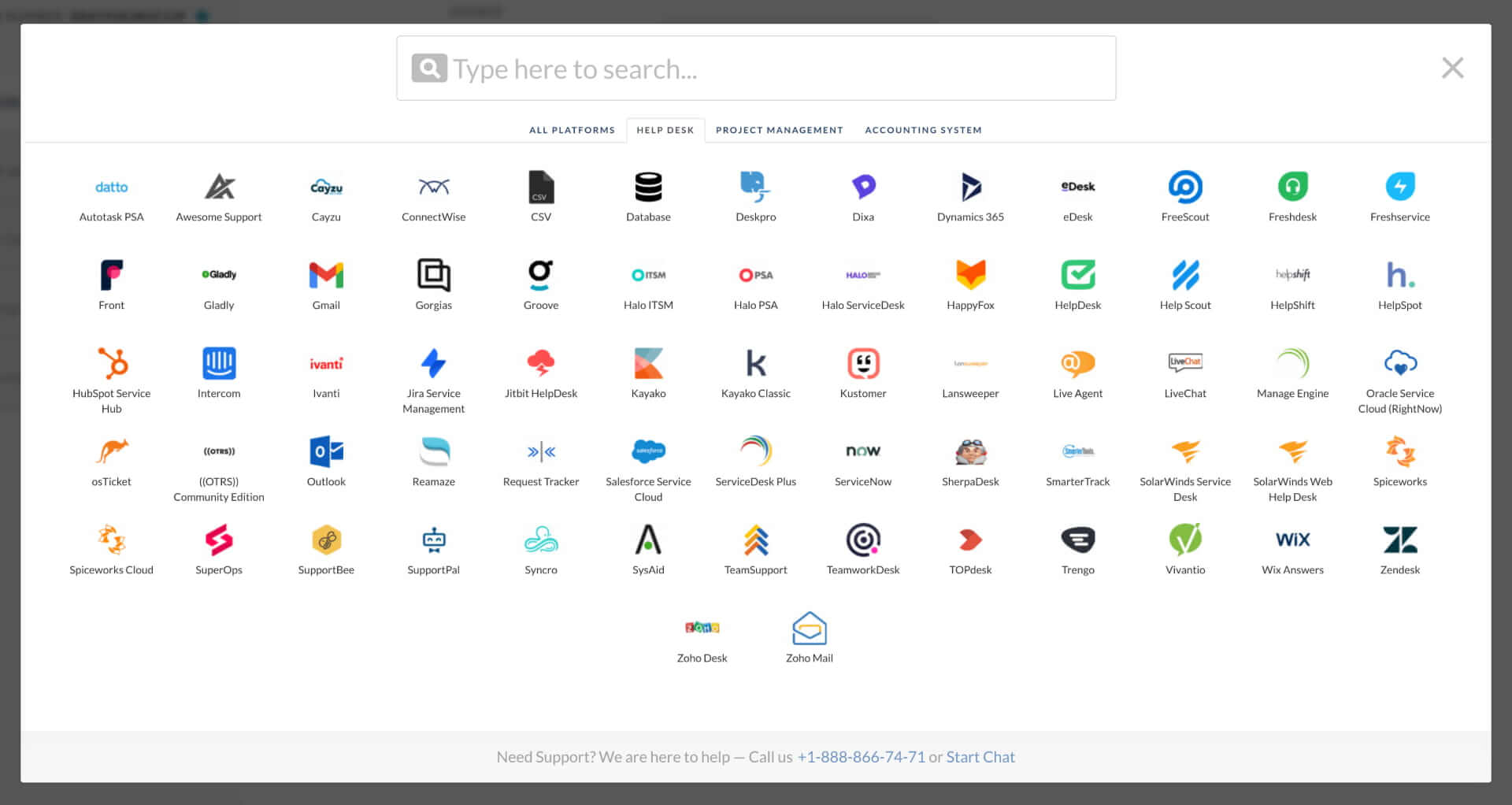
4. Choisissez CSV comme cible.
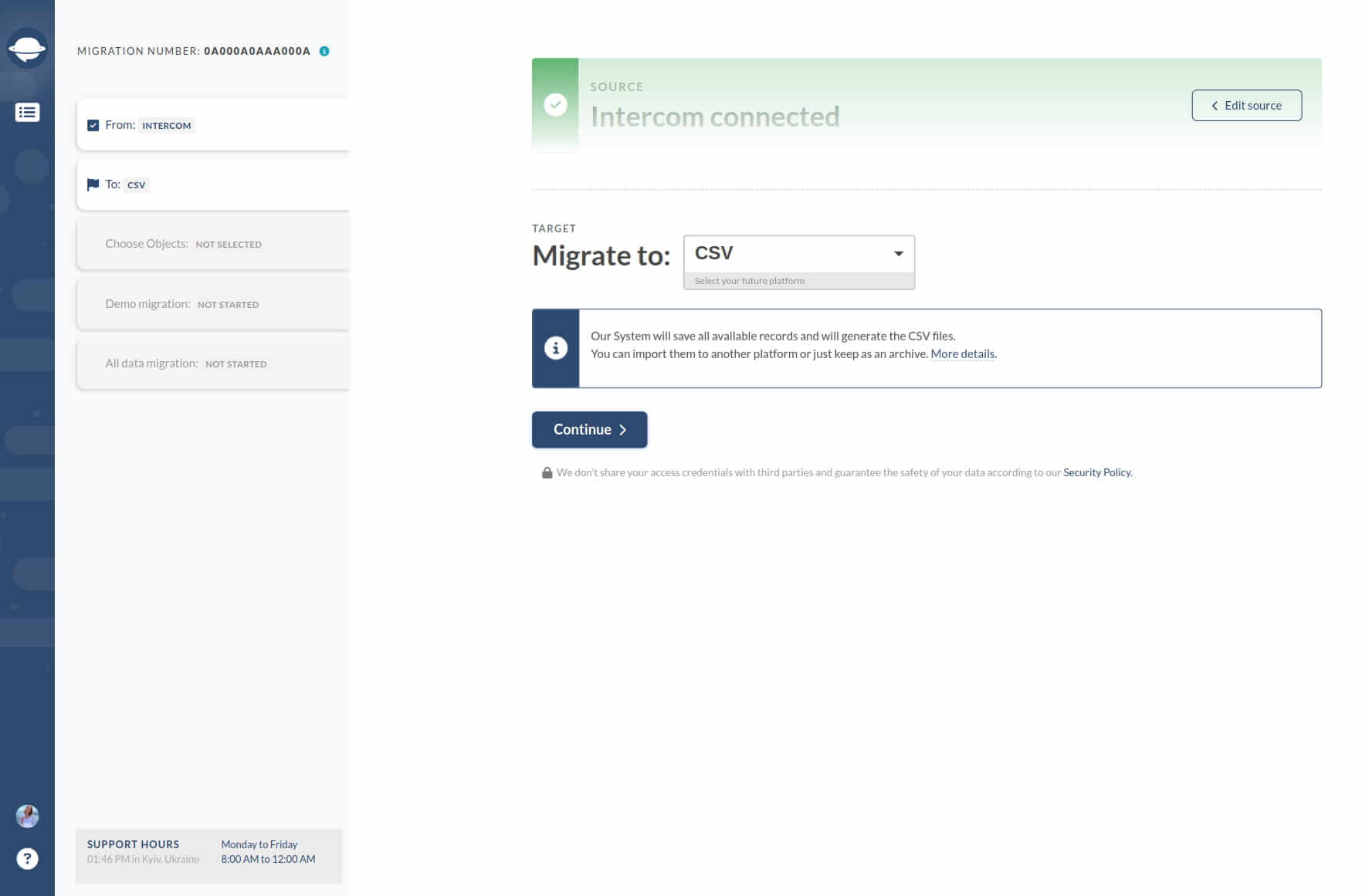
5. Sélectionnez les entités que vous souhaitez exporter et ajustez la cartographie des champs Ticket et Article si nécessaire. Cliquez sur "Continuer" pour démarrer l'Exportation Démo, qui exporte un échantillon des données dans un fichier CSV.
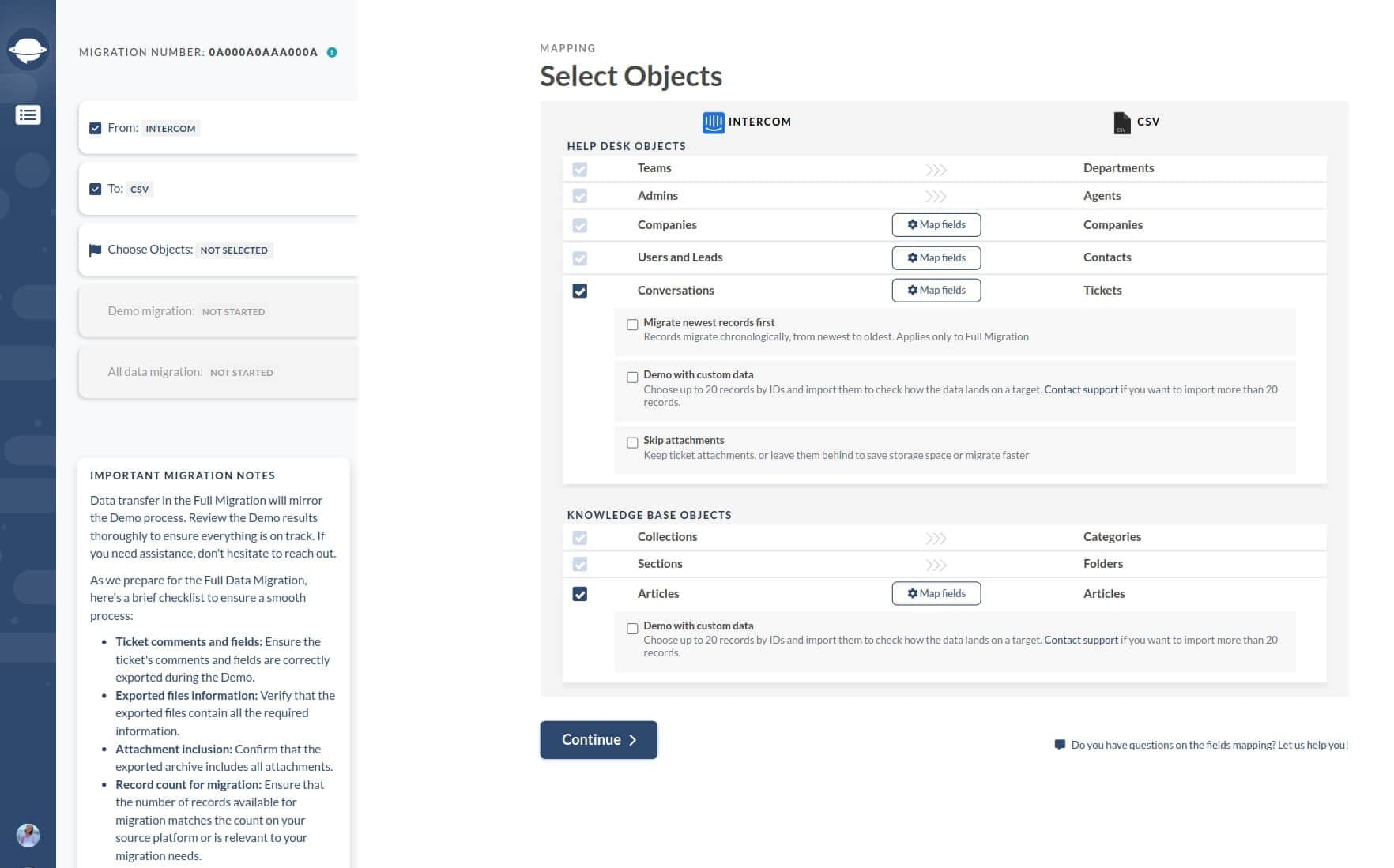
Cliquez sur “Continuer” pour démarrer l'Exportation Démo. Cette action exportera 20 Tickets avec les Agents associés, les Contacts ainsi que 20 Articles dans un fichier CSV.
6. Migration Wizard générera trois fichiers .zip contenant des informations sur les tickets et les commentaires des tickets, des informations de contact et des données d'article. Téléchargez ces fichiers en cliquant sur le bouton "Résultats de la Migration Démo".
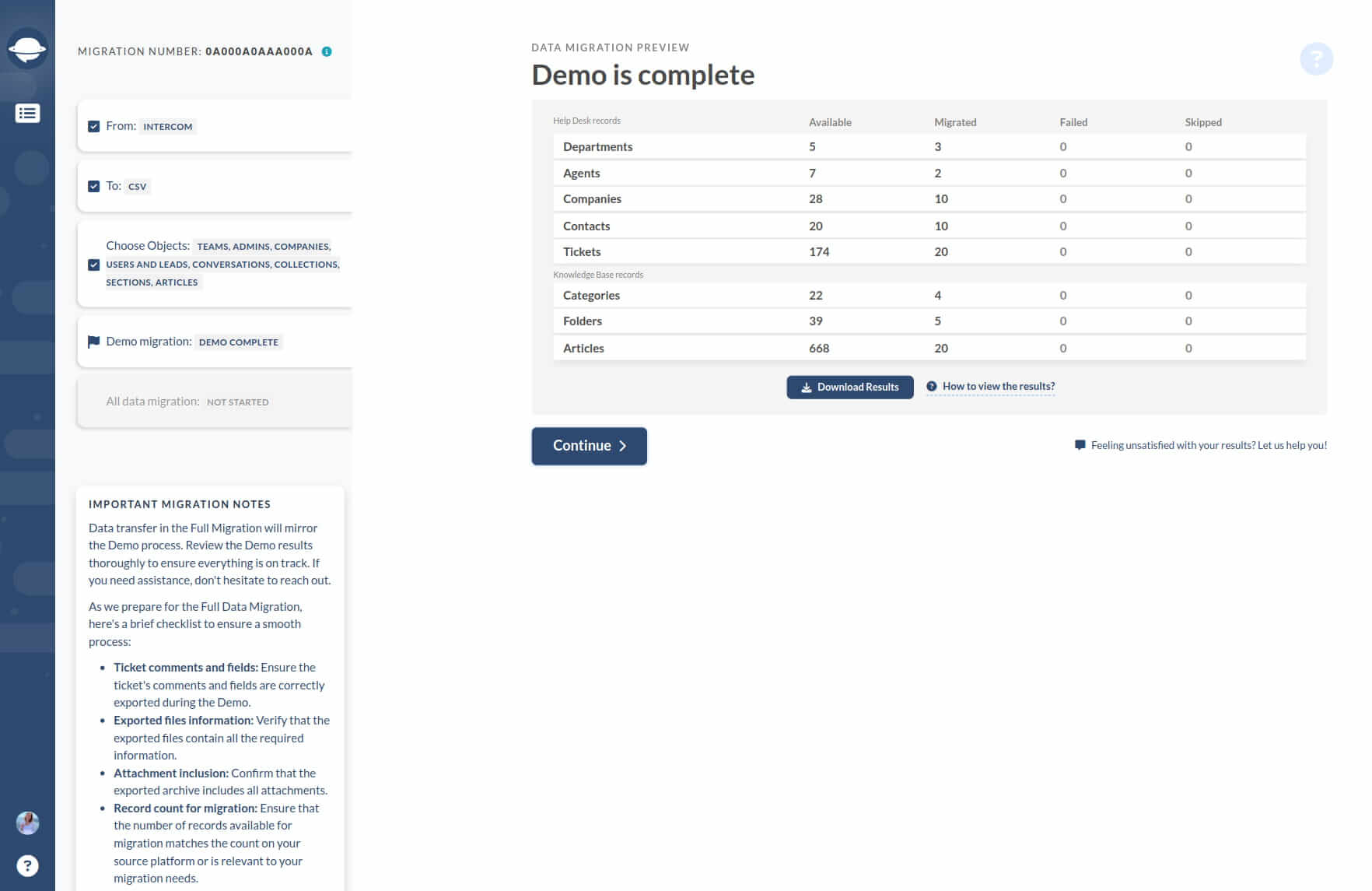
Examinez les fichiers pour vous assurer que le format est correct et que toutes les colonnes nécessaires sont présentes. Si vous êtes satisfait, démarrez l'Exportation des Données Complètes.
Une fois l'exportation terminée, vous recevrez une notification par e-mail ou pourrez vérifier l'avancement dans votre compte.
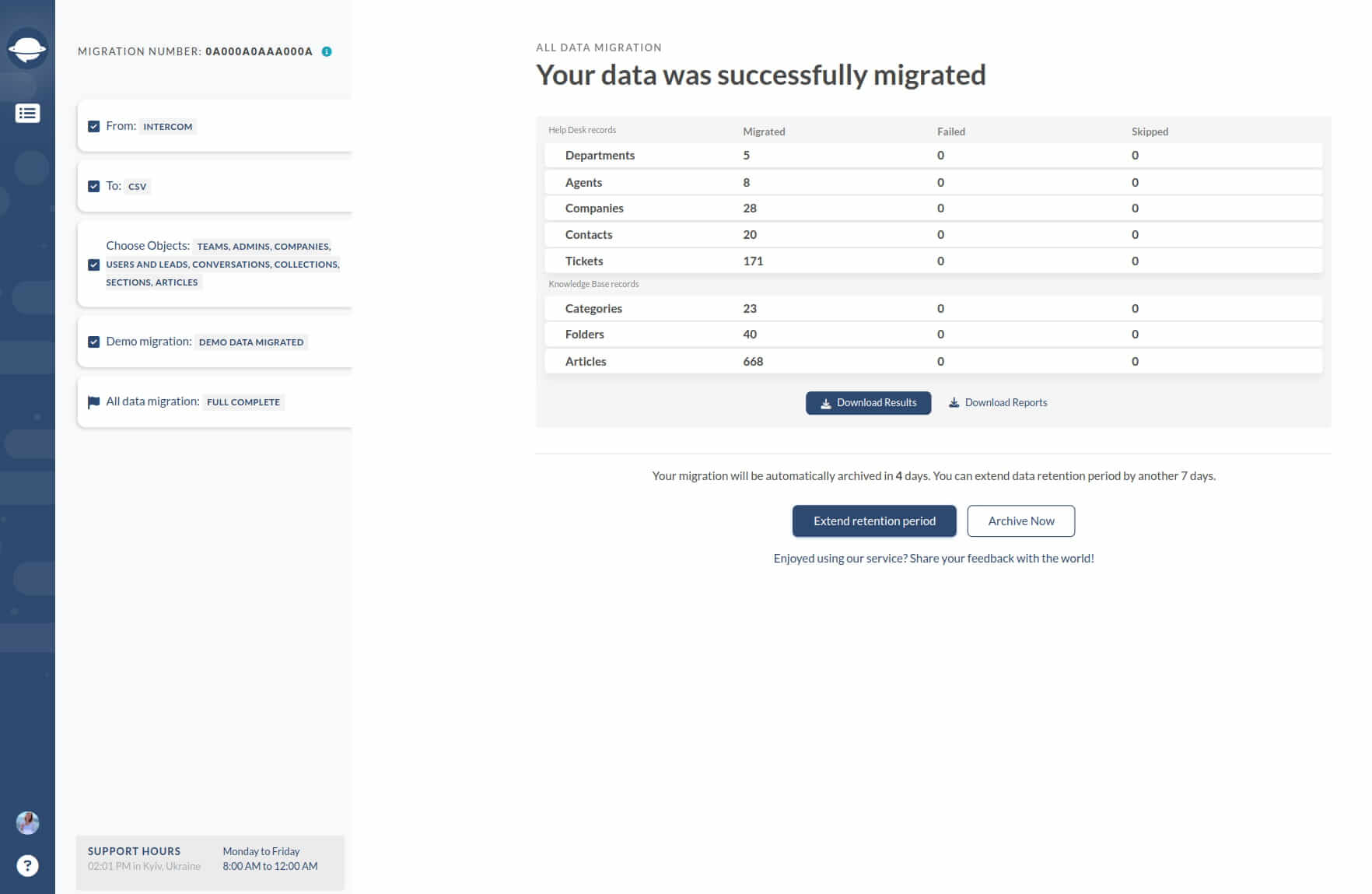
Téléchargez les fichiers finaux en cliquant sur le bouton "Résultats de la Migration".
Comment ouvrir un fichier CSV
Comment ouvrir un fichier CSV dans Excel ?
Ouvrir un fichier CSV (Valeurs Séparées par des Virgules) dans Excel est simple. Le Migration Wizard vous fournit des fichiers CSV où le délimiteur est une virgule (,) et l'encadrement est une guillemet (").
Voici un guide étape par étape sur comment ouvrir un CSV dans Excel :
- Ouvrir Excel : Lancez Microsoft Excel sur votre ordinateur.
- Aller au menu 'Fichier' : Cliquez sur le menu 'Fichier' situé dans le coin supérieur gauche de la fenêtre Excel.
- Sélectionner 'Ouvrir' : Choisissez l'option 'Ouvrir' dans le menu.
- Parcourir pour le fichier CSV : Naviguez jusqu'à l'emplacement où votre fichier CSV est enregistré. Dans le menu déroulant des types de fichiers, assurez-vous de sélectionner "Fichiers texte (*.prn; *.txt; *.csv)" pour voir les fichiers CSV. Cliquez sur le fichier CSV que vous souhaitez ouvrir.
- Cliquez sur 'Ouvrir' : Cliquez sur le bouton 'Ouvrir' dans le coin inférieur droit de la fenêtre.
- Assistant d'importation de texte : Assurez-vous que "Délimité" est sélectionné, puis cliquez sur 'Suivant'. Sélectionnez "Virgule" comme délimiteur, et assurez-vous que "Qualificateur de texte" est réglé sur la guillemet ("). Cliquez sur 'Terminer'.
- Fichier CSV dans Excel : Votre fichier CSV devrait maintenant être ouvert dans Excel, affichant son contenu au format tableau.
Comment ouvrir un CSV dans Numbers ?
Vous avez besoin d'aide pour ouvrir des fichiers CSV sur votre Mac sans utiliser Excel ? Pas de souci ! Pour accéder aux fichiers CSV dans Numbers sur votre appareil macOS, suivez ces étapes :
- Enregistrez le fichier CSV sur votre appareil et localisez-le.
- Cliquez avec le bouton droit sur le fichier et choisissez "Ouvrir avec" → "Numbers."
- Si le fichier ne s'affiche pas correctement, cliquez sur "Ajuster les paramètres".
- Dans la boîte de dialogue des paramètres d'importation, sélectionnez votre délimiteur et cliquez sur "Mettre à jour le tableau". Pour des ajustements plus avancés comme l'encodage du fichier (par exemple, UTF-8), cliquez sur "Paramètres avancés".
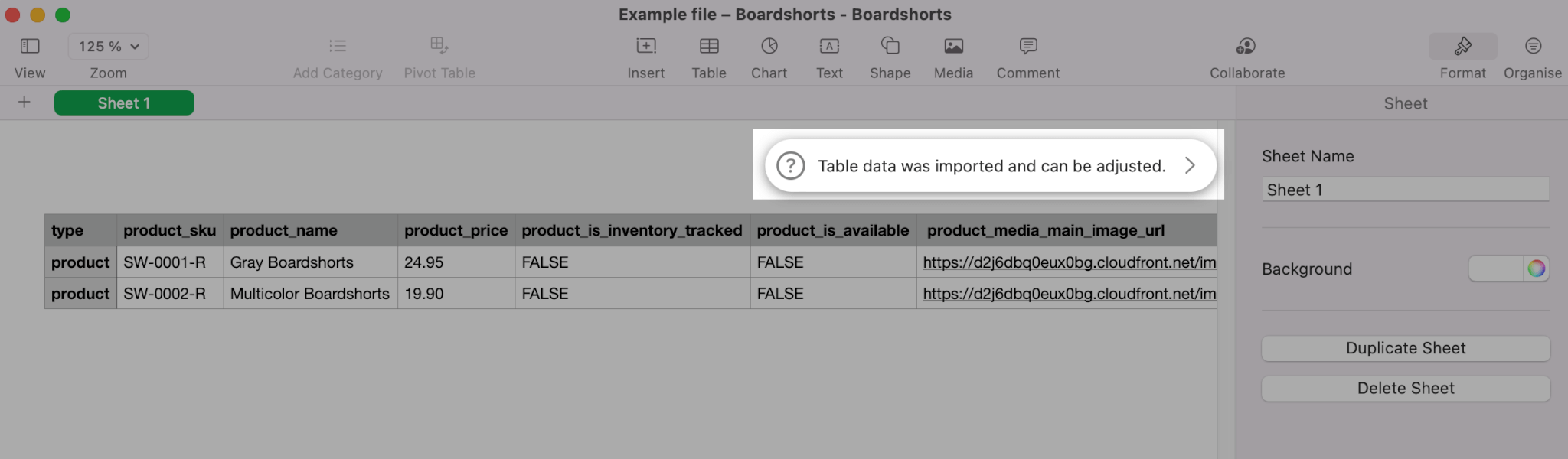
Le fichier s'ouvrira maintenant comme un tableau dans Numbers, prêt à être modifié.
Comment migrer des données à partir d'un fichier CSV ?
La migration de données à partir de fichiers CSV peut être une solution précieuse pour de nombreux besoins professionnels. Ce guide couvre divers aspects de la migration de données CSV, y compris :
- Les entités de données et comment les importer dans votre help desk, service desk ou système de billetterie.
- Les exigences des fichiers CSV pour garantir que votre migration de données de service client sera un succès.
- Un échantillon CSV* pour importer des billets et des types d'enregistrements à inclure dans votre en-tête et vos champs personnalisés.
- Un échantillon CSV* pour importer des commentaires de billets et des types d'enregistrements à inclure dans votre en-tête.
- Un échantillon CSV* pour importer des articles de base de connaissances et des types d'enregistrements à inclure dans votre en-tête.
- Conseils sur la façon de sauvegarder vos données au format CSV.
* Vous pouvez télécharger n'importe lequel des échantillons et les utiliser pour une migration de démonstration, ainsi que pour insérer vos propres données et les utiliser pour la migration de données. Ou simplement renommer les en-têtes de votre fichier CSV pour correspondre à nos exigences concernant le fichier CSV.
Quelles données pouvez-vous importer via CSV ?
Pour importer vos données, fournissez trois fichiers contenant
Créez chaque fichier séparément, puis téléchargez-les dans le Wizard. Assurez-vous que votre fichier CSV correspond à nos exigences pour le Migration Wizard. Vérifiez les directives pour migrer des données à partir de CSV ci-dessous.
Exigences du fichier CSV
Chaque fichier doit posséder une ligne d'en-tête avec une colonne de résumé. La ligne d'en-tête est nécessaire pour identifier et mapper les objets de données.
- La ligne d'en-tête n'a pas de ponctuation (à part les virgules séparant les colonnes).
- La ligne d'en-tête est en anglais (la langue du contenu dans les deuxième et autres lignes peut être dans n'importe quelle autre langue).
- L'en-tête ne doit pas inclure des noms identiques. Assurez-vous de vérifier cet aspect.
- Toutes les colonnes de la ligne d'en-tête commencent par une majuscule.
Faites attention aux aspects suivants :
- Assurez-vous que votre fichier CSV est encodé en UTF-8. Cela garantit une reconnaissance et un affichage appropriés des caractères et symboles spéciaux, et empêche des problèmes lors du processus d'importation.
- Les champs sont séparés par des virgules.
- Utilisez des guillemets doubles (") pour capturer des données qui s'étendent sur plusieurs lignes. Typiquement utilisé pour des balises, des pièces jointes et des descriptions.
- Pour joindre des fichiers, vous devez fournir une URL par laquelle notre service peut accéder à la pièce jointe. Vous pouvez ajouter plusieurs pièces jointes - séparez-les par des virgules et mettez les valeurs entre guillemets dans le champ. Remarque que les URLs pour les pièces jointes supportent les protocoles HTTP et HTTPS.
Préparation du fichier avec des Billets (télécharger échantillon)
Pour importer des billets, préparez un fichier CSV qui contient une ligne d'en-tête avec les colonnes suivantes :
| En-tête | Format | Champ |
| TicketId | 468985 | Requis |
| Sujet | Sujet de test | Requis |
| Tags | "tag 1, tag 2" | Optionnel |
| CC | john@yourcompany.com | Optionnel |
| DepartmentName | Support | Optionnel |
| Description | Description de test | Requis |
| Type | Task | Requis |
| Statut | Open | Requis |
| Priorité | Low | Requis |
| AgentEmail | a.lewis@yourcompany.com | Requis |
| AgentName | Adam Lewis | Requis |
| ContactEmail | s.gibbson@mail.com | Requis |
| ContactName | Stacey Gibbson | Requis |
| ContactPhone | 1234567890 | Optionnel |
| CompanyName | Faux Mart | Optionnel |
| CreatedTime | YYYY-MM-DD HH:MM:SS | Requis |
| UpdatedTime | YYYY-MM-DD HH:MM:SS | Requis |
| ClosedTime | YYYY-MM-DD HH:MM:SS | Optionnel |
| Annexes | "https://site.com/attachment1.jpg, https://site.com/attachment1.pdf" | Optionnel |
Vérifiez les éléments suivants :
- Vous pouvez spécifier votre fuseau horaire au format 2021-09-07Т15:17:07+03:00.
- Si vous ne remplissez pas votre fuseau horaire, le fuseau horaire +3 s'installe automatiquement lors de la migration des données.
Importation de champs personnalisés
Pour migrer des champs personnalisés, ajoutez des tags aux en-têtes de colonne (noms de champ de billet) afin que le Migration Wizard puisse les identifier. Voici les tags que vous devez utiliser :
_select- liste déroulante (par exemple,ChooseProduct_select)_date- date (par exemple,due_date)_integer- entier (par exemple,TicketInternal_integer)_decimal- décimal (par exemple,Cost_decimal)- Toutes les autres colonnes d'un fichier sans tag seront traitées comme des champs texte lors du mappage.
Migrez et mappez d'autres champs personnalisés en tant que champs texte en utilisant le tag _textArea.
Préparation du fichier avec les commentaires des tickets (télécharger un échantillon)
Assurez-vous que votre fichier CSV avec les commentaires des tickets possède une ligne d'en-tête avec les colonnes suivantes :
| En-tête | Format | Champ |
| CommentId | 468985 | Facultatif |
| TicketId | 485853 | Obligatoire |
| AuthorEmail | jeremy@yourcompanydomain.com | Obligatoire |
| Public | 0-privé, 1-public | Obligatoire |
| Body | "Commentaire test" | Obligatoire |
| CreatedTime | AAAA-MM-JJ HH:MM:SS | Obligatoire |
| Attachments | "https://site.com/attachment1.jpg, https://site.com/attachment1.pdf" | Facultatif |
Vous ne pouvez soumettre qu'un seul fichier avec des commentaires. Assurez-vous de rassembler tous les commentaires des tickets dans ce fichier.
Vérifiez les aspects suivants :
- Assurez-vous que votre fichier CSV est encodé en UTF-8. Cela garantit une reconnaissance et un affichage appropriés des caractères et symboles spéciaux, et empêche les problèmes lors du processus d'importation.
- Les champs sont séparés par des virgules.
- Le corps du commentaire ou la description du ticket peut contenir un formatage HTML.
- Pour joindre des fichiers, vous devez fournir une URL publique par laquelle notre service peut accéder à la pièce jointe. Vous pouvez ajouter plusieurs pièces jointes - séparez-les par des virgules.
- Vous pouvez configurer votre fuseau horaire au format 2021-09-07Т15:17:07+03:00. Si vous ne remplissez pas votre fuseau horaire, le fuseau horaire +3 se configure automatiquement lors de la migration des données.
Que faire avec les tickets ayant plus d'un commentaire
Assurez-vous que les commentaires du même ticket ont le même TicketId. Le Migration Wizard identifie où ils appartiennent. Vérifiez à nouveau le CommentId défini dans l'ordre correspondant. Les commentaires des tickets sont triés par date de création. Regardez l'exemple ci-dessous :
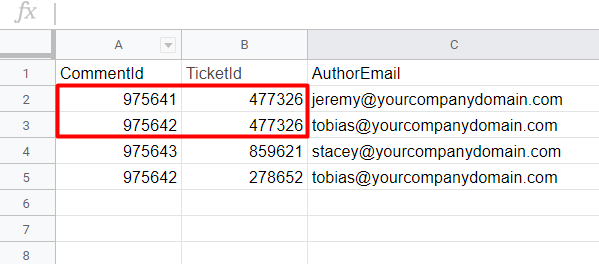
Préparation du fichier avec des articles de la base de connaissances (télécharger un échantillon)
Pour importer des articles de la base de connaissances, fournissez un fichier CSV contenant une ligne d'en-tête avec les colonnes suivantes :
| En-tête | Format | Champ |
| Titre | Création de codes de réduction | Obligatoire |
| Catégorie | Réductions | Obligatoire |
| Dossier | Offrir des réductions et définir des prix de vente | Obligatoire |
| Description | "Le corps de l'article" | Obligatoire |
| Statut | Publié | Obligatoire |
| Tags | "compte, configuration" | Facultatif |
| Attachments | "https://site.com/attachment1.jpg, https://site.com/attachment1.pdf" | Facultatif |
IMPORTANT
- Le corps de l'article peut contenir un formatage HTML. De plus, vous pouvez ajouter des images et des vidéos.
- Les statuts des articles peuvent différer. Nous acceptons tous les statuts, assurez-vous simplement de les mapper lors de la configuration de votre migration.
- Votre fichier CSV ne peut pas avoir de dossiers avec des noms identiques s'ils appartiennent à des catégories différentes. Envisagez de renommer ces dossiers avant de les importer.
Préparation du fichier avec les Demandes de Service (télécharger un échantillon)
Pour importer des demandes de service, préparez un fichier CSV contenant une ligne d'en-tête avec les colonnes suivantes :
| En-tête | Format | Champ |
| RequestId | 1 | Obligatoire |
| Sujet | Sujet de test | Obligatoire |
| Description | Description de test | Obligatoire |
| Type | Question | Obligatoire |
| Statut | Ouvert | Obligatoire |
| Priorité | Faible | Facultatif |
| AgentEmail | a.lewis@yourcompany.com | Facultatif |
| AgentName | Adam Lewis | Facultatif |
| ContactEmail | s.gibbson@mail.com | Obligatoire |
| CompanyName | Faux Mart | Facultatif |
| ContactName | Stacey Gibbson | Obligatoire |
| ContactPhone | 1234567890 | Facultatif |
| Tags | "tag 1, tag 2" | Facultatif |
| DepartmentName | Support | Facultatif |
| CreatedTime | AAAA-MM-JJ HH:MM:SS | Obligatoire |
| UpdatedTime | AAAA-MM-JJ HH:MM:SS | Obligatoire |
| ClosedTime | AAAA-MM-JJ HH:MM:SS | Facultatif |
| Attachments | https://site.com/attachment1.jpg, https://site.com/attachment1.pdf | Facultatif |
Vérifiez les éléments suivants :
Vous pouvez spécifier votre fuseau horaire au format 2021-09-07Т15:17:07+03:00.
Si vous ne remplissez pas votre fuseau horaire, le fuseau horaire +3 se configure automatiquement lors de la migration des données.
Importation des champs personnalisés
Pour migrer des champs personnalisés, ajoutez des balises aux en-têtes de colonnes (noms de champs de demande) afin que le Migration Wizard puisse les identifier. Voici les balises que vous devez utiliser :
- _select - menu déroulant (par exemple, ChooseProduct_select)
- _date - date et heure (par exemple, due_date)
- _integer - nombre (par exemple, RequestInternal_integer)
- _decimal - décimal (par exemple, Cost_decimal)
- Toutes les autres colonnes d'un fichier sans balise seront traitées comme chaîne (texte) lors du mappage
Pour être identifiées, les balises doivent être en anglais.
Préparation du fichier avec les commentaires des demandes de service (télécharger un échantillon)
Assurez-vous que votre fichier CSV avec les commentaires des demandes de service possède une ligne d'en-tête avec les colonnes suivantes :
| En-tête | Format | Champ |
| CommentId | 1 | Obligatoire |
| RequestId | 1 | Obligatoire |
| AuthorEmail | jeremy@yourcompanydomain.com | Obligatoire |
| Public | 0-privé, 1-public | Obligatoire |
| Body | Contenu du commentaire html ou texte | Obligatoire |
| CreatedTime | AAAA-MM-JJ HH:MM:SS | Obligatoire |
| Attachments | https://site.com/attachment1.jpg, https://site.com/attachment1.pdf | Facultatif |
Vérifiez les aspects suivants :
- Les champs sont séparés par des virgules.
- Le corps du commentaire ou la description de la demande peut contenir un formatage HTML.
- Pour joindre des fichiers, vous devez fournir une URL publique, par laquelle notre service peut accéder à la pièce jointe. Vous pouvez ajouter plusieurs pièces jointes - séparez-les par des virgules.
- Vous pouvez configurer votre fuseau horaire au format 2021-09-07Т15:17:07+03:00. Si vous ne remplissez pas votre fuseau horaire, le fuseau horaire +3 se configure automatiquement lors de la migration des données.
Comment gérer les demandes de service ayant plus d'un commentaire
Assurez-vous que les commentaires de la même demande ont le même RequestId. Le Migration Wizard identifie où ils appartiennent. Vérifiez que le CommentId est défini dans l'ordre correspondant. Les commentaires de demande sont triés par date de création. Regardez l'exemple ci-dessous :
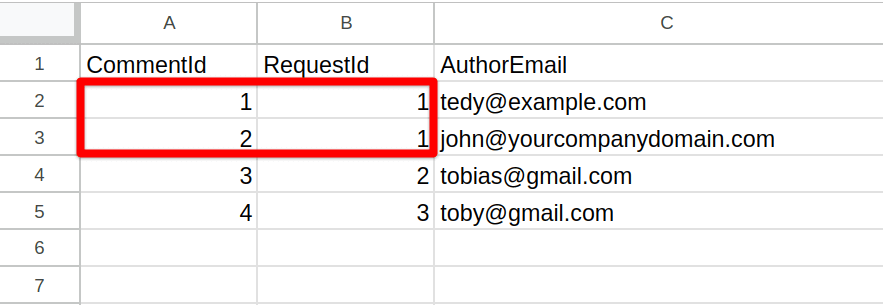
Préparation du fichier avec les Changements (télécharger un échantillon)
Pour importer des changements, préparez un fichier CSV contenant une ligne d'en-tête avec les colonnes suivantes :
| En-tête | Format | Champ |
| ChangeId | 1 | Obligatoire |
| Sujet | Sujet de test | Obligatoire |
| Description | Description de test | Facultatif |
| Type | Question | Facultatif |
| Statut | En attente | Obligatoire |
| Priorité | Élevée | Obligatoire |
| Impact | Moyen | Obligatoire |
| Risque | Faible | Obligatoire |
| DepartmentName | Support | Facultatif |
| AgentEmail | a.lewis@yourcompany.com | Obligatoire |
| AgentName | Adam Lewis | Obligatoire |
| ContactEmail | s.gibbson@mail.com | Obligatoire |
| ContactName | Stacey Gibbson | Obligatoire |
| ContactPhone | 1234567890 | Facultatif |
| PlanningReason | Raison1 | Facultatif |
| PlanningImpact | Impact1 | Facultatif |
| PlanningRollout | Rollout1 | Facultatif |
| PlanningBackout | Backout1 | Facultatif |
| CreatedTime | AAAA-MM-JJ HH:MM:SS | Obligatoire |
| UpdatedTime | AAAA-MM-JJ HH:MM:SS | Obligatoire |
| ClosedTime | AAAA-MM-JJ HH:MM:SS | Facultatif |
| PlannedStartTime | AAAA-MM-JJ HH:MM:SS | Obligatoire |
| PlannedEndTime | AAAA-MM-JJ HH:MM:SS | Obligatoire |
| Attachments | https://site.com/attachment1.jpg, https://site.com/attachment1.pdf | Facultatif |
Vérifiez les éléments suivants :
Vous pouvez spécifier votre fuseau horaire au format 2021-09-07Т15:17:07+03:00.
Si vous ne remplissez pas votre fuseau horaire, le fuseau horaire +3 se configure automatiquement lors de la migration des données.
Importation des champs personnalisés
Pour migrer des champs personnalisés, ajoutez des étiquettes aux en-têtes de colonnes (noms des champs) afin que le Migration Wizard puisse les identifier. Voici les étiquettes que vous devez utiliser :
- _select - menu déroulant (par exemple, ChooseProduct_select)
- _date - temps (par exemple, due_date)
- _integer - nombre (par exemple, ChangeInternal_integer)
- _decimal - décimal (par exemple, Cost_decimal)
- Toutes les autres colonnes d'un fichier sans étiquette seront traitées comme chaîne (texte) lors du mappage
Pour être identifiées, les étiquettes doivent être en anglais.
Préparation du fichier avec les notes de changement (télécharger un échantillon)
Assurez-vous que votre fichier CSV avec les notes de changement possède une ligne d'en-tête avec les colonnes suivantes :
| En-tête | Format | Champ |
| NoteId | 1 | Obligatoire |
| ChangeId | 1 | Obligatoire |
| AuthorEmail | jeremy@yourcompanydomain.com | Obligatoire |
| Public | 0-privé, 1-public | Obligatoire |
| Body | Contenu du commentaire HTML ou texte | Obligatoire |
| CreatedTime | AAAA-MM-JJ HH:MM:SS | Obligatoire |
| Attachments | https://site.com/attachment1.jpg, https://site.com/attachment1.pdf | Facultatif |
Vérifiez les éléments suivants :
- Les champs sont séparés par des virgules.
- Le corps du commentaire ou de la description de changement peut contenir une mise en forme HTML.
- Pour joindre des fichiers, vous devez fournir une URL publique, à laquelle notre service peut accéder pour la pièce jointe. Vous pouvez ajouter plusieurs pièces jointes - séparez-les par des virgules.
- Vous pouvez configurer votre fuseau horaire au format 2021-09-07Т15:17:07+03:00. Si vous ne remplissez pas votre fuseau horaire, le fuseau horaire +3 se configure automatiquement lors de la migration des données.
Que faire avec les changements ayant plus d'une note
Assurez-vous que les notes du même changement ont le même ChangeId. Le Migration Wizard identifie où elles appartiennent. Vérifiez que le NoteId est défini dans l'ordre correspondant. Les commentaires de changement sont triés par date de création. Regardez l'exemple ci-dessous :
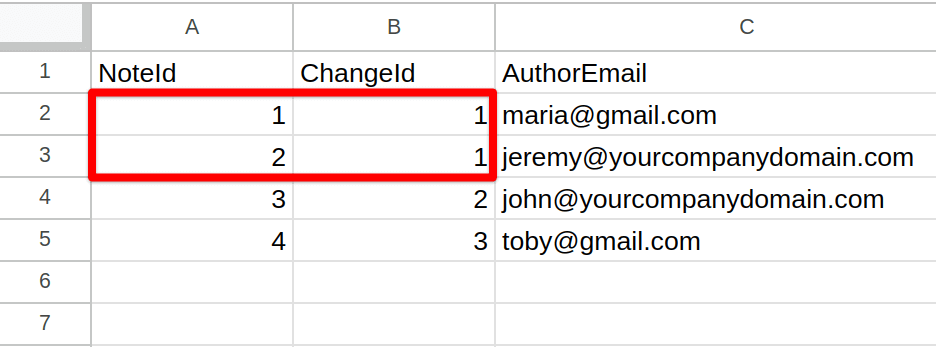
Préparation du fichier avec les tâches de changement (télécharger un échantillon)
Pour importer les tâches de changement, préparez un fichier CSV contenant une ligne d'en-tête avec les colonnes suivantes :
| En-tête | Exemple |
| TaskId | 1 |
| ChangeId | 1 |
| Subject | Changer de fournisseur Internet |
| DepartmentName | IT |
| Status | Nouveau |
| Priority | Élevé |
| Description | Nous devons changer de fournisseur Internet car celui-ci tombe trop souvent en panne |
| AgentEmail | jeremy@yourcompanydomain.com |
| AgentName | Jeremy Buck |
| DueTime | 01/10/2023 10:00:33 |
| CreatedTime | 01/10/2023 10:00:33 |
| UpdatedTime | 01/10/2023 10:00:33 |
| ClosedTime | 01/10/2023 10:00:33 |
Préparation du fichier avec les notes de tâches de changement (télécharger un échantillon)
Assurez-vous que votre fichier CSV avec les notes de tâches de changement possède une ligne d'en-tête avec les colonnes suivantes :
| En-tête | Exemple |
| NoteId | 1 |
| TaskId | 1 |
| AuthorEmail | john@yourcompanydomain.com |
| Public | 0 |
| Body | Veuillez faire cela dès que possible |
| CreatedTime | 01/01/2023 18:12:12 |
| Attachments | https://help-desk-migration.com/files/Help-Desk-Migration-Checklist.pdf |
| AgentEmail | jeremy@yourcompanydomain.com |
| AgentName | Jeremy Buck |
| DueTime | 01/10/2023 10:00:33 |
| CreatedTime | 01/10/2023 10:00:33 |
| UpdatedTime | 01/10/2023 10:00:33 |
| ClosedTime | 01/10/2023 10:00:33 |
Comment gérer les tâches de changement ayant plus d'une note
Assurez-vous que les notes de la même tâche de changement ont le même TaskId. Le Migration Wizard identifie où elles appartiennent. Vérifiez que le CommentId est défini dans l'ordre correspondant. Les notes des tâches de changement sont triées par date de création. Regardez l'exemple ci-dessous :
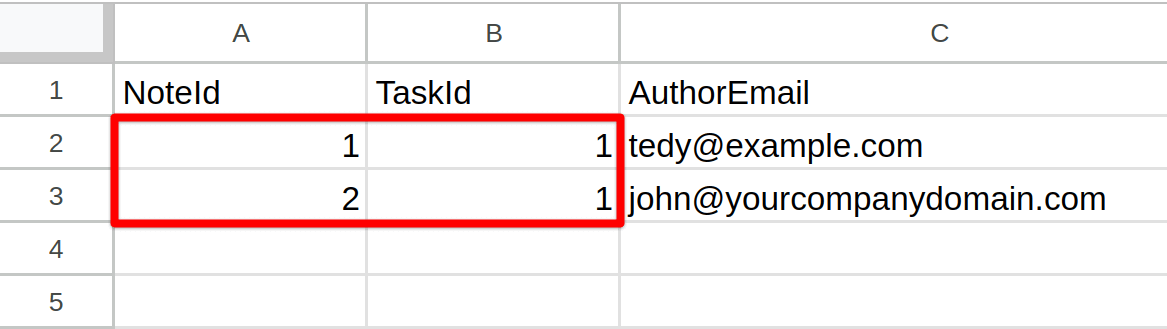
Préparation du fichier avec les problèmes (télécharger un échantillon)
Pour importer des problèmes, préparez un fichier CSV contenant une ligne d'en-tête avec les colonnes suivantes :
| En-tête | Format | Champ |
| ProblemId | 1 | Obligatoire |
| Subject | Sujet de test | Obligatoire |
| Description | Description de test | Obligatoire |
| Status | Ouvert | Obligatoire |
| Priority | Faible | Obligatoire |
| Impact | Moyen | Obligatoire |
| Urgency | Moyen | Obligatoire |
| DepartmentName | Support | Facultatif |
| AgentEmail | a.lewis@yourcompany.com | Facultatif |
| AgentName | Adam Lewis | Facultatif |
| ContactEmail | s.gibbson@mail.com | Obligatoire |
| ContactName | Stacey Gibbson | Obligatoire |
| ContactPhone | 1234567890 | Facultatif |
| AnalysisCase | Case1 | Facultatif |
| AnalysisImpact | Impact1 | Facultatif |
| AnalysisSymptoms | Symptom1 | Facultatif |
| CreatedTime | AAAA-MM-JJ HH:MM:SS | Obligatoire |
| UpdatedTime | AAAA-MM-JJ HH:MM:SS | Obligatoire |
| DueTime | AAAA-MM-JJ HH:MM:SS | Facultatif |
| Attachments | https://site.com/attachment1.jpg, https://site.com/attachment1.pdf | Facultatif |
Vérifiez les éléments suivants :
Vous pouvez spécifier votre fuseau horaire au format 2021-09-07Т15:17:07+03:00.
Si vous ne remplissez pas votre fuseau horaire, le fuseau horaire +3 se configure automatiquement lors de la migration des données.
Importer des champs personnalisés
Pour migrer des champs personnalisés, ajoutez des balises aux en-têtes de colonnes (noms de champs) afin que le Migration Wizard puisse les identifier. Voici les balises que vous devez utiliser :
- _select - menu déroulant (par exemple, ChooseProduct_select)
- _date - date/heure (par exemple, due_date)
- _integer - nombre (par exemple, ProblemInternal_integer)
- _decimal - décimal (par exemple, Cost_decimal)
- Toutes les autres colonnes dans un fichier sans balise seront traitées comme chaîne (texte) lors de la cartographie
Pour être identifiées, les balises doivent être en anglais.
Préparer le fichier avec les notes de problème (télécharger exemple)
Assurez-vous que votre fichier CSV contenant les notes de problème possède une ligne d'en-tête avec les colonnes suivantes :
| En-tête | Format | Champ |
| NoteId | 1 | Requis |
| ProblemId | 1 | Requis |
| AuthorEmail | jeremy@yourcompanydomain.com | Requis |
| Public | 0-privé, 1-public | Requis |
| Body | Contenu html ou texte du commentaire | Requis |
| CreatedTime | AAAA-MM-JJ HH:MM:SS | Requis |
| Attachments | https://site.com/attachment1.jpg, https://site.com/attachment1.pdf | Optionnel |
| DepartmentName | Support | Optionnel |
| AgentEmail | a.lewis@yourcompany.com | Optionnel |
| AgentName | Adam Lewis | Optionnel |
| ContactEmail | s.gibbson@mail.com | Requis |
| ContactName | Stacey Gibbson | Requis |
| ContactPhone | 1234567890 | Optionnel |
| AnalysisCase | Case1 | Optionnel |
| AnalysisImpact | Impact1 | Optionnel |
| AnalysisSymptoms | Symptom1 | Optionnel |
| CreatedTime | AAAA-MM-JJ HH:MM:SS | Requis |
| UpdatedTime | AAAA-MM-JJ HH:MM:SS | Requis |
| DueTime | AAAA-MM-JJ HH:MM:SS | Optionnel |
| Attachments | https://site.com/attachment1.jpg, https://site.com/attachment1.pdf | Optionnel |
Vérifiez les détails suivants :
- Les champs sont séparés par des virgules.
- Le corps de la note ou la description du problème peut contenir un formatage HTML.
- Pour joindre des fichiers, vous devez fournir une URL publique, après quoi notre service pourra accéder à la pièce jointe. Vous pouvez ajouter plusieurs pièces jointes - séparez-les par des virgules.
- Vous pouvez configurer votre fuseau horaire au format 2021-09-07Т15:17:07+03:00. Si vous ne remplissez pas votre fuseau horaire, le fuseau horaire +3 est configuré automatiquement lors de la migration des données.
Que faire avec les problèmes ayant plus d'une note
Assurez-vous que les notes d'un même problème ont le même ProblemId. Le Migration Wizard identifie où elles appartiennent. Vérifiez à nouveau le NoteId défini dans l'ordre correspondant. Les commentaires de problème sont triés par date de création. Regardez l'exemple ci-dessous :
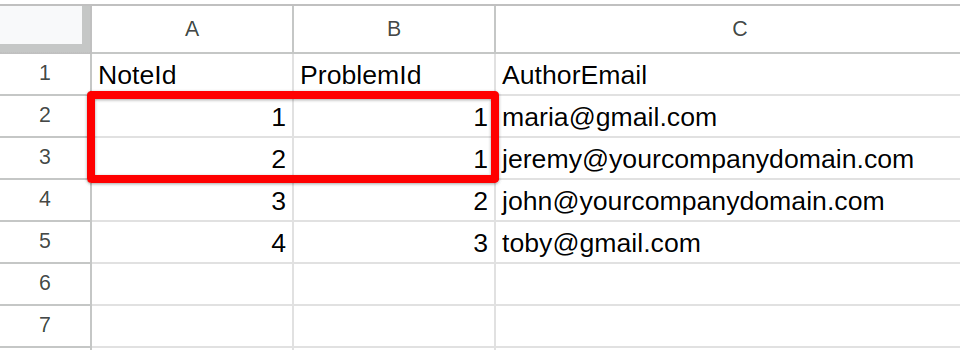
Préparer le fichier avec les tâches de problème (télécharger exemple)
Pour importer des tâches de problème, préparez un fichier CSV contenant une ligne d'en-tête avec les colonnes suivantes :
| En-tête | Exemple |
| TaskId | 1 |
| ProblemId | 1 |
| Subject | Corriger les déconnexions wifi |
| DepartmentName | IT |
| Status | Nouveau |
| Priority | Élevée |
| Description | Corriger les déconnexions régulières du wifi |
| AgentEmail | jeremy@yourcompanydomain.com |
| AgentName | Jeremy Buck |
| DueTime | 2023-01-10 10:00:33 |
| CreatedTime | 2023-01-10 10:00:33 |
| UpdatedTime | 2023-01-10 10:00:33 |
| ClosedTime | 2023-01-10 10:00:33 |
Préparer le fichier avec les notes de tâches de problème (télécharger exemple)
Assurez-vous que votre fichier CSV contenant les notes de tâches de problème possède une ligne d'en-tête avec les colonnes suivantes :
| En-tête | Exemple |
| NoteId | 1 |
| TaskId | 1 |
| AuthorEmail | tedy@example.com |
| Public | 1 |
| Body | Un problème persistant avec la connexion WiFi. Ces interruptions se produisent à divers moments de la journée, perturbant le travail et causant des désagréments. |
| CreatedTime | 2023-01-01 18:12:12 |
| Attachments | https://help-desk-migration.com/files/Help-Desk-Migration-Checklist.pdf |
Comment gérer les tâches de problème qui ont plus d'une note
Assurez-vous que les notes d'une même tâche de problème ont le même TaskId. Le Migration Wizard identifie où elles appartiennent. Vérifiez à nouveau le CommentId défini dans l'ordre correspondant. Les notes de tâches de problème sont triées par date de création. Regardez l'exemple ci-dessous :
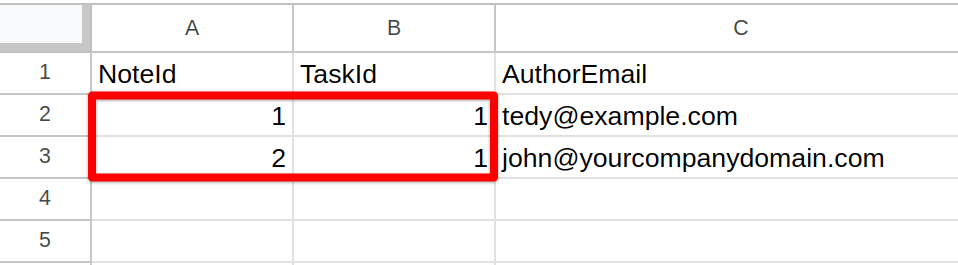
Préparer le fichier avec les contacts (télécharger exemple)
Pour importer des contacts, préparez un fichier CSV contenant une ligne d'en-tête avec les colonnes suivantes :
| En-tête | Exemple |
| ContactId | 1 |
| ContactEmail | john@email.com |
| ContactPhone | 1234567890 |
| ContactName | John Jones |
| CompanyName | Faux Mart LLC |
| CreatedTime | 2023-01-01 18:12:12 |
| Attachments | https://help-desk-migration.com/files/Help-Desk-Migration-Checklist.pdf |
Vérifiez les éléments suivants :
Vous pouvez spécifier votre fuseau horaire au format 2021-09-07Т15:17:07+03:00.
Si vous ne remplissez pas votre fuseau horaire, le fuseau horaire +3 est automatiquement configuré lors de la migration des données.
Importation de champs personnalisés
Pour migrer des champs personnalisés, ajoutez des balises aux en-têtes de colonnes afin que le Migration Wizard puisse les identifier. Voici les balises que vous devez utiliser :
- _select - menu déroulant (par exemple, ChooseOption_select)
- _date - date (par exemple, due_date)
- _integer - nombre (par exemple, ContactInternal_integer)
- _decimal - décimal (par exemple, Cost_decimal)
- Toutes les autres colonnes d'un fichier sans balise seront considérées comme une chaîne (texte) lors de la cartographie
Pour être identifiées, les balises doivent être en anglais.
Importation de vos fichiers CSV
Lorsque vos fichiers CSV sont prêts, connectez-vous à Help Desk Migration et commencez votre importation de CSV.
CSV facilité : conseils simples pour enregistrer vos données au format CSV
Conversion d'Excel, Numbers, LibreOffice Calc ou Google Sheets en CSV
Si vous travaillez avec des données dans un tableur (Excel, Numbers, LibreOffice Calc ou Google Sheets), vous pouvez facilement les enregistrer au format CSV. Il vous suffit de sélectionner "Enregistrer sous" et de choisir l'option ".CSV", comme vous le feriez en enregistrant au format ".XLS" ou ".TXT".
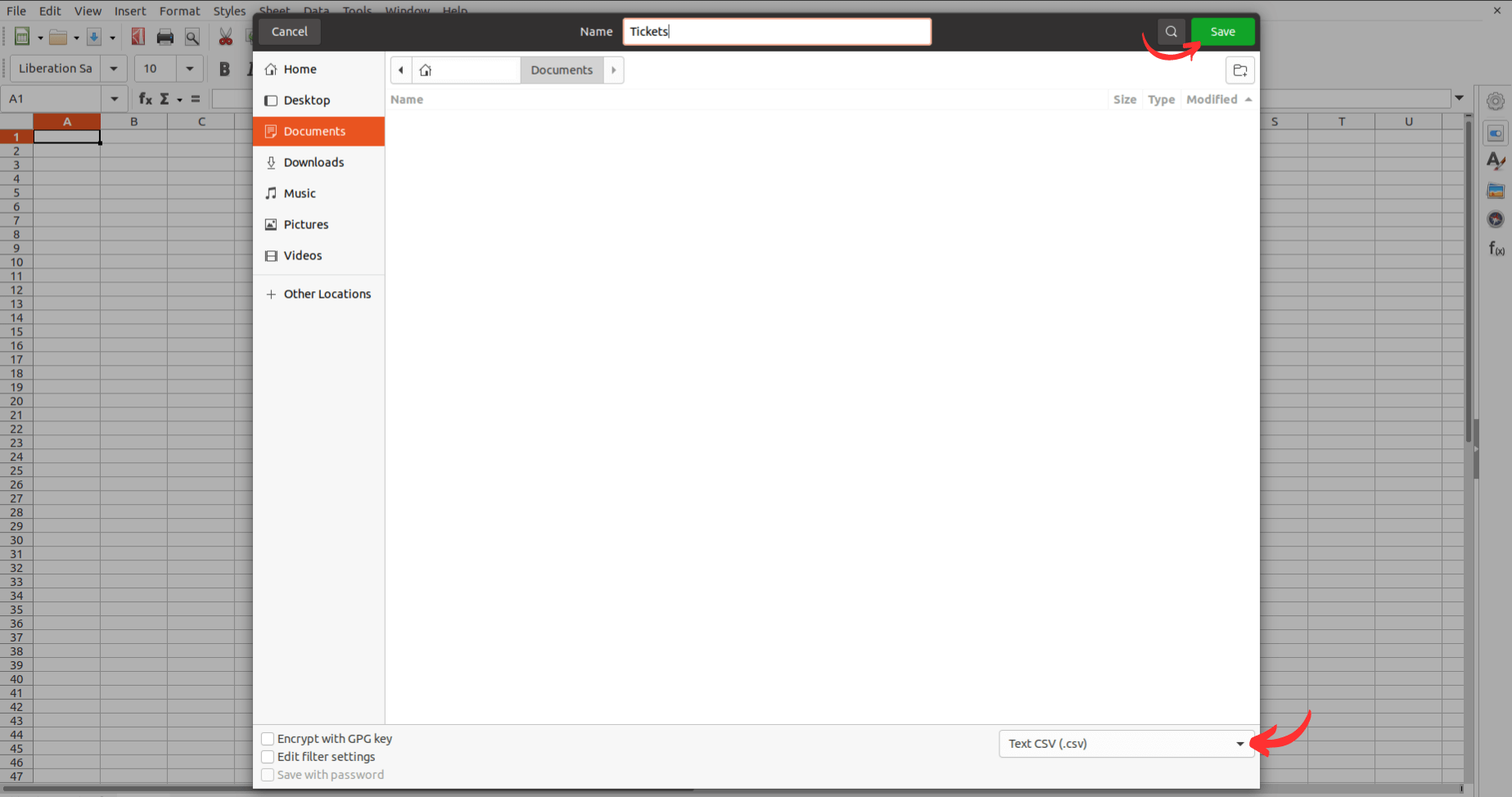
Cela convertira et enregistrera automatiquement votre fichier au format CSV sans modifier les données. Alternativement, vous pouvez également utiliser l'option "Exporter vers" ou "Télécharger" pour obtenir une copie CSV de votre fichier.
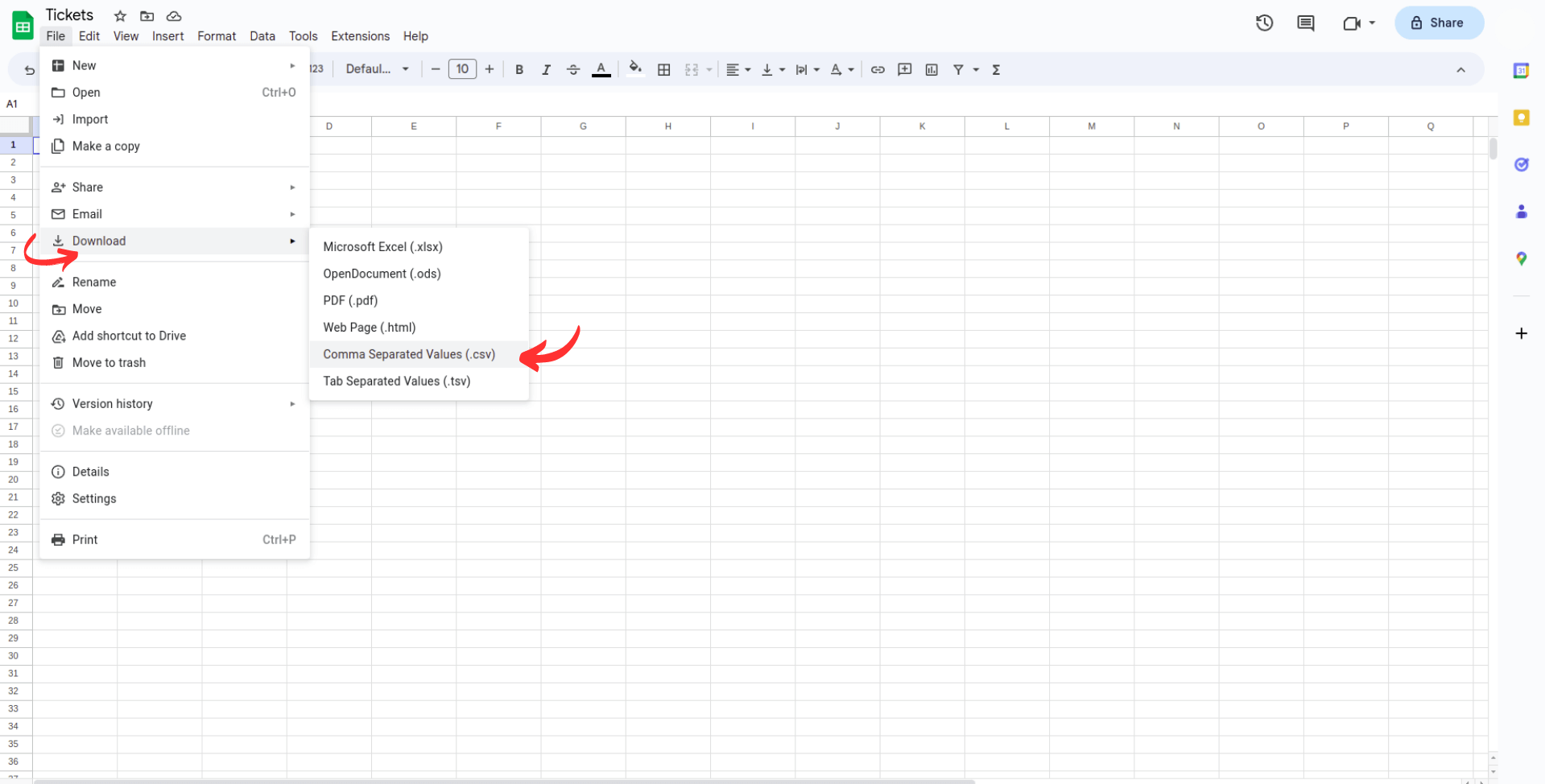
Exporter des données vers CSV
Cette méthode diffère de la précédente, car elle implique le téléchargement direct des données de votre base de données au format CSV. Cela permet une édition facile dans d'autres applications, ainsi qu'une flexibilité pour déplacer ou sauvegarder les données selon vos besoins.
Notez que tous les programmes ou applications ne prennent pas en charge les téléchargements CSV, ce qui peut nécessiter l'utilisation d'outils tiers pour obtenir les données requises.
Utilisation de Notepad ou Text Edit, etc. pour CSV
Bien que cela ne soit pas courant, vous pouvez gérer de petites quantités de données à l'aide d'un programme de traitement de texte. Structurez les données en utilisant des virgules ou un autre délimiteur reconnu, chaque délimiteur indiquant une "colonne" différente de données. Ensuite, sélectionnez "Enregistrer sous" et choisissez l'option "CSV" parmi les formats disponibles.
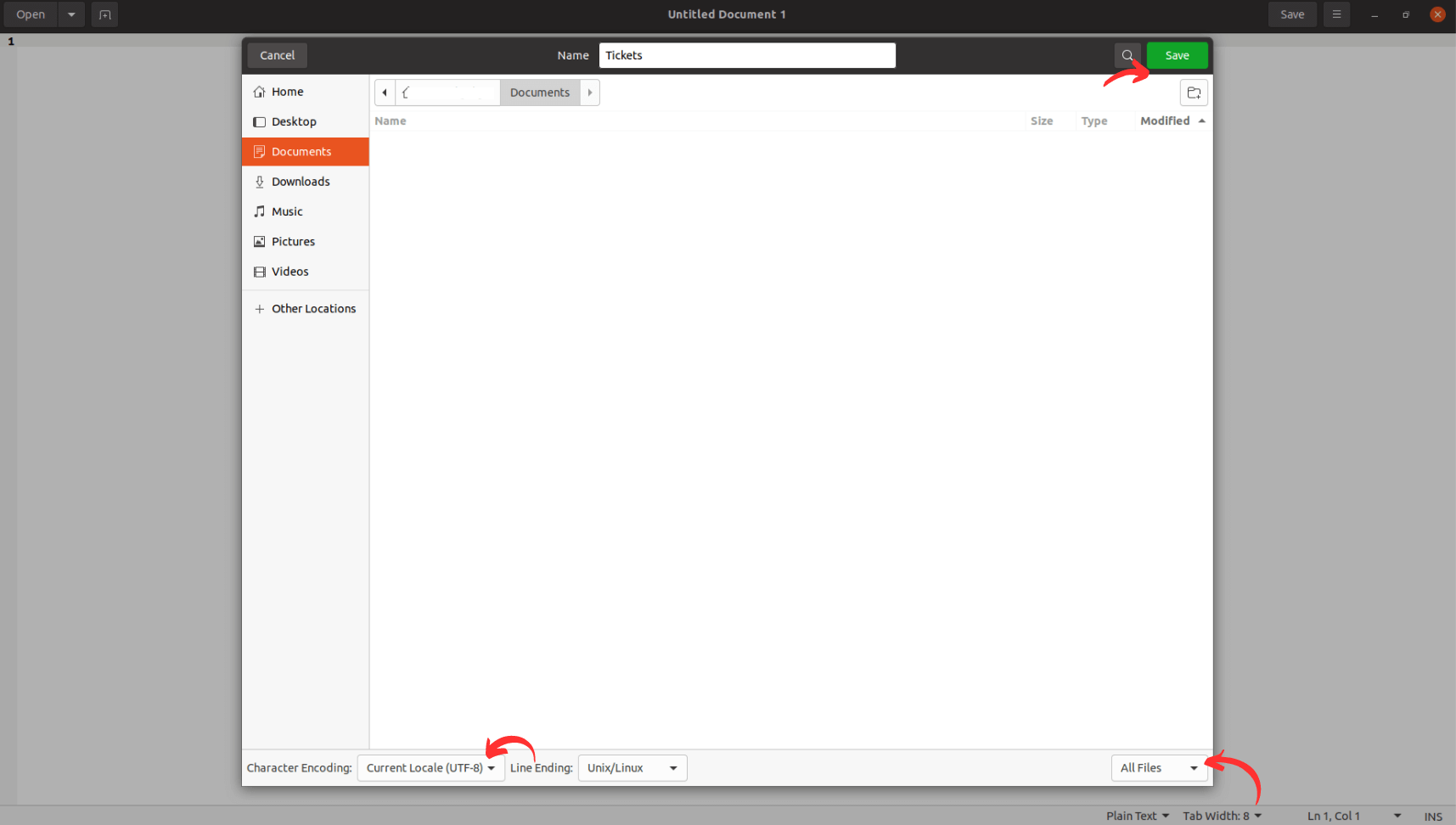
Certains éditeurs de texte peuvent nécessiter l'ajout manuel de l'extension ".csv" dans le nom du fichier, comme "File.csv".
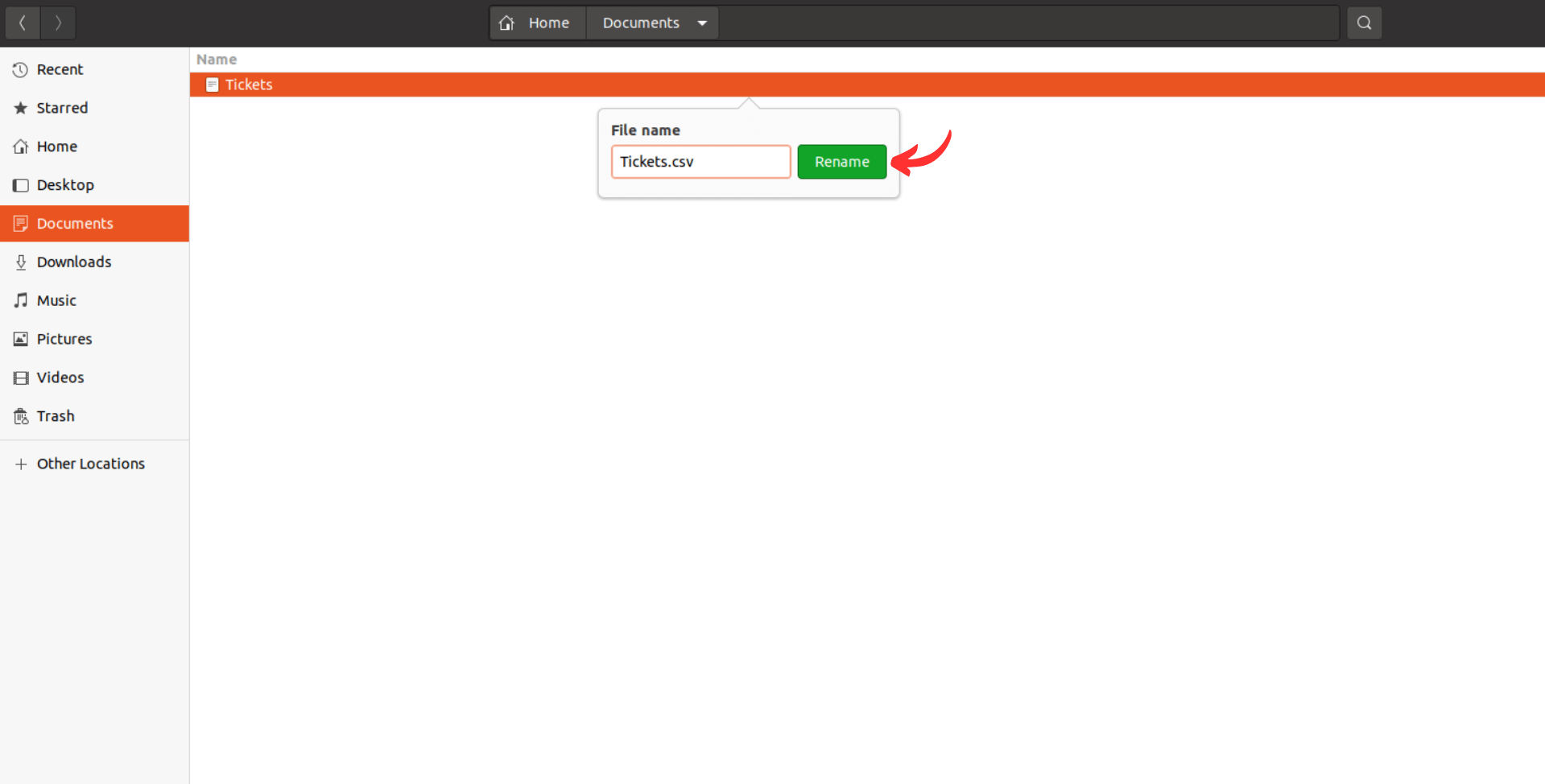
Comment connecter CSV au Migration Wizard ?
Lorsque vous migrez des données à partir de CSV, vous rencontrerez une page vous demandant de sélectionner les enregistrements que vous souhaitez exporter.
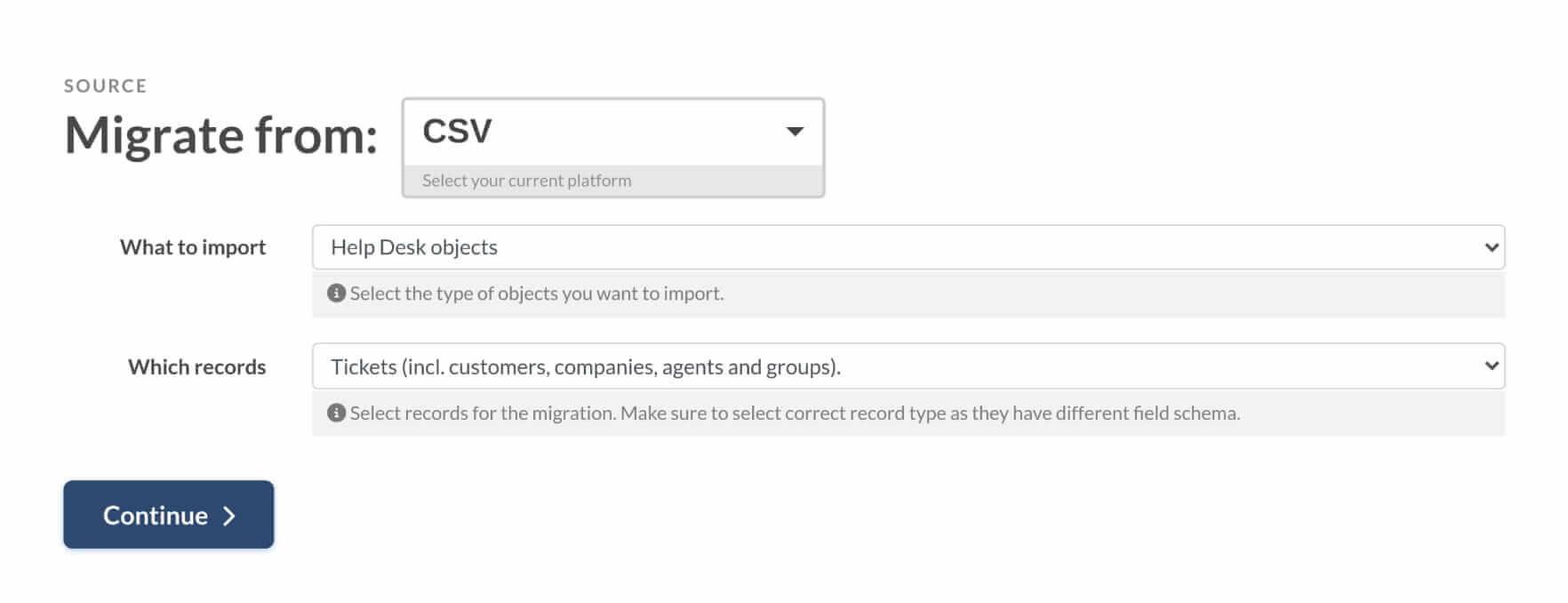
Quelle que soit votre choix, vous devrez configurer votre connexion CSV en fournissant soit des CSV avec des Tickets et des Commentaires (pour les enregistrements Help Desk), soit un CSV avec des données de la Base de Connaissances (pour les enregistrements KB).
Pour comprendre le processus de configuration en détail, nous avons préparé un tutoriel visuel couvrant les deux options. Regardez la vidéo pour apprendre à télécharger des fichiers dans le Migration Wizard, à vérifier la conformité des CSV et à utiliser des fichiers d'exemple.
L'importation de données dans CSV est simple. Il vous suffit de lire la note et de cliquer sur le bouton 'Continuer'. Cependant, les étapes suivantes peuvent nécessiter des conseils supplémentaires. Pour cela, nous avons créé un autre tutoriel visuel.
Comment vérifier le résultat de la migration de démonstration vers CSV ?
Pendant la démonstration, le Migration Wizard génère une archive .zip contenant :
- Contacts
- Groupes
- Personnel
- Entreprises
- Tickets avec commentaires et pièces jointes
- Articles de la base de connaissances et pièces jointes
Une fois la démonstration terminée, vous verrez un résumé avec les boutons "Résultats de la migration de démonstration" :
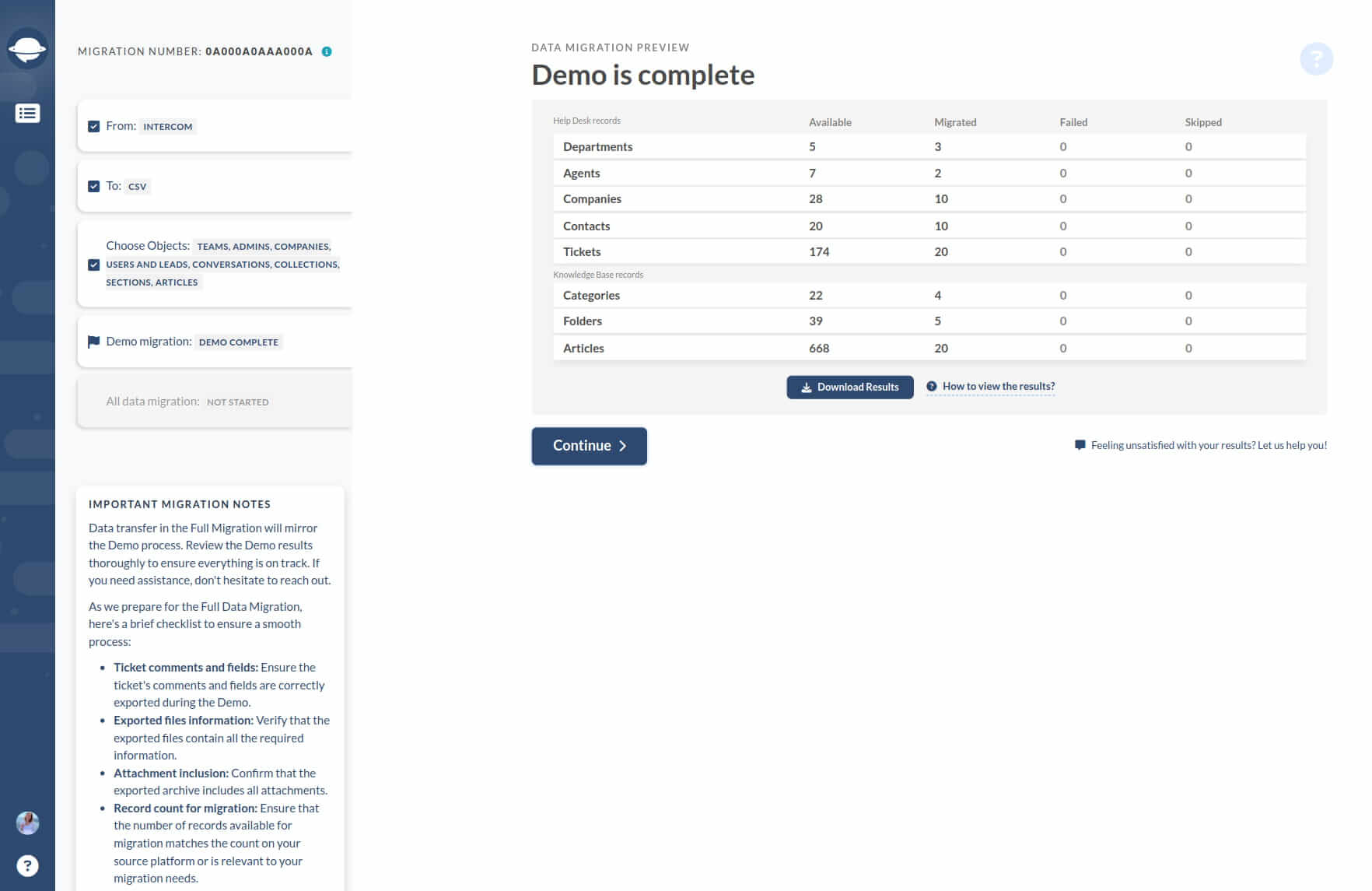
L'archive comprend un fichier CSV pour chaque type d'enregistrement migré. Passez en revue chaque fichier CSV pour vous assurer que tous les types d'enregistrement choisis sont présents.
Lors de la migration, les pièces jointes sont déplacées vers un dossier séparé. Lorsque vous consultez les fichiers CSV exportés, vous ne verrez que les noms des pièces jointes qui existent dans le dossier.
L'archive contient également un fichier export.xlsx avec les résultats de la migration CSV. Ce fichier fournit un aperçu des données exportées à travers différents types d'enregistrements migrés.
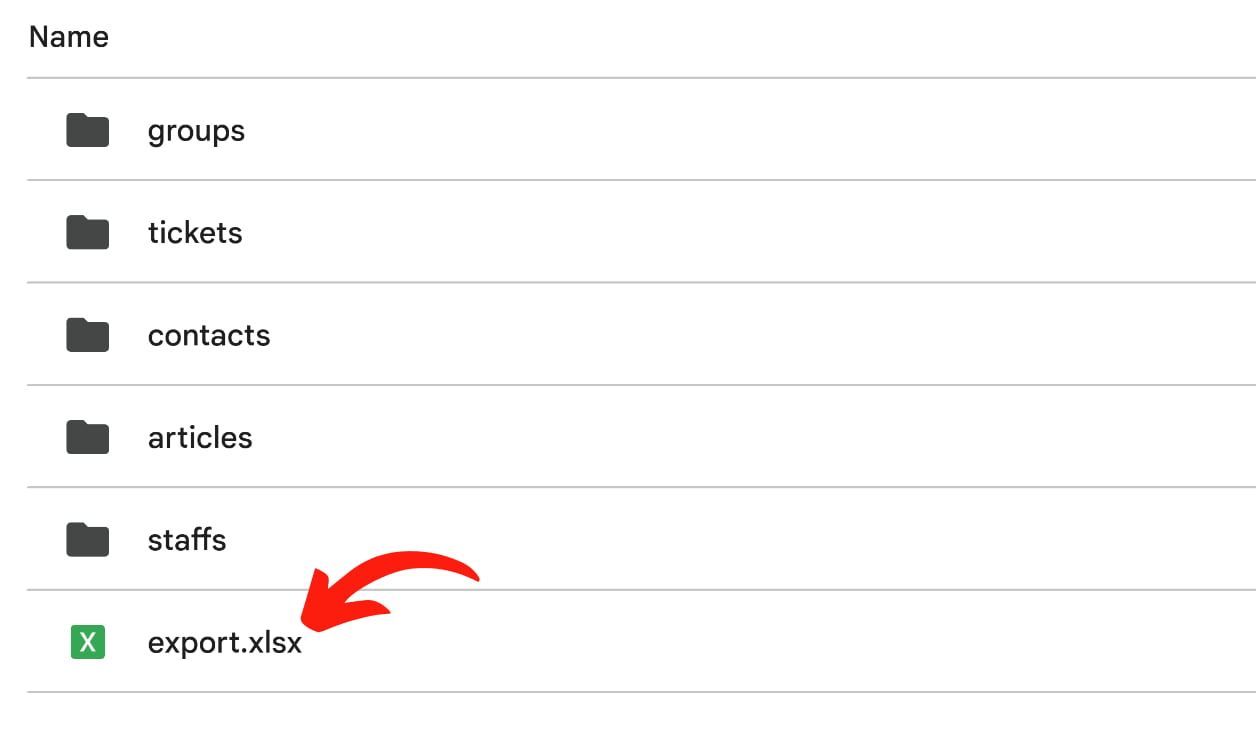
Contenu du fichier export.xlsx
- Tickets : Détails de tous les tickets exportés, y compris l'ID du ticket, le sujet, la description, les tags, le type, la priorité, et plus encore.
- Commentaires sur les tickets : Inclut tous les commentaires associés à chaque ID de ticket, fournissant une vue complète de l'historique des interactions.
- Contacts : Informations telles que noms, adresses e-mail, et numéros de téléphone.
- Personnel : Détails incluant noms, adresses e-mail, et noms de départements.
- Groupes : Informations sur les différents groupes qui ont été migrés.
- Articles : Détails des articles de la base de connaissances qui ont été exportés, y compris les titres, descriptions, catégories, et toutes pièces jointes associées.
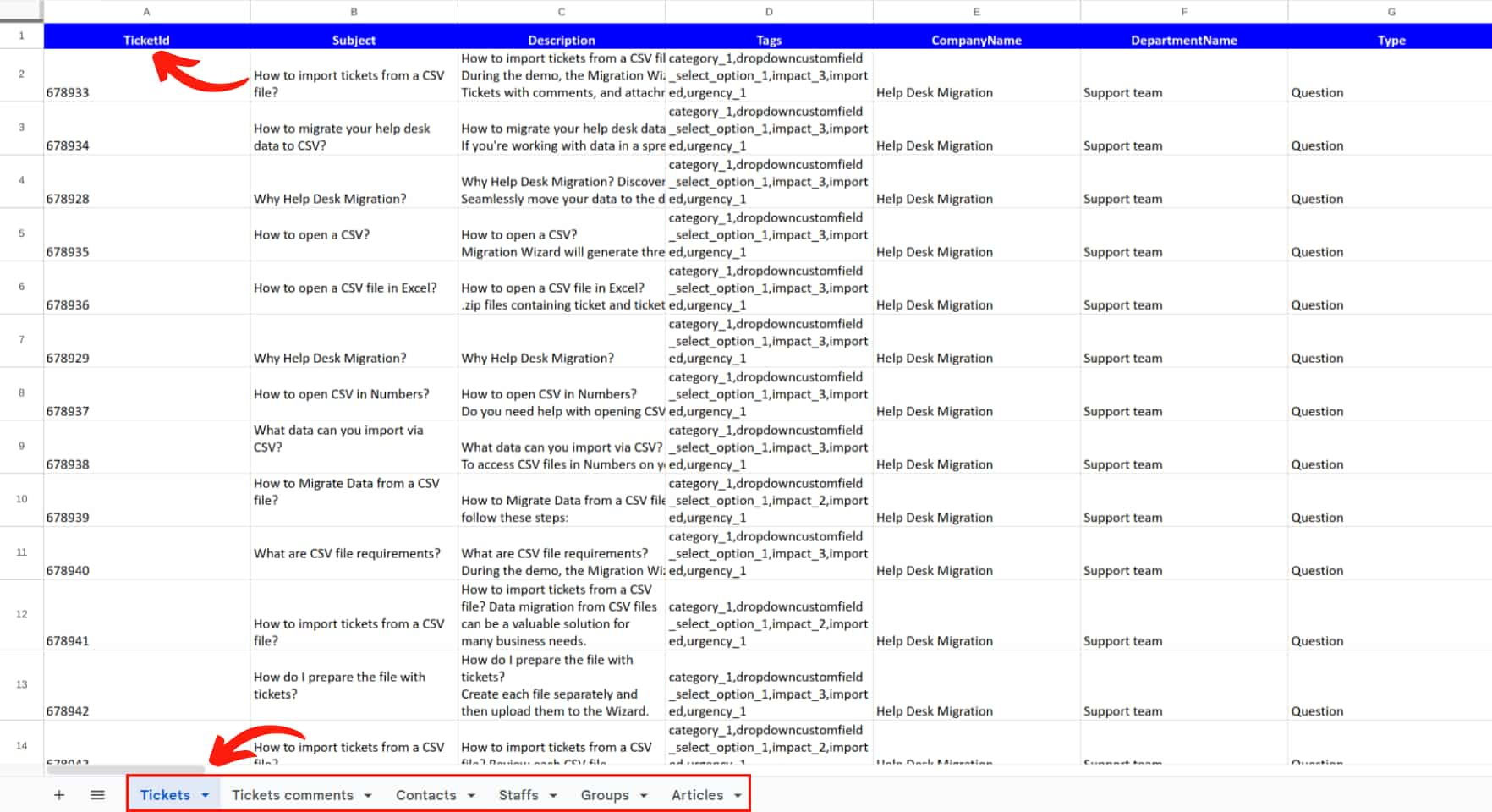
En examinant le fichier export.xlsx, vous pouvez vous assurer que toutes les données nécessaires ont été correctement migrées et vérifier que le processus d'exportation s'est déroulé comme prévu.
Pourquoi certaines lignes avec des valeurs sont-elles signalées comme vides lors de la validation des données ?
Cela se produit généralement lorsqu’au moins une ligne d’une colonne n’a pas de valeur. Si une colonne est marquée comme obligatoire, chaque enregistrement de cette colonne doit contenir une valeur.
Si vous êtes certain que toutes les valeurs sont correctement saisies, contactez notre équipe d’assistance via le chat. Nous examinerons immédiatement votre fichier et vous aiderons à comprendre pourquoi certaines lignes sont signalées.