Guías de migración de Zendesk
¿Cómo conectar Zendesk a Migration Wizard?
El servicio Help Desk Migration utiliza la API de Zendesk para realizar una transferencia de datos. Así, evitamos automáticamente las automatizaciones como los disparadores y las notificaciones por correo electrónico.
Este método de migración garantiza que sus usuarios finales no reciban notificaciones no deseadas durante la transferencia de datos, ya que los tickets se crean y actualizan.
El servicio Help Desk Migration permite migrar menús desplegables personalizados a Zendesk. Puede mapear los campos necesarios en el Migration Wizard.
Tenga en cuenta que durante la migración, Zendesk también copia los datos de estos campos a las Etiquetas.
Para migrar desde o hacia Zendesk, necesitará lo siguiente:
- la URL de la cuenta de Zendesk de la empresa;
- el correo electrónico y la contraseña que utiliza para iniciar sesión en Zendesk;
Dado que utilizamos OAuth para las migraciones de Zendesk, ingrese la URL de su help desk en el campo correspondiente. Luego, haga clic en el botón Conectar con Zendesk:
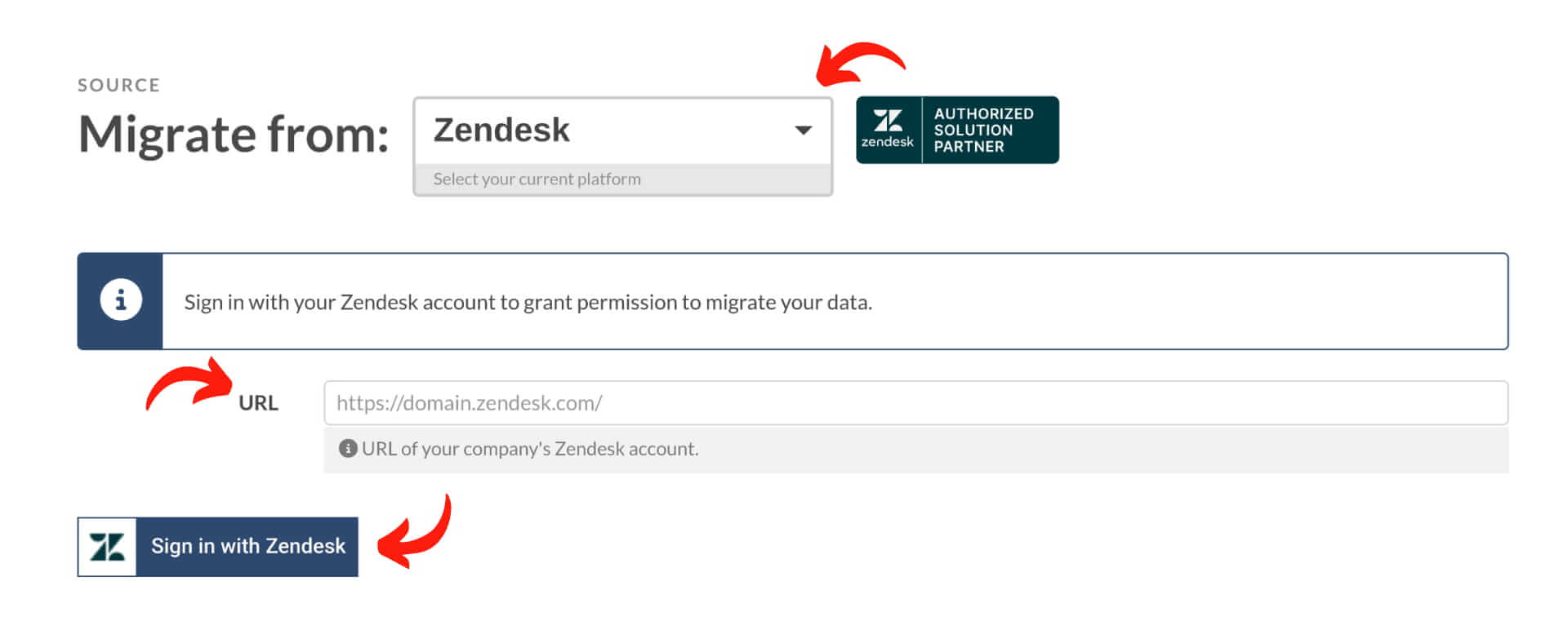
Esto lo redirigirá a una nueva pestaña con un formulario de inicio de sesión de Zendesk. Inicie sesión normalmente en su Zendesk y continúe configurando la migración de demostración.
Si es usuario de Zendesk Guide y planea migrar su base de conocimientos con nuestro servicio, debe recordar algunos elementos.
En Zendesk Guide, permiten la creación de una jerarquía compleja de base de conocimientos para los usuarios del plan Enterprise. Puede crear subsecciones de artículos dentro de cada sección hasta cinco niveles. También es posible crear un máximo de 20 subsecciones con artículos en cada sección principal.
¿Cómo puedo migrar la base de conocimientos a Zendesk Guide?
El servicio Help Desk Migration le permite migrar Artículos, Carpetas (en Zendesk, se llaman Secciones), y Categorías de la base de conocimientos (Centro de ayuda) de su help desk actual a Zendesk Guide.
La base de conocimientos de Zendesk es un producto distinto llamado Zendesk Guide. Debe activarlo manualmente, prepararlo y publicarlo antes de que sus clientes puedan usarlo.
Antes de comenzar su migración, asegúrese de haber activado la base de conocimientos (Centro de ayuda) para poder transferir el contenido de su base de conocimientos.
Cómo activar Zendesk Guide en modo de configuración
1. Inicie sesión en Zendesk como administrador.
2. Haga clic en el ícono Productos Zendesk en la barra superior, luego seleccione Guide.
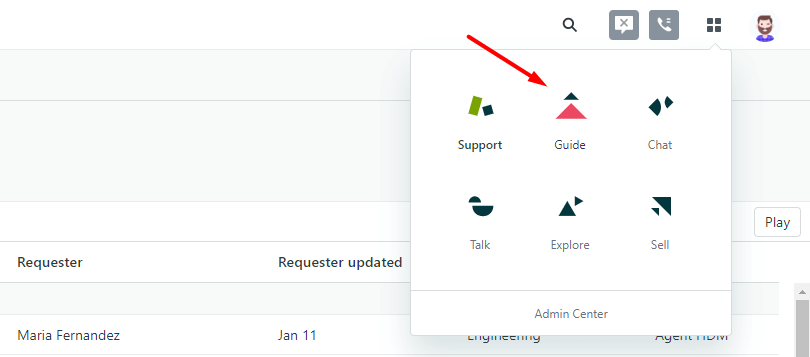
3. En la página que aparece, haga clic en Construya su base de conocimientos.
Ahora puede comenzar a migrar sus datos hacia Zendesk.
También es posible migrar su base de conocimientos por separado en forma de archivo CSV.
Si no ve este botón en la interfaz, usted o alguien en la empresa ya ha activado el Zendesk Guide.
Recuerde que su base de conocimientos no es visible para sus clientes hasta que no la haya publicado. Por lo tanto, una vez que la migración haya finalizado, puede modificar o agregar cualquier cosa antes de que sus clientes puedan comenzar a utilizar el centro de ayuda.
Cómo migrar artículos a una marca específica en Zendesk
Al importar datos de la base de conocimientos en Zendesk, puedes transferir hacia o desde una marca específica. Para ello, utiliza la URL de la marca particular en Zendesk en lugar de la URL general de la cuenta de Zendesk.
Para encontrar esta URL, debes seguir los siguientes pasos:
1. Abre tu cuenta de Zendesk.
2. Luego, haz clic en Admin en la barra lateral izquierda.
3. Ve a Centro de administración.
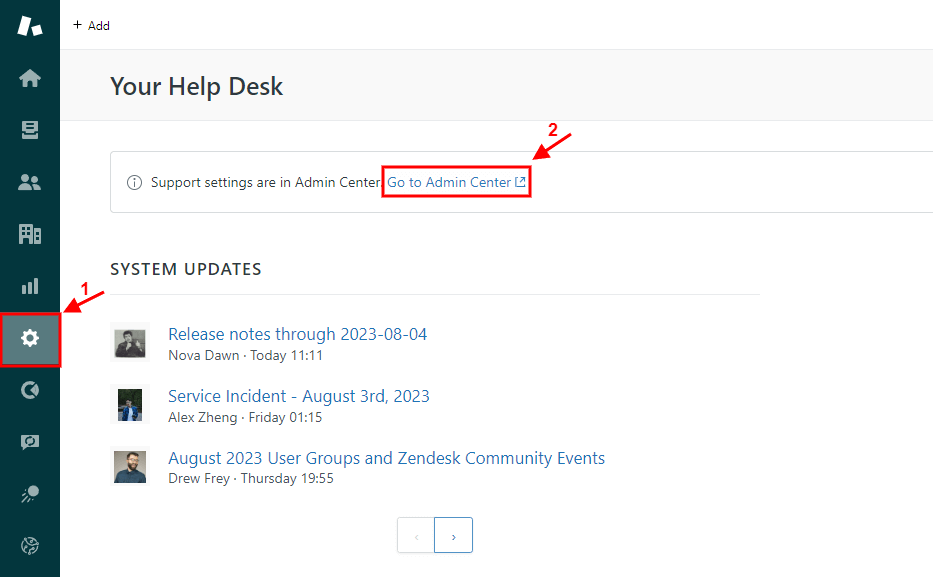
4. Desplázate hacia abajo hasta Gestión de marcas bajo Cuenta.
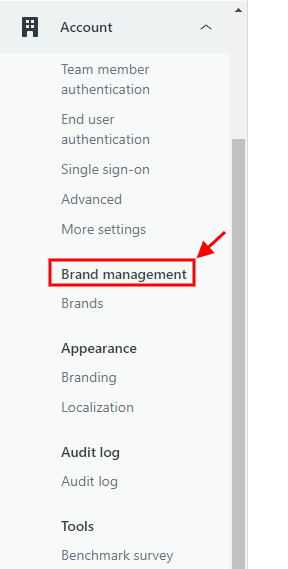
5. Selecciona Marcas y haz clic en la marca objetivo.
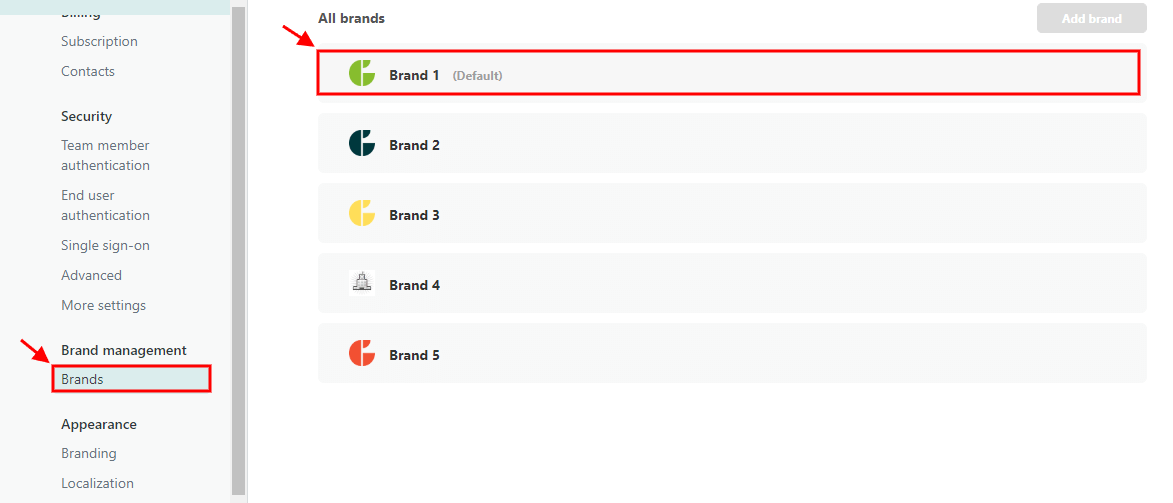
6. Copia la dirección subdominio y pégala en el Migration Wizard.
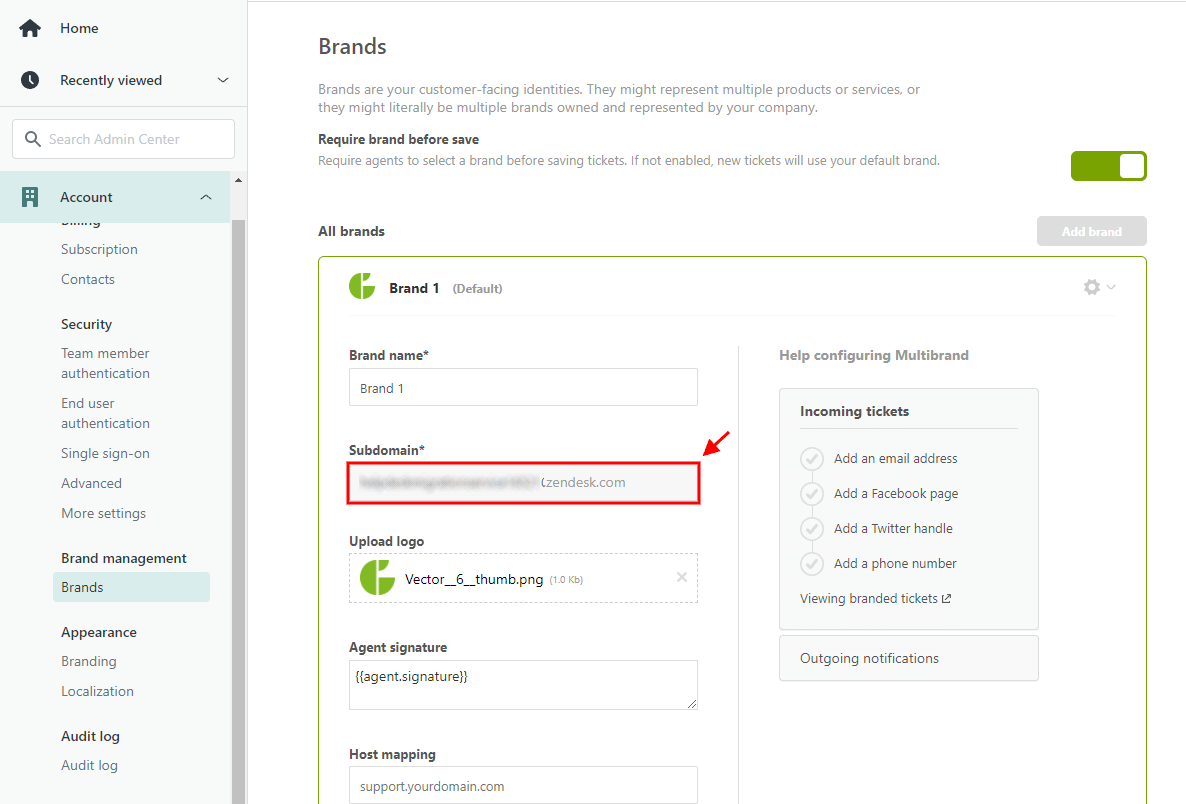
Cómo migrar las conversaciones laterales de los tickets de Zendesk?
Cuando migras tus valiosos datos de servicio al cliente desde Zendesk, la buena noticia es que puedes transferir sin esfuerzo las conversaciones laterales de los tickets.
Activación de las conversaciones laterales de los tickets de Zendesk
Si usas Zendesk como plataforma de servicio al cliente y deseas migrar estas conversaciones laterales, aquí hay un consejo práctico—asegúrate de que estén activadas en tu cuenta de Zendesk. Asegurarás que estas interacciones acompañen tus datos a su nuevo destino simplemente marcando las casillas correctas y activando las conversaciones laterales.
Escenario 1: Cambiar sin esfuerzo de una plataforma de help desk a otra
Has decidido despedirte de Zendesk y adoptar una nueva plataforma de help desk. ¡Pero no temas! Tus valiosas conversaciones laterales de los tickets de Zendesk pueden acompañarte sin inconvenientes. Estas conversaciones se importarán elegantemente como comentarios privados en tu nuevo helpdesk durante el proceso de migración.
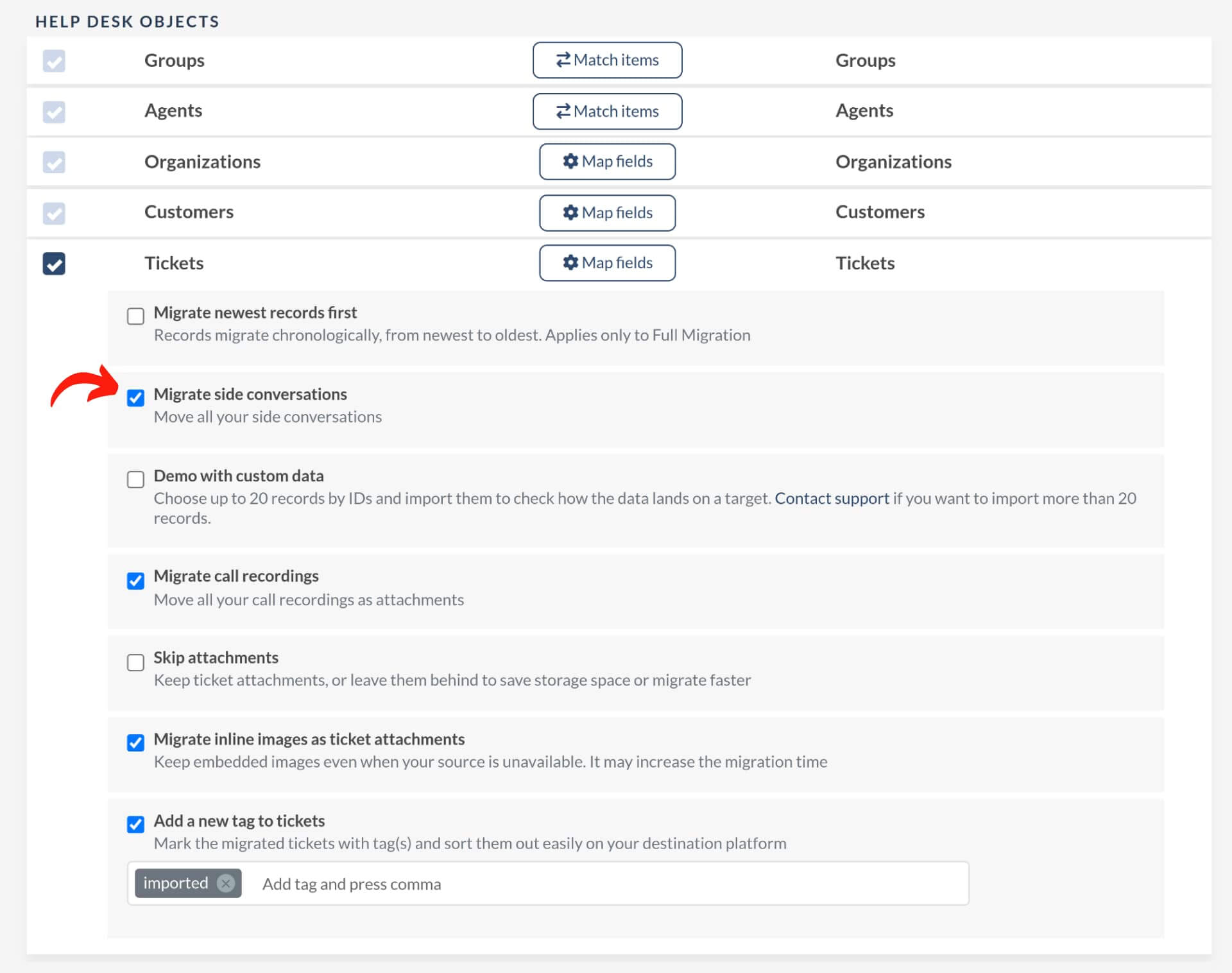
Escenario 2: Fusionar armoniosamente las instancias de Zendesk
Imaginemos ahora otro escenario cautivador: la consolidación de dos instancias de Zendesk. Puede que te preguntes qué sucede con tus conversaciones laterales de los tickets durante este proceso. La respuesta es tanto simple como mágica: tus conversaciones laterales de los tickets migrarán como conversaciones laterales de los tickets. La migración de datos con nosotros garantiza una transferencia fluida, y las conversaciones laterales conservan su forma original.
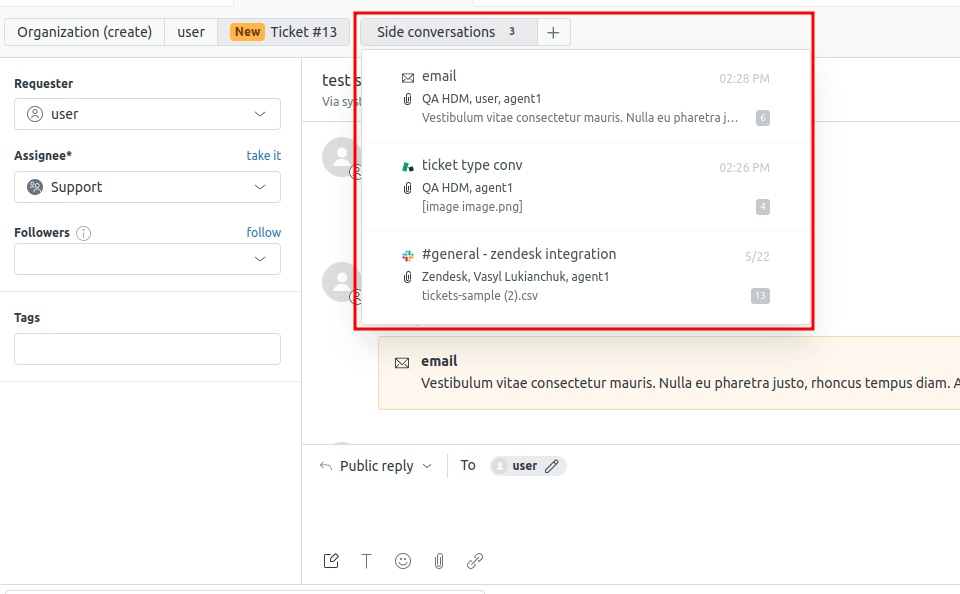
En el marco de la migración de datos de servicio al cliente, las conversaciones laterales de los tickets de Zendesk tienen un inmenso valor. Al activar esta funcionalidad en tu cuenta de Zendesk, puedes transferir estas conversaciones sin esfuerzo, asegurando su papel integral en tu ecosistema de soporte al cliente. Ya sea que cambies de una plataforma de help desk a otra o que fusiones instancias de Zendesk, estas conversaciones encontrarán sin dificultad su nuevo destino, enriqueciendo así tu experiencia de servicio al cliente.
¿Cómo puedo migrar las etiquetas a Zendesk?
Help Desk Migration migra las etiquetas a Zendesk por defecto. Tenga en cuenta que Zendesk no admite espacios en las etiquetas, así que utilizamos guiones (es decir, etiqueta con espacio => etiqueta-con-espacio).
También tenga en cuenta que si ha agregado campos de lista desplegable personalizados a sus tickets, Zendesk creará automáticamente una etiqueta basada en el valor de la lista desplegable seleccionada.
Veo etiquetas extrañas en Zendesk después de la migración. ¿Es normal?
Sí, es normal.
Al migrar desde otras plataformas, los campos personalizados de tipo lista desplegable se transferirán a Zendesk tal como están mapeados en el Migration Wizard y se agregarán a Zendesk como etiquetas. Este es un comportamiento por defecto de Zendesk y no se puede cambiar de nuestra parte.
¿Cómo verificar el resultado de la Demo Migration en Zendesk?
Una vez que la Demo Migration esté completa, verá una tabla con entidades imp, incluyendo Tickets, Contactos, Organizaciones, etc. Cada tipo de registro viene acompañado de un informe que contiene los mismos IDs de entidades transferidos durante la migración.
Si todo se ha migrado correctamente, solo verá los informes de los registros migrados. Pero, si algo va mal, también puede obtener informes para los registros fallidos o saltados.
Para abrir un informe, haga clic en el botón “Ver registros” al lado del tipo de registro necesario.
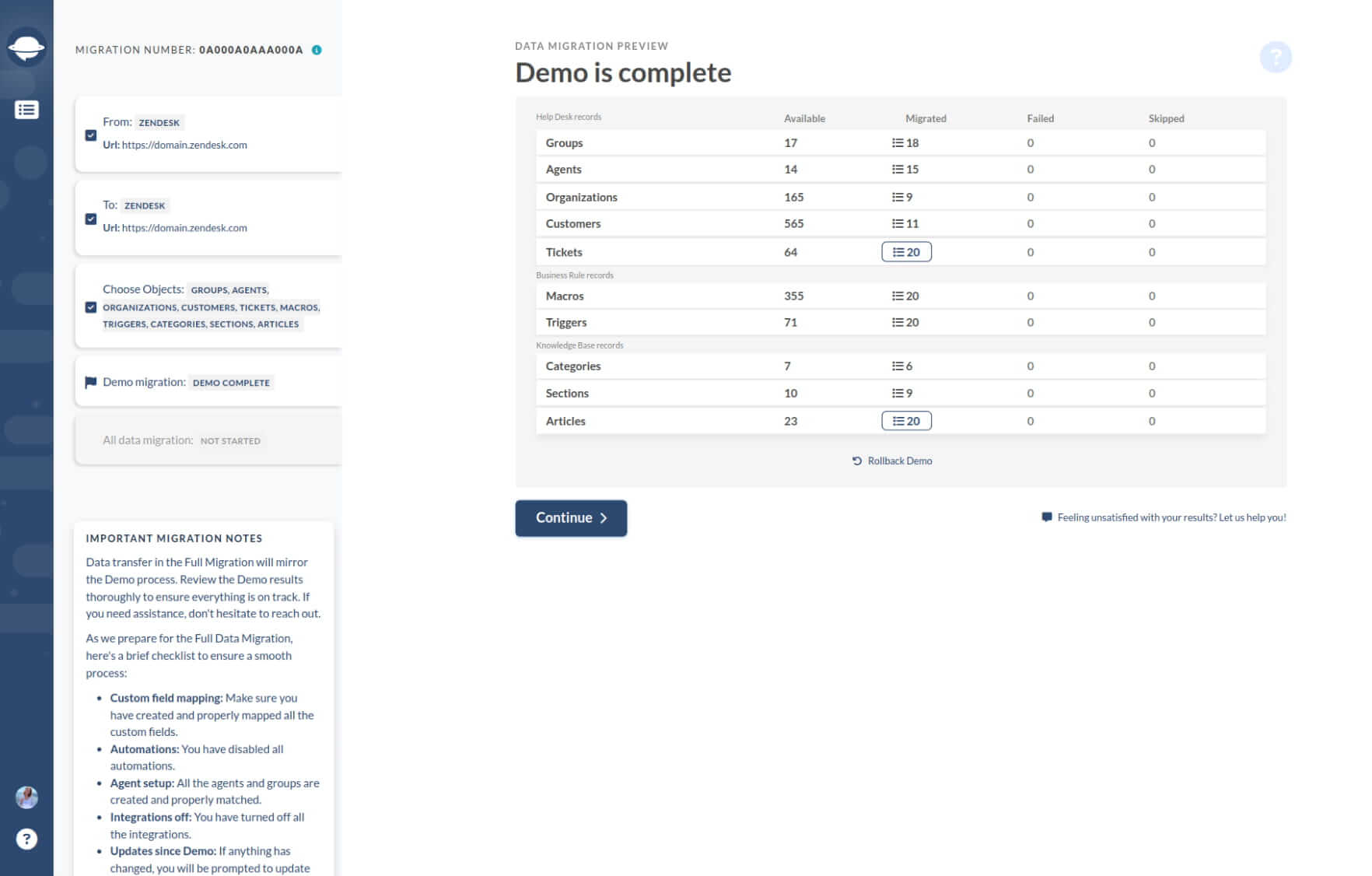
Un informe incluye una lista de los IDs de registro en el help desk del cual está migrando y los IDs de los “nuevos” Tickets en Zendesk. Debe verificar cada registro para asegurarse de que sus datos se hayan migrado correctamente. El informe se verá así:
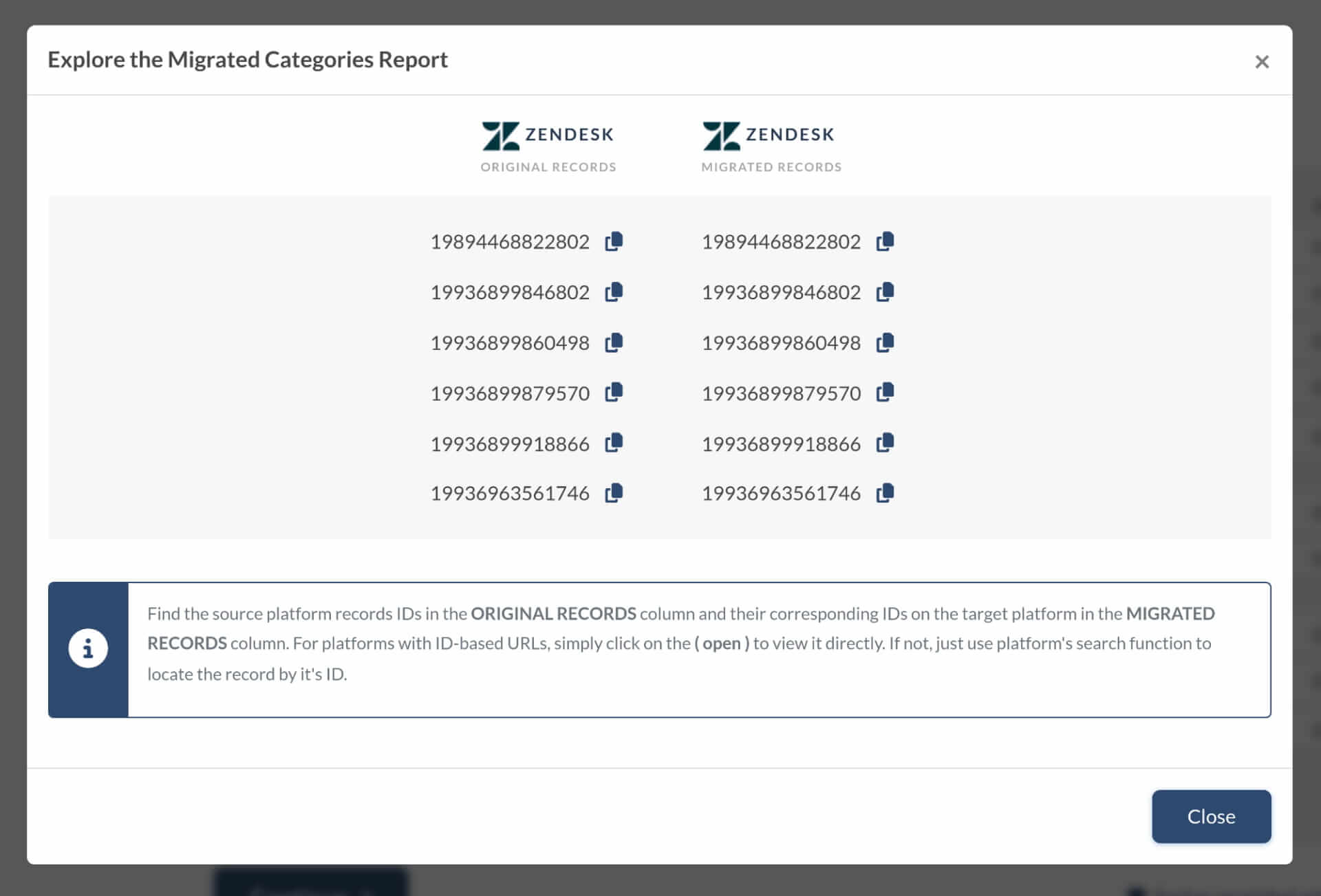
Todos los tickets y los datos asociados migran de manera similar en la Demo Migration o la Migración de Datos Completa. Sin embargo, si algunos datos de ticket no se han migrado o se han transferido incorrectamente durante la Demo Migration, esto también ocurrirá durante la Migración de Datos Completa.
Por lo tanto, asegúrese de verificar si todos los tickets se han migrado correctamente, así como su Tipo, Fuente, Estado, Prioridad, Campos Personalizados, Solicitante, Agente y Etiquetas.
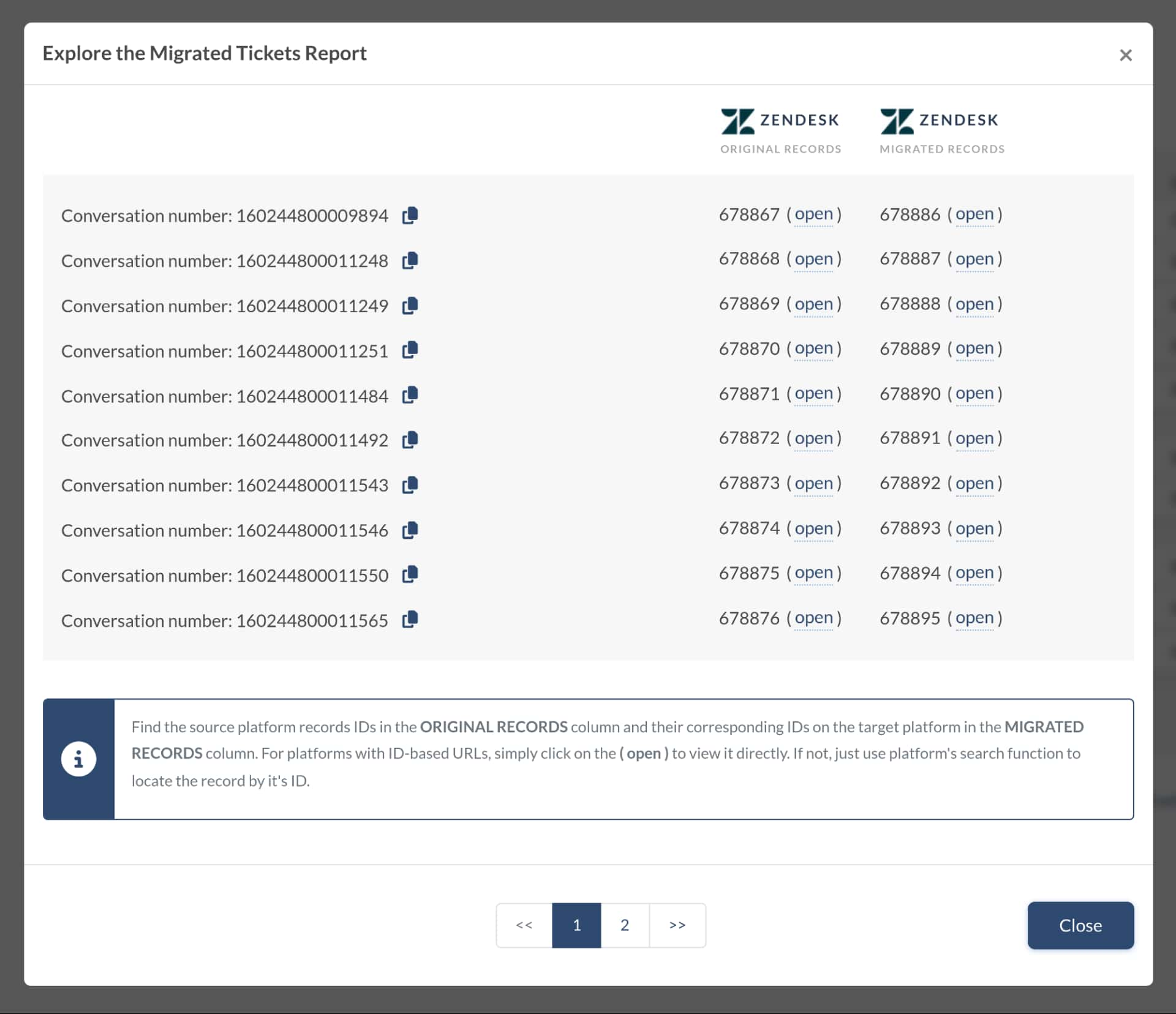
Además, si está migrando a la Base de Conocimientos, examine los estados de los artículos y su ubicación. Finalmente, si está satisfecho con el resultado de la Demo Migration, inicie la Migración de Datos Completa.
¿Dónde puedo encontrar mis Tickets Migrados en Zendesk?
Hay algunas razones por las cuales no puede ver todos los datos importados en su sistema Zendesk:
Por defecto, Zendesk no muestra todos los estados de los tickets (por ejemplo, Cerrado). Para ver todos los tickets, escriba * en la barra de búsqueda y presione la tecla Enter.
Zendesk archiva automáticamente los tickets antiguos y los marca como cerrados. Para encontrar tickets cerrados, debe crear una vista en Zendesk.
¿Cómo desactivar “Validar números de teléfono de usuarios” en Zendesk?
Para desactivar la función “Validar números de teléfono de usuario” en Zendesk, sigue estos pasos:
- En tu cuenta de Zendesk, haz clic en el ícono de Centro de Administración.
- Navega a Configuración del usuario final > en la barra lateral, haz clic en Personas, luego selecciona Configuración > Usuarios finales.
- Encuentra la sección Validación de números de teléfono. Si está activada, los números de teléfono añadidos a los perfiles de usuario deben seguir el formato internacional E.164. Para desactivar la validación, simplemente desmarca la casilla junto a Validación de números de teléfono.
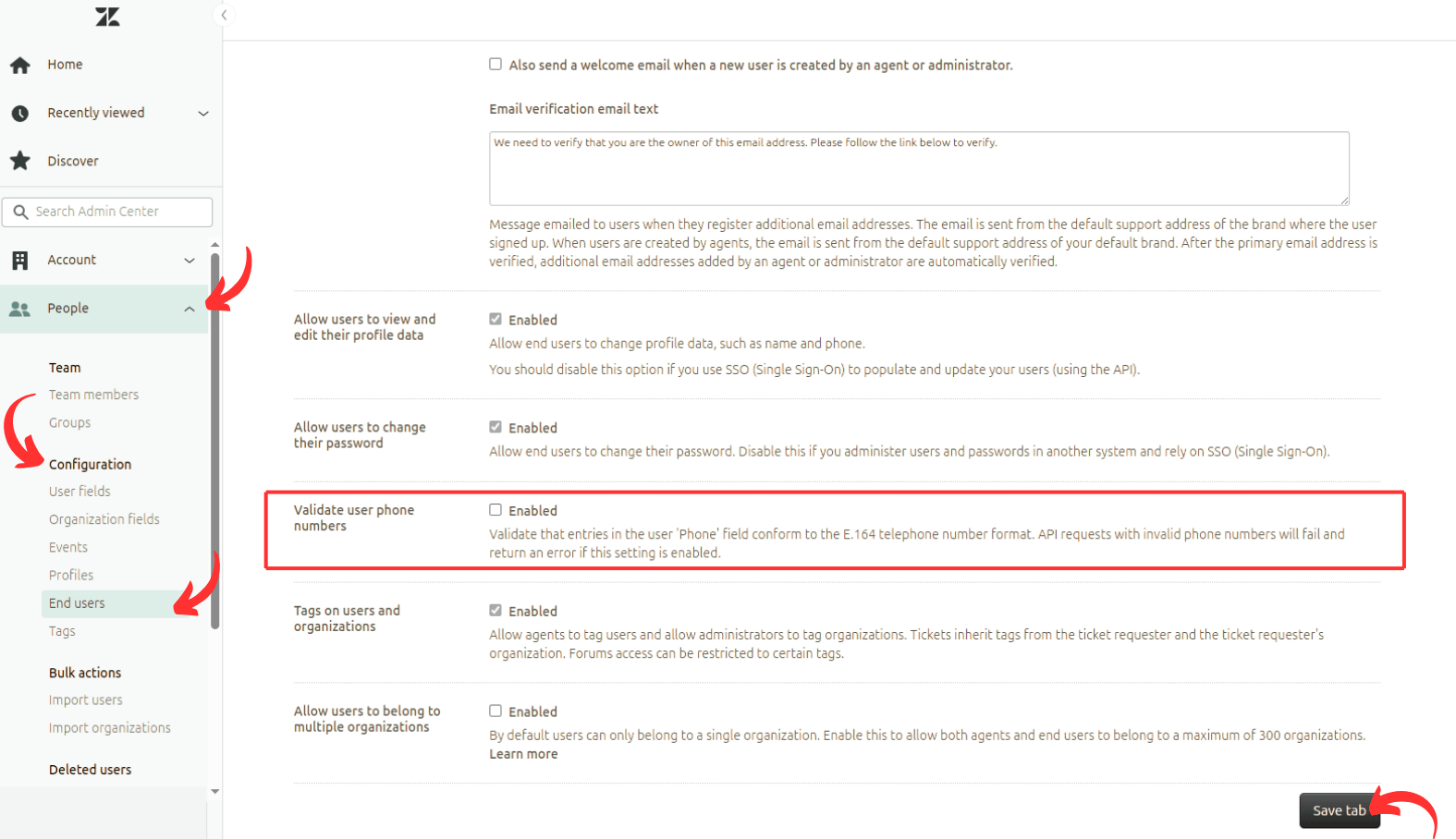
Desactivar esta función permite guardar números de teléfono en diferentes formatos sin validación. Sin embargo, ten en cuenta que esto podría afectar integraciones o características que dependan de formatos de números de teléfono estandarizados.
¿Cómo desactivar el etiquetado automático de tickets en Zendesk?
El etiquetado automático de tickets se aplica a campos de ticket personalizados como listas desplegables, selecciones múltiples y casillas de verificación. Por lo tanto, cuando creas una lista desplegable, una selección múltiple o una casilla de verificación como campo de ticket personalizado en Zendesk, debes agregar una etiqueta a cada valor de campo personalizado. Si olvidas hacerlo, Zendesk creará automáticamente etiquetas correspondientes.
Si activas el etiquetado automático de tickets en la configuración de Zendesk, el software analizará las descripciones de los tickets entrantes y agregará etiquetas correspondientes. En general, busca palabras de más de dos caracteres y compara estas palabras con las etiquetas utilizadas en tu instancia de Zendesk. Las tres mejores coincidencias se agregarán como etiquetas al ticket.
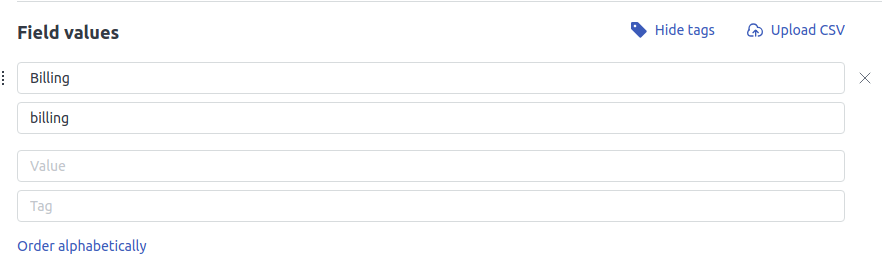
Para activar/desactivar el etiquetado automático de tickets, debes ser un administrador.
El mismo proceso ocurre durante la migración a Zendesk. Cuando mapeas campos de ticket personalizados como una lista desplegable, una selección múltiple o una casilla de verificación en Migration Wizard, Zendesk agregará automáticamente todas las etiquetas asociadas a todos los tickets importados. Nota: este es un flujo de trabajo predeterminado de Zendesk, y nuestro equipo técnico no puede modificarlo.
¿Cómo desactivar las condiciones de los formularios de tickets en Zendesk?
Al migrar hacia o desde Zendesk, debes desactivar temporalmente las condiciones de los formularios de tickets que requieren campos personalizados. Así, los campos personalizados de los tickets migran correctamente durante la Migración Completa de Datos.
Aquí te mostramos cómo desactivar las condiciones de los formularios de tickets en Zendesk:
1. Accede al Centro de administración.
2. En el Centro de administración, haz clic en el ícono Objetos y Reglas o selecciónalo en la barra lateral.
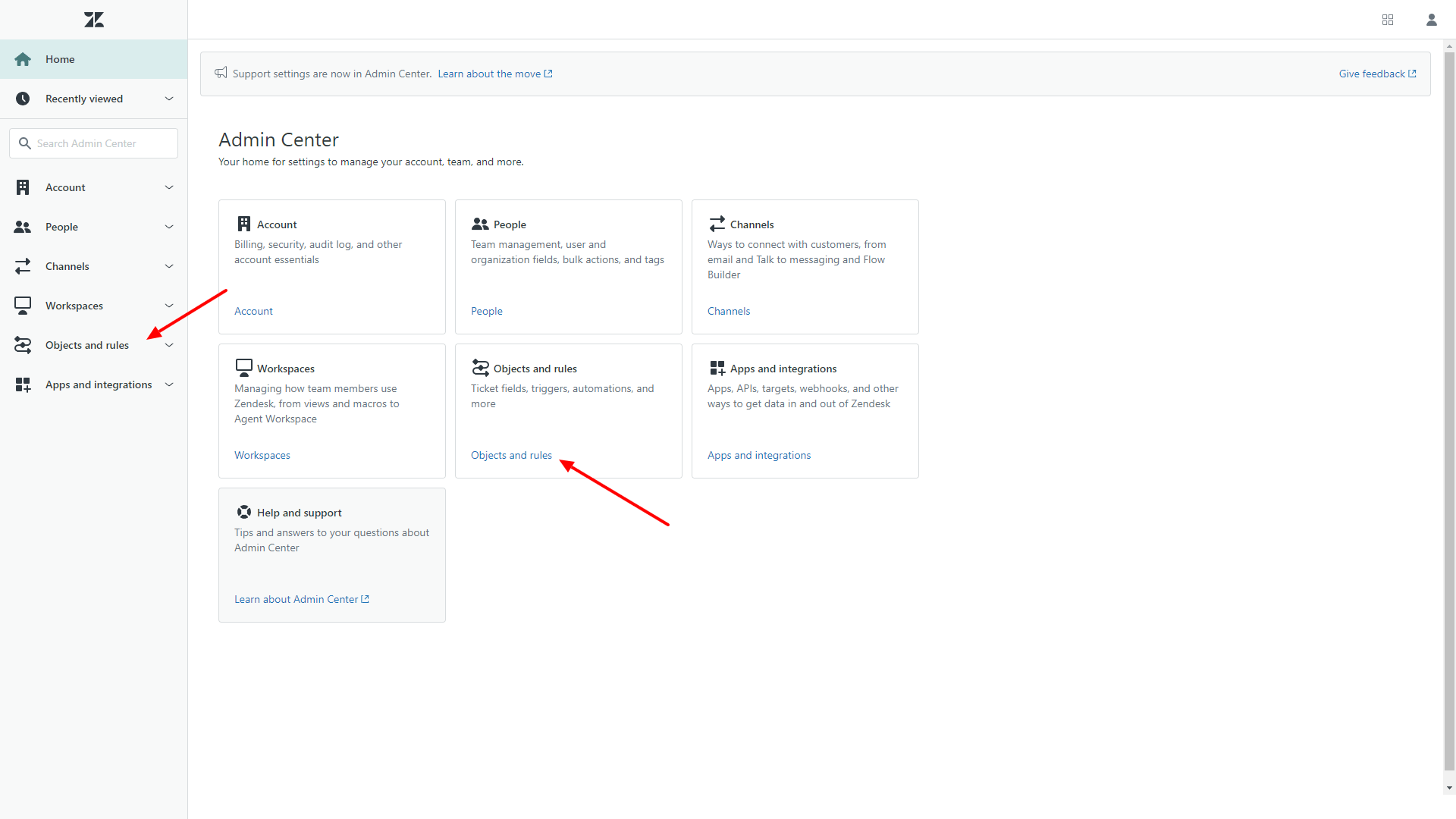
3. Luego, elige Tickets > Formularios.
4. Pasa el cursor sobre el formulario de ticket y haz clic en el menú de opciones a la derecha.
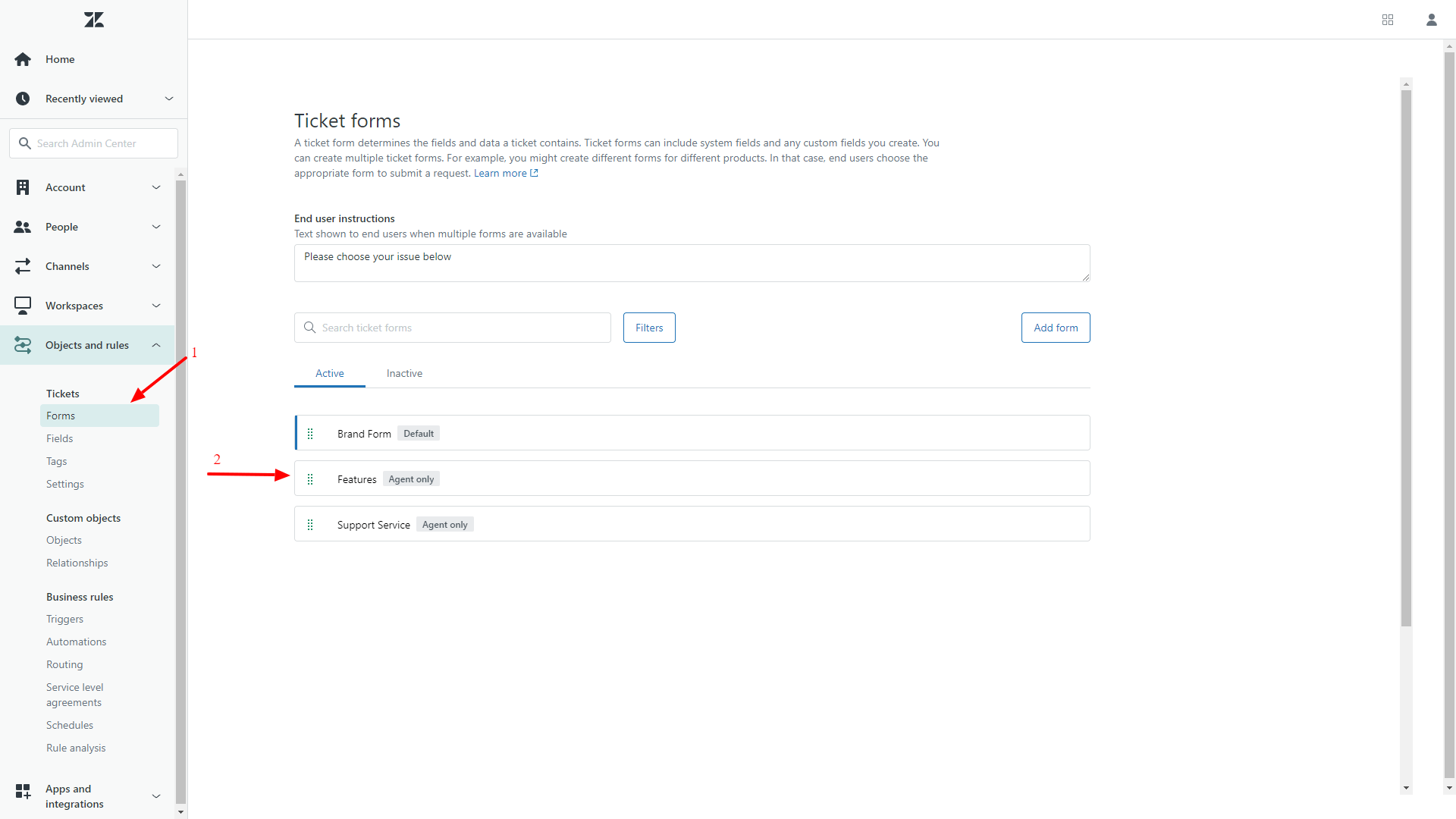
5. Selecciona Condiciones.
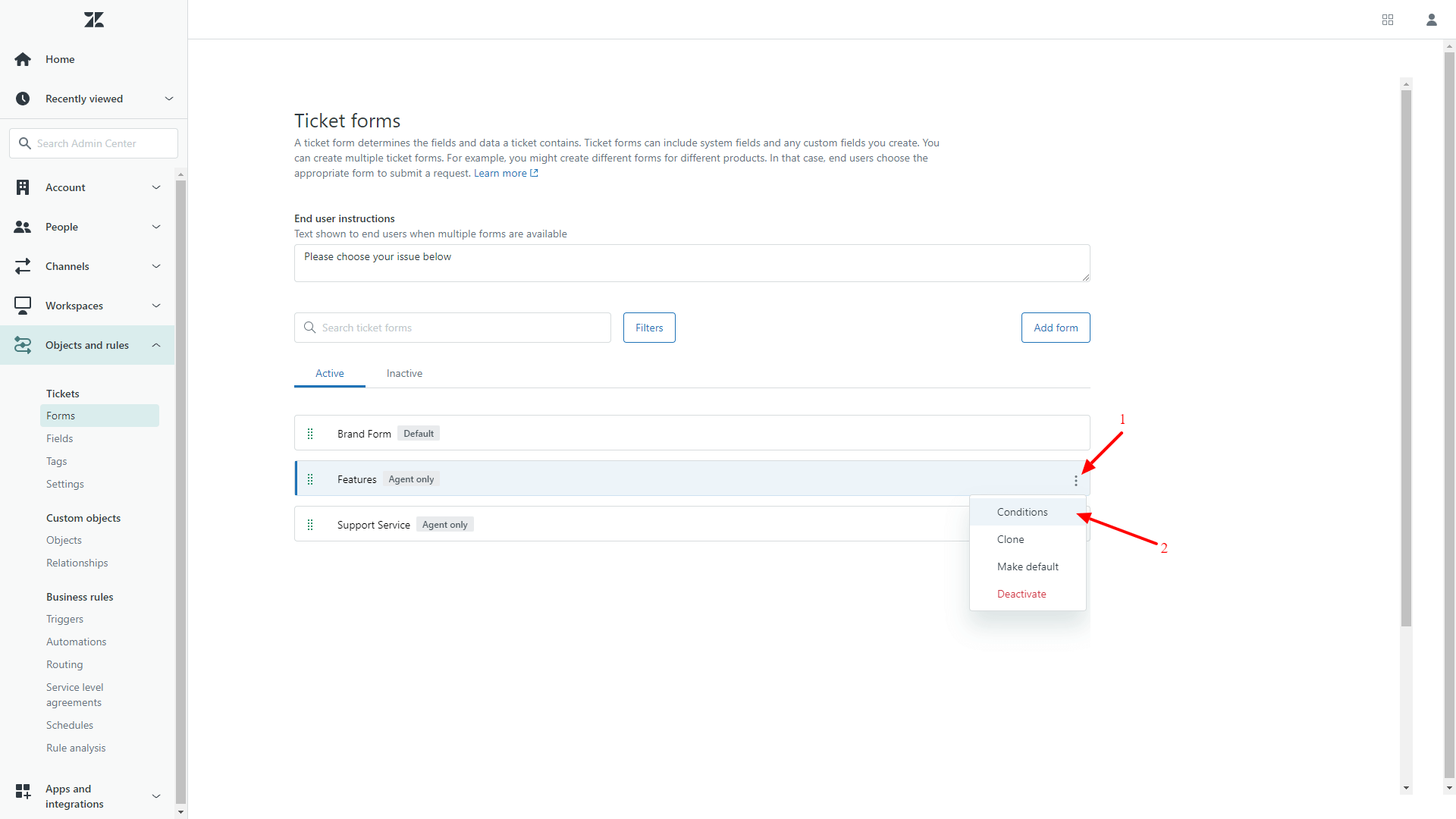
6. Elige un tipo de usuario (Agentes o Usuarios finales) en la lista desplegable de condiciones para.
7. Haz clic en el ícono de expansión para ver las condiciones disponibles.
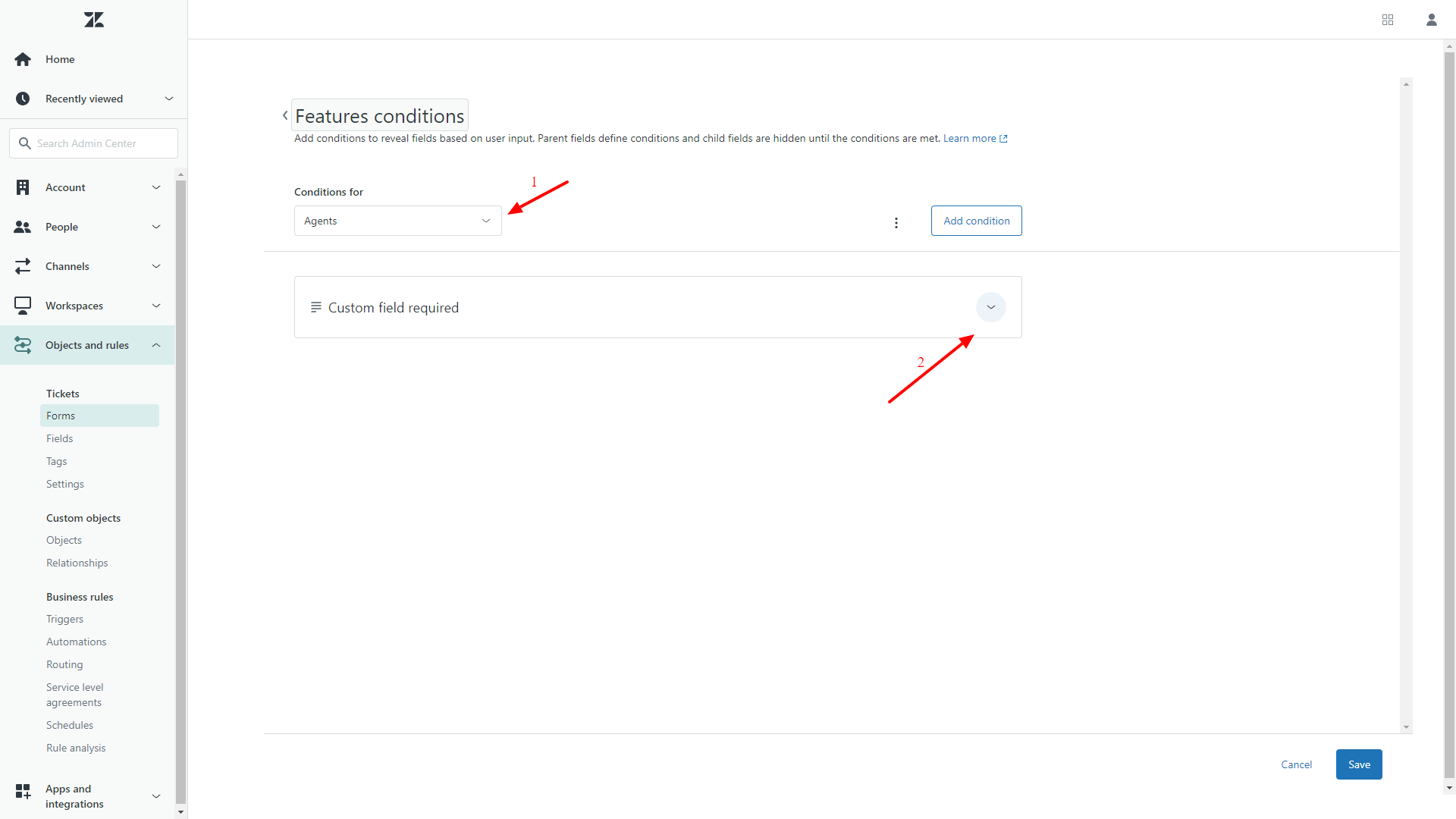
8. Haz clic en un ícono de lápiz para editar una condición.
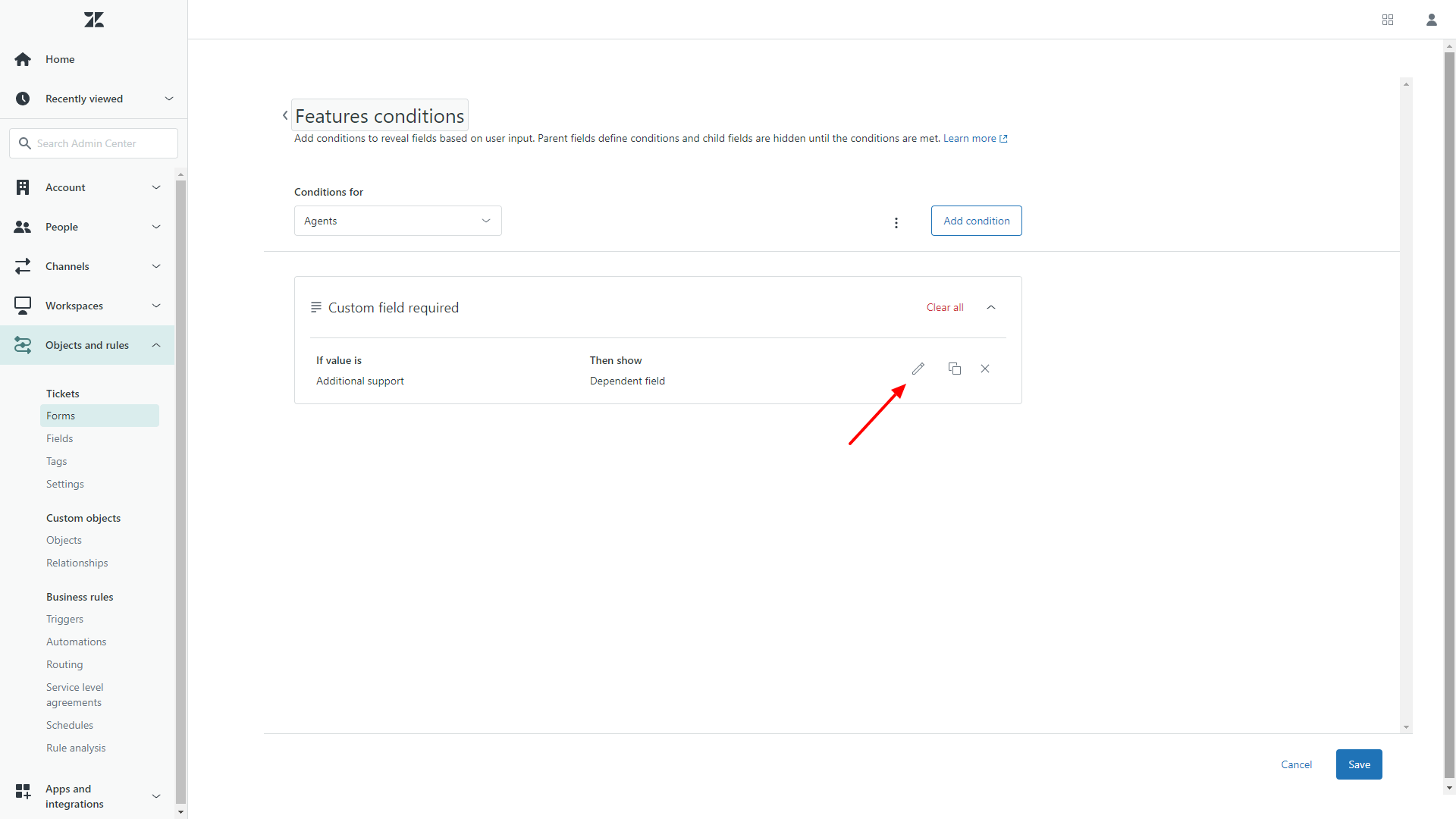
9. Abre un menú desplegable en el campo Requerido.
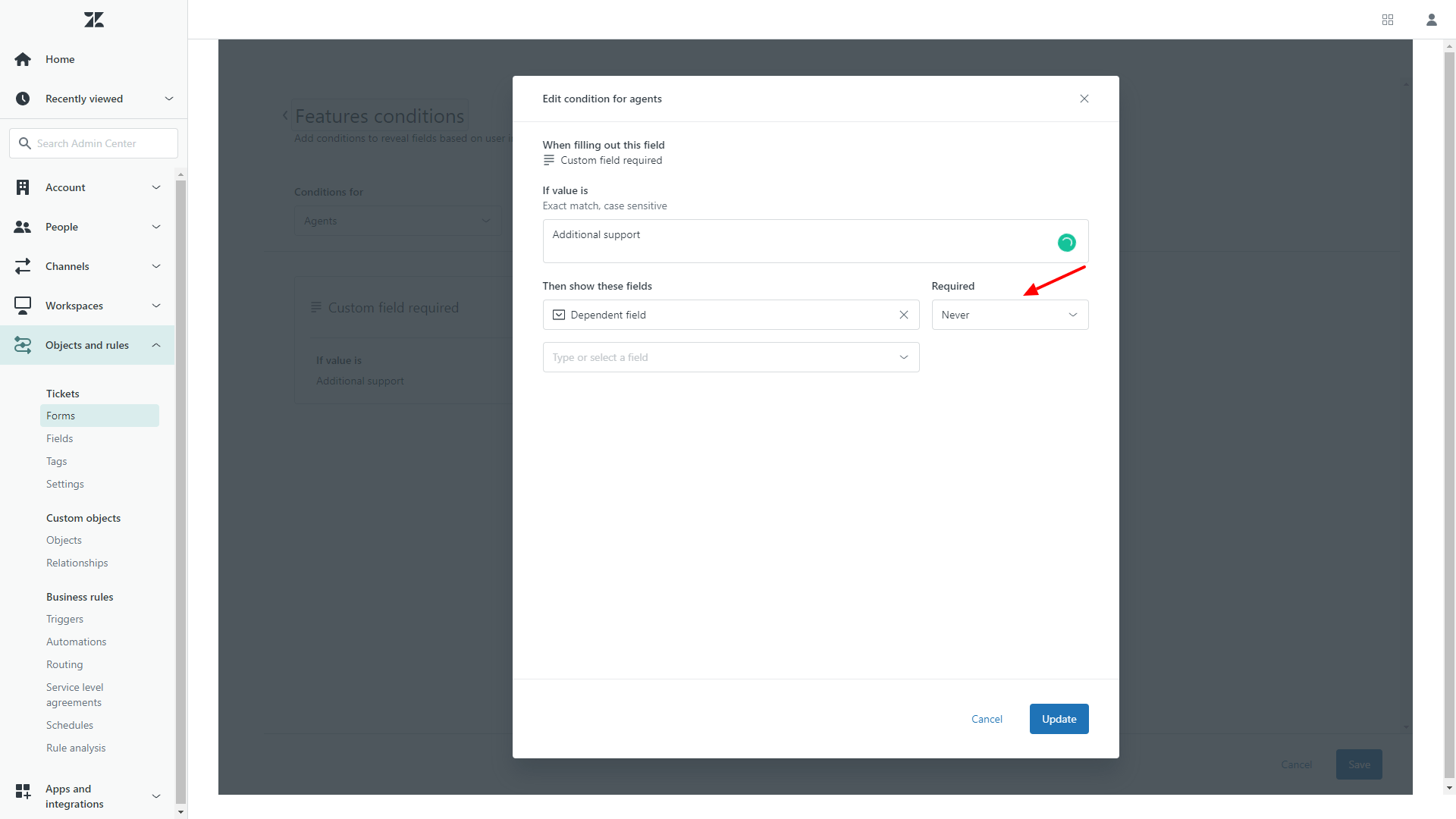
10. Elige Nunca para cada campo.
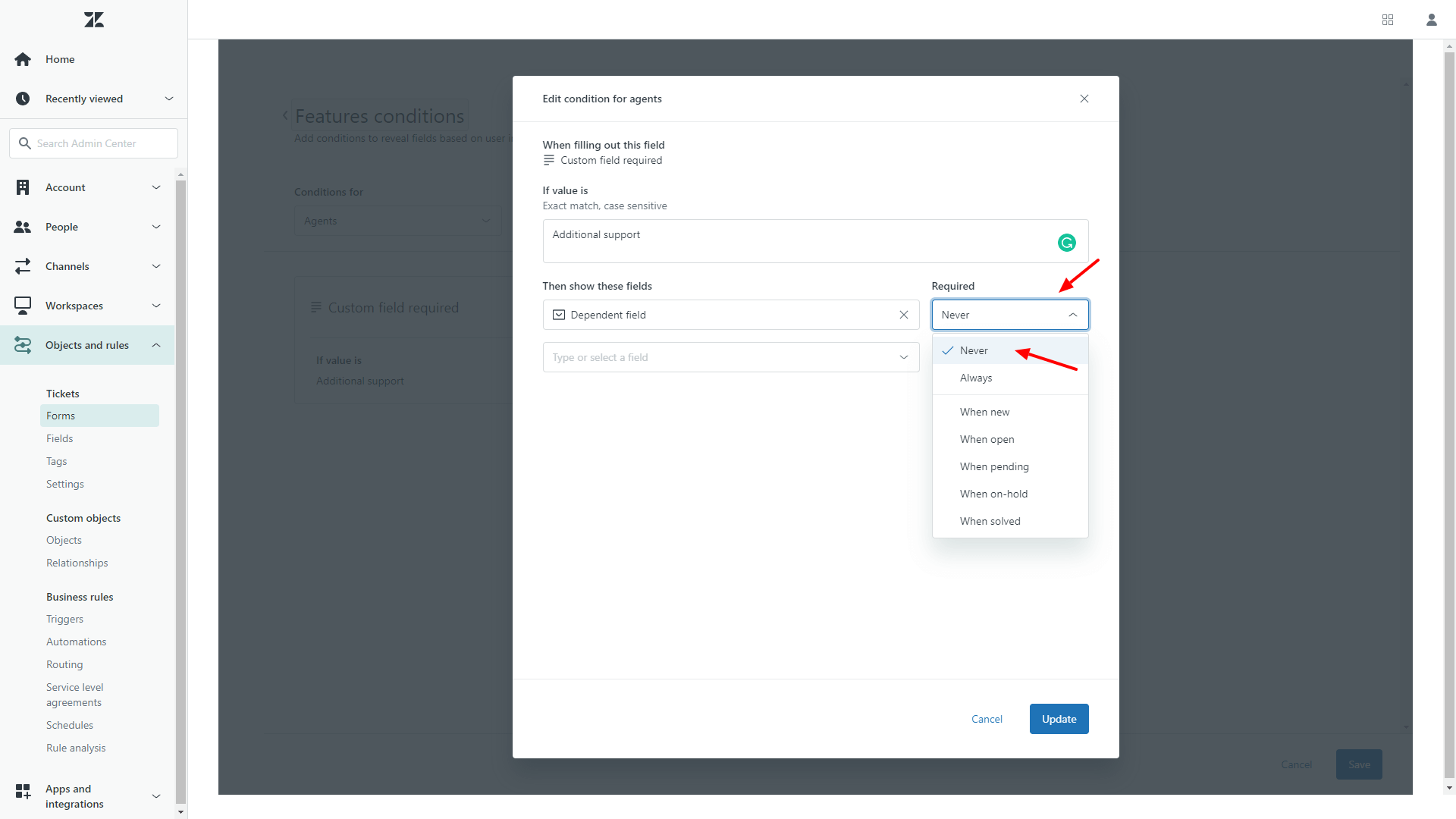
11. Haz clic en Actualizar para guardar los cambios.
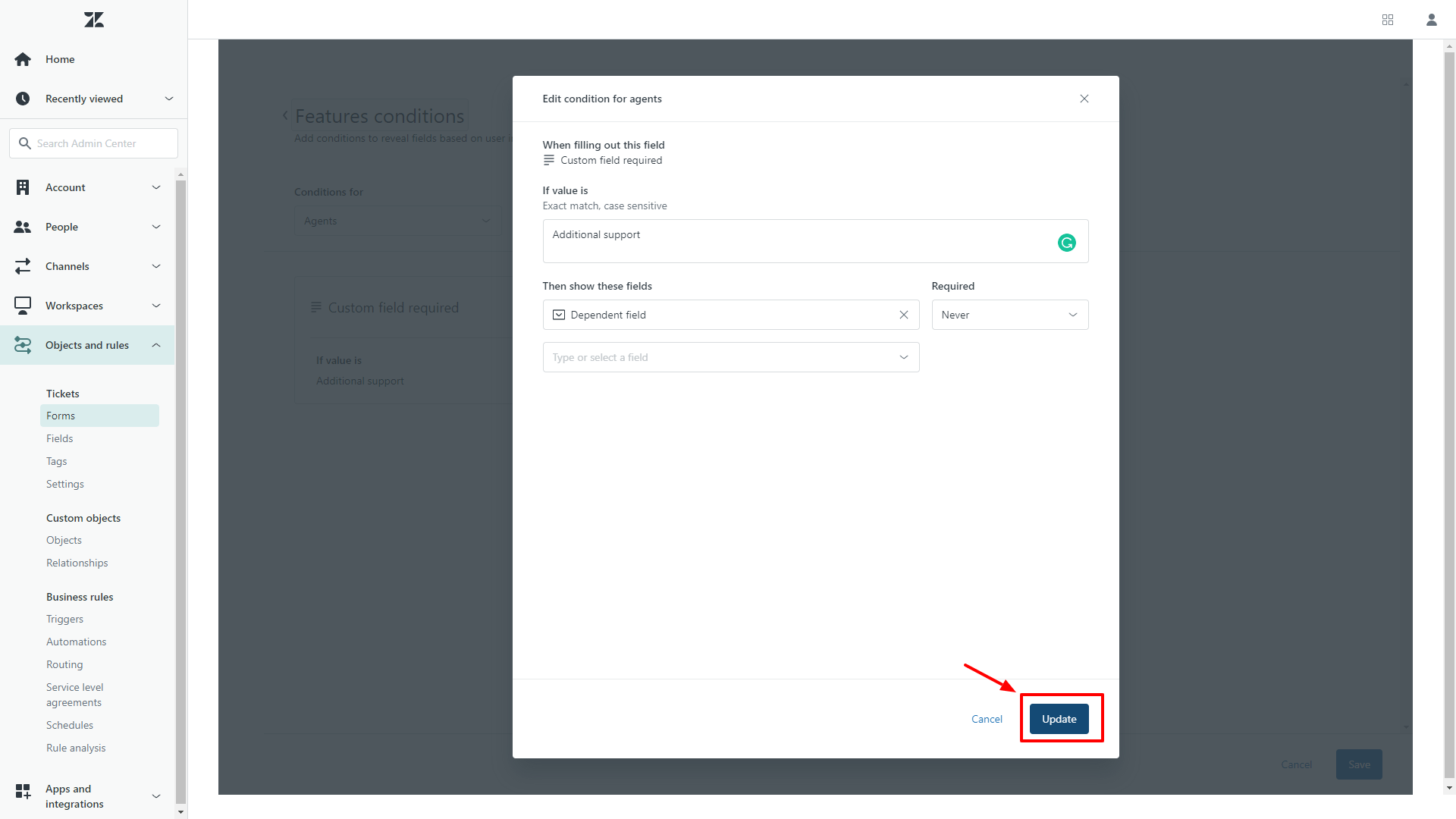
Una vez que tu Migración Completa haya finalizado, accede a los formularios de tickets y reactiva los parámetros de las condiciones requeridas.
¿Los clientes reciben notificaciones durante la migración a Zendesk?
Zendesk no envía notificaciones a los clientes, solo a los agentes. Sin embargo, para mayor seguridad, recomendamos desactivar la automatización y los disparadores de Zendesk antes de comenzar la migración.
¿Cómo calcular el número de Tickets en Zendesk?
Para calcular el número de Tickets en Zendesk, sigue esta guía:
1. Ve a Búsqueda y escribe *. Luego haz clic en Buscar por *.

2. Selecciona Estado en el menú Filtro y elige todos los estados disponibles:
Nuevo, Abierto, Pendiente, Resuelto, Cerrado, En espera
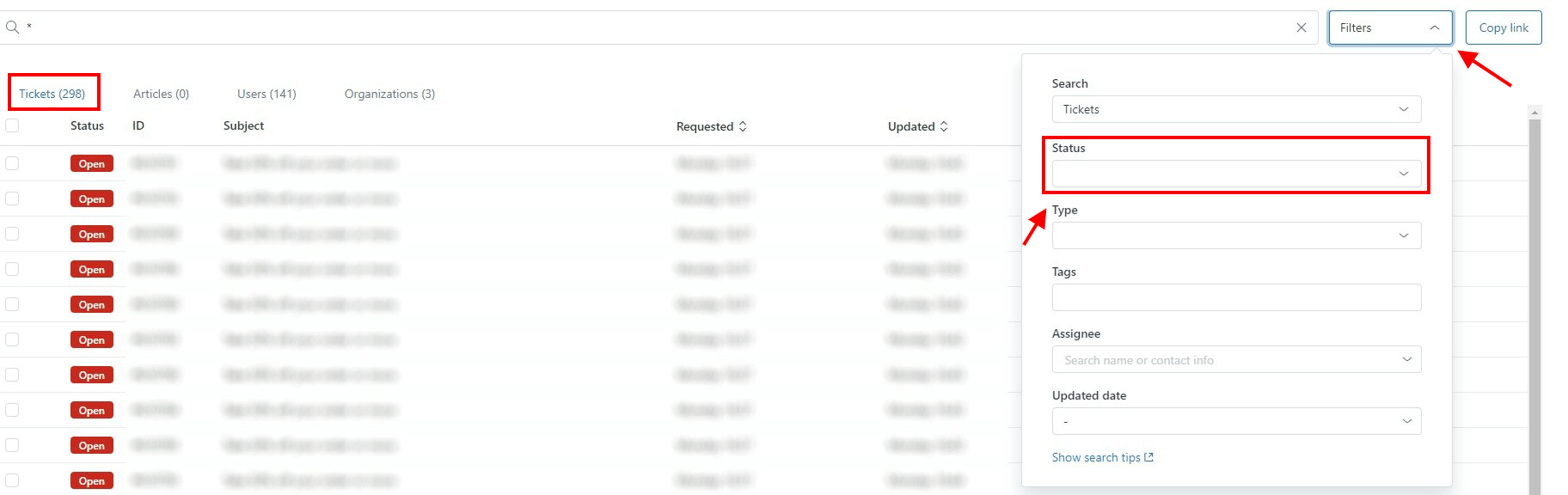
Nota: Durante nuestra migración demo gratuita, puedes determinar rápidamente el número de tus Conversaciones y estimar el costo de la transferencia de datos.
Limitaciones de los Light Agents en Zendesk
En Zendesk, los Light Agents son miembros del equipo que necesitan visibilidad en las conversaciones de soporte, pero no requieren permisos completos de agente. Son ideales para expertos en la materia, gerentes o partes interesadas que deben mantenerse informados y brindar aportes internos, sin interactuar directamente con los clientes.
Lo que los Light Agents pueden hacer
✅ Ver tickets – acceder a los tickets asignados a sus grupos o, según la configuración, a todos los tickets del sistema.
✅ Dejar notas internas – colaborar con los agentes agregando comentarios privados en los tickets.
✅ Crear tickets – abrir tickets en nombre de los clientes, aunque estos no los verán hasta que un agente completo agregue un comentario público.
✅ Editar ciertas propiedades del ticket – modificar campos específicos (según permisos), pero no después de la creación del ticket.
✅ Usar macros – aplicar respuestas predefinidas para agregar notas internas de manera eficiente.
✅ Ver informes – acceder a análisis, paneles y reportes según permisos basados en roles.
✅ Ver perfiles de usuarios – consultar detalles de los clientes con capacidades de edición restringidas.
✅ Acceder al Centro de ayuda – navegar por los artículos de la base de conocimientos y foros comunitarios según los permisos asignados.
Lo que los Light Agents no pueden hacer
🚫 No pueden responder públicamente – no pueden comunicarse directamente con los clientes por correo electrónico, chat o redes sociales.
🚫 No pueden asignar tickets – no pueden recibir la asignación de tickets ni actualizar su estado.
🚫 No pueden modificar flujos de trabajo – no pueden crear ni editar macros, activadores o automatizaciones.
🚫 No pueden gestionar usuarios avanzadamente – no pueden asumir identidades de usuario, editar perfiles ni fusionar cuentas.
🚫 No pueden atender chats en vivo ni mensajes – no pueden gestionar conversaciones en tiempo real con los clientes.
🚫 No pueden realizar acciones masivas en tickets – no pueden actualizar varios tickets a la vez.
🚫 No pueden acceder a informes restringidos – pueden ver análisis, pero no editarlos ni gestionarlos.
🚫 No pueden acceder a la API – no pueden usar la API de correo para automatizar la creación de tickets o notificaciones.
Los Light Agents garantizan que las personas adecuadas tengan visibilidad en las conversaciones con los clientes, sin otorgar acceso o responsabilidades innecesarias.
Por último, si planea utilizar alguno de los roles personalizados durante la migración, infórmenos. Nuestro equipo de soporte lo ayudará a planificar la transición de la manera más eficiente posible.
Limitaciones de la Migración Zendesk
Help Desk Migration no migra los ID de tickets de origen, ya que Zendesk define los ID de tickets y no se pueden reemplazar. Puede agregar campos personalizados a los tickets de origen con ID;
Nuestro servicio no migra la información de contraseñas. Sus usuarios finales deberán restablecer sus contraseñas después de la migración.
¿Cómo permitir la visualización de contenido no seguro en Zendesk?
Por defecto, Zendesk está configurado para bloquear etiquetas y atributos HTML no seguros para garantizar una navegación segura para sus clientes en su base de conocimientos. Esto puede afectar la forma en que el navegador renderiza el contenido, es decir, puede mostrarse incorrectamente o no mostrarse en absoluto.
Puede desactivar esta configuración predeterminada permitiendo la visualización de contenido no seguro:
1. En Guide, vaya a Configuración>Configuración del Guide.
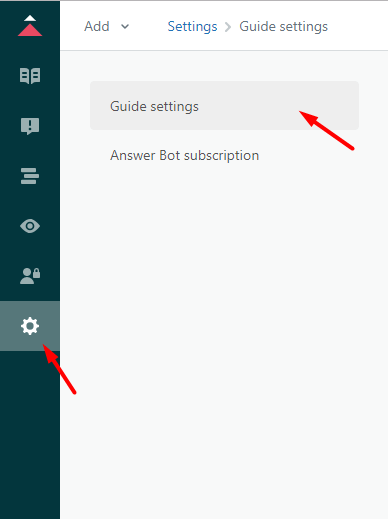
2. Encuentre Seguridad y marque la opción Mostrar contenido no seguro.
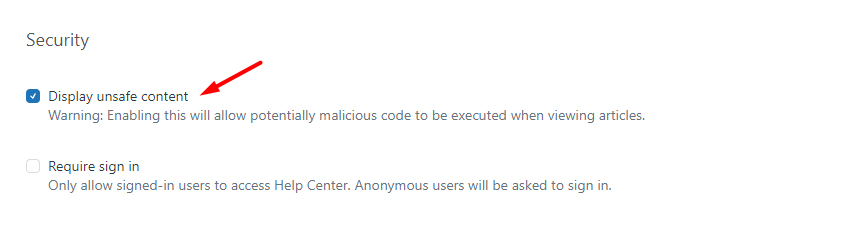
3. Haga clic en Actualizar.
Advertencia: este cambio permite la ejecución potencial de código malicioso cuando los usuarios abren un artículo en un navegador.
¿Por qué configurar su zona horaria en Zendesk?
Para evitar fallos de migración cuando Zendesk está conectado a Migration Wizard como fuente, es importante tener en cuenta que las cuentas recién creadas reciben una zona horaria predeterminada. Por lo tanto, antes de configurar su migración de Zendesk, asegúrese de que su zona horaria esté configurada correctamente.
Aquí hay una guía rápida:
1. Vaya a Admin > Acceda al Centro de administración.
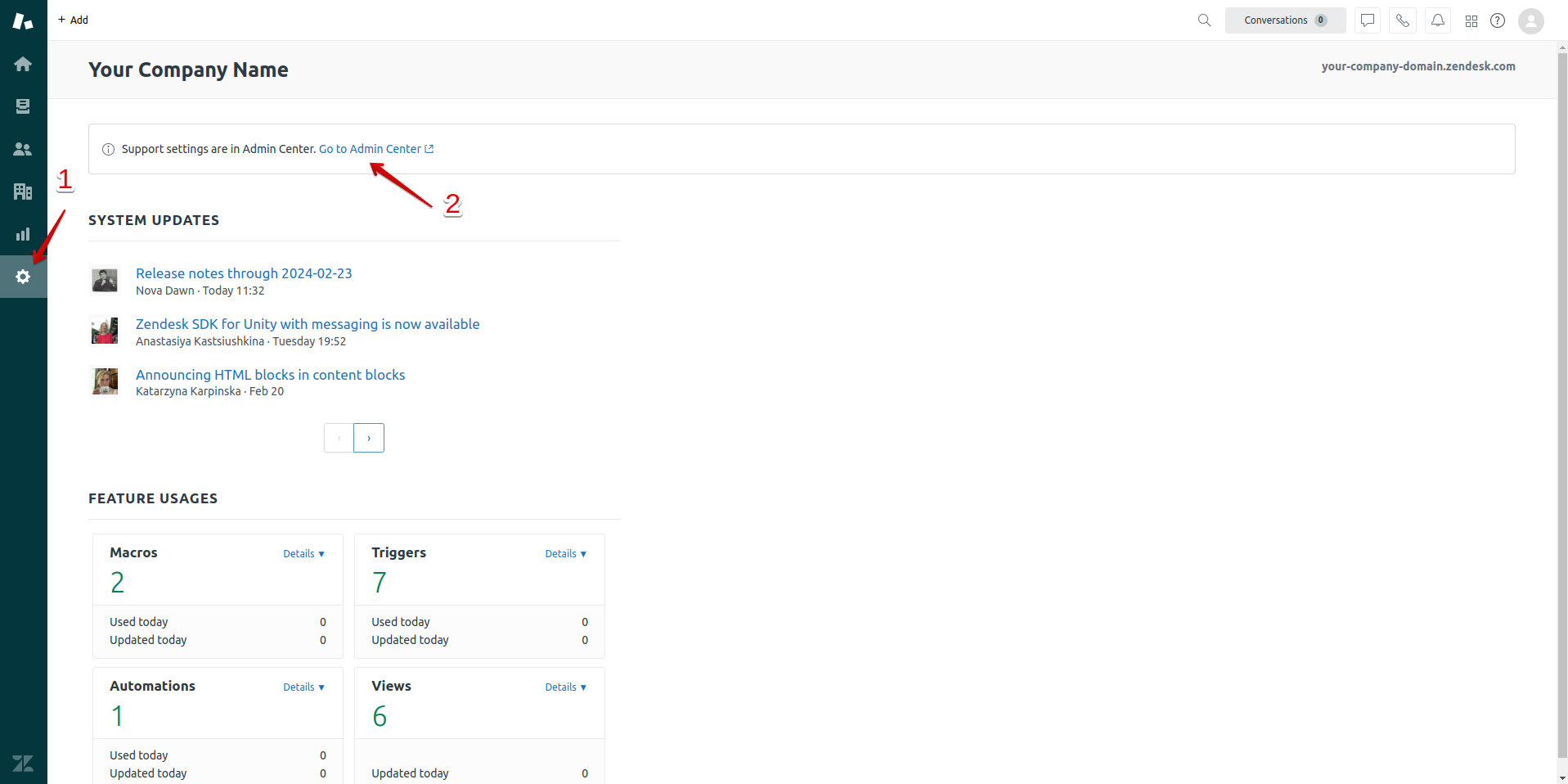
2. Vaya a Cuenta > Localización > elija su zona horaria y haga clic en “Guardar.”
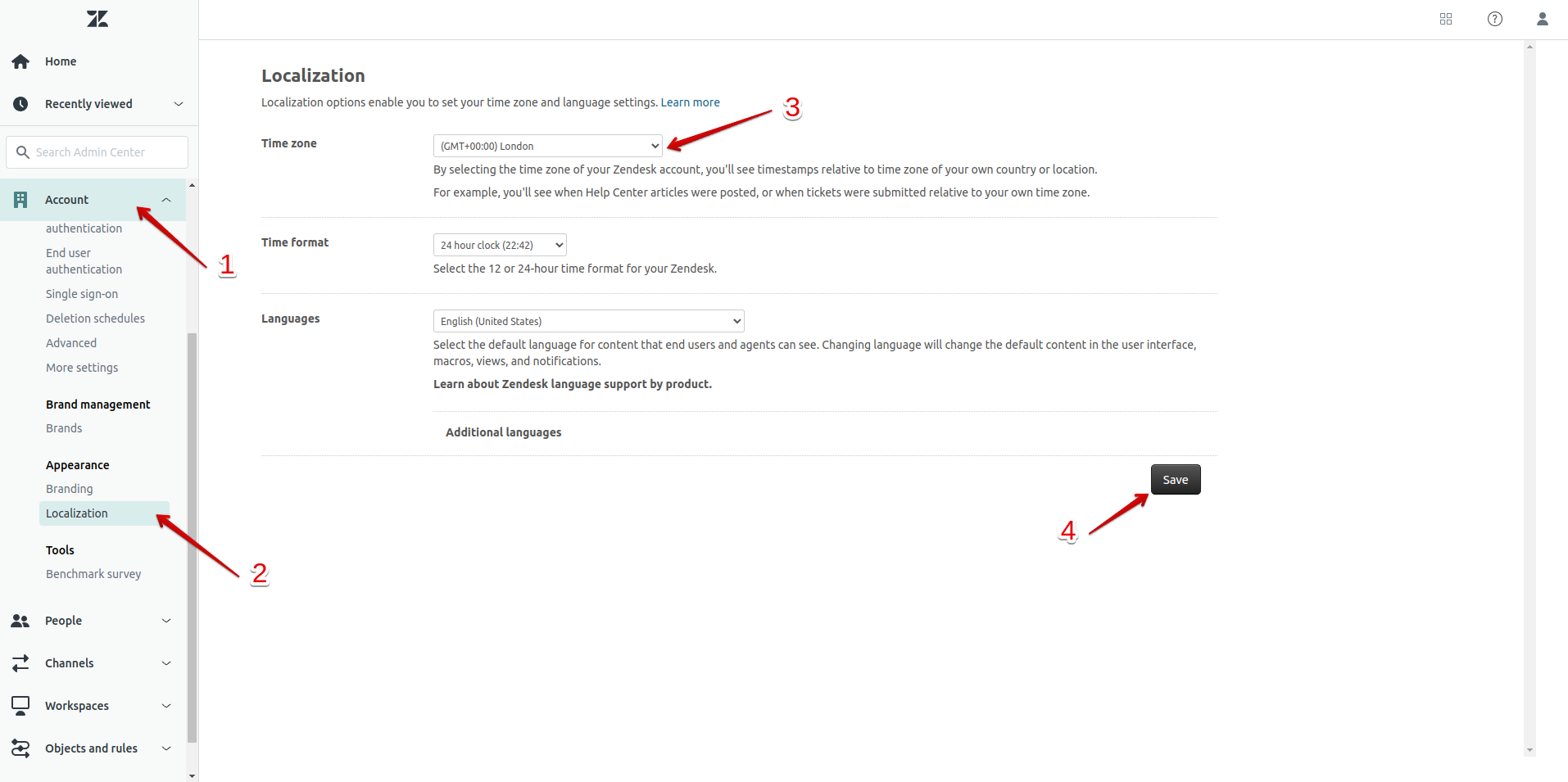
¿Cómo dividir una instancia de Zendesk en varias?
Hay momentos en los que dividir tu instancia de Zendesk tiene sentido desde el punto de vista comercial. Algunos casos que hemos observado incluyen empresas que se venden, equipos de soporte separados para gestionar diferentes productos, etc. Cualquiera que sea la razón por la que necesites dividir tu Zendesk y extraer datos, estamos aquí para ayudarte.
Todo lo que tienes que hacer es enviarnos un mensaje en el chat en vivo. Nuestro equipo responderá y te ayudará con tu migración de datos.
Así es como funciona:
- Primero, solicitaremos tus necesidades para definir el alcance.
- Luego, tendremos algunos parámetros básicos y escribiremos un código personalizado.
- A continuación, realizaremos una demostración personalizada para ti, para que puedas verificar el resultado. Si se requieren ajustes, adaptaremos el código para satisfacer tus necesidades.
- Si estás satisfecho con el resultado, migramos todos los datos.
- Una vez finalizada la migración, revisas tu Zendesk para ver si estás satisfecho con el resultado.
¿Cómo dividir artículos en varias cuentas?
¿Sabías que nuestro Migration Wizard es la herramienta perfecta para transferir tus datos de la base de conocimientos en Zendesk sin problemas? Tenemos la solución, ya sea que te estés reubicando hacia o desde una marca específica. Solo ten en cuenta que cuando estés listo para comenzar, asegúrate de usar la URL de esa marca específica en Zendesk—ninguna URL de cuenta general funcionará.
Encontrar la URL de la marca es un proceso sencillo:
- Navega hacia Admin
- Accede al Centro de administración
- Haz clic en Cuenta
- Explora la gestión de marcas
- Elige tu marca deseada
- Copie la URL de la marca necesaria
Con la URL, estás listo para migrar tus artículos esenciales de una cuenta o marca a otra.
División y filtrado de tickets
Aunque no podemos migrar tickets individuales, no te preocupes. Hay una solución si deseas separar tickets específicos de tu cuenta de Zendesk. Solicita la opción de filtrado de tickets, y nuestro equipo de soporte dedicado te guiará.
¿Qué pasa con los contactos y las empresas al separar instancias de Zendesk?
Hemos visto empresas usar grupos o marcas de Zendesk para gestionar el soporte de varios productos dentro de la misma instancia. Si este es el caso, hay algo que señalar. Al migrar los datos, filtramos los tickets según tus necesidades y transferimos solo los contactos y empresas relacionados con esos tickets. Algunas bases de clientes pueden ser excluidas porque no recuperamos datos de otras marcas/grupos. Sin embargo, esto garantiza una transferencia de datos más precisa.
Cómo migrar tickets con estados personalizados hacia/desde Zendesk
El Migration Wizard te ayuda a mapear los estados de tickets predeterminados y personalizados durante las transferencias de datos hacia Zendesk, de Zendesk hacia otros sistemas de help desk, o incluso desde archivos CSV. Esta función es especialmente relevante cuando el espacio de trabajo de los agentes de Zendesk está activado, ya que permite crear y utilizar estados personalizados.
Espacio de trabajo de los agentes y estados personalizados
a) Con el espacio de trabajo de los agentes activado:
- Crear y utilizar estados de tickets personalizados.
- Los estados personalizados están asociados a los estados principales (predeterminados).
- Los estados personalizados y predeterminados aparecen juntos en el campo Estado del Migration Wizard.
- Mapea los estados personalizados como lo harías con otros campos.
b) Con el espacio de trabajo de los agentes desactivado:
- Los tickets vuelven a utilizar solo los estados principales.
- Los estados personalizados no están disponibles.
- Revisa la etapa objetivo/origen en el Migration Wizard para asegurar un mapeo preciso sin estados personalizados.
- Si vuelves a activar el espacio de trabajo de los agentes, debes volver a enlazar los estados personalizados con los estados principales.
Proceso de mapeo de estados
a) En el Migration Wizard:
- El campo Estado es obligatorio para el mapeo.
- Los estados predeterminados como Nuevo, En espera, Abierto y Resuelto están pre-rellenados.
- Los estados personalizados aparecen junto a los estados predeterminados en los menús desplegables.
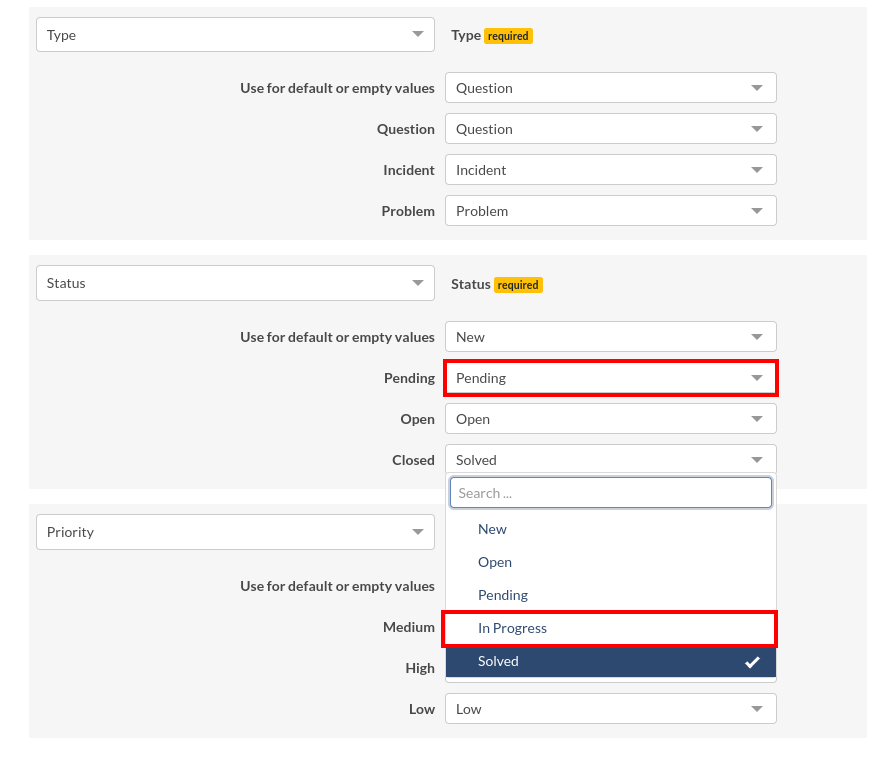
b) Opciones de mapeo:
- Mapea directamente los estados (por ejemplo, «En espera» a «En espera»).
- Mapea los estados personalizados a los estados predeterminados o a otros estados personalizados.
- El Migration Wizard ofrece la flexibilidad para satisfacer tus necesidades específicas.
Compatibilidad y transferencia de datos
Los estados personalizados son compatibles, ya sea que Zendesk sea la fuente o el destino de la migración. Esta función funciona independientemente de otros sistemas de help desk conectados. Puedes migrar estados personalizados hacia y desde Zendesk y archivos CSV.
Mejores prácticas para el mapeo de estados
- Revisa todos los estados en los sistemas fuente y destino antes del mapeo.
- Considera cómo el mapeo de estados afectará tu flujo de trabajo.
- Si migras a datos de servicio al cliente sin estados personalizados, planifica cómo consolidar o volver a mapear a estados estándar.
- Documenta tus decisiones de mapeo para referencia futura y ajustes.
Solución de problemas y consideraciones
- Si los estados personalizados no aparecen, verifica que el Agent Workspace esté activado.
- Mapea cuidadosamente los estados entre los sistemas con opciones diferentes para mantener la coherencia de los flujos de trabajo.
- Después de la migración, confirma que los tickets tienen los estados correctos según tu mapeo.
¿Por qué no puedo iniciar sesión en Zendesk y cómo migrar contenido desde Docusaurus?
Si tiene problemas para iniciar sesión en Zendesk, las causas comunes incluyen credenciales incorrectas, contraseñas caducadas o falta de acceso de administrador para su cuenta. Asegúrese de usar la dirección de correo electrónico y la contraseña correctas, y que su cuenta tenga permisos suficientes para acceder a la plataforma.
Actualmente, Help Desk Migration no admite Docusaurus directamente. La propia plataforma Docusaurus no ofrece opciones de migración automatizada, por lo que no puede transferir contenido directamente a Zendesk mediante un único proceso automatizado.
Para migrar su base de conocimientos de Docusaurus a Zendesk:
- Exporte manualmente su contenido de Docusaurus a un archivo CSV.
- Use el Migration Wizard para importar el archivo CSV en Zendesk, transfiriendo artículos y categorías.