Intercom-Migrationsanleitungen
Wie verbindet man Intercom mit dem Migration Wizard?
Der Prozess, Ihr Intercom-Konto mit dem Migration Wizard zu verbinden, ist recht einfach. Alles, was Sie tun müssen, ist:
1) Wählen Sie Intercom als Ihre Quell- oder Zielplattform. Da wir für Intercom-Migrationen Open Authorization verwenden, werden Sie nach dem Klicken auf Weiter zur Anmeldeseite von Intercom weitergeleitet.
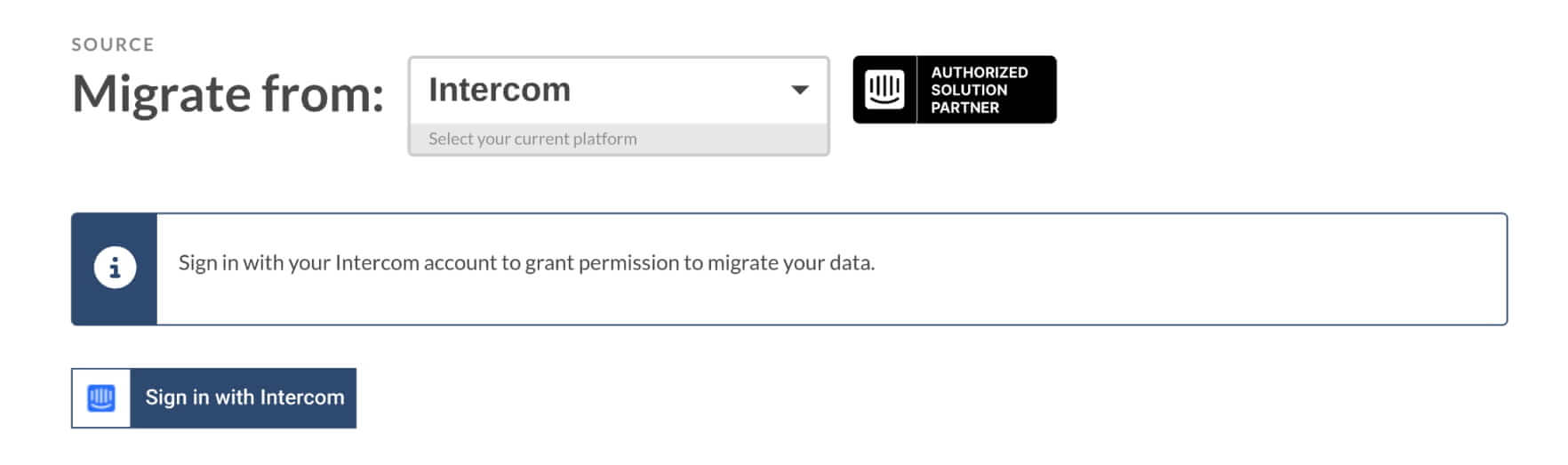
2) Melden Sie sich wie gewohnt an, indem Sie die erforderlichen Anmeldedaten angeben.
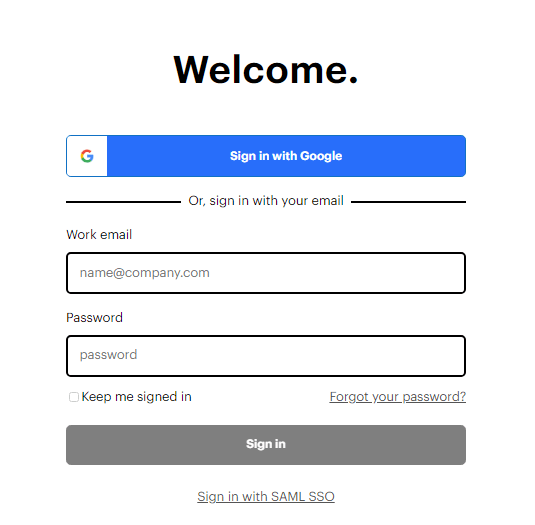
3) Erteilen Sie dem Migration Wizard die Berechtigung, auf bestimmte Daten zuzugreifen. Alle Symbole sind anklickbar, sodass Sie sehen können, wofür Sie genau den Zugriff gewähren.
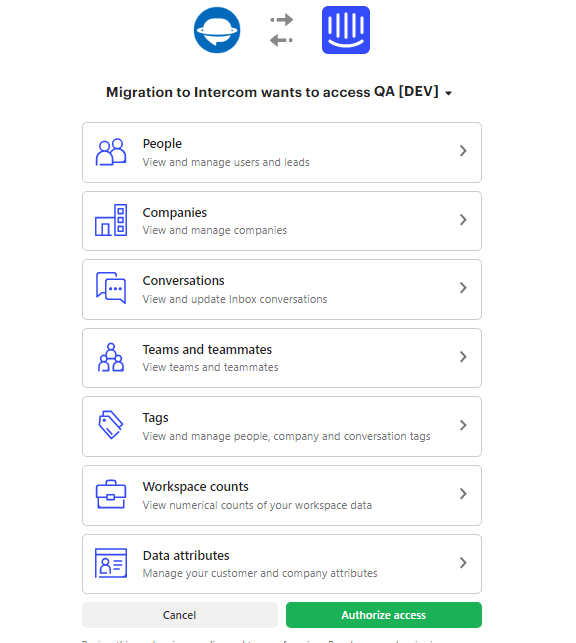
Sollte die Validierung von Telefonnummern beim Migrieren von Kontakten oder Agenten mit Telefonnummern deaktiviert werden?
Beim Migrieren von Kontakten oder Agenten mit Telefonnummern sollten Sie beachten, dass bei aktivierter Telefonnummervalidierung während der Datenmigration Probleme auftreten können, wenn einige der Telefonnummern ungültig sind. Um dies zu verhindern, sollten Sie in Ihren Arbeitsbereichseinstellungen die Telefonnummervalidierung deaktivieren.
So geht's: Einstellungen > Ihr Arbeitsbereich > Personendaten > Telefon.
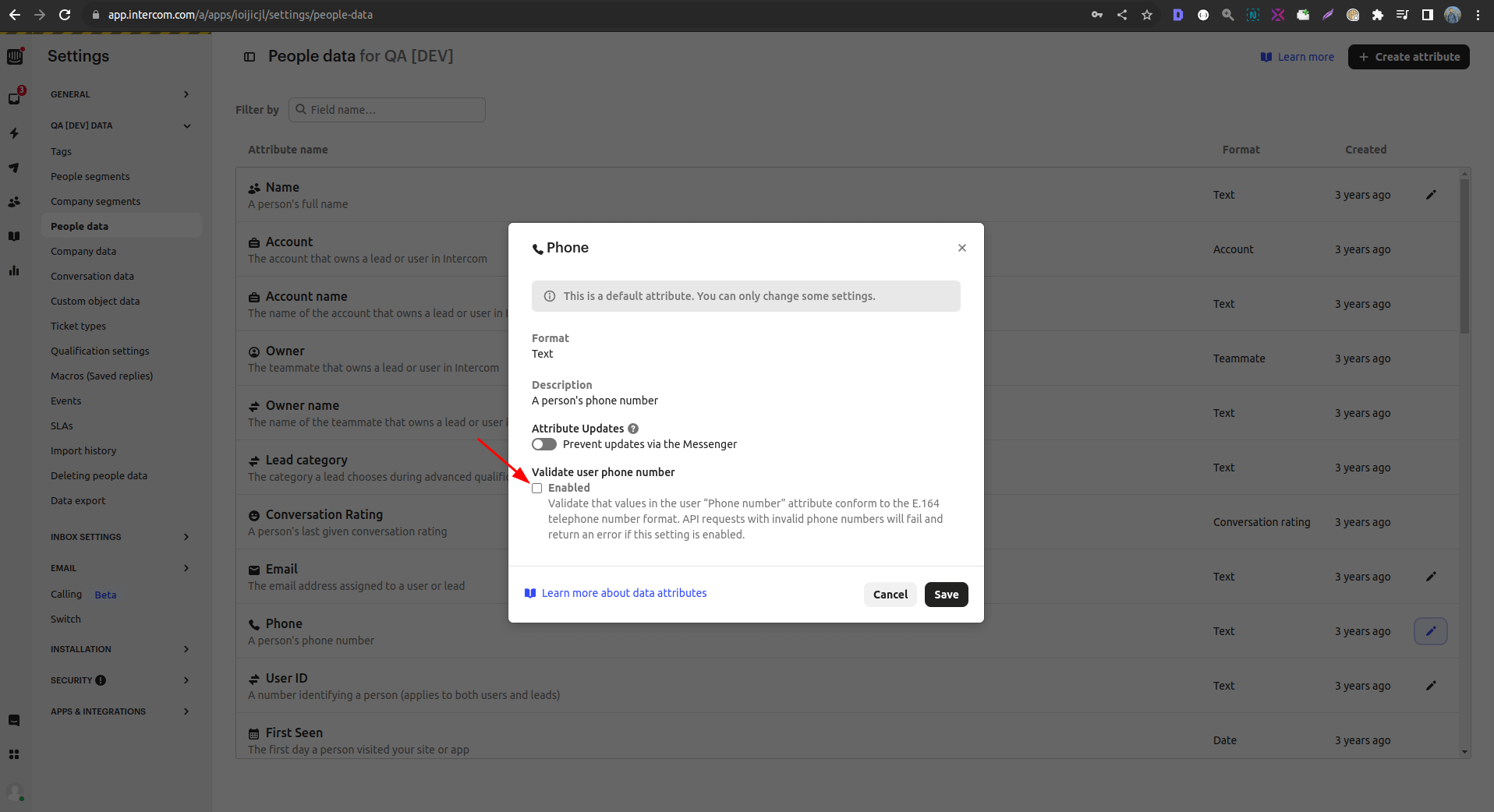
Wie stellt man eine reibungslose Intercom-Migration für nicht zugewiesene Tickets sicher?
Um eine erfolgreiche Migration von Tickets ohne zugewiesene Agenten sicherzustellen, ist es wichtig, die Standardeinstellungen für die Zuweisung zu aktivieren. So geht's: Einstellungen > Posteingangseinstellungen > Zuweisungseinstellungen und dann "Unzugewiesen oder dem Team zugewiesen belassen" wählen.
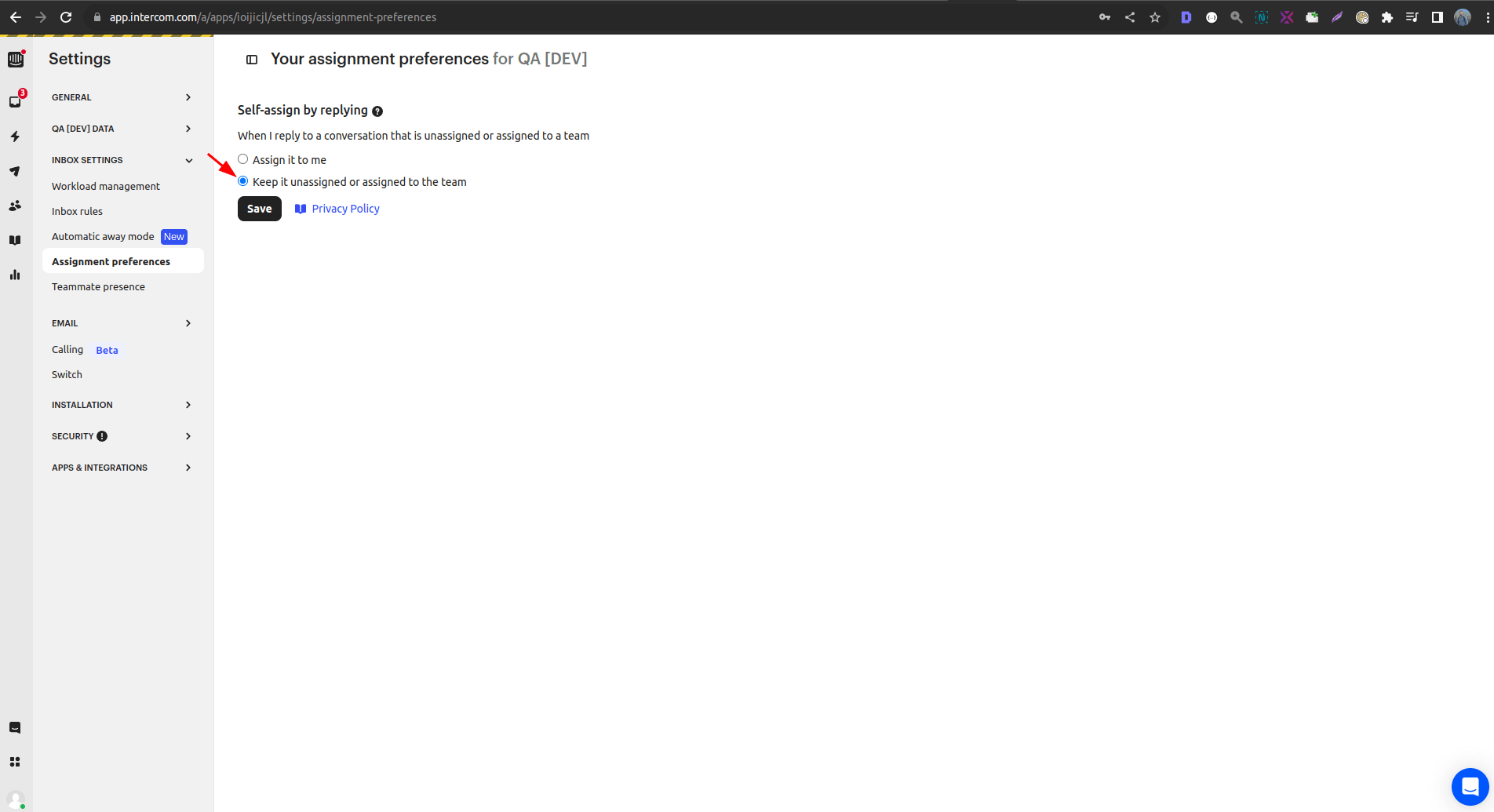
Welche Daten werden während der Intercom-Datenmigration migriert?
Der Migrationsprozess umfasst die Migration sowohl des Erstellungsdatums des Tickets (Created_at und Updated_at) als auch der Kommentardaten (Created_at).
Können Support-Agenten Benachrichtigungen individuell deaktivieren?
Ja, Ihre Support-Agenten können ihre Benachrichtigungseinstellungen individuell anpassen. Gehen Sie dazu zu Ihrem Konto > Benachrichtigungen.
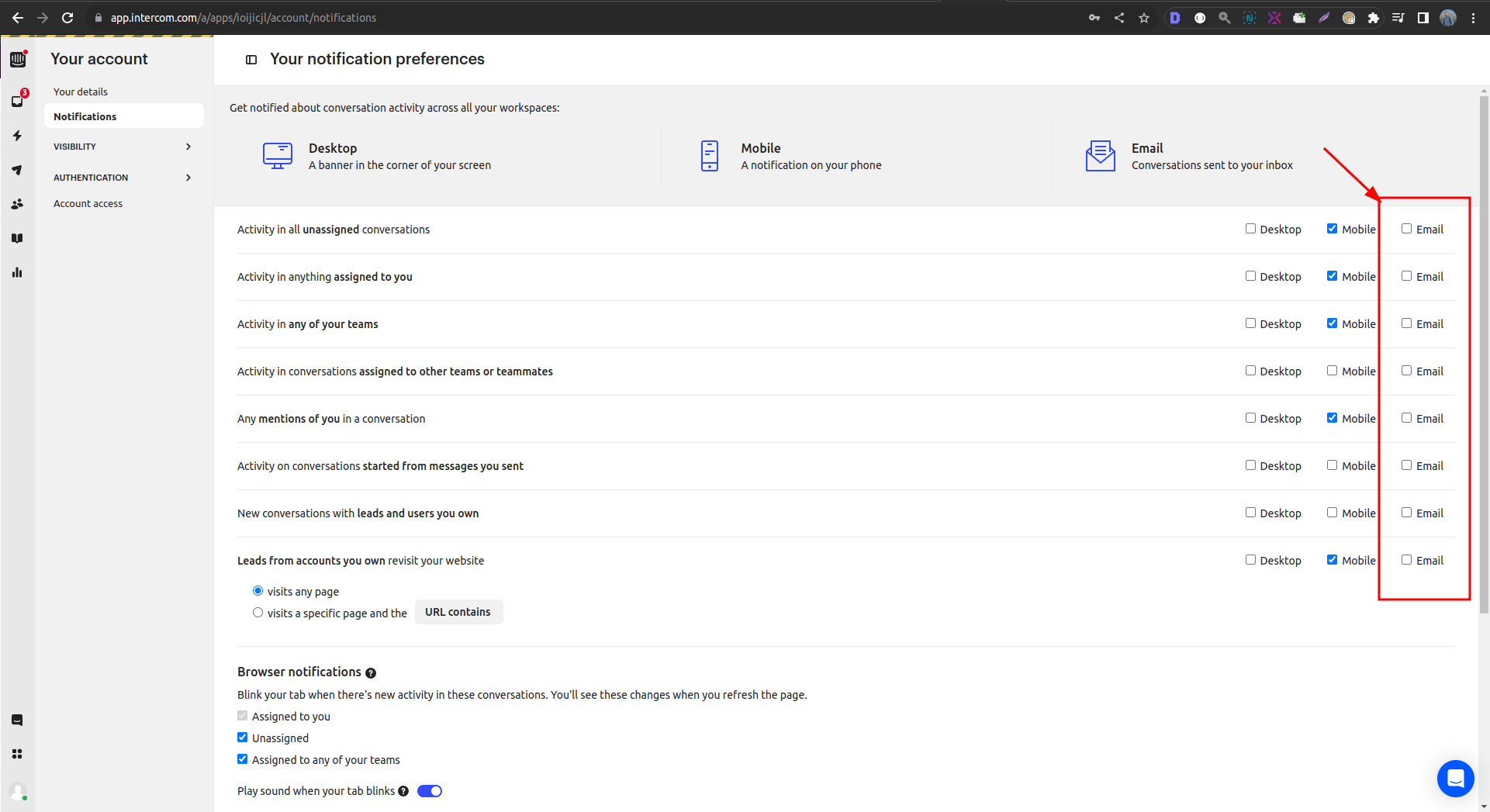
Warum sollten Kampagnen während der Intercom-Migration deaktiviert werden?
Intercom arbeitet unter einem API-Limit, das die Anzahl der im Laufe der Zeit verarbeiteten Anfragen reguliert. Automatisierte E-Mail-Kampagnen tragen zu diesem Limit bei und können die Datenmigration verlangsamen.
Um eine reibungslose Migration sicherzustellen, ist es ratsam, aktive automatisierte E-Mail-Kampagnen vor dem Start des Datenmigrationsprozesses zu deaktivieren. So geht's:
1. Melden Sie sich bei Ihrem Intercom-Konto an.
2. Klicken Sie auf Outbound.
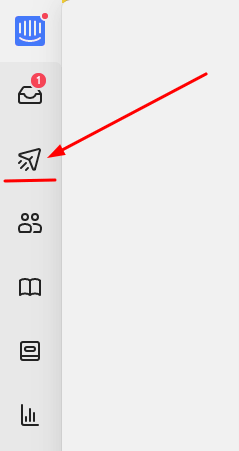
3. Gehen Sie zu Kampagnen im Outbound-Bereich.
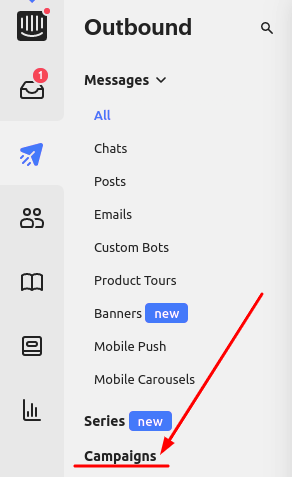
4. Wählen Sie eine Kampagne, die Sie deaktivieren möchten aus der Liste Ihrer aktiven Kampagnen.
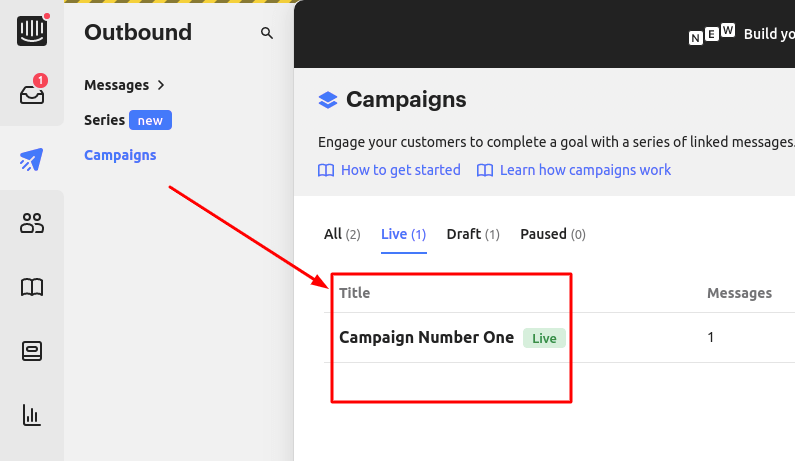
5. Klicken Sie jetzt auf die „Kampagne pausieren“-Schaltfläche.

Wiederholen Sie diesen Prozess für alle Kampagnen, um sie effektiv zu deaktivieren. Mit deaktivierten automatisierten E-Mail-Kampagnen können Sie Ihre Migration von Intercom fortsetzen, ohne das API-Limit zu beeinträchtigen.
Wie exportiert man Wissensdatenbankdaten von Intercom?
Das Exportieren von Wissensdatenbankartikeln aus Intercom kann Herausforderungen bei der Organisation der Datenbankhierarchie darstellen, insbesondere im Hinblick auf die dreistufige Struktur der Artikel – Kategorie; Ordner; Artikel (in Intercom bekannt als Sammlung; Abschnitt; Artikel).
Es ist erwähnenswert, dass es in Intercom möglich ist, einen Artikel ohne Abschnitt zu erstellen, was zu einer vereinfachten Struktur von Sammlung > Artikel führt. Obwohl dies scheinbar unbedenklich ist, kann diese Struktur unerwartete Verschiebungen in der Hierarchie verursachen, wenn Wissensdatenbankdaten in ein Ziel-Helpdesk exportiert werden.
Die meisten anderen Helpdesk-Systeme unterstützen nur eine dreistufige Hierarchie. Daher weist der Migration Wizard automatisch Artikel dem Standardordner und der Standardkategorie zu, wenn diese nicht in der Hierarchie gefunden werden. Folglich übernehmen Artikel, die Kategorien ohne Ordner zugewiesen sind, die folgende Hierarchie – Quell-Standardkategorie; Quell-Standardordner; Artikel.
Bitte beachten Sie: 'Quell-Standardkategorie' und 'Quell-Standardordner' sind lediglich Bezeichnungen, die wir verwenden, um die Kategorie und den Ordner zu benennen, die zur Erleichterung der Migration erstellt wurden.
Um diese Probleme zu vermeiden, empfehlen wir, zu überprüfen, ob Ihre Artikel in Intercom einer dreistufigen Datenbankhierarchie entsprechen. Falls nicht, stellen Sie sicher, dass der erforderliche Abschnitt innerhalb der bestehenden Sammlung zugewiesen wird. Andernfalls wird nach der Migration eine manuelle Zuordnung der Artikel zu den entsprechenden Ordnern und Kategorien erforderlich sein.
Standardmäßig exportiert der Migration Wizard Ihre Intercom-Artikel in einer Standardsprache. Sie haben jedoch die Möglichkeit, Sprachvarianten auf bestimmte Zielplattformen zu importieren. Um dies zu ermöglichen, stellen Sie sicher, dass Sie "Inhaltsübersetzungen migrieren" auswählen, wenn Sie Ihre Daten zuordnen.
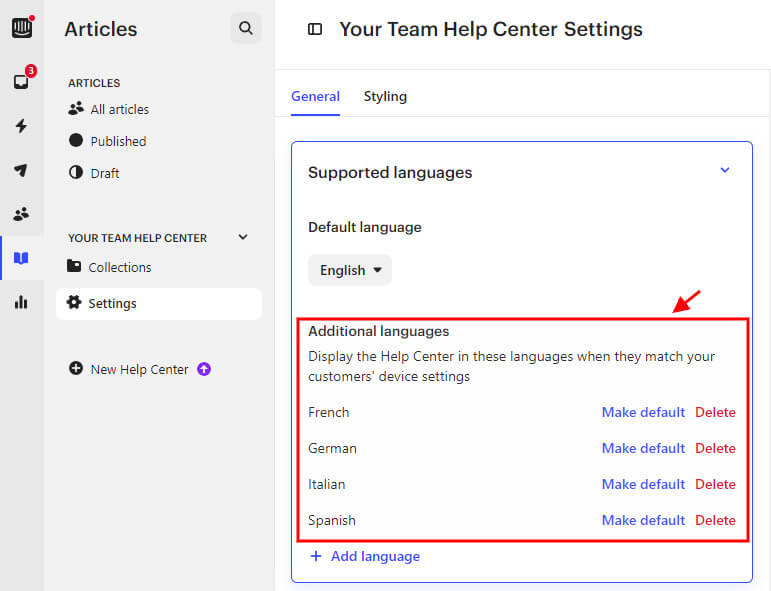
So richten Sie einen Intercom-Export einschließlich Sprachversionen ein:
1. Wählen Sie Intercom als Ihre Quellplattform aus. Melden Sie sich dann mit Ihrem Konto an.
2. Wählen Sie Ihre Zielplattform und füllen Sie die erforderlichen Zugangsdaten aus.
3. Richten Sie die Datenzuordnung ein, einschließlich der Zuordnung von Agenten und Gruppen sowie der Zuordnung von Feldern aus Organisationen, Kunden, Tickets und Artikeln.
4. Aktivieren Sie die Option Inhaltsübersetzungen migrieren.
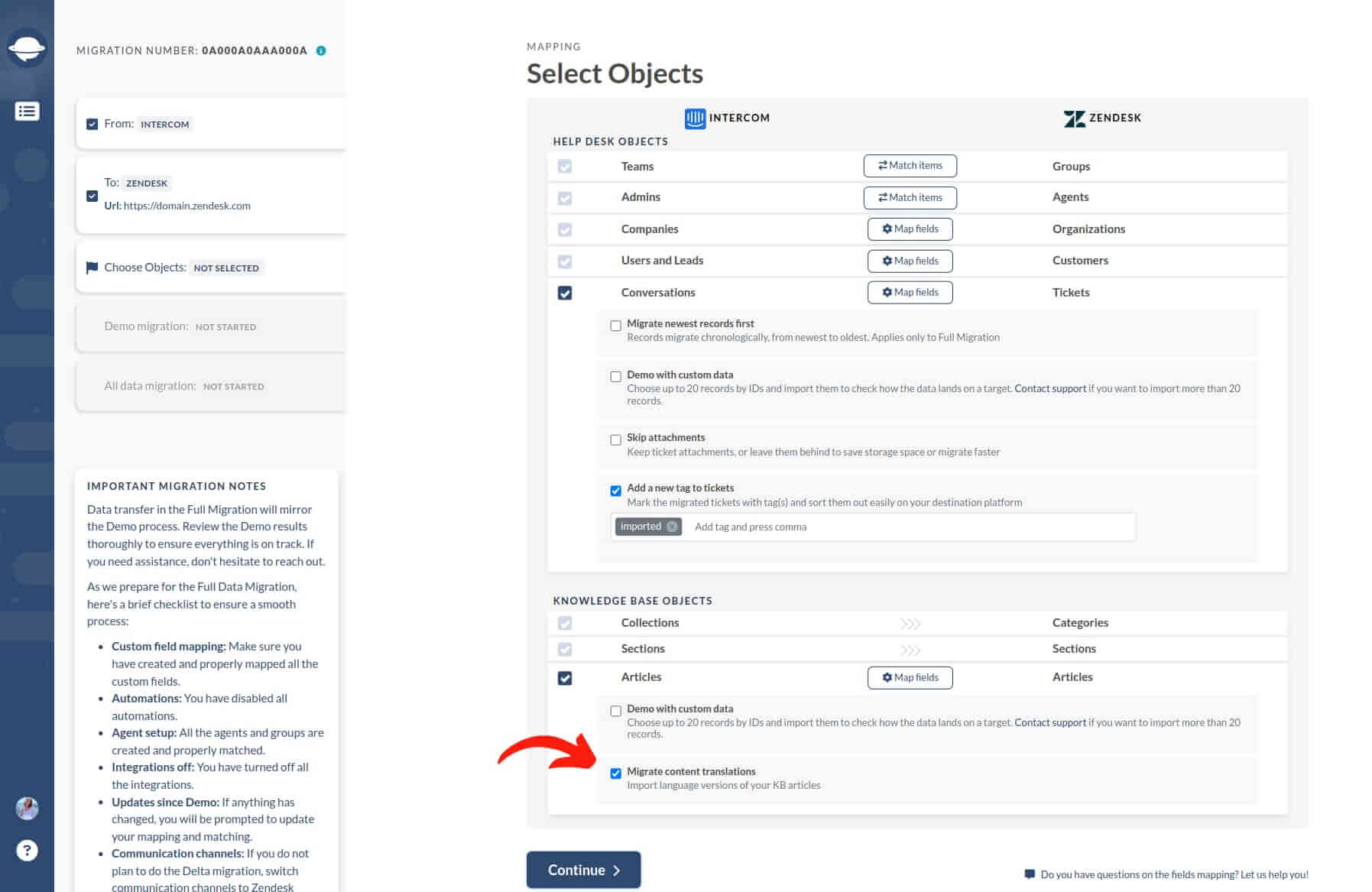
5. Starten Sie eine kostenlose Demo, um zu testen, wie die Funktion funktioniert.
6. Überprüfen Sie nach der Demo-Migration Ihre Inhaltsübersetzungen auf der Zielplattform.
Wie erhält man das Intercom API Access Token?
Früher benötigten Sie ein Intercom API Access Token, um Ihre Plattform mit einer Drittanbieter-App wie dem Help Desk Migration Service zu verbinden. Intercom unterstützt jedoch keine API-Tokens mehr. Stattdessen müssen Sie die offene Autorisierung (OAuth) verwenden.
So führen Sie die OAuth-Autorisierung durch
OAuth ermöglicht es Ihnen, einen bestimmten Workspace in Ihrem Konto auszuwählen, in den Sie alle Tickets und Artikel importieren können.
Hier erfahren Sie, wie Sie Ihr Intercom-Konto mit OAuth verbinden.*
1. Klicken Sie auf Mit Intercom anmelden.
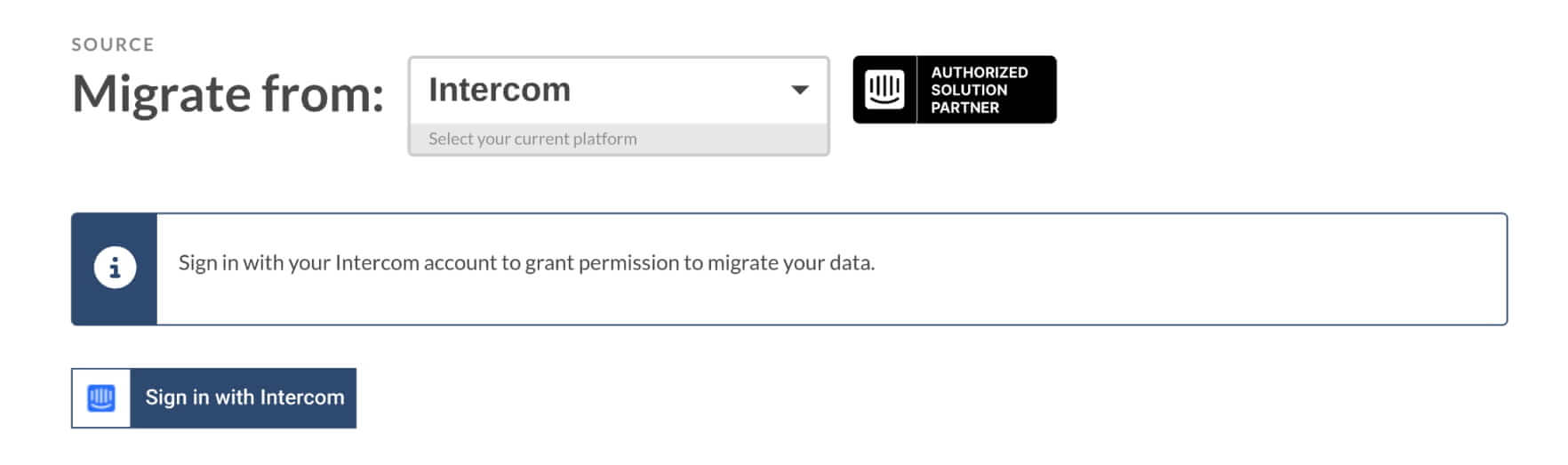
2. Füllen Sie auf der neuen Seite Ihre Geschäfts-E-Mail und Ihr Passwort ein. Klicken Sie anschließend auf Anmelden.
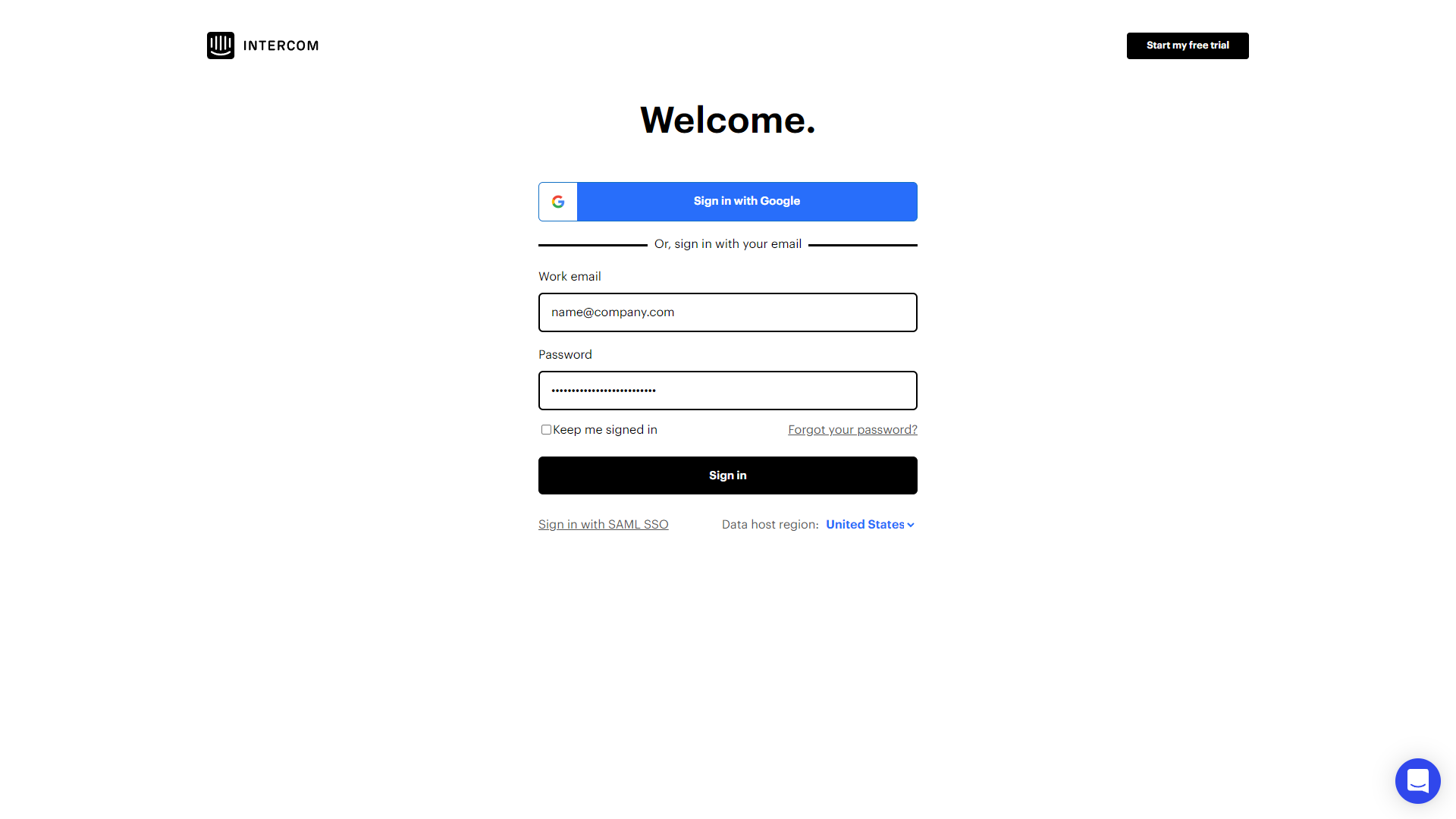
Hinweis: Verwenden Sie die Zugangsdaten für das Intercom-Konto, auf das Sie Ihre Daten übertragen möchten.
3. Wählen Sie einen bestimmten Workspace aus, in den Sie Ihre Helpdesk-Daten importieren oder exportieren möchten.
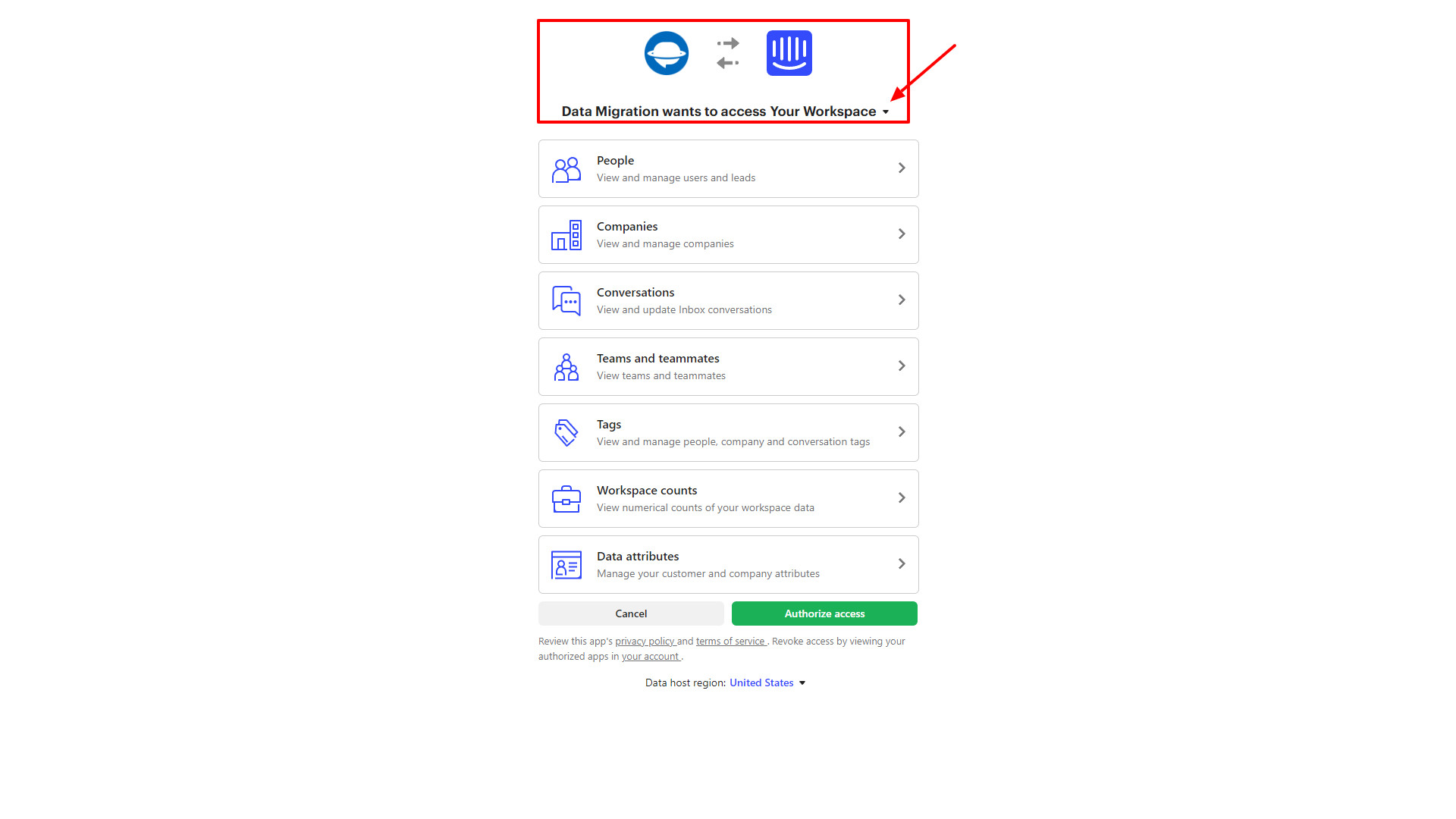
Wenn Sie mehr als einen verfügbaren Workspace haben, öffnen Sie ein Dropdown-Menü und wählen Sie den benötigten aus.
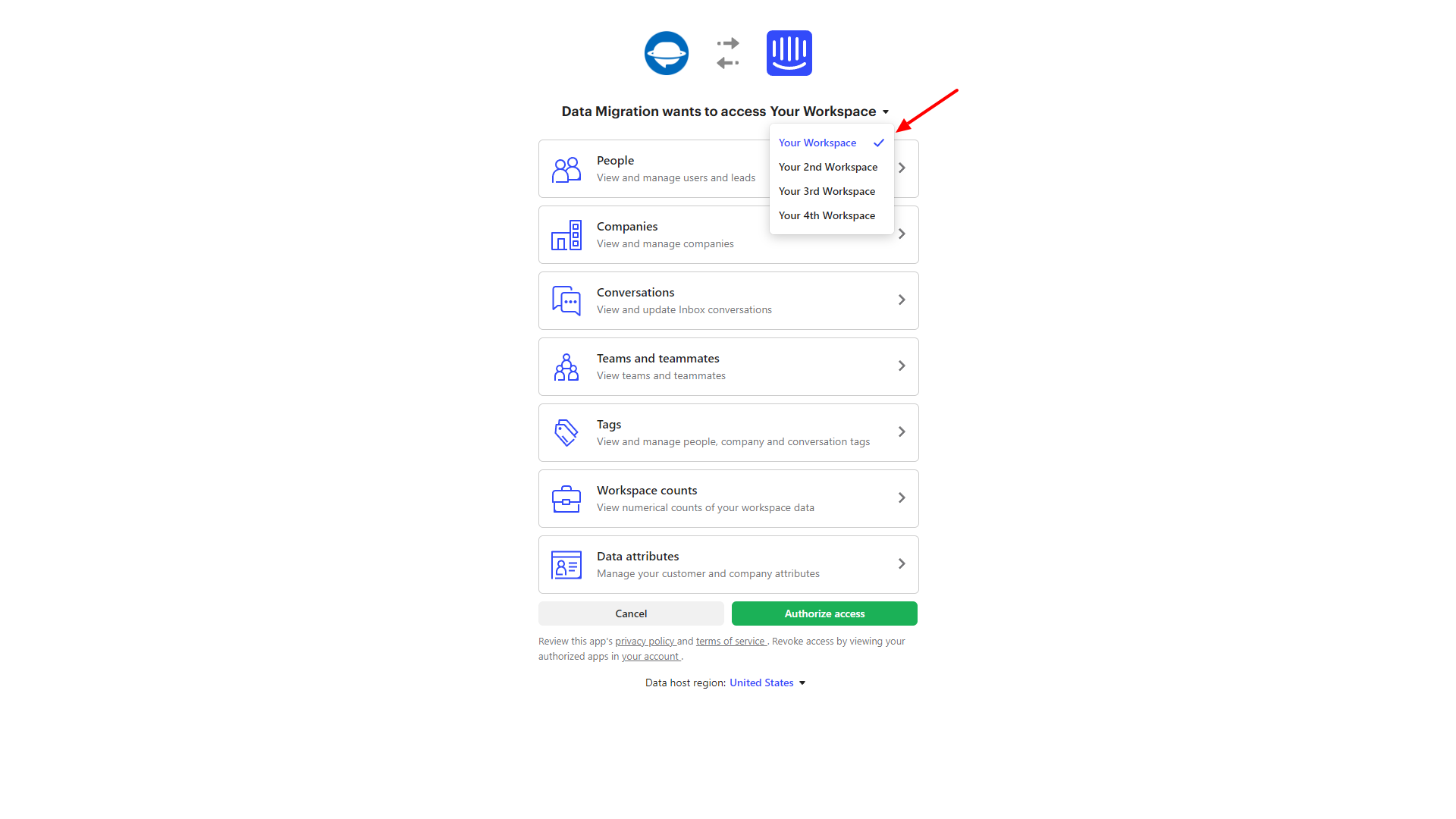
4. Überprüfen Sie, welche Berechtigungen Sie der Datenmigration erteilen. Öffnen Sie jede Berechtigung:
- Personen
- Unternehmen
- Unterhaltungen
- Teams und Teammitglieder
- Tags
- Workspace-Zählungen
- Datenattribute
Die Liste enthält Berechtigungen zum Lesen und Schreiben der Daten. Diese variieren je nach Datentyp.
5. Nachdem Sie die Berechtigungen überprüft haben, klicken Sie auf Zugang autorisieren.
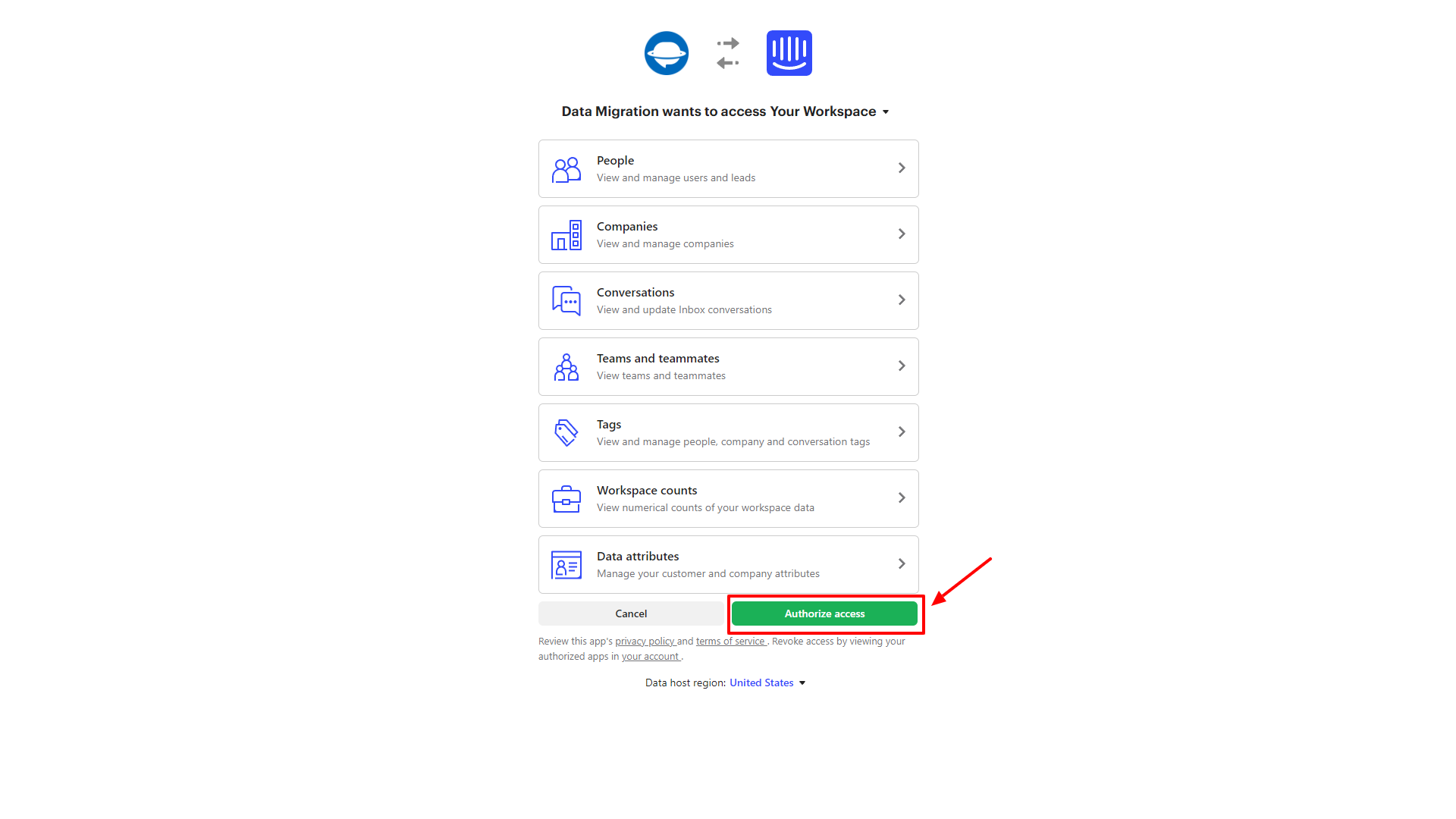
*Hinweis: Der OAuth-Prozess ist derselbe, unabhängig davon, ob Intercom Ihre Quell- oder Zielplattform ist.
Wie man ein Personal Access Token erstellt
Falls Sie noch ein Personal Access Token für Ihre privaten Integrationen und Apps benötigen, zeigen wir Ihnen, wie Sie es finden.
Intercom stellt ein separates Access Token bereit, wenn Sie eine App in Ihrem Workspace erstellen. Zuerst müssen Sie eine App im Developer Hub Ihres Workspaces erstellen, um das Access Token zu erhalten:
1. Melden Sie sich in Ihrem Konto im Intercom Developer Hub an und gehen Sie zum Bereich Ihre Apps.
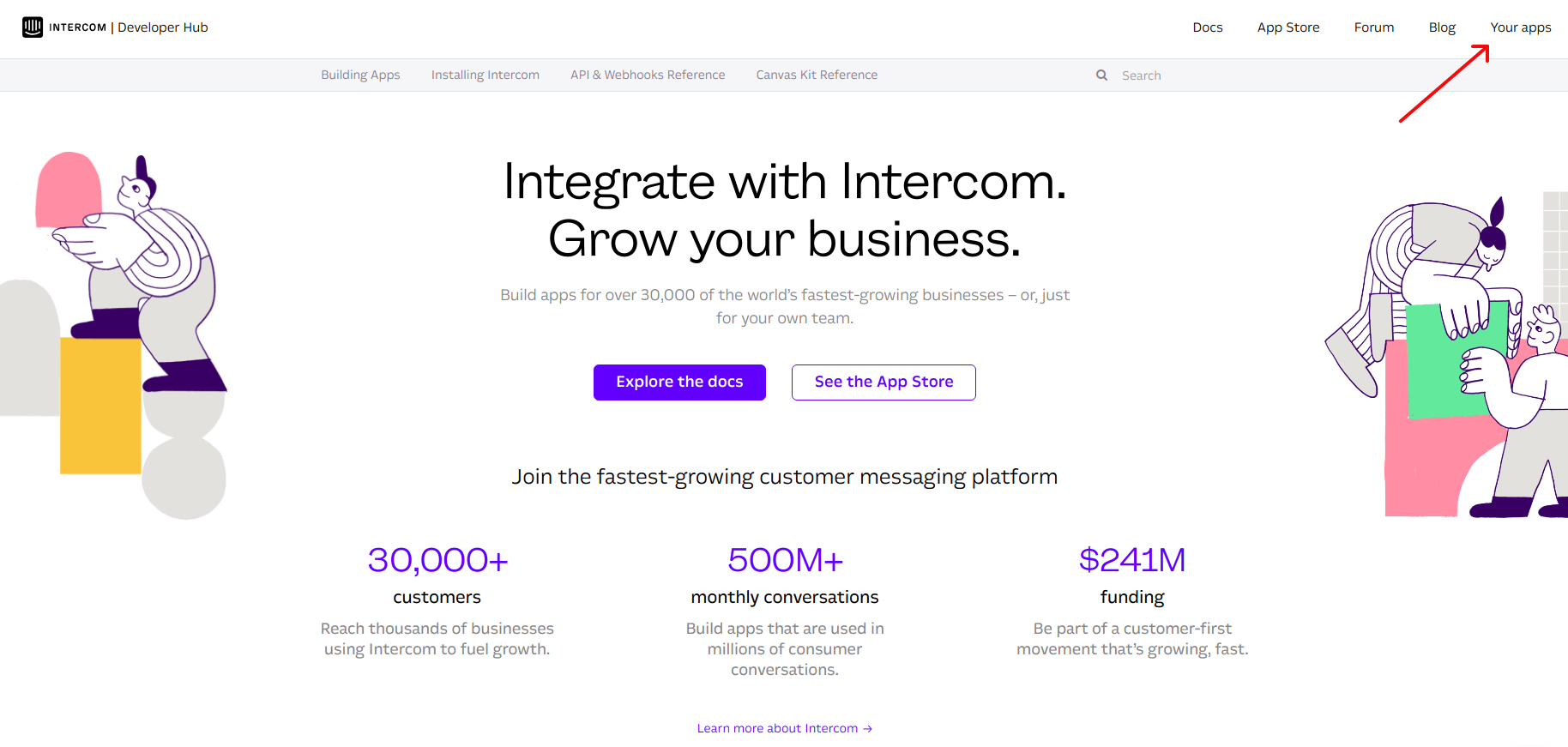
2. Klicken Sie auf die Schaltfläche Neue App.
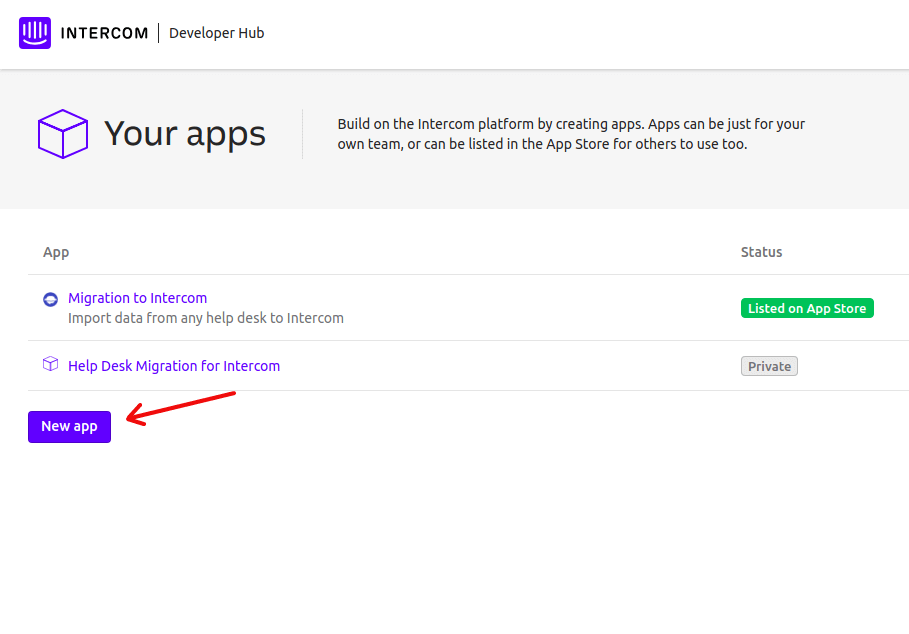
3. Benennen Sie Ihre App, wählen Sie den Workspace aus, dem Sie sie hinzufügen möchten, und wählen Sie die Option Interne Integration. Klicken Sie dann auf App erstellen.
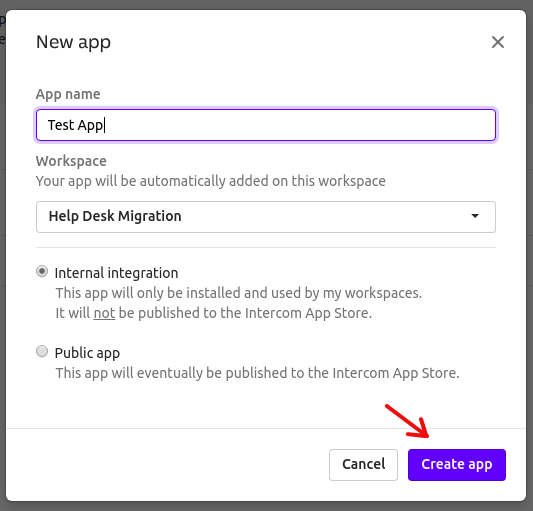
4. Nachdem Ihre App erstellt wurde, klicken Sie auf die App, um deren Informationsbereich zu öffnen.
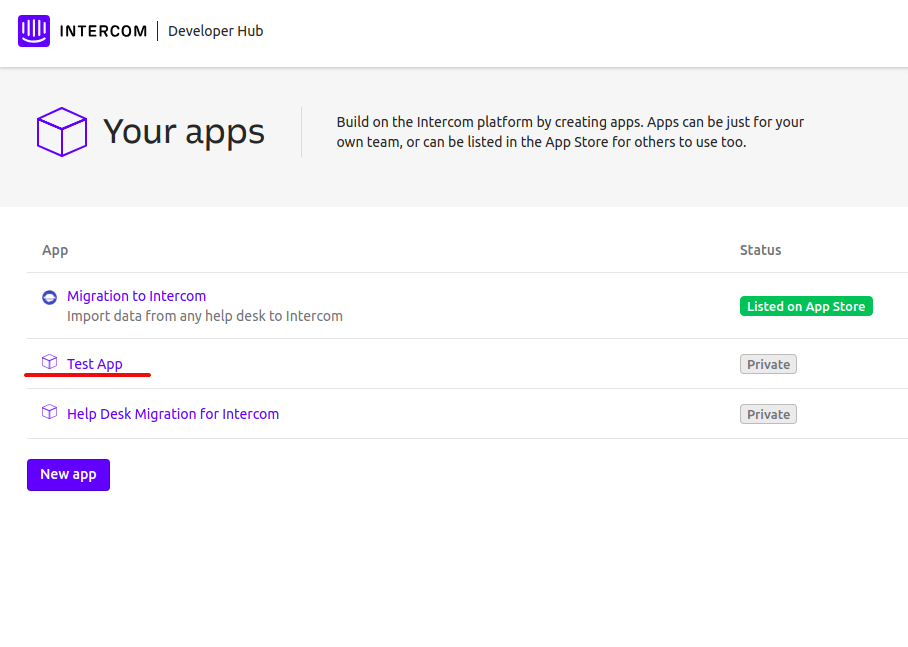
5. Wählen Sie Konfigurieren und dann Authentifizierung.
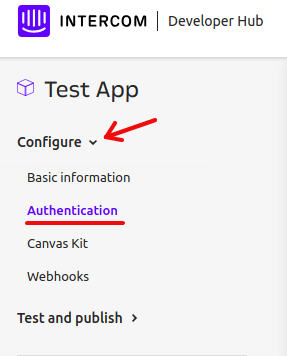
6. Sie sehen Ihr privates Access Token unter dem Namen des Workspaces, dem Sie Ihre App hinzugefügt haben. Jetzt können Sie es kopieren und mit Ihrer Datenmigration fortfahren.
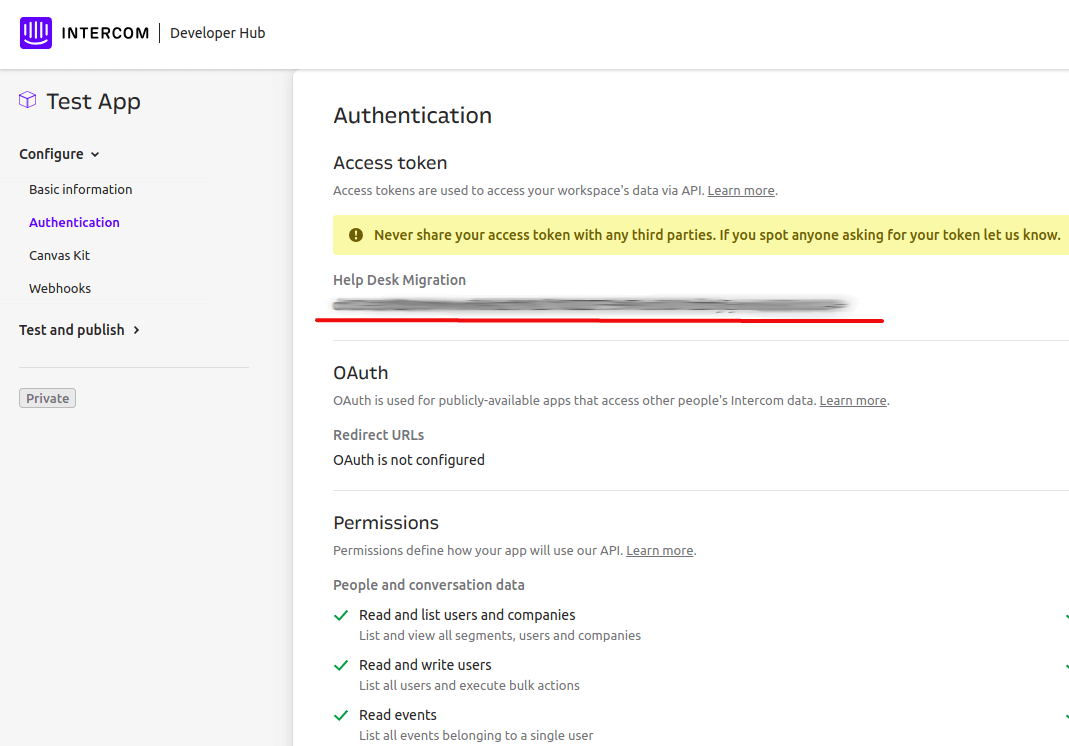
Wie überprüft man das Ergebnis der Demo-Migration in Intercom?
Sobald Ihre Demo-Migration abgeschlossen ist, sehen Sie eine Tabelle, die Ihnen die Gesamtanzahl der übertragenen Datensätze zusammen mit Berichten über migrierte, fehlgeschlagene und übersprungene Daten anzeigt.
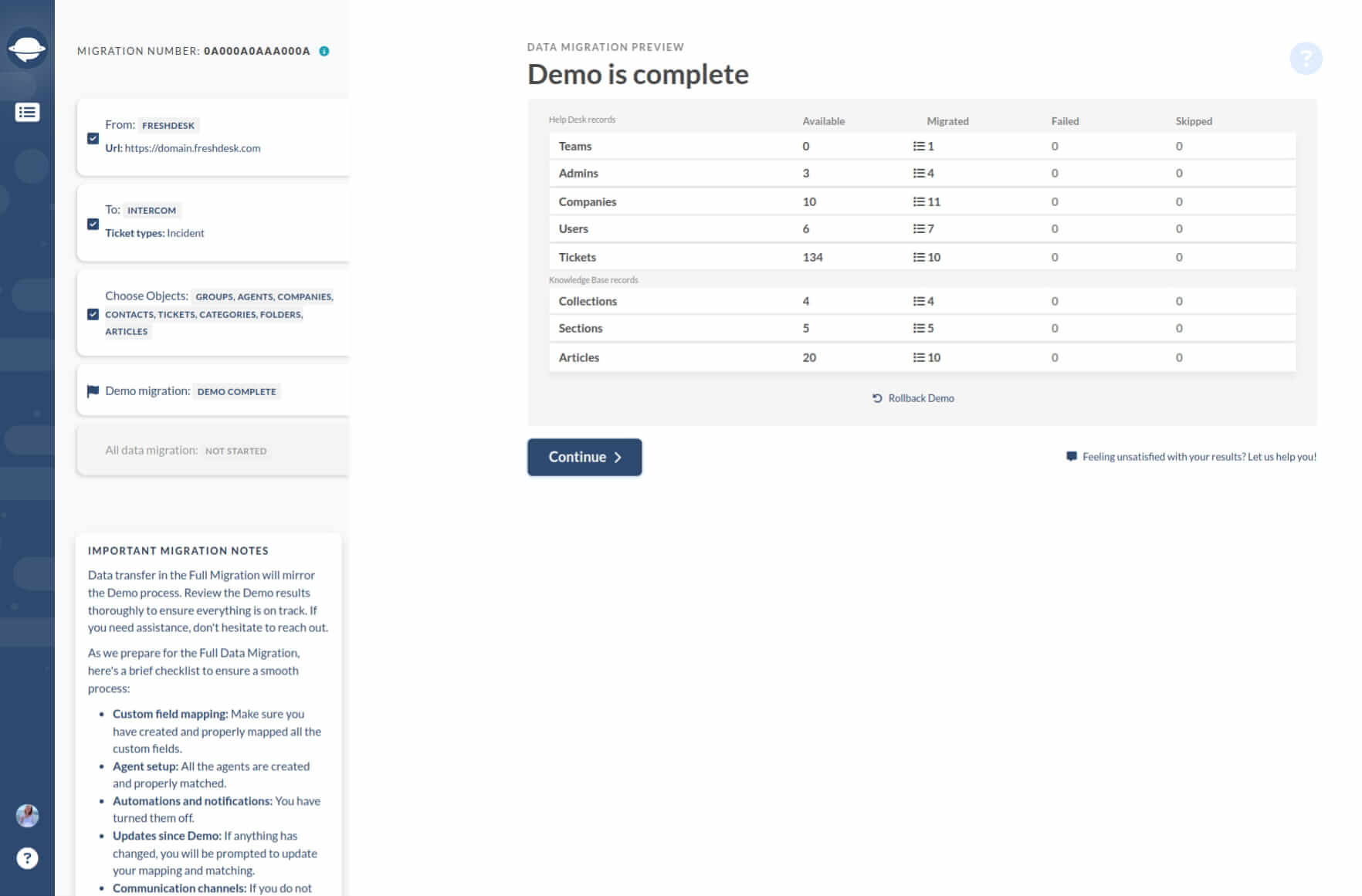
Jeder Bericht enthält eine Liste mit allen Datensatz-IDs, die für die Demo aus der Quelldatenbank verwendet wurden, sowie die jeweiligen neuen IDs in Intercom. Suchen und überprüfen Sie jeden Datensatz in Ihrem neuen Helpdesk. Der Bericht sieht folgendermaßen aus:
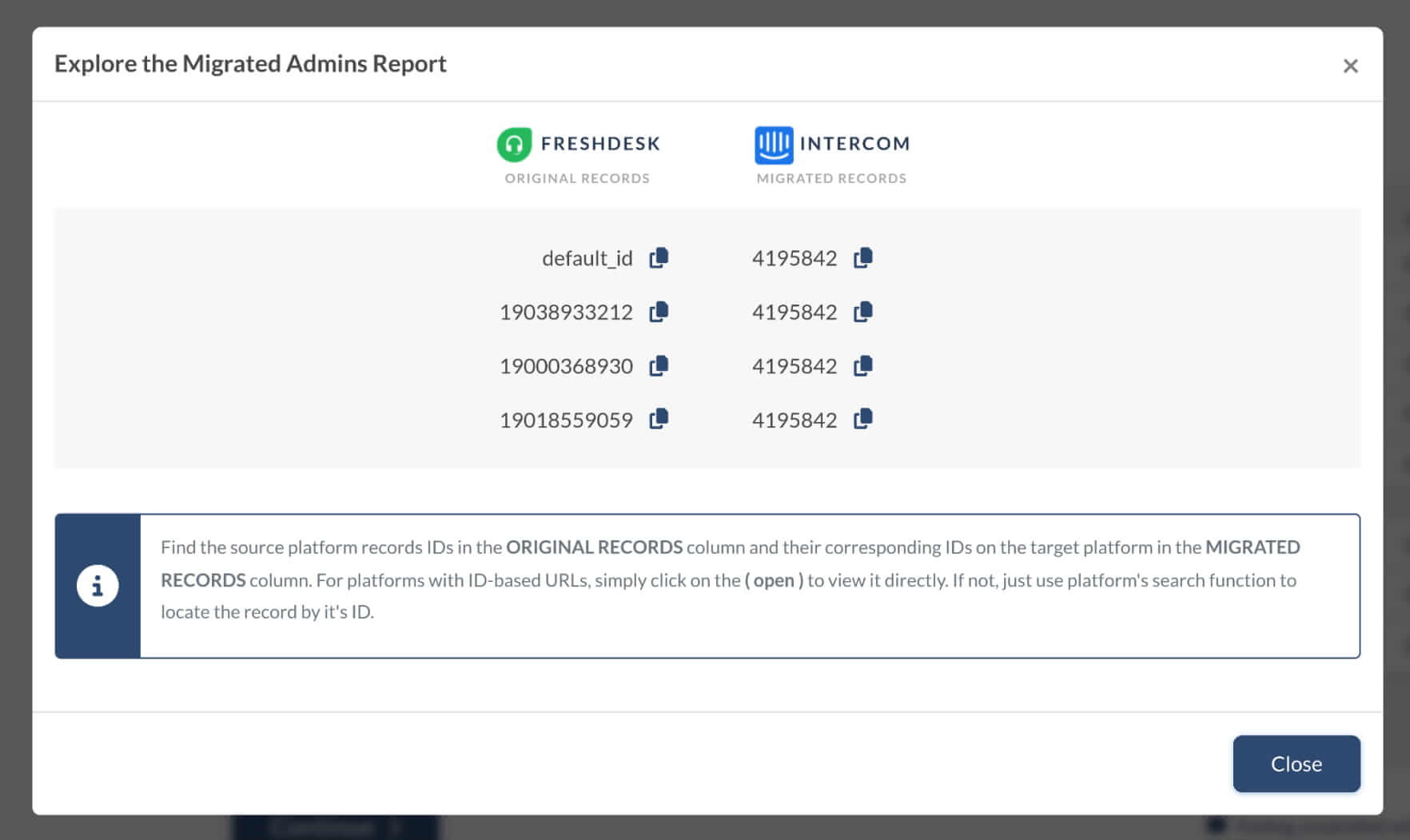
Egal ob es sich um die Demo-Migration oder die vollständige Migration handelt, alle Tickets und zugehörigen Daten werden ähnlich übertragen. Wenn einige Datensätze während der kostenlosen Demo nicht migriert wurden, werden sie auch während der vollständigen Datenmigration nicht übertragen.
Sie müssen überprüfen, ob alle Tickets zusammen mit ihrem Typ, Status, Priorität, Quelle und benutzerdefinierten Feldern, Anforderer, Agent und Tags übertragen wurden. Wenn Sie auch eine Wissensdatenbank migrieren, überprüfen Sie die Artikel, deren Status und Anhänge.
Nach Abschluss der vollständigen Datenmigration sehen Sie eine ähnliche Tabelle mit klickbaren Berichten – überprüfen Sie auch alle migrierten Datensätze.
Wie berechnet man Kontakte in Intercom?
Intercom teilt Ihre Kontakte in Kategorien auf und zeigt deren Anzahl neben jeder an. So finden Sie es heraus:
1. Wählen Sie Kunden aus Ihrer Seitenleiste.
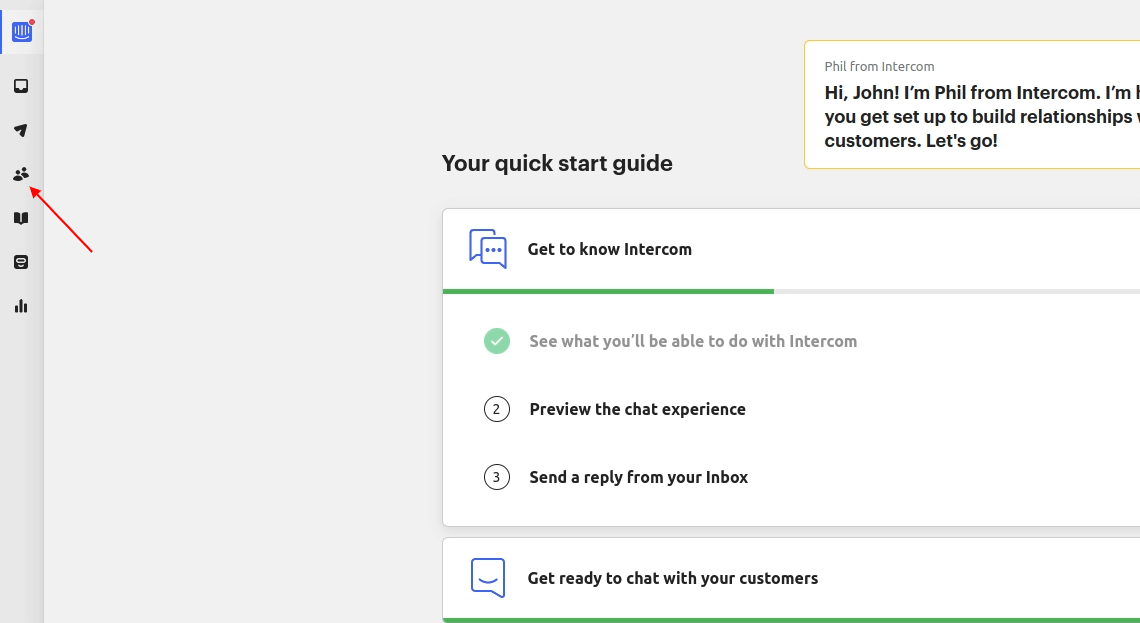
2. Das Dropdown-Menü Personen enthält alle Kontaktkategorien und zeigt deren Anzahl neben jeder Kategorie an.
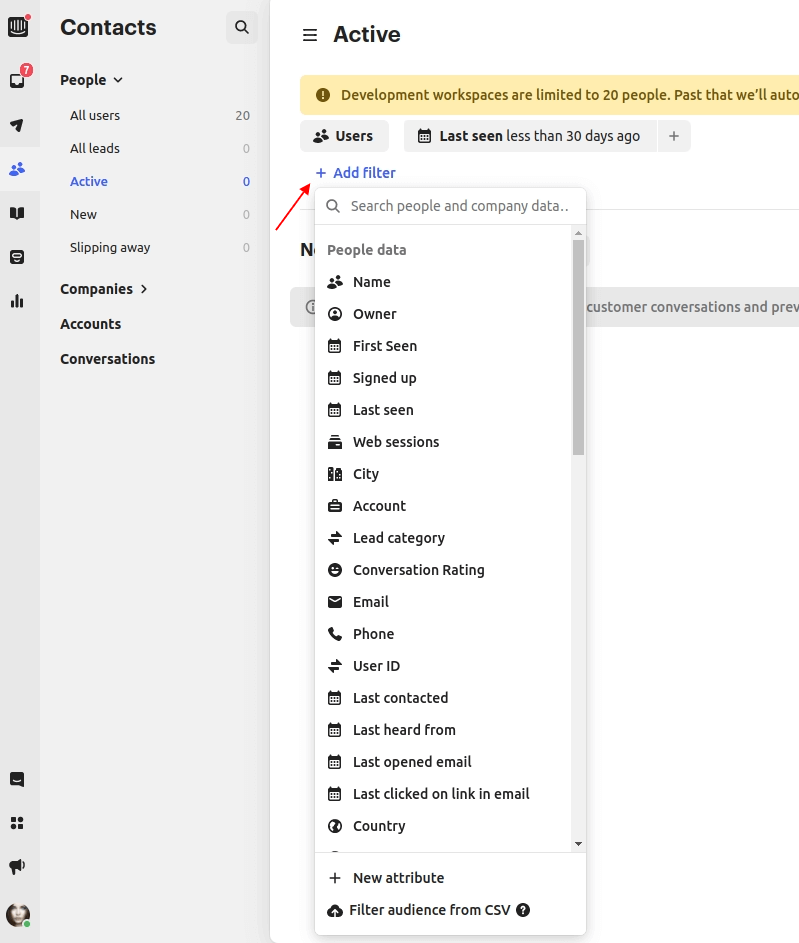
3. Klicken Sie auf +Filter hinzufügen, um Ihre Kontakte nach spezifischen Daten zu filtern.
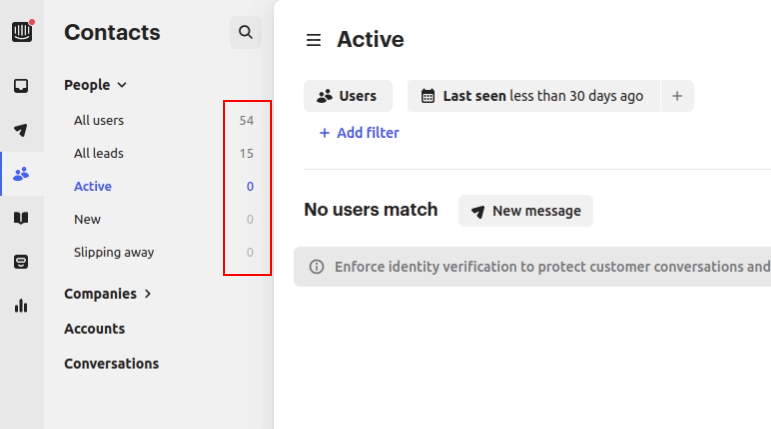
Wie berechnet man Unterhaltungen in Intercom?
Intercom sortiert Ihre Unterhaltungen in Kategorien und zählt sie für Sie. Sie können Ansichten erstellen, um bestimmte Unterhaltungen zu finden.
1. Gehen Sie zum Posteingang im Seitenleistenmenü.
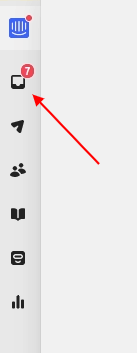
2. Überprüfen Sie die Anzahl der Tickets neben jeder Kategorie.
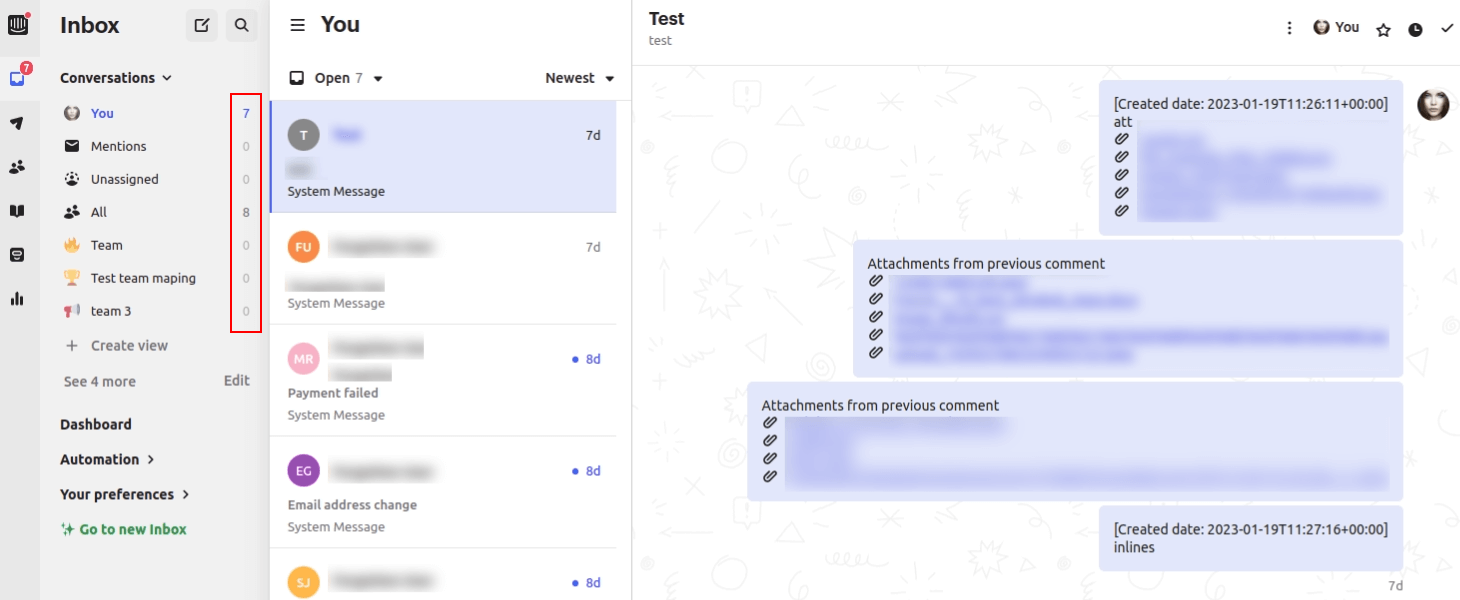
3. Um weitere Filter hinzuzufügen, klicken Sie auf Ansicht erstellen.
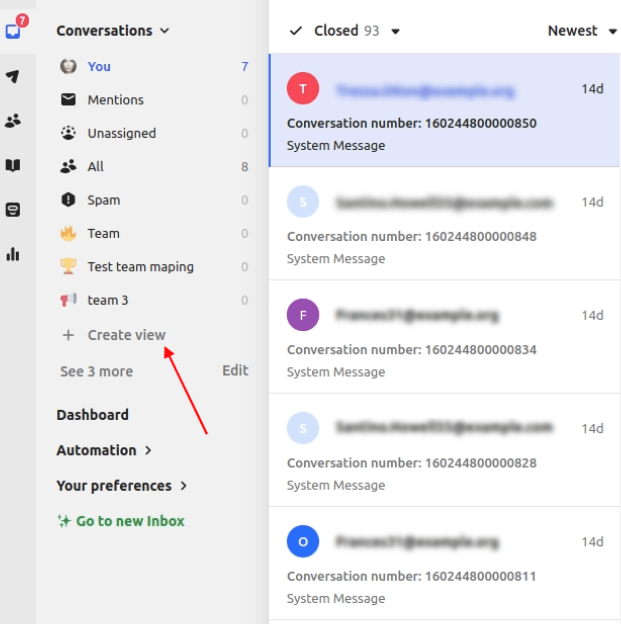
4. Klicken Sie dann auf die Option +Filter hinzufügen. Wählen Sie einen oder mehrere Filter aus und klicken Sie auf Speichern.
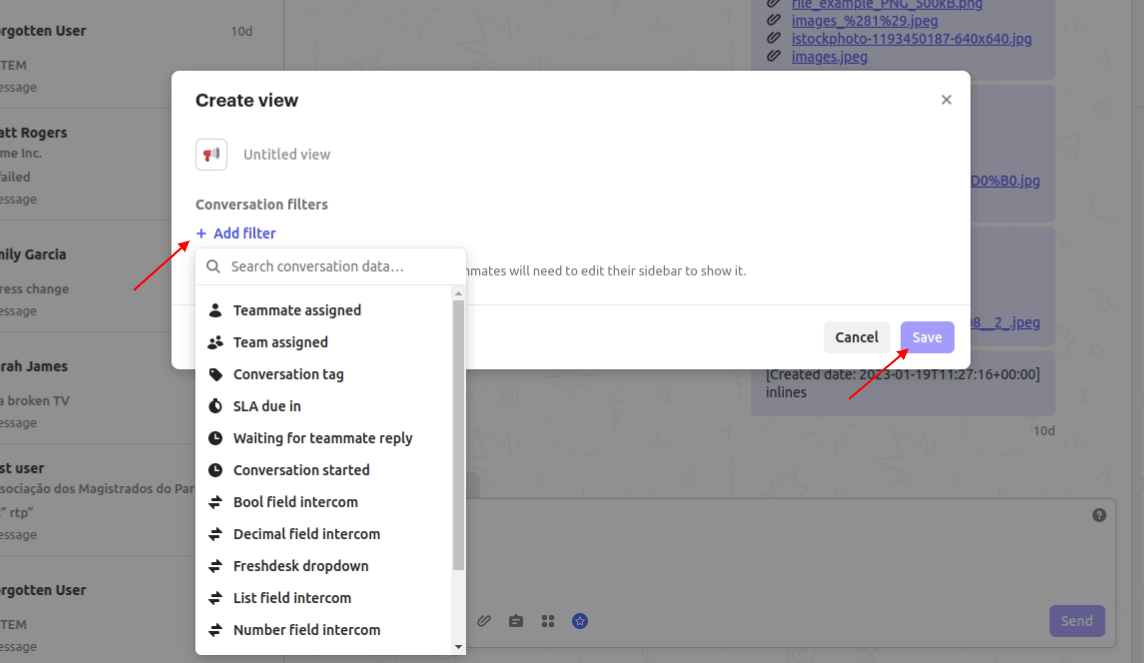
Wie berechnet man Artikel in Intercom?
In Intercom können Sie die Anzahl aller Artikel überprüfen oder sie mithilfe von Filtern berechnen.
1. Wählen Sie Artikel aus dem Seitenleistenmenü von Intercom.
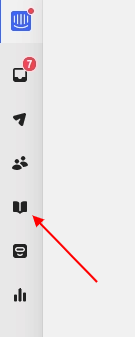
2. Finden Sie die Anzahl der Intercom-Artikel über der Liste Ihrer Artikel.
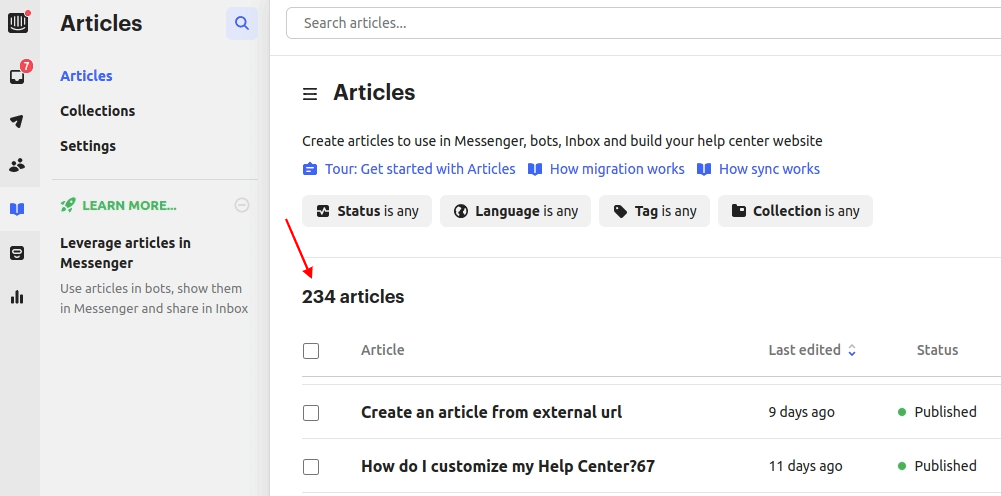
3. Sie können Artikel nach Status, Sprache, Tag und Sammlung filtern und die Anzahl der gefilterten Artikel überprüfen.
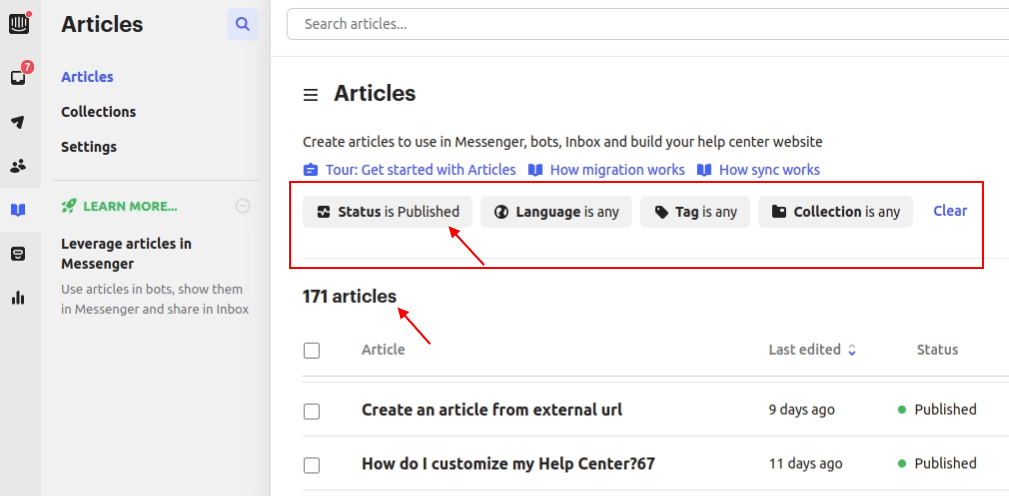
Wie greift man auf nicht unterstützte Dateianhänge in Intercom zu?
Intercom unterstützt standardmäßig Textdateien, Bilder, Videos und PDF-Dateien, sodass nach dem Datenwechsel alles richtig funktioniert. Wenn Sie jedoch nicht unterstützte Dateitypen importiert haben, wird eine solche Meldung angezeigt:

Wenn Sie nicht unterstützte Dateitypen migrieren möchten, müssen Sie die Einstellungen in Intercom vor Beginn Ihrer Datenmigration ändern. Um auf nicht unterstützte Dateianhänge zuzugreifen:
- Gehen Sie zu Ihrem Intercom-Konto.
- Klicken Sie auf das Benutzersymbol in der unteren linken Ecke.
- Wählen Sie die Option Einstellungen.
- Wählen Sie unter Einstellungen Sicherheit.
- Klicken Sie dann auf Attachment-Einstellungen.
- Öffnen Sie Steuern, welche Dateitypen empfangen werden können.
- Aktivieren Sie Mehr Dateitypen zulassen.
- Geben Sie die Dateitypen ein, die Sie von Ihrer Quellplattform importieren möchten, und trennen Sie sie durch ein Komma.
- Setzen Sie ein Häkchen neben Ich verstehe das Sicherheitsrisiko, das mit dem Zulassen dieser Dateitypen verbunden ist.
- Klicken Sie anschließend auf Speichern.
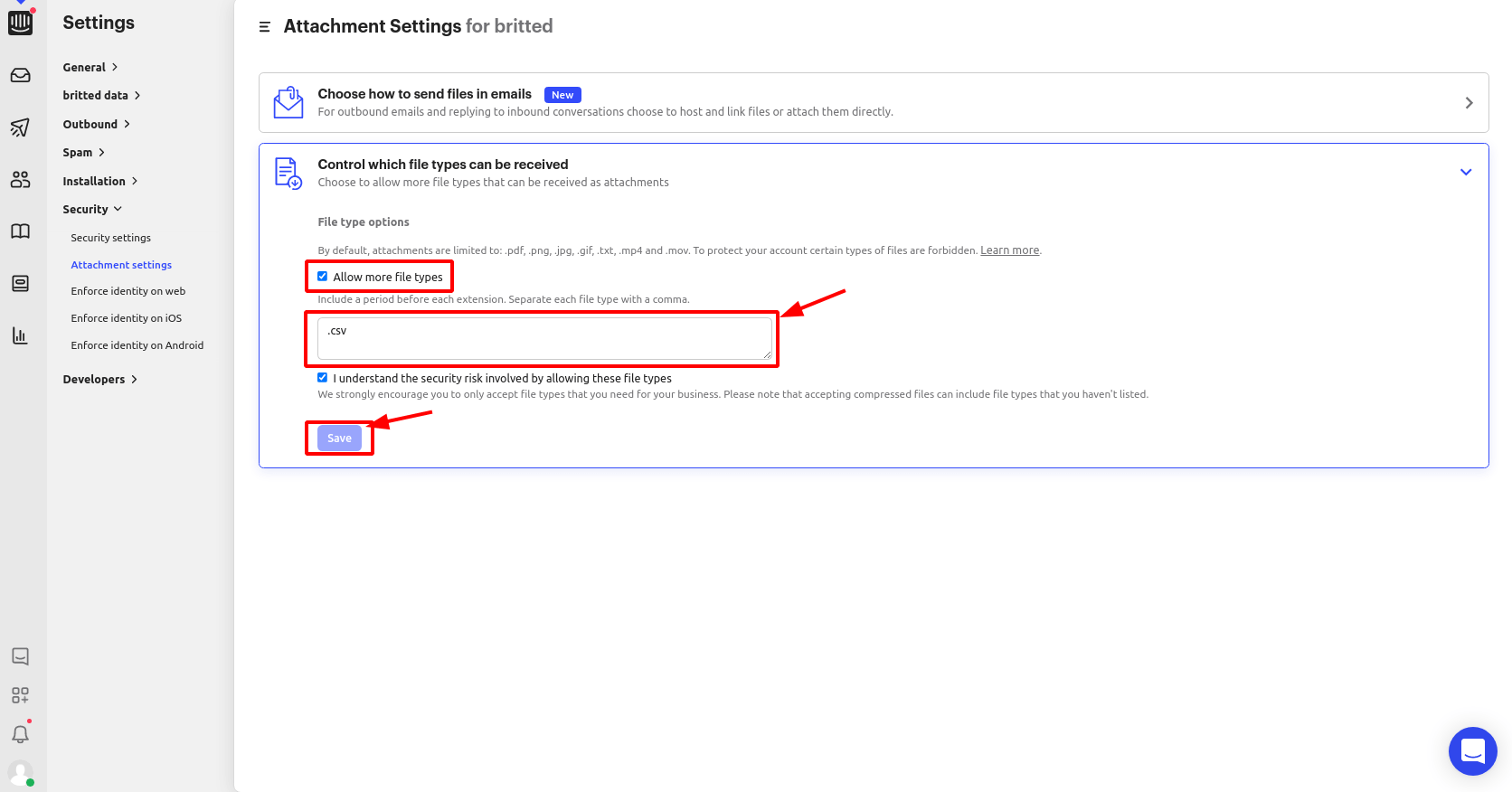
Nun können Sie Ihre Datenmigration zu Intercom starten.
Hinweis: Intercom unterstützt bestimmte Dateitypen nicht, da sie eine Bedrohung durch schädliche Inhalte oder Malware darstellen können. Die Liste der nicht verfügbaren Dateitypen umfasst .exe, .sys, .scr, .shb, .wsf und andere.
Kann ich Tickets und Konversationen von Intercom in eine Ticket-Einheit migrieren?
Von Intercom zu einer neuen Helpdesk-Plattform migrieren? Machen Sie den Umzug, ohne ein einziges Gespräch zu verlieren.
Mit Help Desk Migration können Sie sowohl Tickets als auch Gespräche in eine einzige Ticket-Einheit importieren – so bleibt jede Kundeninteraktion von Anfang an intakt und organisiert.
- Keine verstreuten Daten mehr – nur eine reibungslose und strukturierte Migration, die alles an seinem Platz hält.
- Halten Sie alle Kundeninteraktionen intakt und richtig strukturiert in Ihrem Zielsystem.
- Vergessen Sie das Aufteilen von Migrationen oder das Jonglieren mit separaten Prozessen – dies ist eine einmalige Lösung.
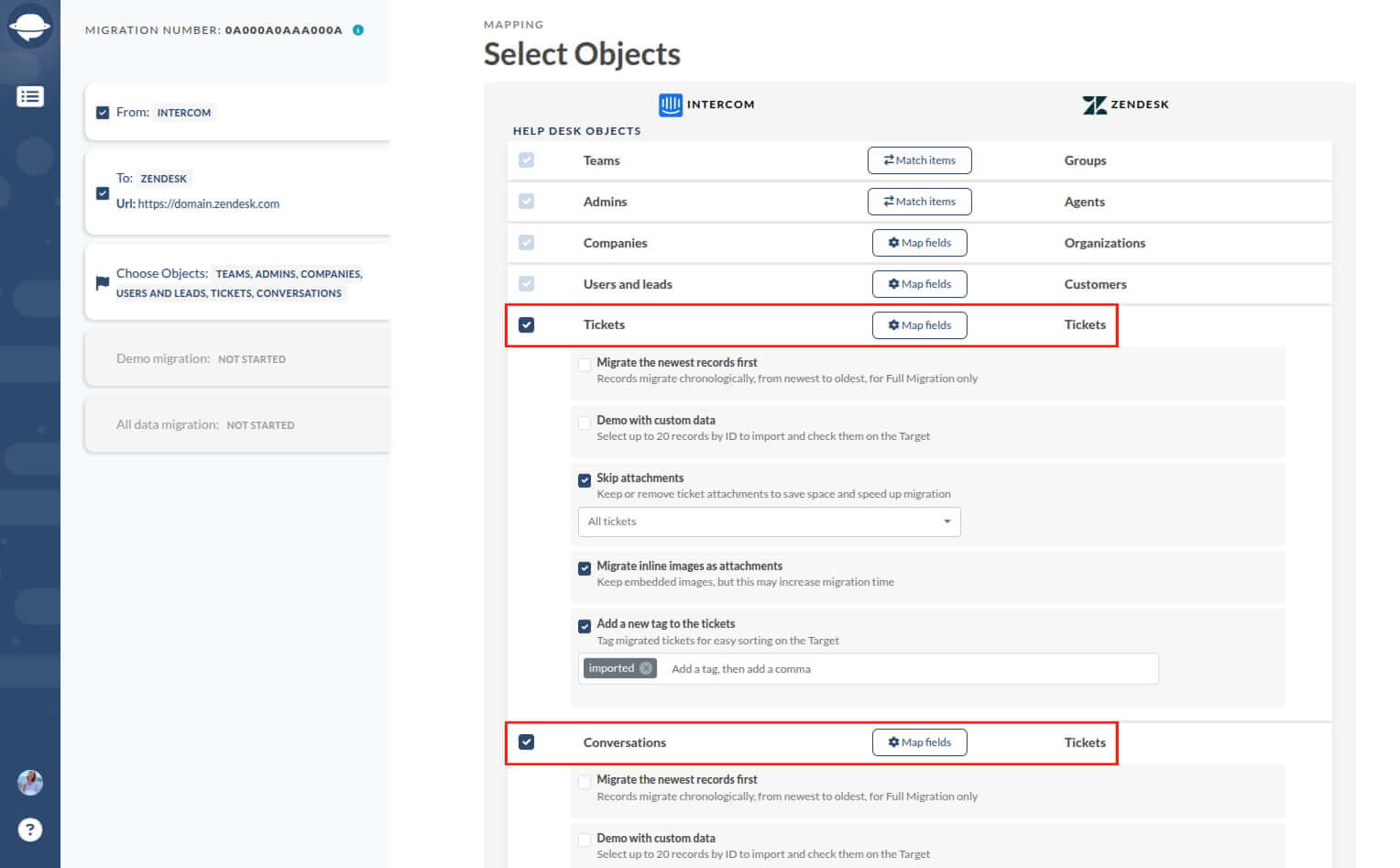
Help Desk Migration automatisiert den gesamten Prozess, reduziert den manuellen Aufwand und eliminiert das Risiko von Datenverlusten. Ob Sie auf ein robusteres Helpdesk-System umsteigen oder Ihre Arbeitsabläufe optimieren möchten, diese Funktion macht den Umzug von Intercom schneller, einfacher und schmerzfrei.
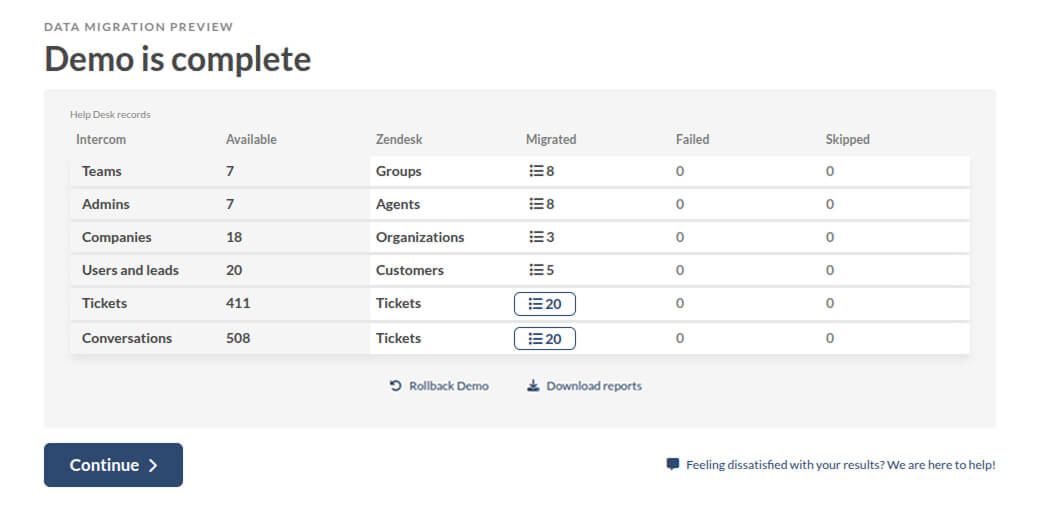
Bereit zu sehen, wie nahtlos Ihre Migration sein kann? Starten Sie Ihre kostenlose Testversion und migrieren Sie Ihre Intercom-Tickets und -Gespräche mit Vertrauen.