Freshservice-Migrationsanleitungen
Wie deaktiviert man E-Mail-Benachrichtigungen in Freshservice?
Beim Konfigurieren Ihres E-Mail-Workflows in Freshservice können Sie automatische Benachrichtigungen aktivieren, damit Ihre Kunden benachrichtigt werden, dass ihr Ticket erstellt wurde, und Agenten über neue Kommentare informiert werden. Bei der Migration zu Freshservice sollten Sie alle E-Mail-Benachrichtigungen deaktivieren, damit weder Ihre Kunden noch Agenten während des Imports der Tickets in Freshservice E-Mails erhalten.
So geht's:
1. Melden Sie sich bei Ihrem Freshservice an.
2. Gehen Sie dann zum Admin-Bereich in der linken Seitenleiste.
3. Wählen Sie E-Mail-Benachrichtigungen unter Kontoeinstellungen.
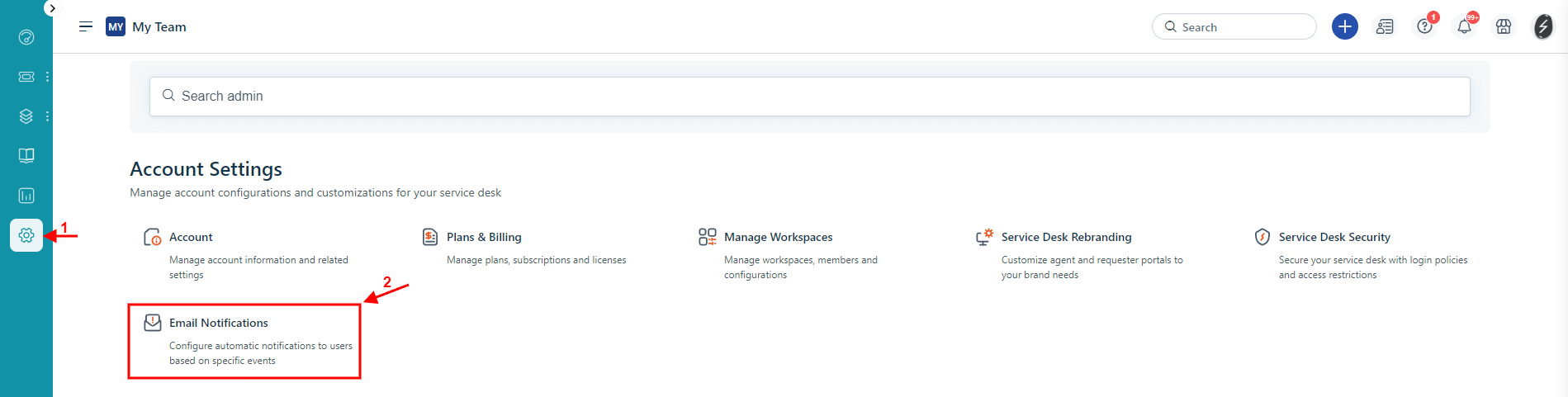
4. Deaktivieren Sie alle E-Mail-Benachrichtigungen für Tickets.
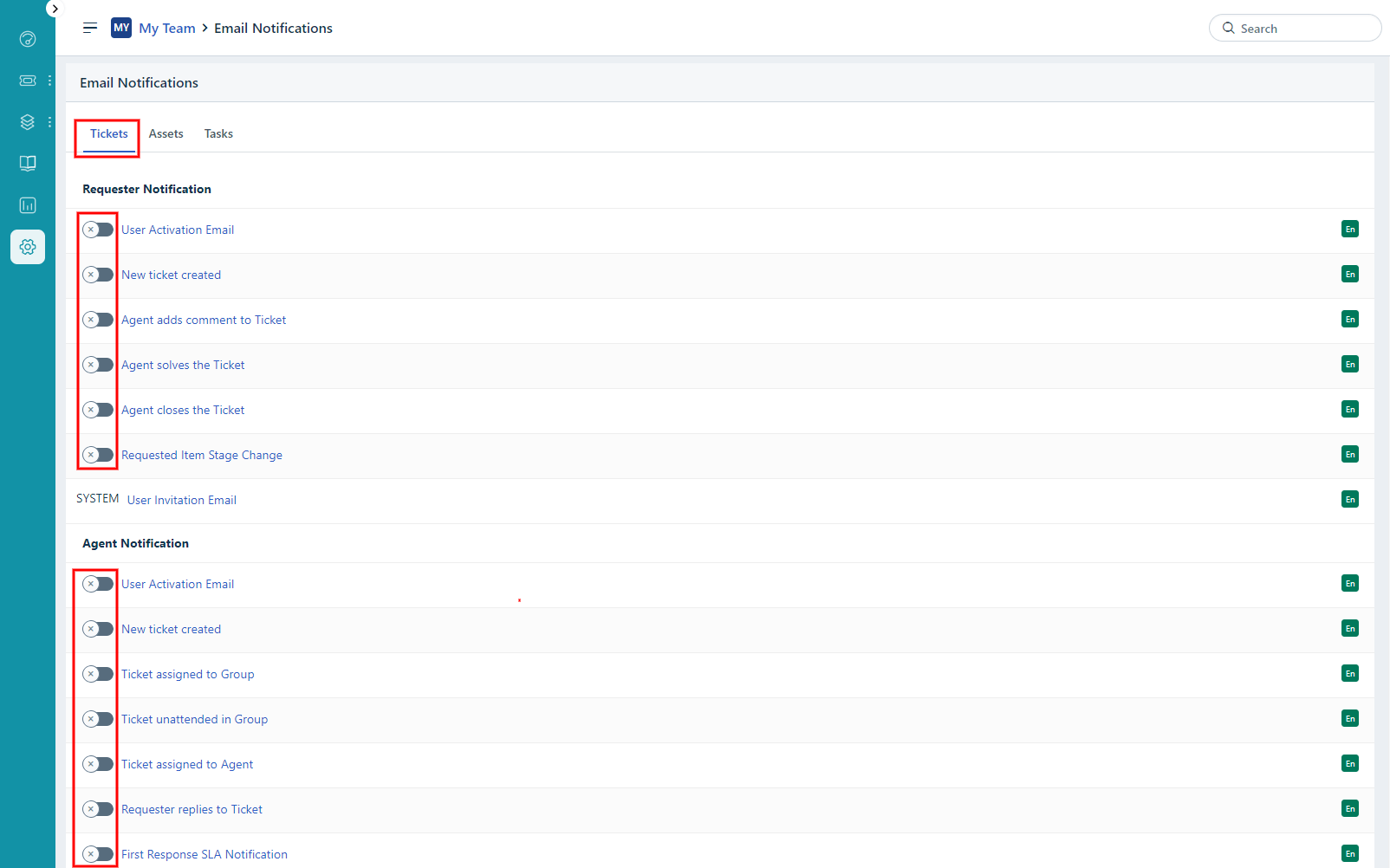
Wie erstellt man benutzerdefinierte Filterberichte in Freshservice?
Um Freshservice-Tickets mit spezifischen Filtern zu exportieren, müssen Sie einen benutzerdefinierten Bericht erstellen. Dies ist unerlässlich, wenn Sie Tickets basierend auf Kriterien wie Status oder Datum übertragen möchten. Unser Team kann aufgrund von API-Beschränkungen in Freshservice keine erweiterten benutzerdefinierten Filter verwenden.
Folgen Sie diesen Schritten, um einen benutzerdefinierten Bericht zu erstellen:
1. Gehen Sie zu Ihrem Freshservice-Konto.
2. Wählen Sie „Tickets“ in der linken Navigation.
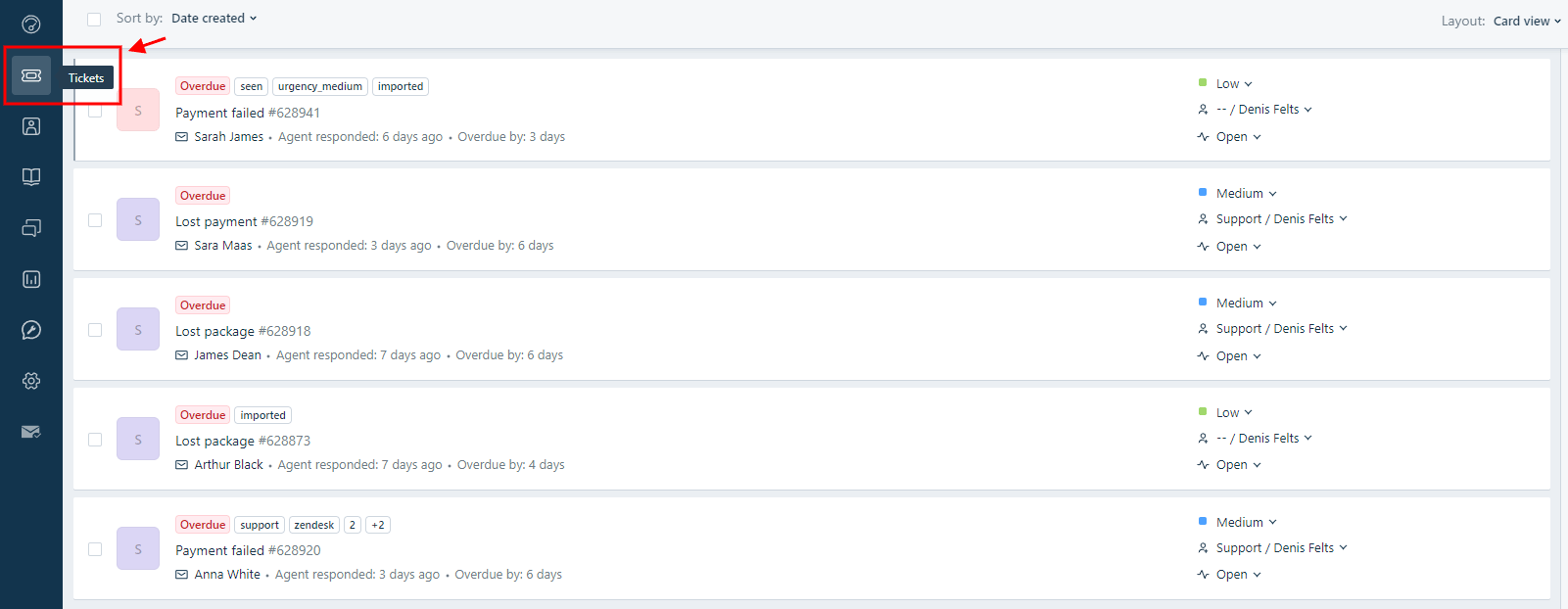
3. Navigieren Sie auf der rechten Seite zum Menü „Filter“, wählen Sie den gewünschten Parameter, den Sie als Filter verwenden möchten, und klicken Sie auf „Anwenden“.
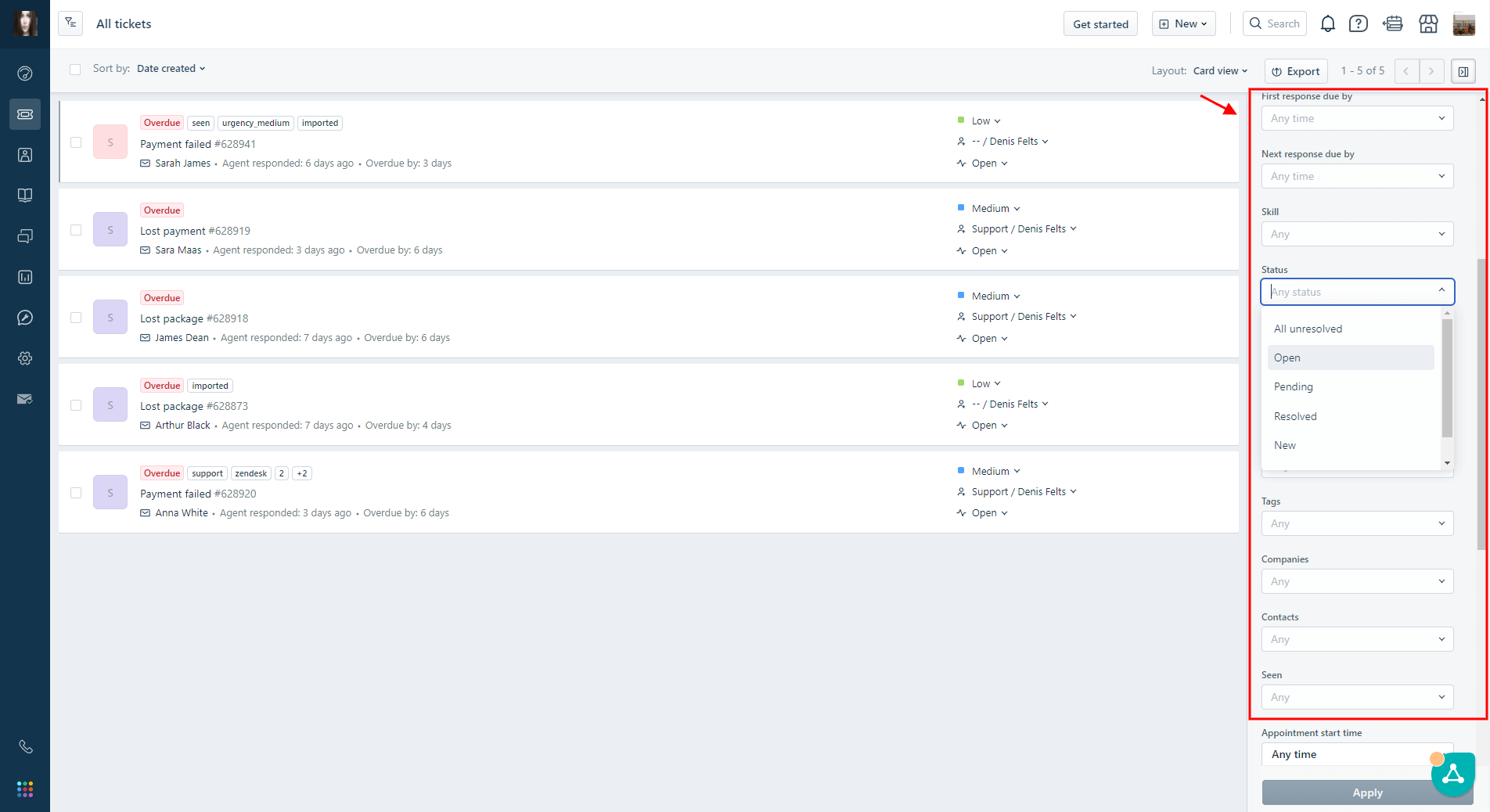
4. Nachdem Sie den Filter angewendet haben, klicken Sie auf die Schaltfläche „Exportieren“.
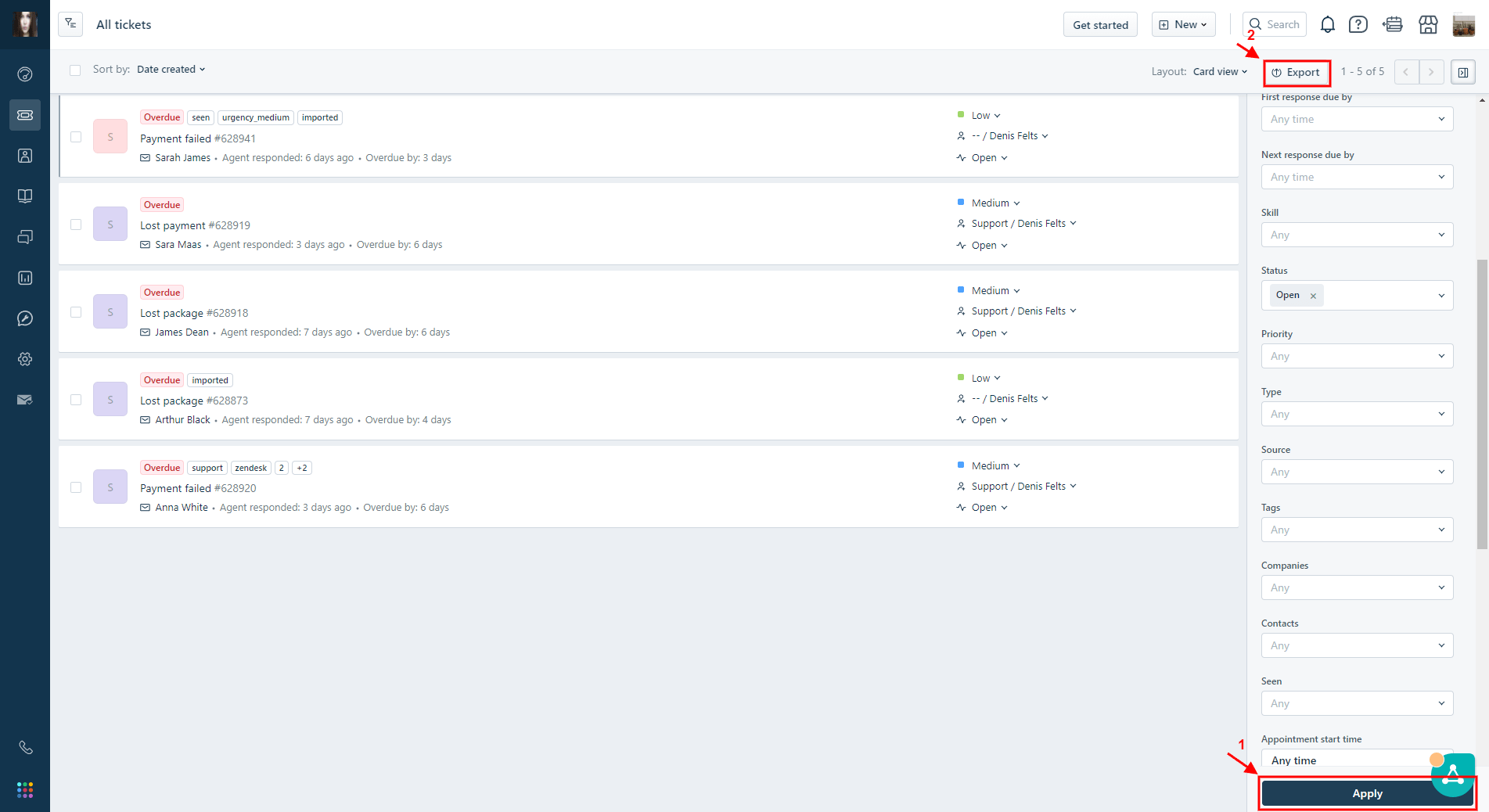
5. Wählen Sie im Exportmenü „CSV“.
6. Wählen Sie die Ticketfelder aus, die Sie benötigen, wie „Ticket-ID“ und Ihre Filterkriterien.
7. Klicken Sie auf „Exportieren“ und die Datei wird an Ihre E-Mail gesendet.
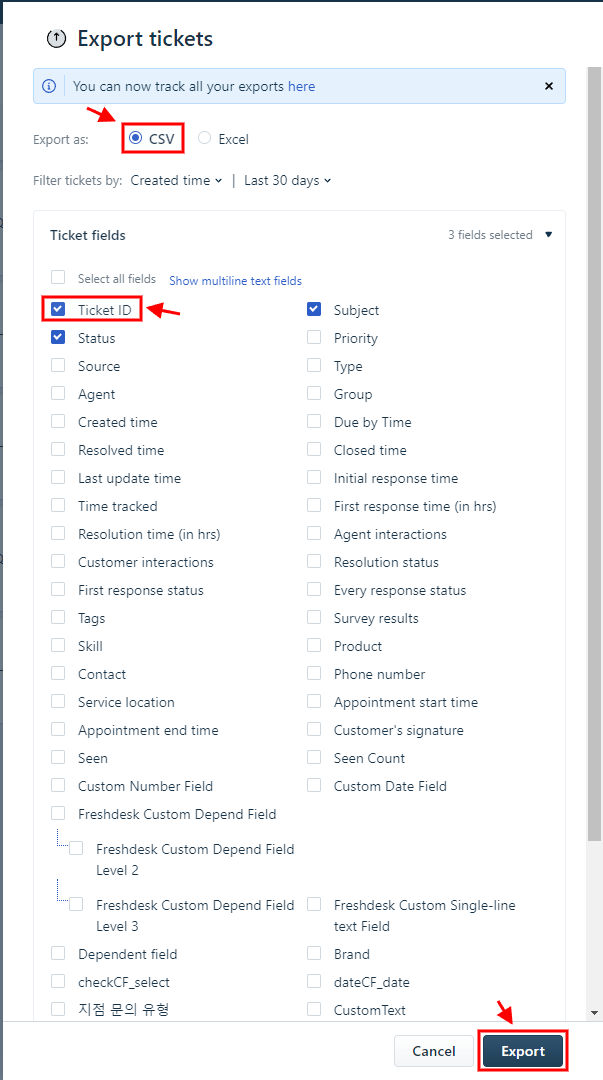
8. Leiten Sie die exportierte CSV-Datei an unsere Migrationsexperten weiter.
Nach diesem Schritt wird unser Team den Ticket-Filterungsprozess übernehmen. Wenn Sie Fragen haben, zögern Sie nicht, unser Support-Team zu kontaktieren.
So aktivieren Sie die API-Schlüsselberechtigung in neuen Freshservice-Konten?
In neuen Freshservice-Konten ist der API-Schlüssel standardmäßig nicht sichtbar in den Agentenprofil-Einstellungen, selbst für den Kontoinhaber.
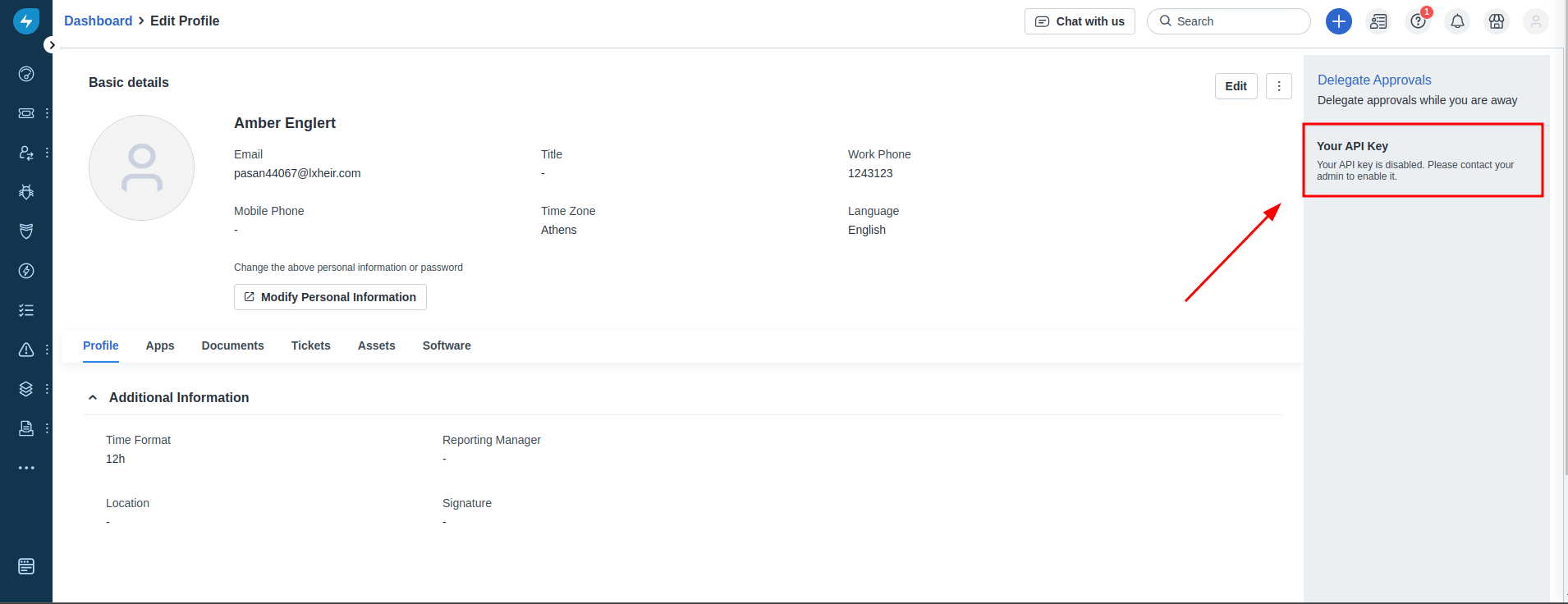
So aktivieren Sie ihn:
1. Gehen Sie zu Admin > Benutzer.
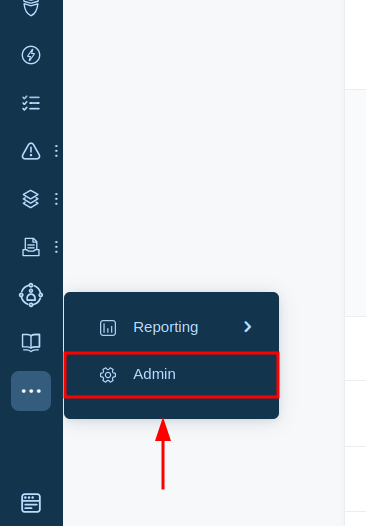
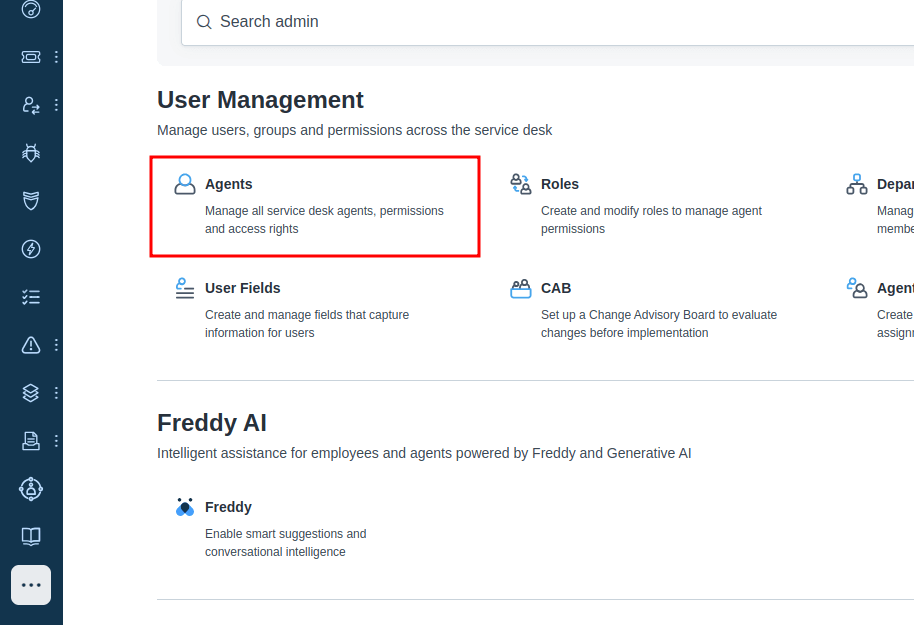
2. Klicken Sie auf den Namen des Agenten, um dessen Einstellungen zu öffnen.
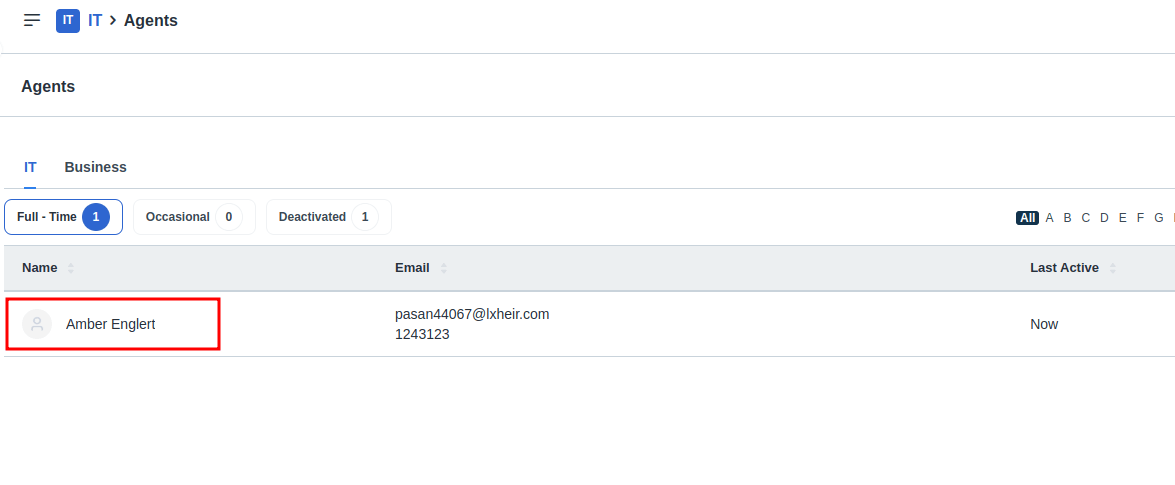
3. Aktivieren Sie die Berechtigung „API-Schlüsselzugriff“ für diesen Benutzer.
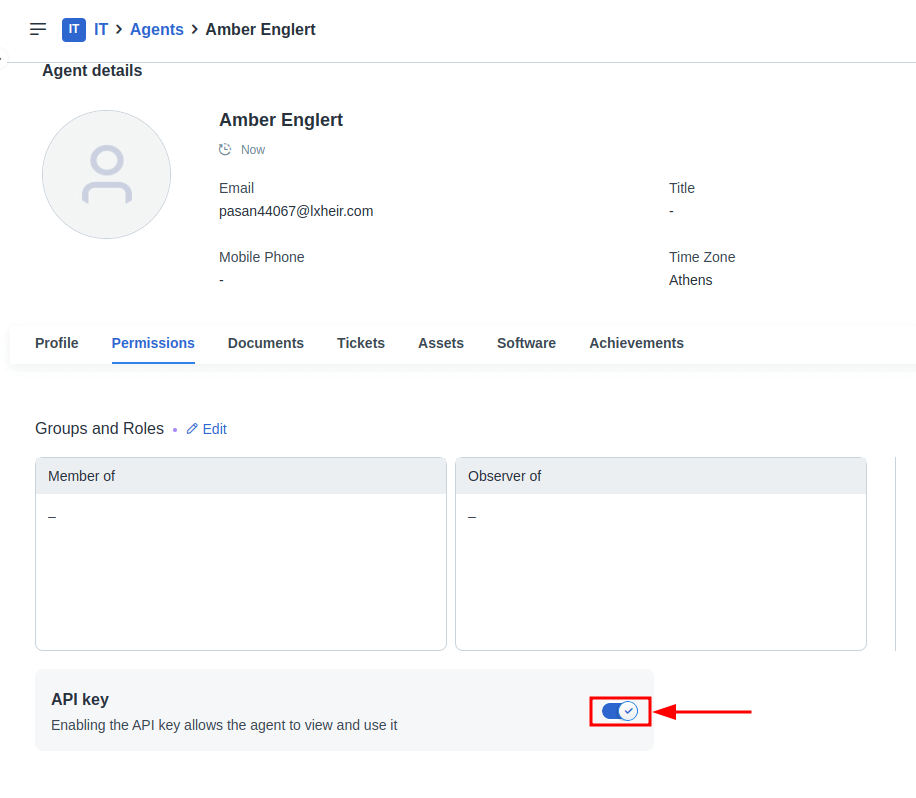
Nach der Aktivierung kann der Agent zu den Profil-Einstellungen gehen, wo der API-Schlüssel nun sichtbar ist.
Wie erhält man den Freshservice-API-Schlüssel?
Da Freshdesk und Freshservice ähnliche Benutzeroberflächen haben, ist der Pfad zum Auffinden des API-Schlüssels auf beiden Plattformen identisch.
1. Klicken Sie auf Ihr Profilbild in der oberen rechten Ecke des Bildschirms:

2. Gehen Sie zu Profileinstellungen:
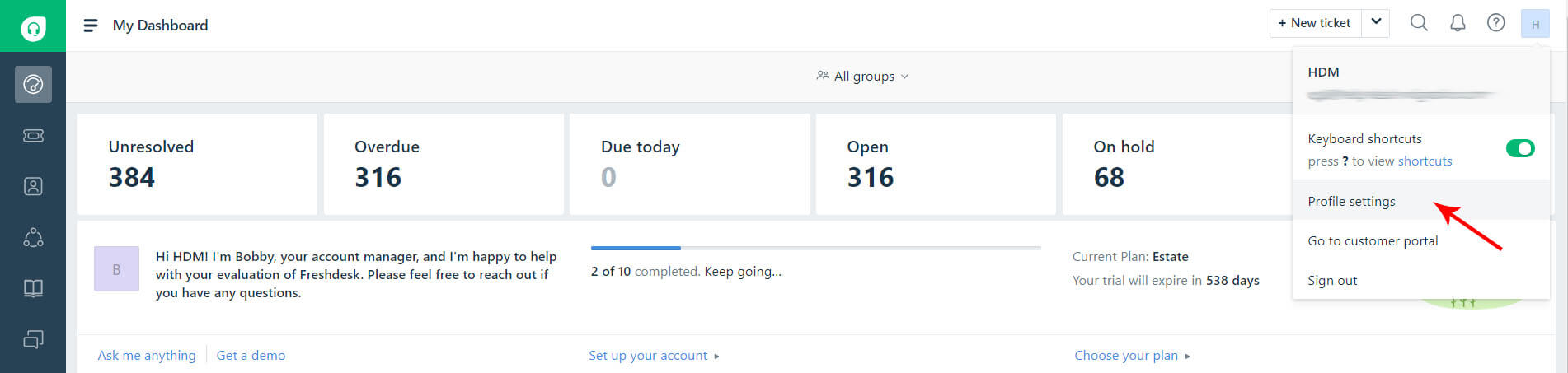
3. Dort finden Sie Ihren API-Schlüssel:
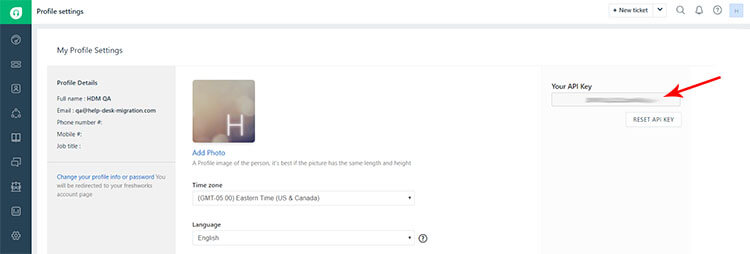
4. Kopieren Sie den API-Schlüssel und fahren Sie mit Ihrer Migration fort.
Warum Workflow, Szenario-Automatisierungen, Abschlussregeln und Change Lifecycle in Freshservice deaktivieren?
Wenn Sie zu Freshservice migrieren, müssen Sie Einstellungen wie Change Lifecycle, Abschlussregeln, Workflow-Automator und Szenario-Automatisierungen deaktivieren. Auf diese Weise erhalten Ihre Support-Mitarbeiter keine unnötigen Benachrichtigungen während des Migrationsprozesses.
Wie deaktiviert man Workflow-Automator und Szenario-Automatisierungen?
Freshservice verfügt über Workflow-Automator (früher Observer) und Szenario-Automatisierungen, die dazu beitragen, Routineaufgaben zu rationalisieren und die Produktivität zu steigern.
Wenn Sie jedoch zu Freshservice migrieren, das bereits aktive Automatisierungsregeln hat, sendet das Service-Desk während des Ticketimports E-Mail-Benachrichtigungen an Ihre Kunden und Agenten. Sie können dies vermeiden, indem Sie alle Workflow- und Szenario-Automatisierungen vor Beginn der Migration deaktivieren.
So geht's:
1. Melden Sie sich bei Freshservice an.
2. Bewegen Sie den Mauszeiger über das Admin-Panel in der linken Seitenleiste.
3. Gehen Sie zu Automatisierungen & Produktivität.
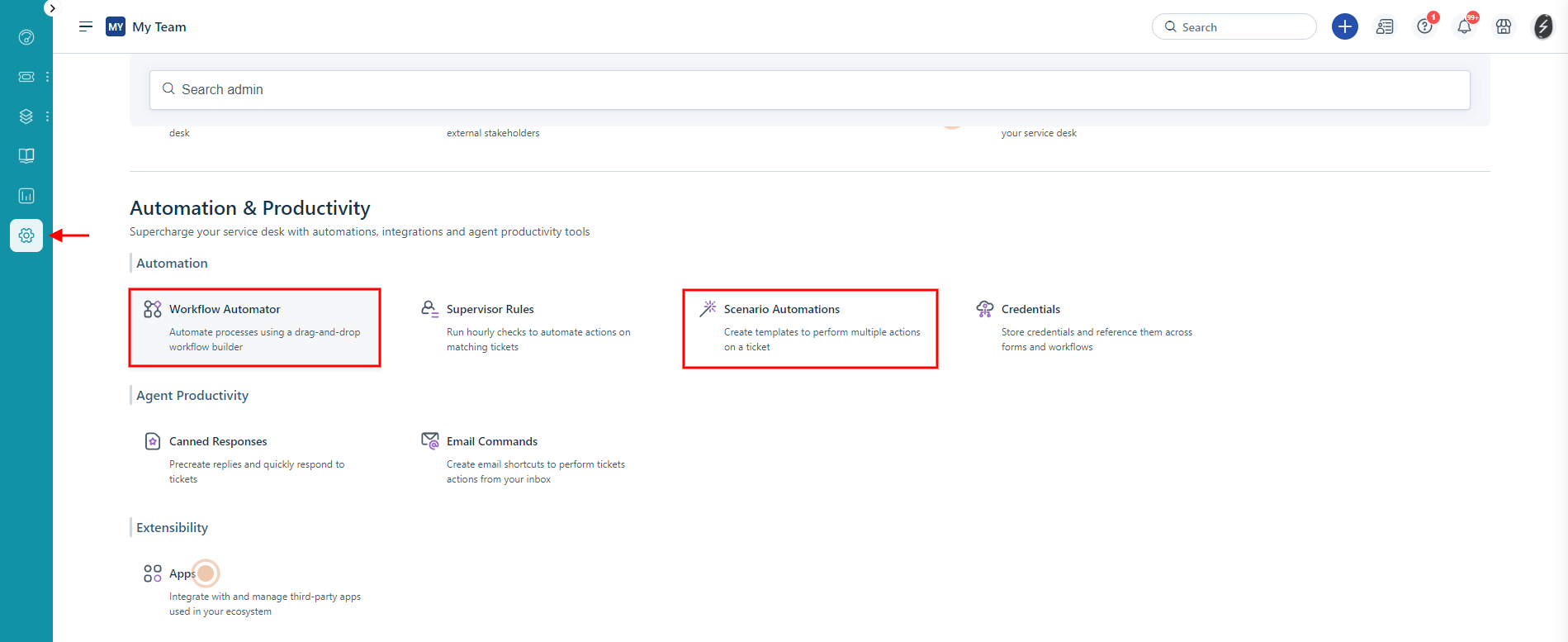
4. Wählen Sie Workflow-Automator und deaktivieren Sie alle aktiven Automatisierungsregeln.
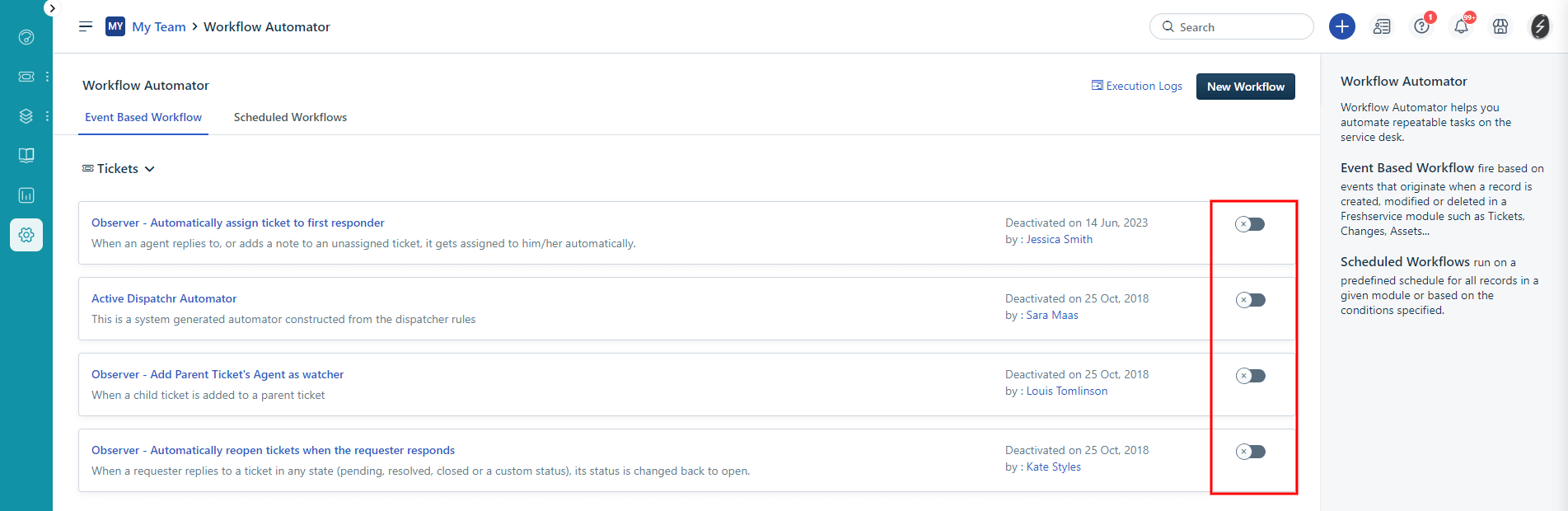
5. Öffnen Sie Szenario-Automatisierungen, dokumentieren Sie alle Szenarien und löschen Sie sie anschließend.

Sie können alle Szenarien aktiv lassen, aber denken Sie daran, dass Freshservice selbst dann noch Updates während der Migration senden kann, wenn Sie Agenten-Benachrichtigungen deaktiviert haben.
Alternativ können Sie sich an das Freshservice-Support-Team wenden und darum bitten, alle Anfragesteller- und Agenten-Benachrichtigungen zu deaktivieren.
Wie deaktiviert man Abschlussregeln?
Wenn Sie nicht möchten, dass sich der Status Ihrer Tickets nach der vollständigen Datenmigration ändert, sollten Sie sich die Zeit nehmen, die Abschlussregeln zu deaktivieren. Auf diese Weise können Sie sicherstellen, dass alles, was Sie abgebildet haben, unverändert bleibt. So geht's:
1. Gehen Sie zum Admin-Panel.
2. Scrollen Sie nach unten zu Service Management > Service-Desk-Einstellungen.
3. Klicken Sie auf Abschlussregeln.
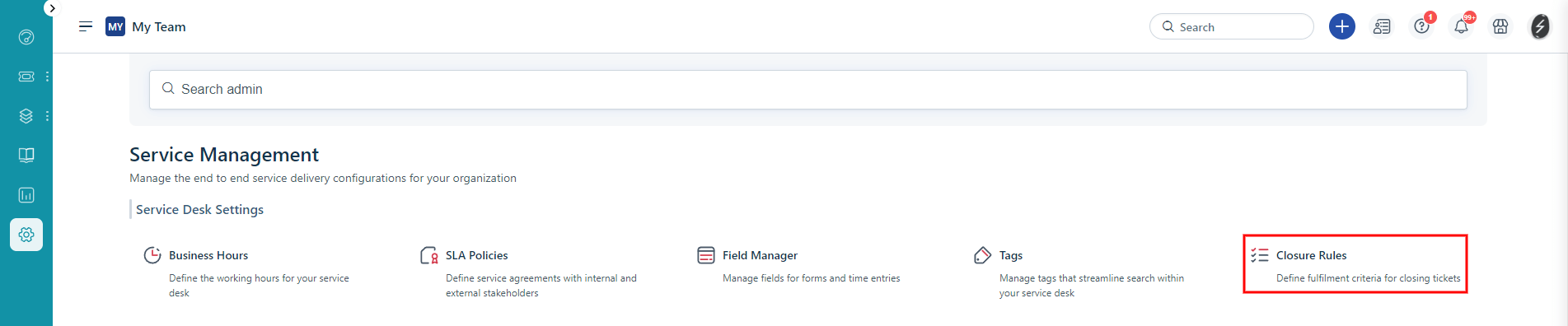
4. Deaktivieren Sie alle Abschlussregeln, um unerwartete Statusänderungen bei Tickets zu verhindern.
5. Klicken Sie auf Speichern.
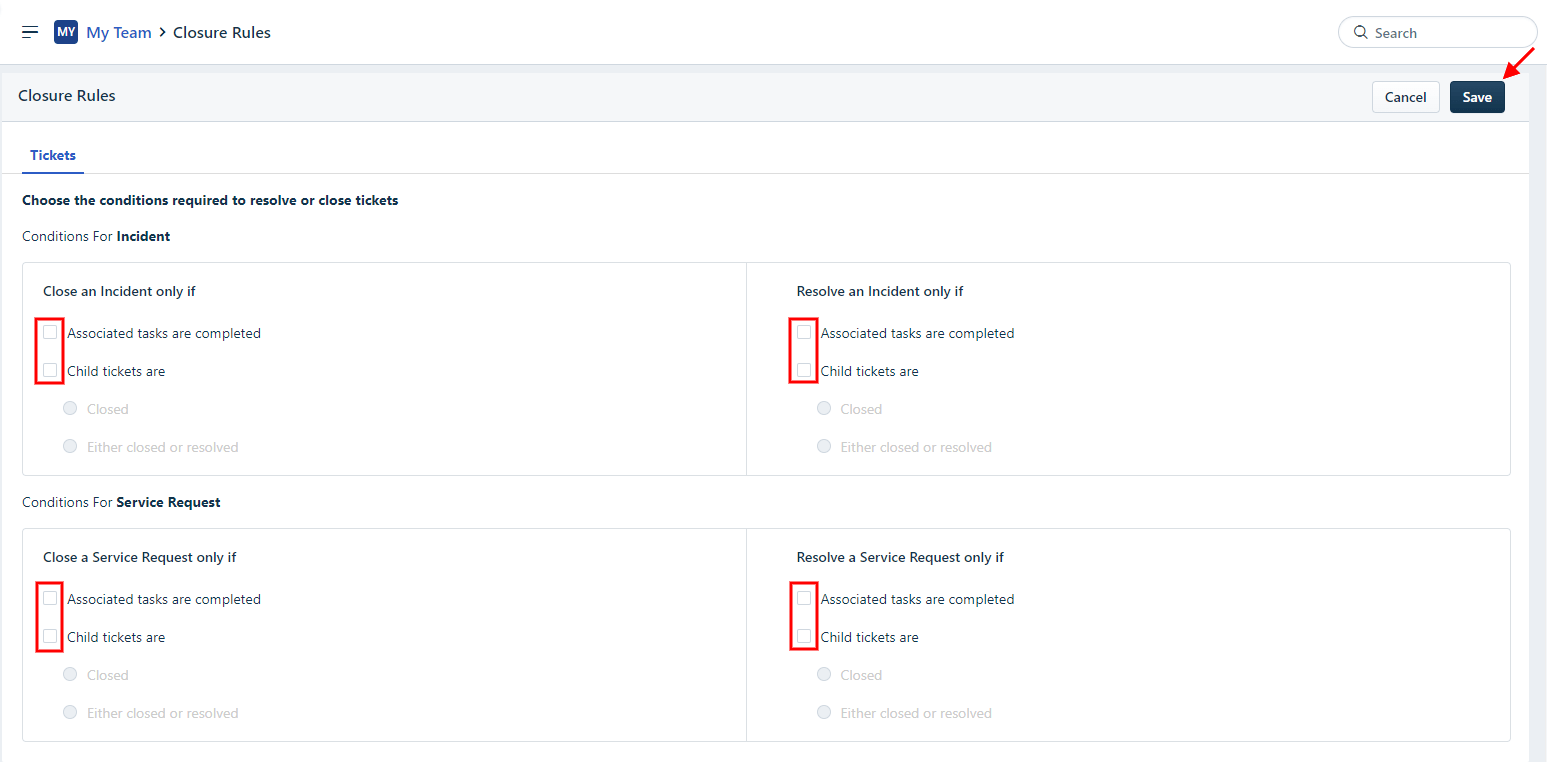
Wie deaktiviert man den Change Lifecycle?
Um den Migrationsprozess für die Kategorie "Change" reibungslos zu gestalten, ist es wichtig, den Typ "Kleine Änderung" zu deaktivieren. Dies verhindert Fehler oder Probleme während des Migrationsprozesses. So geht's:
1. Öffnen Sie das Admin-Panel.
2. Gehen Sie zu Service Management > Service-Desk-Einstellungen.
3. Wählen Sie Change Lifecycle.
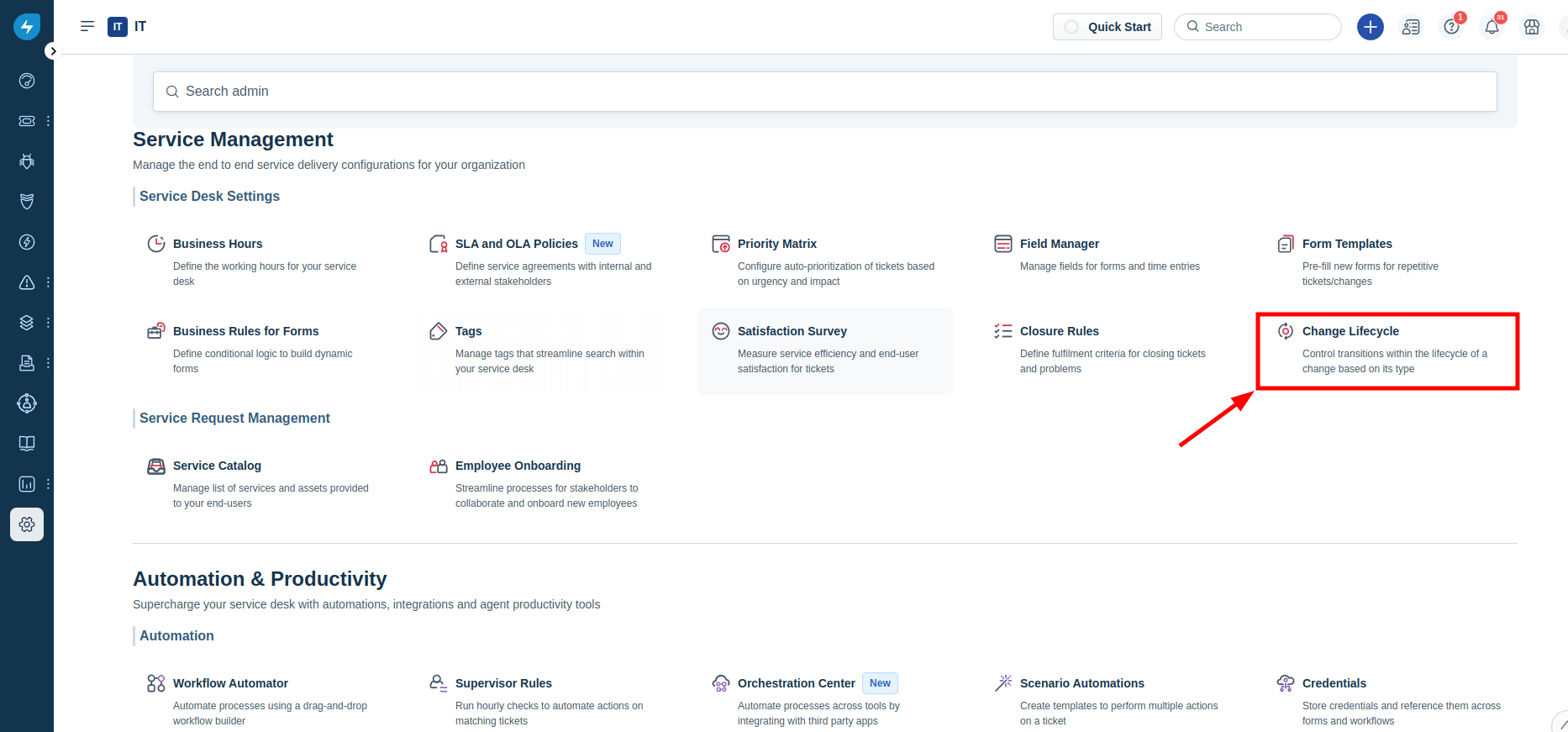
4. Deaktivieren Sie den Typ Kleine Änderung, um den Migrationsprozess für Ihre Änderung reibungslos zu gestalten.
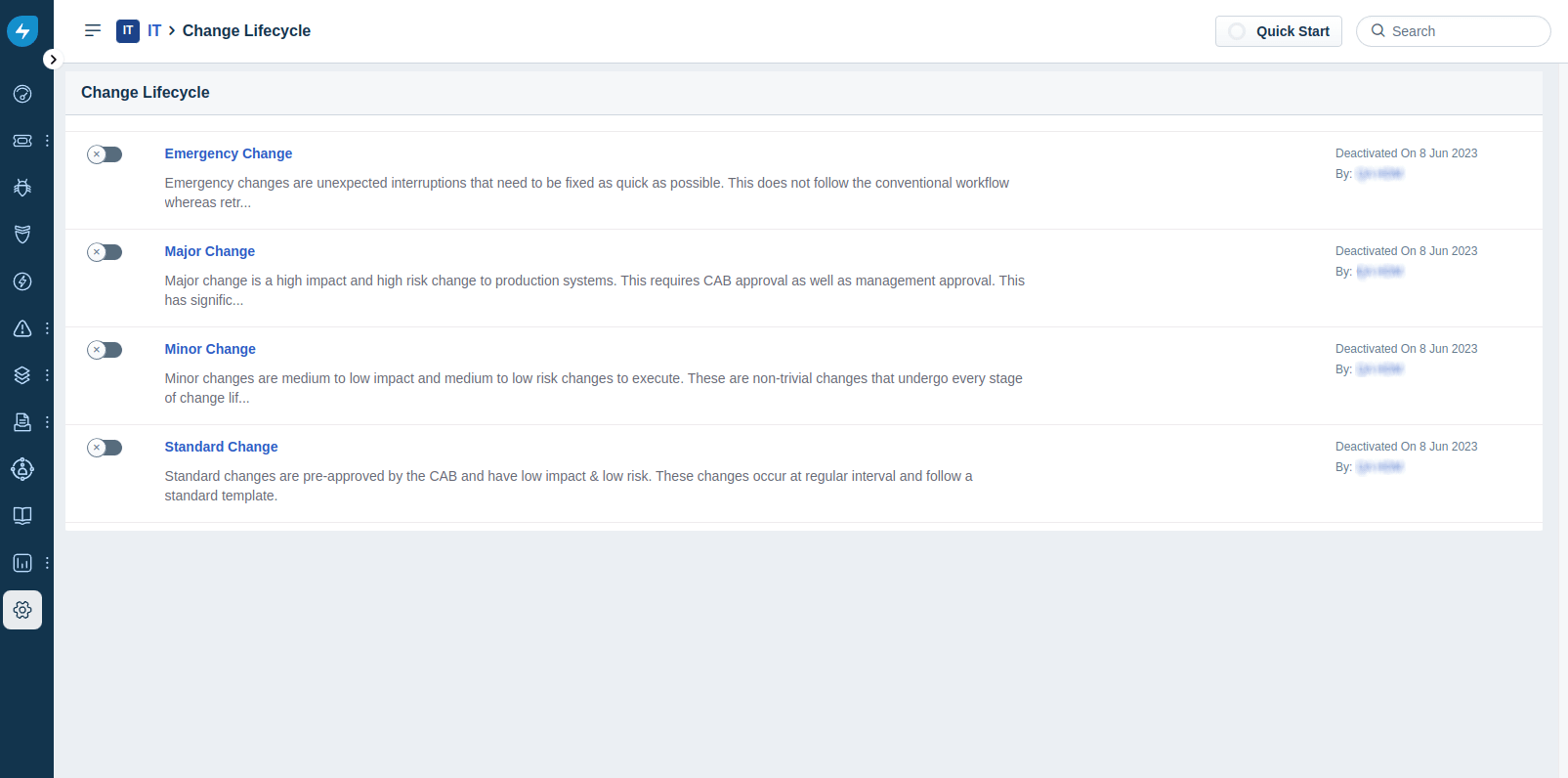
Was ist die Freshservice-Prioritätsmatrix und warum sollten Sie sie deaktivieren?
Die Prioritätsmatrix ist eine Funktion von Freshservice, die einem Problem automatisch eine Priorität zuweist. Sie hilft, den menschlichen Faktor bei der Priorisierung von Tickets zu eliminieren.
Praktisch gesehen kann diese Funktion das Ergebnis Ihrer Migration beeinflussen.
Wenn Sie die Prioritätsmatrix während der Migration aktiviert haben, setzt Freshservice die Prioritäten entsprechend dieser Matrix. Daher werden die Prioritätsstatus von denen im Quell-Helpdesk abweichen. Wenn dies kein Problem für Sie darstellt, können Sie die Matrix aktiviert lassen.
Wenn Sie jedoch möchten, dass alle Prioritäten wie im Quell-Helpdesk bleiben, müssen Sie die Matrix vor dem Start der Demo- und vollständigen Datenmigration deaktivieren.
So geht's:
- Öffnen Sie Ihr Freshservice-Konto.
- Gehen Sie zu Admin > Prioritätsmatrix (unter Service Management).
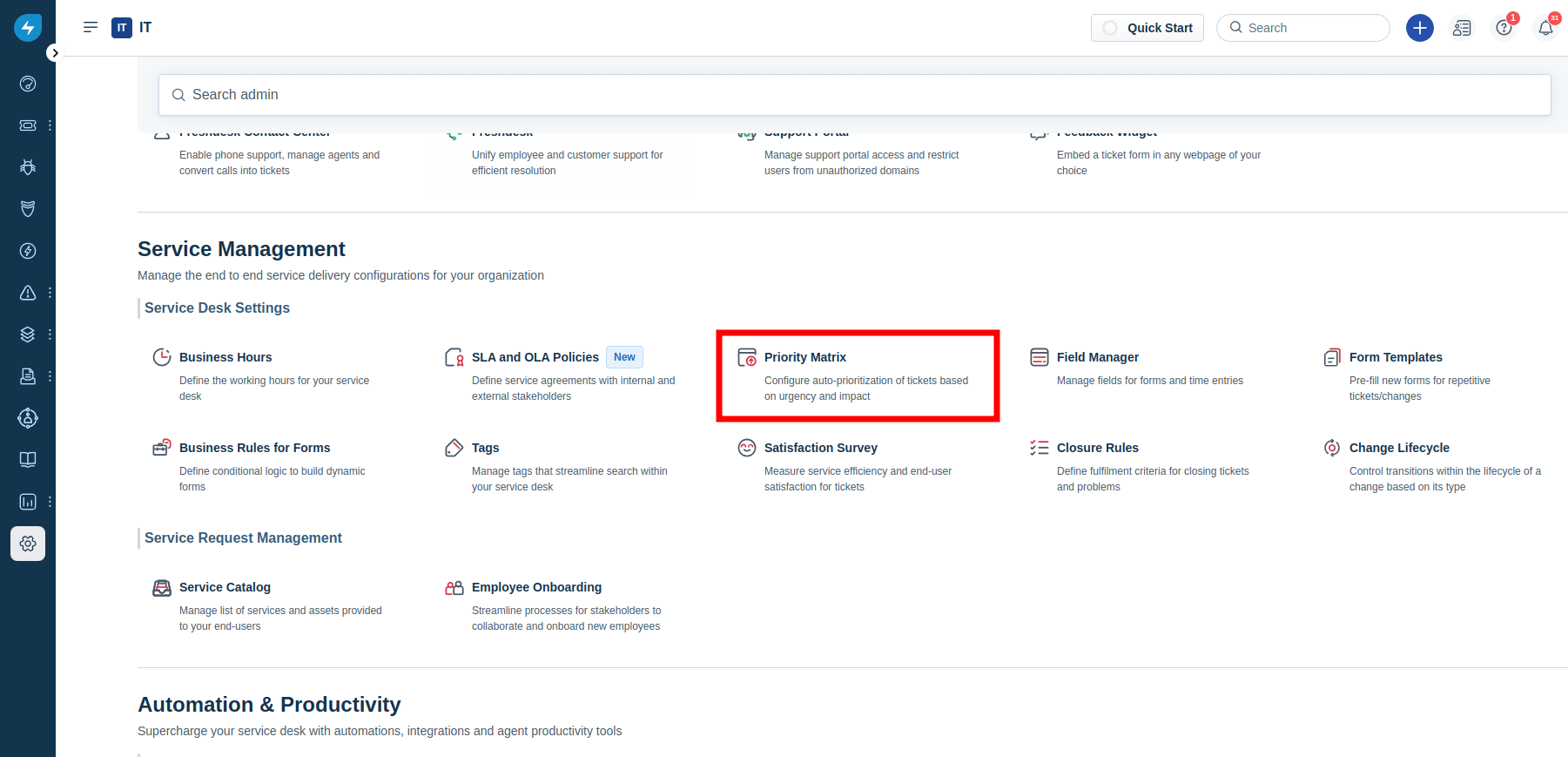
- Schalten Sie die Option Prioritätsmatrix aktivieren aus.
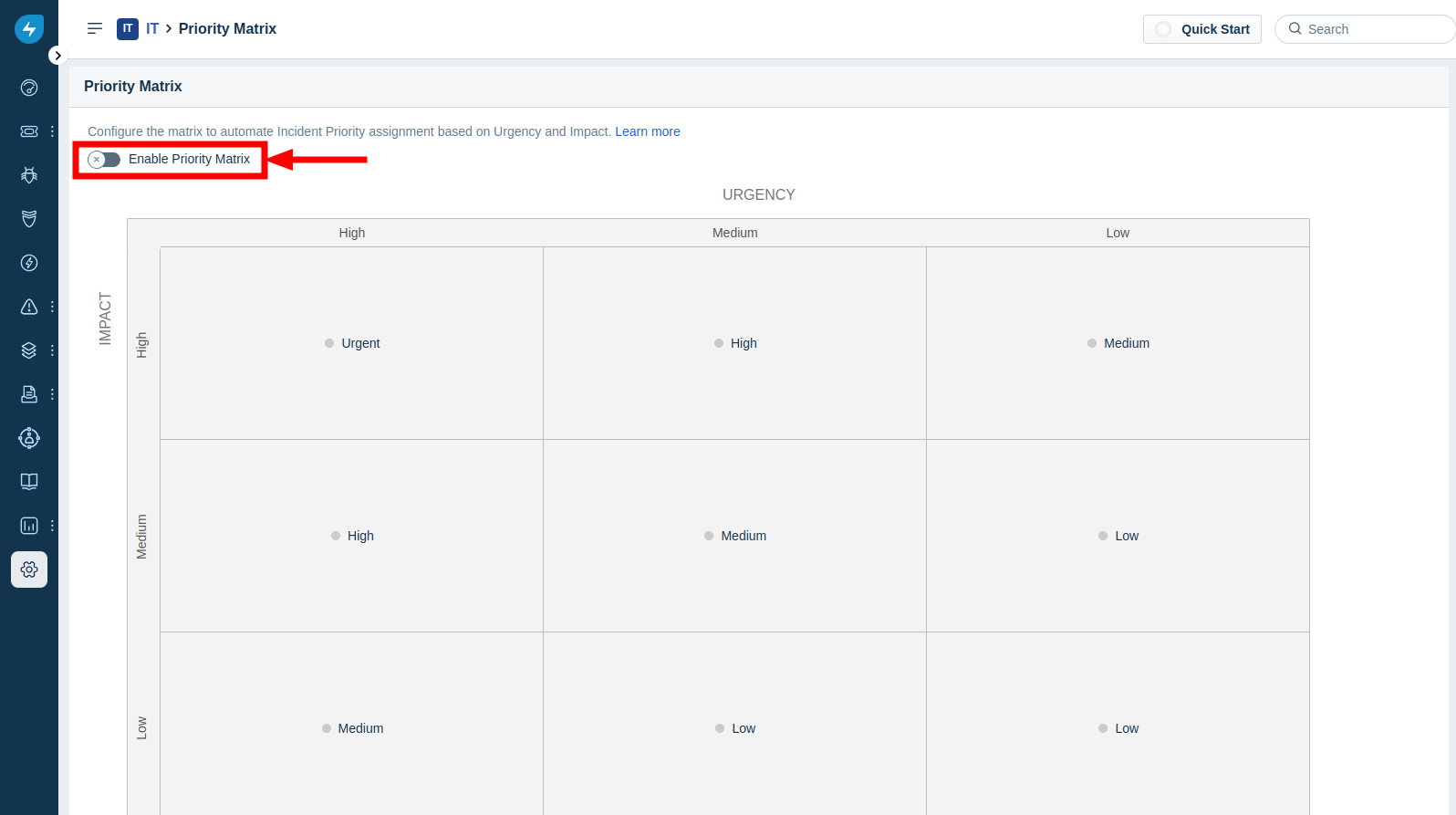
Sobald die Migration abgeschlossen ist, können Sie zu diesem Menü zurückkehren und die Prioritätsmatrix wieder aktivieren.
Wie überprüft man das Ergebnis der Demo-Migration in Freshservice?
Sobald die Demo-Migration zu Freshservice abgeschlossen ist, sehen Sie eine Tabellenübersicht mit mehreren migrierten Datensätzen, einschließlich der Berichte über migrierte, übersprungene und fehlgeschlagene Datensätze. Diese Berichte enthalten die Datensatz-IDs in der Quellplattform und die neuen IDs in Freshservice.
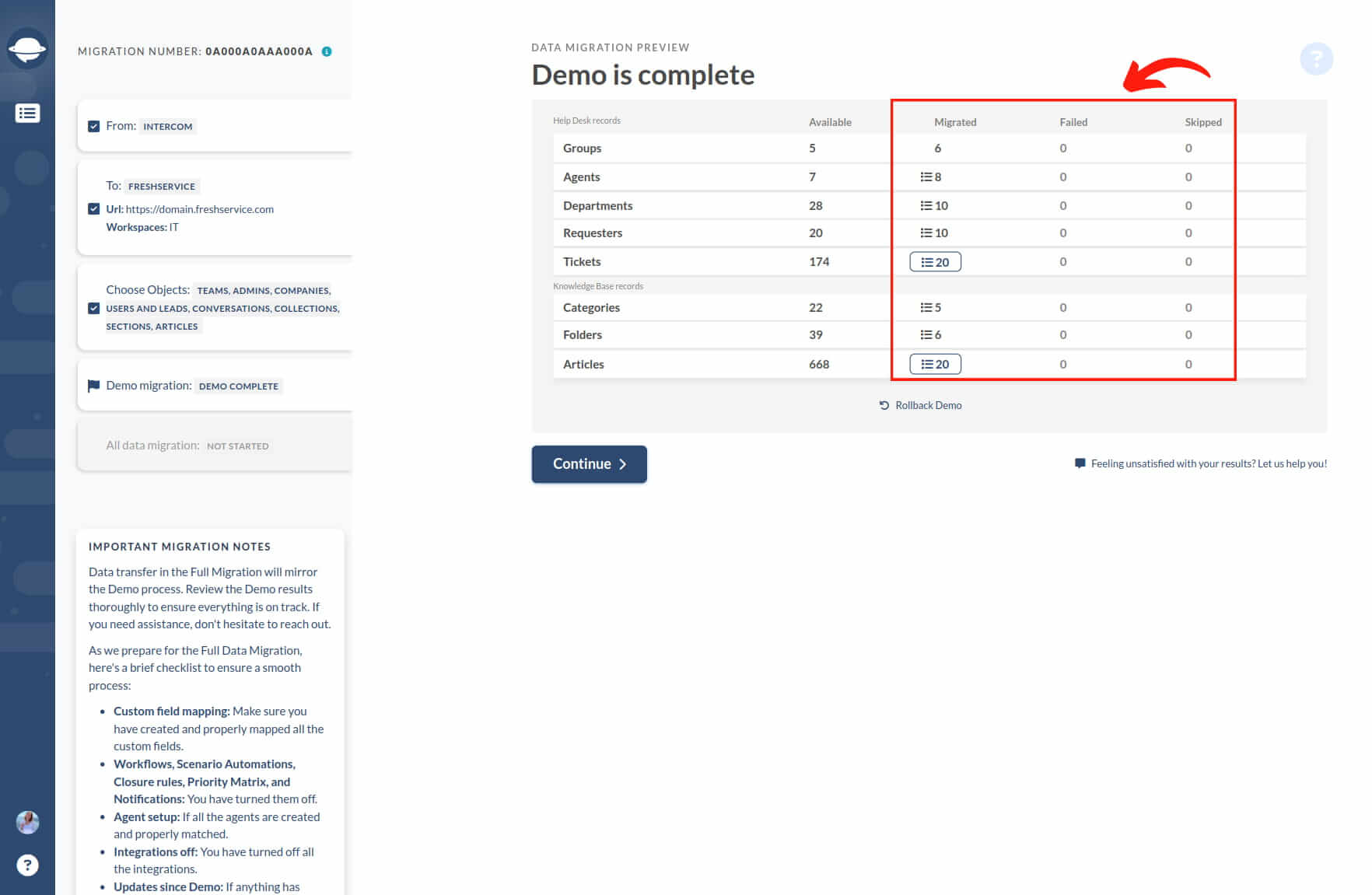
Klicken Sie auf den Button, um eine Liste der Datensatz-IDs zu öffnen und jede migrierte Entität zu überprüfen. Der Bericht sieht so aus:
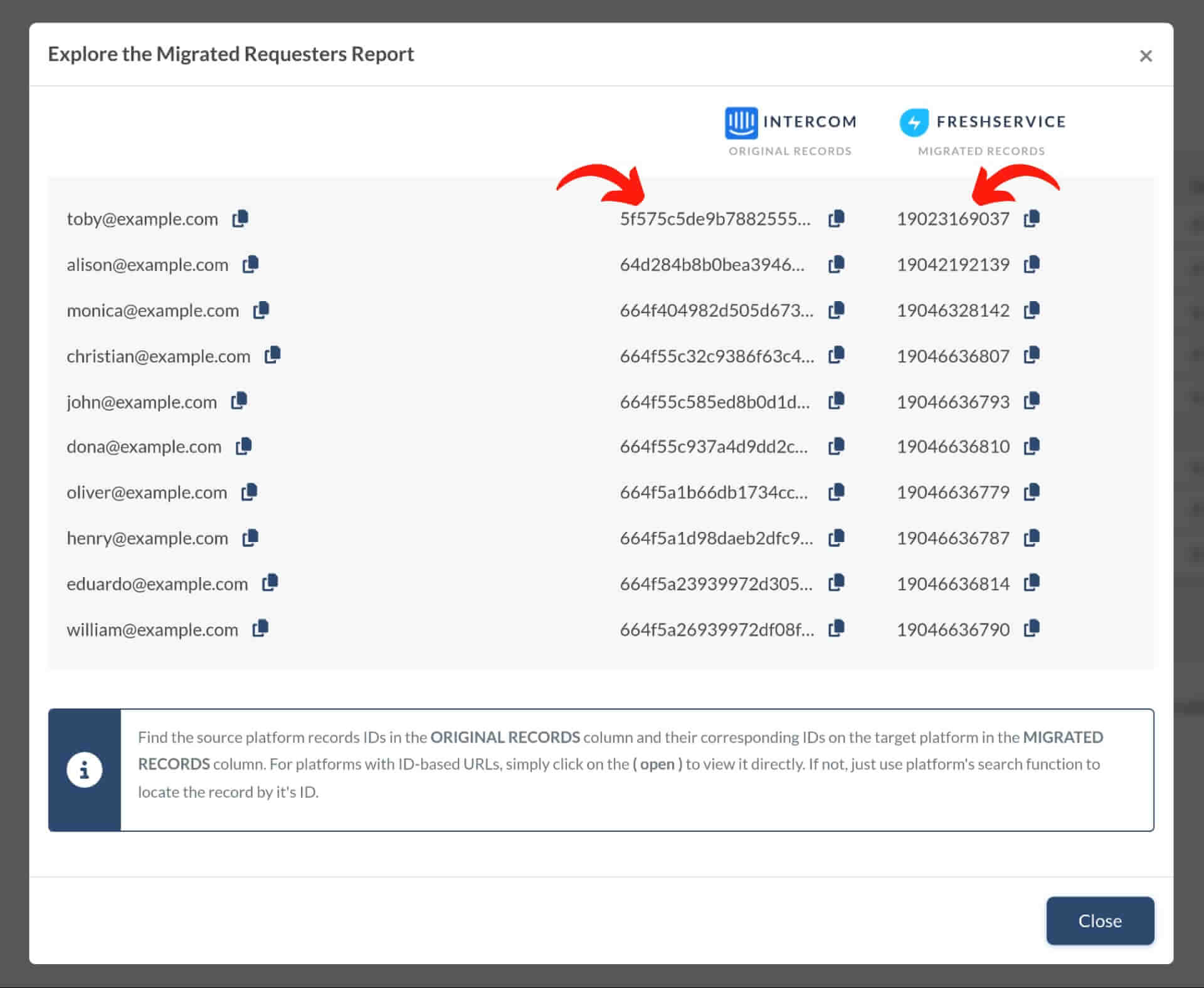
Tickets und andere Datensätze werden ähnlich während der Demo-Migration und der vollständigen Datenmigration in die Zielplattform übertragen. Wenn also einige Daten während der Demo-Migration nicht migriert wurden, werden sie auch während der vollständigen Datenmigration nicht übertragen.
Deshalb müssen Sie überprüfen, ob der Typ, die Quelle, der Status, die Priorität, benutzerdefinierte Felder, Anfragende, Agenten und Tags korrekt migriert wurden. Wiederholen Sie dann denselben Vorgang für Wissensdatenbank-Artikel. Wenn alles korrekt migriert wurde, starten Sie die vollständige Datenmigration.
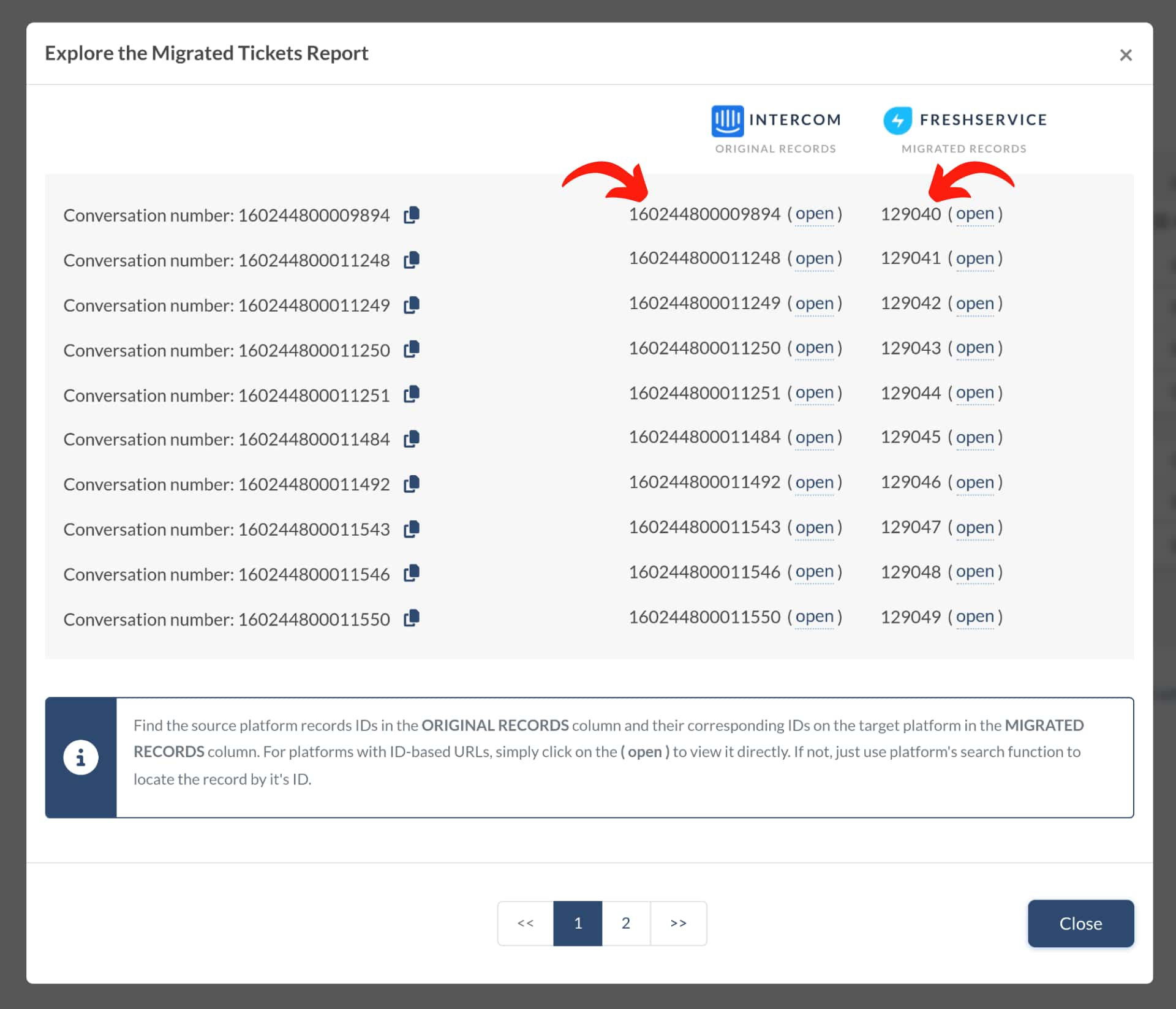
Wie berechnet man Kontakte in Freshservice?
Freshservice berechnet automatisch die Anzahl aller Ihrer Kontakte (Anfragende) und teilt sie in Gruppen auf, wie z.B. Verifiziert, Nicht verifiziert, Deaktiviert und Blockiert.
1. Öffnen Sie die Admin-Einstellungen in der Seitenleiste.
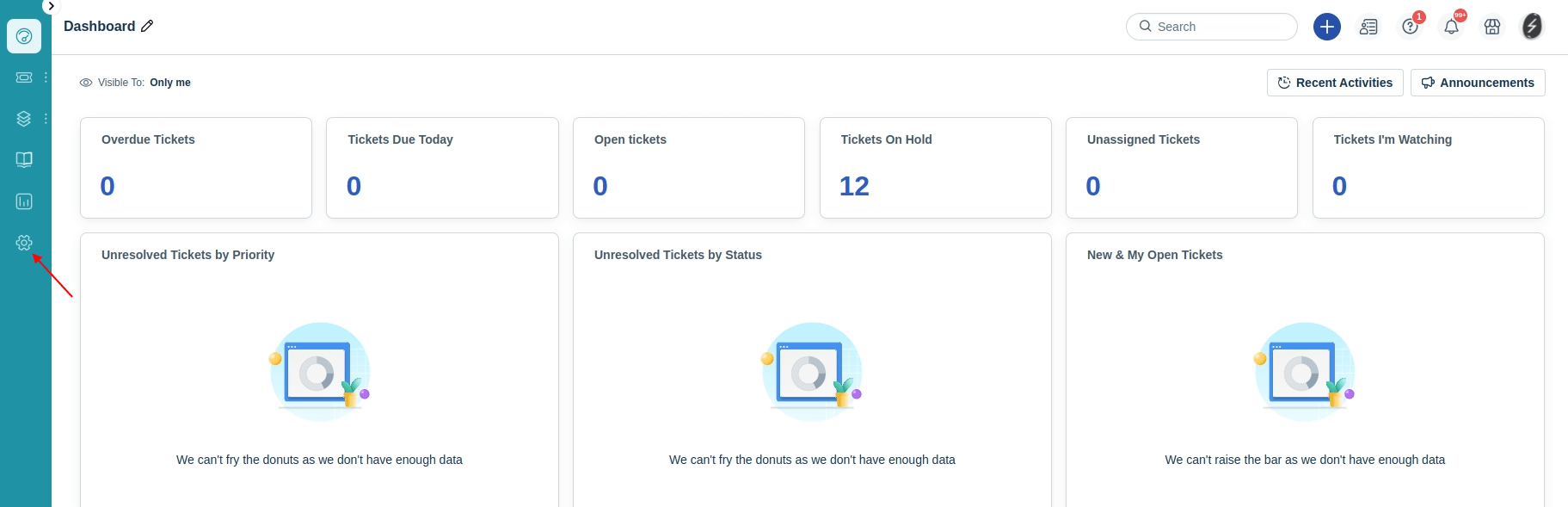
2. Wählen Sie Anfragende im Abschnitt Benutzerverwaltung.
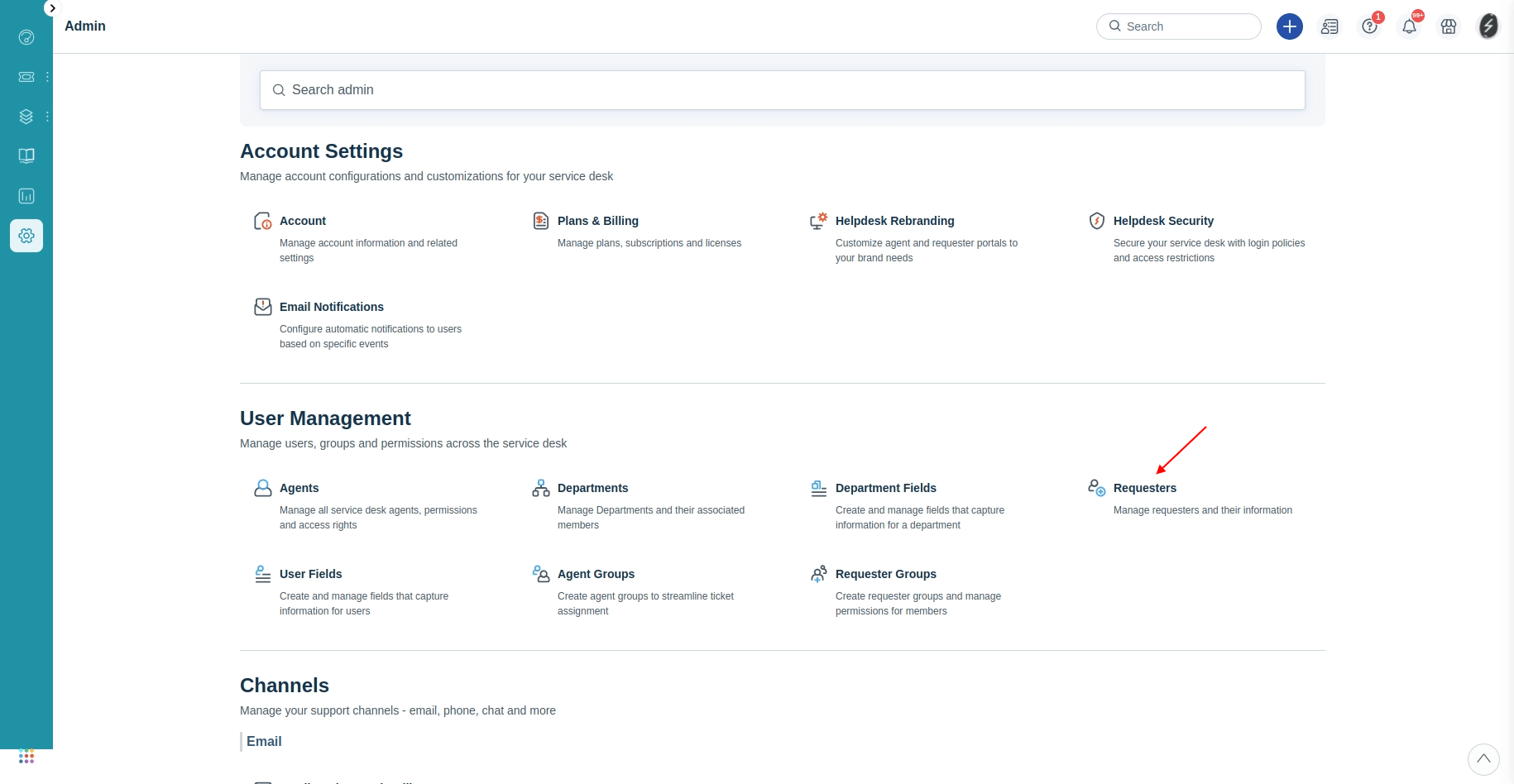
3. Überprüfen Sie die Anzahl der Kontakte neben jeder Kontaktgruppe. Sie können Kontakte nach Name und E-Mail sortieren.
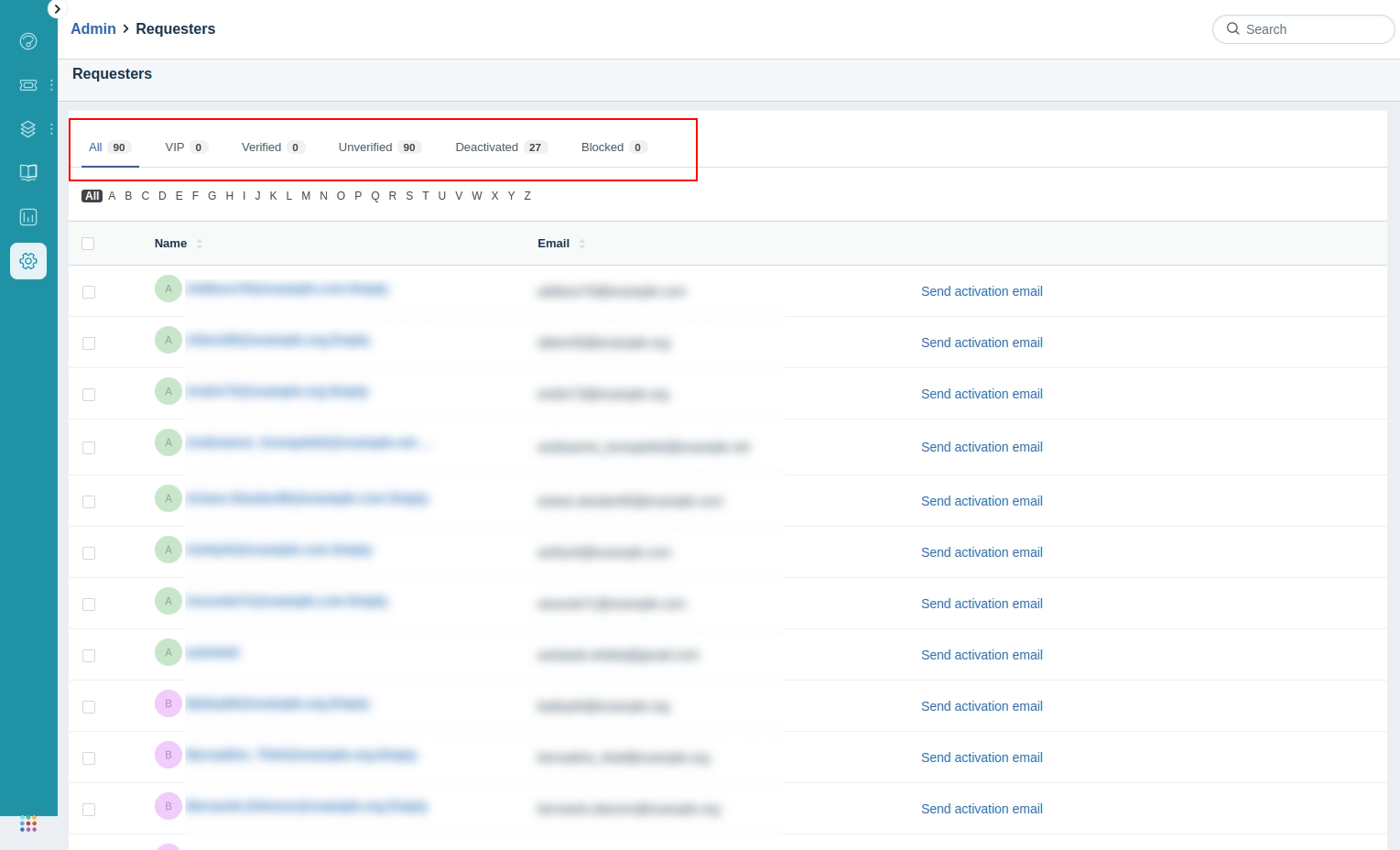
Wie berechnet man die Anzahl der Tickets in Freshservice?
Sie können die Anzahl der Tickets in Freshservice mit Filtern berechnen.
- Gehen Sie zum Tab Tickets
- Wählen Sie im Menü Erstellt die Option Irgendein Zeitpunkt
- Wählen Sie dann Alle Tickets.
- Finden Sie die Anzahl Ihrer Tickets.
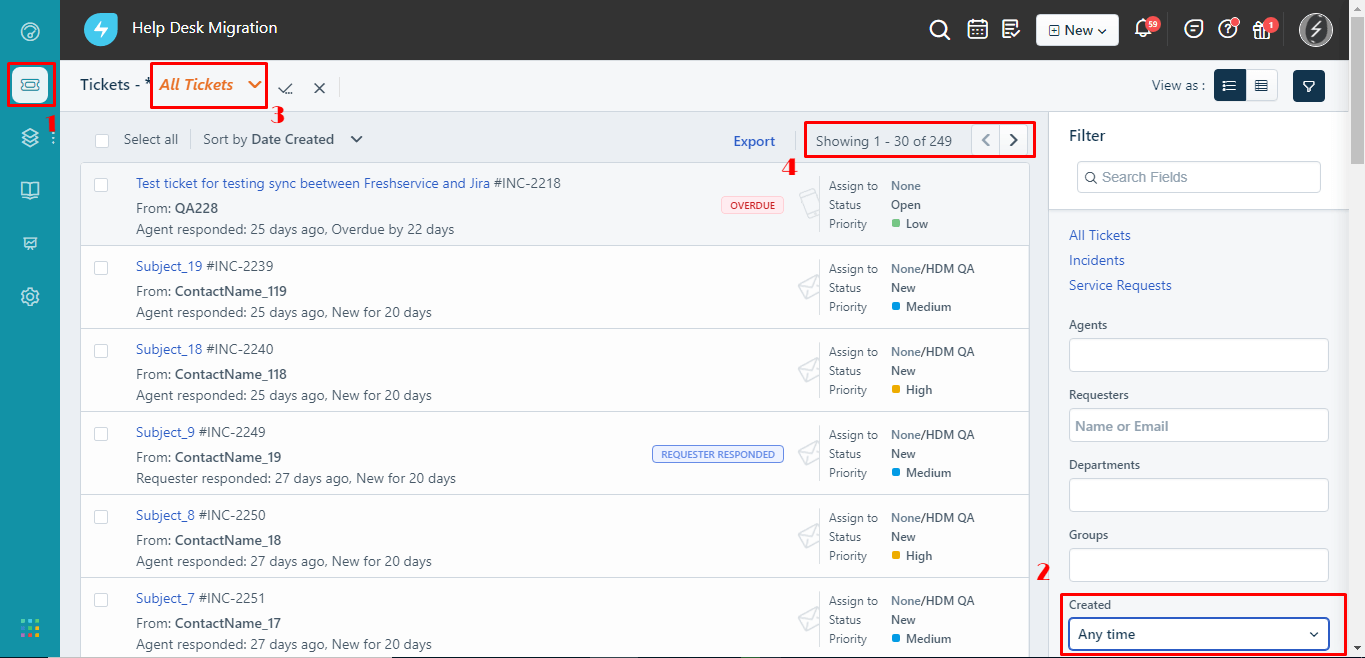
Hinweis: Sie können die Anzahl Ihrer Tickets schnell berechnen und die Kosten für die Datenübertragung während unserer Kostenlosen Demo-Migration schätzen.
Wie berechnet man Wissensdatenbank-Artikel in Freshservice?
Um spezifische Listen von Freshservice-Artikeln zu berechnen, wie z.B. alle Artikel, Entwürfe und veröffentlichte Artikel, folgen Sie diesen Schritten:
1. Öffnen Sie den Tab Wissensdatenbank in der Seitenleiste.
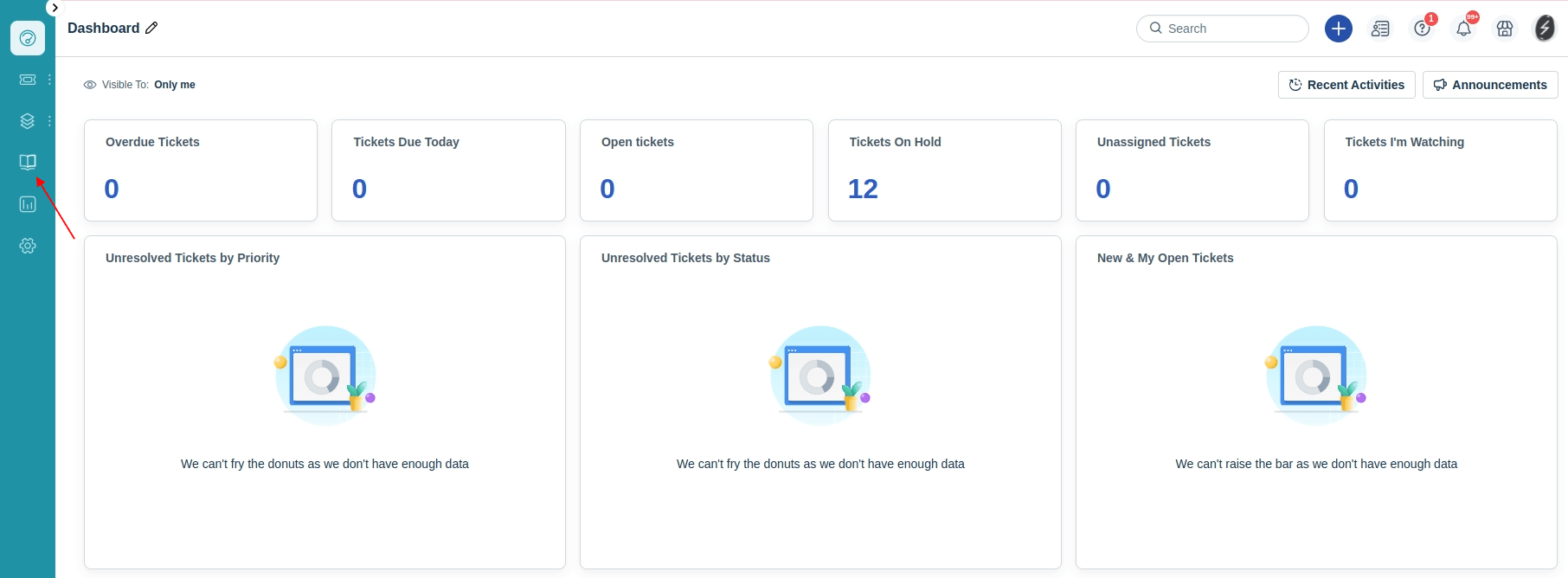
2. Überprüfen Sie die Anzahl aller Artikel in Klammern neben Alle Artikel. Klicken Sie auf Alle Artikel, um Ihre Entwürfe oder veröffentlichten Artikel herauszufiltern und deren Anzahl in Klammern zu überprüfen.
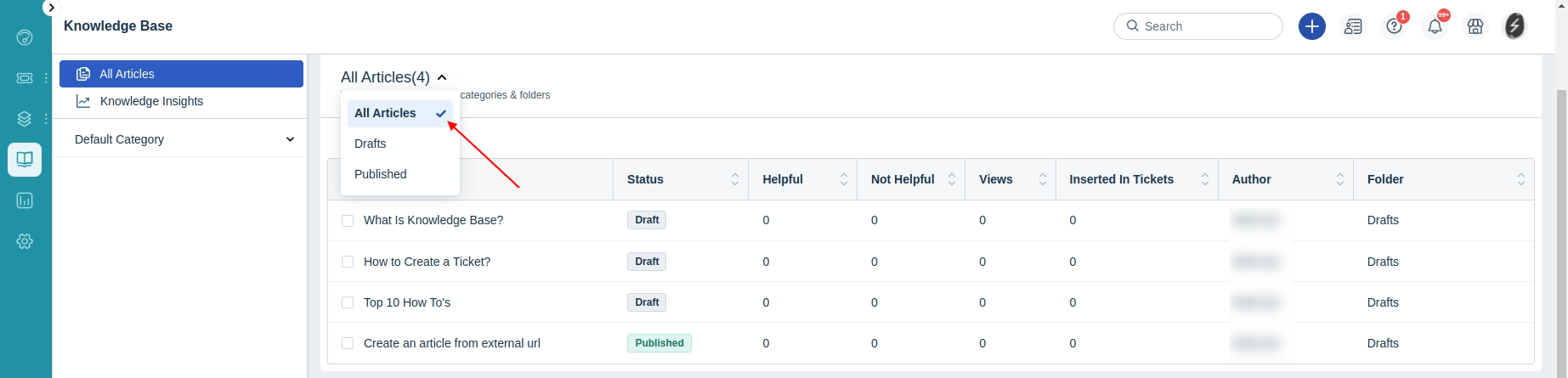

Wie finde ich die Ticketansichts-ID in Freshservice?
- Wählen Sie die notwendige Ansicht im Dropdown-Menü aus.
- Kopieren Sie die letzten Ziffern in der URL.
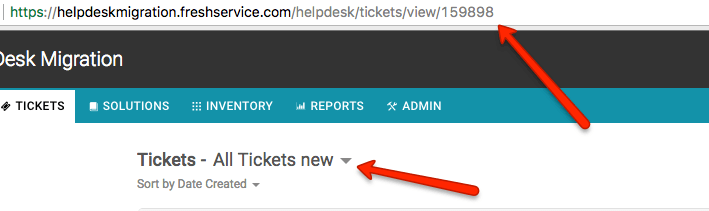
Wie erstellt man eine benutzerdefinierte Ansicht in Freshservice?
Beim Migrieren von Freshservice können Sie entscheiden, welche Tickets Sie migrieren möchten, indem Sie Filter verwenden und die benutzerdefinierte Ansicht in Freshservice erstellen.
Beachten Sie, dass das Feld für die ID der benutzerdefinierten Ansicht erforderlich ist. Ohne die Ansichts-ID können Sie die Migration nicht fortsetzen.
So erstellen Sie eine benutzerdefinierte Ansicht:
1. Melden Sie sich in Ihrem Freshservice an und gehen Sie zum Ticketlisten-Tab.
2. Öffnen Sie das Menü mit allen Ansichten und wählen Sie Alle Tickets:
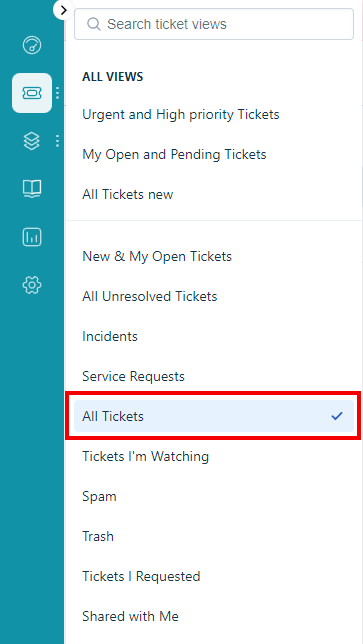
3. Gehen Sie zum Filter und geben Sie Ihre Anforderungen an. Um beispielsweise Tickets aus den letzten 6 Monaten zu migrieren, scrollen Sie zum Erstellt-Dropdown-Menü und wählen Sie die entsprechende Option:
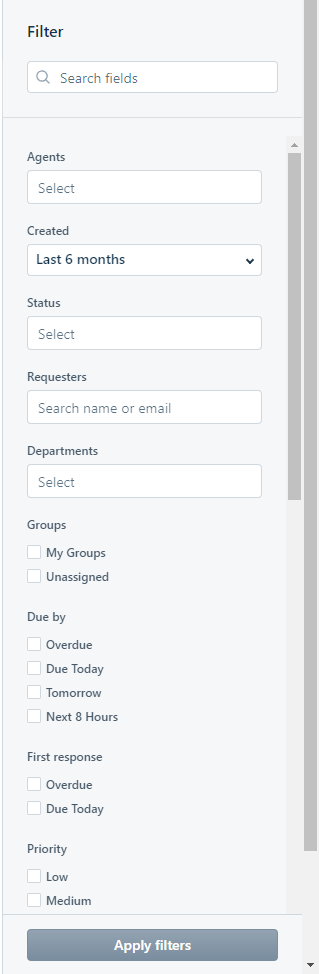
4. Gehen Sie nach oben und klicken Sie auf Speichern als:
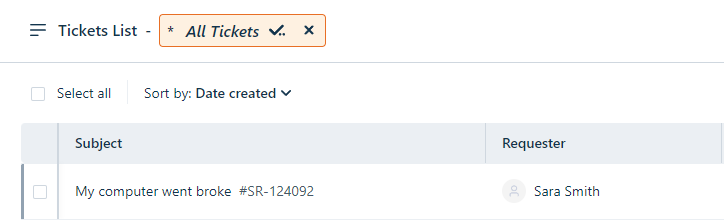
5. Benennen Sie die Ansicht und speichern Sie sie:
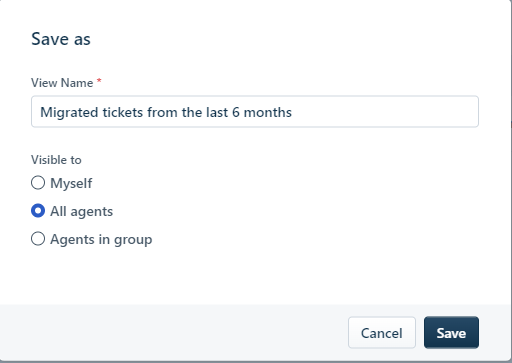
6. Überprüfen Sie die Gesamtzahl der Tickets in der Ansicht:
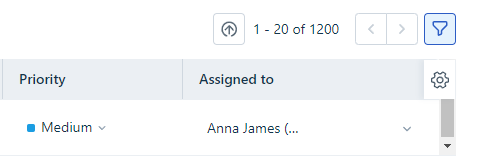
7. Kopieren Sie die Ansichts-ID aus der Adressleiste und führen Sie die kostenlose Demo-Migration durch. Stellen Sie nach Abschluss der Demo sicher, dass der Migration Wizard dieselbe Anzahl an Tickets anzeigt wie in Ihrem Freshservice:
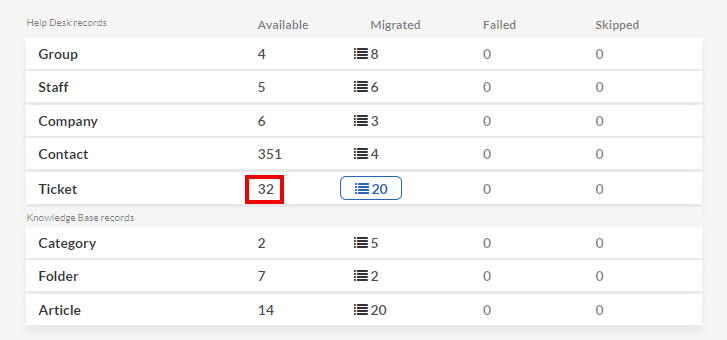
Wie filtert man Tickets in Freshservice?
Um Tickets mit Ansichten in Freshservice zu filtern, befolgen Sie diese Schritte:
- Gehen Sie zum Tickets-Tab, um die Ticketansicht-Seite zu öffnen.
- Wählen Sie entweder die klassische Listenansicht oder die Kanban-Ansicht.
- Verwenden Sie die Filter auf der rechten Seite, um Bedingungen für Ihre Ansicht auszuwählen.
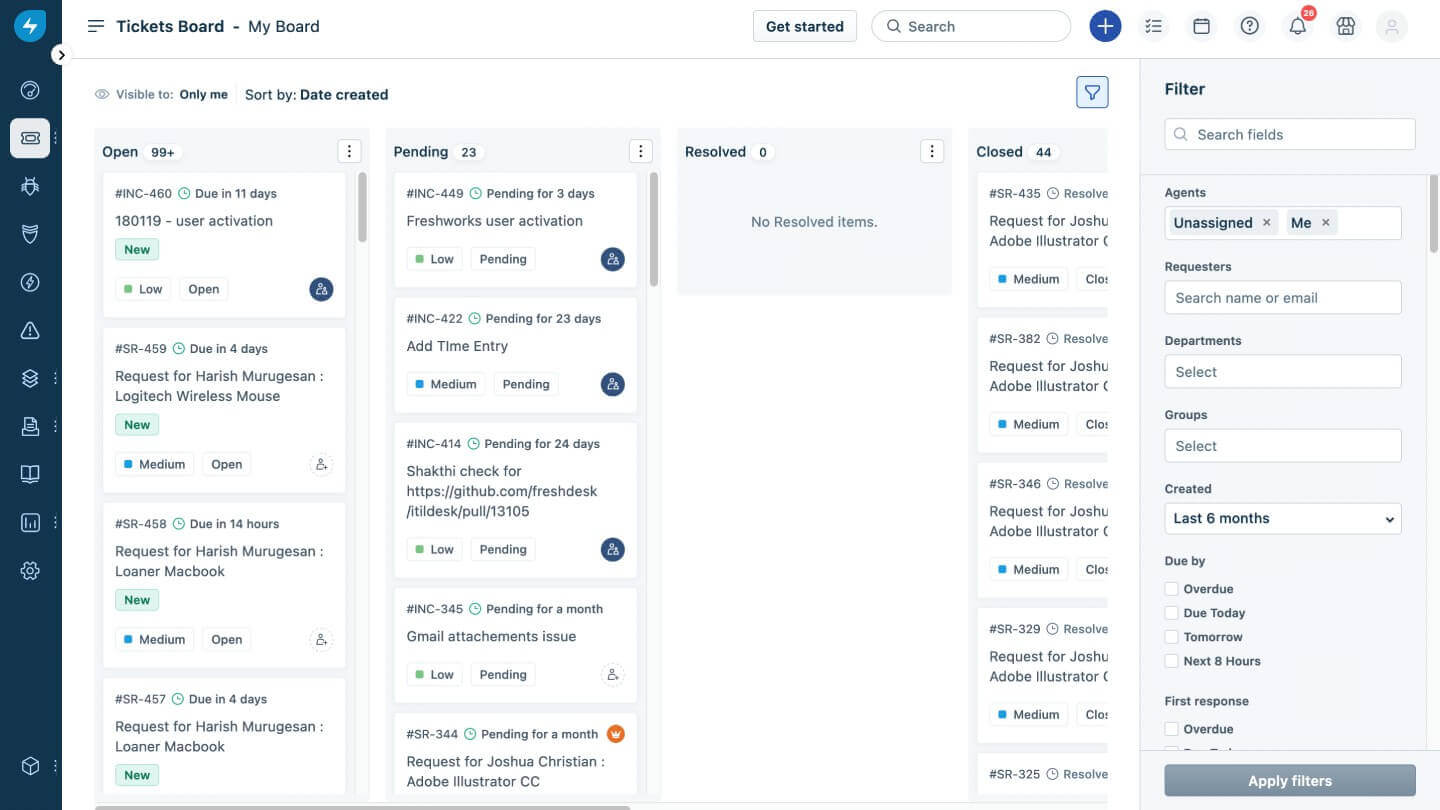
Kanban-Ansicht. Quelle: Freshdesk
- Fahren Sie mit der Maus über den Namen der Ansicht (markiert mit einem Häkchen), und ein „Speichern als“-Button erscheint daneben.
- Klicken Sie auf den „Speichern als“-Button, um einen Pop-up-Dialog zu öffnen.
- Geben Sie einen Namen für die Ansicht ein, die Sie gerade erstellt haben.
- Optional können Sie wählen, ob Sie sie mit anderen Agenten teilen möchten, indem Sie „Alle Agenten“ oder „Agenten in der Gruppe“ aus der Liste auswählen.
- Klicken Sie auf den Speichern-Button, um das Speichern Ihrer Ansicht abzuschließen.
Hinweis: Nur ein „Kontoadministrator“ oder „Administrator“ kann sichtbare Ansichten für alle Agenten erstellen.