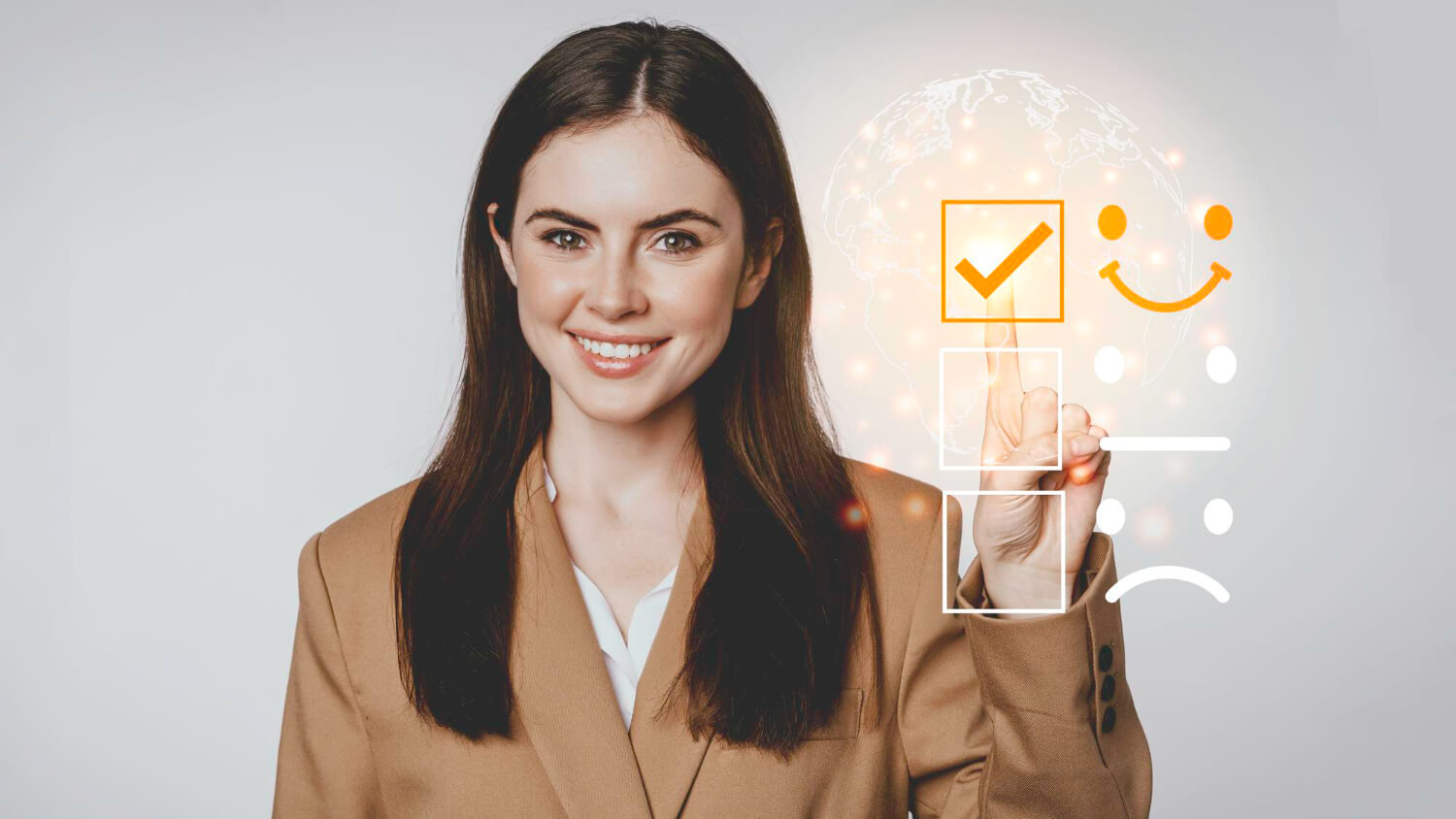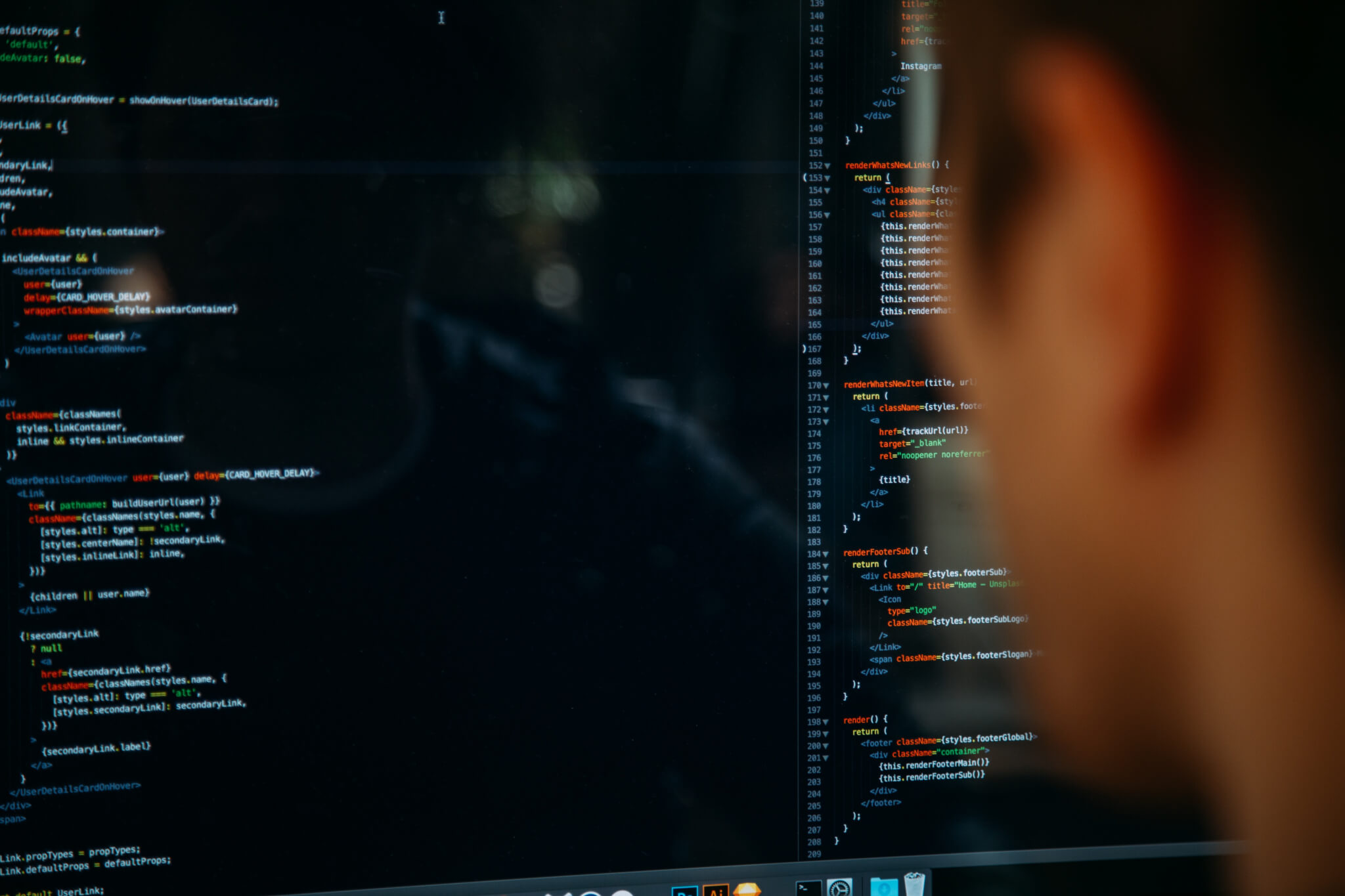Beim Wechsel von einer Helpdesk-Plattform zu einer anderen kann die Wahl von der richtigen Datenimportoption entscheidend für Ihre Migration sein. In diesem Vergleich sehen wir, wie die integrierten Importtools führender Plattformen — Zendesk, Freshdesk, Freshservice, Help Scout und LiveAgent — im Vergleich zum umfassenden Help Desk Migration-Service abschneiden.
Sie erfahren, was jedes Tool leisten kann (und nicht kann) und welche Datentypen unterstützt werden — von Kontakten und Tickets bis hin zu Wissensdatenbankartikeln und Anhängen.
Wesentliche Erkenntnisse
- Integrierte Importtools eignen sich vor allem für kleine Migrationen mit einfachen Daten wie Kontakten oder Basis-Tickets, wenn keine benutzerdefinierte Zuordnung oder Anhänge nötig sind.
- Sie sind oft kostenlos, haben jedoch Einschränkungen wie begrenzte Datentypen, langsame Übertragungen, keine Testläufe und mögliche Ausfallzeiten.
- Help Desk Migration unterstützt komplexe Migrationen inklusive Tickets, Kontakten, Wissensdatenbankartikeln, benutzerdefinierten Feldern, Anhängen und mehrsprachigen Inhalten.
- Die Demo-Migration erlaubt den Test mit 20 Tickets und zugehörigen Daten. So können Sie prüfen, ob alles korrekt zugeordnet ist, die Darstellung von Tickets, Kontakten und KB-Artikeln im neuen System sehen und Anpassungen vornehmen. Nicht korrekt zugeordnete Felder oder Datensätze lassen sich vor der vollständigen Migration einfach anpassen.
- Die Delta-Migration überträgt nur neue oder aktualisierte Datensätze nach der ersten vollständigen Migration, wodurch Ihr Team ohne Ausfallzeiten weiterarbeiten kann, während neue Daten automatisch synchronisiert werden.
- Erweiterte Datenzuordnung und -abgleich sorgen dafür, dass jeder Datensatz am richtigen Ort landet und Fehler sowie Nacharbeiten minimiert werden.
- Ein professioneller Service wie Help Desk Migration liefert schnellere, sichere und zuverlässige Ergebnisse, besonders für Unternehmen, die häufig skalieren oder Plattformen wechseln.
Welche Datenimportoptionen stehen Ihnen zur Verfügung
Sehr wahrscheinlich ist die erste Datenimportoption, die Ihnen in den Sinn kommt, das Migrationswerkzeug, das von der Plattform angeboten wird, zu der Sie wechseln möchten. Dies ergibt in bestimmten Fällen durchaus Sinn. Lassen Sie uns also genauer betrachten, was die führenden Helpdesk-Plattformen potenziellen Kunden anbieten.
Kriterien für den Vergleich von Migrationsoptionen
Bei der Bewertung von integrierten Importtools im Vergleich zu Drittanbieterdiensten wie Help Desk Migration lassen sich die wichtigsten Kriterien wie folgt zusammenfassen:
- Unterstützte Datentypen: Integrierte Importtools verarbeiten oft nur Kontakte, Unternehmen oder Tickets, während Help Desk Migration alle Entitäten unterstützt, einschließlich Wissensdatenbankartikeln, Anhängen, benutzerdefinierten Feldern und mehrsprachigen Inhalten.
- Benutzerfreundlichkeit und Einrichtung: Integrierte Tools erfordern möglicherweise CSV-Formatierung, manuelle Vorbereitung oder zusätzliche Apps für komplexe Daten. Help Desk Migration bietet einen intuitiven Migrationsassistenten, Mapping-Optionen und optional professionelle Unterstützung.
- Migrationsgeschwindigkeit: Integrierte Tools können bei großen Datensätzen oder mehreren Entitäten langsam sein. Help Desk Migration ermöglicht schnellere Übertragungen und bietet die Demo-Migration für schnelle Tests – von wenigen Minuten bis zu mehreren Stunden.
- Ausfallzeiten: Viele integrierte Importtools erfordern eine Pause der Quell- und Zielplattform während der Migration. Help Desk Migration gewährleistet null Ausfallzeiten mit der Delta-Migration, sodass die Arbeit während der Übertragung fortgesetzt werden kann.
- Datenzuordnung und Anpassung: Integrierte Tools bieten nur begrenztes oder kein Mapping und senden Datensätze oft an Standardziele. Help Desk Migration ermöglicht vollständiges Mapping, Tagging und Anpassungen, z. B. die Beibehaltung ursprünglicher Ticket-IDs.
- Fehlerbehandlung und erneute Migration: Integrierte Tools können fehlgeschlagene Datensätze meist nicht erneut importieren. Help Desk Migration liefert detaillierte Berichte, ermöglicht erneute Migrationen und unterstützt die Demo-Migration, um Konfigurationen zuerst zu testen.
- Plattformflexibilität: Einige Importtools (z. B. Zendesk, LiveAgent) funktionieren nur mit bestimmten Plattformen. Help Desk Migration unterstützt mehrere Quell- und Zielplattformen, CSV-Dateien und sogar Shared Inboxes.
- Anhänge und Inline-Medien: Viele integrierte Tools können Anhänge, eingebettete Bilder oder große Dateien nicht übertragen. Help Desk Migration übernimmt Anhänge und Inline-Medien automatisch, selbst bei großen Datensätzen.
Wir führen Sie durch einen klaren Vergleich der Vor- und Nachteile von integrierten Helpdesk-Importtools im Vergleich zu Help Desk Migration.
Der in Freshdesk integrierte Importer im Vergleich zu Help Desk Migration.
Freshdesk bietet ein grundlegendes eingebautes Import-Tool an. Es ermöglicht Ihnen den Import und Export von Kontakt- und Firmeninformationen als CSV-Datei von und nach Freshdesk. Während es recht einfach ist, Daten aus Freshdesk zu exportieren, gibt es beim Importieren von Informationen einige Feinheiten.
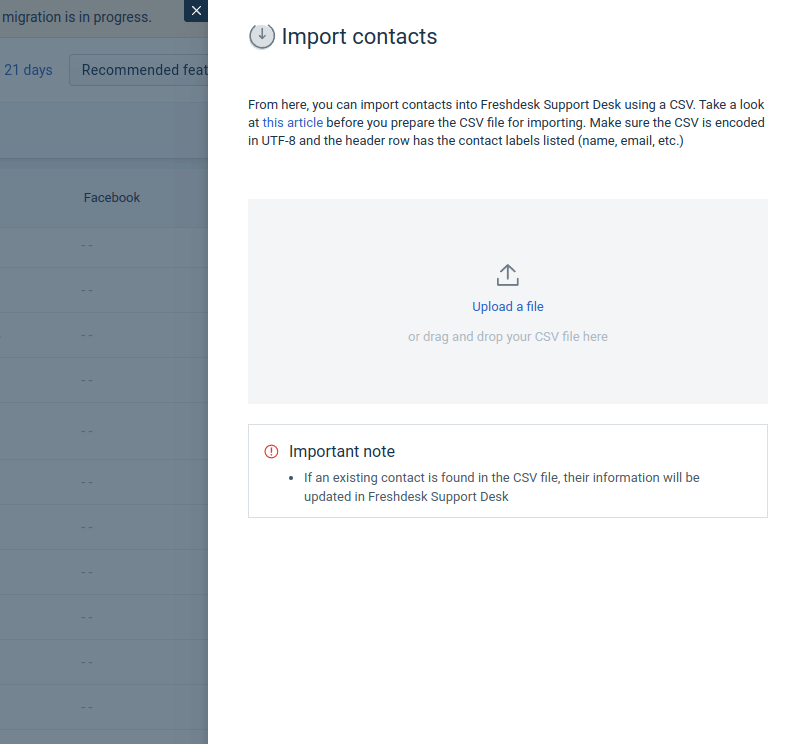
Die Daten in dieser CSV-Datei müssen in einem bestimmten Format vorliegen. Zum Beispiel müssen Ihre Kontakte den Namen und die E-Mail-Adresse oder den Namen und die Telefonnummer der Person enthalten, ansonsten werden sie nicht migriert.
Wenn Sie benutzerdefinierte Felder in Ihrer Quellplattform haben, müssen Sie sie zuerst zu Ihrem Freshdesk-Konto hinzufügen. Sie sollten auch bedenken, dass Sie Ihre Kontakte und Unternehmen nicht auf einmal übertragen können. Sie werden separat von der Kontakte-Seite und der Unternehmen-Seite migriert.
Wie Sie sehen können, ist Freshdesks Importlösung für den Helpdesk ziemlich begrenzt in Bezug auf die Arten von Daten, die migriert werden können. Wenn Sie beispielsweise Tickets oder Wissensdatenbankartikel von Zendesk zu Freshdesk übertragen müssen, müssen Sie eine App namens "Migrate from Zendesk" verwenden.
Vergleich: Freshdesks integrierter Importer vs Help Desk Migration
| Funktion | Freshdesk integrierter Importer | Help Desk Migration |
| Unterstützte Daten | Kontakte und Unternehmen über CSV. Tickets und Wissensdatenbankartikel erfordern zusätzliche Apps (z. B. Migrate from Zendesk). Benutzerdefinierte Felder müssen manuell erstellt werden. | Kontakte, Unternehmen, Tickets, Wissensdatenbankartikel, Anhänge, benutzerdefinierte Felder, mehrsprachige Inhalte und mehr. |
| Vorteile | Kostenlos und einfach für kleine Datensätze. |
- Unterstützt alle Datentypen, Anhänge und benutzerdefinierte Felder - Demo-Migration und Delta-Migration für null Ausfallzeiten - Erweiterte Datenzuordnung und volle Kontrolle über Importe - Schneller, sicherer und zuverlässig für große oder komplexe Migrationen |
| Nachteile |
- Begrenzte Datentypen; separate Migration für Kontakte und Unternehmen - Kein Testimport oder erweitertes Mapping - Langsam und fehleranfällig bei größeren Datensätzen |
— Unbedeutend; unterstützt komplexe Migrationen vollständig |
Der Importer von Zendesk zu Freshdesk im Vergleich zu Help Desk Migration.
Im Gegensatz zur Datenübertragungslösung von Freshdesk ist das Zendesk-Datenimport-Tool nicht nur auf Kontakte und Unternehmen beschränkt - es kann Benutzer- und Agentendaten, Tickets, Wissensdatenbankartikel und sogar Informationen aus Foren übertragen. Es erfordert auch nicht, dass Sie zuerst eine CSV-Datei erstellen, und benutzerdefinierte Felder werden automatisch in der Zielpattform während des Imports erstellt. Dennoch ist die Lösung nicht perfekt.
Zuallererst erfolgt die Migration ausschließlich von Zendesk. Zweitens ermöglicht es Ihnen nicht, Anhänge größer als 15 MB, Makros, vorgefertigte Antworten, Artikelübersetzungen, Inline-Bilder, Kontakte im falschen Format usw. zu übertragen.
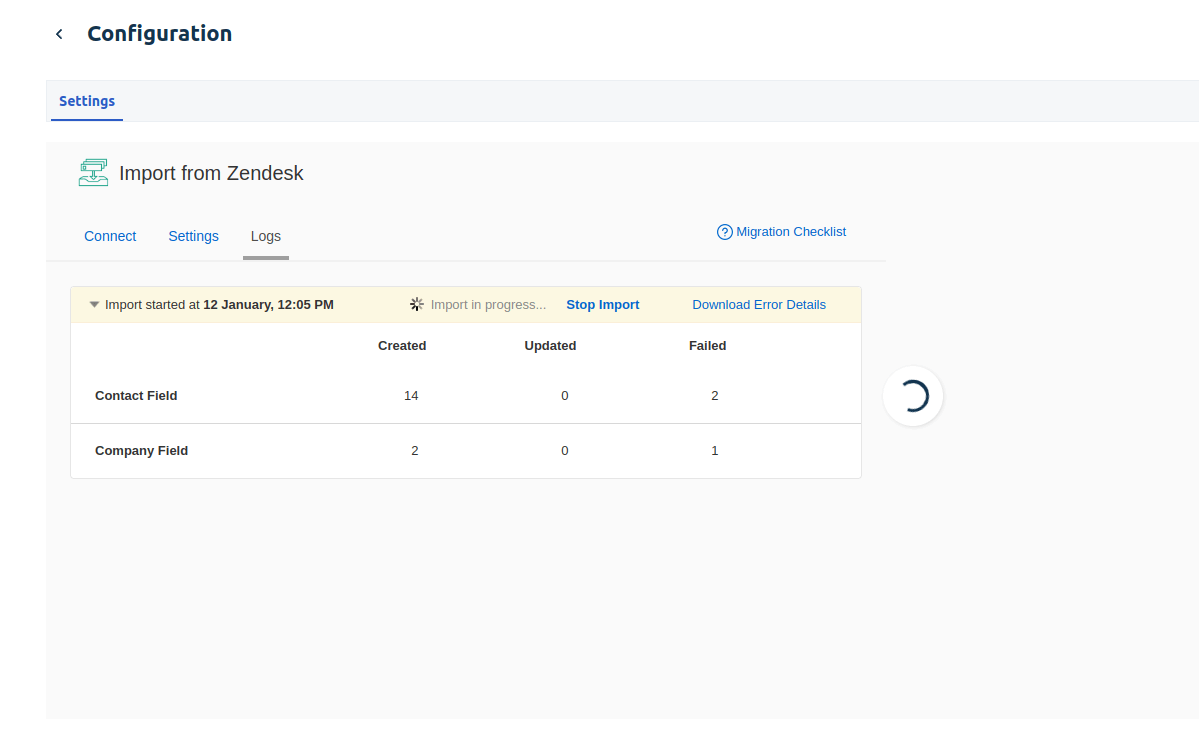
Vielleicht am wichtigsten ist, dass es keine Option gibt, zu überprüfen, wie der Transfer mit einer kleinen Datenmenge funktioniert, und Sie können die Daten nicht nach Ihren eigenen Vorstellungen zuordnen - alle Datensätze werden standardmäßig an ihr Ziel migriert. Und zusätzlich dazu ist die Geschwindigkeit nicht ausreichend: Zum Beispiel dauert es eine Stunde, um 12 Tickets zu übertragen.
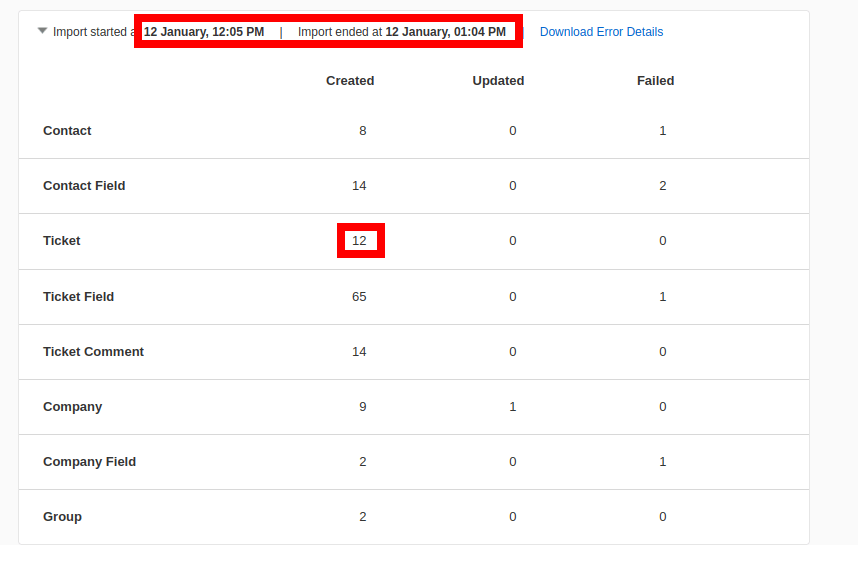
Haben Sie jemals Daten migrieren müssen, aber dann ist etwas schiefgelaufen und Sie hatten keine Möglichkeit, es zurückzusetzen? Während wir versuchten, einige Ticketdaten zu importieren, ist der Prozess fehlgeschlagen und es gab keine Möglichkeit, die Daten erneut zu migrieren oder den Import zurückzusetzen. Das kann eine frustrierende Situation sein, aber mit dem Help Desk Migration Service werden Sie solche Probleme vermeiden können, da Sie die Daten so oft zurücksetzen und migrieren können, wie es erforderlich ist.
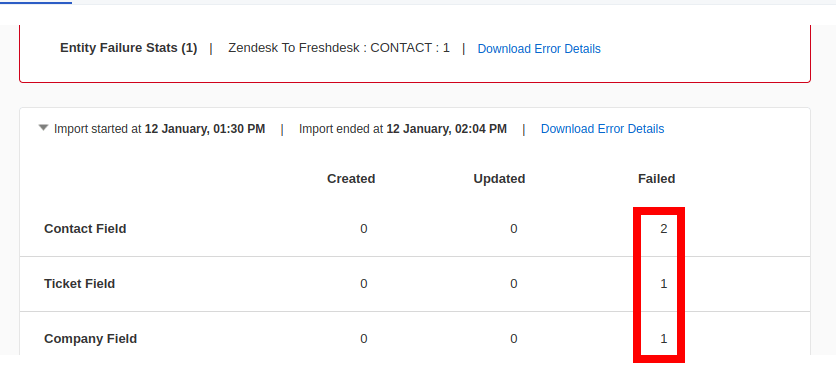
Vergleich: Zendesk-to-Freshdesk Importer vs Help Desk Migration
| Funktion | Zendesk-to-Freshdesk Importer | Help Desk Migration |
| Unterstützte Daten | Benutzer, Agenten, Tickets, Wissensdatenbankartikel, einige Forendaten. Benutzerdefinierte Felder werden automatisch erstellt. Anhänge größer als 15 MB, Makros und eingebettete Bilder werden möglicherweise nicht übertragen. | Volle Unterstützung für alle Zendesk-Entitäten, Anhänge (einschließlich großer Dateien), eingebettete Bilder, mehrsprachige Inhalte und Tags. |
| Vorteile | Keine CSV-Erstellung erforderlich; verarbeitet grundlegende Zendesk-Daten. |
- Funktioniert mit Zendesk und vielen anderen Plattformen - Demo-Migration, erneute Migration und Fortschrittsüberwachung - Vollständiges Mapping, Migration benutzerdefinierter Felder und Anhänge - Schnell und flexibel für komplexe Datensätze |
| Nachteile |
- Beschränkt auf Zendesk - Kein Testimport oder benutzerdefiniertes Mapping - Langsam bei großen Datensätzen - Fehlgeschlagene Datensätze können nicht zurückgesetzt oder erneut migriert werden |
— Unbedeutend; unterstützt komplexe Migrationen vollständig |
Vergleich des Migrationstools von Freshservice mit Help Desk Migration
Der Freshservice-Importer ist dem von Freshdesk sehr ähnlich: Er kann Ihre Kontakte nur als CSV-Datei migrieren. Wie sein Gegenstück erfordert auch dieses Import-Tool ein bestimmtes Datenformat. Zum Beispiel muss die erste Zeile die Feldnamen enthalten (die den Informationen in jedem Kontakt entsprechen), wie z.B. der Name des Anfragenden, E-Mail, Berufsbezeichnung usw.
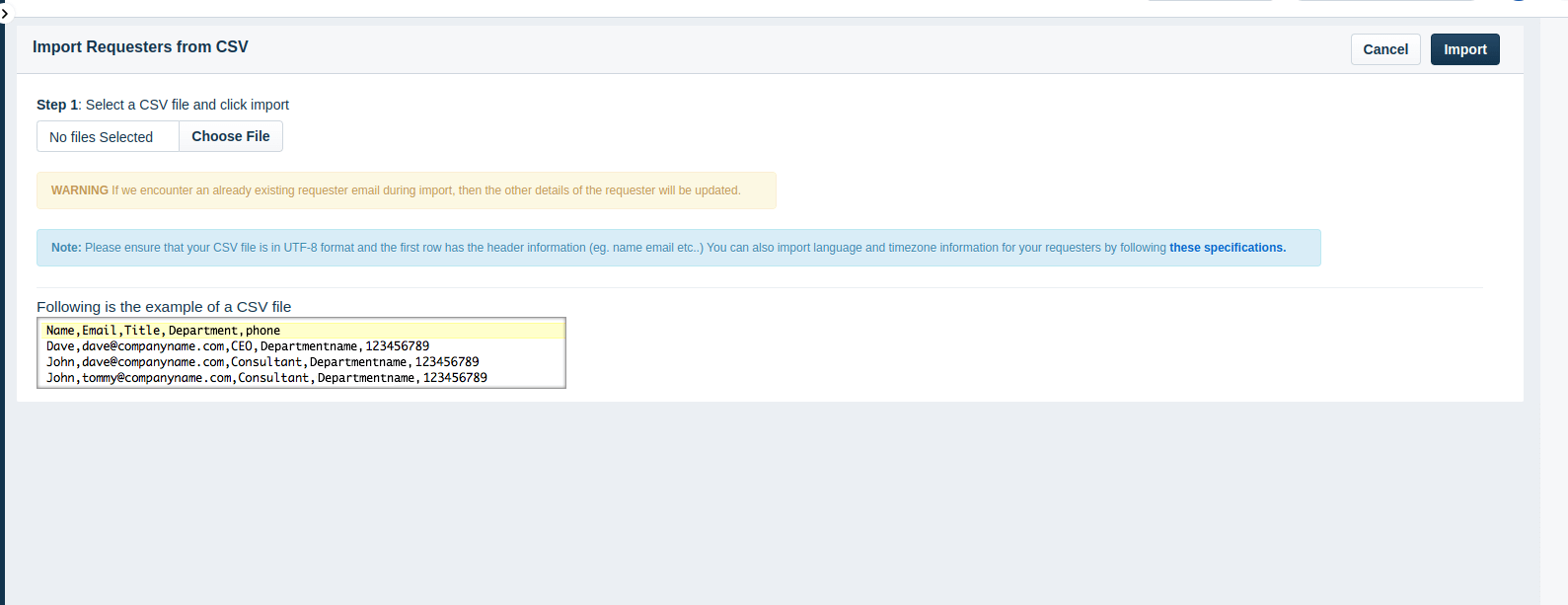
Nachdem Sie die CSV-Datei erstellt haben, ist der Datenimportprozess selbst recht einfach. Sie müssen zu den "Anfragenden" navigieren, auf den Link Importieren klicken, die benötigte CSV-Datei auf Ihrem Gerät auswählen, Ihre Daten zuordnen und auf "Importieren" klicken.
Freshservice Migration Tool vs Help Desk Migration
| Funktion | Freshservice integrierter Importer | Help Desk Migration |
| Unterstützte Daten | Kontakte über CSV. Erfordert spezifische Formatierung (Feldnamen in der ersten Zeile). Beschränkt auf Anfragendeinformationen. | Kontakte, Unternehmen, Tickets, benutzerdefinierte Felder, Wissensdatenbankartikel, Anhänge und mehr. |
| Vorteile | Einfach für den Import kleiner Kontaktlisten. |
- Unterstützt die Migration des gesamten Datensatzes, einschließlich Anhängen und KB-Artikeln - Optionen für Demo-Migration, Delta-Migration und erneute Migration - Erweiterte Zuordnung, null Ausfallzeiten, mehrsprachige Unterstützung |
| Nachteile |
- Beschränkt auf CSV-Dateien und kleine Datensätze - Keine Anhänge, Tickets oder KB-Artikel - Kein erweitertes Mapping oder Testimport |
— Unbedeutend; unterstützt komplexe Migrationen vollständig |
Help Scout Import vs Help Desk Migration
Wenn Sie Ihre Helpdesk-Datensätze zu Help Scout migrieren möchten, bieten sie ein Drittanbieter-Tool namens Import2 an. Mit seiner Hilfe können Sie eine Kopie Ihres Ticketverlaufs (einschließlich Tags) übertragen, jedoch keine benutzerdefinierten Felder, Makros und Trigger oder Kundenprofile. Sie können auch nicht die Artikel der Wissensdatenbank und des Help Centers importieren, daher müssen Sie sich mit Help Scout in Verbindung setzen und besprechen, wie Sie Ihre Wissensdatenbank über ein anderes Tool verschieben können.
Der Importprozess beginnt mit Vorbereitungen: Erstellen und Konfigurieren eines Help Scout-Postfachs, Erstellen von Benutzerkonten für Ihre Support-Service-Agenten, Deaktivieren von Kanälen und Speichern von Makros und Trigger-basierten E-Mails, um sie nach dem Import hinzuzufügen. Ihr nächster Schritt besteht darin, Ihre Quell- und Zielplattformen zu verbinden, doch der Leitfaden bei Help Scout sagt nicht aus, wie dies gemacht wird. Sie müssen also den Prozess starten, um mehr zu erfahren. Es gibt keinen Mapping-Schritt, und dann sehen Sie die Beispielseite für den Import. Sobald dies abgeschlossen ist, erhalten Sie eine E-Mail von diesem Drittanbieter-Service und können dann Anpassungen vornehmen, um sie zu ändern.
Außerdem sollten Sie das aktuelle E-Mail-Konto nicht mehr verwenden, sobald Sie mit dem Import beginnen, und sie schlagen vor, Ihr Help Scout-Konto ebenfalls nicht zu verwenden. Help Scout erklärt nicht, warum. Dies bedeutet jedoch, dass es während der Migrationszeit zu einer Ausfallzeit Ihres Dienstes kommt.
Help Scout Import vs Help Desk Migration
| Funktion | Help Scout integrierter Importer | Help Desk Migration |
| Unterstützte Daten | Kopiert Ticket-Historie mit Tags. Unterstützt keine benutzerdefinierten Felder, Makros, Trigger, Kundenprofile oder Wissensdatenbankartikel. | Vollständige Migration einschließlich Tickets, Tags, benutzerdefinierte Felder, Kundenprofile, Wissensdatenbankartikel, Anhänge und mehrsprachige Inhalte. |
| Vorteile | Geeignet für die Migration einfacher Ticket-Historien. |
- Null Ausfallzeiten mit Delta-Migration - Unterstützt vollständige Datensätze, einschließlich KB-Artikeln und Anhängen - Demo-Migration, erneute Migration und Fortschrittsverfolgung - Benutzerdefiniertes Mapping und Tagging für bessere Organisation |
| Nachteile |
- Erfordert Mailbox-Setup und manuelle Vorbereitung - Beide Plattformen müssen während der Migration pausiert werden (Ausfallzeiten) - Kein Mapping oder Unterstützung für eingebettete Bilder |
— Unbedeutend; unterstützt komplexe Migrationen vollständig |
LiveAgent Importoptionen vs. Help Desk Migration
Ähnlich wie Help Scout verfügt LiveAgent nicht über ein integriertes Datenimport-Tool. Sie können jedoch APIs verwenden oder in einigen Fällen wird das Support-Team des Anbieters die Migration für Sie durchführen.
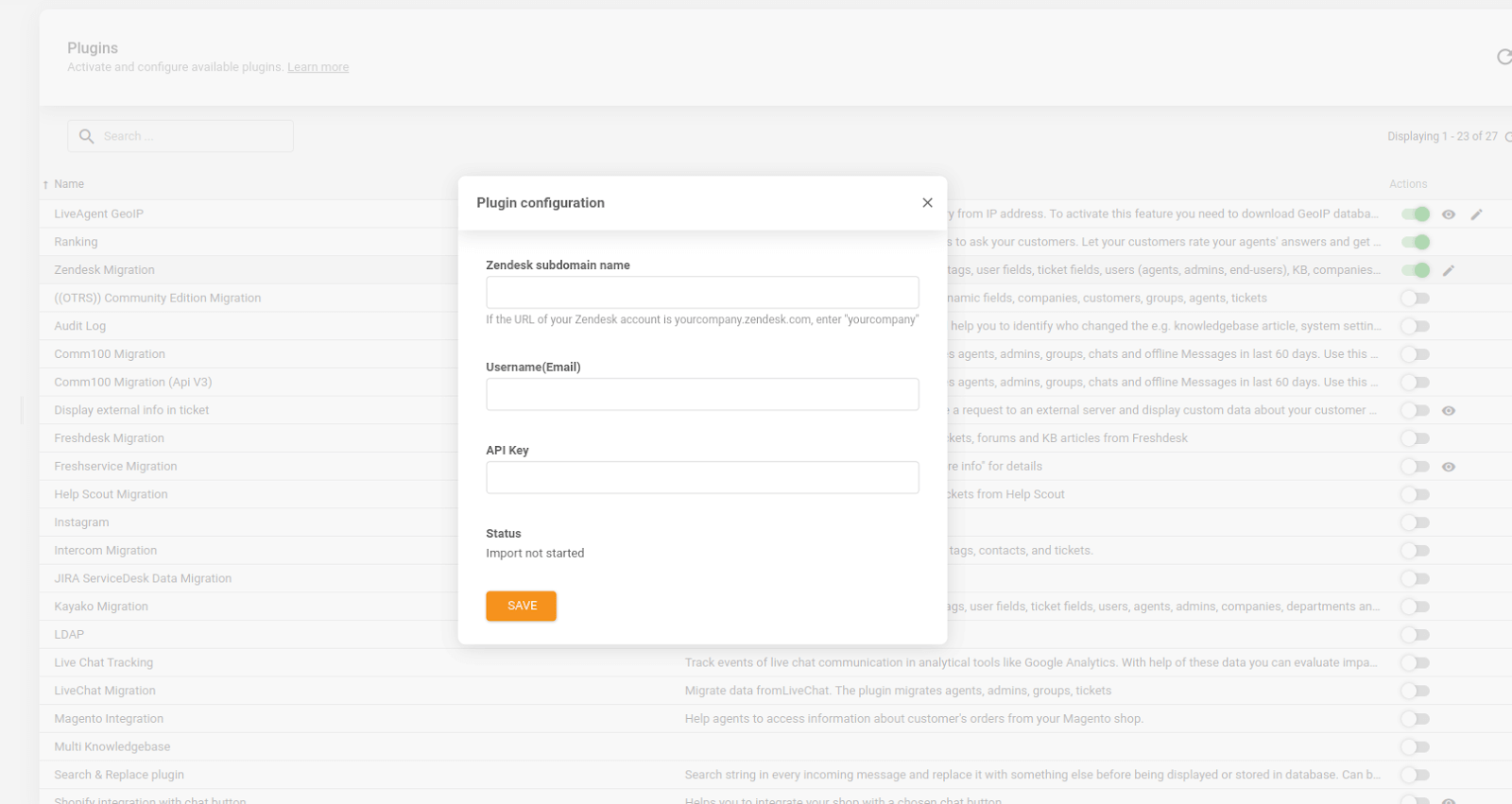
Beispielsweise können Sie sich an das Support-Service-Team von LiveAgent wenden und sie bitten, die Übertragung Ihrer Zendesk-Helpdesk-Datensätze kostenlos für Sie durchzuführen oder das Zendesk Migration Add-On zu verwenden. Wenn Sie die zweite Option wählen, müssen Sie lediglich das Zendesk Migration-Plugin aktivieren, die Konfiguration abschließen, auf "Speichern" klicken und warten, bis das Tool Agenten- und Kundendaten, Benutzer- und Ticketfelder, Tickets, Anhänge und Tags überträgt.
Die Verwendung des Zendesk Migration-Plugins ist zwar einfach, hat jedoch einige Nachteile. Es gibt beispielsweise keine Datenabgleichs- und Mapping-Optionen, es gibt keine Demo-Migration und es ist unklar, wie lange der Transfer dauern wird, was die Planung der Migration in einem für Sie geeigneten Zeitrahmen erschwert.
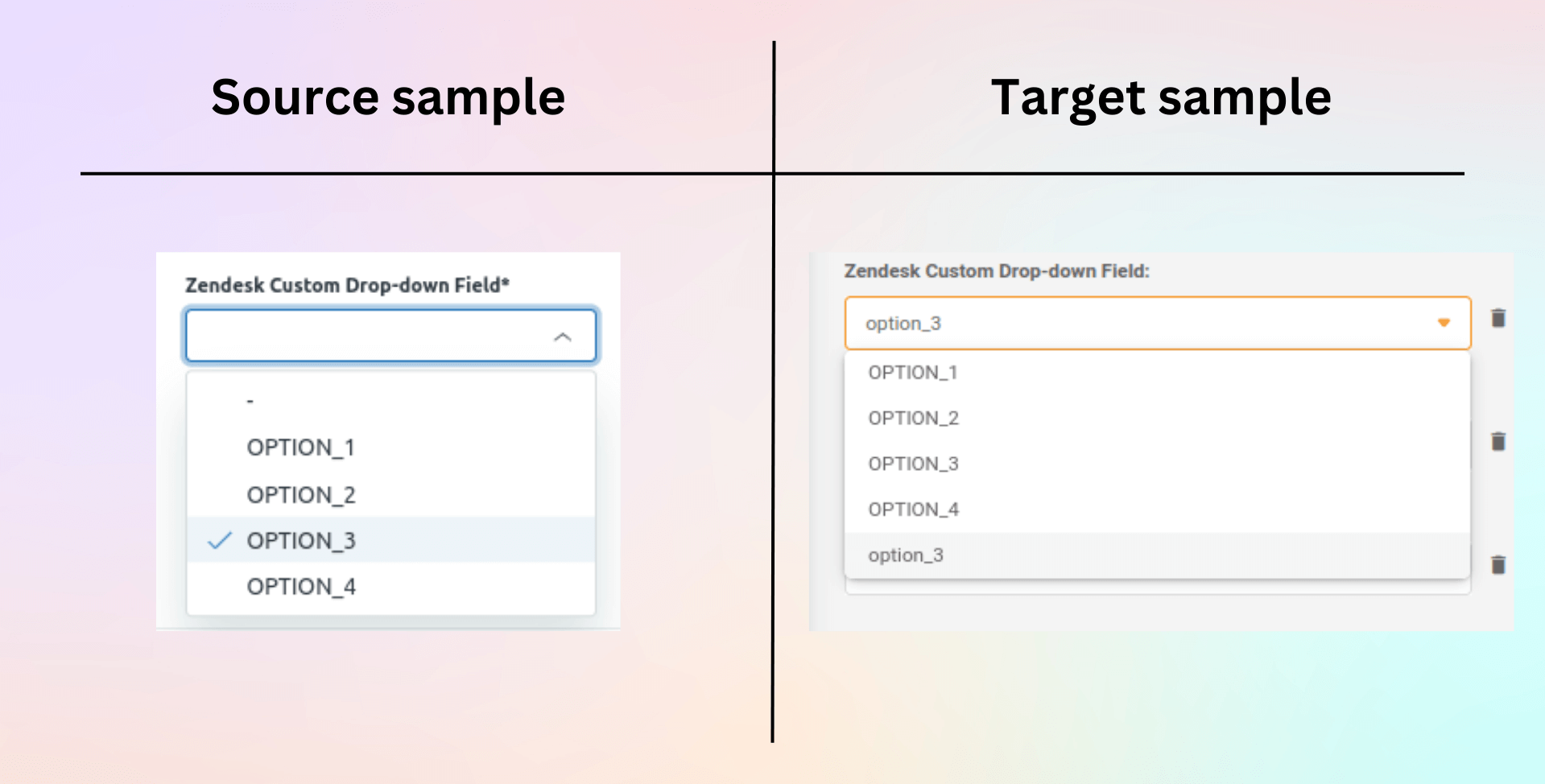
Als wir das Tool getestet haben, stellte sich heraus, dass einige seiner Funktionen nicht ordnungsgemäß funktionierten. Beispielsweise wurden benutzerdefinierte Felder fehlerhaft migriert und Dateien in Anhängen waren ungültig.
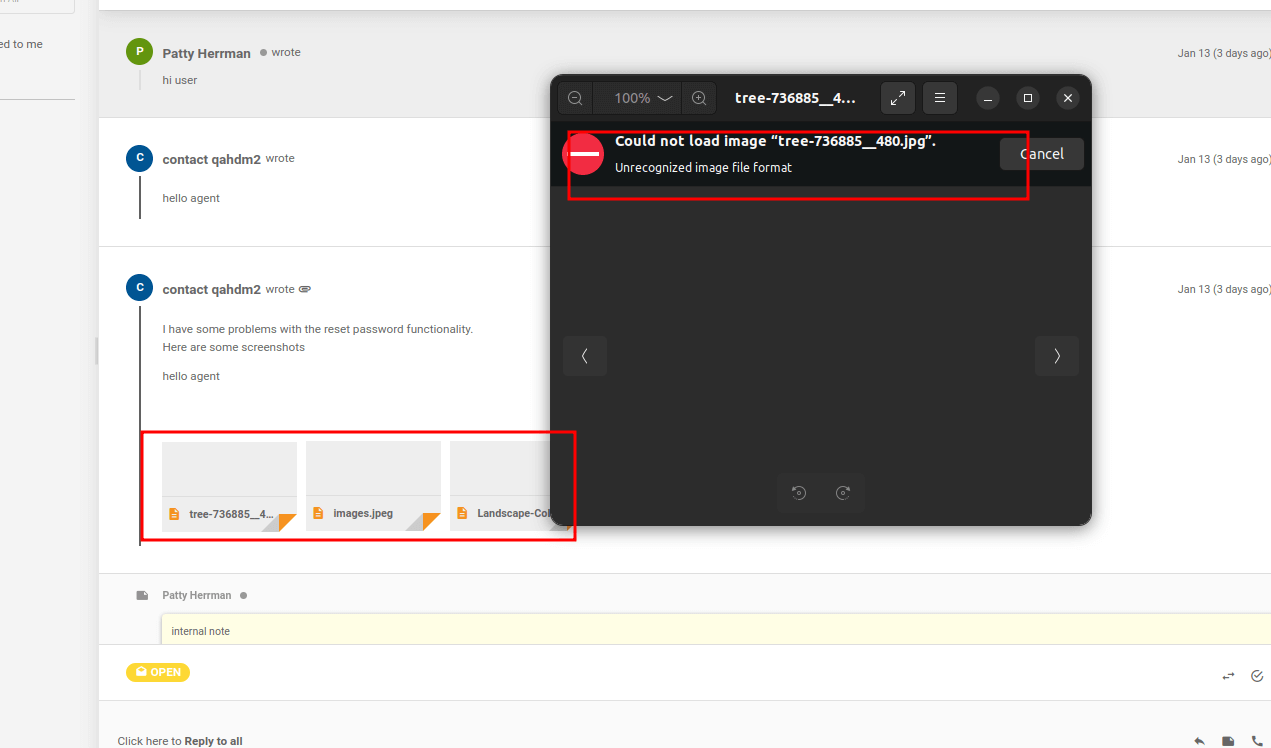
Wenn Sie sich also für dieses Tool für Ihren Helpdesk-Import entscheiden, sollten Sie darauf vorbereitet sein, Anhänge herunterzuladen und nach der Übertragung manuelle Anpassungen vorzunehmen. Glücklicherweise ist dies jedoch nicht Ihre einzige Option.
LiveAgent Importoptionen vs Help Desk Migration
| Funktion | LiveAgent Importoptionen | Help Desk Migration |
| Unterstützte Daten | Kein integriertes Tool. Verwendet Drittanbieter-Plugins (z. B. Zendesk Migration Add-on) oder Unterstützung durch das Support-Team. Unterstützt je nach Plugin Benutzer, Tickets, Felder, Anhänge und Tags. KB-Import ist in der Regel nicht verfügbar. | Volle Unterstützung für Benutzer, Tickets, Anhänge, benutzerdefinierte Felder, KB-Artikel, mehrsprachige Inhalte und Tags. |
| Vorteile | Migrationsoption über Support oder Plugins verfügbar. |
- Unterstützt Migration von jeder Plattform, CSV oder Datenbank - Demo-Migration und erneute Migration für fehlerfreie Übertragungen - Erweiterte Zuordnung, null Ausfallzeiten, Anhänge, KB und mehrsprachige Unterstützung - Detaillierte Migrationsberichte und vollständige Fortschrittskontrolle |
| Nachteile |
- Keine Testmigration oder Mapping-Optionen - Unklarer Migrationsfortschritt und mögliche Probleme mit Anhängen - Begrenzte Unterstützung für KB-Artikel und mehrsprachige Inhalte |
— Unbedeutend; unterstützt komplexe Migrationen vollständig |
Wie Sie sehen, sind die oben genannten Importlösungen mit erheblichen Nachteilen verbunden. Und wenn Sie beispielsweise etwas anderes als Kontakte in Ihr neues Freshservice-Konto migrieren möchten, müssen Sie entweder eine manuelle Migration durchführen oder Experten engagieren, um den Datentransfer für Sie zu übernehmen.
Glücklicherweise können Sie die meisten Ihrer Anliegen beim Import von Helpdesk-Daten ansprechen und eine benutzerfreundliche Migrationserfahrung mit unserer Lösung - Help Desk Migration - genießen.
Wie erfüllt Help Desk Migration alle Ihre Datenimportanforderungen?
Help Desk Migration ist eine umfassende Lösung, die es Ihnen ermöglicht, automatisch und ohne Programmierung alle Ihre Helpdesk-Datenimportanforderungen über eine benutzerfreundliche Oberfläche namens Migration Wizard zu erfüllen.
Wenn Sie beabsichtigen, von Ihrer bestehenden Plattform auf ein neues System zu migrieren, besteht eine gute Chance, dass beide auf unserer Liste unterstützter Plattformen stehen. Darüber hinaus können wir Ihnen bei der Migration von einem gemeinsam genutzten Posteingang in Gmail oder über eine CSV-Datei helfen. Und Universalität ist nicht unser einziger Vorteil.
Im Grunde genommen vereint Help Desk Migration Benutzerfreundlichkeit mit nahezu unbegrenzten Möglichkeiten. Hier sind unsere wichtigsten Vorteile gegenüber den diskutierten und anderen Datenimportoptionen.
Erweiterte Datenabgleich und Zuordnung
Unsere Migrationslösung definiert automatisch geeignete Ziele, um Ihre Daten zu lenken. Wenn Ihre Quell- und Zielplattformen ähnlich sind, müssen Sie möglicherweise keine Anpassungen vornehmen. Wenn die definierten Ziele aus irgendeinem Grund nicht Ihren Anforderungen entsprechen, können Sie Ihre Daten so abgleichen und zuordnen, wie es für Sie funktioniert. Darüber hinaus können Sie fehlende Benutzer (Support-Agenten oder Teams) oder Felder in Ihrem Ziel hinzufügen, ohne den Migration Wizard zu verlassen.
Auswahl der zu importierenden Daten
Vor dem Import können Sie auswählen, welche Entitäten Sie migrieren möchten, indem Sie die entsprechenden Datensätze im Migration Wizard aktivieren oder deaktivieren. Außerdem können Sie entscheiden, ob Anhänge, Inline-Bilder und Anrufaufzeichnungen migriert werden sollen (verfügbar für Zendesk-Datenmigration).
Zusätzliche Anpassungsmöglichkeiten
Help Desk Migration bietet Anpassungsmöglichkeiten, die keiner seiner Konkurrenten bietet. Sie können beispielsweise die ursprüngliche Quellticket-ID zum Betreff des Tickets machen, Änderungs- und Problemobjekte als Tickets übertragen, Ticketereignisse als private Notizen migrieren, Tickets mit Tags kennzeichnen (damit Sie die importierten Tickets schnell von anderen Datensätzen in Ihrer Zielplattform unterscheiden können) und vieles mehr.
Überwachung des Migrationsfortschritts und detaillierter Ergebnisbericht
Während des Migrationsprozesses können Sie den Fortschritt verfolgen und sehen, wie viele Datensätze bereits übertragen wurden und wie viele noch übrig sind. Sobald die Migration abgeschlossen ist, generiert der Migration Wizard einen detaillierten Bericht über die Ergebnisse der Übertragung, damit Sie sicherstellen können, dass alles an den richtigen Zielorten angekommen ist.
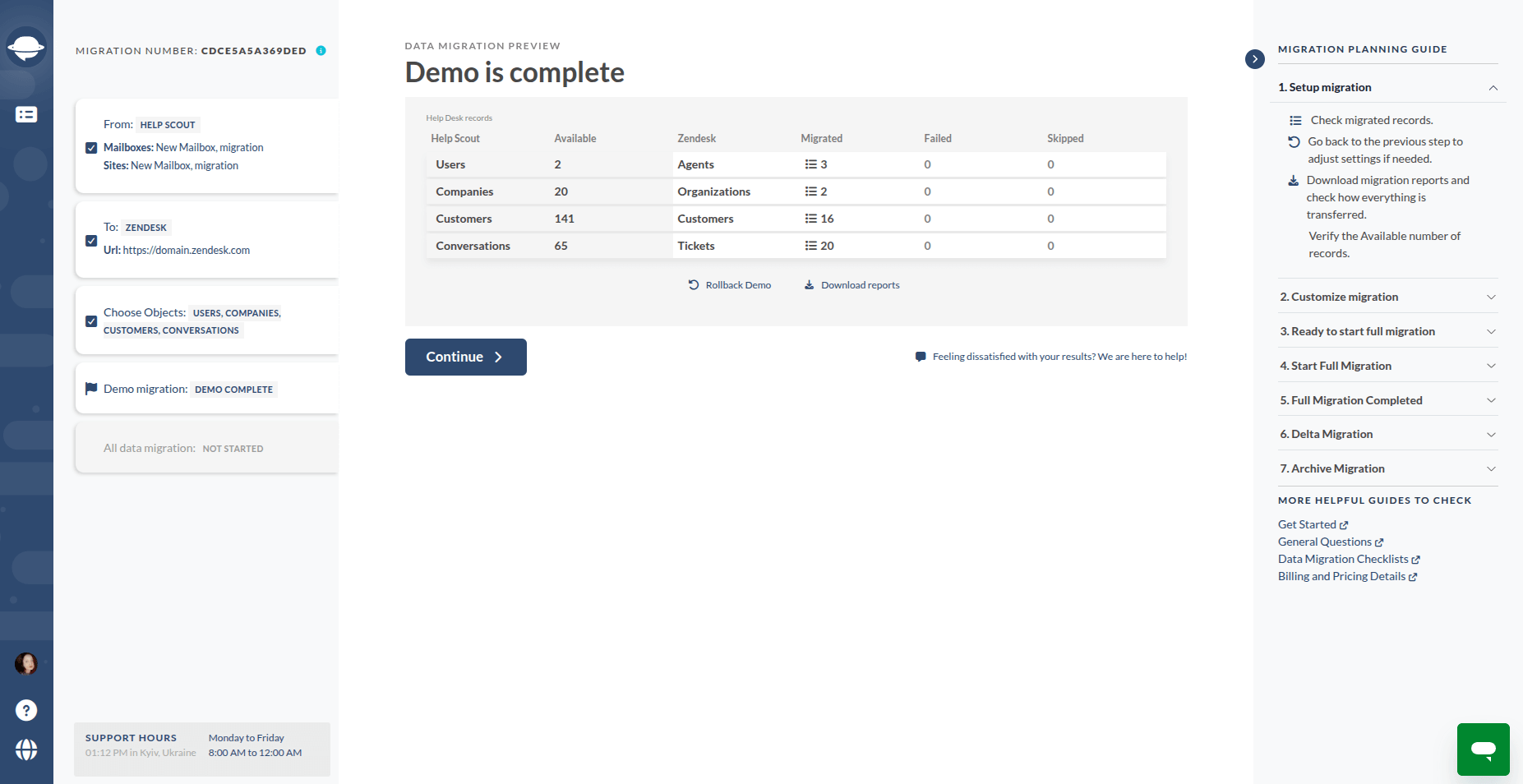
Risikofreier Migrationsablauf, der auf Ihre Bedürfnisse zugeschnitten ist
Wenn Sie sich die auf dem Markt verfügbaren Lösungen für den Import von Helpdesk-Daten ansehen, verstehen Sie, warum einige Unternehmen zögern könnten, neue technische Lösungen in ihre Prozesse einzuführen.
Sie können keine Testübertragung durchführen, um zu überprüfen, ob Sie alles richtig konfiguriert haben, und Sie können dieselben Daten nicht erneut migrieren. Darüber hinaus können Sie den Migrationsablauf nicht entsprechend Ihrem Zeitplan und Ihren geschäftlichen Anforderungen anpassen. Dies verwandelt den Datenübertragungsprozess in eine Qual für Perfektionisten: Sie müssen die günstigste Zeit für die Migration wählen (auch wenn Sie rund um die Uhr verfügbar sein müssen) und wenn etwas schief geht, bleibt Ihnen keine andere Wahl, als den Prozess manuell abzuschließen oder IT-Spezialisten hinzuzuziehen.
Glücklicherweise überwindet Help Desk Migration diese Einschränkungen mit den folgenden Funktionen:
- Demo-Migration: Bevor Sie die Vollmigration durchführen, können Sie mit einer kleinen Auswahl (Einmalige Demo) oder einer zufälligen Auswahl (Kostenlose Demo) testen und bei Bedarf Anpassungen vornehmen.
- Delta-Migration: Wenn Ihr Zeitplan keine Pause zulässt, können Sie während der Migration weiterhin mit Ihrer Quellplattform arbeiten und später erstellte Datensätze übertragen.
- Führen Sie eine intervallbasierte Migration durch: Dauert die Migration länger als Ihre verfügbare Zeit, können Sie sie anhalten (bis zu fünf Tage lang) und später fortsetzen.
- Migrieren Sie Ihre Daten erneut: Wenn Sie vor der Vollmigration etwas übersehen haben und die Ergebnisse nicht Ihren Erwartungen entsprechen, können Sie Konfigurationen ändern und Ihre Daten erneut migrieren.
- Supportplan nach Ihren Bedürfnissen: Wählen Sie das passende Supportangebot, um die besten Optionen und Unterstützung während Ihrer Datenmigration zu erhalten.
Help Desk Migration als universelle Datenimportlösung
Der Datenmigrationsmarkt steht nicht still. Die Zeiten, in denen Unternehmen, die sich keinen IT-Spezialisten leisten konnten, wochenlang ihre Helpdesk-Daten kopierten und einfügten, sind vorbei. Heutzutage bieten Anbieter der beliebtesten Softwarelösungen Tools an, die den Importprozess automatisieren.
Diese Tools funktionieren jedoch nur für grundlegende Migrationsfälle, bei denen es sich um geringe Datenmengen, eine begrenzte Vielfalt an Dateneinheiten und eine standardisierte Datenstruktur in Ihrer Quelle und Ihrem Ziel handelt. Help Desk Migration hingegen kann mit seinem Migration Wizard die meisten Datenimportfälle zu einer einfachen, risikofreien Reise zu neuen technischen Möglichkeiten machen.
FAQs zur Helpdesk-Datenmigration
Sie können Helpdesk-Daten entweder mit integrierten Plattform-Tools oder über Drittanbieter-Migrationsdienste importieren. Integrierte Tools werden von Helpdesk-Anbietern wie Freshdesk oder Zendesk bereitgestellt, während Drittanbieter-Lösungen wie Help Desk Migration automatisierte, anpassbare Übertragungen für viele Plattformen ermöglichen.
Integrierte Tools sind auf bestimmte Datentypen oder Plattformen beschränkt und erfordern häufig manuelle Formatierungen (z. B. CSV-Dateien). Drittanbieter-Dienste übernehmen vollumfängliche Migrationen – Tickets, Kontakte, Wissensdatenbankartikel und benutzerdefinierte Felder – automatisch und bieten Optionen für Datenzuordnung, Testläufe und erneute Migration.
Ja, die meisten integrierten Importtools sind kostenlos nutzbar, bringen jedoch Einschränkungen mit sich, z. B. begrenzte Datentypen, keine Mapping-Optionen oder fehlende Unterstützung für Anhänge und mehrsprachige Inhalte. Diese Einschränkungen können zu unvollständigen oder zeitaufwendigen Migrationen führen.
Drittanbieter-Dienste wie Help Desk Migration bieten mehr Geschwindigkeit, Flexibilität und Zuverlässigkeit. Sie ermöglichen Testmigrationen, unterstützen komplexe Datenstrukturen, minimieren Ausfallzeiten und bieten Optionen wie Delta-Migration, um nur neu erstellte oder aktualisierte Datensätze zu übertragen.
Plattformen wie Freshdesk, Freshservice, Zendesk, Help Scout und LiveAgent bieten integrierte oder Add-on-Importfunktionen. Ihre Tools unterstützen jedoch meist nur grundlegende Daten wie Kontakte oder Tickets und verfügen oft nicht über erweitertes Mapping oder Fortschrittsüberwachung.
Help Desk Migration automatisiert den gesamten Importprozess über einen intuitiven Migrationsassistenten. Sie wählen Quell- und Zielplattform, konfigurieren die Zuordnungen, führen eine Demo-Migration durch und überwachen den Fortschritt. Sobald alles zufriedenstellend ist, können Sie eine vollständige Migration durchführen und Delta verwenden, um neue Daten zu synchronisieren.
Ja. Help Desk Migration bietet eine kostenlose Demo-Migration, bei der 20 Tickets und zugehörige Daten übertragen werden. So können Sie Ergebnisse prüfen, Feldzuordnungen verifizieren und Anpassungen vornehmen, bevor der vollständige Import erfolgt.
Bei integrierten Tools sind Ausfallzeiten oft unvermeidbar, da Sie die Nutzung des Helpdesks während des Imports unterbrechen müssen. Help Desk Migration beseitigt dieses Problem mit null Ausfallzeiten und der Delta-Migration, sodass Ihr Team während der Hintergrundübertragung weiterarbeiten kann.
Die meisten integrierten Tools können keine benutzerdefinierten Felder oder Übersetzungen migrieren. Help Desk Migration unterstützt Mapping benutzerdefinierter Felder, Sprachlokalisierung und Migration von eingebetteten Bildern, sodass keine Daten verloren gehen oder falsch formatiert werden.
Absolut. Help Desk Migration nutzt verschlüsselte Datenübertragung, sichere API-Verbindungen und temporäre Speicherung, um die Sicherheit Ihrer Daten zu gewährleisten. Ihre Datensätze werden nach der Migration automatisch von den Servern gelöscht, unter Einhaltung strenger DSGVO- und Datenschutzstandards.