Zoho Desk-Migrationsanleitungen
Migration von Zoho Desk über den Migration Wizard?
Um von oder zu Zoho Desk zu migrieren, müssen Sie sich in Ihr Konto einloggen:
1. Nachdem Sie Zoho Desk aus der Liste ausgewählt haben, klicken Sie auf die Schaltfläche Mit Zoho anmelden:
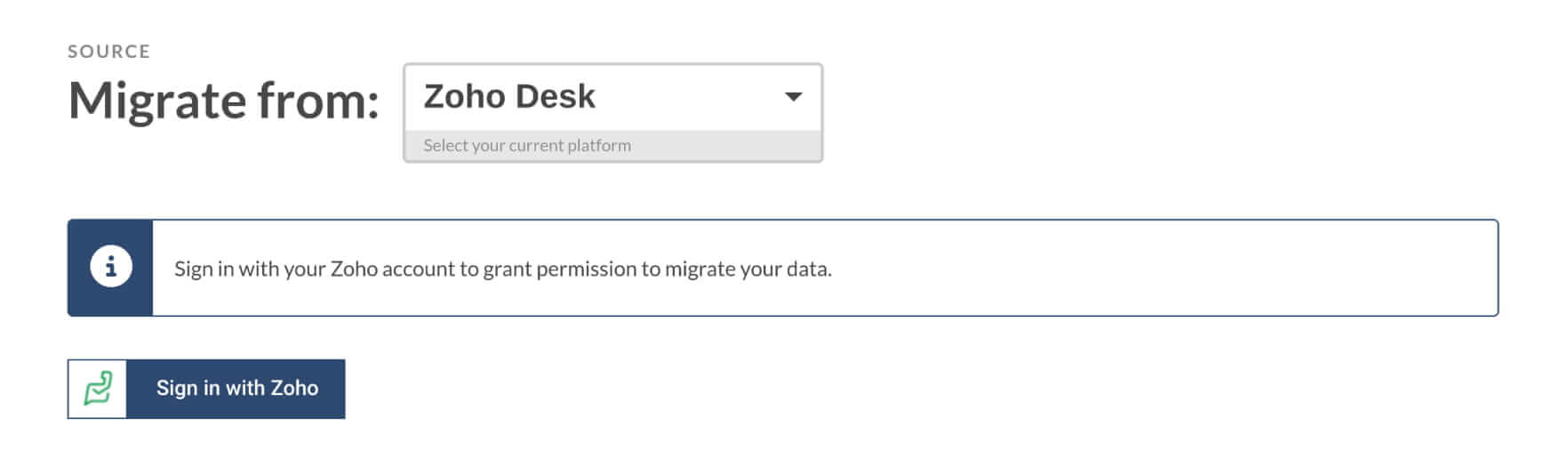
2. Sie werden zur Anmeldeseite weitergeleitet. Dort müssen Sie sich in Ihr Zoho Desk-Konto einloggen. Geben Sie Ihre E-Mail-Adresse und Ihr Passwort ein.
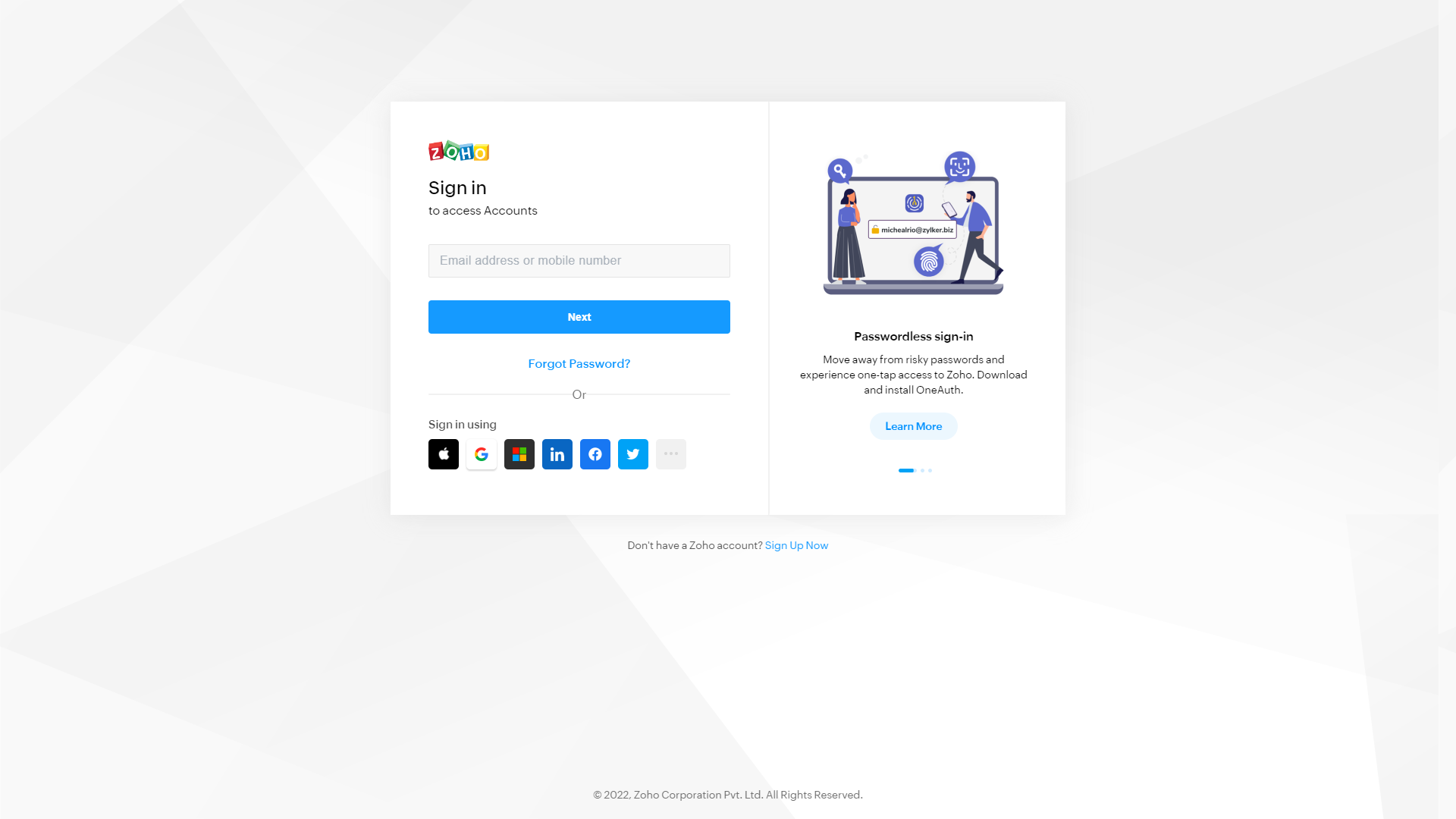
3. Klicken Sie dann auf Akzeptieren, um unserem Service den Zugriff auf die Daten zu ermöglichen:
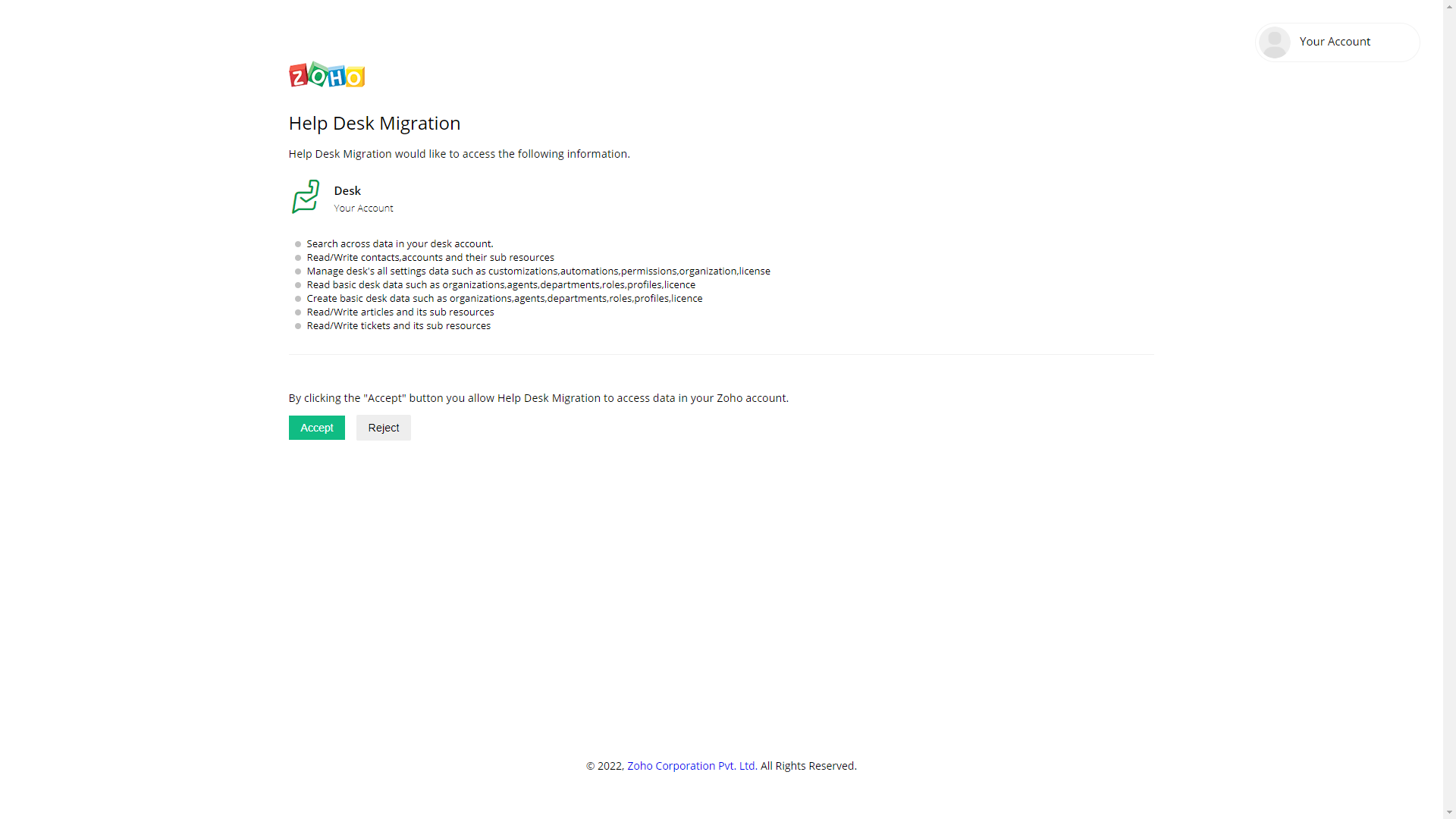
4. Fahren Sie mit der Einrichtung Ihrer Migration fort.
Unterstützen Sie die Migration von Tags in Zoho Desk?
Ja, das tun wir. Tags werden beim Wechsel zu oder von Zoho Desk migriert.
Wie überprüfe ich das Ergebnis der Demomigration für Zoho Desk?
Sobald Ihre Demomigration zu Zoho Desk abgeschlossen ist, sehen Sie die tabellarische Zusammenfassung der migrierten Daten. Die Zusammenfassung enthält die Anzahl der migrierten Testdatenteile sowie die verfügbaren Berichte über migrierte, übersprungene und fehlgeschlagene Datensätze. Die Berichte enthalten die IDs der übertragenen Entitäten.
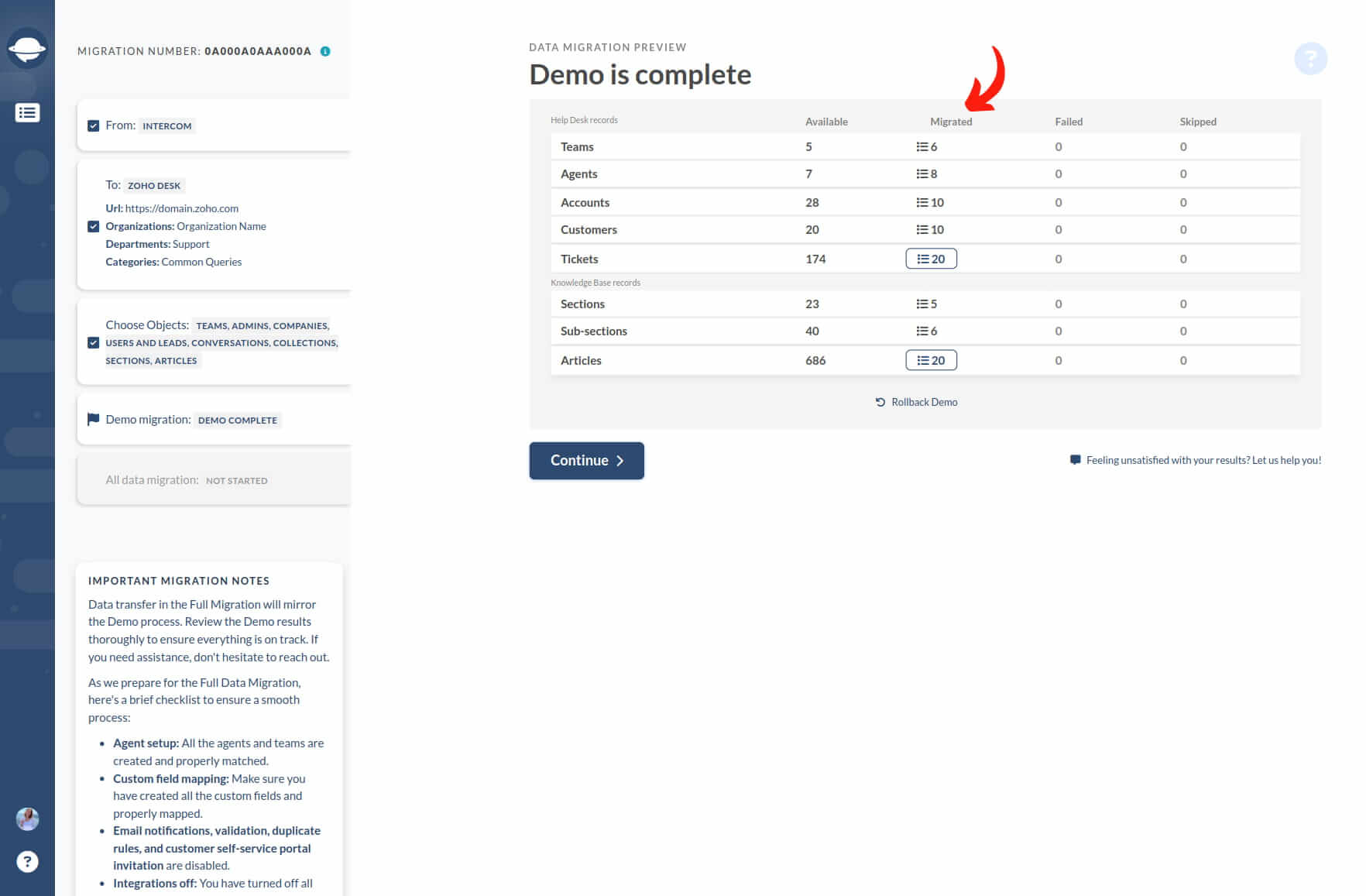
Klicken Sie auf einen beliebigen Bericht, um die Liste mit allen Datensatz-IDs für die Demomigration aus der Quelldatenbank und den entsprechenden neuen IDs in Zoho Desk anzuzeigen. Die Berichtdatei sieht folgendermaßen aus:
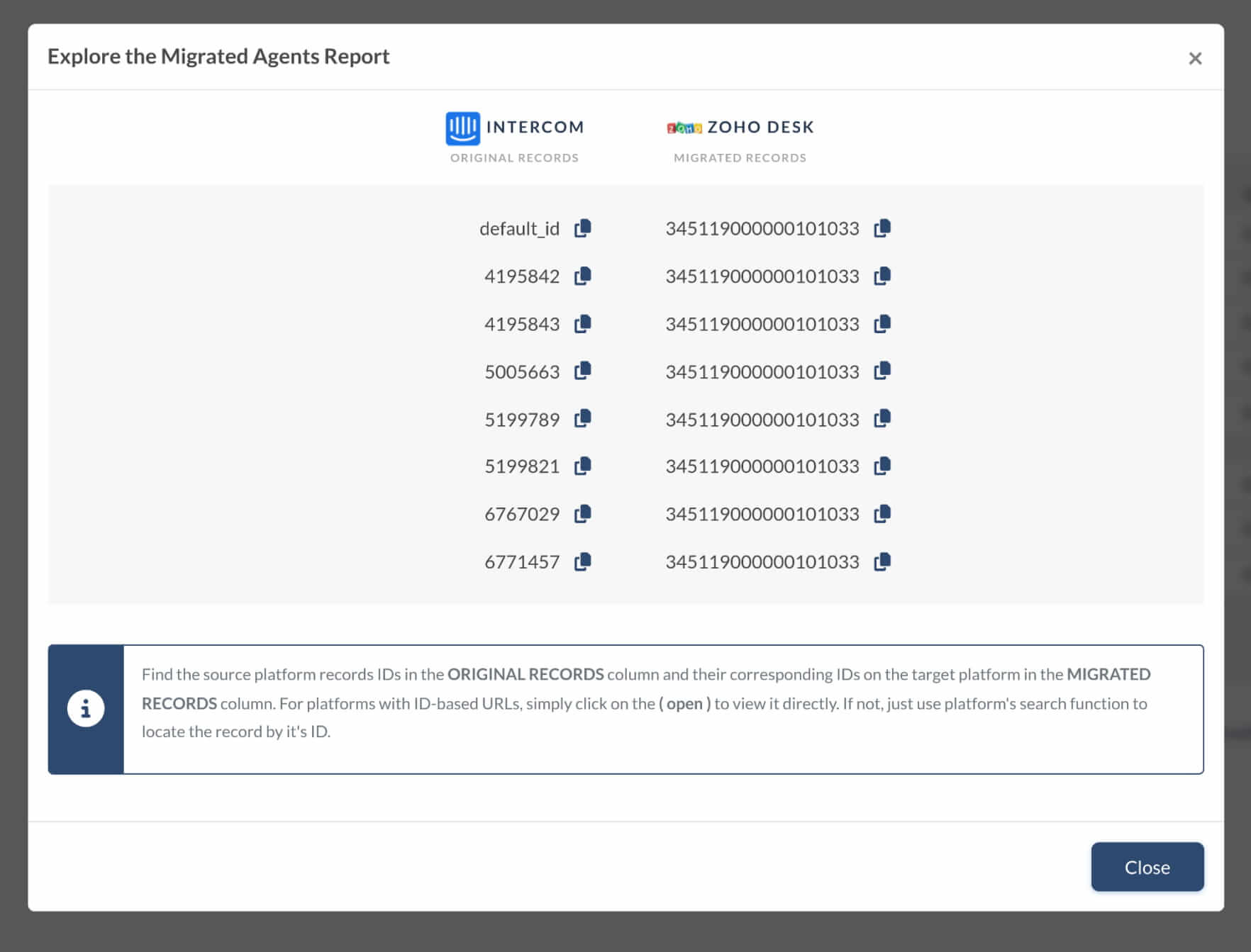
Sowohl bei der Demomigration als auch bei der vollständigen Datenmigration werden Tickets und verwandte Daten auf die gleiche Weise importiert. Daher werden, wenn während der Demomigration einige Ticketdaten nicht migriert oder/und falsch übertragen wurden, diese auch während der vollständigen Datenmigration nicht migriert.
Deshalb sollten Sie jedes Ticket durchsehen und überprüfen, ob alles, einschließlich Typ, Quelle, Status, Priorität, benutzerdefinierte Felder, Anforderer, Agent und Tags, wie gewünscht migriert wurde. Machen Sie das Gleiche für Wissensdatenbankartikel.
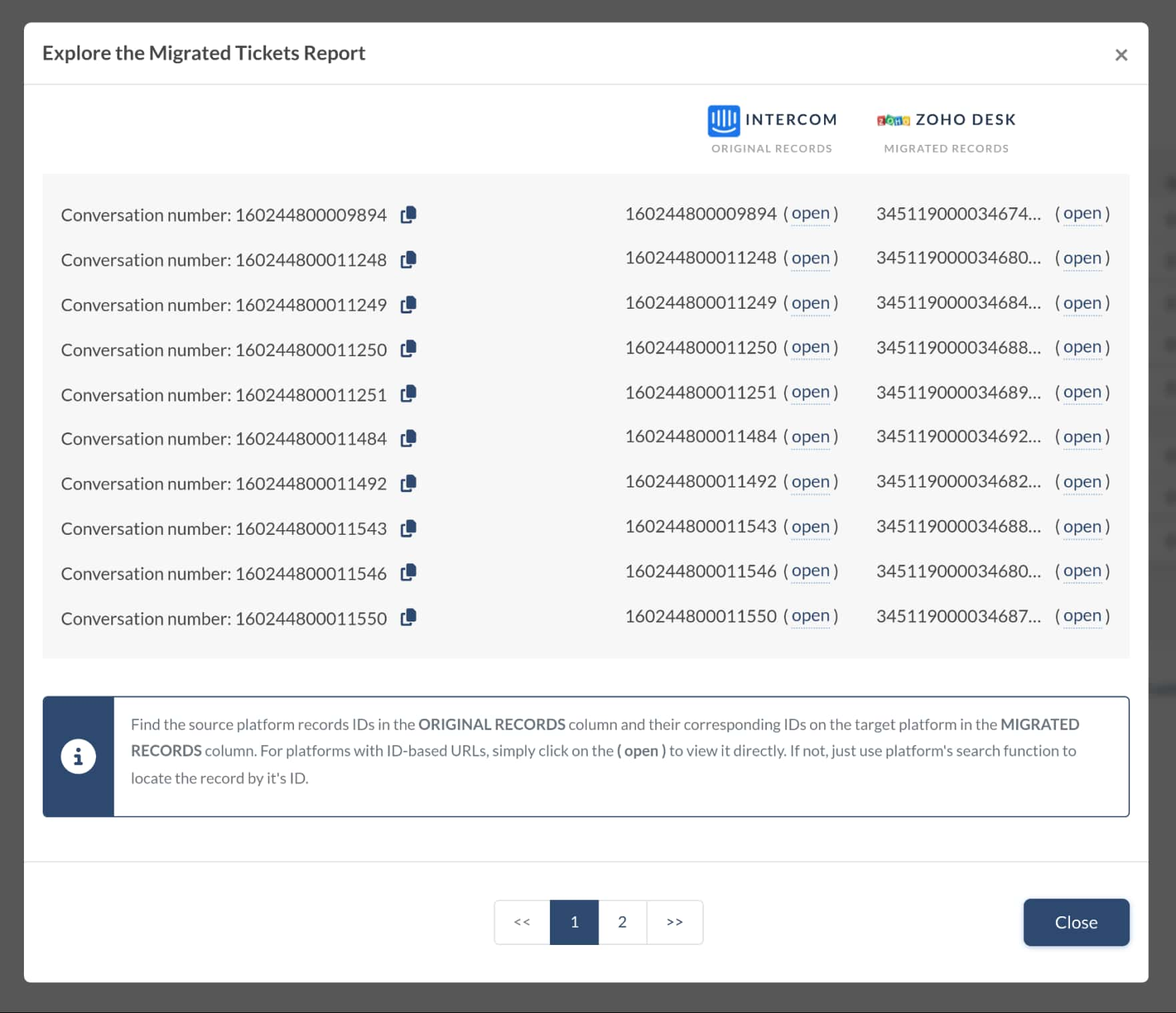
Wenn die vollständige Datenmigration abgeschlossen ist, sehen Sie auch die Tabelle mit ähnlichen klickbaren Berichten. Überprüfen Sie alles, um die beste Erfahrung mit Zoho Desk zu machen.
Wie migriere ich Agenten mit unterschiedlichem Status von/nach Zoho Desk?
Um Agenten von oder zu Zoho Desk zu migrieren, müssen Sie Ihre Quell- und Zielagenten abgleichen. Sie können jedoch nur aktive Mitarbeiter abgleichen: Agenten und Administratoren.
Sie können keine Light-Agenten abgleichen; nicht bestätigte und deaktivierte Agenten werden nicht im Abgleichfenster angezeigt.
Wenn Sie diese Arten von Agenten sehen und abgleichen möchten, müssen Sie:
- a) Deaktivierte Agenten aktivieren.
- b) Die E-Mail für nicht bestätigte Agenten bestätigen.
- c) Light-Agenten in Agenten umwandeln.
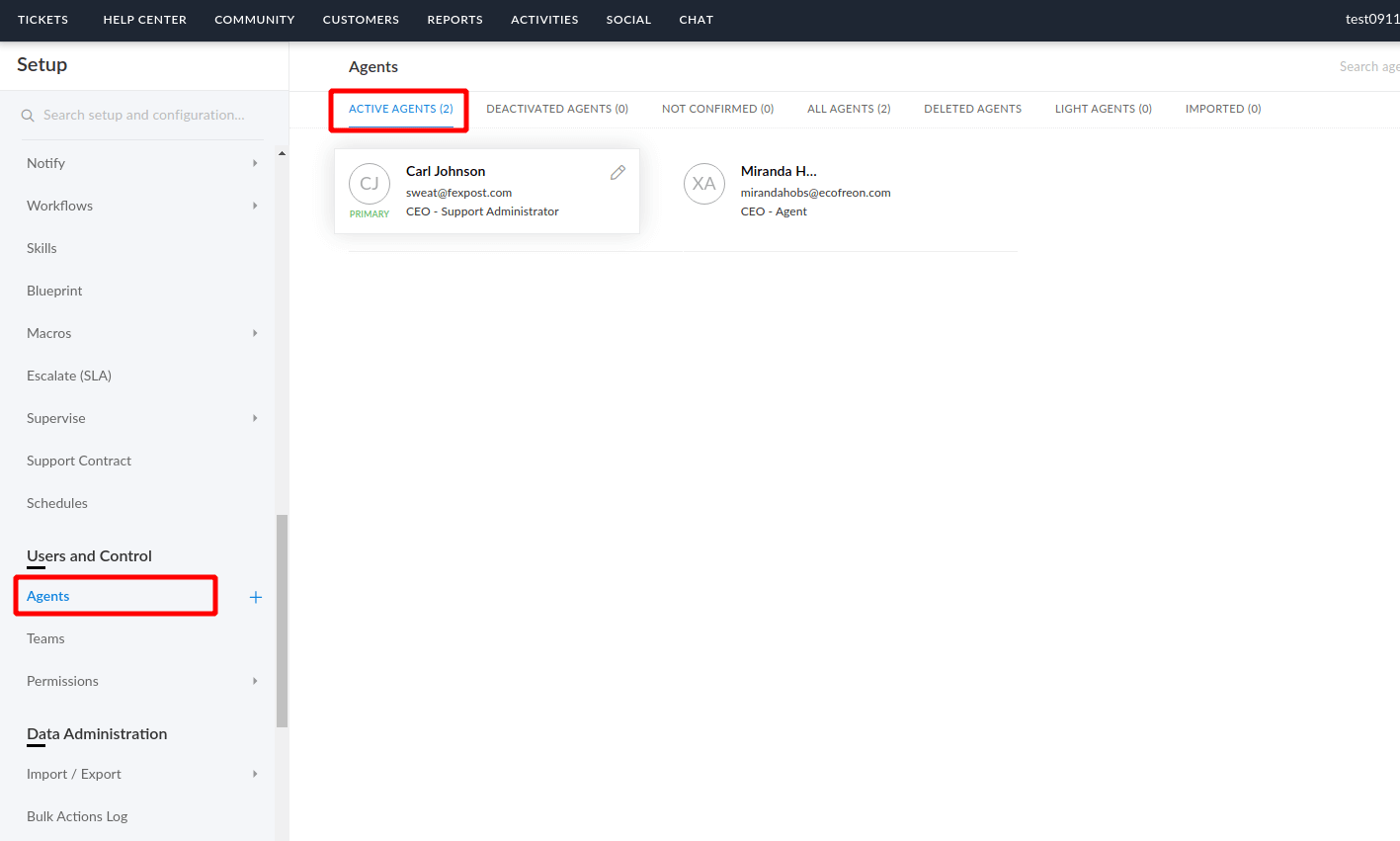
Wie man E-Mail-Benachrichtigungen in Zoho Desk deaktiviert?
Bevor Sie zu Zoho Desk migrieren, überprüfen Sie, ob die E-Mail-Benachrichtigungen für Agenten und Kunden aktiviert sind. Wenn sie aktiviert sind, erhalten Kunden und Agenten während der Migration E-Mail-Updates, während Tickets in Zoho Desk importiert werden.
Wir empfehlen, alle Benachrichtigungen vor dem Start der Migration zu deaktivieren. So geht's:
1. Gehen Sie zu Setup:
![]()
2. Suchen Sie unter Automation nach Notify:
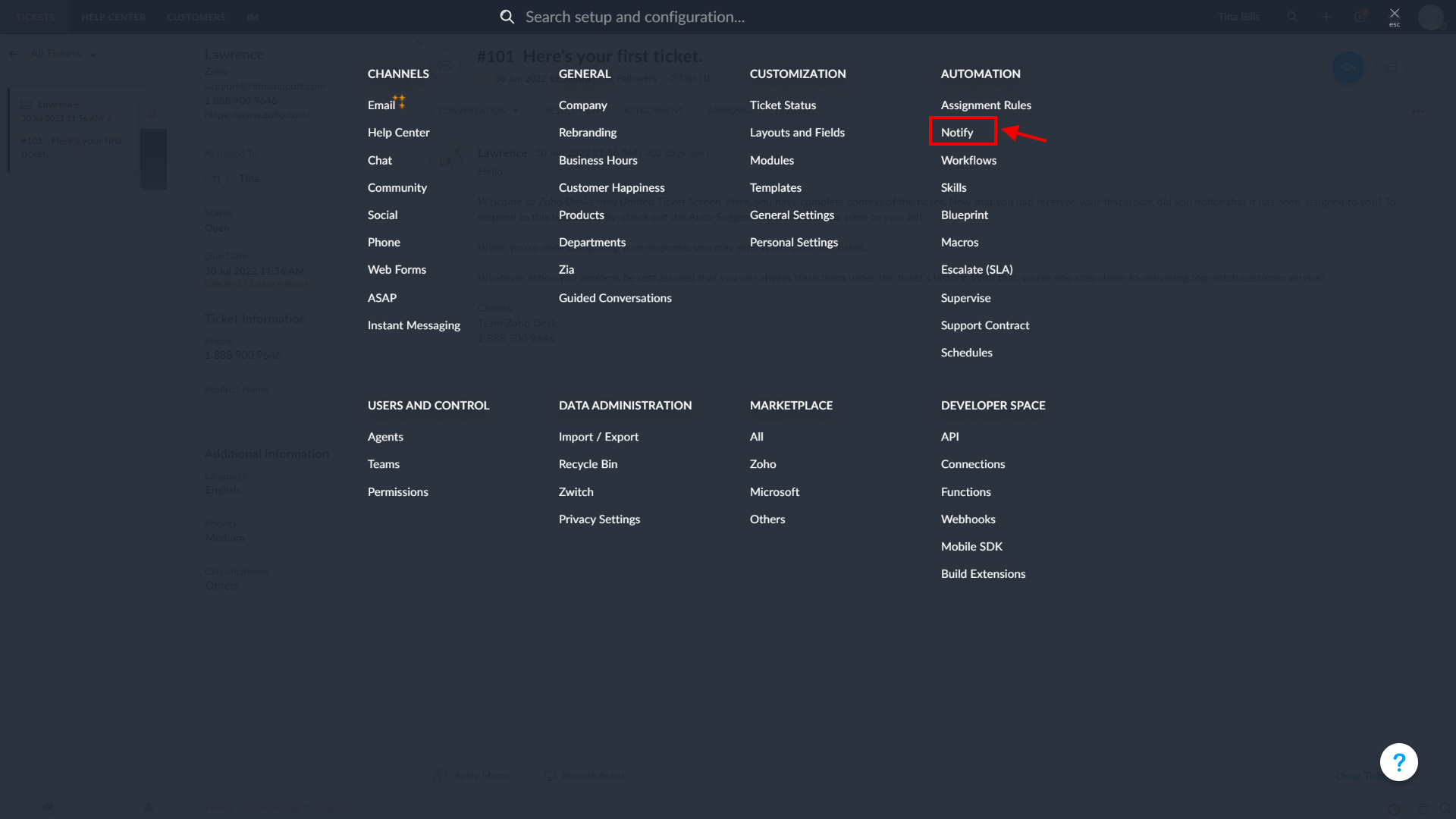
3. Deaktivieren Sie alle Benachrichtigungen von oben nach unten. Sie müssen die Benachrichtigungen in vier Kategorien deaktivieren: Kontakt, Agent, Abteilung und Team.
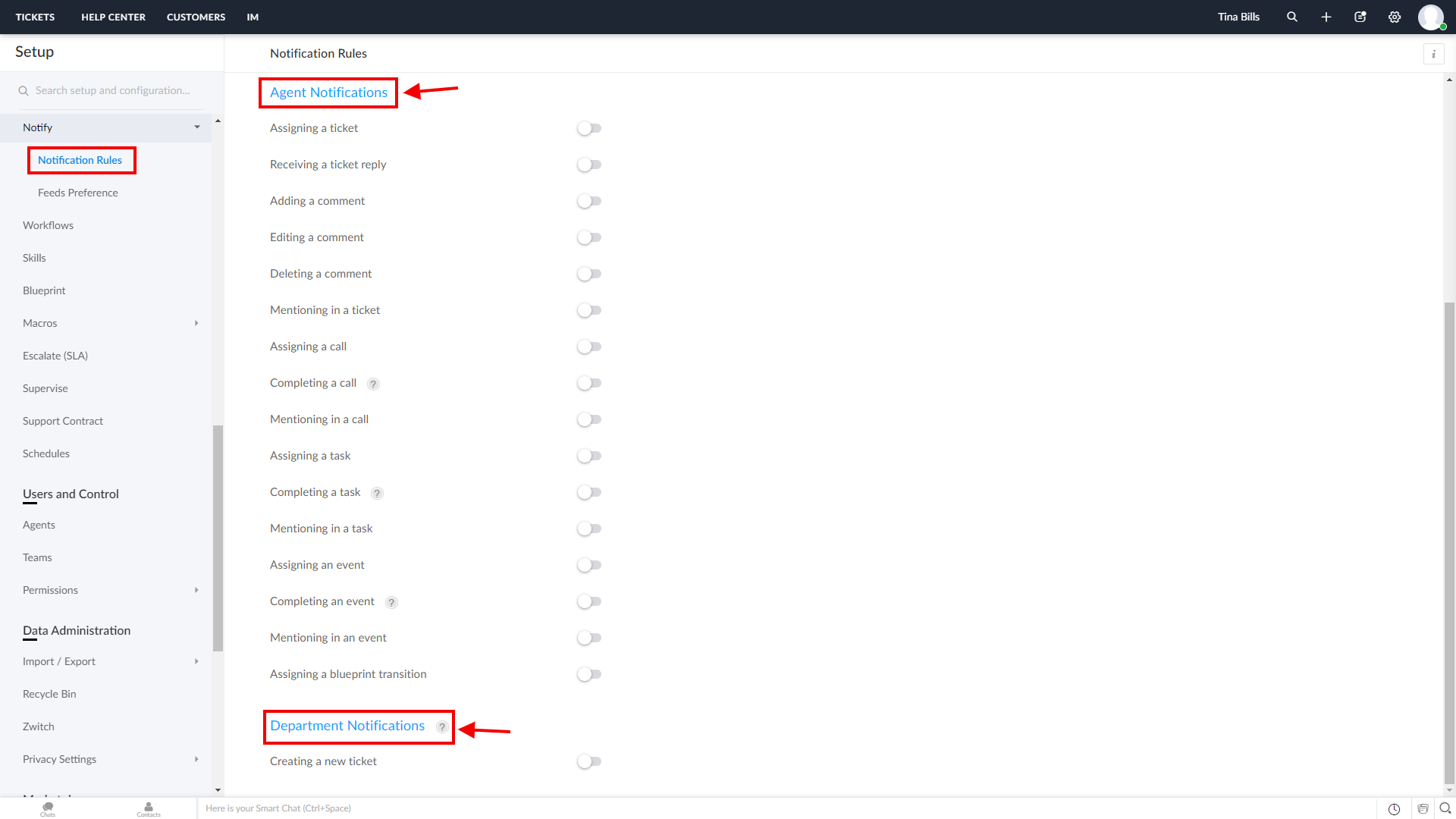
4. Wenn die Migration abgeschlossen ist, können Sie die Benachrichtigungen wieder aktivieren. Zusätzlich empfehlen wir, die Einladung zum Kunden-Selbstbedienungsportal zu deaktivieren. Andernfalls erhält jeder Ihrer Kontakte während der Migration zu Zoho Desk eine Willkommens-E-Mail. Um dies zu tun, folgen Sie folgendem Pfad:
1. Gehen Sie erneut zu Setup, und wählen Sie unter Channels Help Center.
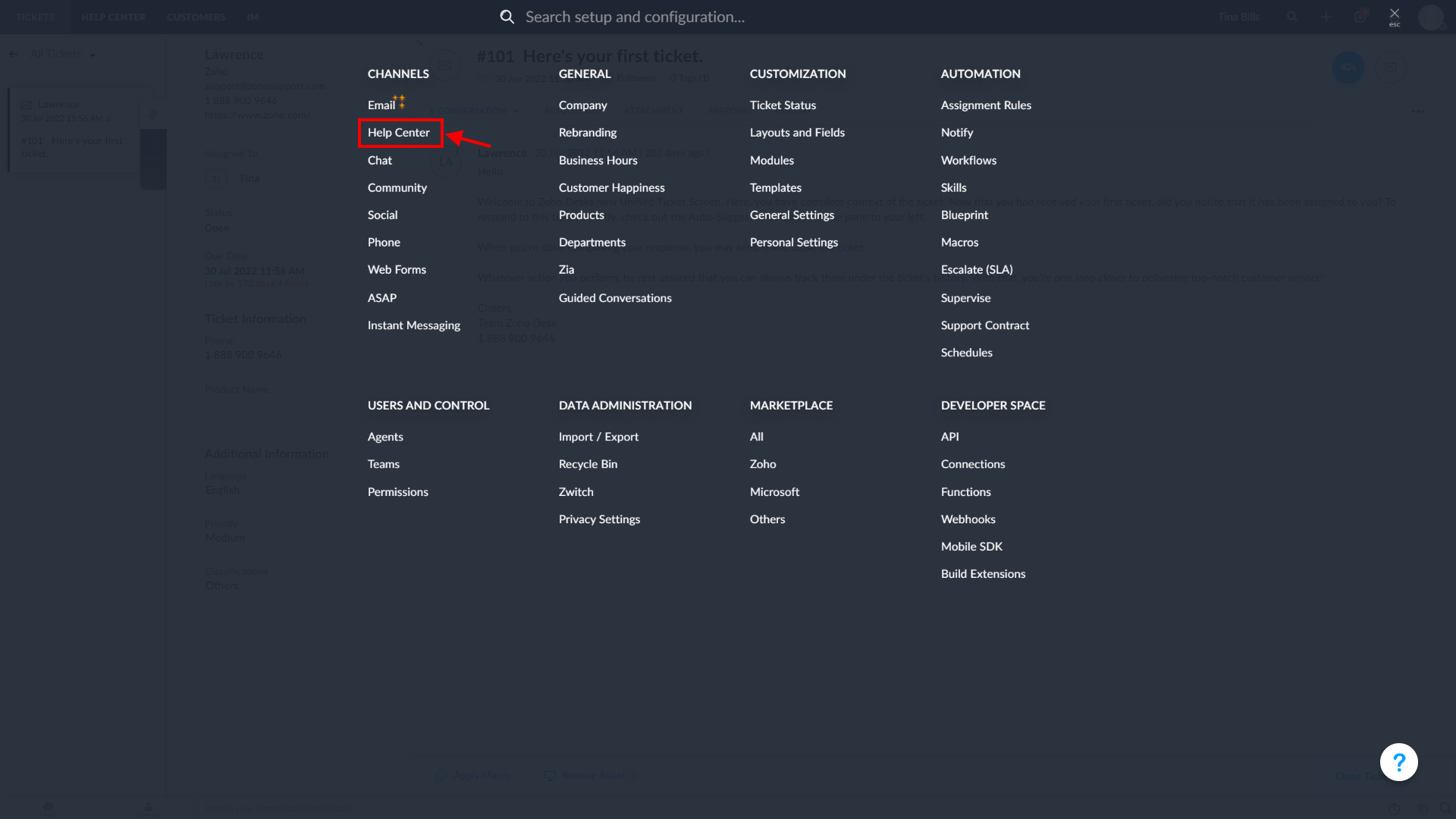
2. Wechseln Sie zum Abschnitt Zugriffsrechte.
3. Unter Auto-Invite Berechtigungen sehen Sie Kunden automatisch einladen, wenn sie ihr erstes Ticket einreichen. Sie müssen es deaktivieren, um das Versenden aller unnötigen E-Mails zu verhindern.
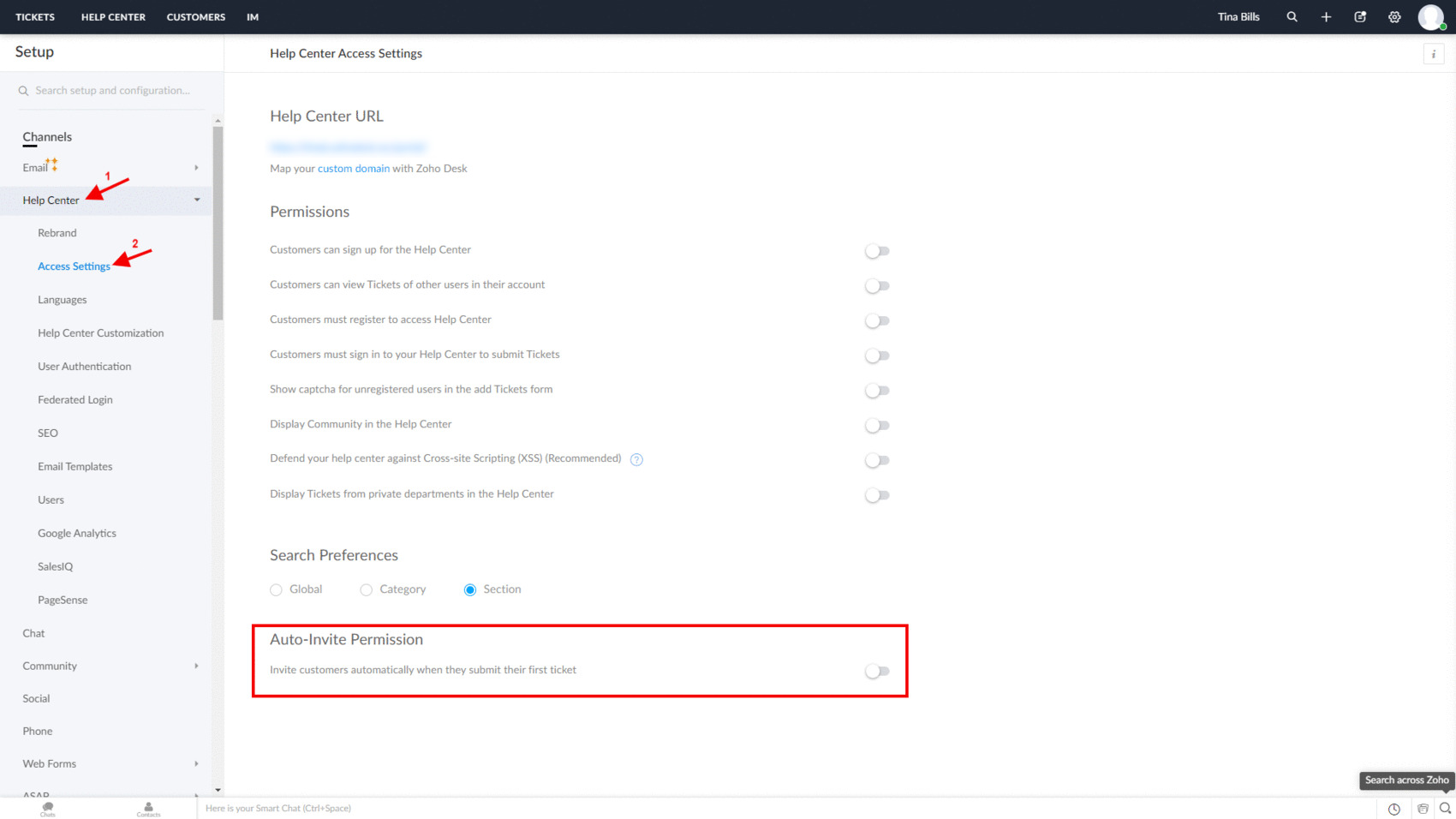
Wie man die Anzahl der Kunden in Zoho Desk berechnet?
Mit den Kundenansichten von Zoho Desk können Sie bestimmte Gruppen von Kunden herausfiltern und deren Gesamtzahl ermitteln.
1. Wählen Sie Kunden im oberen Menü und wählen Sie die Ansicht aus dem Dropdown-Menü. Erweitern Sie das Dropdown Alle Ansichten, um weitere Ansichten zu sehen.
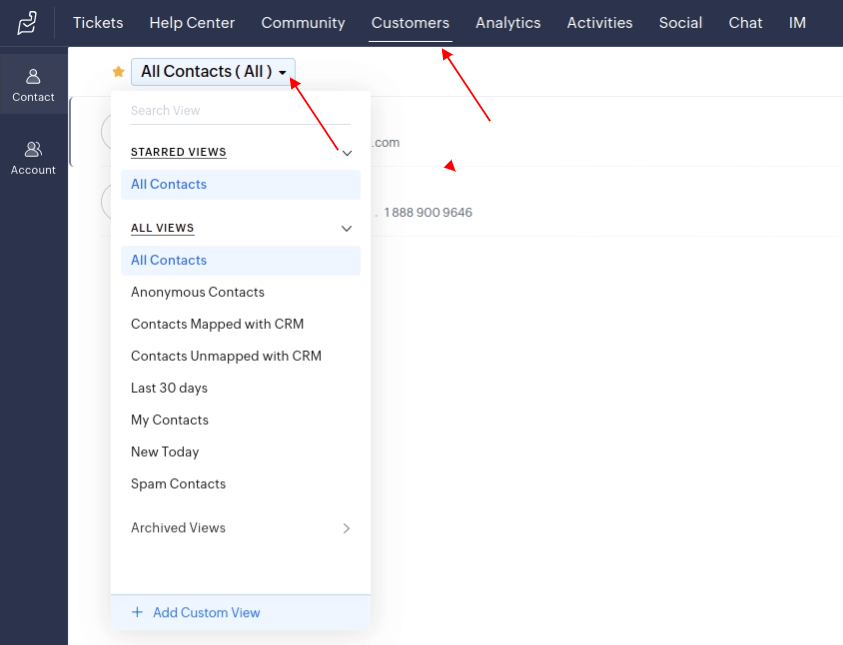
2. Klicken Sie auf Gesamtanzahl oben links und überprüfen Sie die Anzahl der Kunden.

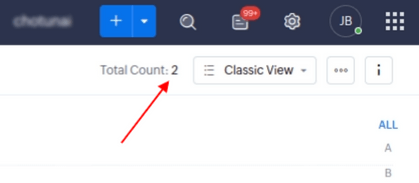
Wie man die Anzahl der Tickets in Zoho Desk berechnet?
Zoho Desk berechnet die Anzahl der Tickets basierend auf der ausgewählten Ansicht.
1. Gehen Sie in der oberen Symbolleiste zu Tickets und wählen Sie die Ticketansicht aus. Sie können mehr Ansichten erhalten, indem Sie Alle Ansichten erweitern. Sehen Sie die Anzahl der Tickets in Klammern.
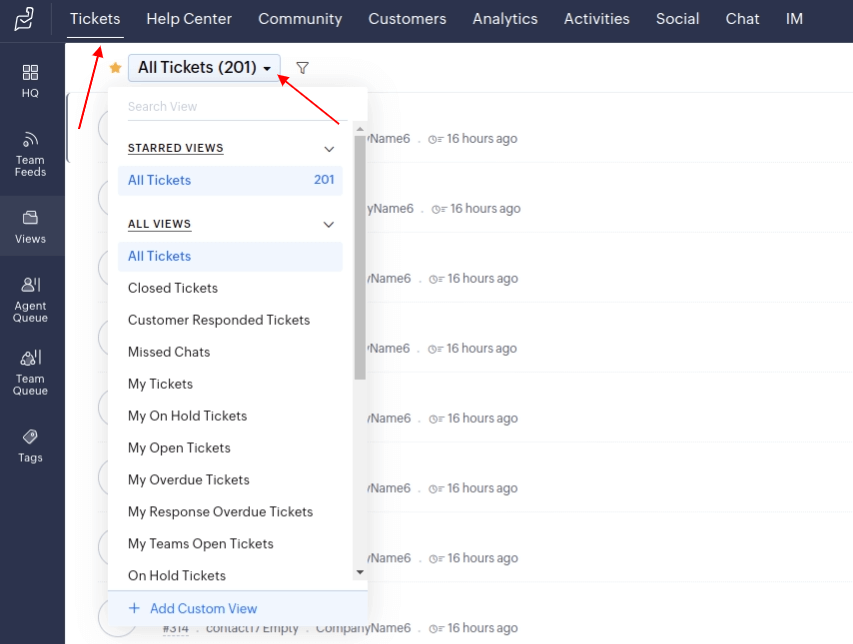
2. Klicken Sie auf Gesamtanzahl oben links, um die Gesamtzahl der Tickets zu sehen.

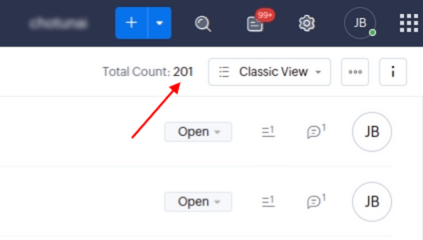
3. Klicken Sie auf das Filtersymbol, um Filter auf die Ticketliste anzuwenden.
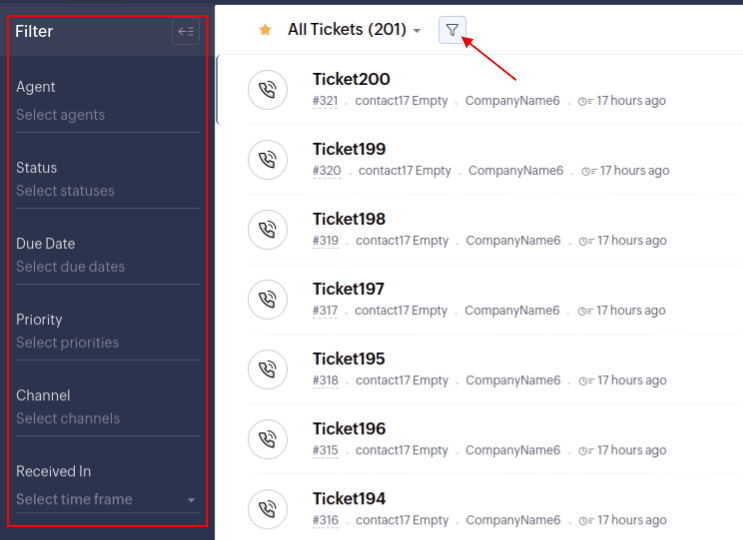
Wie man die Anzahl der Artikel in Zoho Desk berechnet?
Zoho Desk zählt, wie viele Artikel Sie zu Ihrem Help Center hinzufügen. Um die Gesamtanzahl der Artikel zu ermitteln, verwenden Sie die folgende Anleitung.
1. Gehen Sie im oberen Menü zu Help Center und wählen Sie Artikel in der Seitenleiste.
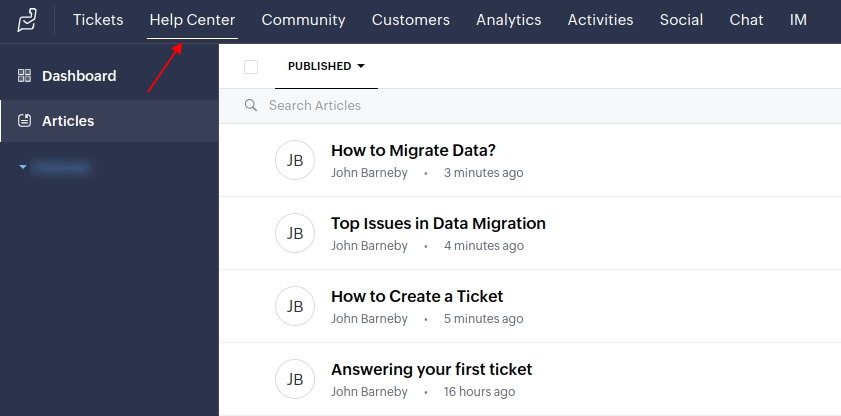
2. Klicken Sie auf Gesamtanzahl unten rechts und überprüfen Sie die Gesamtanzahl der Artikel.
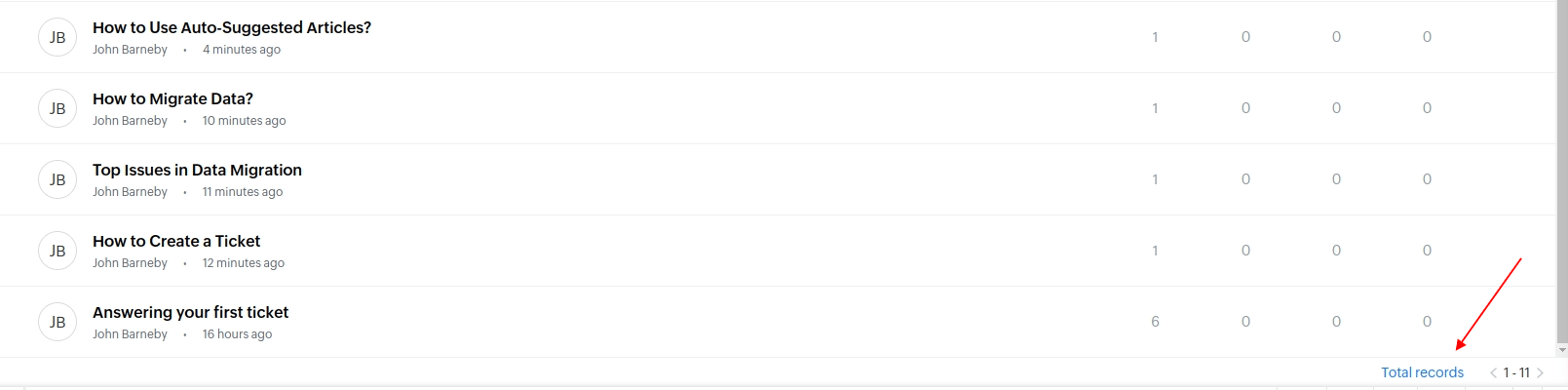
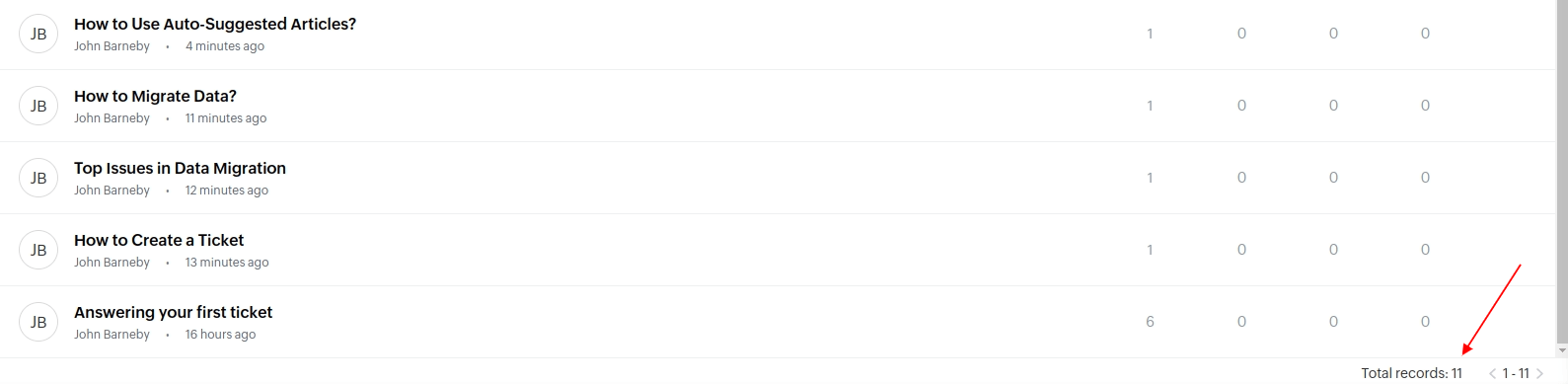
3. Verwenden Sie den Filter oben rechts, um nach bestimmten Artikeln zu suchen.
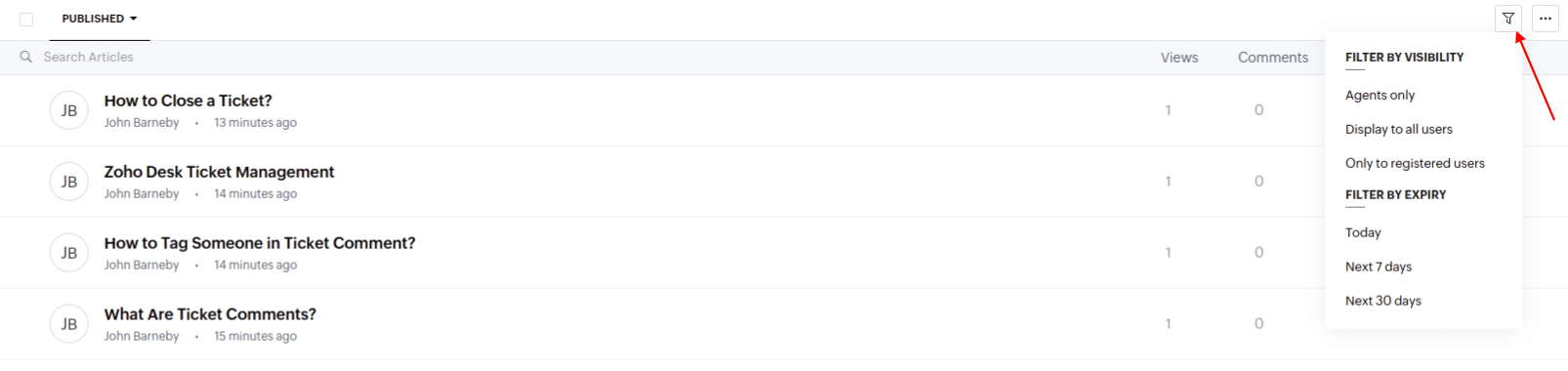
Wie erstellt man Benutzer in Zoho Desk?
Um Agenten beim Wechsel zu Zoho Desk zu migrieren und abzugleichen, müssen Sie ihre Profile manuell erstellen. So geht’s:
1. Melden Sie sich bei Ihrem Zoho Desk-Konto an oder richten Sie eines ein, wenn Sie dies noch nicht getan haben.
2. Klicken Sie auf das Setup-Symbol in der oberen rechten Ecke oder drücken Sie einfach "S" auf der Tastatur, um das Setup-Verzeichnis zu öffnen.
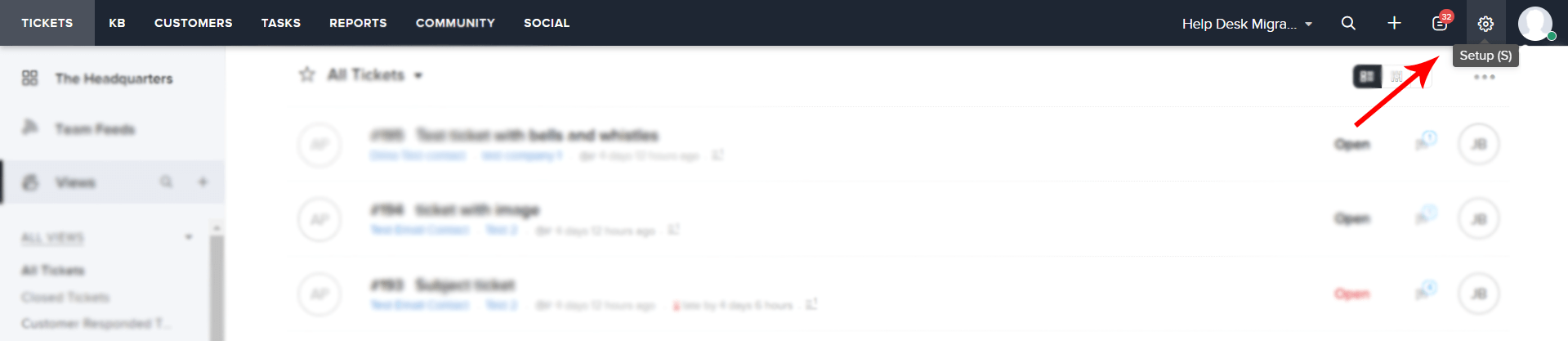
3. Klicken Sie in der Kategorie Benutzer und Steuerung auf Agenten:
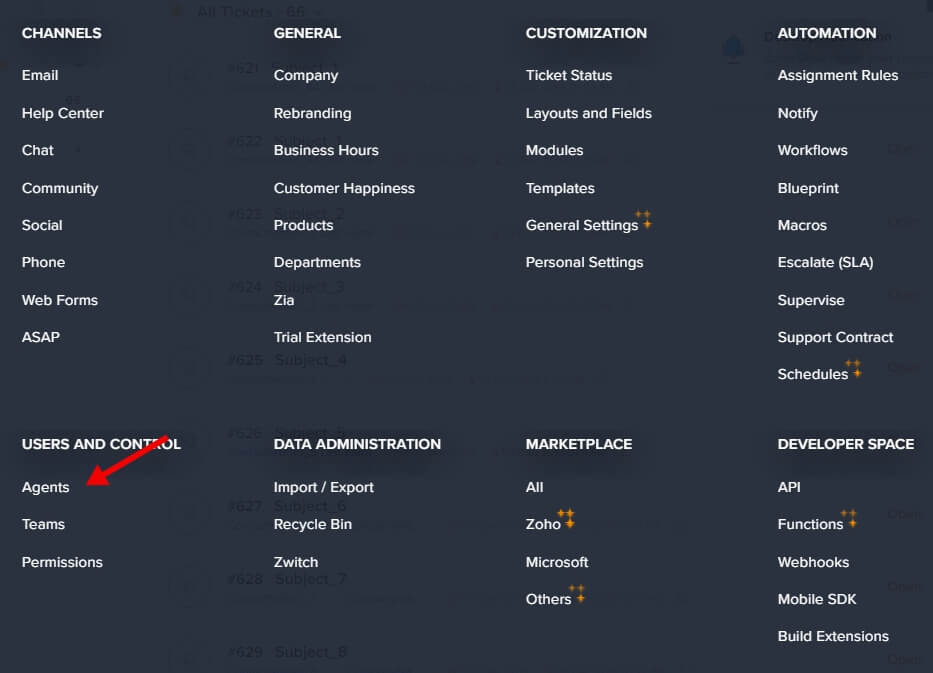
4. Sie werden zur Seite mit allen Agenten in Ihrem Zoho Desk geleitet. Klicken Sie in der oberen rechten Ecke auf das "+"-Symbol, um einen neuen Agenten hinzuzufügen:
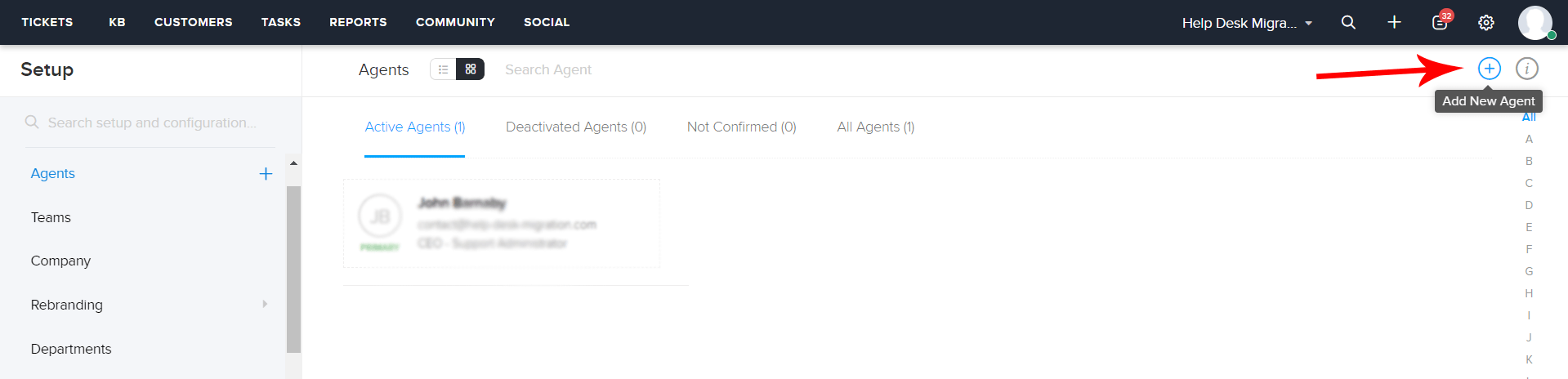
5. Füllen Sie alle Angaben aus, einschließlich Vor- und Nachname, E-Mail, Abteilung, Agentenrolle usw. Bitte beachten, dass alle Agenten während der Migration Agentenberechtigung haben müssen. Diese Einstellung können Sie nach Abschluss der Übertragung ändern.
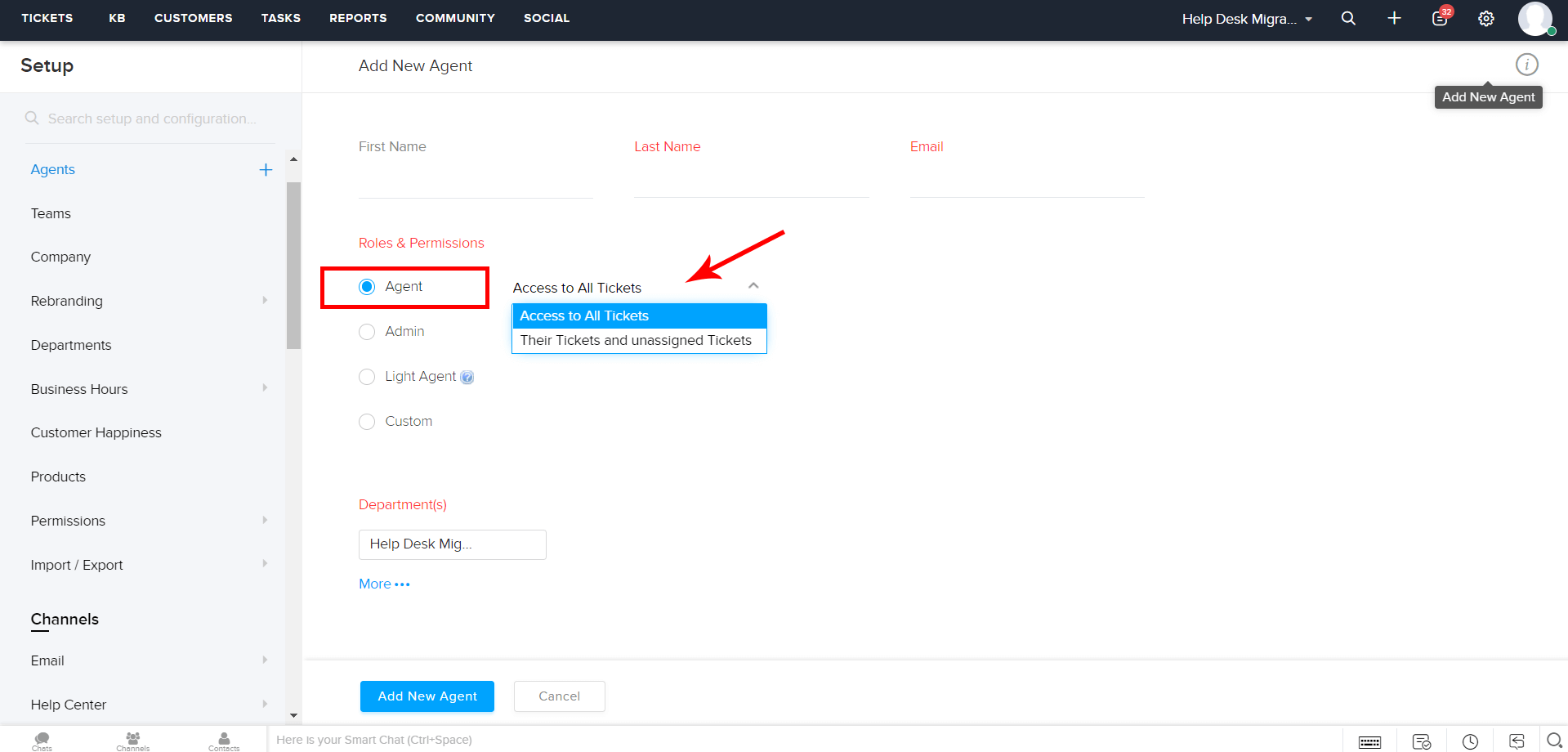
6. Speichern Sie das Profil, indem Sie auf die Schaltfläche "Neuen Agenten hinzufügen" klicken. Alle Agenten erhalten eine E-Mail-Benachrichtigung mit der Aufforderung, die Einladung anzunehmen.
Einladungen zu Zoho Desk annehmen
Wenn Sie Benutzer zu Ihrem Zoho Desk-Konto einladen, sollten Sie die beiden möglichen Szenarien berücksichtigen:
1. Wenn Benutzer völlig neu im System sind und kein Zoho-Konto haben:
- Nachdem sie auf den Einladungslink geklickt haben, werden sie zur Registrierungsseite weitergeleitet, wo sie ein Konto bei Zoho erstellen müssen.
- Klicken Sie während der Kontoregistrierung auf die Schaltfläche Weiter anmelden.
- Bestätigen Sie dann die E-Mail-Adresse und die Registrierung erneut, indem Sie auf den Link in der Bestätigungs-E-Mail klicken.
2. Wenn Benutzer bereits ein Konto bei Zoho haben, aber kein Konto in Zoho Desk:
- Nachdem sie auf den Einladungslink zugegriffen haben, sollten sie nur auf die Schaltfläche Weiter anmelden klicken, und danach werden sie in das Zoho Desk-Konto eingeloggt, das mit ihrem Unternehmen verbunden ist.
Benutzer erneut einladen
Wenn ein Benutzer eine Einladung nicht angenommen hat, wird er/sie als "Nicht bestätigt" aufgeführt. Wenn Sie einem bestimmten Benutzer eine Einladung senden und er sie innerhalb von 7 Tagen nicht angenommen hat, können Sie die Einladung erneut senden. Gehen Sie dazu wie folgt vor:
1. Gehen Sie zum Setup-Verzeichnis und klicken Sie auf Agenten unter der Kategorie Benutzer und Steuerung.
2. Auf der Seite Nicht bestätigt suchen Sie den benötigten Agenten und klicken Sie auf die Schaltfläche Erneut einladen.
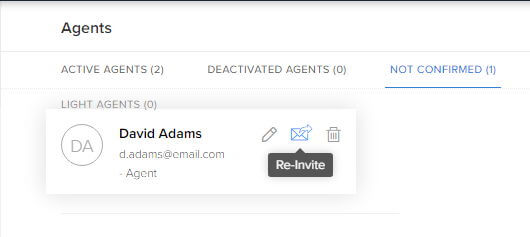
3. Die neue Einladung wird an diesen Benutzer gesendet.
Benutzer aktivieren/deaktivieren
Wenn Sie Benutzer vorübergehend entfernen möchten, sie aber später wieder benötigen, können Sie sie anstelle von Löschen deaktivieren. So können Sie ihre Lizenz für einen anderen Benutzer verwenden.
Um das deaktivierte Konto wieder zu aktivieren, folgen Sie diesem Weg:
1. Gehen Sie erneut zum Setup-Verzeichnis und wählen Sie Agenten im Abschnitt Benutzer und Steuerung aus.
2. Gehen Sie zur Ansicht Deaktivierte Agenten, suchen Sie das benötigte Agentenprofil in der Liste und klicken Sie auf das Aktivieren-Symbol.
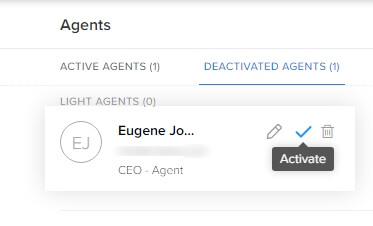
3. Klicken Sie im Pop-up-Fenster erneut auf Aktivieren, um die Aktion zu bestätigen.
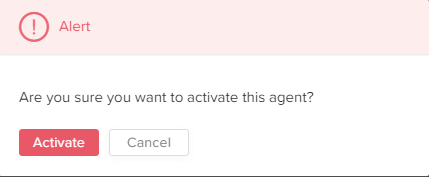
Wie erstellt man Teams in Zoho Desk?
Leider kann Help Desk Migration Ihre Teams nicht übertragen, wenn Sie nach Zoho Desk migrieren. Wir können jedoch die Agenten während des Datenmigrationsprozesses den relevanten Teams zuordnen. Damit dies funktioniert, müssen die erforderlichen Teams bereits in Ihrem Zoho Desk-Konto vorhanden sein. Sie müssen diese also manuell erstellen, bevor Sie mit der Migration beginnen. So geht’s:
1. Melden Sie sich in Ihrem Zoho Desk-Konto mit der Berechtigung Agenten und Teams an und gehen Sie zum Verzeichnis Setup.
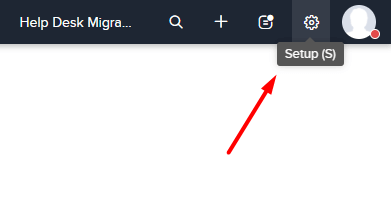
2. Wählen Sie Teams in der Kategorie Benutzer und Steuerung.
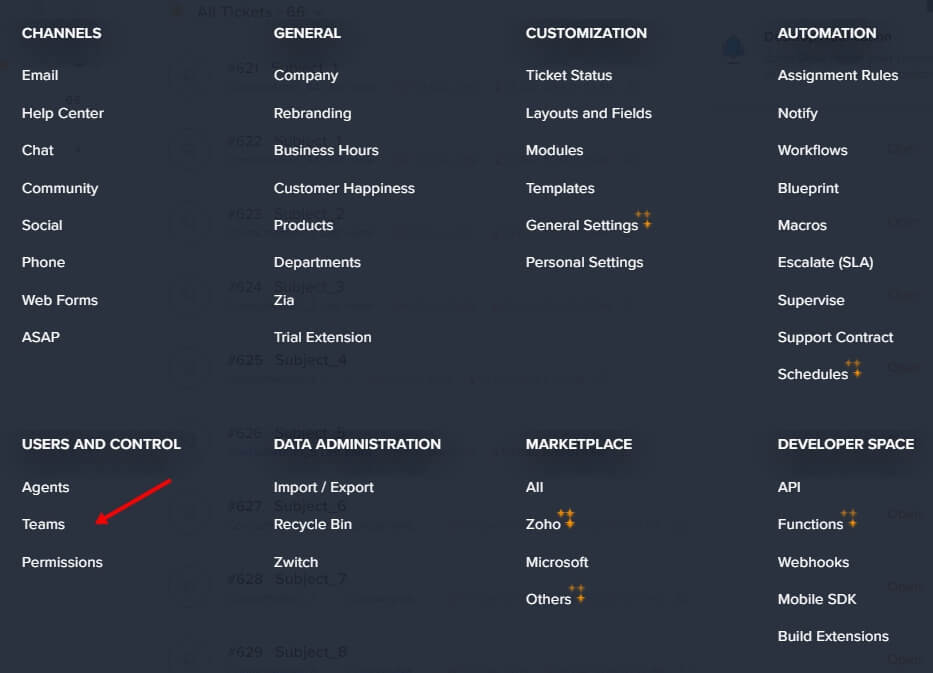
3. Klicken Sie oben rechts auf die Schaltfläche Neues Team.
4. Geben Sie dann den Namen und die Beschreibung Ihres Teams ein.
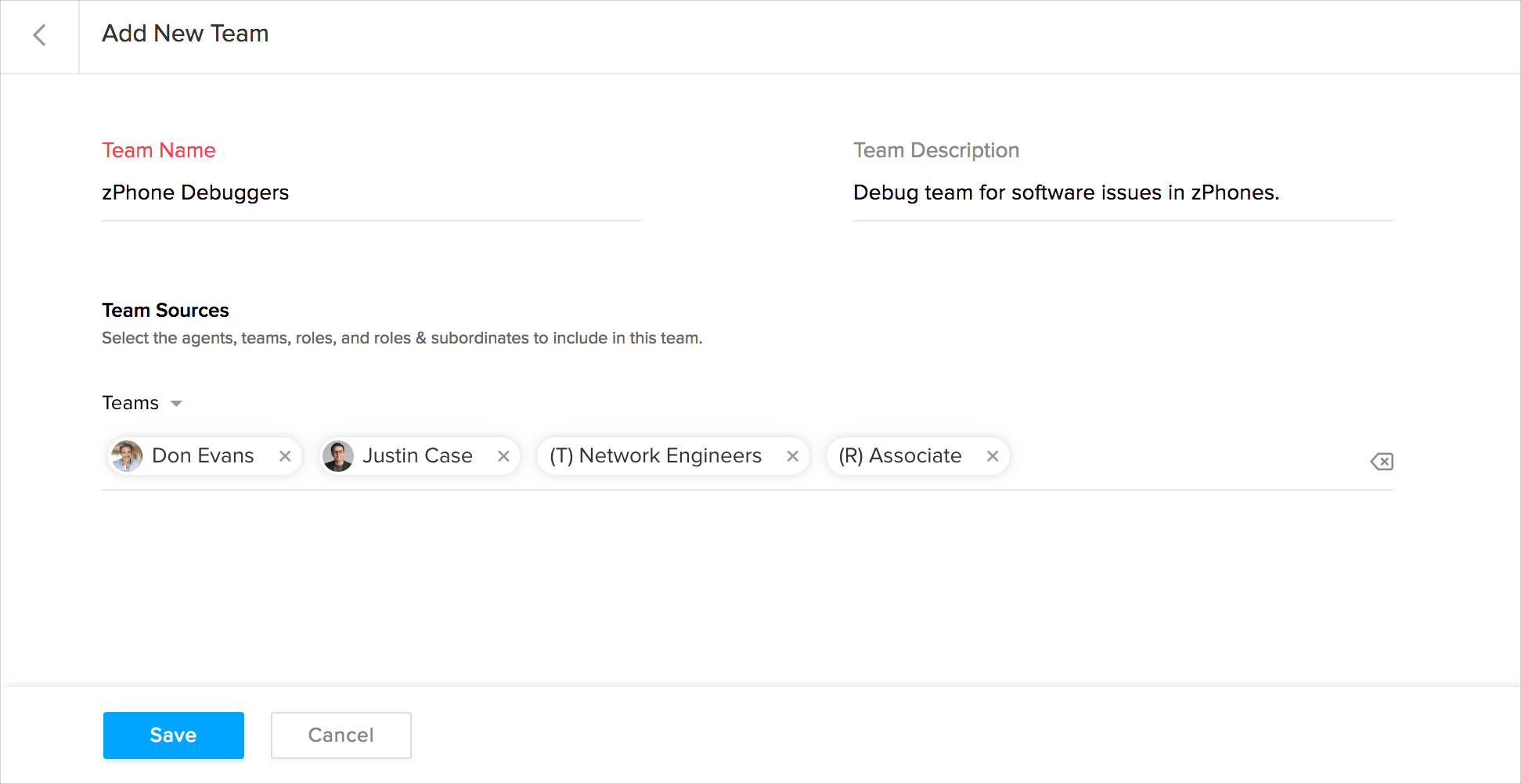
5. Klicken Sie auf Speichern. Wiederholen Sie den Vorgang für jedes Team.
Zusätzlich müssen Sie die Einstellung Team-Zuweisung aktivieren. Dies ist erforderlich, damit unser Migration Wizard die Tickets während der Datenmigration den Teams zuweist, um die richtige Datenstruktur zu erhalten. So geht’s:
1. Befolgen Sie den gleichen Vorgang, bis Sie wieder im Teams-Verwaltungsmenü sind.
2. Klicken Sie dann oben rechts auf die Schaltfläche Mehr (Symbol mit drei Punkten).
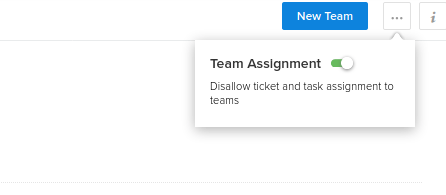
3. Schalten Sie den Schalter neben dem Text Team-Zuweisung ein.
Wie finde ich den Portalnamen in Zoho Desk?
Sie können den Portalnamen in Zoho Desk ganz einfach finden, indem Sie dieser Anleitung folgen:
1. Gehen Sie zu Setup und wählen Sie Rebranding
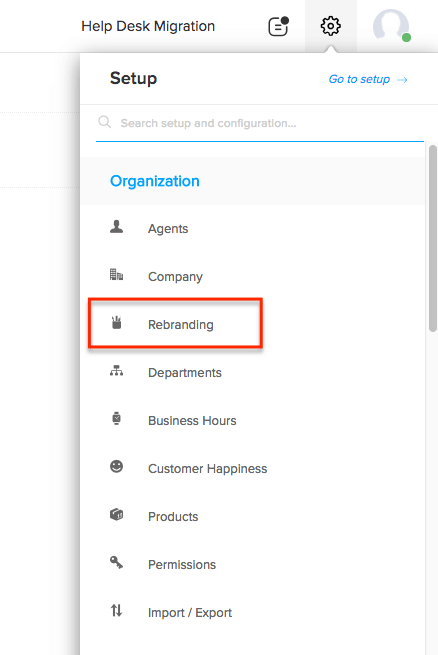
2. Wählen Sie im linken Menü Portalname und finden Sie den notwendigen Link.
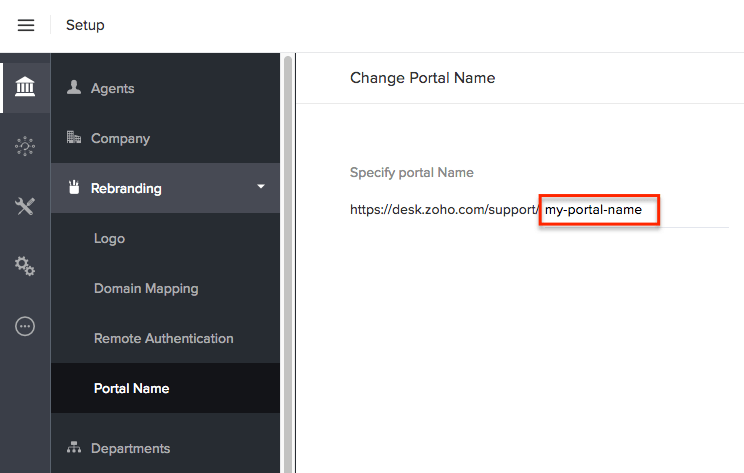
Wie können Endbenutzer nach der Datenmigration auf ein Portal in Zoho Desk zugreifen?
Wenn es darum geht, nach der Datenmigration auf ein Portal in Zoho Desk zuzugreifen, stecken selbst erfahrene Benutzer fest. Um Ihnen zu helfen, haben wir einen detaillierten Artikel vorbereitet, der den Prozess von A bis Z abdeckt. Wir hoffen, dass es die Dinge klarer macht.
Damit die Benutzer Portal-Einladungen erhalten, müssen Sie vorher den Trigger ‘Auto-Invite-Berechtigung’ in Zoho Desk aktivieren. Gehen Sie zu Setup & Channels & Help Center & Zugriffs-Einstellungen & Auto-Invite-Berechtigung.
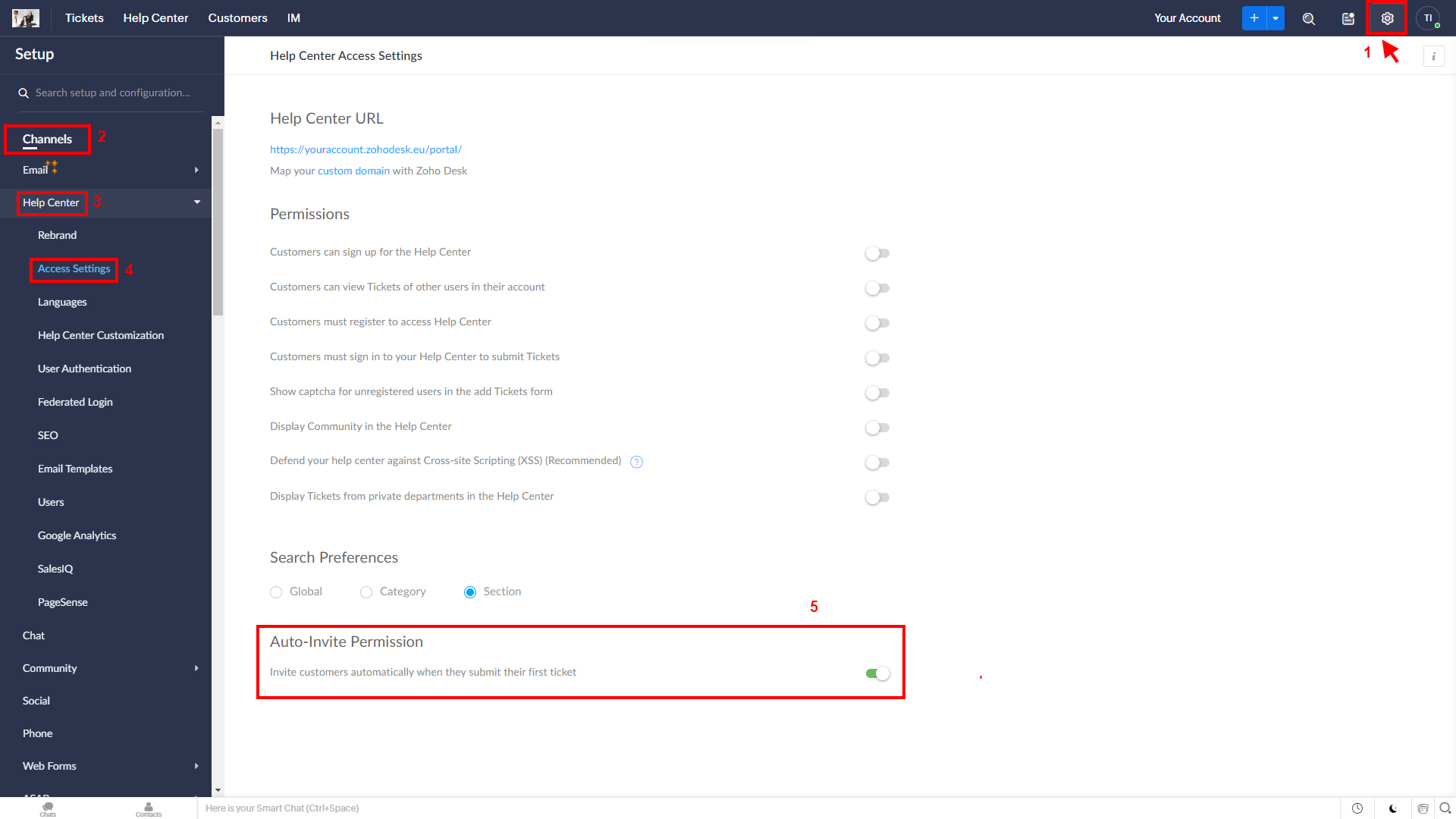
Um die Einladungen zu öffnen, melden Sie sich bei Ihrer E-Mail an und öffnen Sie die benötigte E-Mail. Klicken Sie dann auf die Schaltfläche ‘Einladung annehmen’.
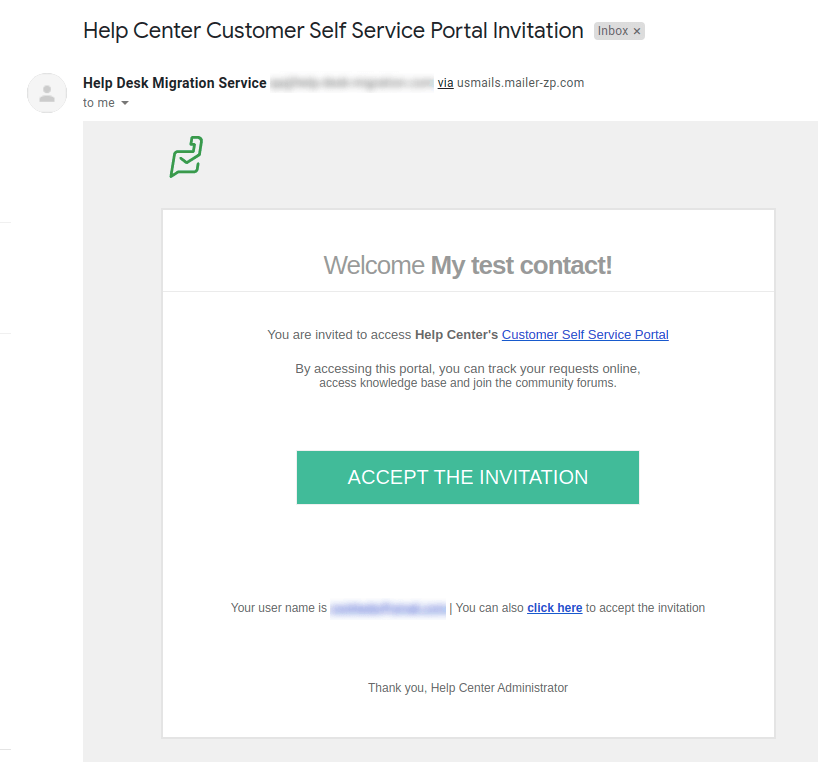
Sie werden dann auf eine neue Landing-Page weitergeleitet, wo Sie die E-Mail und das Passwort angeben müssen. Nachdem Sie die erforderlichen Anmeldeinformationen eingegeben haben, sehen Sie die Seite ‘Profil bearbeiten’, auf der Sie die persönlichen Daten ausfüllen können.
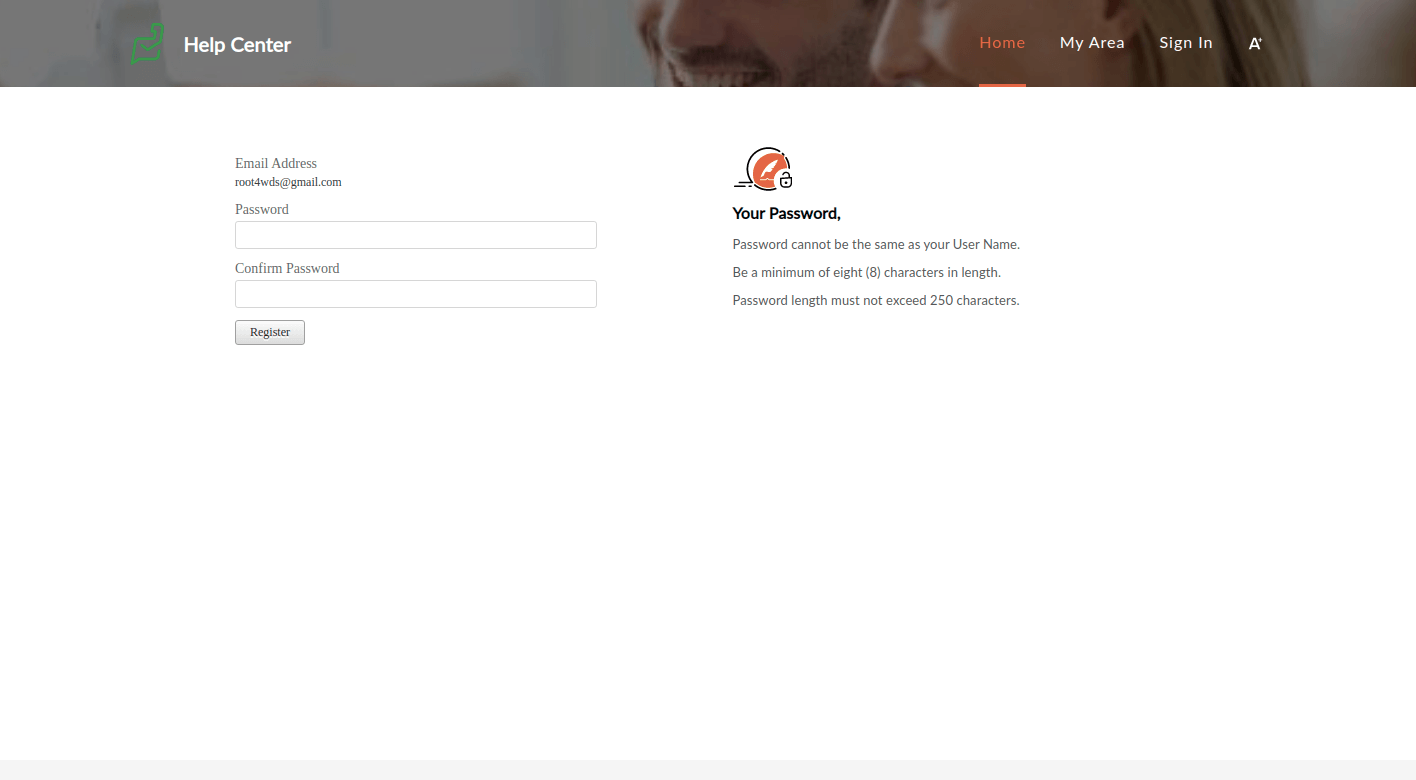
Nachdem Sie alle vorherigen Schritte abgeschlossen haben, kann der Endbenutzer in Zoho Desk:
- Tickets erstellen
- Tickets anzeigen (nur die, bei denen er/sie ein Anforderer ist)
- Tickets suchen
- Bestimmte Felder in Tickets aktualisieren
- Kommentare zu Tickets abgeben
- Artikel, Ordner und Abschnitte anzeigen
Wie stellt man gelöschte Kategorien in Zoho wieder her?
Wenn Sie eine Migration von Zoho Desk planen und alle Kategorien, einschließlich der gelöschten, in Ihr neues Helpdesk verschieben möchten, werden Sie es einfach nicht können. Wir können nur aktuelle Datensätze von Zoho Desk migrieren. Deshalb müssen Sie sie zuerst wiederherstellen und erst dann mit Ihrer Migration fortfahren.
Die Wiederherstellung von Kategorien ist eine einfache Aufgabe, und jetzt zeigen wir Ihnen, wie Sie dies in wenigen Klicks tun können:
1. Zuerst melden Sie sich bei Ihrem Zoho Desk-Konto an.
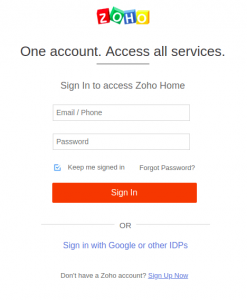
2. Gehen Sie dann in den Papierkorb, wo alle gelöschten Datensätze gespeichert sind. Klicken Sie dazu auf die Setup-Schaltfläche.
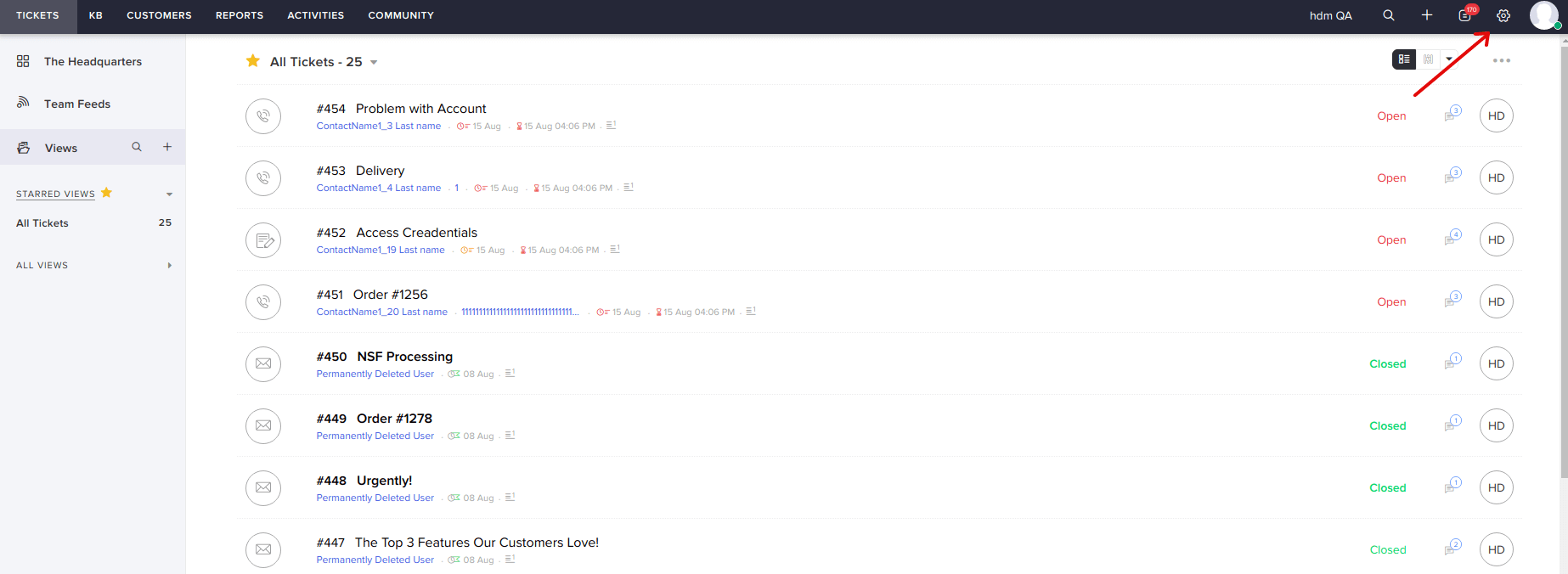
3. Suchen Sie in den verfügbaren Optionen den Papierkorb in der Spalte DATENVERWALTUNG.
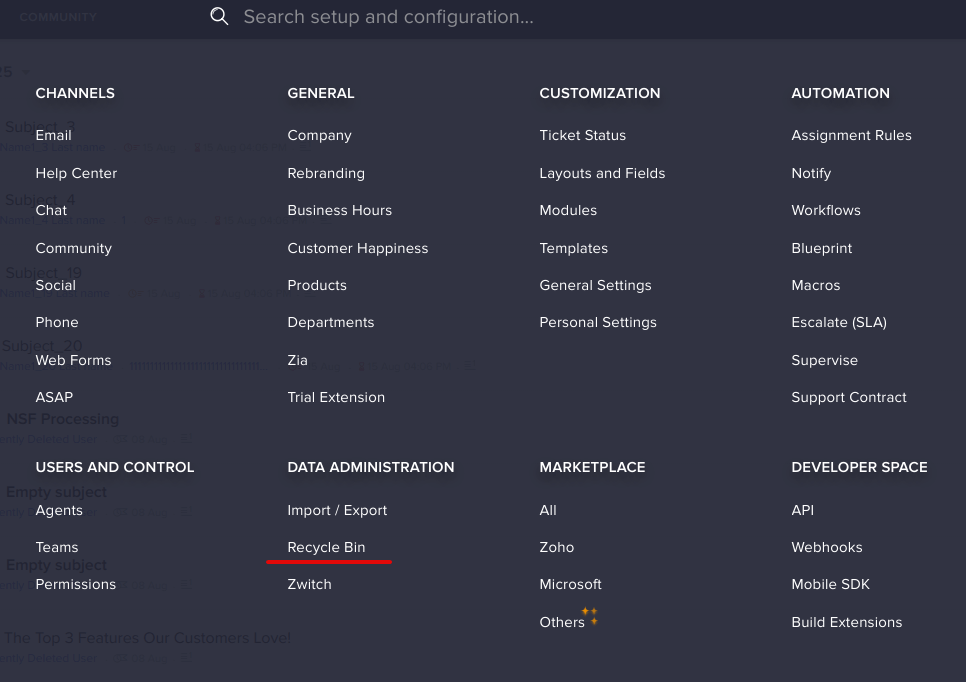
4. Jetzt können Sie alle gelöschten Daten aus Ihrem Zoho Desk-Konto anzeigen.
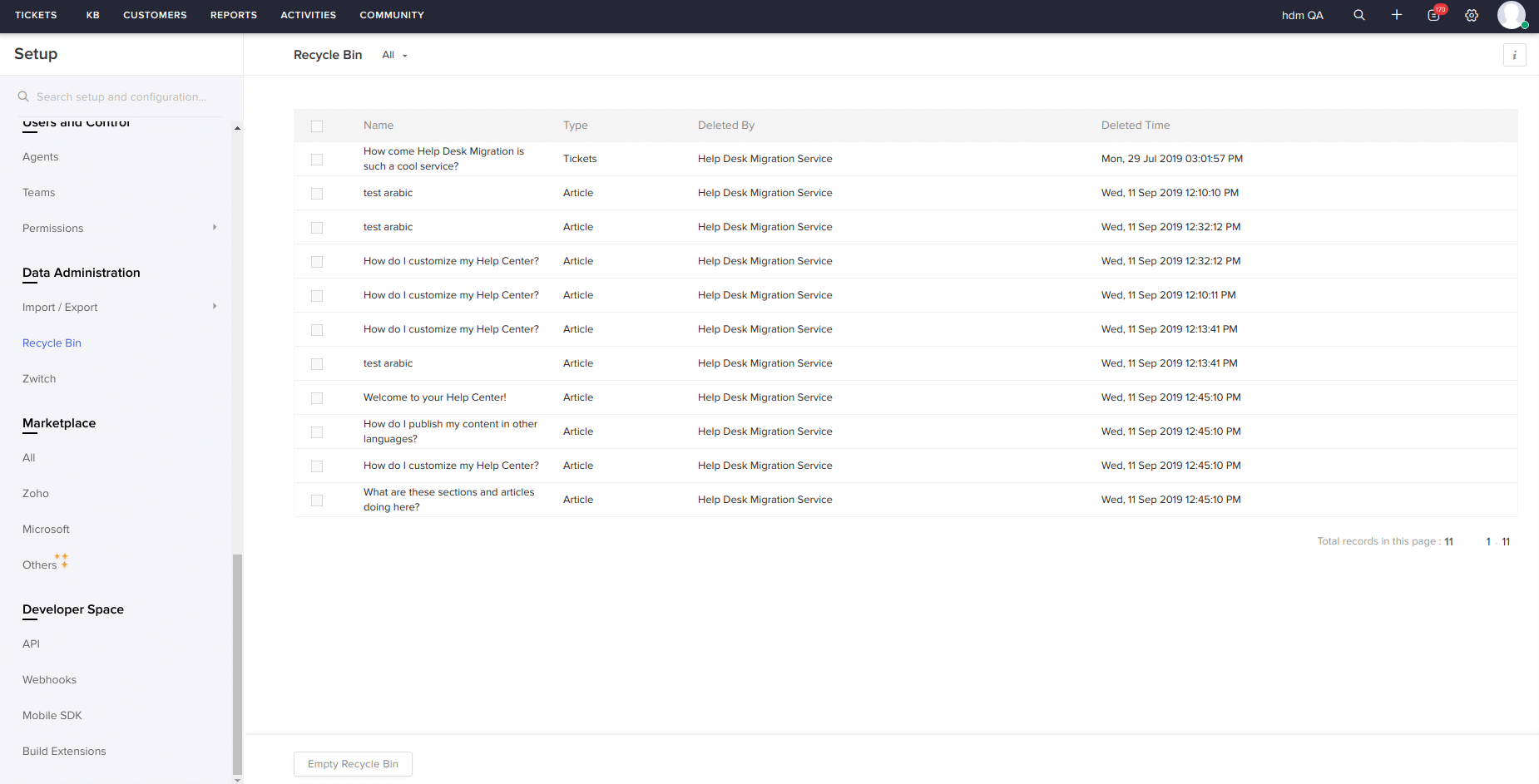
5. Um einen Datensatz aus dem Papierkorb (einschließlich Kategorien) wiederherzustellen, aktivieren Sie die Kästchen neben den notwendigen Feldern.
Wie migriere ich benutzerdefinierte Felder von Zoho Desk?
Beim Zuordnen von Ticketfeldern finden Sie ganz unten im Formular alle benutzerdefinierten Felder, die unser Service abgerufen hat. Ordnen Sie sie nach Ihren Bedürfnissen zu. Beachten Sie, dass Sie nur Felder desselben Typs zuordnen sollten. Das heißt, das Textfeld in Zoho Desk sollte nur mit einem Textfeld auf der Zielplattform zugeordnet werden.
Wie füge ich benutzerdefinierte Felder in Zoho Desk hinzu, bearbeite sie und lösche sie?
Bevor Sie Ihre Daten Migration zu Zoho Desk einrichten, erstellen Sie benutzerdefinierte Felder, da sie nicht automatisch erstellt werden können. So machen Sie es.
Wie man benutzerdefinierte Felder in Zoho Desk erstellt
Schritt 1. Melden Sie sich bei Ihrem Zoho Desk an und klicken Sie auf das Setup-Symbol ganz oben auf der Seite. Das Symbol befindet sich neben Ihrem Profilbild.
![]()
Schritt 2. Wählen Sie unter Anpassung Layouts und Felder.
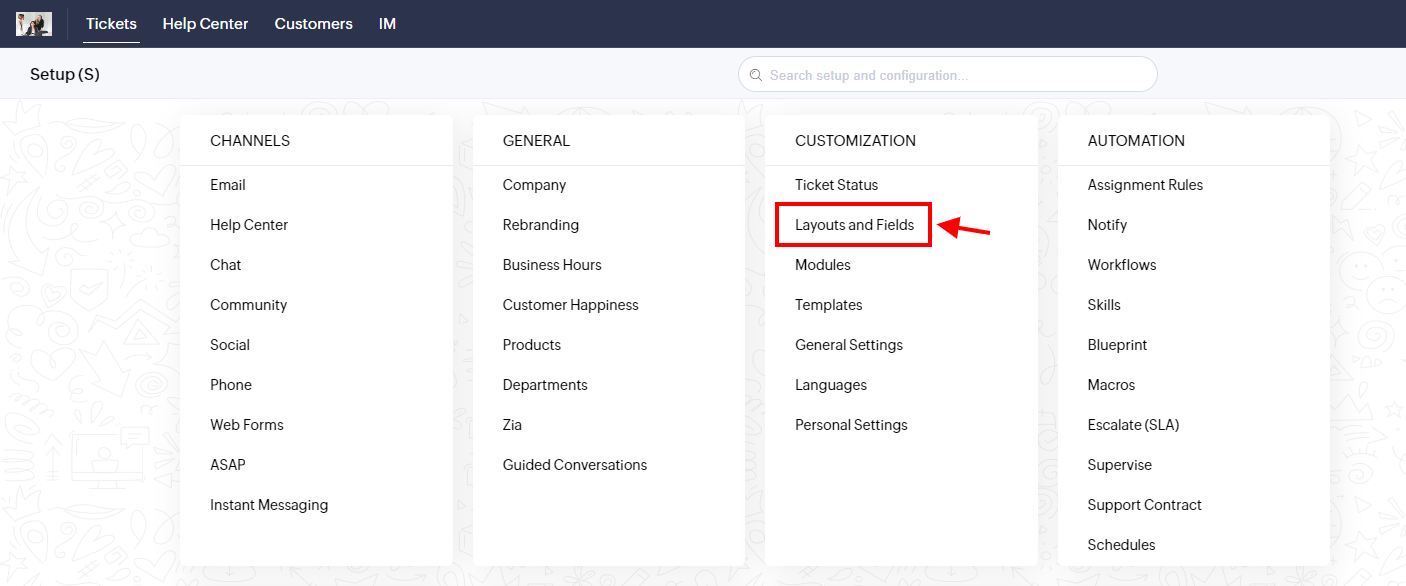
Schritt 3. Wählen Sie die Feldliste. Klicken Sie dann auf Felder erstellen oder bearbeiten.
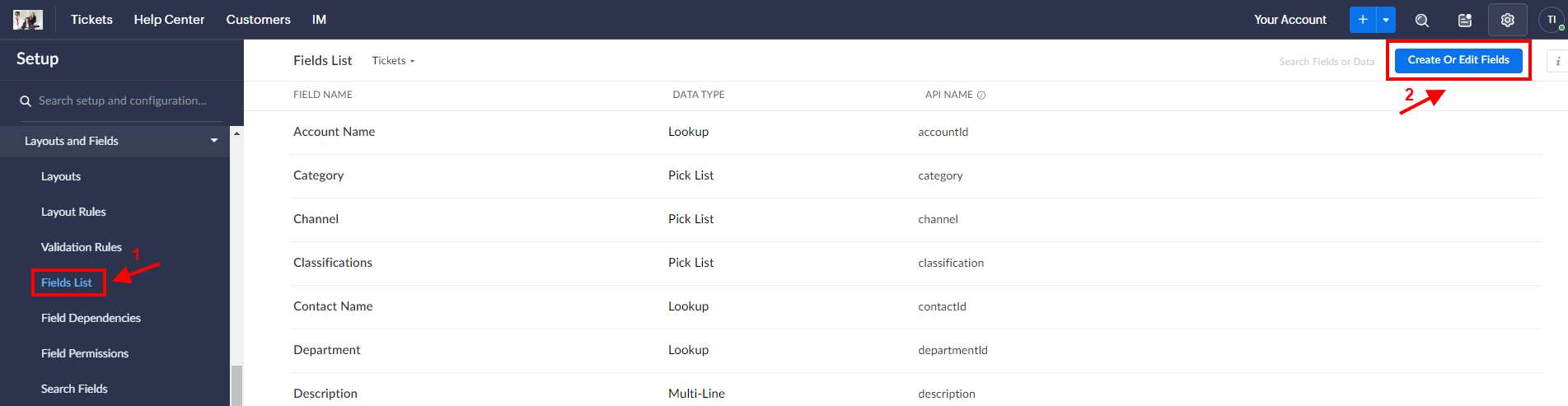
Schritt 4. Verwenden Sie im Abschnitt Feld hinzufügen auf der rechten Seite die Drag-and-Drop-Technik, um ein Feld Ihrer Wahl in den Modulbereich auf der linken Seite zu verschieben. Sie können das Feld umbenennen und Feld Eigenschaften dafür festlegen. Beachten Sie, dass Zoho Desk keine Änderung des Feldtyps zulässt. Beim Verschieben von benutzerdefinierten Feldern sollten Sie sich bewusst sein, dass einige Spezifikationen erforderlich sind. Zum Beispiel, für Datum/Uhrzeit – aktuelles oder benötigtes Datum und Uhrzeit, für E-Mail – E-Mail-Adressen.
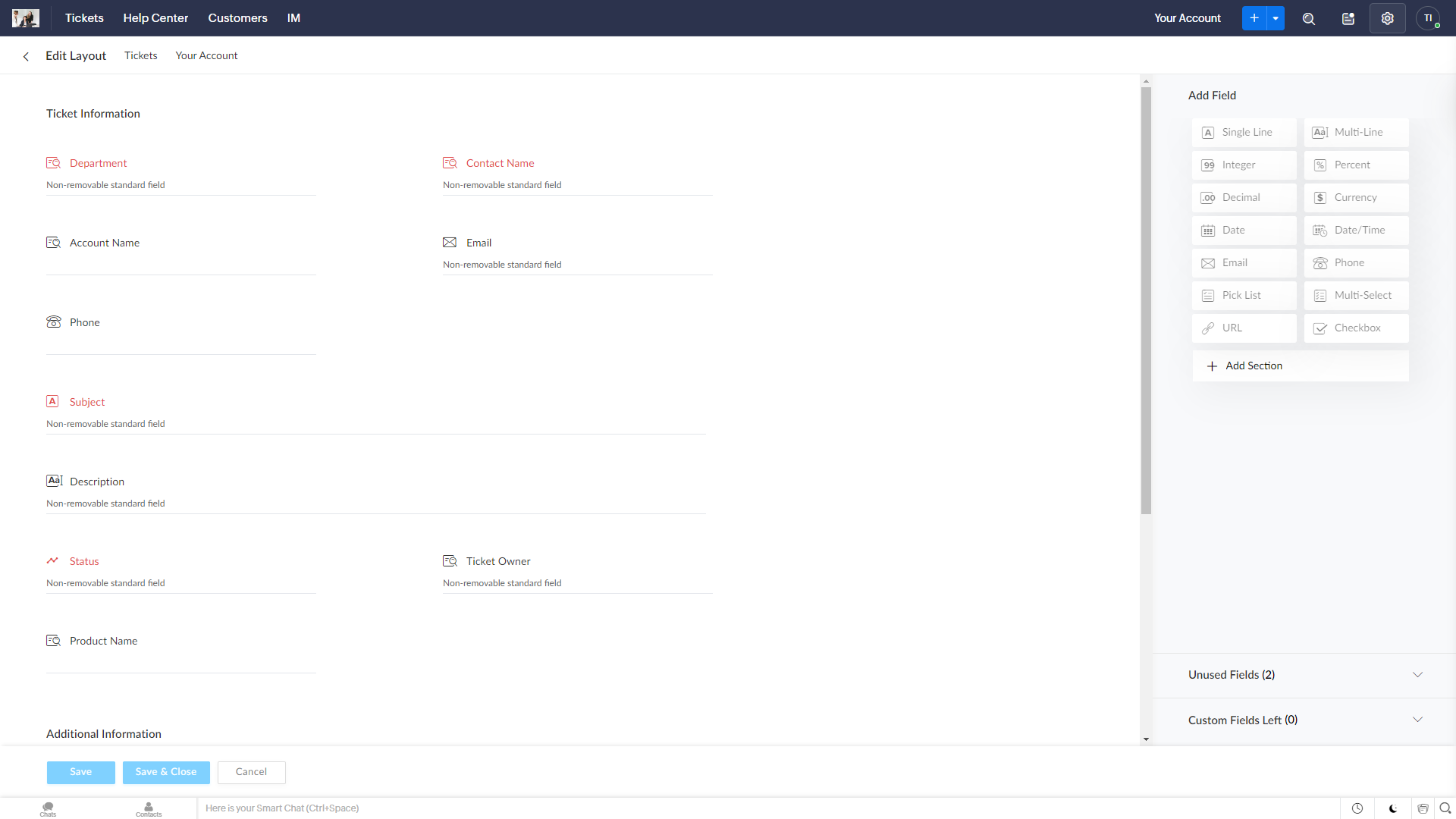
Schritt 5. Klicken Sie auf das Zahnrad-Symbol. Lassen Sie uns an den folgenden Funktionen arbeiten.
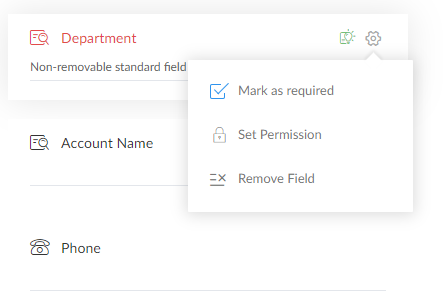
5.1. Als erforderlich markieren kann verwendet werden, um ein beliebiges benutzerdefiniertes Feld obligatorisch zu machen.
5.2. Im Berechtigungen festlegen definieren Sie, welche Funktion von Mitarbeitern in Ihrem Unternehmen erlaubt wird. Beachten Sie, dass ein bestimmtes Feld nur dann als obligatorisch markiert werden kann, wenn es für alle als Lesen & Schreiben markiert ist.
5.3. Es gibt ein Tooltip-Werkzeug, das Hinweise anzeigen kann. Es kann jedoch nur auf Auswahlfeld, Mehrfachauswahlfeld, Kontrollkästchen, Datum und Datum/Uhrzeit eingestellt werden.
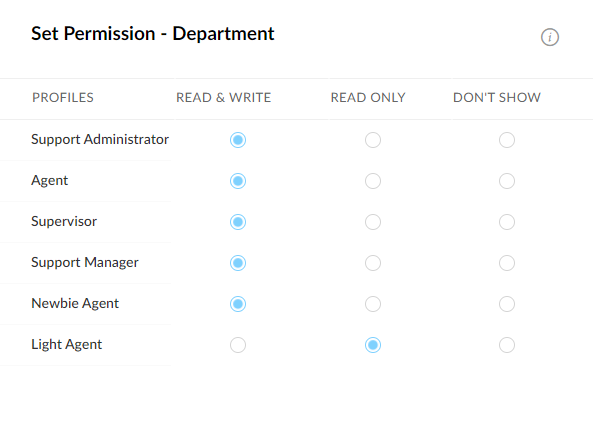
Schritt 6. Wenn Sie mit dem Ergebnis zufrieden sind, klicken Sie auf Layout speichern.
Wie man benutzerdefinierte Felder in Zoho Desk bearbeitet
Schritt 1. Melden Sie sich bei Ihrem Zoho-Konto an und klicken Sie auf das Setup-Symbol ganz oben auf der Seite. Das Symbol befindet sich neben Ihrem Profilbild.
![]()
Schritt 2. Wählen Sie unter Anpassung Layouts und Felder.
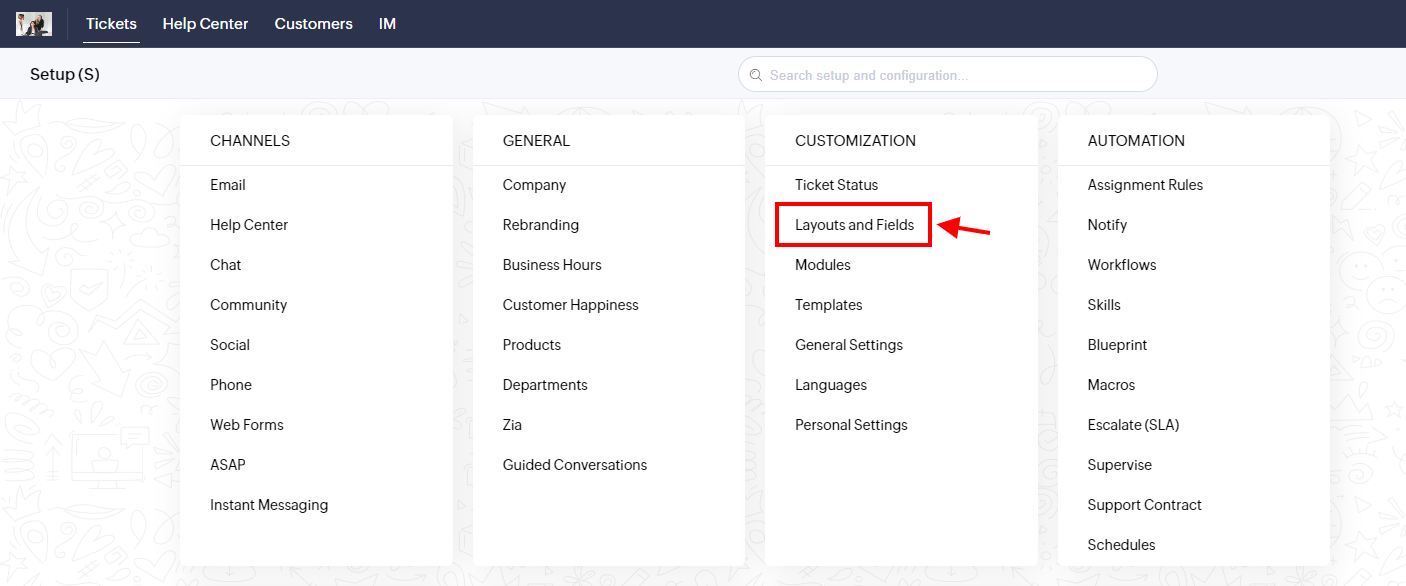
Schritt 3. Wählen Sie die Feldliste. Klicken Sie dann auf Felder erstellen oder bearbeiten.
Schritt 4. Klicken Sie in der rechten Ecke auf Feld erstellen oder bearbeiten.
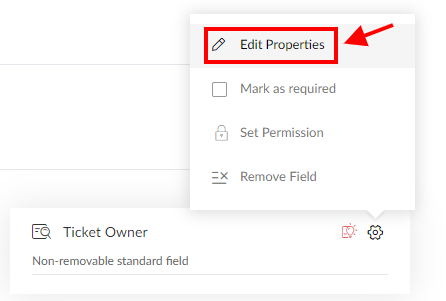
Schritt 5. Nehmen Sie die erforderlichen Änderungen bezüglich der Obligatorik, der Bereitstellung von Hinweisen und der Namen vor.
Schritt 6. Wenn Sie mit dem Ergebnis zufrieden sind, klicken Sie auf Layout speichern.
Wie finde ich eine Ticket-ID in Zoho Desk?
Wenn Sie sich auf Ihre Datenmigration mit Help Desk Migration vorbereiten, ist es wichtig, die richtige Ticket-ID in Zoho Desk zu finden. Hier ist der Grund:
- Führen Sie eine Demo mit benutzerdefinierten Daten durch – Sie können bis zu 20 Ticket-IDs hinzufügen, um zu sehen, wie sie während einer Demo migriert werden.
- Überprüfen Sie Ihre Migrationsergebnisse – Vergleichen Sie nach der Migration die ursprünglichen und migrierten Tickets, um sicherzustellen, dass alles korrekt aussieht.
Ticket-ID in Zoho Desk finden
- Melden Sie sich bei Zoho Desk an und öffnen Sie den Bereich „Tickets“.
- Klicken Sie auf das spezifische Ticket, das Sie referenzieren möchten.
- Überprüfen Sie die URL in Ihrem Browser. Die Ticket-ID erscheint am Ende der URL (z. B. https://desk.zoho.com/agent/customer-support/tickets/details/345119000036853837)
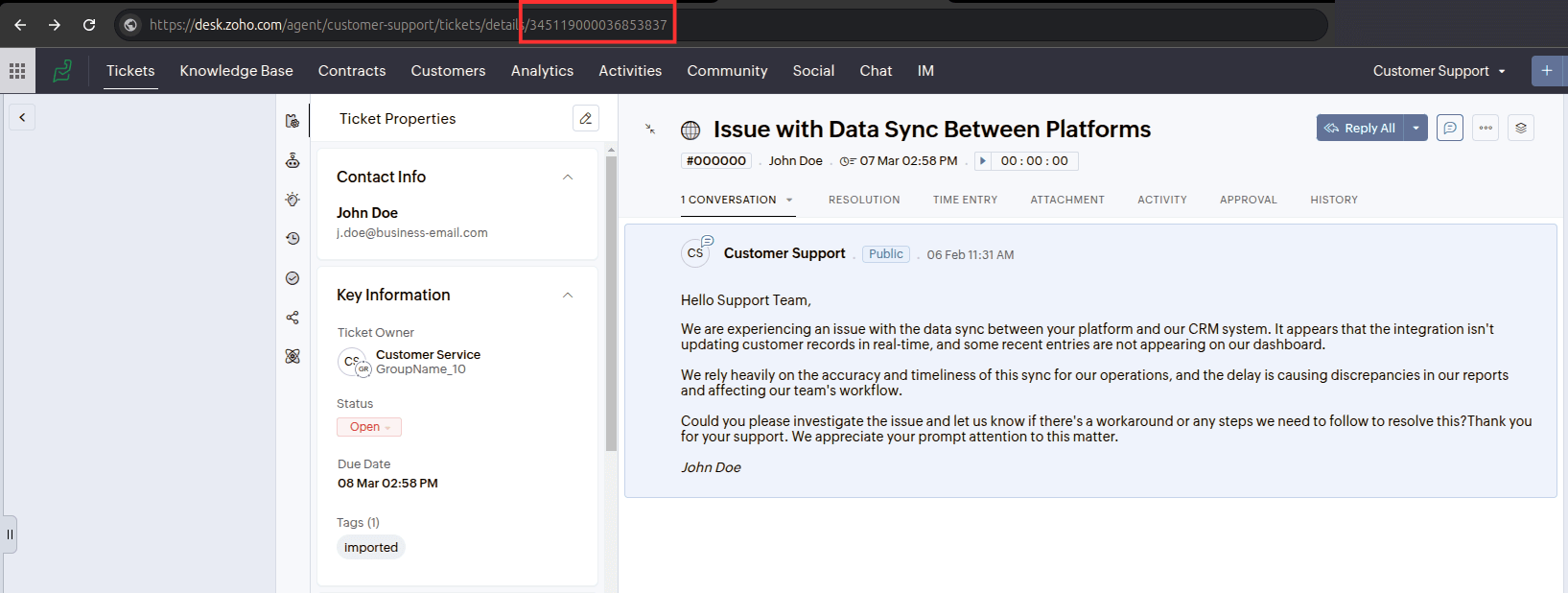
Sobald Sie die Ticket-ID haben, können Sie sie in der Help Desk Migration-Demo verwenden oder die Ergebnisse der Datenmigration überprüfen.