Zendesk Datenmigration Checkliste
Um eine reibungslose Zendesk-Datenmigration sicherzustellen, brauchen Sie zwei entscheidende Dinge:
- Eine klare Schritt-für-Schritt-Checkliste, die jede Phase der Migration abdeckt.
- Einen zuverlässigen Drittanbieter wie Help Desk Migration, der den Prozess automatisiert und vereinfacht.
Phase 1: Was sollte ich vor der Einrichtung einer Zendesk-Migration tun?
Planung ist entscheidend. Etwa 60 % des Migrationsaufwands fallen an, bevor die Datenübertragung beginnt. Gehen Sie vor dem Start diese wichtigen Schritte durch:
1. Wie erstelle ich eine Strategie für die Zendesk-Migration?
Für eine erfolgreiche Zendesk-Migration folgen Sie diesem einfachen Plan:
- Wählen Sie den besten Zeitpunkt für die Migration, um Störungen zu minimieren.
- Kommunizieren Sie den Zeitplan klar mit Ihrem Team.
- Entscheiden Sie, ob das Quellsystem während der Migration aktiv bleibt.
- Bereiten Sie Ihr Zendesk-Ziel vor, indem Sie benutzerdefinierte Felder, Makros und Einstellungen konfigurieren.
Dieser Ansatz trägt dazu bei, einen reibungslosen und gut koordinierten Migrationsprozess sicherzustellen.
2. Wie bereite ich mein Team auf die Zendesk-Migration vor?
Halten Sie Ihr Support-Team informiert und einsatzbereit. So geht’s:
- Teilen Sie einen klaren Migrationszeitplan.
- Weisen Sie die Agenten an, wann sie im alten Helpdesk nicht mehr arbeiten sollen.
- Geben Sie dem Team Zeit, sich an Zendesk zu gewöhnen.
3. Wie bereite ich Zendesk auf die Datenmigration vor?
Bevor Sie Daten nach Zendesk migrieren, richten Sie Ihr Konto so ein, dass alle Felder, Agenten und Artikel korrekt übertragen werden. So gehen Sie vor:
Wie erstelle ich benutzerdefinierte Felder in Zendesk?
Um Ihre Datensätze korrekt zuzuordnen, erstellen Sie benutzerdefinierte Felder, die den Datentypen Ihres Quellsystems entsprechen. Zendesk unterstützt benutzerdefinierte Felder für Tickets, Benutzer und Organisationen.
Sie haben zwei Optionen:
Option 1: Benutzerdefinierte Felder manuell in Zendesk erstellen
- Gehen Sie zu Admin → Verwalten → wählen Sie Benutzerfelder, Organisationsfelder oder Ticketfelder.
- Klicken Sie auf Feld hinzufügen.
- Wählen Sie den richtigen Feldtyp aus (Text, Dropdown, Checkbox usw.).
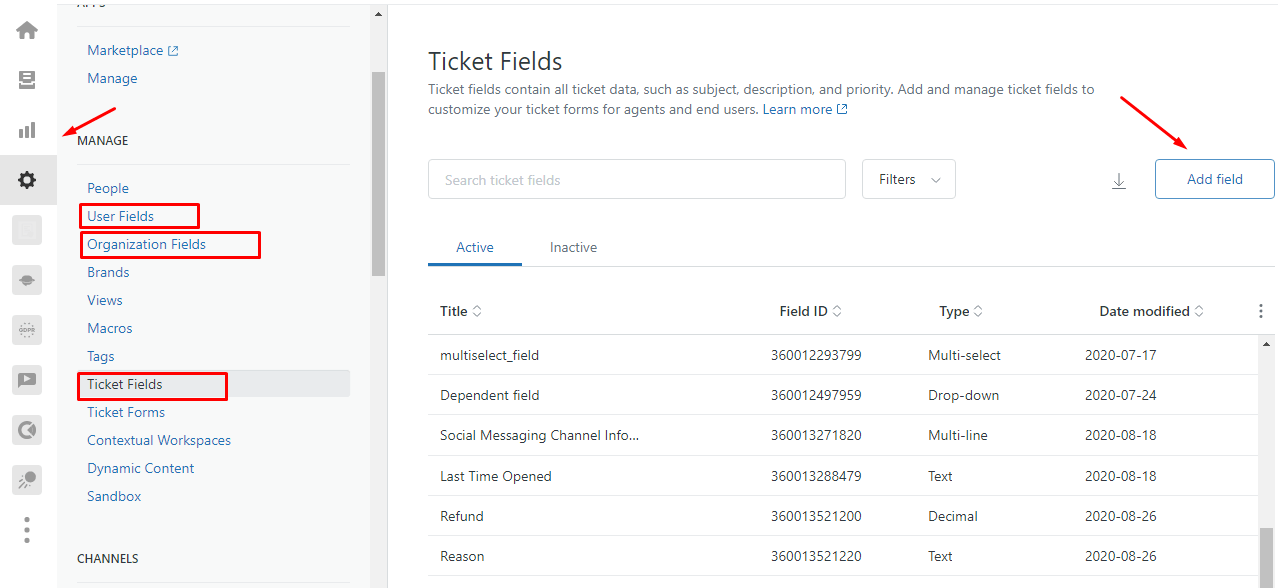
Here is the German translation with all HTML, formatting, and technical clarity preserved:
Option 2: Benutzerdefinierte Felder im Migrationsassistenten erstellen
- Wählen Sie beim Zuordnen der Felder das Quellfeld aus.
- Klicken Sie auf Dasselbe Feld in Zendesk hinzufügen.
- Warten Sie ein paar Sekunden, bis das Feld erstellt wurde.
- Ordnen Sie die Feldwerte zu, sobald das Feld erscheint.
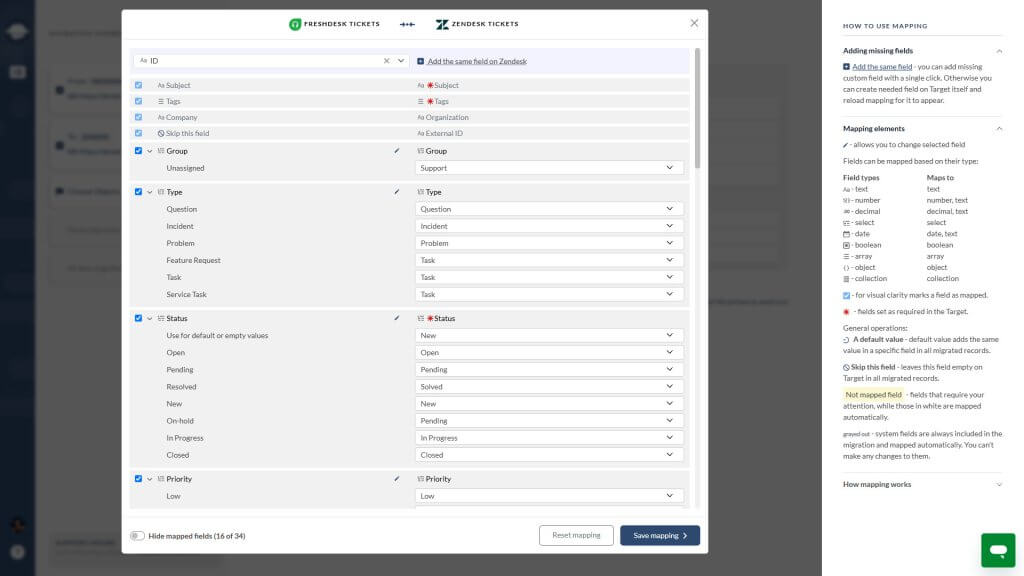
- Setzen Sie Felder auf nicht erforderlich, um leere Werte zu vermeiden.
- Verwenden Sie möglichst einen Standardwert für jedes Feld.
Sollte ich Makros (gespeicherte Antworten) in Zendesk einrichten?
Ja. Überprüfen und erstellen Sie alle Makros (auch bekannt als gespeicherte Antworten), die Sie weiterhin in Zendesk verwenden möchten. Besonders gemeinsam genutzte Makros (die vom gesamten Team verwendet werden) sind es wert, neu erstellt zu werden.
So fügen Sie Makros in Zendesk hinzu: Gehen Sie zu Admin → Makros → Makro hinzufügen
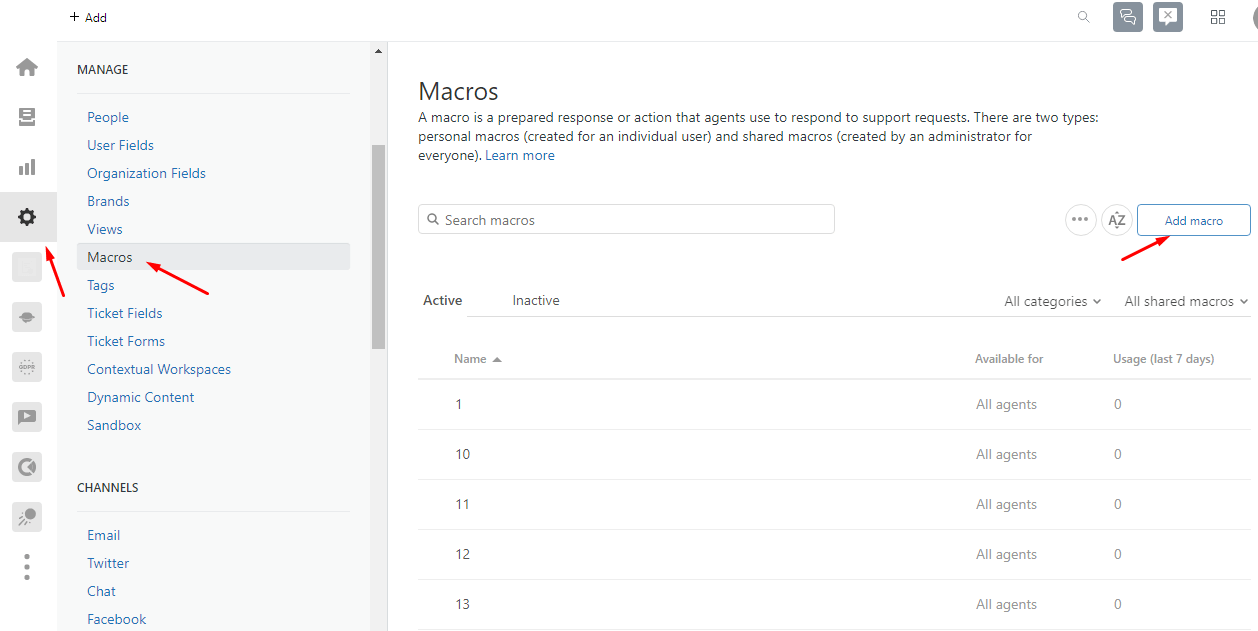
Was sollte ich über Agentenprofile während der Migration wissen?
Der Migrationsassistent erstellt die Agentenprofile während der Migration und verwendet nur die in Ihrem Konto verfügbaren Plätze.
Wenn Sie nicht zugewiesene, inaktive oder gelöschte Agenten haben:
- Weisen Sie beim Zuordnen der Agentenprofile einen Standardagenten in Zendesk zu.
- So wird sichergestellt, dass alle Tickets korrekt einem Agenten zugeordnet werden.
Muss ich das Help Center vor dem Import von Artikeln aktivieren?
Ja. Wenn Sie planen, Wissensdatenbankartikel zu importieren, muss das Help Center aktiviert sein.
Nur der Kontoinhaber kann es aktivieren:
- Gehen Sie in der Seitenleiste zu Guide → Einstellungen.
- Klicken Sie auf Aktivieren.
4. Welche Einschränkungen sollte ich vor der Migration zu Zendesk kennen?
Zendesk hat spezifische Regeln und Systemverhalten, die Sie vor der Migration Ihrer Daten beachten sollten. Nachfolgend finden Sie eine Liste wichtiger Einschränkungen und Hinweise zum Umgang damit:
- Beim Umzug zu Zendesk werden Ihre suspendierten Kontakte entsperrt; suspendierte Kontakte können in Zendesk nicht als Anfragende fungieren.
- Sie können keine Tickets ohne Kontakte, Organisationen und Agenten migrieren. Diese Felder müssen ausgefüllt sein.
- Nach 28 Tagen werden Tickets, die als „Gelöst“ markiert sind, automatisch auf „Geschlossen“ gesetzt. Nach 120 Tagen als „Geschlossen“ werden Tickets automatisch archiviert. Dies geschieht aufgrund spezieller Automatisierungseinstellungen. Sie können die Anzahl der Tage bis zum Statuswechsel auf „Geschlossen“ reduzieren, aber nicht erwarten, dass Tickets im Status „Gelöst“ bleiben, bis Sie sie manuell schließen.
- Zendesk zeigt nicht alle Ticket-Status standardmäßig im Hauptmenü an. Um alle Tickets anzuzeigen, geben Sie * in die Suchleiste ein und drücken Enter. Dies ist der einzige Weg, archivierte Tickets zu finden.
- Tickets erhalten automatisch relevante Tags von Zendesk basierend auf den Optionen der benutzerdefinierten Felder.
- Standardmäßig wird für Zendesk Guide nur die Standardsprache migriert.
- Die Agentenrollen in Zendesk hängen von Ihrem Abonnementplan ab. Zum Beispiel definiert die Administratorrolle alle Berechtigungen in Ihrem Konto. Eine Light-Agent-Rolle kann private Kommentare zu Tickets hinterlassen, aber kein Eigentümer geschlossener Tickets sein usw. Wenn Sie einen Enterprise-Plan nutzen, stellen Sie sicher, dass alle Ihre Agenten die Mitarbeiterrolle erhalten, um Tickets zu lösen.
- Jeder Abonnementplan hat eine begrenzte Anzahl an Agenten. Erwägen Sie ein Upgrade, wenn Sie die gleiche Anzahl an Agenten wie im Quell-Helpdesk behalten möchten. Wenn Sie bestimmte Agenten nicht zu Zendesk migrieren, kontaktieren Sie unser Team, um deren Tickets neu zuzuweisen.
- Tickets ohne zugewiesenen Agenten werden einem Standardagenten in Zendesk zugewiesen. Wählen Sie beim Zuordnen der Agentenprofile einen Standardagenten aus.
- Knowledge-Base-Artikel können nicht in Kategorien, sondern nur in Ordnern gespeichert werden. Wenn im Quell-Helpdesk keine Ordner vorhanden waren, werden die Artikel in einen Standardordner migriert, der vom Migrationstool automatisch erstellt wird. Stellen Sie außerdem sicher, dass Zendesk Guide aktiviert ist.
- Wenn Sie Artikel einer bestimmten Marke zuordnen möchten, geben Sie den Link im URL-Feld beim Verbinden Ihres Zendesk-Kontos an.
- Zendesk blockiert standardmäßig unsichere HTML-Tags und Attribute, damit Ihre Kunden Ihre Wissensdatenbank sicher durchsuchen können. Beispielsweise werden als Teil von Knowledge-Base-Artikeln migrierte Videos als unsicher eingestuft. Um diese anzuzeigen, gehen Sie zu Einstellungen > Guide-Einstellungen, suchen Sie den Bereich Sicherheit und aktivieren Sie die Option „Unsichere Inhalte anzeigen“.
- Es gibt verschiedene Tickettypen, die unterschiedlich migriert werden. Zum Beispiel werden zusammengeführte Tickets als einzelne Tickets mit privaten Nachrichten migriert. Folge-Tickets werden als ein Ticket übertragen. In der benutzerdefinierten Migration können Folge-Tickets, die eine ID enthalten, in ein benutzerdefiniertes Feld oder eine private Notiz übertragen werden.
- Das CC-Feld der Tickets wird nicht migriert, aber alle anderen Antworten von Personen werden im Ticket angezeigt. Sie können diese Datensätze aus FreeScout, Freshdesk, Freshservice, Help Scout und SupportPal zu Zendesk übertragen.
- Die Reihenfolge der Tickets während der Migration hängt von der API Ihres Quell-Helpdesks ab. Sie steuert den Prozess und bestimmt, ob zuerst neue oder alte Tickets übertragen werden. Unser Service migriert zuerst die Nutzer und dann die Tickets, um die Nutzer-Ticket-Beziehung zu erhalten.
- Richten Sie nach der Datenmigration Pflichtfelder und Regex-Felder ein. Regex-Felder in Zendesk unterstützen nur Formate wie yyyy-mm-dd Datum, URL-Validierung, fünfstellige Postleitzahlen und Sozialversicherungsnummern im Muster 3-2-4, jeweils durch Bindestriche getrennt.
5. Welche Daten werden standardmäßig nicht zu Zendesk übertragen?
Bestimmte Datentypen werden nur übertragen, wenn Sie während der Einrichtung zusätzliche Optionen aktivieren. Hier ist die Liste der Datensätze, die verfügbar sind, wenn Sie automatisierte Optionen wählen:
- Inline-Bilder
- Anrufaufzeichnungen
- Seitenunterhaltungen
- Inhaltsübersetzungen
- Verknüpfungen zwischen Wissensdatenbankartikeln
Um diese Daten zu übertragen, stellen Sie sicher, dass Sie diese Funktionen während der Migrationseinrichtung aktivieren.
6. Kann ich meine Zendesk-Datenmigration anpassen?
Ja. Sie können Ihre Zendesk-Migration vollständig anpassen, sowohl mit vorgefertigten Optionen als auch mit erweiterten Anpassungen. So behalten Sie die Kontrolle darüber, wie Ihre Daten übertragen werden, und stellen sicher, dass sie genau zu Ihren Geschäftsanforderungen passen.
Welche Anpassungsoptionen sind verfügbar?
Nutzen Sie diese vorgefertigten Funktionen im Migrationsassistenten:
- Migrieren Sie zuerst die neuesten Datensätze;
- Fügen Sie Tags zu migrierten Tickets hinzu;
- Migrieren Sie Inline-Bilder als Anhänge;
- Überspringen Sie Anhänge, um die Migration zu beschleunigen;
- Wählen Sie Datensätze für die Demo-Migration aus, verfügbar für Tickets und Artikel;
- Migrieren Sie Inhaltsübersetzungen;
- Übertragen Sie Ticket-Seitenunterhaltungen als private Notizen;
- Migrieren Sie Anrufaufzeichnungen als mp3-Anhänge;
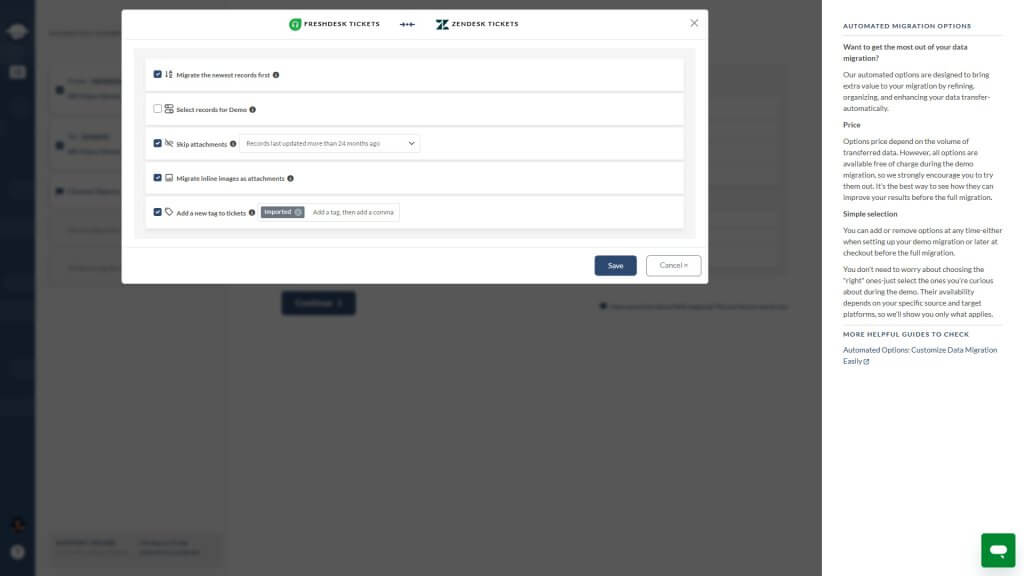
Welche erweiterten Anpassungen kann ich anfragen?
Unser Team kann Ihre Migration weiter anpassen:
- Daten filtern nach Tags, Datum, Feldern, Gruppen usw.
- Standardverhalten ändern, z. B. Change-/Problem-Objekte in Tickets umwandeln.
- Migrierte Datensätze anreichern mit den ursprünglichen Ticket-IDs oder zusätzlichen Tags.
Kontaktieren Sie unsere Support-Mitarbeiter, um eine individuelle Migration nach Ihren Anforderungen einzurichten.
Kann ich historische Daten vor der Migration zu Zendesk filtern?
Ja. Viele Unternehmen entscheiden sich, nur relevante Datensätze zu migrieren. Sie können:
- Alte oder gelöste Tickets ausschließen.
- Spam oder irrelevante Unterhaltungen überspringen.
- Nur Daten aus einem bestimmten Datumsbereich migrieren.
Nutzen Sie benutzerdefinierte Filter, um Ihre Geschäftsanforderungen zu erfüllen. Kontaktieren Sie unser Team, um zu definieren, was ein- oder ausgeschlossen werden soll.
Bleiben die Artikeldaten in Zendesk gleich?
Nein. Beim Import von Artikeln in Zendesk ersetzt das System die ursprünglichen Erstellungs- und Aktualisierungsdaten durch das Migrationsdatum.
Phase 2: Was sollte ich direkt vor dem Start der Demo-Migration zu Zendesk tun?
Bevor Sie mit der Demo-Migration beginnen, führen Sie ein paar schnelle Schritte durch, um Fehler oder unerwünschte Änderungen zu vermeiden.
1. Sollte ich Zendesk-Automatisierungen vor der Migration deaktivieren?
Ja. Deaktivieren Sie alle aktiven Automatisierungen in Zendesk, um zu verhindern, dass beim Import ausgelöste Tickets Updates oder Benachrichtigungen auslösen.
So geht’s:
- Gehen Sie zu Admin → Geschäftsregeln → Automatisierungen.
- Fahren Sie mit der Maus über eine Automatisierung.
- Klicken Sie auf das Drei-Punkte-Menü.
- Wählen Sie Deaktivieren.
- Wiederholen Sie das für alle Automatisierungen.
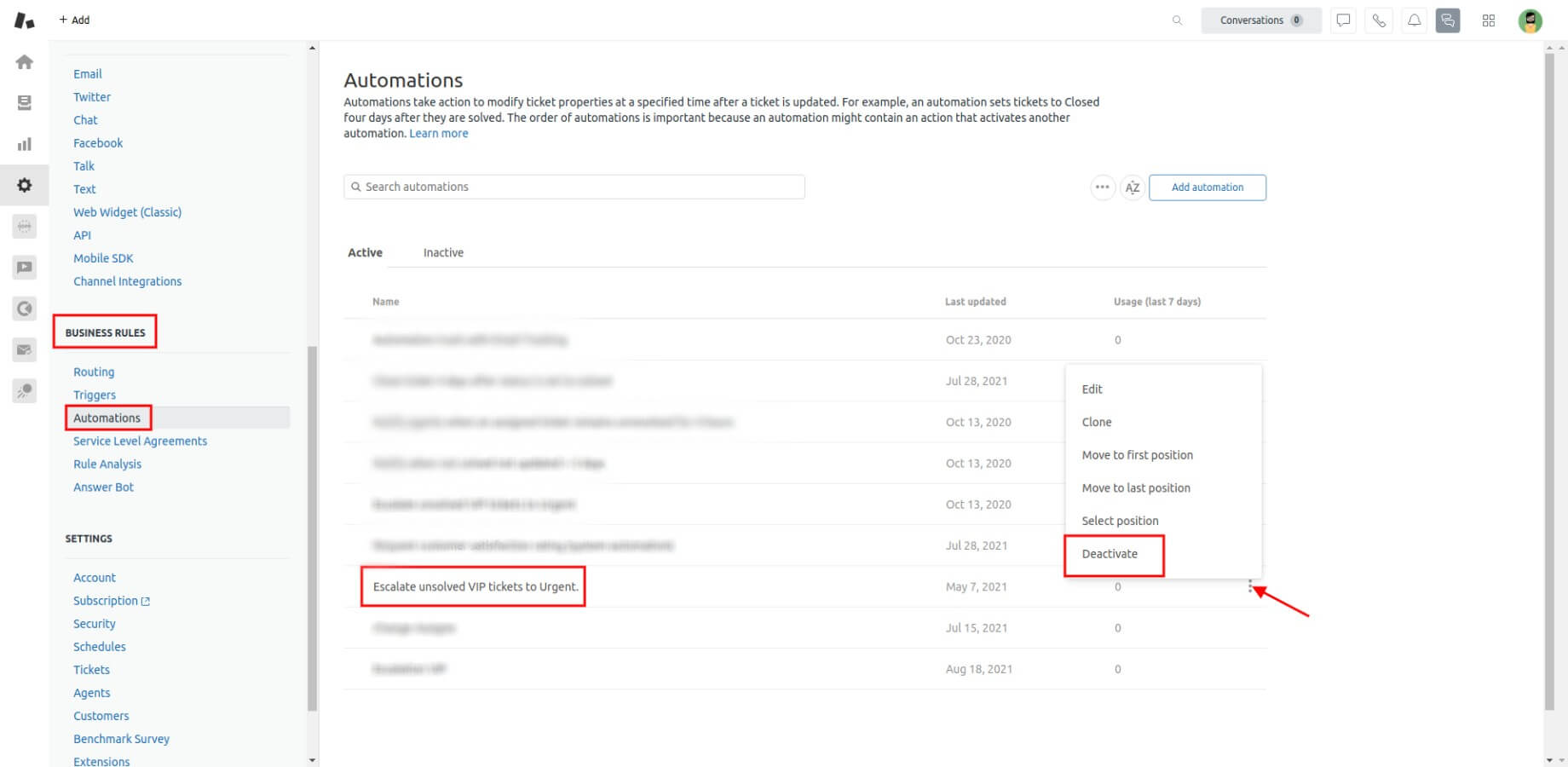
Anschließend aktualisieren Sie in Zendesk Ihre Automatisierungsregeln, um Tickets mit diesem Tag auszuschließen. So werden sie von bestehenden Workflows nicht beeinflusst.
2. Wie deaktiviere ich Pflichtfeld-Bedingungen in Zendesk?
Um Fehler während der Migration zu vermeiden, deaktivieren Sie alle Bedingungen, die Felder in Ticketformularen zur Pflicht machen.
Schritt-für-Schritt-Anleitung:
1. Gehen Sie zum Admin Center.
2. Klicken Sie auf das Symbol Objekte und Regeln.
3. Navigieren Sie zu Tickets → Formulare.
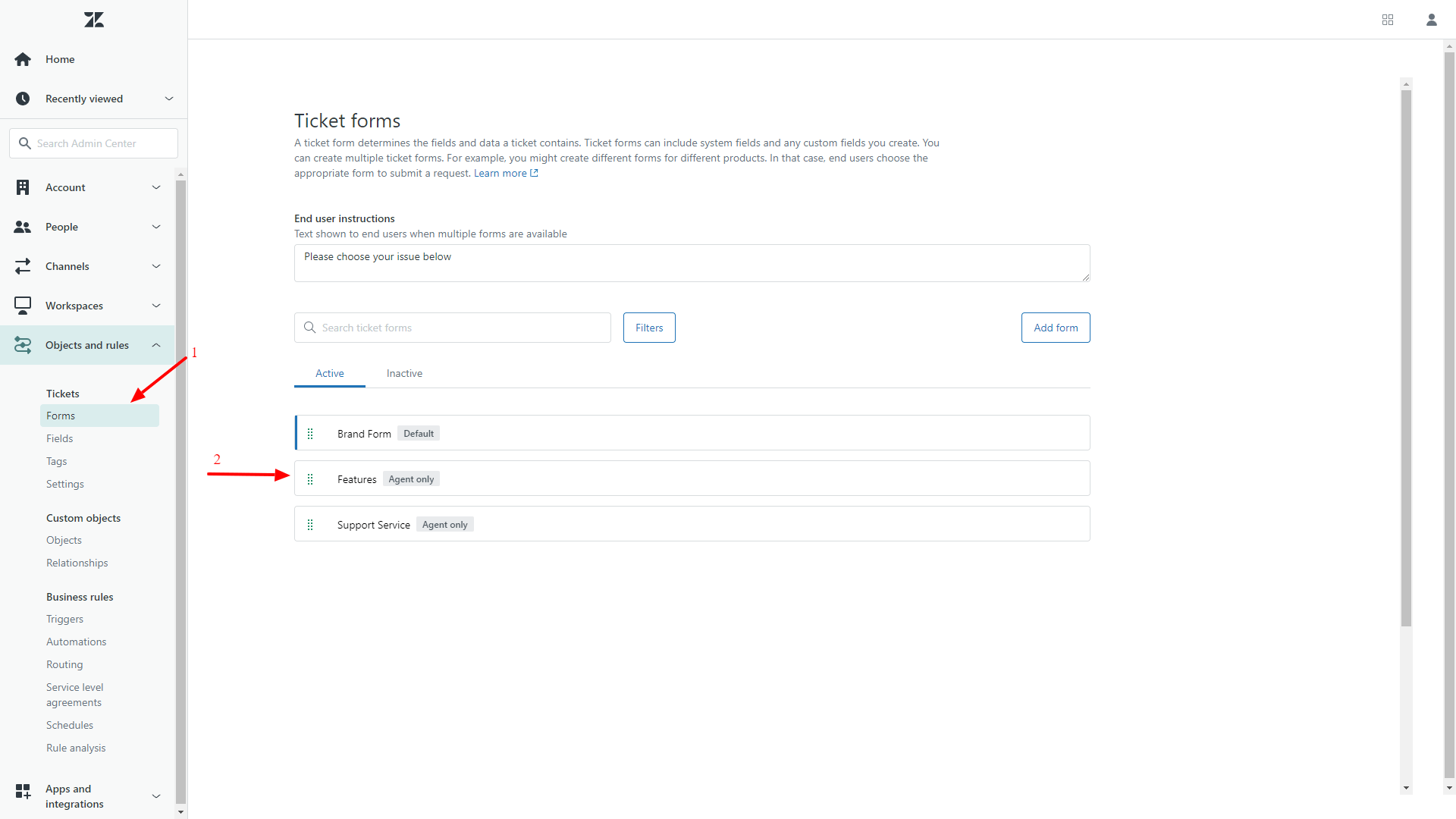
4. Öffnen Sie das Ticketformular und klicken Sie auf das Optionsmenü.
5. Wählen Sie Bedingungen.
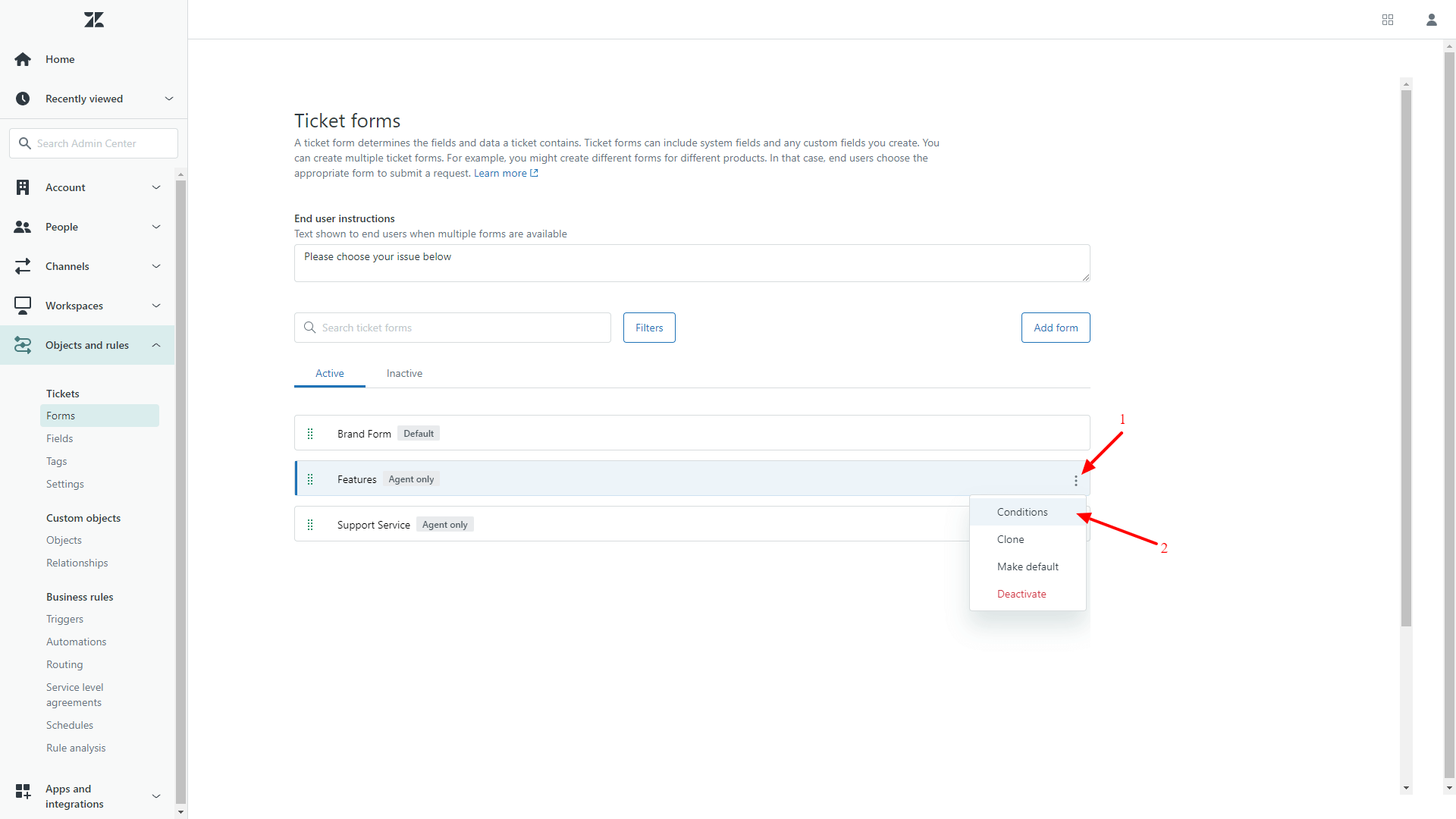
6. Wählen Sie den Benutzertyp (Agenten oder Endbenutzer).
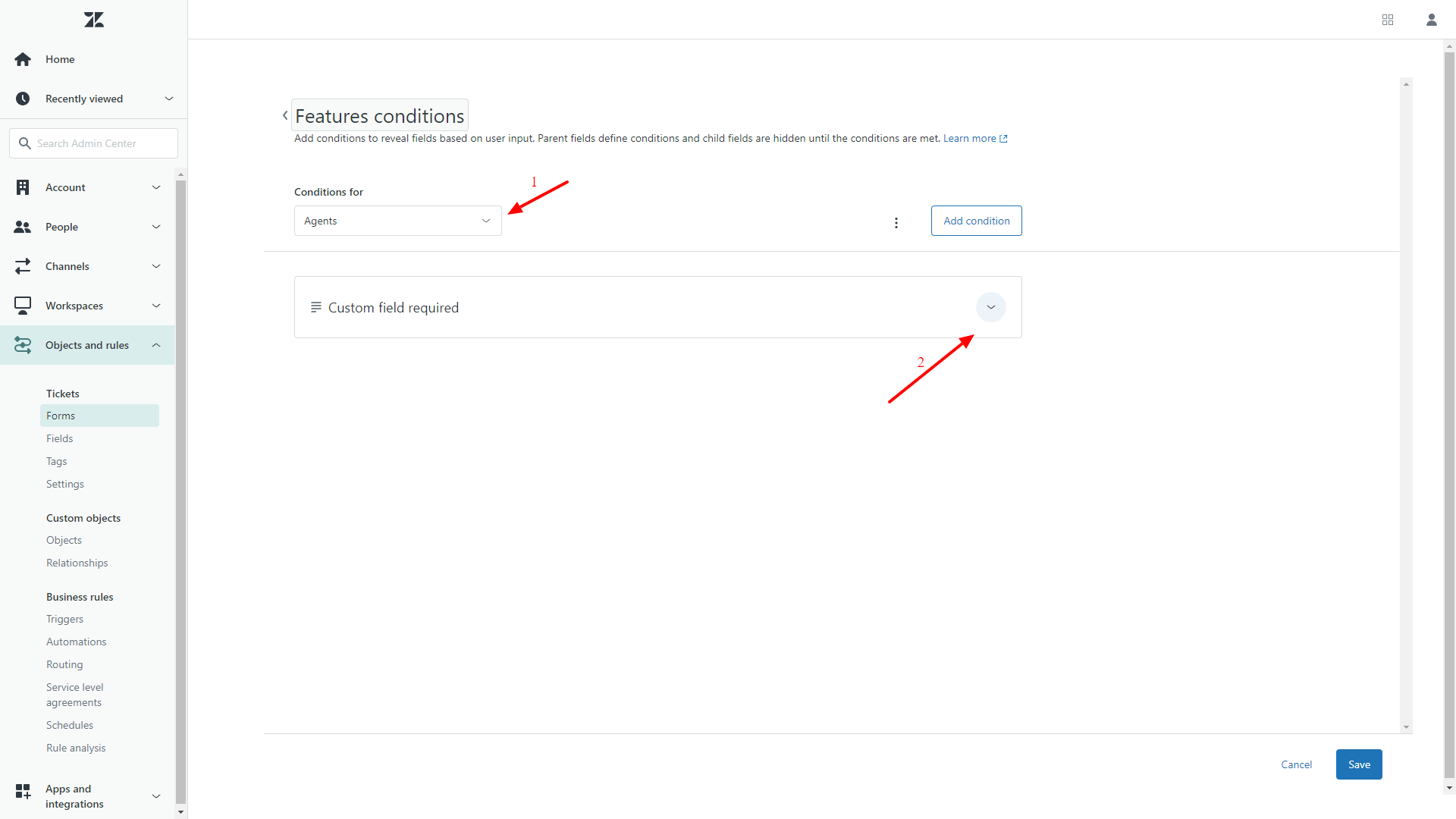
7. Klicken Sie auf das Bleistift-Symbol, um jede Bedingung zu bearbeiten.
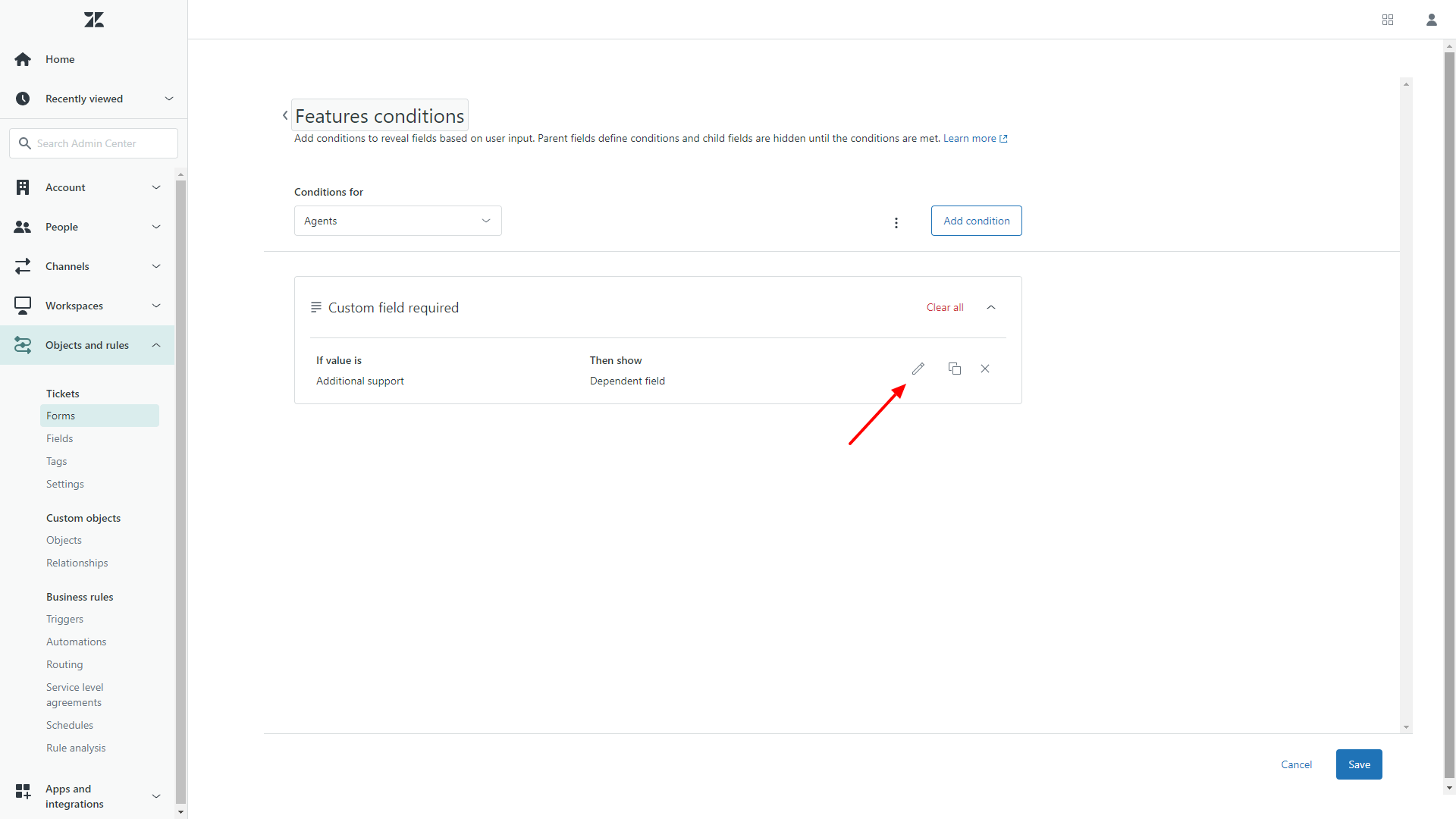
8. Wählen Sie im Dropdown-Menü „Pflichtfeld“ Niemals aus.
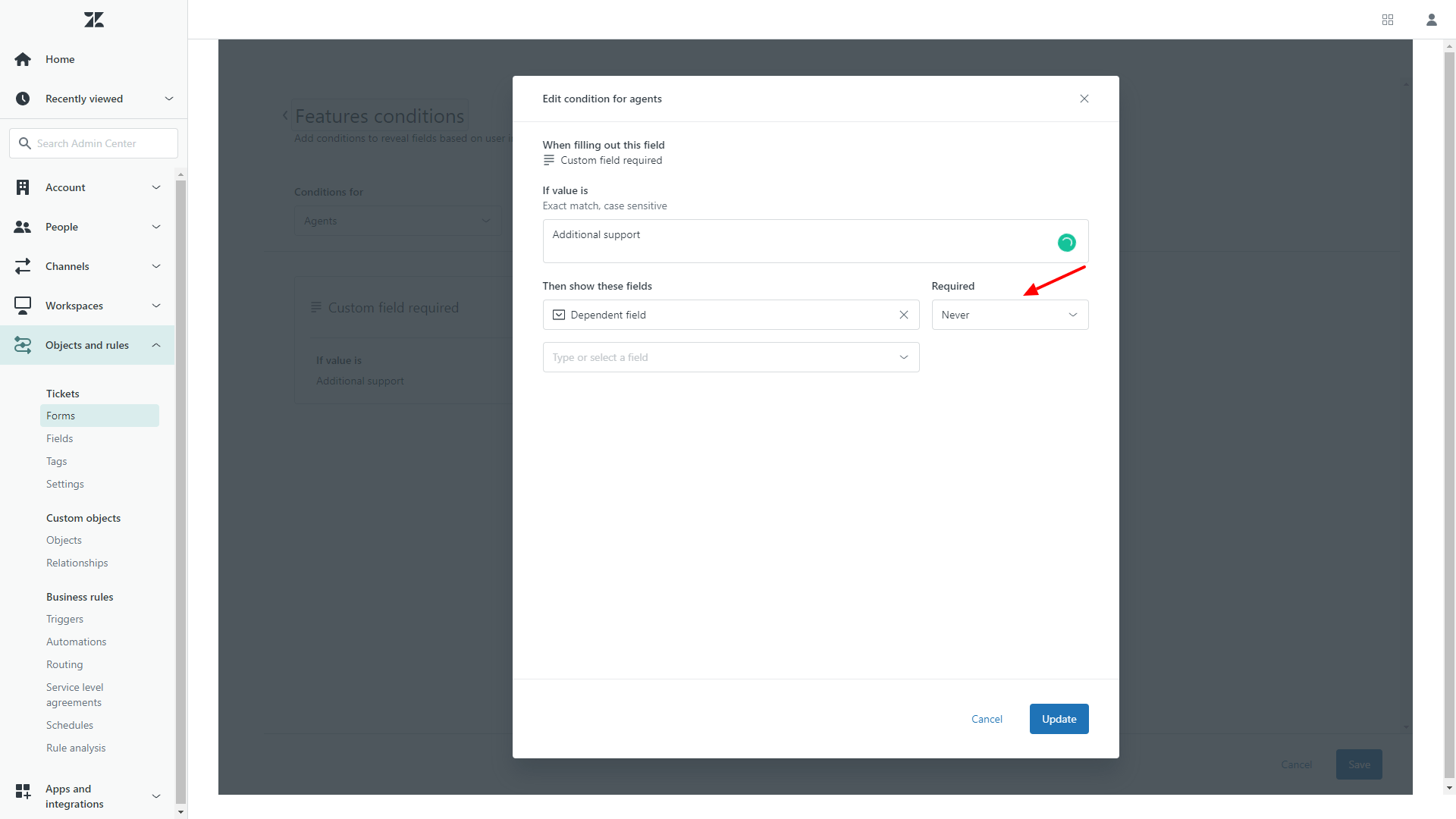
9. Klicken Sie auf Aktualisieren, um zu speichern.
Nach Abschluss Ihrer vollständigen Migration kehren Sie zu den Ticketformularen zurück und aktivieren die Pflichtfeld-Bedingungen bei Bedarf wieder.
3. Welche Zugangsdaten benötige ich, um die Migration einzurichten?
Um eine Demo-Migration durchzuführen, benötigen Sie Zugangsdaten sowohl für Ihre Quellplattform als auch für Zendesk. Für Zendesk bereiten Sie Folgendes vor:
- URL – Die URL Ihres Zendesk-Kontos.
- OAuth-Authentifizierung – Melden Sie sich bei Zendesk an, wenn Sie dazu aufgefordert werden.
4. Wie führe ich eine kostenlose Demo-Migration zu Zendesk durch?
Um Ihre Einrichtung vor der vollständigen Migration zu testen, führen Sie eine kostenlose Demo-Migration durch. Dabei werden 20 zufällige Tickets und 20 Help-Center-Artikel zu Zendesk übertragen.
So führen Sie Ihre kostenlose Demo-Migration durch:
- Melden Sie sich im Migrationsassistenten an oder erstellen Sie ein Konto.
- Verbinden Sie Ihre Quellplattform und Zendesk.
- Wählen Sie die Daten aus, die Sie importieren möchten.
- Ordnen Sie Agentenprofile zu.
- Ordnen Sie Felder zu für Kontakte, Unternehmen, Tickets und Artikel.
- Wählen Sie automatisierte Optionen aus (z. B. zuerst neueste Datensätze migrieren, Anhänge überspringen).
- Starten Sie die kostenlose Demo-Migration.
Funktioniert die Demo-Migration genauso wie die vollständige Migration?
Ja. Der Migrationsassistent behandelt Demo- und Vollmigrationen auf dieselbe Weise.
Wenn bei der Demo-Ticketmigration Daten fehlen oder fehlerhaft sind, tritt dasselbe Problem auch bei der Vollmigration auf.
So prüfen Sie das:
- Laden Sie die Berichte der Demo-Migration herunter.
- Überprüfen Sie migrierte, fehlgeschlagene und übersprungene Datensätze.
- Kontaktieren Sie den Support, wenn Sie vor dem Start der Vollmigration Probleme feststellen.
Phase 3: Was sollte ich nach der Demo-Migration zu Zendesk überprüfen?
Nach Ihrer kostenlosen Demo-Migration prüfen Sie die Ergebnisse in Zendesk, um sicherzustellen, dass alles korrekt übertragen wurde. Die Demo simuliert eine Vollmigration mit einer kleinen Stichprobe – 20 Tickets und 20 Artikel – der Prozess ist jedoch identisch.
So überprüfen Sie Ihre Demo-Migration:
1. Gehen Sie zum Dashboard des Migrationsassistenten und prüfen Sie die Ergebnisübersicht:
- Alle verfügbaren Datensätze;
- Migrierte Datensätze;
- Fehlgeschlagene Datensätze;
- Übersprungene Datensätze;
2. Laden Sie Berichte für eine tiefere Analyse herunter.
3. Überprüfen Sie in Zendesk Folgendes:
- Alle Kommentare wurden mit den korrekten Autoren migriert;
- Tickets sind den richtigen Agenten zugewiesen;
- Werte der benutzerdefinierten Felder sind erhalten geblieben;
- Kunden und Organisationen wurden migriert;
- Anhänge und Labels sind vorhanden;
- Wissensdatenbank-Kategorien sind korrekt;
- Keine Automatisierungen haben die Demodaten verändert;
- Laden Sie manuell einige Anhänge in Zendesk herunter, um deren Integrität zu prüfen.
- Sie können Demo-Migrationen so oft durchführen, wie nötig. Wenn einige Datensätze nicht korrekt übertragen wurden, beheben Sie die Probleme und versuchen Sie es erneut. So können Sie Ihre Datenzuordnung sorgfältig anpassen und sicherstellen, dass vor der Vollmigration alles richtig migriert wird.
Kann ich eine benutzerdefinierte Demo-Migration zu Zendesk durchführen?
Ja. Wenn Sie bestimmte Datensätze testen möchten, wählen Sie die Option Datensätze für Demo auswählen separat für Tickets und Artikel unter Optionen.
- Geben Sie bis zu 20 Ticket-IDs und 20 Artikel-IDs ein.
- Diese Option ist pro Migration nur einmal verfügbar.
- Benötigen Sie mehr als eine benutzerdefinierte Demo? Kontaktieren Sie unser Support-Team.
Phase 4: Was sollten Sie während einer vollständigen Datenmigration zu Zendesk wissen?
Sobald Sie Ihre vollständige Datenmigration starten, läuft der Prozess in der Cloud – Sie müssen Ihren Browser nicht offen halten. Sie können weiterhin in Ihrem Quell-Helpdesk arbeiten, aber beachten Sie:
- Neue oder aktualisierte Datensätze, die nach der vollständigen Migration hinzugefügt werden, werden nicht automatisch übertragen.
- Um diese späteren Änderungen zu übertragen, führen Sie eine Delta-Migration durch (verfügbar im Signature-Support-Paket).
Was Sie sonst noch beachten sollten:
- Verfolgen Sie den Fortschritt im Dashboard der Vollmigration.
- Unser Team informiert Sie, sobald die Migration abgeschlossen ist.
- Die durchschnittliche Geschwindigkeit der Zendesk-Migration liegt bei 2.000 Tickets pro Stunde.
- Um die Geschwindigkeit zu erhöhen, bitten Sie Zendesk und Ihr Quell-Tool, die API-Limits zu erhöhen, und informieren Sie uns vor dem Start der Migration.
Kann ich während der Vollmigration Änderungen vornehmen?
Nein, vermeiden Sie Änderungen während der vollständigen Datenmigration. Das Bearbeiten von Datensätzen, Entfernen von Duplikaten oder Ändern von Feldern während des Prozesses kann die Migration pausieren oder verzögern. Wenn Sie unnötige Daten entdecken, lassen Sie diese zuerst migrieren und bereinigen Sie sie anschließend in Zendesk.
Wie starte ich eine vollständige Datenmigration zu Zendesk?
Um Ihre vollständige Datenmigration zu starten, stellen Sie sicher:
- Die Zahlung ist bestätigt.
- Die Checkliste vor der Migration ist in der rechten Seitenleiste genehmigt.
Sobald beides erledigt ist, beginnt der Migrationsassistent mit der Übertragung der Datensätze in der Cloud – Sie müssen den Tab nicht geöffnet lassen. Sie können den Fortschritt auf der Seite der Vollmigration verfolgen oder auf eine Nachricht unseres Teams warten.
Migrationen dauern je nach Datenmenge in der Regel zwischen 20 Minuten und mehreren Tagen.
Letzte Phase: Was sollte ich nach der vollständigen Zendesk-Datenmigration überprüfen?
Auch wenn Ihre Vollmigration fehlerfrei verlief, ist es wichtig, alles zu überprüfen:
1. Gehen Sie zu Admin > Verwalten > Ansichten > Offen, um Tickets nach Kategorie anzuzeigen.
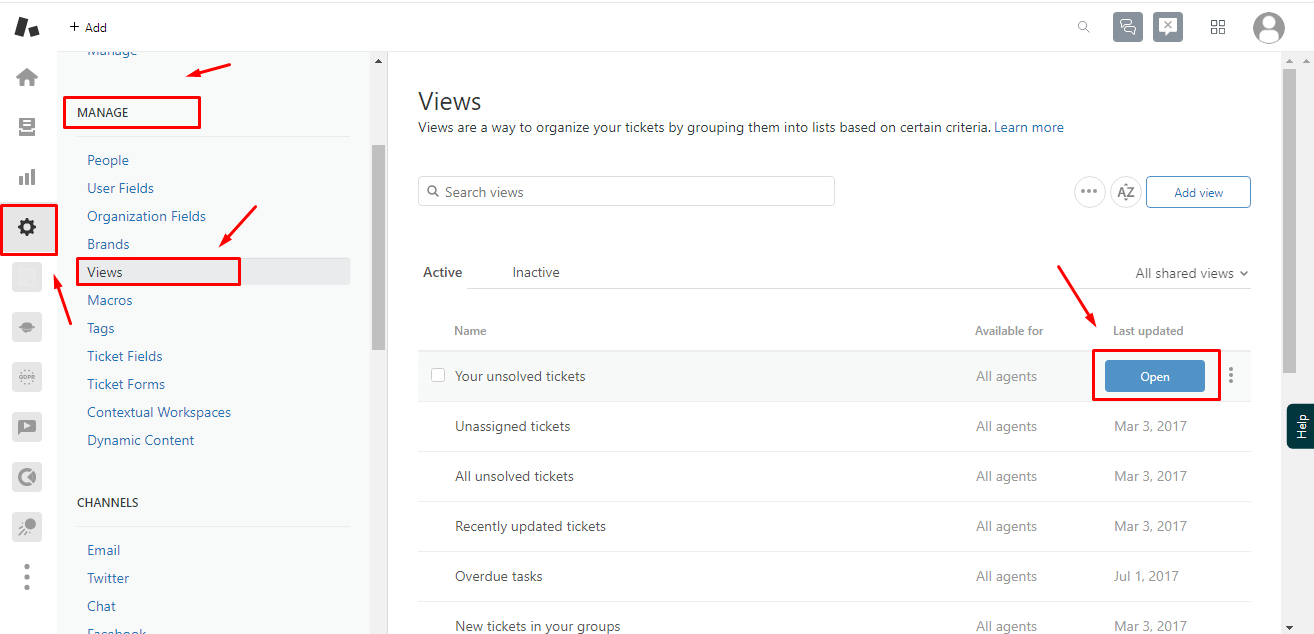
2. Geben Sie * in die Zendesk-Suchleiste ein, um alle Tickets anzuzeigen.
3. Überprüfen Sie die Anzahl der Tickets, Feldwerte, Anhänge und Agentenzuweisungen.
4. Stellen Sie sicher, dass die Daten lesbar, vollständig und am richtigen Ort sind.
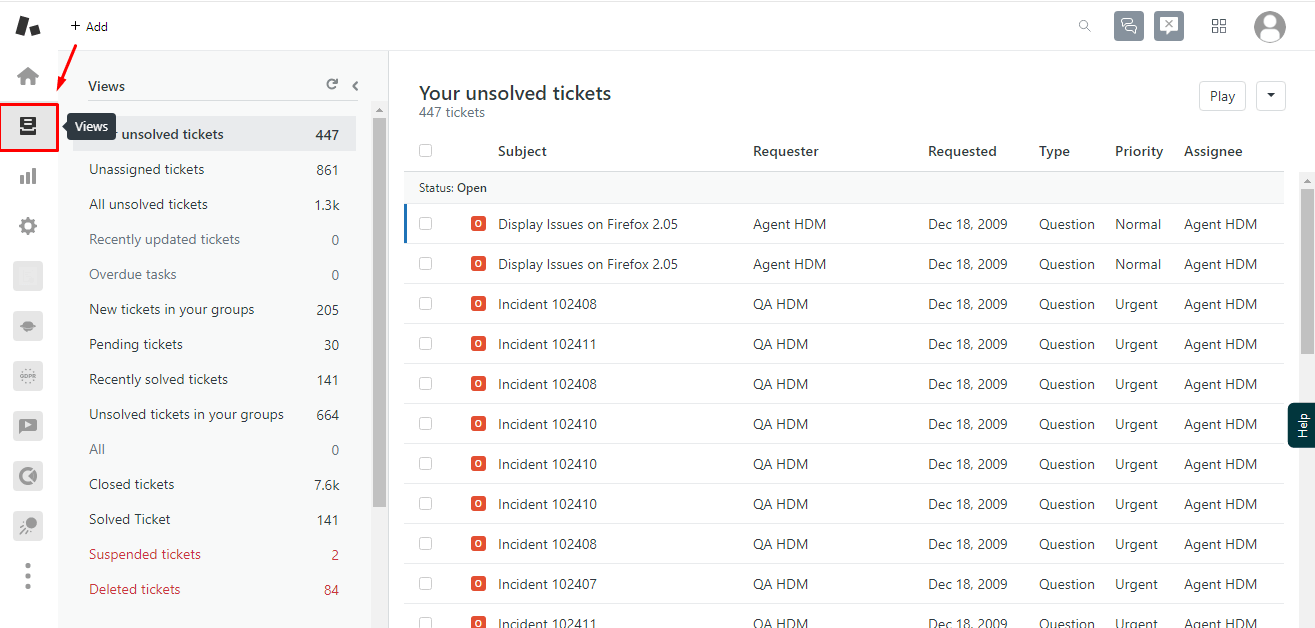
Wie schließe ich die Einrichtung in Zendesk ab?
Finalisieren Sie Ihre Konfiguration, um reibungslos zu arbeiten:
- Verbinden Sie Ihren E-Mail-Anbieter mit Zendesk.
- Aktivieren Sie notwendige Benachrichtigungen.
- Überprüfen und passen Sie Automatisierungen, Trigger und Ticketformulare an.
- Aktualisieren Sie interne Links in Ihrer Wissensdatenbank.
- Richten Sie E-Mail-Weiterleitung ein, damit neue Anfragen in Zendesk landen.
Was kommt als Nächstes?
Führen Sie Test-Tickets durch, um zu bestätigen, dass alles korrekt funktioniert.
Haben Sie Fragen oder möchten Sie, dass unser Team Ihre Einrichtung überprüft? Kontaktieren Sie uns — wir sind bereit zu helfen.

