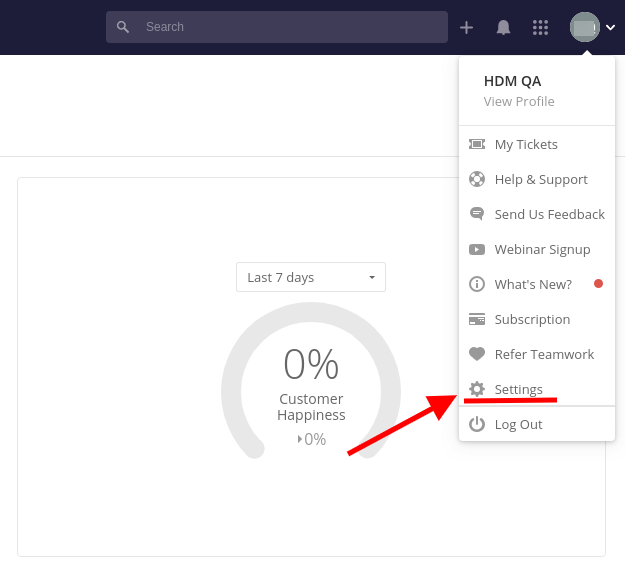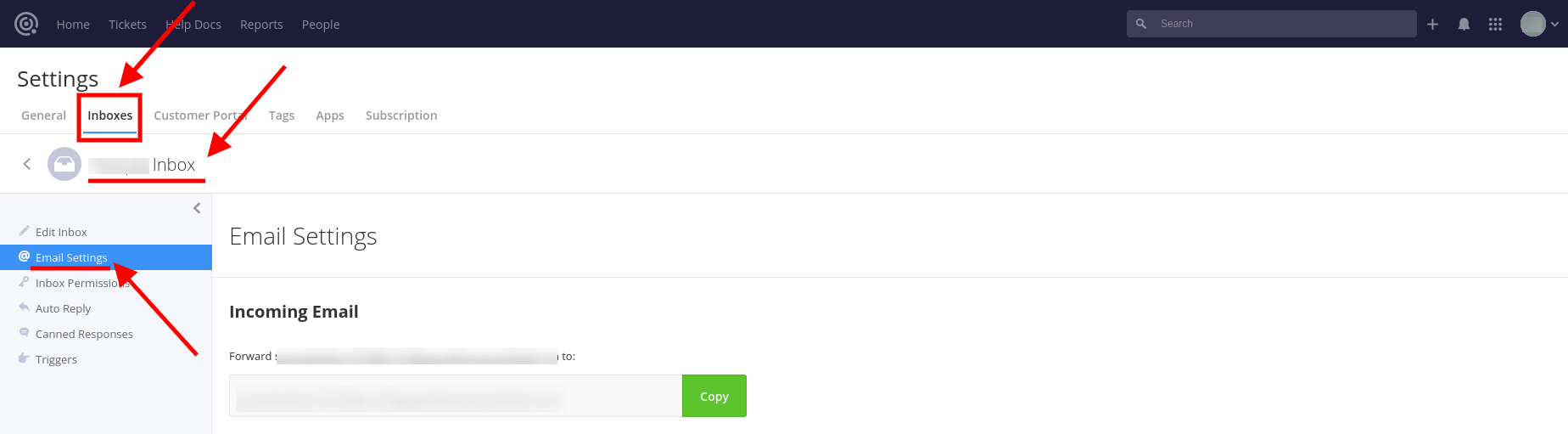Teamwork Desk Datenmigration Checkliste
Datenmigration kann in der Tat Herausforderungen mit sich bringen und wertvolle Zeit in Anspruch nehmen. Um Ihre Planung zu verbessern, haben wir eine Checkliste für die Migration zu Teamwork Desk zusammengestellt.
Hinweis: Der Migration Wizard importiert in seinem Standardarbeitsablauf die folgenden Datensätze nicht in Teamwork Desk:
- Organisationen
- Gruppen
- Inline-Bilder
- „Erstellt am“-Daten für Tickets
- Autoren von Kommentaren
- CC in Tickets
- Die Wissensdatenbank-Tags und Anhänge
Es ist jedoch erwähnenswert, dass diese Datentypen durch eine benutzerdefinierte Migration importiert werden können. Bitte zögern Sie nicht, unser Support-Team zu kontaktieren, um die Einzelheiten Ihrer maßgeschneiderten Migration zu besprechen.
BEVOR SIE DIE MIGRATION EINRICHTEN
Tickets und verwandte Datensätze migrieren während sowohl der Demo-Migration als auch der vollständigen Datenmigration auf ähnliche Weise. Es ist wichtig zu beachten, dass, wenn bestimmte Kundendatensätze während der kostenlosen Demo nicht übertragen wurden, sie auch während der vollständigen Datenmigration nicht exportiert werden.
Um eine erfolgreiche Migration sicherzustellen, empfehlen wir die folgenden Schritte:
- Stellen Sie nach der Demo-Migration sicher, dass Sie alle Berichte über migrierte, übersprungene und fehlgeschlagene Datensätze herunterladen.
- Überprüfen Sie diese Berichte gründlich, indem Sie sie mit Ihren Quell- und Zieldaten vergleichen.
Diese Schritte helfen Ihnen, Unstimmigkeiten zu identifizieren und einen reibungslosen und genauen Datenmigrationsprozess zu gewährleisten. Wenn Sie weitere Fragen haben oder zusätzliche Unterstützung benötigen, zögern Sie bitte nicht, sich zu melden.
1. WÄHLEN SIE EIN DATUM FÜR DIE MIGRATION
Wählen Sie ein Datum für Ihren Import in Teamwork Desk, das ausreichend Zeit für die Vorbereitung lässt und die Spezifikationen sowohl der Quell- als auch der Zielplattformen berücksichtigt. Viele Unternehmen entscheiden sich für einen Tag mit geringerem Arbeitsaufkommen oder beginnen die Migration gegen Ende des Arbeitstags.
2. HALTEN SIE IHR TEAM INFORMIERT
Stellen Sie sicher, dass Ihr Team während des gesamten Migrationsprozesses gut informiert ist. Benachrichtigen Sie Ihre Mitarbeiter über den bevorstehenden Datenimport in Teamwork Desk, damit sie ausreichend Zeit haben, sich mit dem neuen Helpdesk-System vertraut zu machen. Erwägen Sie auch, Verantwortlichkeiten zu delegieren, z. B. die Überprüfung der Migrationsergebnisse nach der vollständigen Datenmigration. Sie können auch eine Erinnerung für den Tag vor der Migration festlegen.
3. TEAMWORK DESK FÜR DEN IMPORT VORBEREITEN
1. Agenten erstellen.
Um Agenten in Teamwork Desk zu erstellen: Melden Sie sich an > Personen > Agenten > Agenten einladen > füllen Sie den Vor- und Nachnamen, die E-Mail-Adresse und den Agententyp aus > Weiter > wählen Sie die Posteingänge > klicken Sie auf Send.
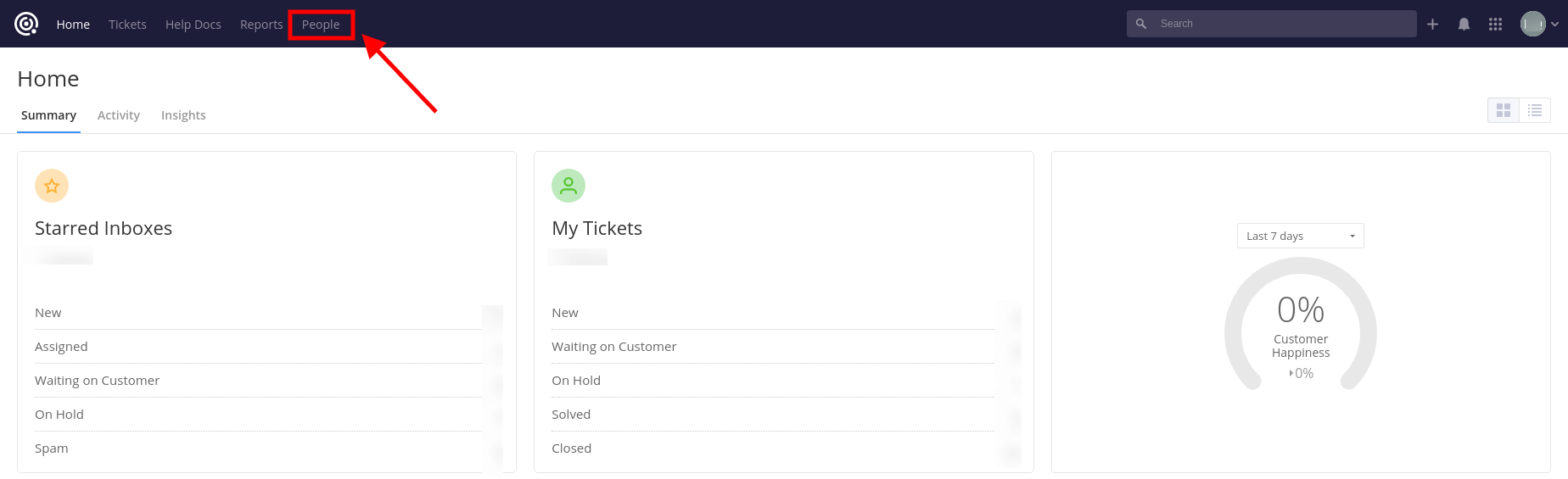
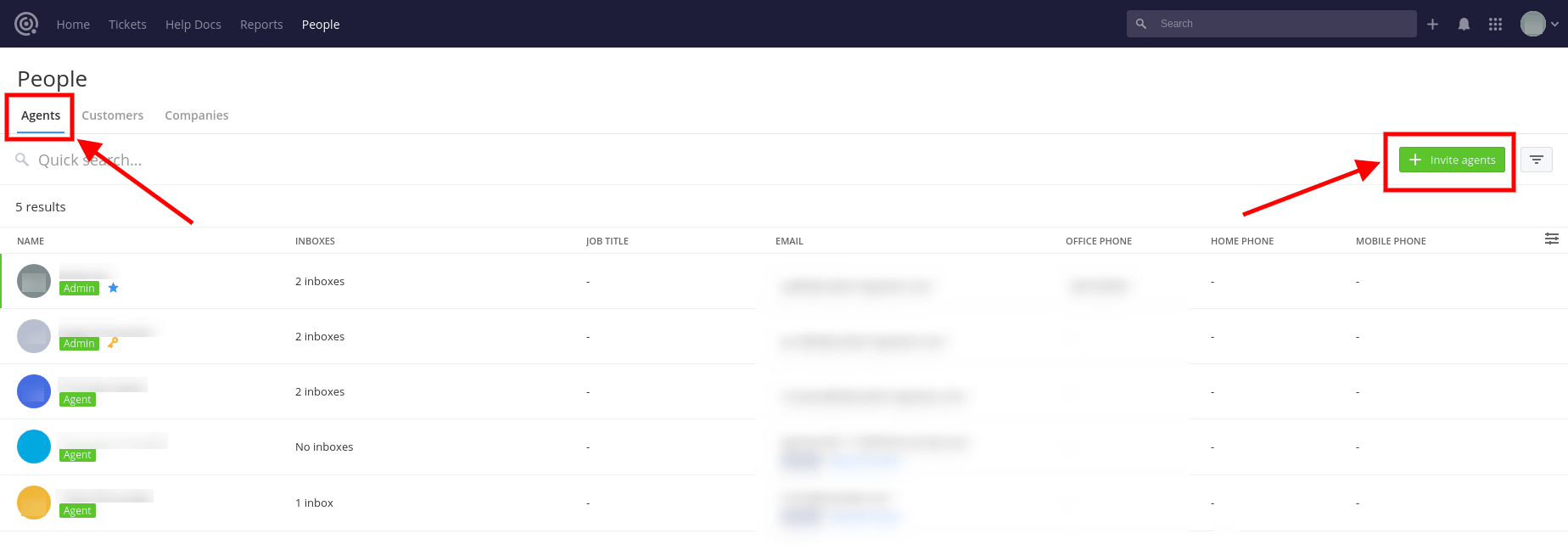
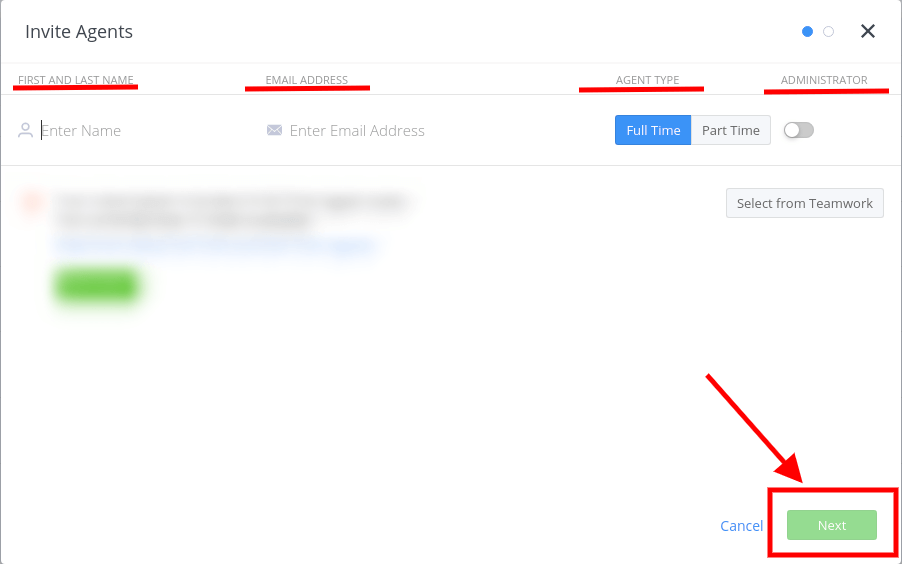
- Deaktivieren Sie die Benutzer nicht vor dem Migrationsprozess, da unser Tool deren Tickets nicht überträgt
- Ihre Agenten sollten eine Einladung von Ihnen annehmen, um aktiv zu werden
- Die Agenten-E-Mail auf der Zielplattform sollte mit der auf der Quellplattform übereinstimmen
- Sie können Agenten auch zu Administratoren machen
Diese Hinweise bieten wichtige Überlegungen für einen nahtlosen Migrationsprozess. Wenn Sie weitere Fragen haben oder zusätzliche Informationen benötigen, zögern Sie bitte nicht zu fragen.
2. Benutzerdefinierte Felder erstellen.
Um benutzerdefinierte Felder in Teamwork Desk zu erstellen: Klicken Sie auf das Symbol Ihres Profils > Einstellungen > Allgemein > Benutzerdefinierte Felder > + Feld hinzufügen > geben Sie den Namen des benutzerdefinierten Feldes und den Feldtyp ein > Weiter > wählen Sie die Posteingangsinstanzen > Speichern.
Hinweis: Sie können das erstellte benutzerdefinierte Feld auf alle künftigen Posteingangsinstanzen anwenden.
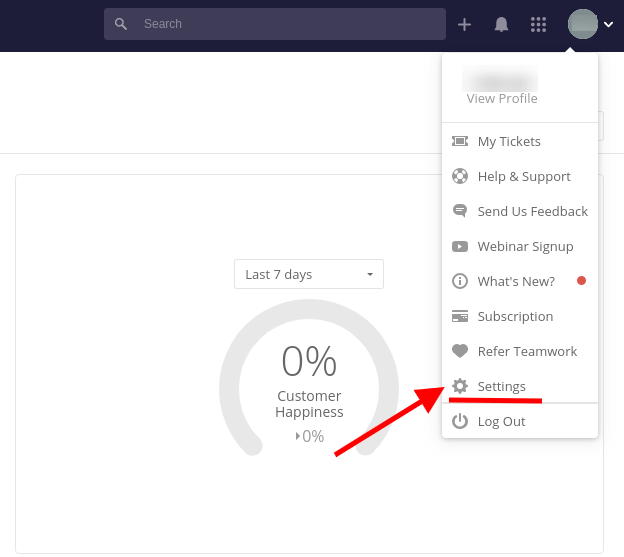
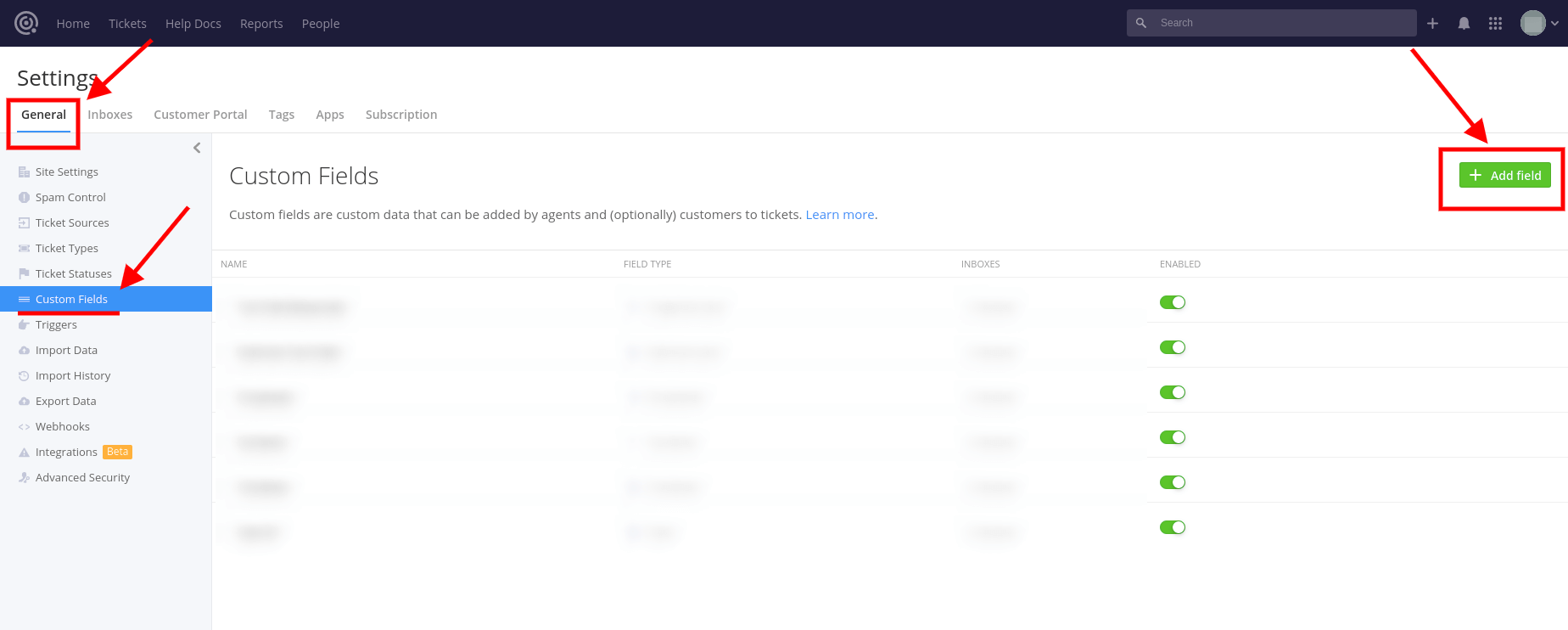
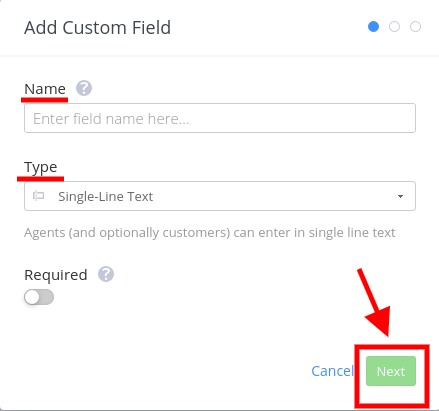
3. Migration einzelner Posteingänge.
Standardmäßig werden alle Datensätze in einen einzelnen Posteingang übertragen. Wenn Sie die Quelldaten auf verschiedene Posteingänge verteilen möchten, müssen Sie separate Migrationen für jeden jeweiligen Posteingang einrichten. Dies stellt sicher, dass Ihre Daten gemäß Ihren spezifischen Anforderungen organisiert sind.
4. ANPASSUNGSOPTIONEN BERÜCKSICHTIGEN
Fühlen Sie sich frei, uns zu kontaktieren wenn Sie spezielle Anforderungen für Ihre Migration zu Teamwork Desk haben. Wir sind hier, um Ihre Bedürfnisse zu erfüllen, und Sie können Anpassungen wie anfordern:
- Datenfilterung basierend auf verschiedenen Kriterien (Erstellungsdatum, Tags, benutzerdefinierte Felder, Organisationen, Zuweisungen).
- Änderungen am Standard-Migrationsprozess (einschließlich der Migration von Änderungs- und Problemobjekten als Tickets, Ticketereignisse als private Notizen und Inline-Bilder als Anhänge, unter anderem Anpassungen).
- Verbesserungen der migrierten Daten, z. B. das Hinzufügen zusätzlicher Tags zu Tickets oder das Einfügen von 'Erstellt am'-Daten und Informationen zu 'Kommentar'-Autoren innerhalb der Kommentartexte.
Hinweis: Die Verfügbarkeit automatisierter Optionen kann je nach Ihrer Quellplattform variieren. Ihre einzigartigen Migrationsanforderungen sind uns wichtig, und wir sind hier, um Ihnen zu helfen, den Prozess auf Ihre spezifischen Bedürfnisse zuzuschneiden. Zögern Sie nicht, sich zu melden, um Ihre Migrationsziele näher zu besprechen.
SIE SIND FAST BEREIT
1. BENACHRICHTIGUNGEN DEAKTIVIEREN
Um zu verhindern, dass Ihre Endbenutzer und Administratoren unnötige E-Mails erhalten, können Sie Benachrichtigungen in Teamwork Desk deaktivieren:
Klicken Sie auf Ihr Profil-Symbol > Profil anzeigen > Benachrichtigungen > deaktivieren Sie alle aktiven Benachrichtigungen > Speichern.
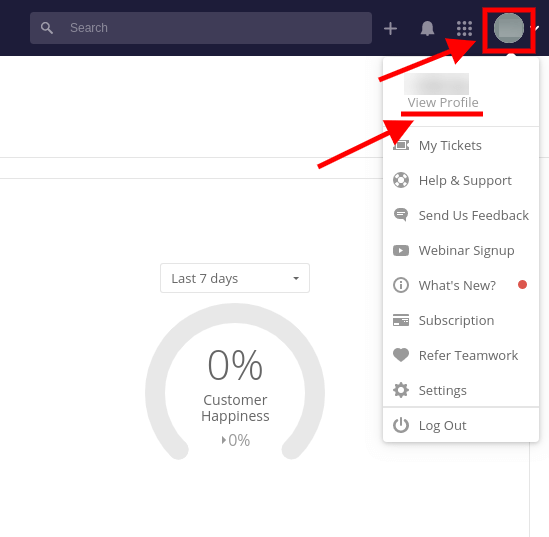
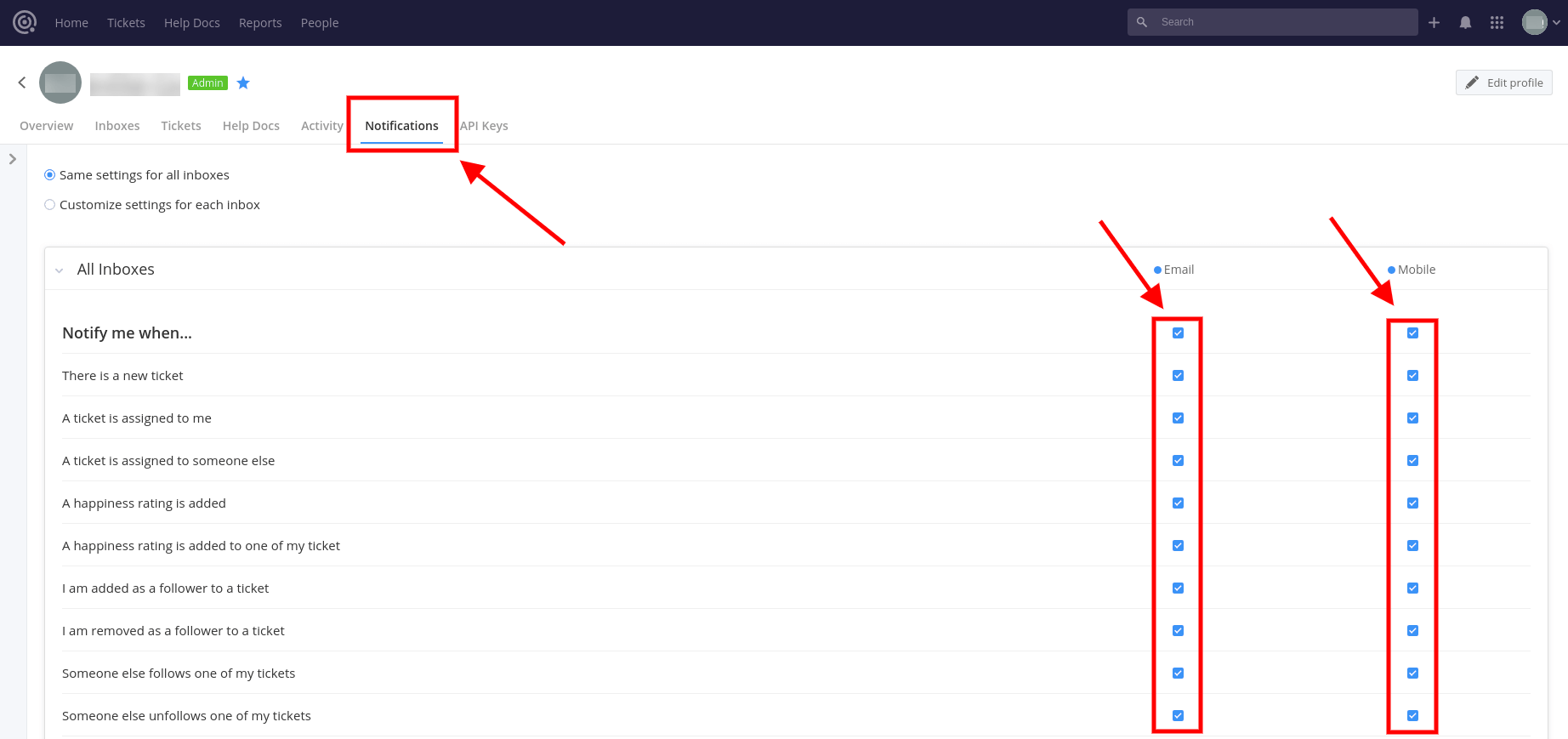
2. TRIGGER DEAKTIVIEREN
Um automatische Trigger in Teamwork Desk zu deaktivieren:
Melden Sie sich an > klicken Sie auf Ihr Profil-Symbol > Einstellungen > Abschnitt Posteingänge > wählen Sie den erforderlichen Posteingang aus > Trigger > schalten Sie alle Trigger aus.
Hinweis:
- Stellen Sie sicher, dass Sie mit einem Admin-Konto angemeldet sind.
- Trigger können nur in Ihrem Teamwork Desk-Konto deaktiviert werden, nicht über ein Dashboard.
- Denken Sie daran, Trigger in allen relevanten Posteingängen auszuschalten, in denen Sie sie deaktivieren möchten.
3. ZUGANGSDATEN FINDEN
Bei der Konfiguration Ihrer Demo-Migration benötigen Sie die Anmeldedaten für Administratoren sowohl der Quellplattform als auch von Teamwork Desk. Um eine Verbindung zwischen Teamwork Desk und dem Migration Wizard herzustellen, folgen Sie diesen Schritten:
- URL: Geben Sie die URL Ihres Teamwork Desk-Kontos Ihres Unternehmens an.
- OAuth-Authentifizierung: Melden Sie sich mit Ihren Teamwork Desk-Kontodaten an, um die Verbindung zu authentifizieren.
4. DEMO-MIGRATION AUSFÜHREN
Nutzen Sie die kostenlose Demo-Migration, um eine Beispielmenge Ihrer Daten zu übertragen und zu bewerten, wie sie in Teamwork Desk erscheint. So können Sie feststellen, ob Sie den Standard-Migrationsprozess an Ihre Geschäftsanforderungen anpassen müssen. Hier ist eine Schritt-für-Schritt-Anleitung:
- Anmelden: Melden Sie sich bei Ihrem Migration Wizard-Konto an.
- Quelle und Ziel verbinden: Stellen Sie Verbindungen zwischen Ihren Quell- und Ziel-Lösungen her. Geben Sie die erforderlichen Anmeldedaten und Konfigurationen für beide Plattformen an.
- Daten auswählen: Wählen Sie die spezifischen Daten aus, die Sie während der Demo-Migration importieren möchten.
- Agenten abgleichen: Stellen Sie sicher, dass Agenten von Ihrer Quellplattform korrekt mit ihren Gegenstücken in Teamwork Desk abgeglichen werden.
- Felder zuordnen: Ordnen Sie die Felder für Tickets und Artikel zu, um Konsistenz und Genauigkeit der Daten während der Migration sicherzustellen.
- Automatisierte Optionen: Wählen Sie alle verfügbaren automatisierten Optionen, die Ihren Migrationsbedürfnissen entsprechen.
- Demo-Migration: Starten Sie Ihre kostenlose Demo-Migration, um die ausgewählten Beispiel-Daten nach Teamwork Desk zu übertragen.
Dieser umfassende Prozess ermöglicht es Ihnen, einen Überblick darüber zu erhalten, wie Ihre Datensätze in Teamwork Desk erscheinen werden, und zu bewerten, ob Anpassungen am Migrationsprozess erforderlich sind, um Ihren Geschäftsanforderungen gerecht zu werden. Wenn Sie auf Herausforderungen stoßen oder weitere Unterstützung benötigen, zögern Sie bitte nicht, um Hilfe zu bitten.
NACH DER DEMO-MIGRATION
1. ÜBERPRÜFEN DER ERGEBNISSE IN TEAMWORK DESK
Nach Abschluss Ihrer kostenlosen Demo-Migration ist es entscheidend, die Ergebnisse zu überprüfen und Berichte über migrierte, fehlgeschlagene und übersprungene Datensätze zu erhalten. Achten Sie während dieser Überprüfung besonders auf folgende Aspekte:
- Kommentare: Stellen Sie sicher, dass alle Kommentare, die mit Ihren Datensätzen verbunden sind, erfolgreich migriert wurden.
- Ticket-Zuweisungen: Überprüfen Sie, ob die Tickets den richtigen Agenten gemäß Ihrer Quellplattform zugewiesen wurden.
- Kunden, Unternehmen und benutzerdefinierte Felder: Bestätigen Sie, dass Kunden- und Unternehmensinformationen sowie alle benutzerdefinierten Felder genau migriert wurden.
- Anhänge: Überprüfen Sie die Integrität der migrierten Anhänge. Laden Sie diese von Ihrer Zielplattform herunter, um zu verifizieren, dass sie korrekt übertragen wurden.
Es ist wichtig, diese sorgfältige Überprüfung durchzuführen, um die Genauigkeit und Vollständigkeit Ihrer Datenmigration zu gewährleisten. Für detailliertere Anleitungen zur Durchführung einer gründlichen Überprüfung Ihrer Ergebnisse der kostenlosen Demo-Migration konsultieren Sie bitte unseren umfassenden Leitfaden. Wenn Sie auf Probleme stoßen oder weitere Unterstützung benötigen, zögern Sie bitte nicht, uns um Hilfe zu bitten.
2. EINEN MAßGESCHNEIDERTEN DEMO ANFORDERN
Wenn die selbst erstellte benutzerdefinierte Demo mit Ticketimport nach ID nicht ausreichend getestet hat, sollten Sie in Betracht ziehen, eine maßgeschneiderte Demo anzufordern. Bitte zögern Sie nicht, unser Team zu kontaktieren, um alle Ihre spezifischen Anforderungen zu besprechen und zu erkunden, wie wir die Demo besser auf Ihre Testbedürfnisse anpassen können. Wir sind hier, um Ihnen in jeder erdenklichen Weise zu helfen.
VOR DER VOLLSTÄNDIGEN DATENMIGRATION
1. DEN MIGRATIONSAUFTRAG WÄHLEN
Während des Prozesses der vollständigen Datenmigration haben Sie die Flexibilität, weiterhin mit Ihren Quell- und Ziel-Helpdesk-Systemen zu arbeiten. Es ist jedoch wichtig zu beachten, dass Datensätze, die während dieses Migrationsprozesses erstellt oder aktualisiert werden, nicht automatisch migriert werden.
Um dies zu adressieren, können Sie nach Abschluss des Hauptdatenimports eine Delta-Migration durchführen. Dadurch können Sie alle während der vollständigen Datenmigration erstellten oder aktualisierten Datensätze importieren und sicherstellen, dass Ihre Daten aktuell bleiben.
Während die vollständige Datenmigration läuft, können Sie jederzeit den Fortschritt im Migration Wizard überwachen. Alternativ können Sie auf Kontakt von unserem Team warten, um Updates und Unterstützung zu erhalten.
Bitte beachten Sie, dass die Delta-Migrationsfunktion im Signature-Supportplan verfügbar ist. Daher sollten Sie möglicherweise den Umfang Ihres Plans berücksichtigen, wenn Sie Ihren Migrationsprozess planen. Wenn Sie Fragen haben oder weitere Informationen benötigen, zögern Sie bitte nicht, um Klarstellung oder Unterstützung zu bitten.
2. STARTEN SIE DIE VOLLSTÄNDIGE DATENMIGRATION
Während der vollständigen Datenmigration importiert der Migration Wizard die Datensätze einzeln. Die Dauer des Datenmigrationsprozesses kann je nach Umfang Ihrer Datensätze erheblich variieren. Sie kann von etwa 20 Minuten für kleinere Datensätze bis zu mehreren Tagen für größere Datensätze reichen.
Es ist wichtig zu beachten, dass die vollständige Datenmigration beginnt, sobald Ihre Zahlung bestätigt ist. Da dieser Prozess einige Zeit in Anspruch nehmen kann, empfehlen wir, die Transaktion im Voraus durchzuführen oder die Datenmigration entsprechend zu planen. Stellen Sie außerdem sicher, dass Sie alle Schritte in der Pre-Migration-Checkliste gründlich abgeschlossen und jeden Punkt abgehakt haben.
Diese Vorsichtsmaßnahmen helfen, einen reibungslosen und effizienten Datenmigrationsprozess zu gewährleisten. Wenn Sie weitere Fragen haben oder Unterstützung benötigen, zögern Sie bitte nicht, uns zu kontaktieren.
NACH DEM IMPORT
1. ALLES ÜBERPRÜFEN
Sobald die vollständige Datenmigration abgeschlossen ist, ist es wichtig, die Ergebnisse umgehend in Ihrem Teamwork Desk-Konto zu überprüfen. Sie haben ein Zeitfenster von fünf Tagen, um die Ergebnisse zu inspizieren, bevor der Migration Wizard Ihre Migration archiviert.
Während dieses Überprüfungszeitraums stellen Sie bitte sicher, dass Sie Suchfilter eingerichtet haben, um alle Tickets und alle Zeiträume abzudecken. Wenn Sie auf Probleme stoßen oder bestimmte Daten nicht finden können, zögern Sie nicht, sich an unsere Migrationsexperten um Unterstützung zu wenden.
Ihre umgehende Überprüfung und Kommunikation sind entscheidend, um eventuelle Bedenken auszuräumen und den Erfolg Ihrer Migration sicherzustellen. Wir sind hier, um zu helfen, also zögern Sie nicht, uns zu kontaktieren bei Fragen oder Problemen, auf die Sie stoßen könnten.
2. RICHTEN SIE EINE NEUE PLATTFORM EIN
Um einen erfolgreichen Übergang zu Teamwork Desk sicherzustellen, folgen Sie diesen wesentlichen Schritten:
-
Aktivieren Sie deaktivierte Benachrichtigungen und Trigger
- Überprüfen Sie Ihre Benachrichtigungs- und Trigger-Einstellungen in Teamwork Desk.
- Stellen Sie sicher, dass alle zuvor deaktivierten Benachrichtigungen und Trigger nach Bedarf wieder aktiviert werden, um Ihren Workflow aufrechtzuerhalten.
-
Aktualisieren Sie die Links in der Wissensdatenbank
- Überprüfen Sie den Inhalt Ihrer Wissensdatenbank und aktualisieren Sie alle veralteten oder defekten Links.
- Vergewissern Sie sich, dass alle Links in Ihren Artikeln der Wissensdatenbank auf die richtigen Ressourcen oder Seiten verweisen.
-
Richten Sie die notwendigen Einstellungen ein
- Überprüfen und konfigurieren Sie alle Einstellungen in Ihrem Teamwork Desk-Konto, um Ihren spezifischen Anforderungen gerecht zu werden.
- Passen Sie die Ticket-Zuweisung, Kategorisierung und andere Einstellungen an, um Ihren Support-Workflow zu optimieren.
-
E-Mail-Weiterleitung einrichten
- Richten Sie die E-Mail-Weiterleitung an Teamwork Desk ein, indem Sie Ihr Profil-Symbol aufrufen, zu Einstellungen navigieren, das gewünschte Postfach auswählen und die weiterzuleitende E-Mail-Adresse konfigurieren.
- Stellen Sie sicher, dass E-Mails, die an diese Adresse gesendet werden, ordnungsgemäß an Ihr Teamwork Desk-Konto weitergeleitet werden.
Um die E-Mail-Weiterleitung an Teamwork Desk zu konfigurieren, folgen Sie bitte diesen Schritten:
Gehen Sie zu Ihrem Profil-Symbol > Einstellungen > Postfächer > wählen Sie das benötigte Postfach > E-Mail-Einstellungen > richten Sie die erforderlichen Änderungen mit der weiterzuleitenden E-Mail-Adresse ein.