Re:amaze Datenmigration Checkliste
Datenmigration zwischen zwei verschiedenen Helpdesk-Lösungen kann herausfordernd sein, aufgrund der Menge an Arbeit, die erforderlich ist. Aus diesem Grund haben wir eine exklusive Migrationscheckliste für Re:amaze erstellt.
Bevor Sie diesen Leitfaden studieren, beachten Sie bitte, dass der Migration Wizard keine folgenden Datensätze nach Re:amaze überträgt:
- Organisationen
- Gruppen
- Inline-Bilder
- KB-Anhänge
- Benutzerdefinierte Felder
- CC in Tickets
Wenn Sie diese Datensätze migrieren möchten, kontaktieren Sie unser Team, um einen benutzerdefinierten Migrationsworkflow zu planen.
BEVOR SIE DIE MIGRATION EINRICHTEN
Hinweis: Ticket- und zugehörige Daten werden während der Demo-Migration auf die gleiche Weise migriert, wie sie während der vollständigen Datenmigration übertragen werden. Das bedeutet, dass wenn etwas während der Demo-Migration nicht übertragen wird oder/und falsch migriert, es auch nicht während der vollständigen Migration importiert wird.
Wenn die Demo-Migration abgeschlossen ist, laden Sie Berichte für migrierte/übersprungene/fehlgeschlagene Datensätze herunter. Stellen Sie dann sicher, dass jeder Datensatztyp korrekt migriert wurde.
1. WÄHLEN SIE EIN DATUM FÜR DIE MIGRATION
Wählen Sie das richtige Datum für Ihre Datenmigration und geben Sie Ihren Agenten genügend Zeit zur Vorbereitung. Der Datenimport kann von zwanzig Minuten bis zu einigen Tagen dauern.
2. SPRECHEN SIE MIT IHREM TEAM
Informieren Sie Ihr Team über die Datenmigration nach Re:amaze, damit sie sich rechtzeitig auf die neue Plattform einstellen können. Verteilen Sie bestimmte Verantwortlichkeiten. Ihre Agenten können Ihnen helfen, die Ergebnisse nach der vollständigen Datenmigration zu überprüfen.
3. BERÜCKSICHTIGEN SIE DIE ANPASSUNG IHRER MIGRATION
Wenn Sie spezifische Anforderungen für die Datenmigration haben, kontaktieren Sie unser Support-Team. Wir bieten Optionen wie:
- Datenfilterung nach verschiedenen Kriterien (Erstellungsdatum, Tags, benutzerdefinierte Felder, Organisationen, Zuweisungen)
- Änderung des Standard-Migrationsprozesses (Migration von Informationen zu inaktiven Benutzern, E-Mails von CC-Nutzern in einen privaten Kommentar, Informationen aus benutzerdefinierten Ticketfeldern in einen privaten Kommentar, Inline-Bilder als Anhänge usw.)
- Hinzufügen von Informationen zu den migrierten Daten (Markierung von Tickets mit zusätzlichen Tags, Hinzufügen der Legacy-Ticket-ID zum Betreff des Tickets)
SIE SIND FAST FERTIG
1. BENACHRICHTIGUNGEN AUSSCHALTEN
Deaktivieren Sie Benachrichtigungen, damit Ihre Agenten während der vollständigen Datenmigration keine zahlreichen E-Mails erhalten.
Klicken Sie auf Ihr Profil-Symbol > wählen Sie Benachrichtigungseinstellungen > gehen Sie zu Benachrichtigungen > deaktivieren Sie alle Felder in den Bereichen Abonnierte Kanäle, Desktop-Benachrichtigungen, E-Mail-Benachrichtigungen und Mobile Benachrichtigungen > Einstellungen speichern.
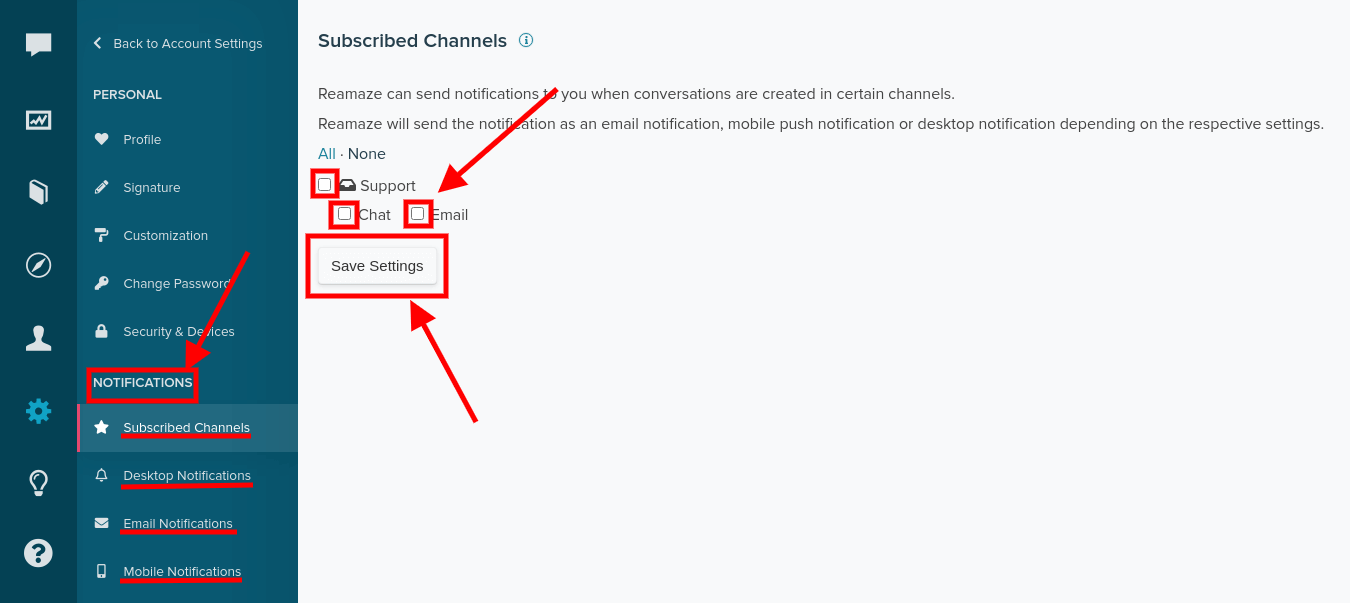
2. ZUGRIFFSDATEN FINDEN
Beim Durchführen einer Demo-Migration benötigen Sie Zugriffsdaten für die Quellplattform und Re:amaze.
Um Re:amaze mit unserem Tool zu verbinden, benötigen Sie:
- URL: URL Ihres Kontos.
- E-Mail: E-Mail-Adresse Ihres Re:amaze-Kontos.
- API-Token: Einstellungen > unter ENTWICKLER-EINSTELLUNGEN, wählen Sie API-Token > Neuer Token generieren.
3. FÜHREN SIE EINE DEMO-MIGRATION DURCH
Richten Sie eine kostenlose Demo ein, bevor Sie die vollständige Datenmigration sofort durchführen. Migration Wizard importiert 20 zufällige Tickets und 20 Artikel aus Ihrem aktuellen Helpdesk zu Re:amaze. Sie können die Einstellungen bearbeiten und Ihre Demo mehrmals wiederholen. Beachten Sie jedoch, dass sich die Ergebnisse der Demo bei den gleichen Einstellungen nicht ändern werden.
- Melden Sie sich bei Ihrem Migration Wizard-Konto an.
- Verbinden Sie Ihre Quell- und Zielsysteme.
- Definieren Sie die Daten, die Sie übertragen möchten.
- Ordnen Sie Agenten zu.
- Ordnen Sie Tickets und Artikel zu.
- Wählen Sie die verfügbaren automatisierten Optionen aus.
- Richten Sie Ihre kostenlose Demo-Migration ein.
NACH DER DEMO-MIGRATION
Überprüfen Sie nach einer kostenlosen Demo-Migration die Ergebnisse und laden Sie Berichte über migrierte, fehlgeschlagene und übersprungene Datensätze herunter. Stellen Sie sicher, dass Sie die folgenden Aspekte überprüfen:
- Die Kommentare erfolgreich migriert wurden und die Autoren der Kommentare in Ihrer Quell- und Zielplattform übereinstimmen
- Die Tickets den richtigen Agenten zugewiesen sind
- Die Kunden und Anhänge korrekt migriert wurden (laden Sie die Anhänge von Ihrer Zielplattform herunter, um zu überprüfen, ob sie ordnungsgemäß übertragen wurden)
Lesen Sie einen Leitfaden, der exklusiv für Re:amaze verfügbar ist, wenn Sie detailliertere Informationen benötigen.
VOR DER VOLLSTÄNDIGEN DATENMIGRATION
1. AUSWÄHLEN DER MIGRATIONSEINSTELLUNGEN
Während der vollständigen Datenmigration können Sie mit einem Quell-Helpdesk arbeiten. Die erstellten oder aktualisierten Datensätze werden jedoch nicht nach Re:amaze migriert. Um dies zu umgehen, nutzen Sie die Delta-Migration, um keine Daten zu verlieren. Alternativ können Sie auch einen Ziel-Helpdesk verwenden.
Die Delta-Migration ist im Signature Support Plan verfügbar.
Da die Vollständige Datenmigration in der Cloud erfolgt, können Sie den Fortschritt der Datenübertragung im Migration Wizard überprüfen oder auf eine Benachrichtigung unseres Support-Teams warten.
2. STARTEN SIE DIE VOLLSTÄNDIGE DATENMIGRATION
Die vollständige Datenmigration beginnt, wenn:
- Ihre Zahlung bestätigt wurde. Dies kann einige Zeit in Anspruch nehmen; daher sollten Sie die Transaktion im Voraus durchführen oder die Datenmigration planen.
- Sie der Checkliste zugestimmt haben. Befolgen Sie alle Schritte und setzen Sie ein Häkchen in das Kontrollkästchen.
Je nach Anzahl der Datensätze kann die Migration von 20 Minuten bis zu mehreren Tagen dauern.
3. ÄNDERN SIE NICHTS
Ändern Sie während der vollständigen Datenmigration nichts. Jegliche Änderungen können zu einer längeren Datenmigrationszeit führen oder die Übertragung Ihrer Datensätze könnte fehlschlagen.
NACH DEM IMPORT
1. ÜBERPRÜFEN SIE ALLES
Überprüfen Sie nach der vollständigen Datenmigration, ob alle Daten korrekt migriert wurden. Sie haben fünf Tage Zeit, um die Ergebnisse zu überprüfen, bevor unser Tool Ihre Datenmigration archiviert.
Wenn Sie nach bestimmten Datensätzen suchen, stellen Sie sicher, dass Sie die richtigen Suchfilter eingerichtet haben. Falls das Problem weiterhin besteht, kontaktieren Sie unser Support-Team.
2. RICHTEN SIE DIE NEUE PLATTFORM EIN
- Aktivieren Sie alle Benachrichtigungen, die Sie zuvor deaktivieren mussten
- Leiten Sie E-Mail-Weiterleitungen um
- Aktualisieren Sie die Links in der Wissensdatenbank