Outlook-Migrationsanleitungen
Wie exportiere ich Kontakte von Outlook 2007 nach CSV?
Um Kontakte von Outlook 2007 nach CSV zu exportieren, folgen Sie diesen Schritten:
1) Klicken Sie in Outlook 2007 auf Datei>Importieren und Exportieren:
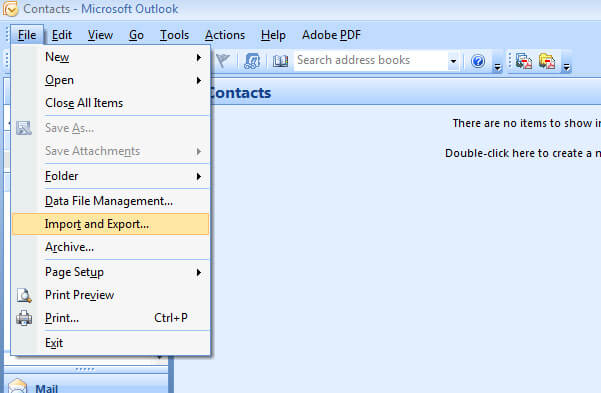
2) Wählen Sie Importieren in eine Datei und klicken Sie auf Weiter:
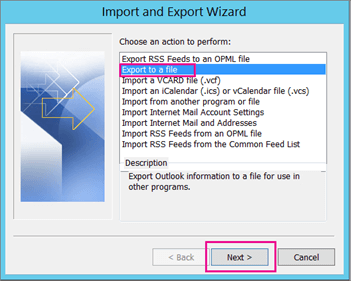
3) Wählen Sie Comma Separated Value und klicken Sie auf Weiter:
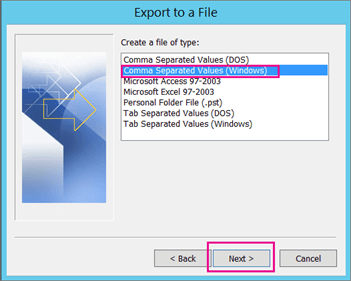
4) Wählen Sie den Kontakte-Ordner aus, den Sie exportieren möchten:
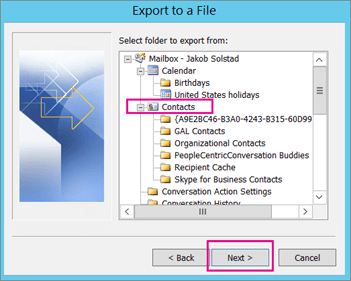
5) Wählen Sie dann den Zielort für Ihre Datei. Klicken Sie auf Durchsuchen, um den Zielort anzugeben, und klicken Sie, wenn Sie fertig sind, auf Weiter:
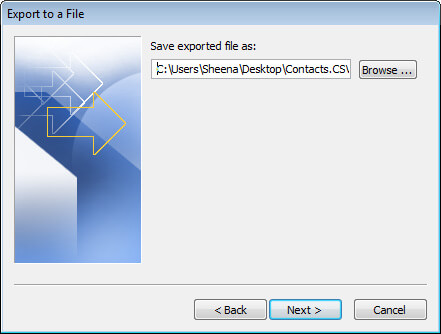
6) Benennen Sie die Datei und klicken Sie auf OK:
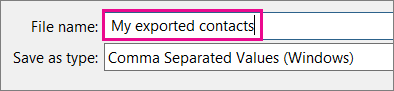
7) Klicken Sie auf die Schaltfläche Fertigstellen, um den Export zu starten. Der Import- und Export-Assistent zeigt keinen Hinweis an, wenn der Export abgeschlossen ist. Der Fortschrittsbalken verschwindet jedoch, sobald die Datei bereit ist. Sie können dann zu dem Ordner gehen, den Sie zuvor angegeben haben, und die Datei in Excel öffnen.
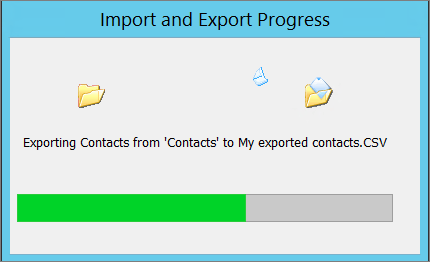
Wie exportiere ich Kontakte von Outlook 2010 nach CSV?
Um das Adressbuch von Outlook 2010 nach CSV zu exportieren, folgen Sie diesen Schritten:
1) Öffnen Sie Outlook und klicken Sie auf Datei>Optionen:
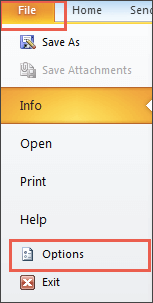
2) Wenn Outlook ein neues Fenster öffnet, navigieren Sie zu Erweitert und klicken Sie auf Exportieren:
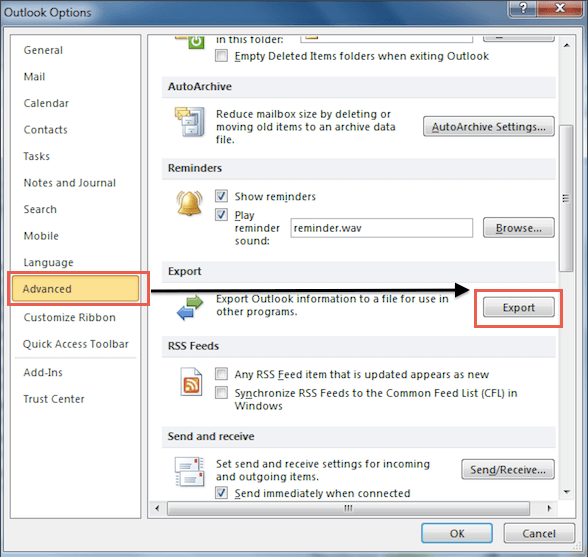
3) Outlook öffnet dann den Import- und Export-Assistenten. Wählen Sie die Option Exportieren in eine Datei:
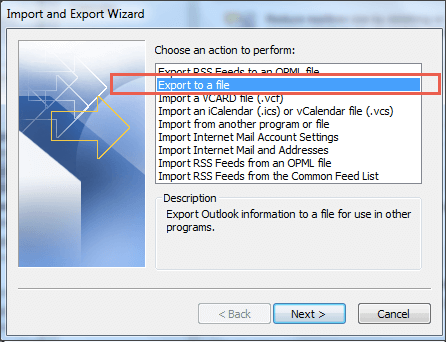
4) Wählen Sie Comma Separated Value:
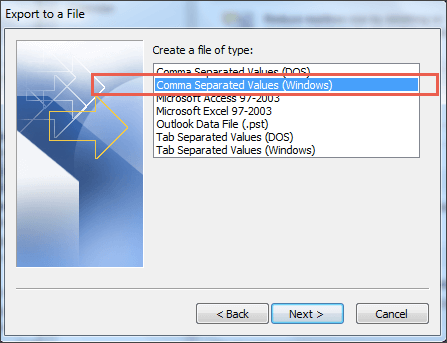
5) Wählen Sie den Kontakte-Ordner aus, den Sie exportieren möchten:
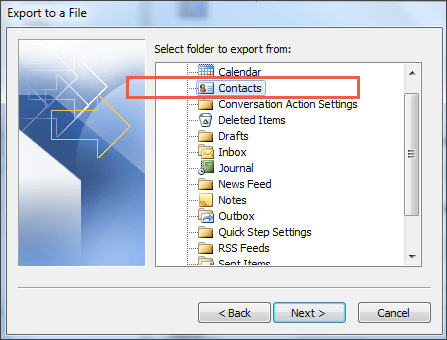
6) Wählen Sie, wo die Datei gespeichert werden soll:
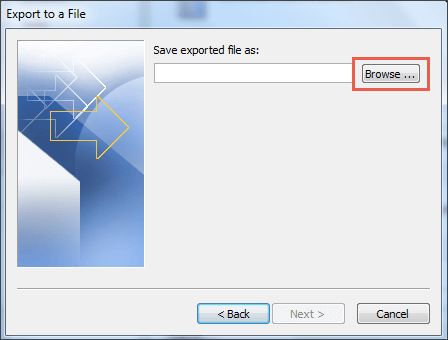
7) Benennen Sie die Datei und klicken Sie auf OK:
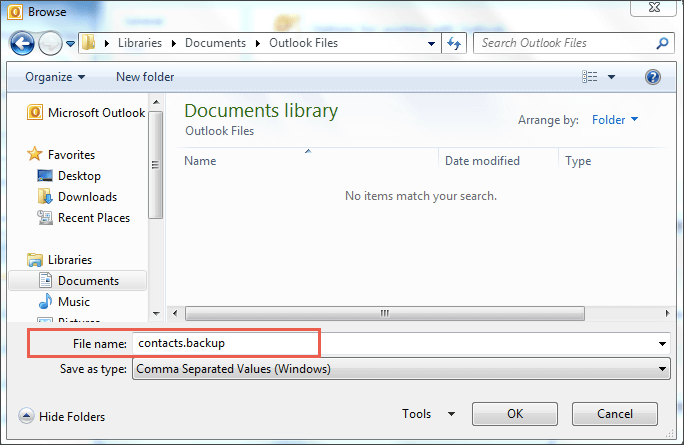
8) Klicken Sie auf Weiter:
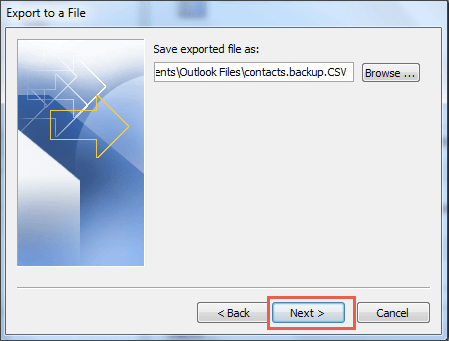
9) Klicken Sie auf Fertigstellen, um den Export zu starten:
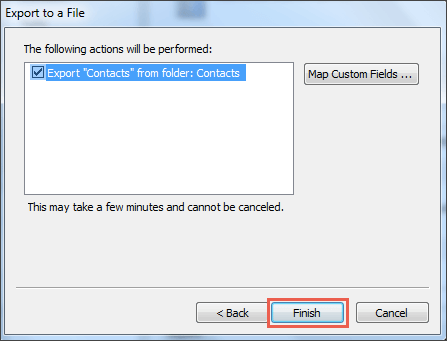
Wie exportiere ich Kontakte von Outlook 2013 nach CSV?
Folgen Sie diesen Schritten, um Kontakte von Outlook 2013 zu exportieren:
1) Klicken Sie im Menü auf Datei > Öffnen & Exportieren > Importieren/Exportieren, um den Import/Export-Assistenten zu starten.
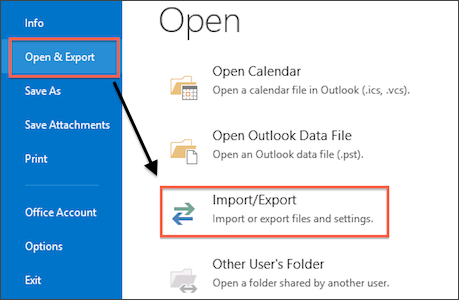
2) Klicken Sie im Import- und Export-Assistenten auf Exportieren in eine Datei und dann auf Weiter.
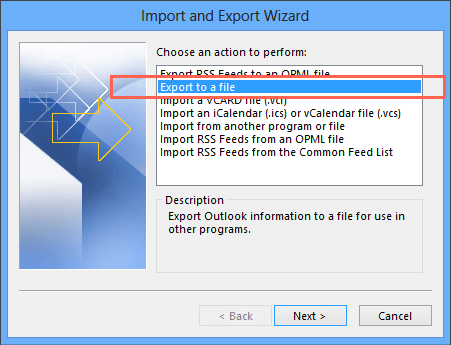
3) Wählen Sie Comma Separated Values und klicken Sie dann auf Weiter.
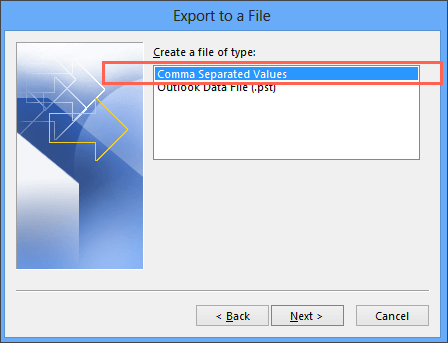
4) Wählen Sie den Kontakte-Ordner, den Sie exportieren möchten, und klicken Sie auf Weiter.
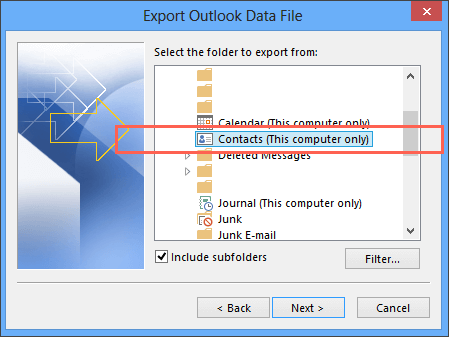
5) Klicken Sie auf Durchsuchen und wählen Sie den Speicherort, an dem Ihre Datei gespeichert werden soll.
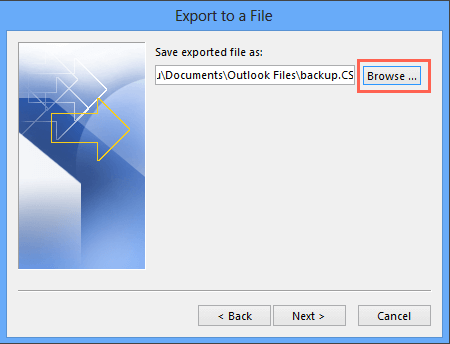
6) Geben Sie einen beschreibenden Namen im Feld Dateiname ein, z.B. „Backup“, und klicken Sie auf OK.
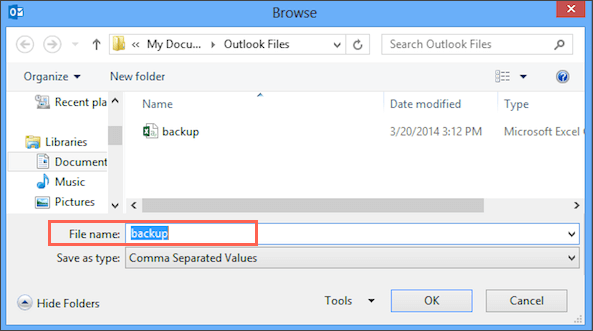
7) Wenn Sie auswählen möchten, welche Informationen über den Kontakt exportiert werden sollen, klicken Sie auf Benutzerdefinierte Felder zuordnen.
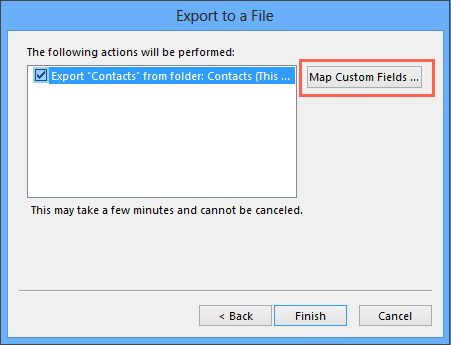
8) Ziehen Sie im Fenster die Werte in die entsprechenden Felder. Wenn Sie fertig sind, klicken Sie auf OK.
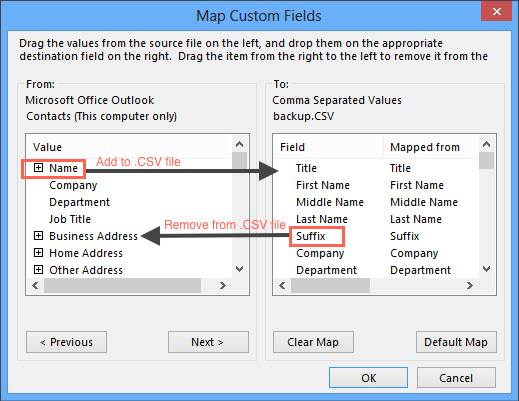
9) Klicken Sie im Fenster Export in eine Datei auf Fertigstellen, und das war's. Alle Informationen zu Ihren Kontakten werden exportiert.
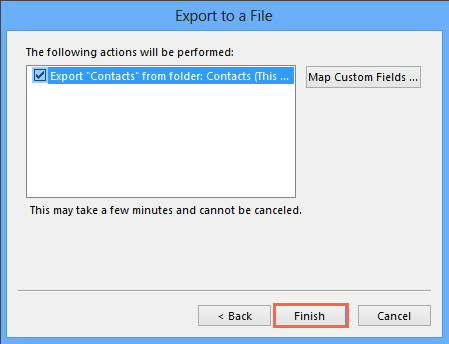
10) Der Export ist abgeschlossen, wenn das Fenster Import- und Exportfortschritt verschwindet.
Wie exportiere ich Kontakte von Outlook 2016 nach CSV?
Wenn Sie Kontakte aus Outlook 2016 exportieren müssen, folgen Sie dieser Anleitung:
1) Wählen Sie im Menü Datei > Öffnen & Exportieren > Importieren/Exportieren, um den Import/Export-Assistenten zu starten.
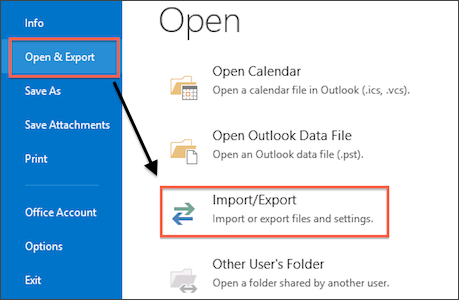
2) Wenn der Import- und Export-Assistent geöffnet wird, wählen Sie Exportieren in eine Datei und klicken Sie auf Weiter:
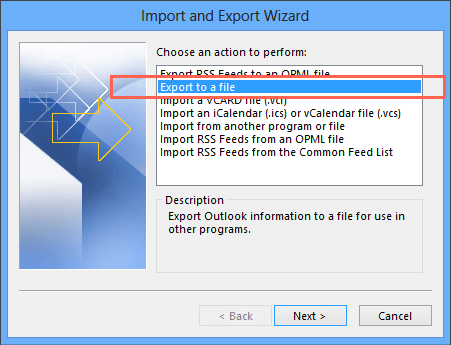
3) Wählen Sie Comma Separated Values und klicken Sie auf Weiter.
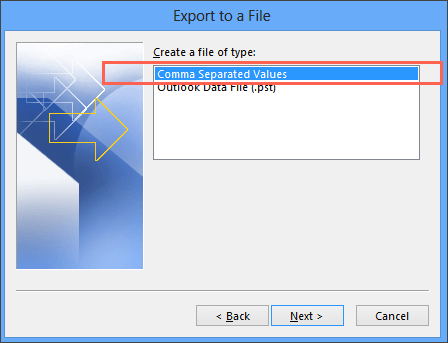
4) Wählen Sie den Kontakte-Ordner, den Sie exportieren möchten, und klicken Sie auf Weiter.
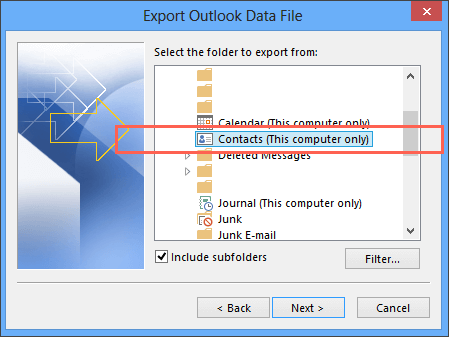
5) Klicken Sie auf Durchsuchen und wählen Sie, wo die Datei gespeichert werden soll.
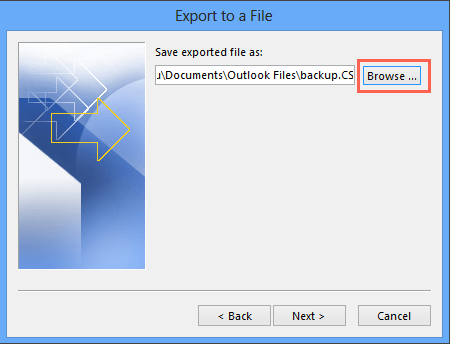
6) Geben Sie einen Namen im Feld Dateiname ein, z.B. „Backup“, und klicken Sie auf OK.
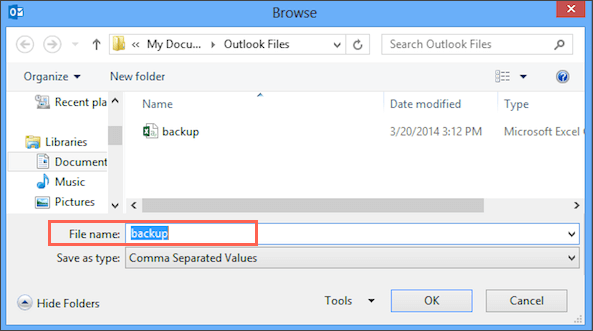
7) Wenn Sie auswählen möchten, welche Informationen über den Kontakt exportiert werden sollen, klicken Sie auf Benutzerdefinierte Felder zuordnen.
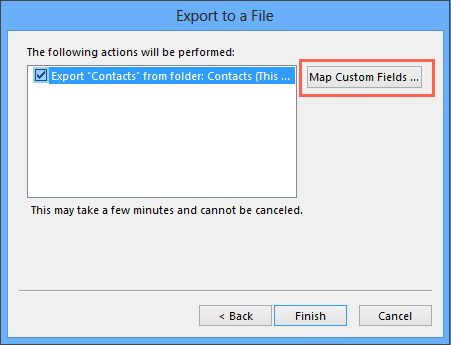
8) Ziehen Sie im Fenster die Werte in die entsprechenden Felder. Wenn Sie fertig sind, klicken Sie auf OK.
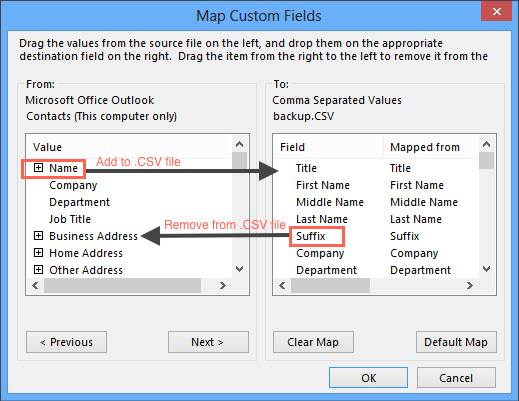
9) Klicken Sie im Fenster Export in eine Datei auf Fertigstellen, und das war's. Alle Informationen zu Ihren Kontakten werden exportiert.
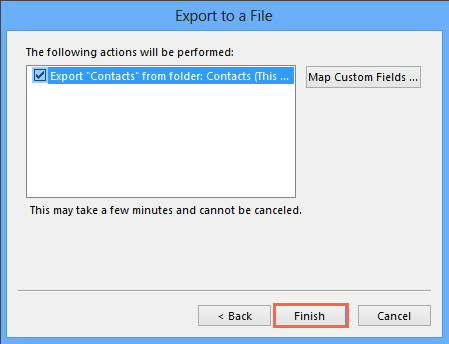
10) Der Export ist abgeschlossen, wenn das Fenster Import- und Exportfortschritt verschwindet.