HubSpot Service Hub-Migrationsanleitungen
Wie man die automatische Zuordnung von Kontakten und Unternehmen im HubSpot Service Hub deaktiviert?
Wenn die Einstellung Unternehmen automatisch erstellen und mit Kontakten verknüpfen aktiviert ist, überprüft HubSpot die Domains der E-Mail-Adressen von Kontakten und erstellt Unternehmen, wenn es keinen bestehenden Treffer findet. Mit dieser aktivierten Einstellung werden Sie nach der Migration neue Unternehmen sehen, die HubSpot automatisch erstellt hat.
Wie man die Einstellung "Unternehmen automatisch erstellen und verknüpfen" deaktiviert
Schritt 1. Wählen Sie in der oberen rechten Ecke Einstellungen.
Schritt 2. Gehen Sie unter Einstellungen zu Datenmanagement.
Schritt 3. Öffnen Sie ein Dropdown-Menü und klicken Sie auf Unternehmen.
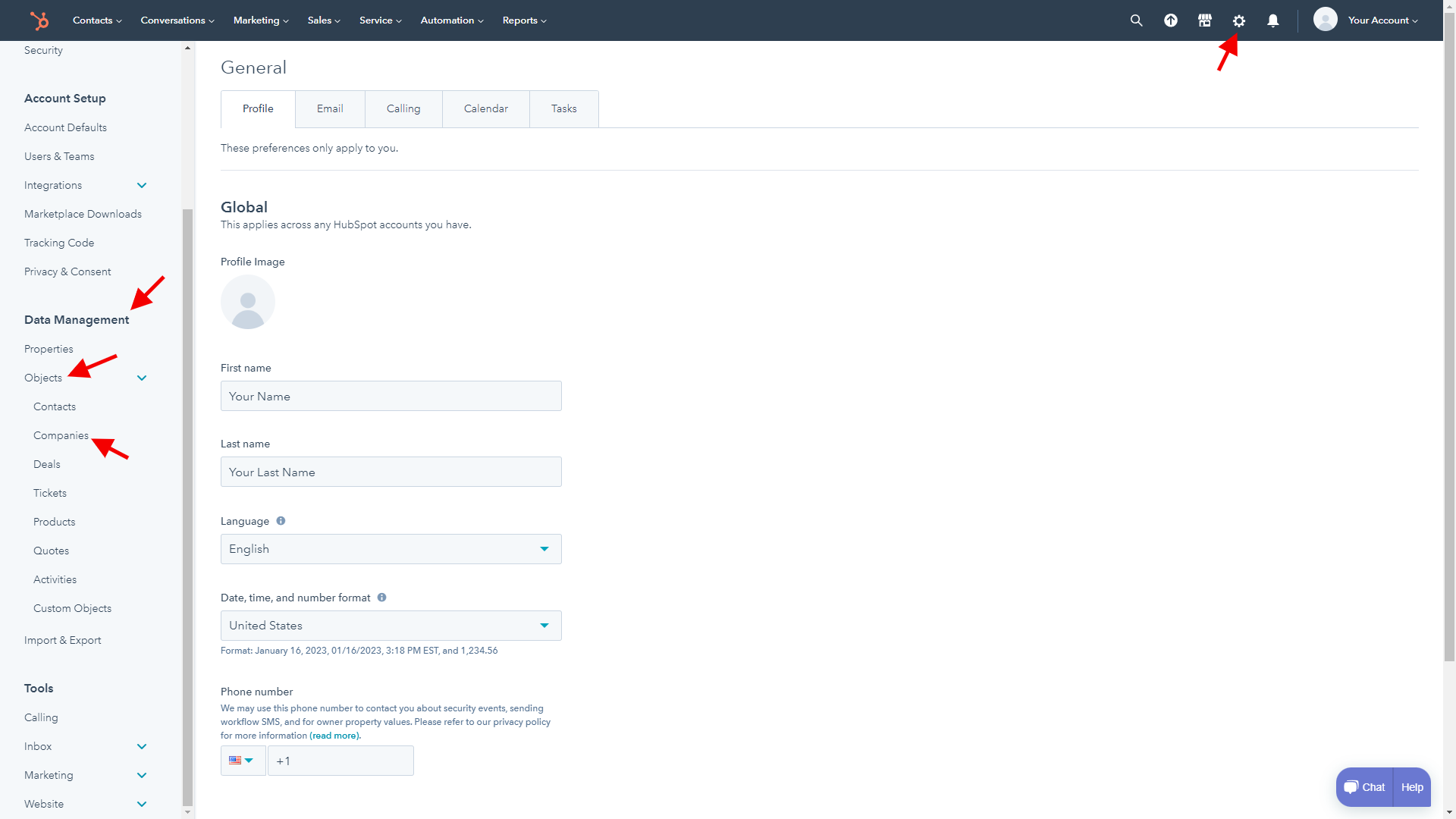
Schritt 4. Suchen Sie nach Unternehmen automatisch erstellen und mit Kontakten verknüpfen und schalten Sie den Schalter aus (Sie wissen, dass er ausgeschaltet ist, wenn er grau ist).
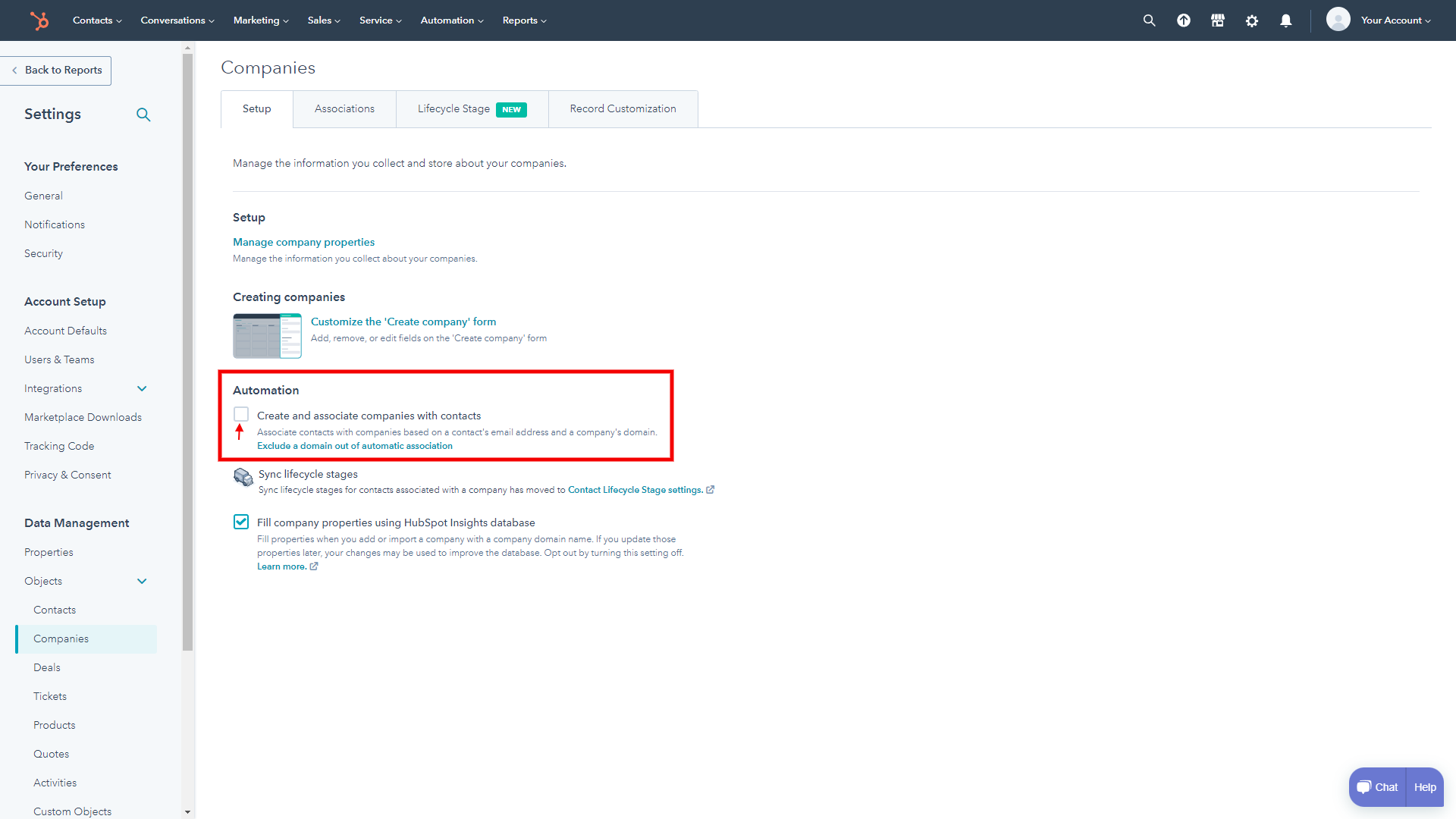
HubSpot speichert Ihre Änderungen automatisch. Jetzt können Sie Ihre Datenmigration fortsetzen.
Wie man Ticketstatus-Automatisierungen im HubSpot Service Hub deaktiviert?
Der HubSpot Service Hub hat mehrere Automatisierungen, die die Status aller Tickets auf „Warten auf Kontakt“ ändern können, wenn sie aktiviert sind. Um den ursprünglichen Ticketstatus bei der Migration zu HubSpot beizubehalten, deaktivieren Sie diese Automatisierungen, bevor Sie mit Ihrer Datenmigration beginnen.
Hier sind die Anweisungen zum Deaktivieren dieser Automatisierungen:
1. Melden Sie sich bei Ihrem HubSpot Service Hub-Konto an.
2. Gehen Sie zur Einstellungen in der Hauptnavigationsleiste.
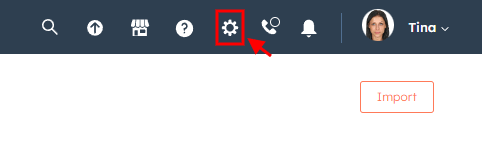
3. Wählen Sie Tickets unter Objekte in der linken Seitenleiste.
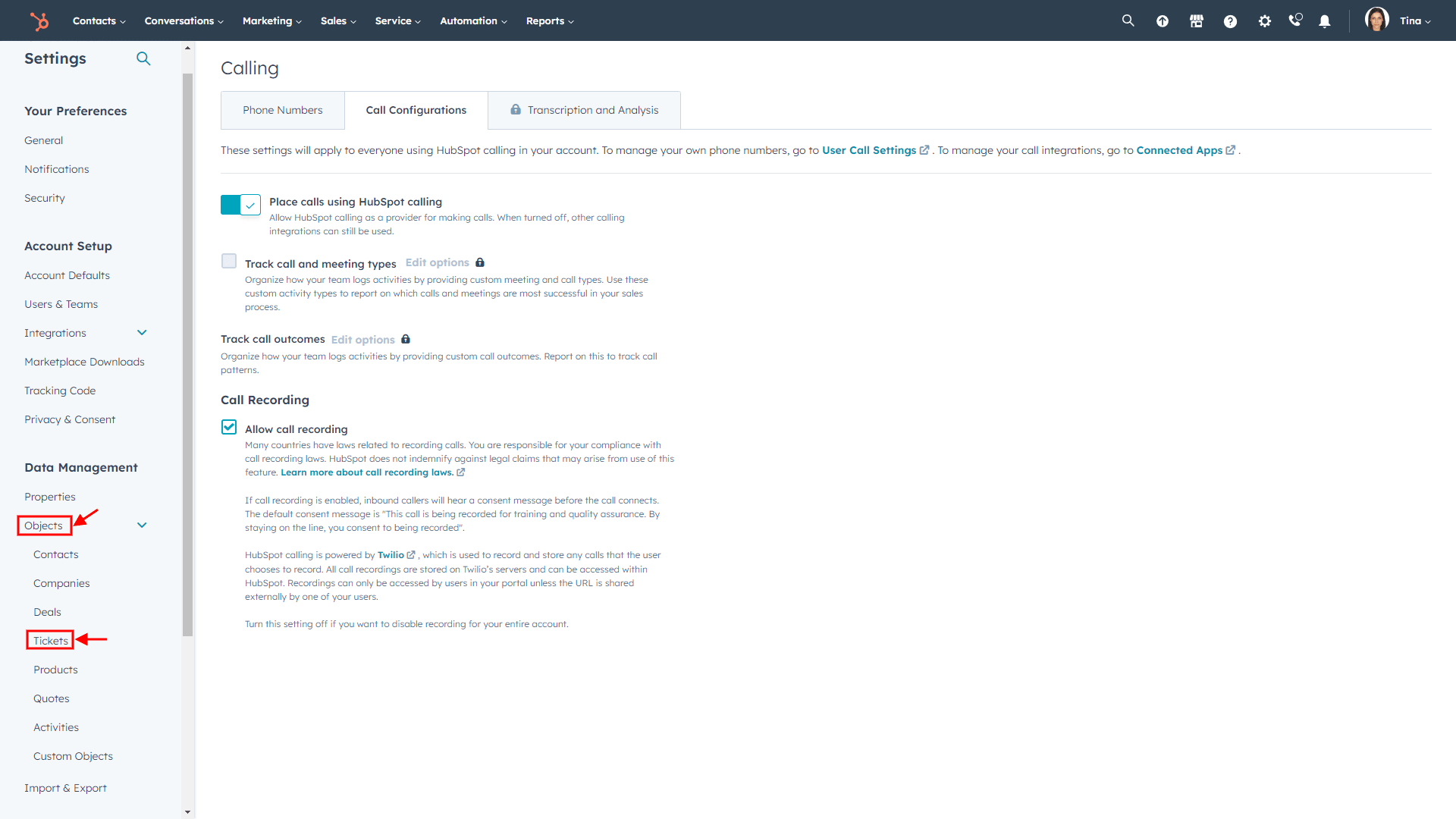
4. Klicken Sie auf die Registerkarte Pipelines.
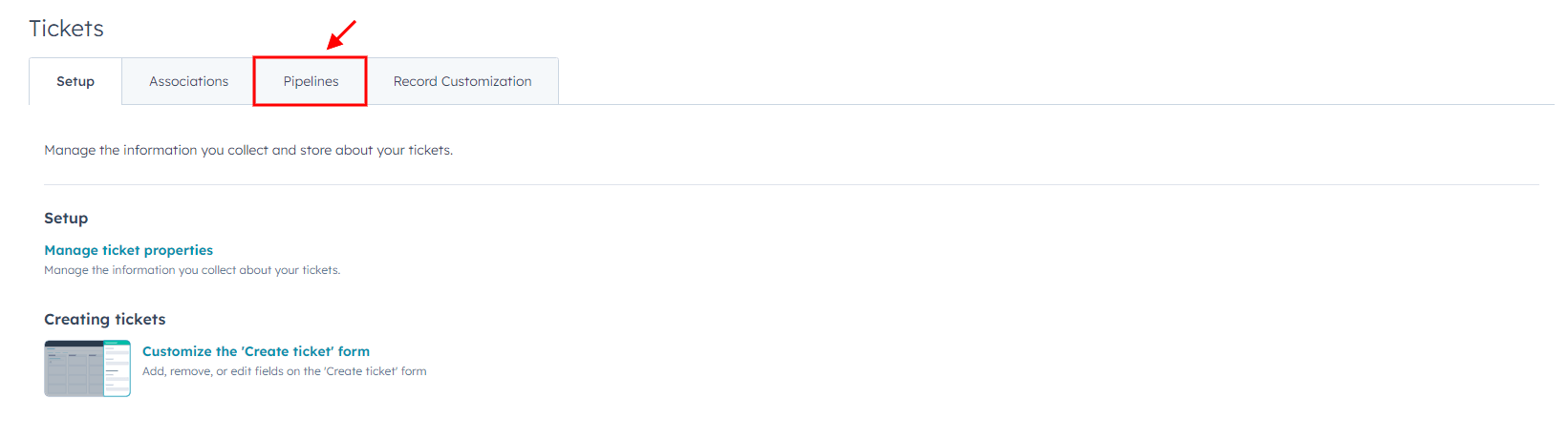
5. Wählen Sie im Auswählen einer Pipeline-Sektion die erforderliche Ticket-Pipeline.
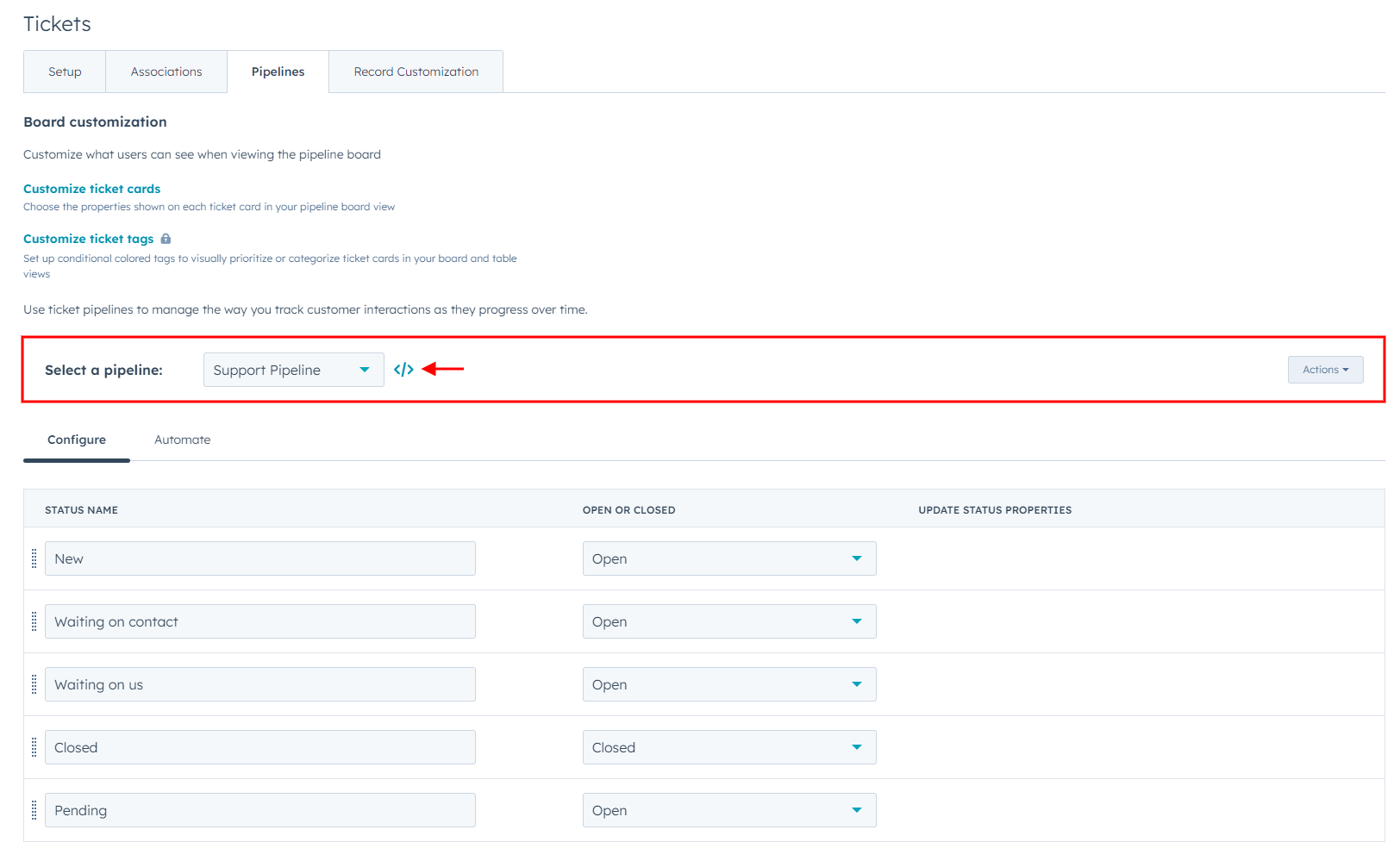
6. Gehen Sie dann zur Registerkarte Automatisieren.
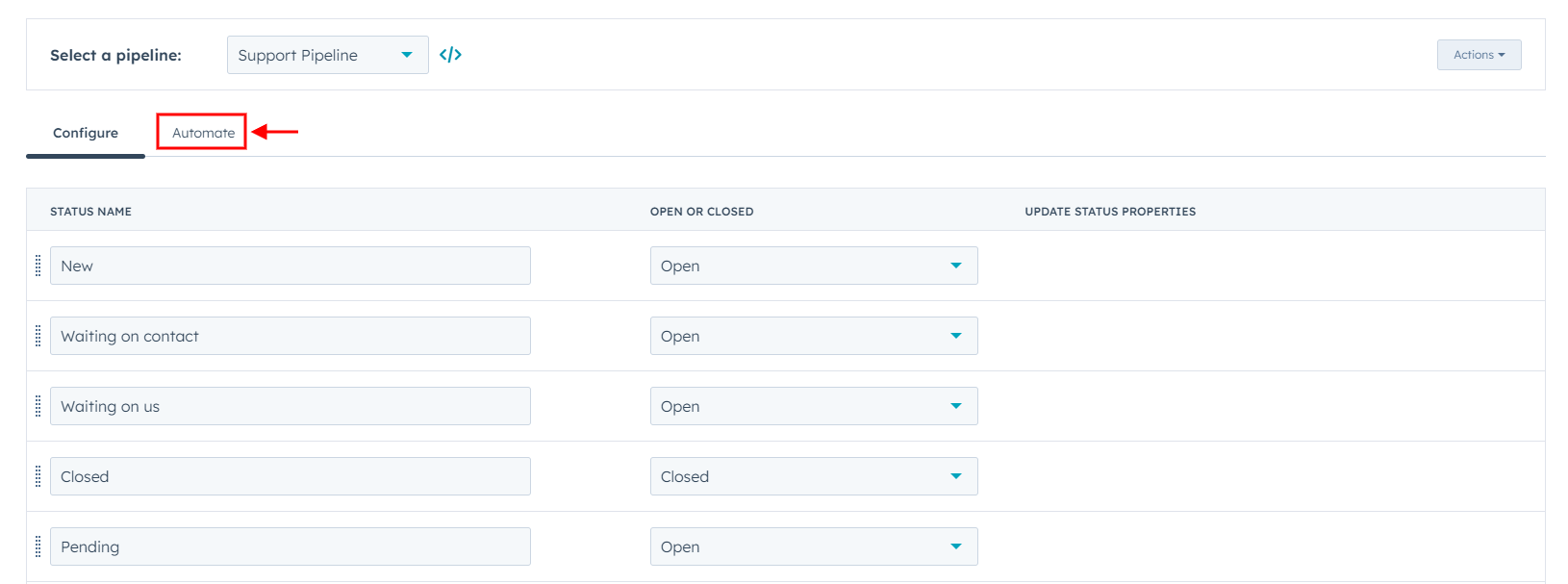
7. Klicken Sie auf Zusätzliche Statusautomatisierung, um weitere Automatisierungseinstellungen zu erweitern.
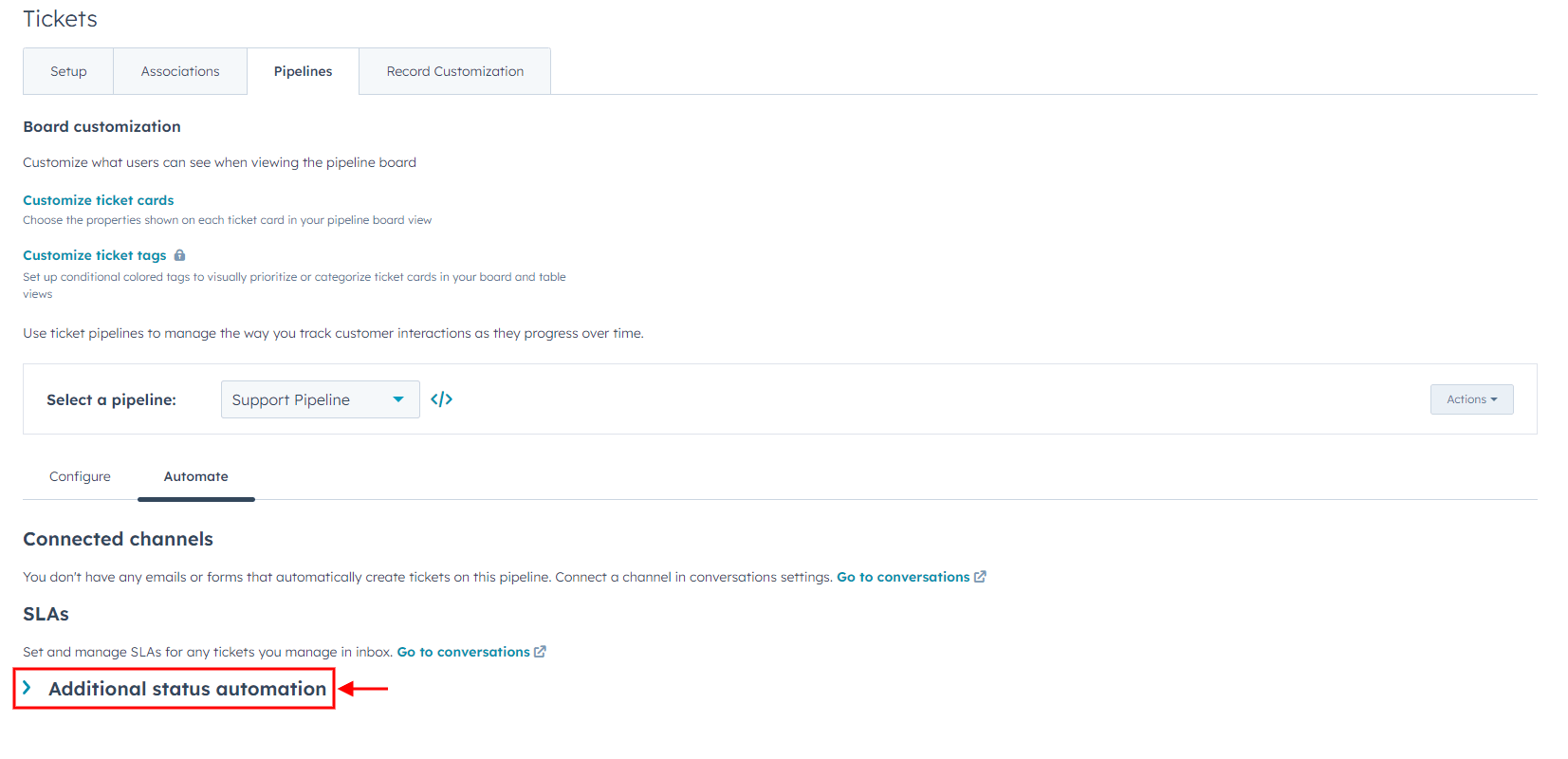
8. Überprüfen Sie alle Auslöseaktionen, wenn ein Ticket einen bestimmten Status erreicht.
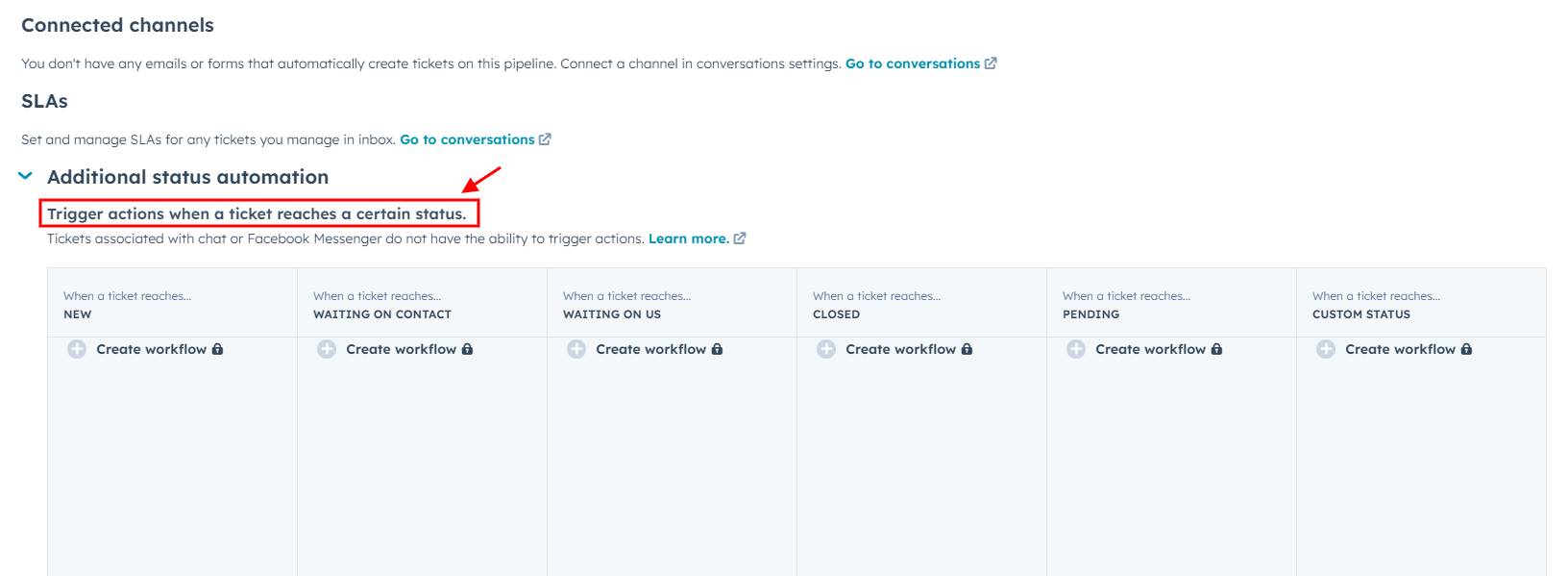
9. Klicken Sie dann unter einer bestimmten Auslöseaktion auf In Workflows öffnen.
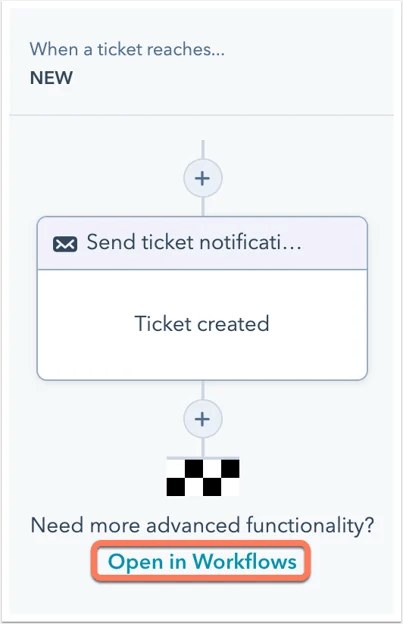
10. Wählen Sie den Workflow-Namen aus.
11. Deaktivieren Sie dann den Schalter "Workflow ist AN", der sich in der oberen rechten Ecke befindet.
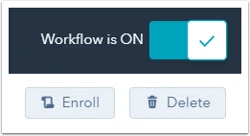
12. Wiederholen Sie diesen Prozess für jede Auslöseaktion und ihren Workflow.
Jetzt können Sie mit Ihrer Datenmigration zu HubSpot fortfahren.
Wie man Kontakte im HubSpot Service Hub berechnet?
Der HubSpot Service Hub ermöglicht es Ihnen, die Gesamtzahl der Kontakte zu verfolgen und Filter sowie Ansichten anzuwenden, um bestimmte Kontakte zu zählen.
1. Öffnen Sie das Kontakte-Dropdown-Menü und wählen Sie Kontakte.
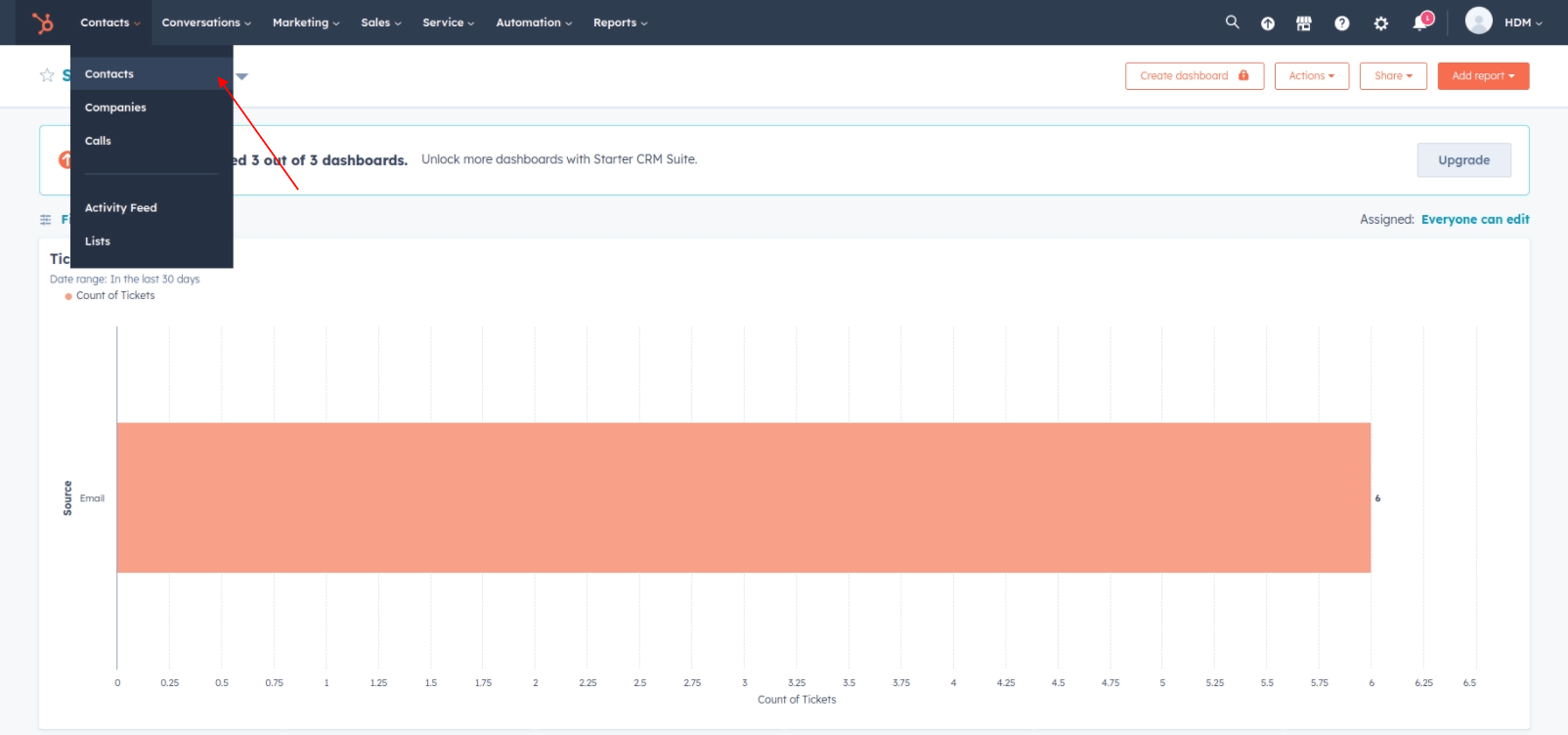
2. Finden Sie die Gesamtzahl der Kontakte in der oberen linken Ecke unter dem Kontakte-Dropdown.
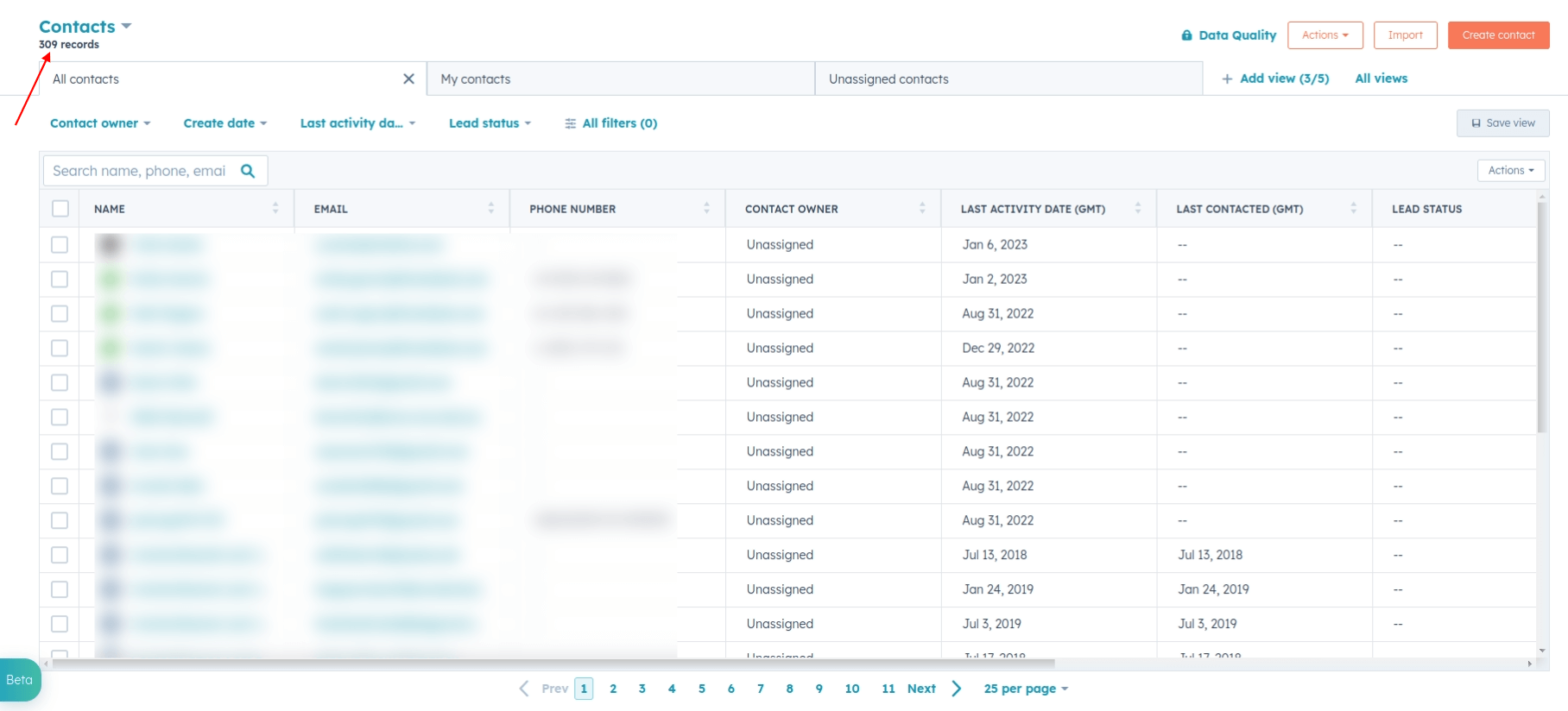
3. Verwenden Sie Ansichten und Filter, um bestimmte Kontakte zu berechnen.
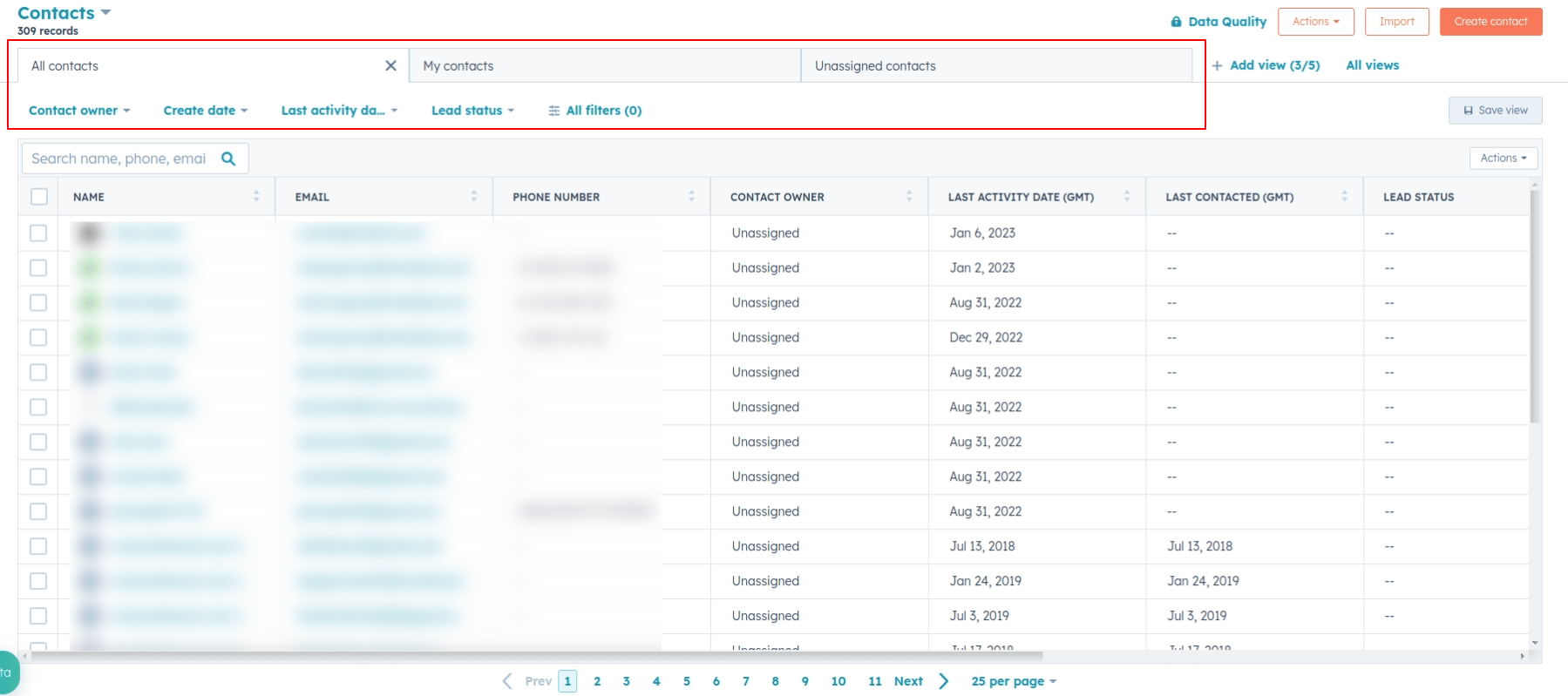
Wie man Gespräche im HubSpot Service Hub berechnet?
Sobald Sie Gespräche nach Status, Kanal, Kontakt, Zuweiser oder Datum filtern, zählt HubSpot diese für Sie.
1. Klicken Sie im oberen Menü auf Gespräche und wählen Sie Posteingang.
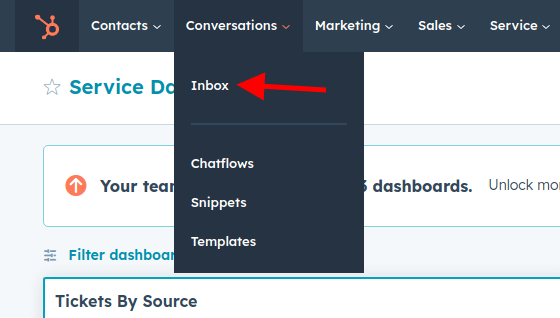
2. Wenden Sie Filter an, um bestimmte Gespräche zu finden.
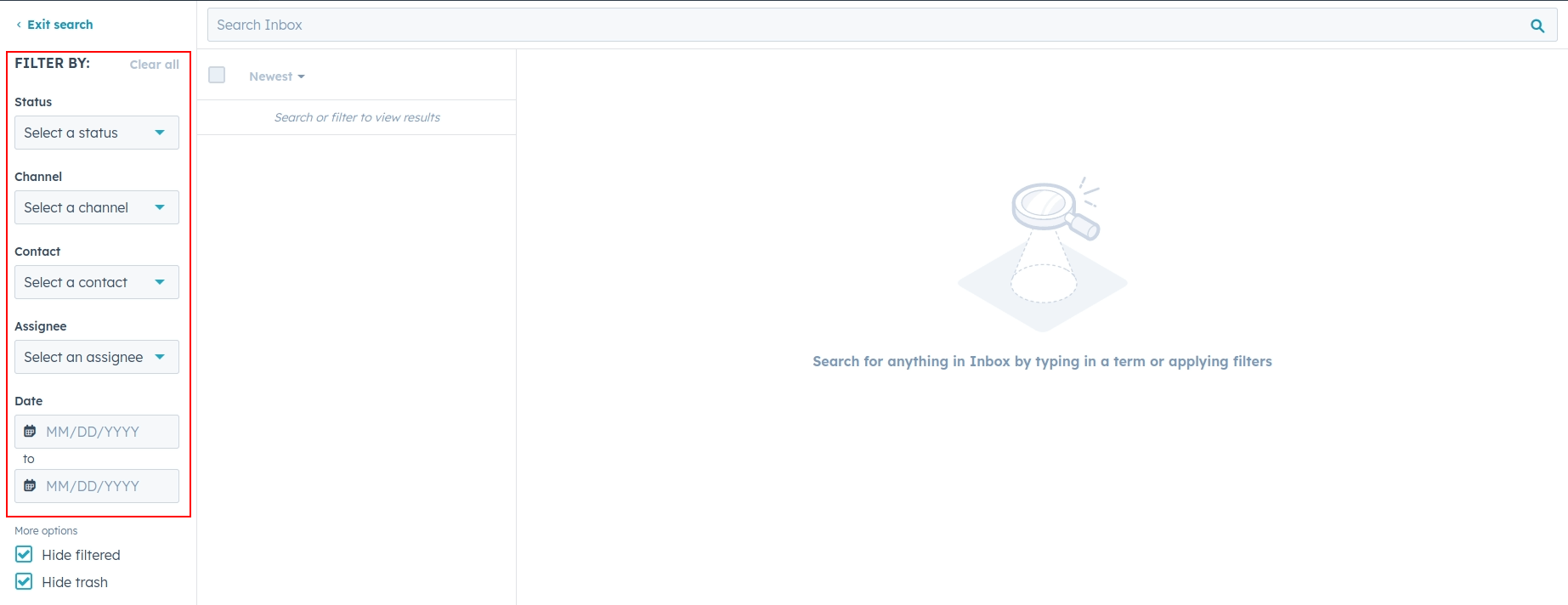
3. Überprüfen Sie die Anzahl der Gespräche über der Gesprächsliste.
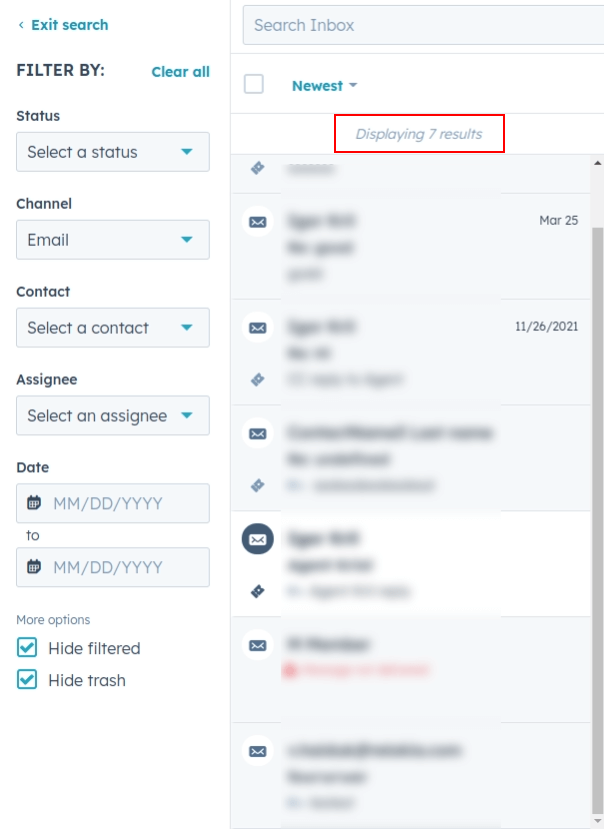
Wie man das Ergebnis der Demo-Migration im HubSpot Service Hub überprüft?
Nachdem die Demo-Migration zum HubSpot Service Hub abgeschlossen ist, sehen Sie eine Tabelle mit den Berichten für alle migrierten Datentypen. Diese enthalten die IDs der übertragenen Entitäten in der Quellplattform und dem HubSpot Service Hub. Zum Beispiel können die verfügbaren Berichte für migrierte, fehlgeschlagene oder übersprungene Daten sein.
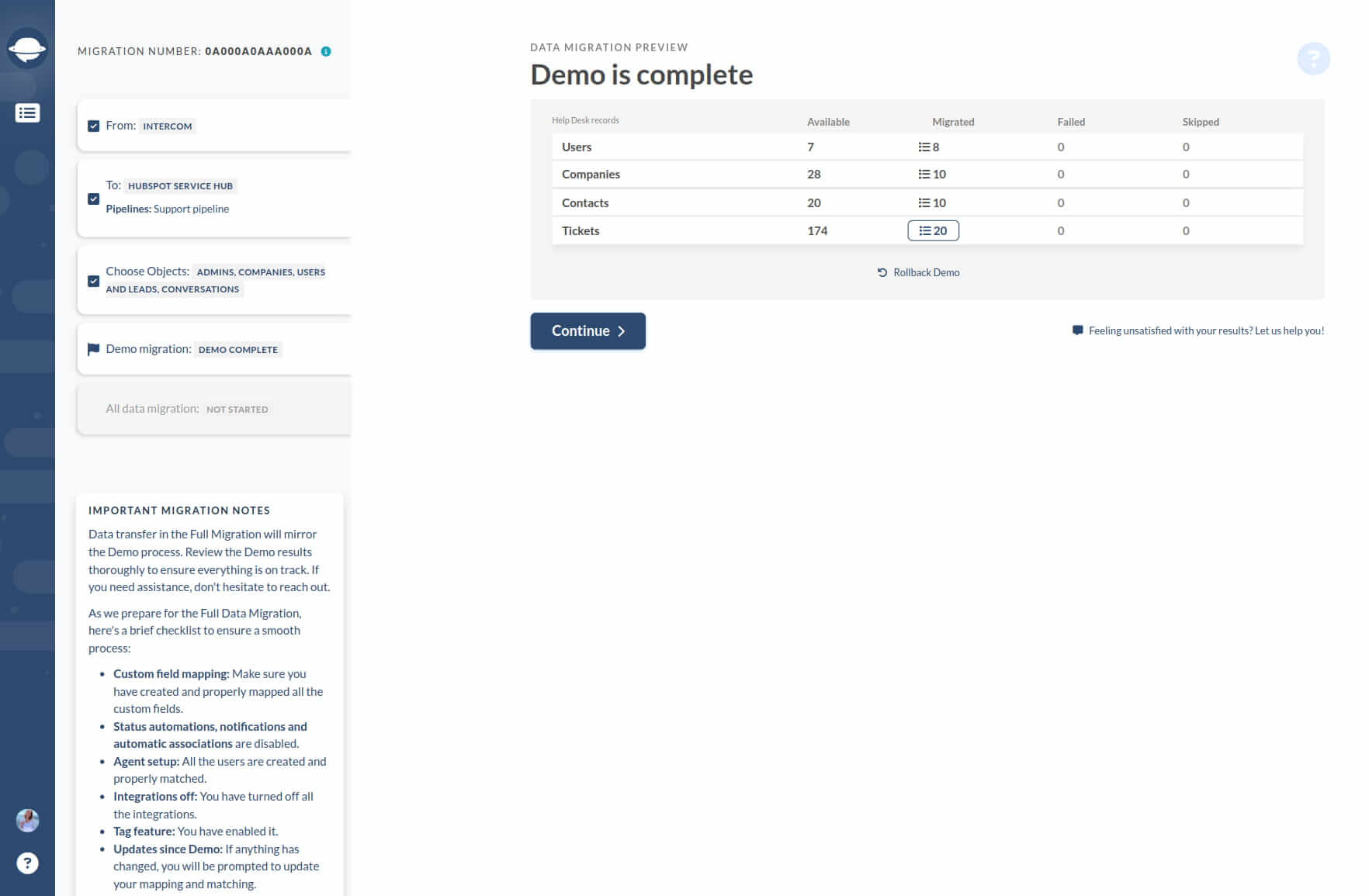
Sobald Sie auf die Schaltfläche neben einem bestimmten Datentyp klicken, wird eine CSV-Datei geöffnet. Versuchen Sie, jede Aufzeichnung in Ihrem neuen Helpdesk zu finden und zu überprüfen. Der Bericht sollte wie folgt aussehen:
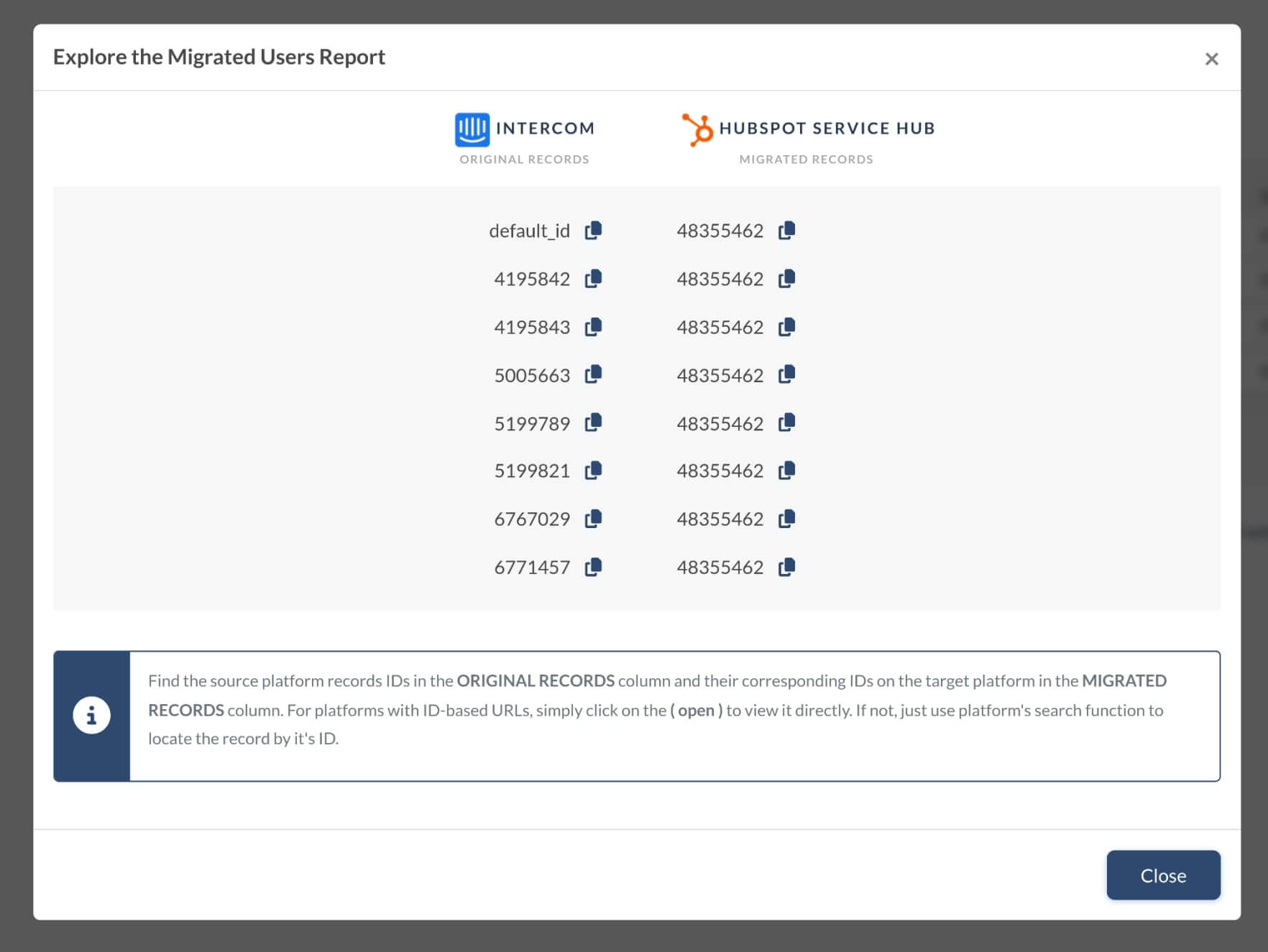
Die Demo-Migration und die vollständige Datenmigration migrieren alle Aufzeichnungen auf die gleiche Weise. Das bedeutet, dass wenn die Demo-Migration einige Daten nicht migrieren kann, die vollständige Migration dies auch nicht tun wird.
Deshalb müssen Sie jedes Ticket durchgehen und überprüfen, ob alles, einschließlich Typ, Status, Priorität, Quelle und benutzerdefinierte Felder, Anforderer, Agent und Tags, korrekt ist.
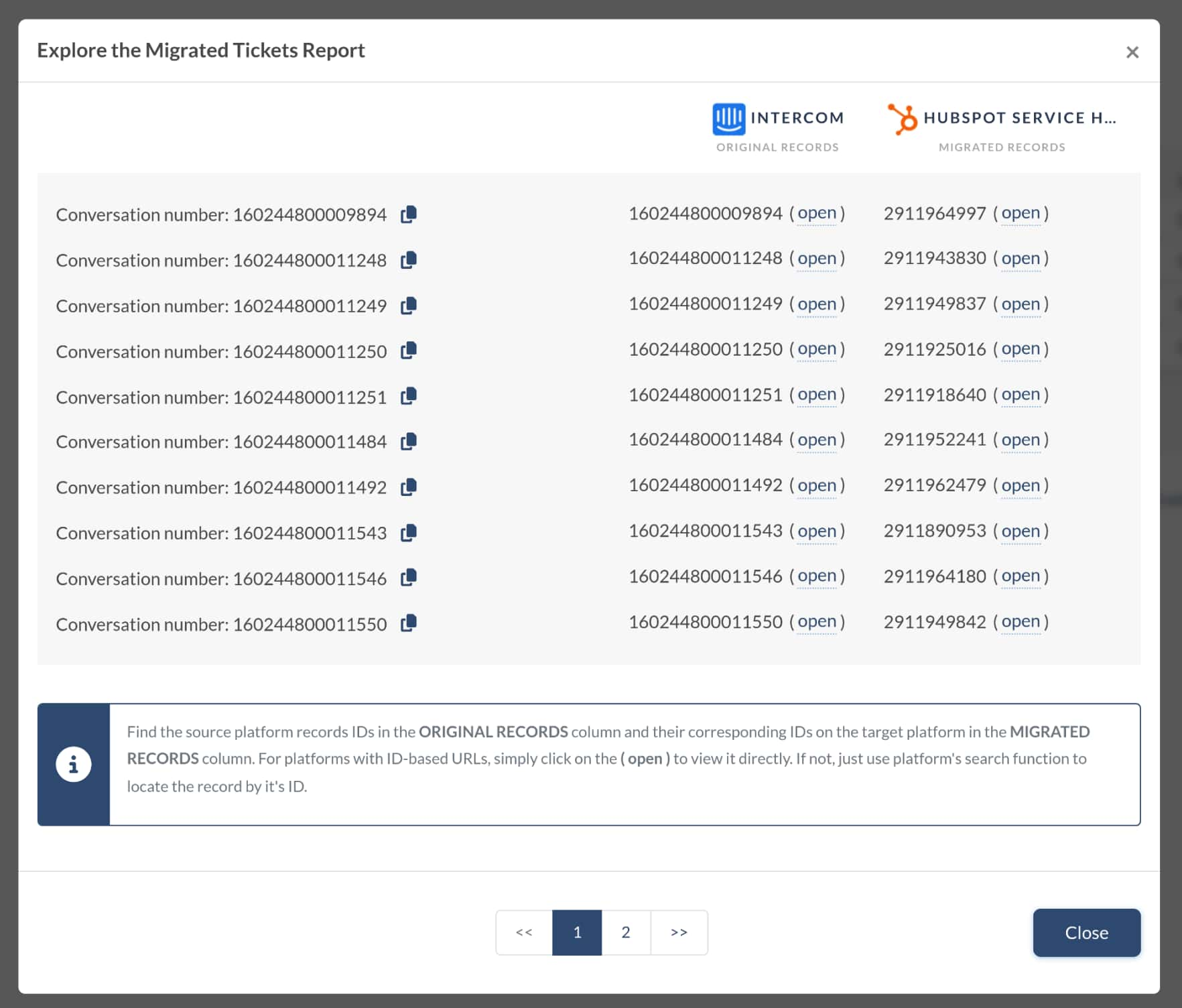
Ähnliche Berichte werden auch nach der vollständigen Datenmigration angezeigt, also stellen Sie sicher, dass Sie diese ebenfalls durchsehen.
Warum kann ich keine Tags im HubSpot Service Hub sehen?
Beim Migrieren von Ihrer Quellplattform zum HubSpot Service Hub müssen Sie Ticket-Tags für Ihre Pipelines einrichten. So kann der Migration Wizard die Quell-Tags in Ihrem HubSpot-Konto beibehalten.
Bitte beachten Sie die folgenden Besonderheiten:
- Um Ticket-Tags zu erstellen, benötigen Sie ein Service Hub-Abonnement. Starter-Abonnements erlauben Tags, die auf alle Pipelines angewendet werden, während Professional- oder Enterprise-Abonnements das Erstellen von Tags für einzelne Pipelines ermöglichen.
- Jedes Konto kann ein Maximum von 10 Tags pro Objekt haben, und Super-Admin-Berechtigungen sind erforderlich, um Objekt-Tags zu erstellen oder zu bearbeiten.
So erstellen Sie Ticket-Tags in HubSpot:
1. Bewegen Sie den Mauszeiger über das Settings-Symbol in der Hauptnavigation.
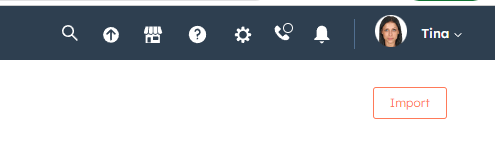
2. Gehen Sie zu Objekte > Tickets im linken Seitenmenü.
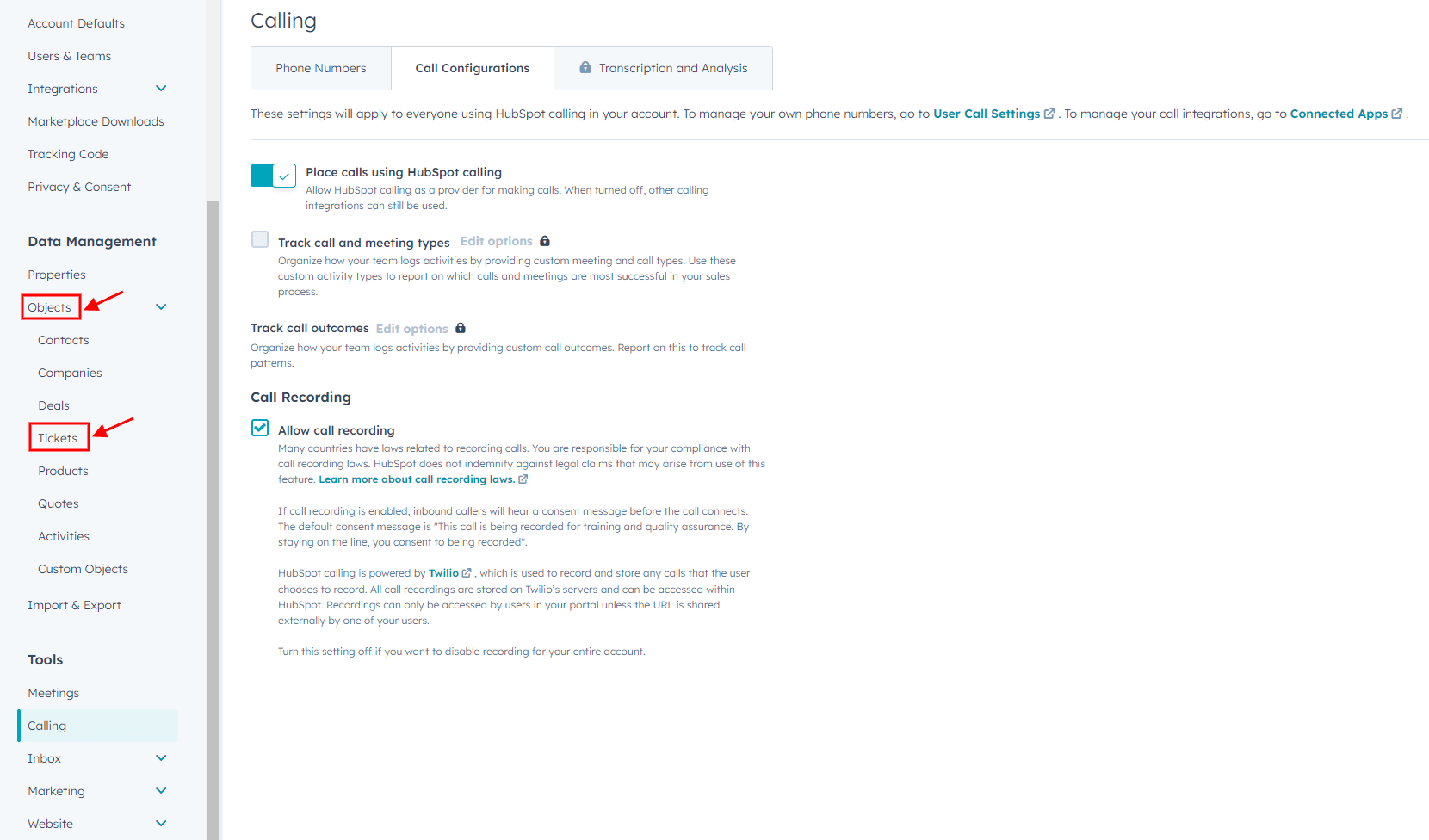
3. Klicken Sie auf den Tab Pipelines.
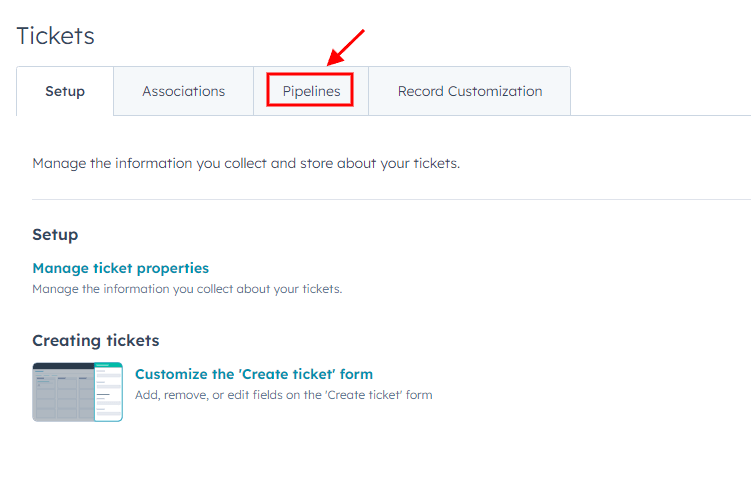
4. Wählen Sie Ticket-Tags anpassen.
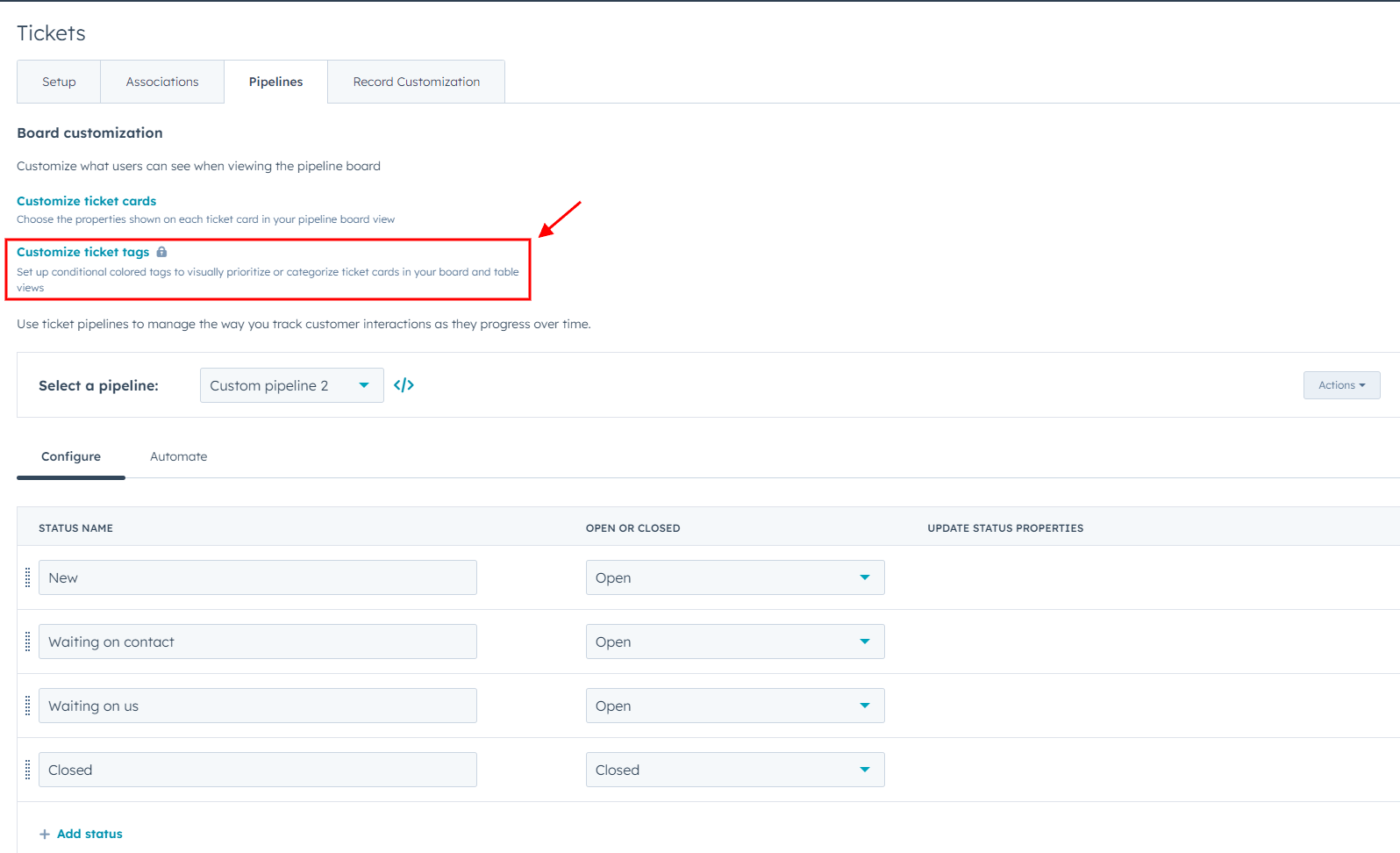
5. Klicken Sie auf Tag hinzufügen, um ein neues Objekt-Tag zu erstellen.
6. Richten Sie im rechten Bereich die Einstellungen für das Objekt-Tag ein:
- Geben Sie einen Namen und eine optionale Beschreibung für das Objekt-Tag ein.
- Wählen Sie eine Farbe aus dem Dropdown-Menü, um sie dem Objekt-Tag zuzuweisen.
- Standardmäßig gilt ein Objekt-Tag für alle Pipelines. Für bestimmte Pipelines (nur Professional oder Enterprise) wählen Sie Spezifische Pipelines aus und aktivieren die Kontrollkästchen für die Pipelines, in denen das Objekt-Tag angezeigt werden soll.
7. Klicken Sie auf Nächster Schritt: Filter hinzufügen.
8. Richten Sie Filter ein, wann das Objekt-Tag auf einer Ticketkarte erscheinen soll:
- Klicken Sie auf +Filter hinzufügen, um die erste Filtergruppe hinzuzufügen.
- Durchsuchen Sie eine Eigenschaft und wählen Sie sie aus, und legen Sie dann die Kriterien basierend auf dieser Eigenschaft fest.
- Klicken Sie auf +Filter hinzufügen, um zusätzliche Kriterien innerhalb einer Gruppe hinzuzufügen. Alle Kriterien in einer Gruppe müssen erfüllt sein, damit das Objekt-Tag erscheint (UND-Logik).
- Drücken Sie +Filtergruppe hinzufügen, um eine neue Gruppe mit eigenen Kriterien zu erstellen. Mindestens eines der Kriterien einer Gruppe muss erfüllt sein, damit das Objekt-Tag erscheint (ODER-Logik).
9. Ihre Änderungen werden automatisch gespeichert. Um Änderungen rückgängig zu machen, klicken Sie auf Änderungen verwerfen. Für neue Objekt-Tags werden alle Filter zurückgesetzt, und für bestehende Objekt-Tags wird zu den zuvor festgelegten Filtern zurückgekehrt.
10. Klicken Sie auf Nächster Schritt: Tag überprüfen.
11. Vorschau, wie das Objekt-Tag auf einer Deal- oder Ticketkarte erscheinen wird, überprüfen Sie die Einstellungen und Filter.
12. Klicken Sie schließlich auf Speichern, um die Änderungen anzuwenden.
Wie erstellt man Benutzer im HubSpot Service Hub?
Um neue Benutzer im HubSpot Service Hub zu erstellen, stellen Sie zunächst sicher, dass Sie die erforderliche Benutzer hinzufügen und bearbeiten Berechtigung haben. Admins haben diese Berechtigung standardmäßig. Allen anderen Benutzern muss diese Berechtigung erteilt werden, um neue Benutzer hinzufügen zu können. Wenn Sie also kein Admin sind, hier ist, wie Sie die Benutzer hinzufügen und bearbeiten Berechtigung erteilen:
1. Gehen Sie zu Einstellungen.

2. Gehen Sie zum Tab Benutzer & Teams und klicken Sie auf den Namen des Benutzers, für den Sie die Berechtigung aktivieren möchten.
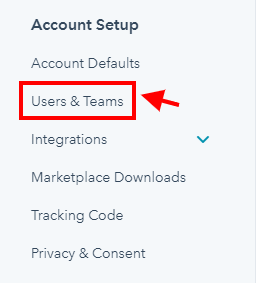
3. Wählen Sie aus der Aktionen-Dropdown-Liste Bearbeiten.
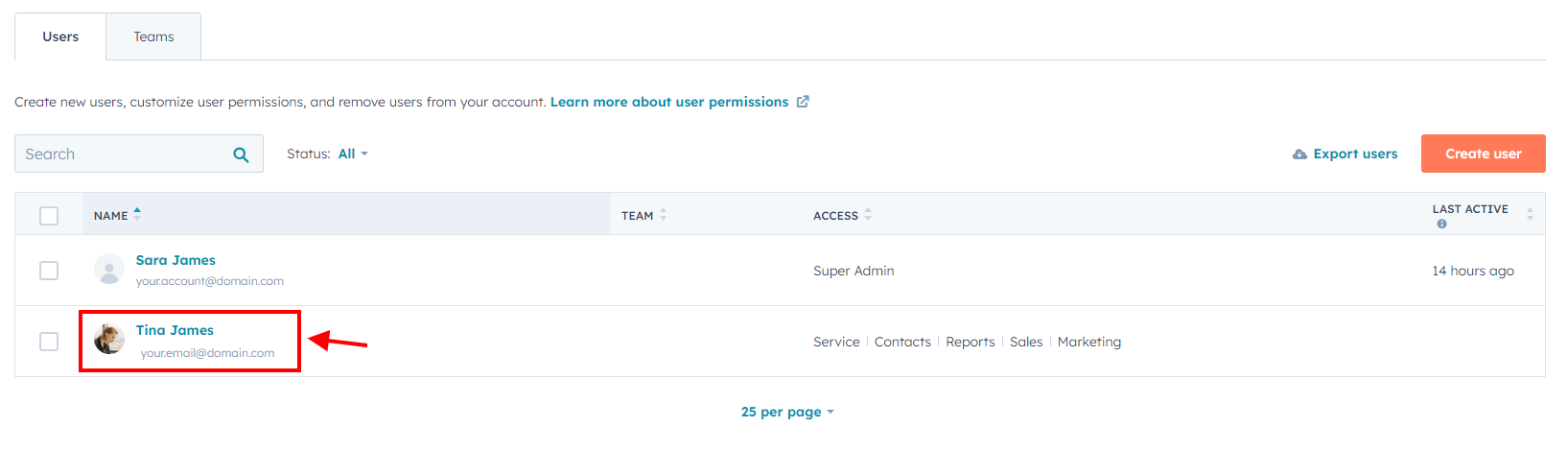
4. Wählen Sie Super-Admin machen und klicken Sie auf Speichern.
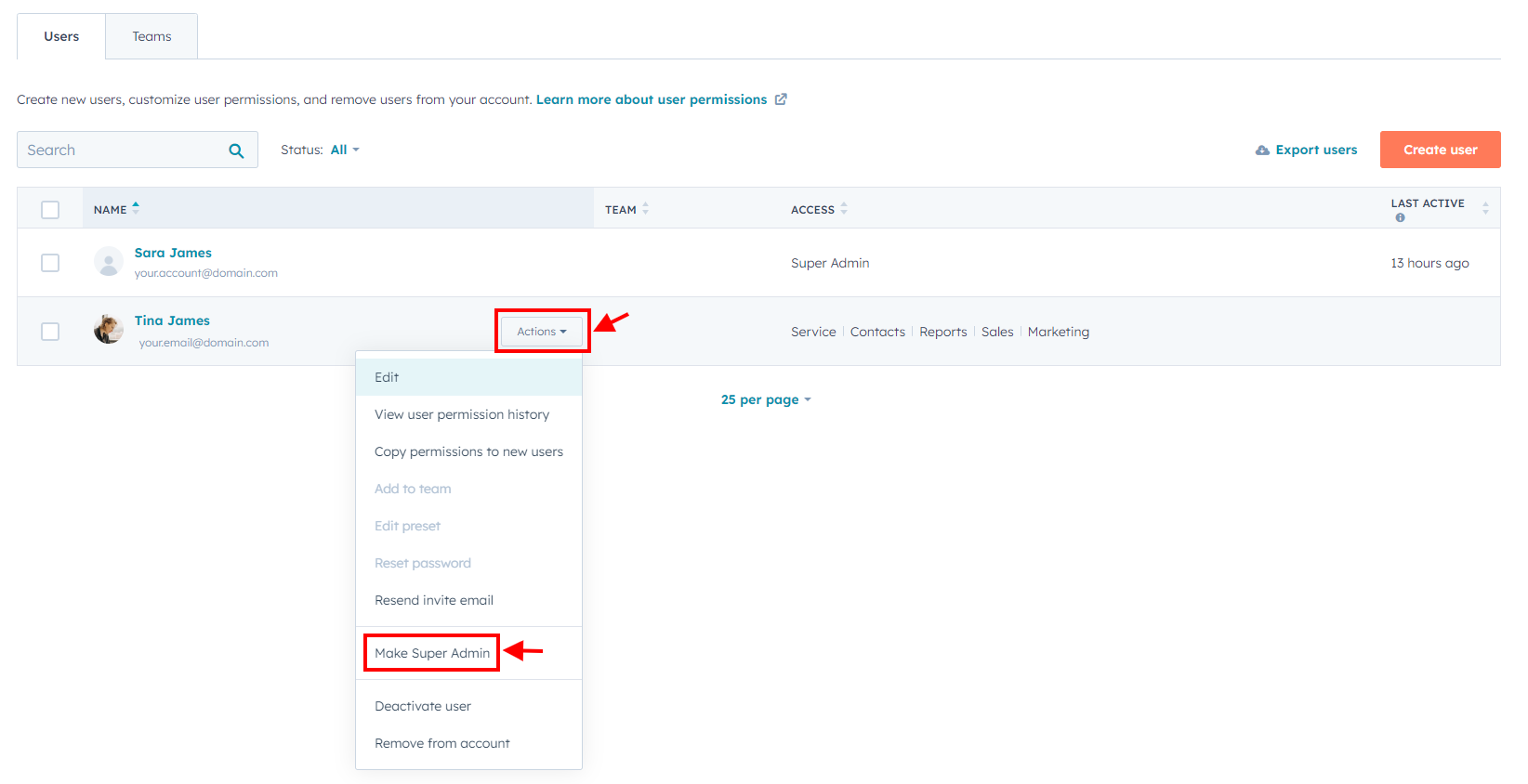
Jetzt haben Sie die erforderlichen Admin-Berechtigungen, um neue Benutzer zu Ihrem Service Hub hinzuzufügen.
Lassen Sie uns schließlich sehen, wie man einen neuen Benutzer im System hinzufügt:
1. Gehen Sie erneut in Ihr HubSpot-Konto, zu Einstellungen und dann zu Benutzer; Teams.
2. Klicken Sie in der oberen rechten Ecke auf Benutzer erstellen.
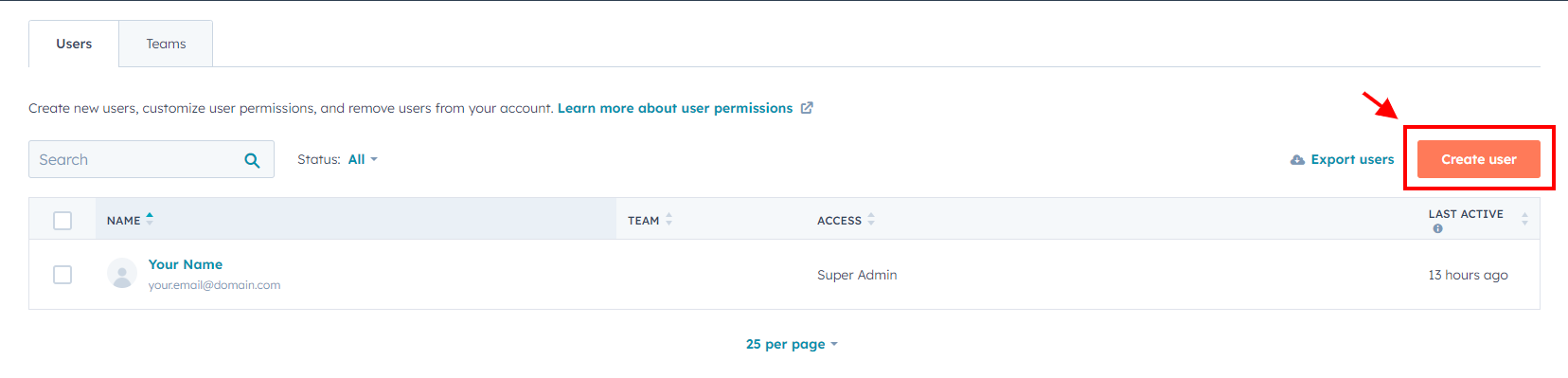
3. Sie können manuell eine oder mehrere E-Mail-Adressen für alle Benutzer eingeben, die Sie zu Ihrem Service Hub hinzufügen möchten. Oder Sie können mehrere Benutzer gleichzeitig mit einer CSV-Datei importieren, indem Sie auf die entsprechende Schaltfläche klicken. Wenn Sie bereit sind, klicken Sie auf Weiter.
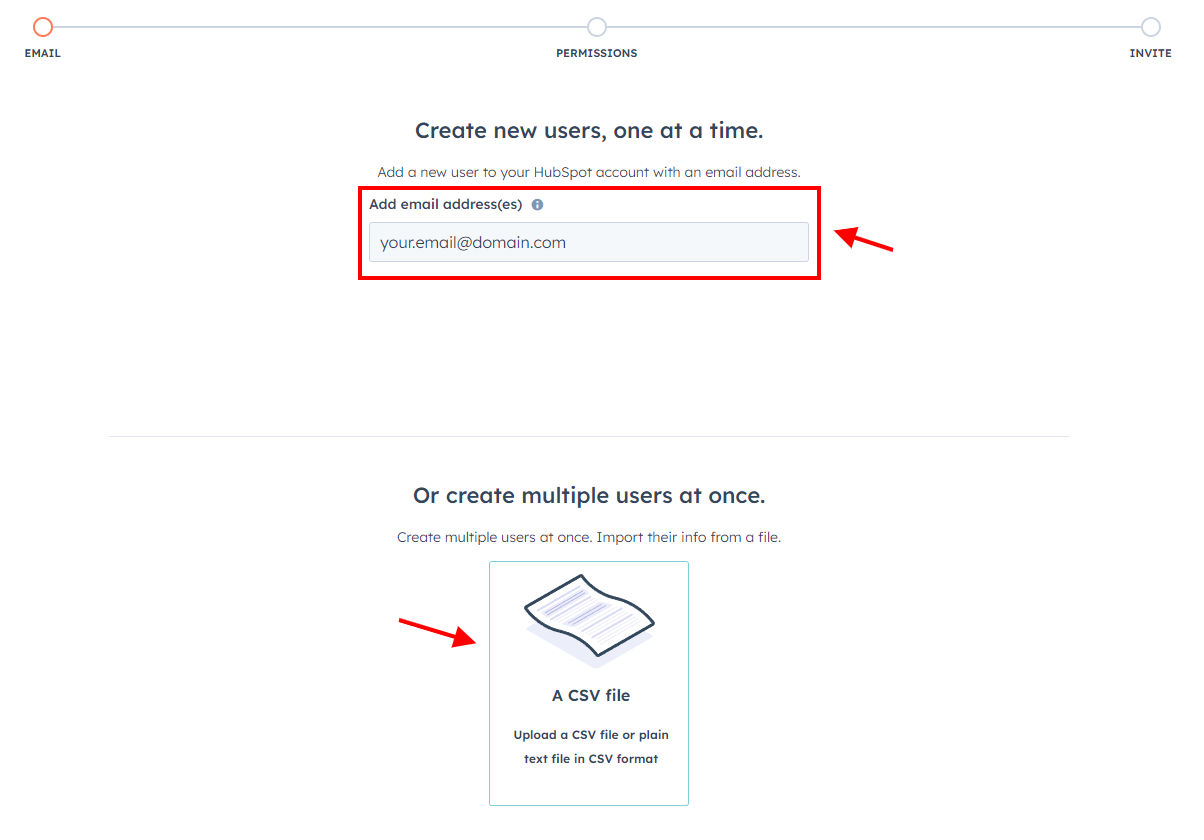
4. Gewähren Sie in diesem Schritt den Zugriff und die Berechtigungen, die Sie diesem Benutzer geben möchten.
Sie können hier eine vollständige Übersicht über die HubSpot-Berechtigungen lesen. Wenn Sie bereit sind, klicken Sie erneut auf Weiter.
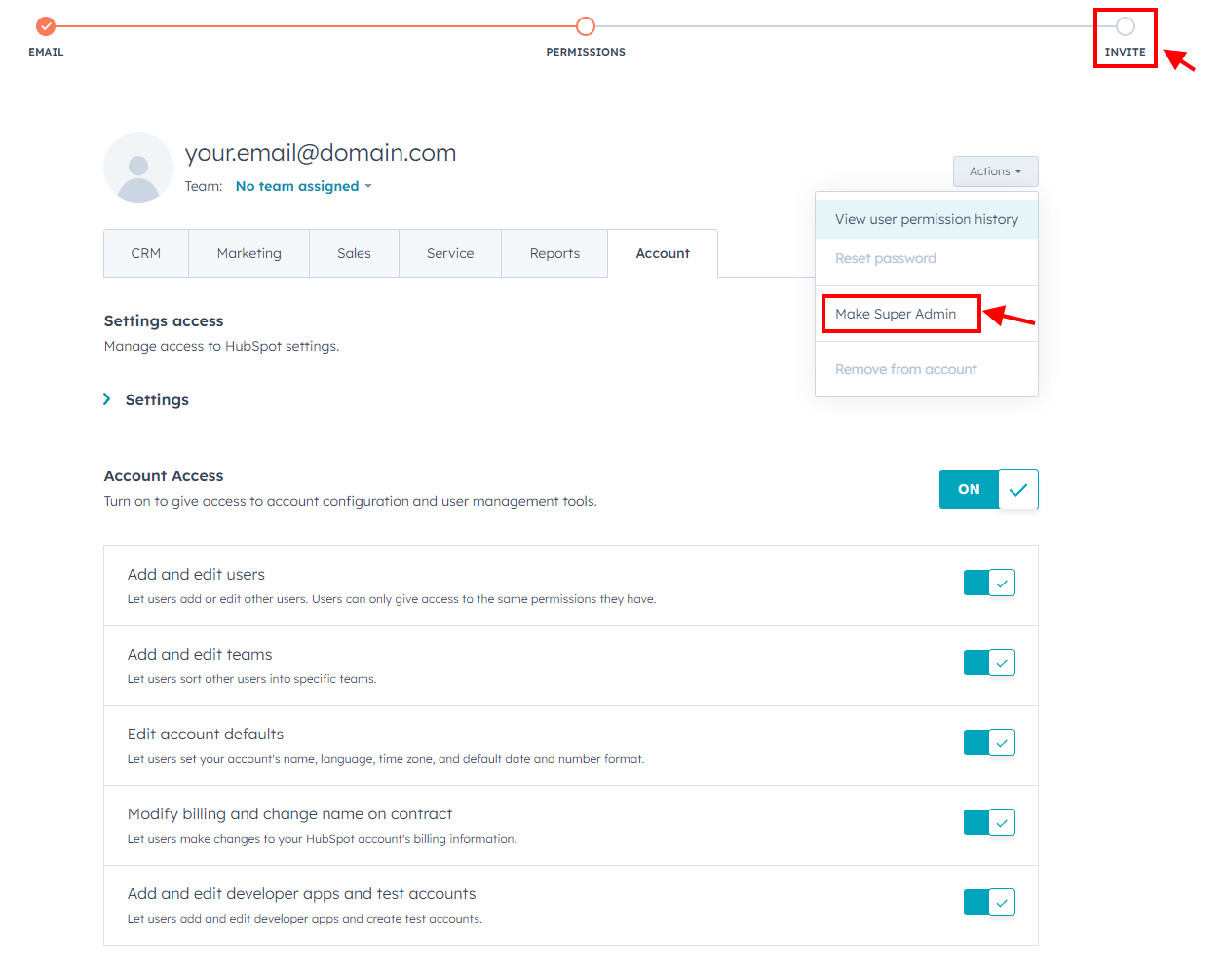
5. Klicken Sie schließlich auf Send auf der letzten Seite, um eine Willkommens-E-Mail an die Benutzer zu senden und ihnen Zugang zu Ihrem Konto zu gewähren. Jede E-Mail sollte ihr HubSpot-Passwort enthalten. Jetzt können sich die Benutzer bei HubSpot anmelden und ihre Konten einrichten.
Kann ich Tickets und Konversationen aus dem HubSpot Service Hub in ein Ticket migrieren?
Der Wechsel der Helpdesk-Plattform sollte nicht bedeuten, wertvolle Kundeninteraktionen hinter sich zu lassen. Mit Help Desk Migration können Sie Tickets und Gespräche aus dem HubSpot Service Hub in eine einzelne Ticket-Einheit migrieren – ganz ohne Kopfschmerzen.
Jede Anfrage, Nachverfolgung und historische Konversation bleibt verbunden, sodass Ihr Support-Team ab dem ersten Tag ein vollständiges Bild hat. Keine chaotische Datenzusammenführung. Kein verlorener Kontext. Einfach eine reibungslose, strukturierte Migration, die alles genau dort behält, wo Sie es brauchen.
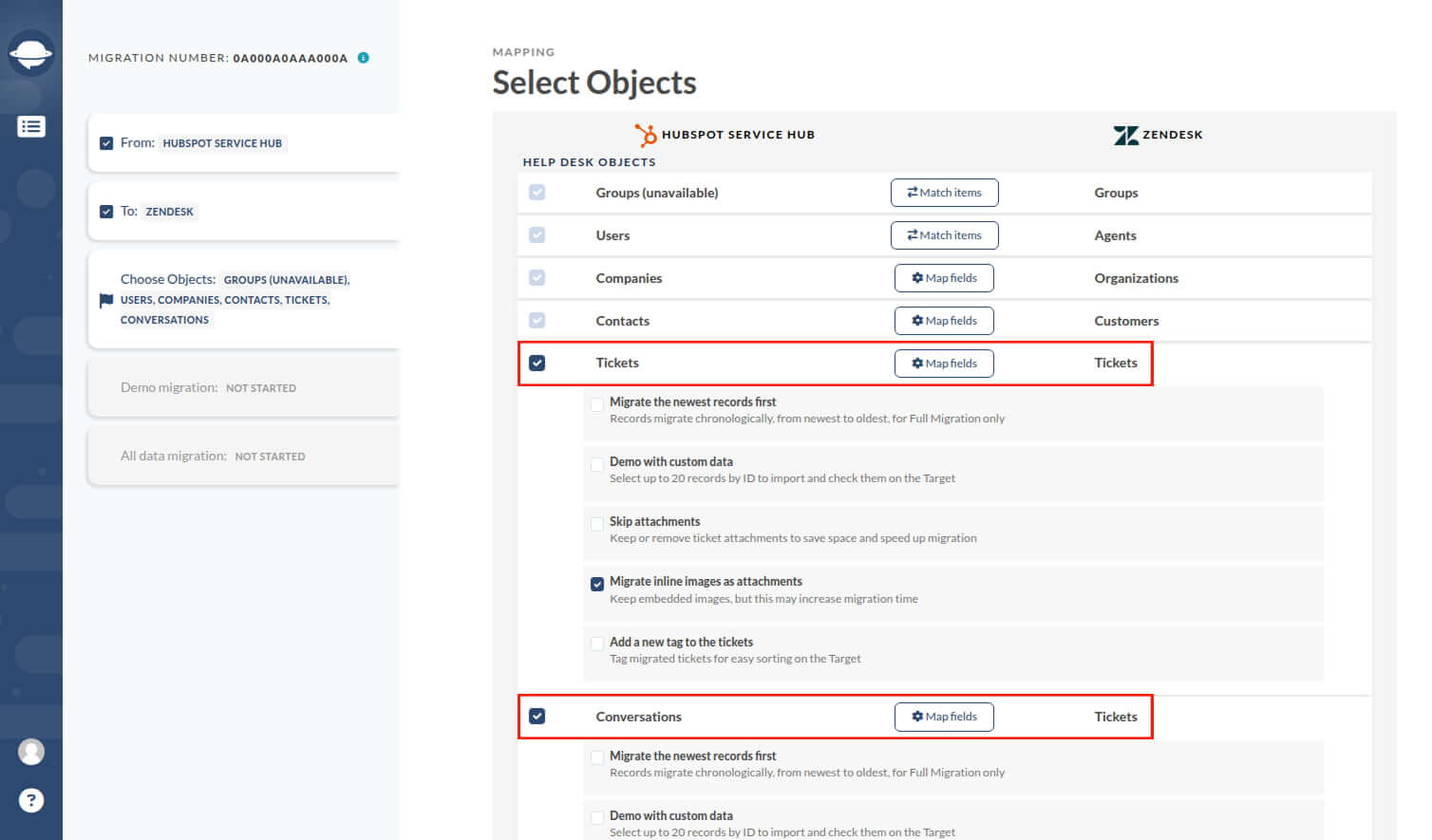
Und weil Help Desk Migration den gesamten Transfer automatisiert, entfällt die manuelle Arbeit, Fehler werden reduziert und Stunden an Aufwand eingespart. Egal, ob Sie zu einem neuen Helpdesk wechseln, um bessere Funktionen zu nutzen, oder für das Wachstum skalieren – diese Funktion macht die Migration schneller, einfacher und stressfrei.
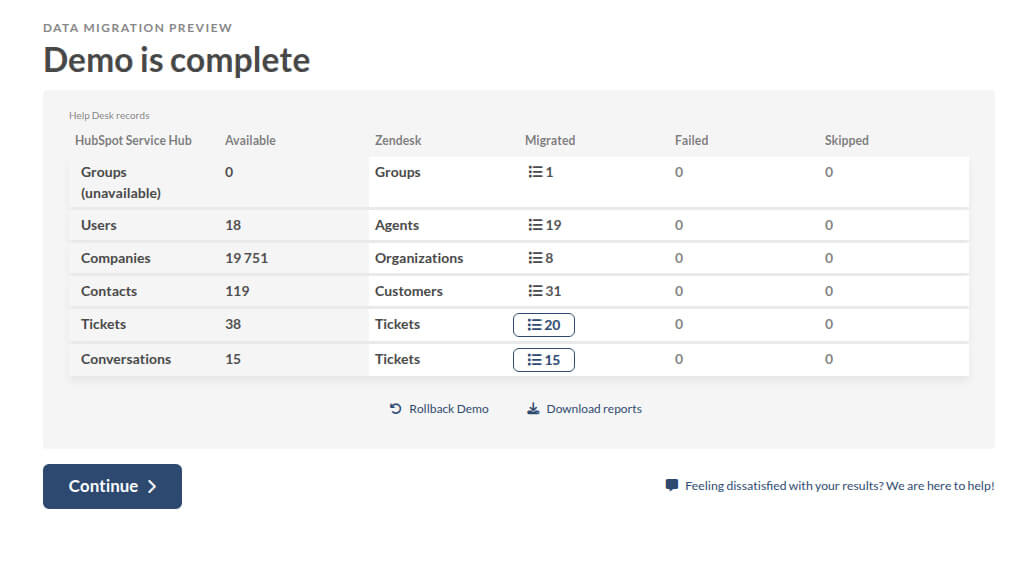
Bereit, es in Aktion zu sehen? Probieren Sie eine kostenlose Demo-Migration aus und sehen Sie, wie mühelos Sie Tickets und Gespräche aus dem HubSpot Service Hub übertragen können.