HubSpot Service Hub Datenmigration Checkliste
Um eine nahtlose Datenmigration zu HubSpot Service Hub sicherzustellen, hängt Ihr Erfolg stark von der Zuverlässigkeit eines vertrauenswürdigen Drittanbieterdienstes ab. Die Datenmigration auf die nächste Stufe zu bringen, ist jedoch mit einer speziell für HubSpot Service Hub-Nutzer angepassten Checkliste möglich.
- Gruppen: Unser Migrationstool unterstützt die Migration von Gruppen nicht
- Inline-Bilder: Leider können Inline-Bilder nicht migriert werden
- Wissensdatenbankdaten: Für Wissensdatenbankdaten empfehlen wir die Nutzung des vorgefertigten HubSpot-Importers für einen reibungsloseren Übergang
- CC in Tickets: Die CC-Funktion in Tickets ist nicht in der Migration enthalten
- Benutzerkonversationen: Konversationen, die Benutzer betreffen, werden nicht automatisch zu HubSpot Service Hub migriert
BEVOR SIE DIE MIGRATION EINRICHTEN
Gehen Sie die unten bereitgestellte Checkliste durch, um sicherzustellen, dass Ihre HubSpot-Datenmigration erfolgreich ist.
Hinweis: Während der Demo-Migration werden Tickets und zugehörige Daten auf die gleiche Weise importiert wie während der Vollständigen Datenmigration. Alle Probleme, die während der Demo-Migration auftreten, wie z.B. nicht übertragene oder falsch migrierte Daten, werden voraussichtlich auch bei der Vollständigen Datenmigration bestehen bleiben.
Nach Abschluss der Demo-Migration sollten Sie folgende Schritte durchführen:
- Berichte herunterladen: Holen Sie sich Berichte, die die Datensätze auflisten, die erfolgreich migriert wurden, die übersprungen wurden und die bei der Migration fehlgeschlagen sind.
- Datensatztypen überprüfen: Überprüfen Sie jeden Datensatztyp gründlich, um sicherzustellen, dass er korrekt und wie erwartet migriert wurde. Da die Demo-Migration abgeschlossen ist, laden Sie Berichte für migrierte/übersprungene/fehlgeschlagene Datensätze herunter. Stellen Sie dann sicher, dass jeder Datensatztyp korrekt migriert wurde.
1. WÄHLEN SIE IHR SCHLUSSDATUM WEISE
Beginnen Sie den HubSpot-Datenmigrationsprozess, wenn die Arbeitslast Ihres Teams minimal ist.
2. INFORMIEREN SIE IHR SUPPORT-TEAM
Stellen Sie sicher, dass Sie Ihr Support-Team über die Übergabe zu HubSpot Service Hub informieren. Falls erforderlich, delegieren Sie die Aufgaben entsprechend. Versenden Sie außerdem eine Erinnerung an alle Mitarbeiter über den bevorstehenden Datenmigrationsprozess.
3. HUBSPOT FÜR DIE MIGRATION VORBEREITEN
Um eine erfolgreiche Datenmigration zu HubSpot sicherzustellen, ist es entscheidend, Ihre HubSpot-Umgebung ordnungsgemäß vorzubereiten. Achten Sie besonders auf die folgenden Schritte:
1) Erstellen Sie entsprechende benutzerdefinierte Felder. Es ist wichtig, benutzerdefinierte Felder zu erstellen, die den Typen entsprechen, die Sie derzeit in Ihrem bestehenden System haben. So gehen Sie vor:
Gehen Sie zu Einstellungen > Eigenschaften > Eigenschaftstyp auswählen > Eigenschaft erstellen.
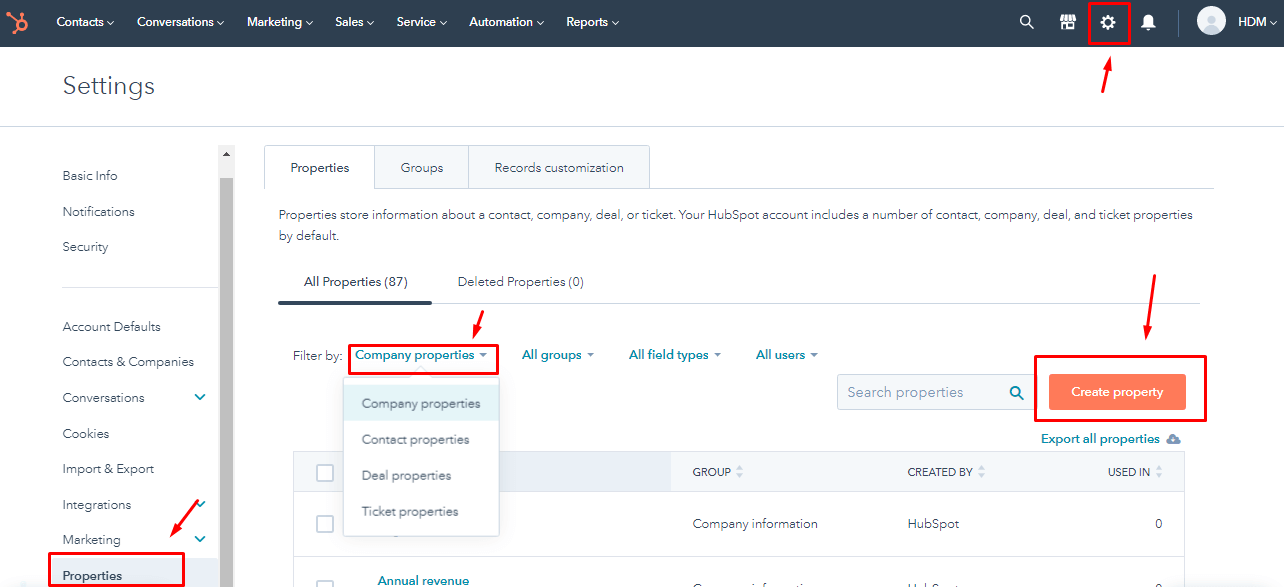
2) Fügen Sie Agenten hinzu. Um sicherzustellen, dass das Migrationstool Tickets den richtigen Benutzern zuordnen kann, ist es wichtig, Ihre Agenten in HubSpot Service Hub hinzuzufügen. Außerdem können Sie deren Zugriffslevels festlegen. So fügen Sie einen Agenten hinzu:
Gehen Sie zu Einstellungen > Benutzer und Teams > Benutzer erstellen.
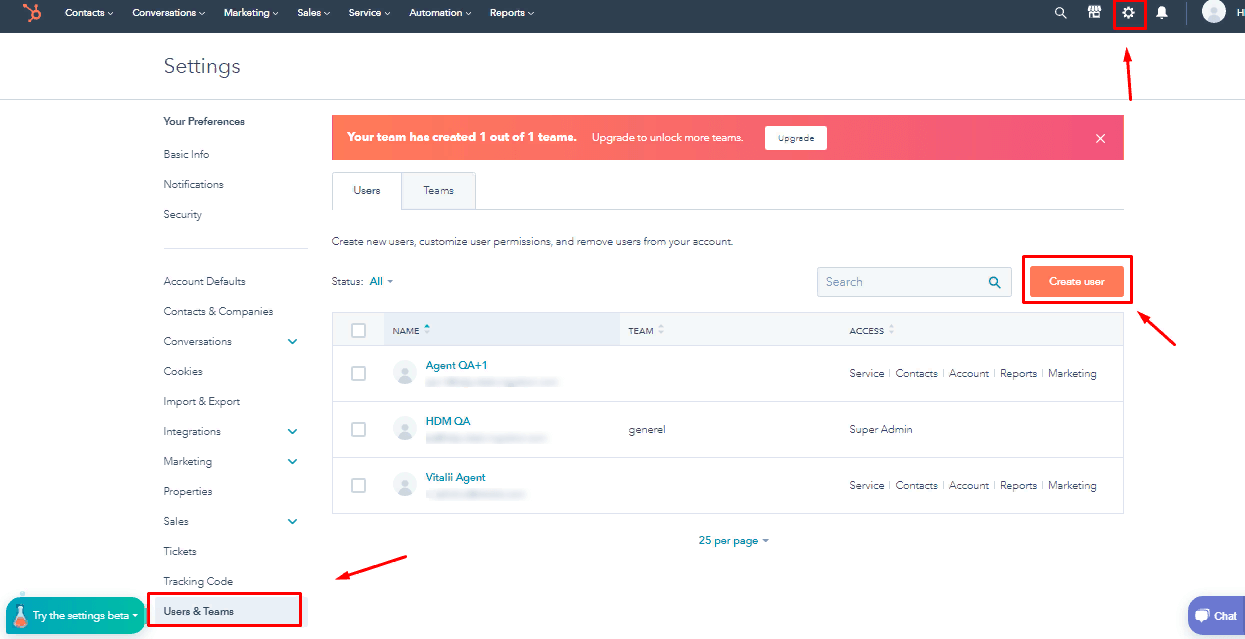
3) Personalisieren Sie Ihre HubSpot-Startseite. Passen Sie Ihre HubSpot-Startseite so an, dass sie den Feldern (sowohl Standard- als auch benutzerdefinierten Feldern) und deren Reihenfolge entspricht, wie Sie es von Ihrem vorherigen Help Desk-System gewohnt waren. So können Sie es anpassen:
Gehen Sie zu Einstellungen > Eigenschaften > Datensatzanpassung > Aktionen > Bearbeiten.
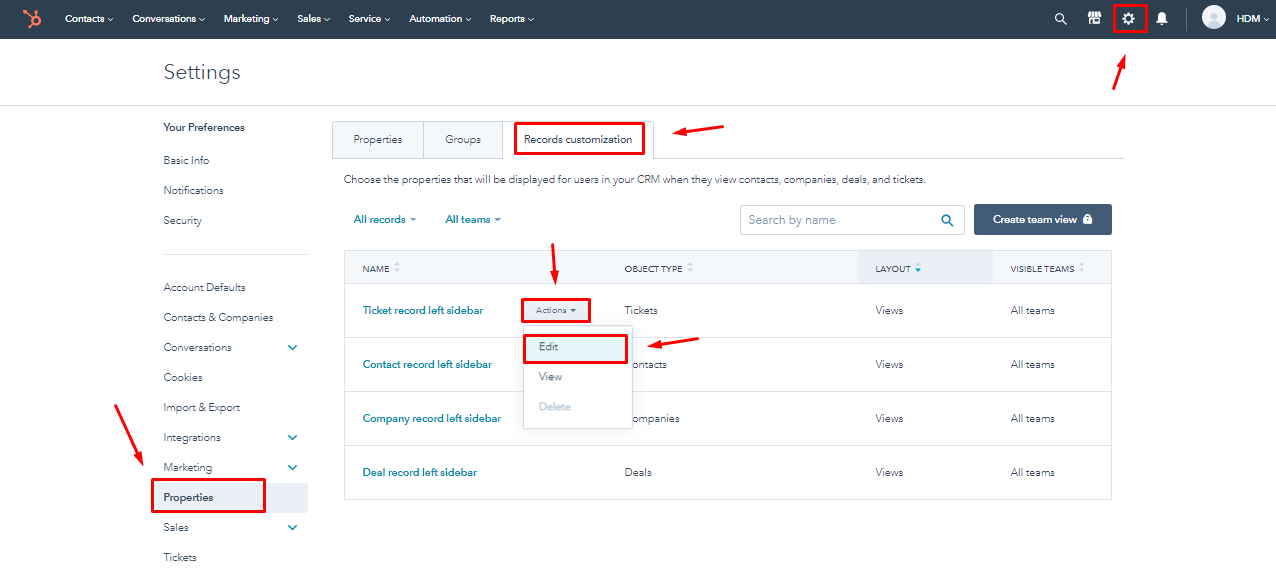
4. ÜBER DIE UNTERSCHIEDE INFORMIEREN
Vor der Vollständigen Datenmigration zu HubSpot sollten Sie wissen, dass:
| Ticketdaten im Service-Modul | HubSpot Service Hub speichert Ticketdaten im Service-Modul, das unter dem Untermenü „Tickets“ zugänglich ist. Dies umfasst alle ticketbezogenen Historien, die verschiedenen Teams zur Verfügung stehen. |
| Datum „Erstellt am“ | Das Datum „Erstellt am“ der Tickets wird auf das Migrationsdatum festgelegt. Die Daten der Konversationen und Notizen werden jedoch genau migriert und behalten ihre ursprünglichen Daten vom alten Help Desk bei. Daher kann es sein, dass das Sortieren von Tickets nach Datum in HubSpot Service Hub nicht möglich ist. |
| Benutzerdefiniertes Feld für Erstellungsdaten | Um die Erstellungstermine der Tickets korrekt zu migrieren, erstellen Sie ein benutzerdefiniertes Feld vom Typ „Datum“. Tags können ebenfalls in ein benutzerdefiniertes Textfeld migriert werden. |
| CC-Benutzer | Die direkte Migration von CC-Benutzern wird nicht unterstützt, aber Sie können ihre E-Mail-Adressen in ein benutzerdefiniertes Feld importieren. |
| Tag-Migration | Tags können nicht direkt migriert werden, aber Sie haben die Möglichkeit, sie in ein benutzerdefiniertes Feld zu importieren. |
| Einschränkungen bei Ticketinhalten | HubSpot Service Hub hat Inhaltsbeschränkungen, und einige Tickets können aufgrund dieser Regeln übersprungen werden. Der Migration Wizard kann diese Regeln nicht umgehen, aber er kann solche Tickets bei Bedarf ohne deren HTML-Inhalte migrieren. |
| Handhabung von Anhängen | Anhänge werden als „Versteckt“ migriert, aber Sie können deren Import anpassen, um alle Anhänge in einen separaten Ordner zu verschieben, wenn Sie die Ordner-ID bereitstellen. |
| Erstellung von Kontaktaufzeichnungen | Wenn eine Kontaktaufzeichnung in HubSpot Service Hub über die API erstellt wird, kopiert der Migration Wizard sowohl den Vornamen als auch den Nachnamen. Wenn eines dieser Felder in der Quellplattform fehlt, wird es während der HubSpot-Migration mit dem Wort „Leer“ gefüllt. |
| Ticket-Pipelines | Während des HubSpot-Migrationsprozesses werden alle Tickets in eine einzige Pipeline migriert. Wenn Sie Ihre Quellgruppen auf verschiedene HubSpot-Pipelines abbilden müssen, kann eine benutzerdefinierte Migration erforderlich sein, um dies zu erreichen. |
Das Verständnis dieser Nuancen wird dazu beitragen, einen reibungsloseren Datenmigrationsprozess in HubSpot Service Hub sicherzustellen.
Experten-Tipp
Wenn Sie Ihre Datenmigration anpassen, sollten Sie einige beliebte Optionen in Betracht ziehen, um Ihre spezifischen Anforderungen zu erfüllen:
- Inline-Bilder als Anhänge migrieren: Erwägen Sie, Inline-Bilder von Ihrer Quellplattform als Anhänge in HubSpot zu migrieren, um die Integrität Ihrer Daten zu bewahren.
- Benutzerdefinierte Felder für Konten: Wenn Sie benutzerdefinierte Felder für Konten benötigen, beachten Sie, dass die Preise je nach Anzahl der Felder, die Sie migrieren möchten, variieren können.
- Benutzerdefinierte Felder für Kontakte: Ebenso kann der Preis variieren, wenn benutzerdefinierte Felder für Kontakte erforderlich sind, abhängig von der Anzahl der Felder, die Sie migrieren möchten.
- Datenfilterung: Passen Sie Ihre Migration an, indem Sie Filter basierend auf verschiedenen Kriterien wie Erstellungsdatum, Tags, benutzerdefinierten Feldern, Gruppen, Organisationen oder Zuordnungen anwenden. Dies ermöglicht es Ihnen, nur die Daten zu migrieren, die für Ihre spezifischen Anforderungen relevant sind.
Durch die Nutzung dieser Optionen können Sie Ihren Datenmigrationsprozess feinabstimmen, um Ihren einzigartigen Bedürfnissen und Vorlieben gerecht zu werden. Wenn Sie spezielle Anforderungen für die Datenmigration haben, kontaktieren Sie unser Support-Team.
FERTIG SIND SIE FAST
1. INTEGRATIONEN DEAKTIVIEREN
Um eine reibungslose und organisierte Datenmigration zu gewährleisten, ist es wichtig, Integrationen sowohl vor als auch während des Transfers zu deaktivieren. So können Sie Integrationen in HubSpot deaktivieren:
Gehen Sie zu Einstellungen → Integrationen → Verbundene Apps.
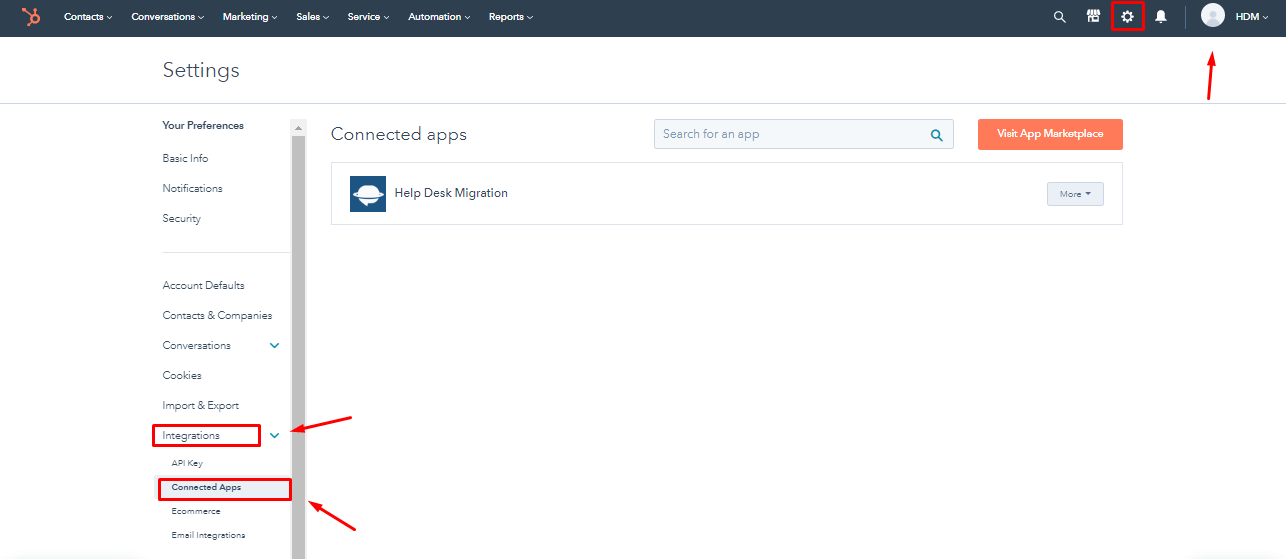
2. AUTOMATISCHE ZUORDNUNG VON KONTAKTEN UND UNTERNEHMEN DEAKTIVIEREN
Um die automatische Zuordnung von Kontakten und Unternehmen zu verhindern und doppelte Einträge während Ihrer Datenmigration zu vermeiden, gehen Sie wie folgt vor:
Gehen Sie zu Einstellungen > Kontakte & Unternehmen > Unternehmen > Unternehmen > Unternehmen automatisch erstellen und mit Kontakten verknüpfen und schalten Sie den Schalter aus.
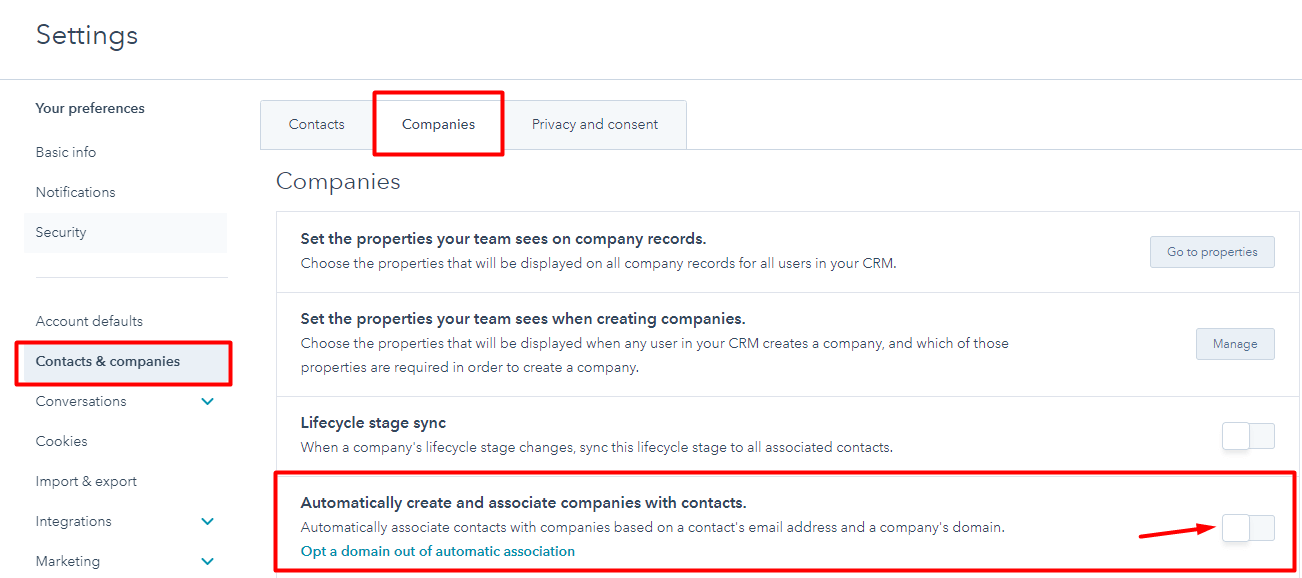
3. TICKETSTATUS-AUTOMATISIERUNGEN VOR DER MIGRATION ZU HUBSPOT SERVICE HUB DEAKTIVIEREN
HubSpot Service Hub umfasst mehrere Automatisierungen, die den Status aller Tickets auf „Warten auf Kontakt“ aktualisieren können, wenn sie aktiviert sind. Wenn Sie den ursprünglichen Ticketstatus beim Migrieren von Ihrer Quellplattform zu HubSpot beibehalten möchten, deaktivieren Sie die Automatisierungen vor der Datenmigration.
Um die Trigger „Eine E-Mail wird an einen Kunden gesendet“ und „Ein Kunde antwortet auf eine E-Mail“ zu deaktivieren, lesen Sie weiter in einem detaillierten Leitfaden.
4. ZUGRIFFSDATEN FINDEN
Für die kostenlose Demo benötigen Sie Zugriffsdaten sowohl für die Quellplattform als auch für HubSpot Service Hub. OAuth-Authentifizierung ist erforderlich, um HubSpot Service Hub mit unserem Datenmigrationswerkzeug zu verbinden.
5. EINE DEMO AUSFÜHREN
Bevor Sie mit der vollständigen Datenmigration fortfahren, empfehlen wir Ihnen einen wesentlichen Schritt: die kostenlose Demo-Übertragung. Diese Testmigration ermöglicht es Ihnen, 20 zufällig ausgewählte Tickets von Ihrem alten Helpdesk nach HubSpot Service Hub zu verschieben. So starten Sie:
- Melden Sie sich bei Ihrem Migration Wizard-Konto an oder erstellen Sie ein neues, falls erforderlich.
- Verbinden Sie Ihre Quell- und Ziel-Lösungen: Stellen Sie Verbindungen zwischen Ihrer Quellplattform und HubSpot Service Hub her.
- Wählen Sie die Daten aus, die Sie importieren möchten.
- Agent-Zuordnung: Weisen Sie Ihre Agenten entsprechend zu.
- Tickets und Artikel zuordnen: Definieren Sie Routen für Tickets und Artikel.
- Automatisierungsoptionen: Wählen Sie automatisierte Optionen aus.
- Starten Sie Ihre kostenlose Demo-Migration, um den Prozess zu überprüfen.
Sie können diese kostenlose Demo-Migration so oft wiederholen, wie es erforderlich ist, um einen reibungslosen Übergang zu HubSpot Service Hub sicherzustellen.
NACH DER DEMO-MIGRATION
1. ÜBERPRÜFEN SIE DIE ERGEBNISSE IN HUBSPOT SERVICE HUB
Nach Abschluss Ihrer kostenlosen Demo-Migration überprüfen Sie die Ergebnisse in HubSpot Service Hub, wo Sie eine Tabelle mit vier verschiedenen Spalten oder Aufzeichnungskategorien finden:
- Alle verfügbaren Datensätze
- Migrierte Datensätze
- Fehlgeschlagene Datensätze
- Übersprungene Datensätze
Um das Ergebnis der Migration gründlich zu bewerten, folgen Sie diesen Schritten:
- Berichte herunterladen: Beschaffen Sie sich Berichte für migrierte, fehlgeschlagene und übersprungene Datensätze, um die Ergebnisse gründlich zu bewerten.
- Überprüfen Sie die migrierten Daten: Achten Sie besonders auf die folgenden Aspekte innerhalb der migrierten Daten:
- Alle Tickets, einschließlich ihrer Art, Status, Priorität, Quelle und benutzerdefinierten Felder
- Agenten-Zuordnungen
- Tags (wenn während der Demo angepasst)
- Überprüfen Sie, ob Automatisierungen ausgelöst wurden, und prüfen Sie, ob E-Mail-Benachrichtigungen gesendet wurden
- Bestätigen Sie die Integrität der importierten Anhänge, indem Sie sie von Ihrer Zielplattform herunterladen, um eine korrekte Migration sicherzustellen
Für detailliertere Informationen sollten Sie sich auf einen umfassenden Leitfaden beziehen, der von HubSpot Service Hub bereitgestellt wird, um spezifische Bedenken oder Fragen zum Migrationsprozess zu klären.
2. EINE BENUTZERDEFINIERTE DEMO ANFRAGEN
Wenn Sie Tickets mit ungewöhnlichen Eigenschaften wie zahlreichen Antworten, Anhängen oder Notizen haben und sehen möchten, wie sie in HubSpot Service Hub migrieren, können Sie eine benutzerdefinierte Demo anfordern. Wir unterstützen Sie dabei, spezifische Ticket-IDs Ihrer Wahl zu übertragen. Kontaktieren Sie unser Team im Voraus, um die Einzelheiten dieser benutzerdefinierten Demo zu besprechen und zu planen.
WÄHREND DER VOLLSTÄNDIGEN DATENMIGRATION
1. MIGRATIONSVORGANG WÄHLEN
Wenn Sie eines Ihrer Helpdesks verwenden müssen, berücksichtigen Sie Ihre Optionen:
- Verwendung des Quell-Helpdesks während der vollständigen Datenmigration: Sie können wählen, ob Sie Ihren Quell-Helpdesk während der vollständigen Datenmigration weiterhin verwenden möchten. Beachten Sie jedoch, dass unser Datenmigrationswerkzeug keine Daten migriert, die während der Übertragung aktualisiert oder erstellt werden. Um diese Datensätze zu importieren, müssen Sie eine Delta-Migration durchführen.
- Arbeiten mit dem Ziel-Helpdesk: Alternativ können Sie wählen, ausschließlich mit Ihrem Ziel-Helpdesk während des Migrationsprozesses zu arbeiten.
Während der vollständigen Datenmigration, da sie in der Cloud läuft, können Sie den Fortschritt regelmäßig überprüfen oder auf unser Team warten, das sich mit Ihnen in Verbindung setzen wird.
2. KEINE LAST-MINUTE-ÄNDERUNGEN VORNEHMEN
Vermeiden Sie es, kurz vor der vollständigen Datenmigration Änderungen an Ihren Daten vorzunehmen, da diese Änderungen möglicherweise dazu führen können, dass der Migrationsprozess fehlschlägt. Wenn Sie duplizierte oder unnötige Datensätze in Ihrer Quell-Lösung finden, vermeiden Sie Änderungen. Stattdessen sollten Sie eine gründliche Überprüfung Ihrer Daten in HubSpot Service Hub nach Abschluss der Datenmigration durchführen, um Genauigkeit und Konsistenz sicherzustellen. Änderungen unmittelbar vor der Migration können Komplikationen verursachen und den Erfolg des Migrationsprozesses beeinträchtigen.
3. VOLLE DATENMIGRATION STARTEN
Ihre vollständige Datenmigration beginnt erst, wenn:
- Zahlungsbestätigung: Stellen Sie sicher, dass Ihre Zahlung bestätigt wurde. Es ist ratsam, Zahlungen im Voraus zu leisten, insbesondere wenn Sie einen bestimmten Zeitpunkt im Auge haben. Alternativ können Sie die Migration basierend auf Ihrem bevorzugten Zeitpunkt automatisch planen.
- Überprüfen der Migrationsnotizen: Überprüfen Sie vor Beginn der vollständigen HubSpot-Datenmigration die "Migrationsnotizen" in der linken Seitenleiste. Dieser Schritt hilft Ihnen, informiert und vorbereitet für einen erfolgreichen Datenmigrationsprozess zu bleiben.
NACH DER VOLLSTÄNDIGEN DATENMIGRATION
1. DETAILLIERTE ÜBERPRÜFUNG
Überprüfen Sie unmittelbar nach der vollständigen Datenmigration sorgfältig die migrierten Daten, um sicherzustellen, dass alles korrekt übertragen wurde. Sie haben ein fünf Tage langes Zeitfenster, um die Ergebnisse zu überprüfen, bevor Ihre Datenmigration archiviert wird.
Falls etwas zu fehlen scheint:
- Überprüfen Sie, ob die Suchfilter korrekt für alle Tickets und spezifische Zeiträume konfiguriert sind.
- Wenn das Problem weiterhin besteht, kontaktieren Sie unser Support-Team für Unterstützung.
2. HUBSPOT SERVICE HUB EINRICHTEN
- Nachdem Ihre Daten migriert sind, können Sie HubSpot Service Hub vollständig für die Ticketerstellung, -lösung und Geschäftsverwaltung nutzen.
- Stellen Sie vor dem Start sicher, dass alle Benachrichtigungen aktiviert sind und konfigurieren Sie alle notwendigen Einstellungen, die Sie während des Migrationsprozesses möglicherweise deaktiviert hatten.
Durch Befolgen dieser Schritte sind Sie gut vorbereitet, um HubSpot Service Hub und seine Funktionen optimal zu nutzen.
