Help Scout-Migrationsanleitungen
Wie erhalte ich Zugang zu allen Postfächern in Help Scout?
Bevor Sie Ihre Daten nach Help Scout importieren über das Migration Wizard-Tool, müssen Sie zwei Dinge überprüfen:
- Stellen Sie sicher, dass Sie entweder ein Administrator oder ein Besitzer Ihres Help Scout-Kontos sind.
- Überprüfen Sie, ob Sie Zugang zu allen Postfächern haben, die auf Ihrer Help Scout-Plattform existieren. Das ist wichtig, da es Ihnen hilft, Migrationsfehler Ihrer Daten zu vermeiden.
Um dies zu tun, folgen Sie diesen Schritten:
1. Melden Sie sich bei Ihrem Help Scout-Konto an und gehen Sie zu Ihrem Profil.
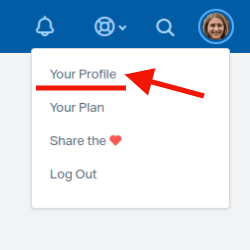
2. Öffnen Sie „Berechtigungen“.
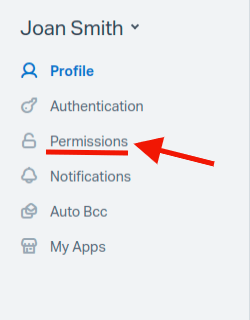
3. Stellen Sie sicher, dass Sie entweder Kontobesitzer oder Administrator sind.
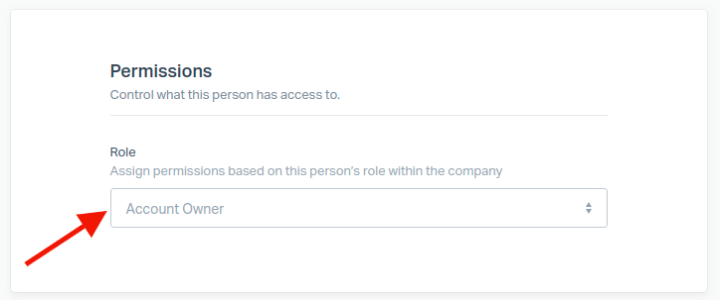
4. Überprüfen Sie, ob neben jedem Postfach in der Liste ein Häkchen gesetzt ist.
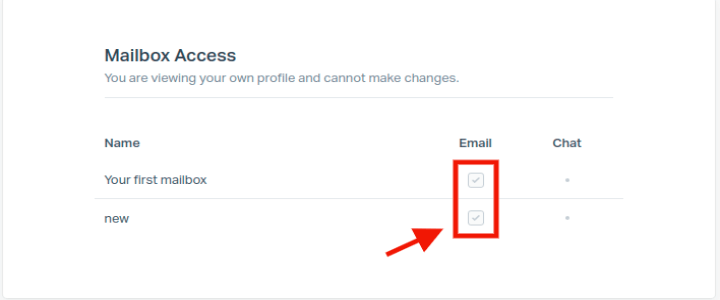
Gehen Sie zu Einstellungen; Verwalten; Benutzer; Wählen Sie einen Benutzer aus, der die Datenmigration einrichtet; Berechtigungen; Postfachzugang; Wählen Sie alle Postfächer aus, die auf Ihrem Help Scout-Konto existieren.
Nachdem Sie die oben genannten Schritte ausgeführt haben, kehren Sie zum Migration Wizard-Tool zurück und fahren Sie fort mit der Übertragung von Daten von Ihrer aktuellen Quelle nach Help Scout.
Wie migriere ich von einem Help Scout-Konto zu einem anderen?
Wie autorisiere ich beide Help Scout-Konten
Um einen Fehler während Ihrer Autorisierung im ZIEL-Stadium im Migration Wizard zu vermeiden, müssen Sie auf 'Andere Anmeldung verwenden' klicken. Im QUELLE-Stadium mussten Sie die identische Autorisierung nur mit Ihrem Quell-Help Scout-Konto abschließen. Jetzt müssen Sie Ihr anderes Konto auswählen, um Fehler zu vermeiden.
So machen Sie es:
1. Verbinden Sie das Help Scout-Konto, von dem Sie migrieren möchten, und autorisieren Sie Help Desk Migration, auf Ihr Konto zuzugreifen.
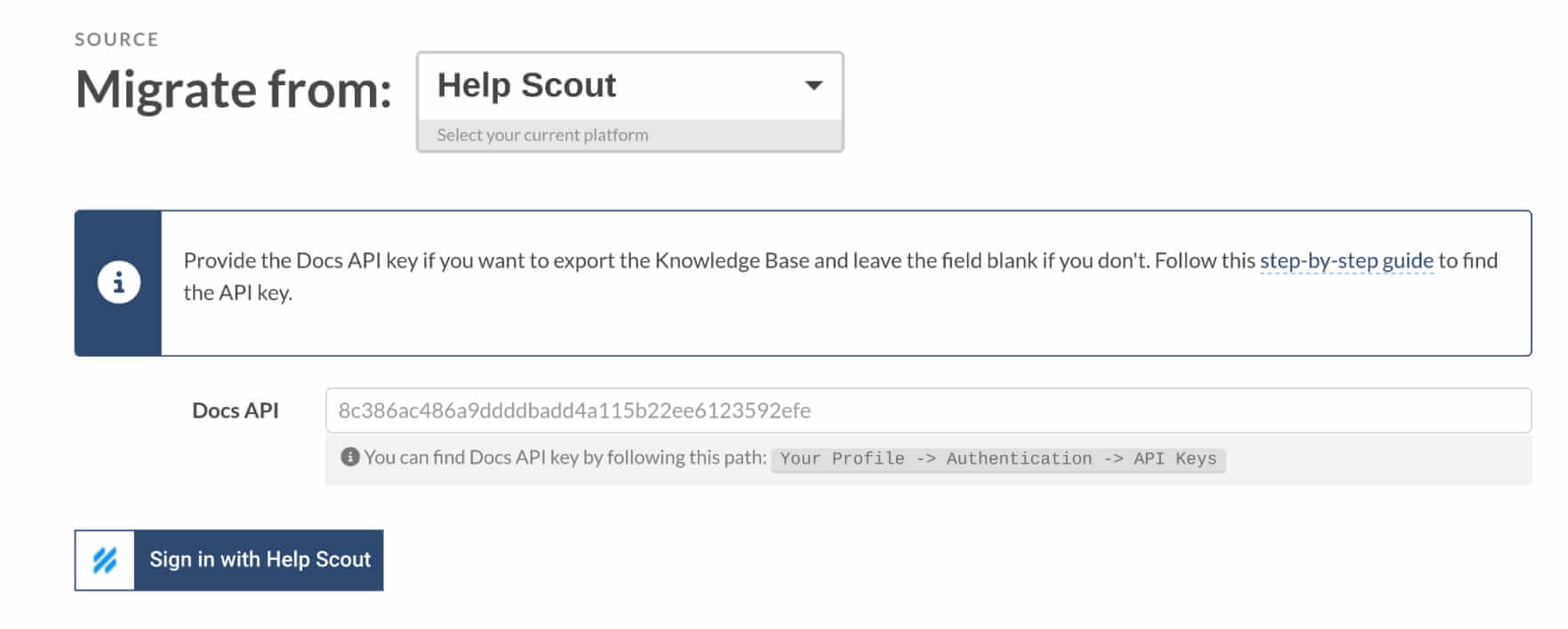
2. Geben Sie die Anmeldedaten für das neue Help Scout-Konto ein und klicken Sie auf „Weiter“.
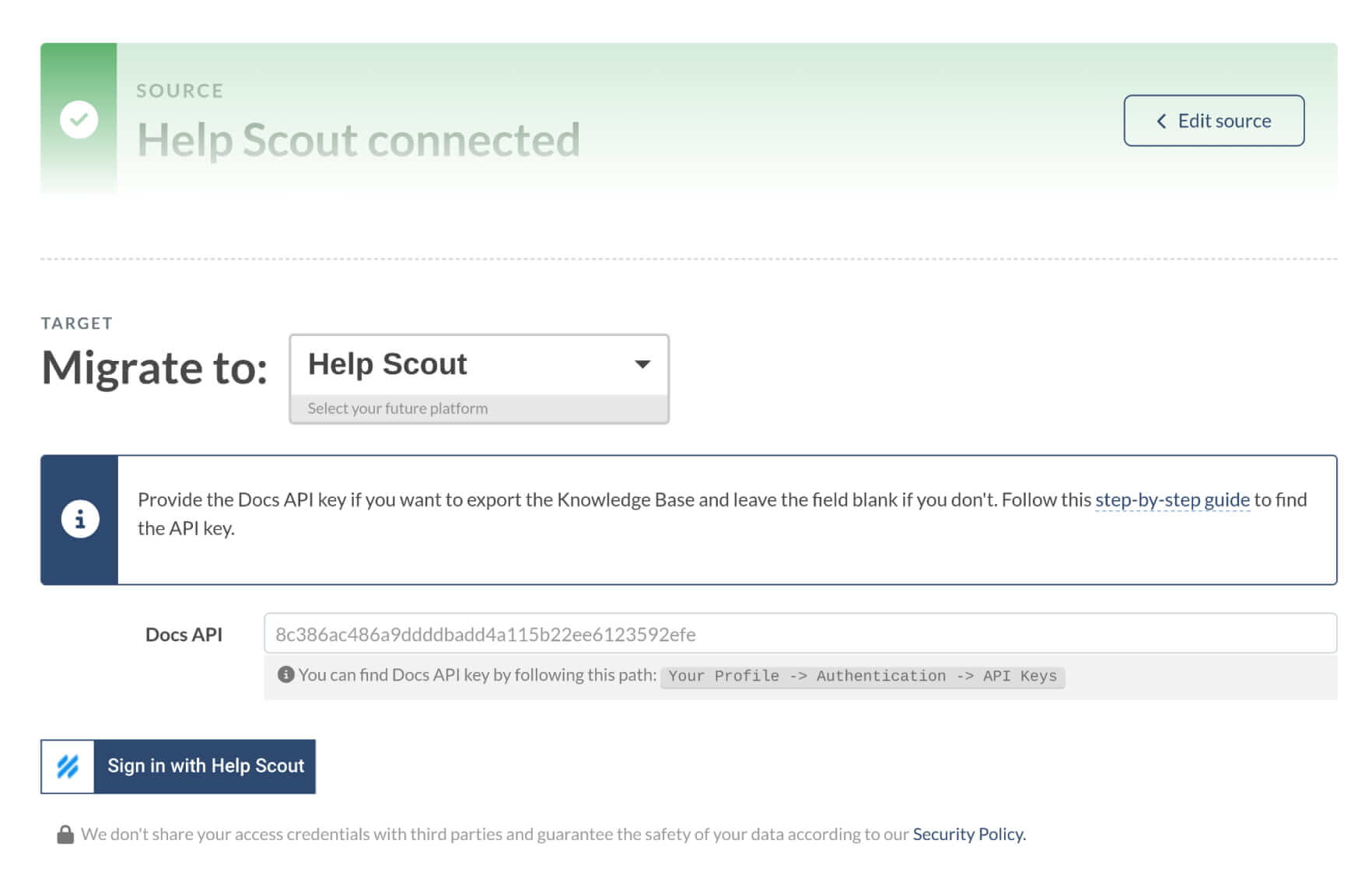
3. Klicken Sie während der Autorisierung auf „Andere Anmeldung verwenden“.
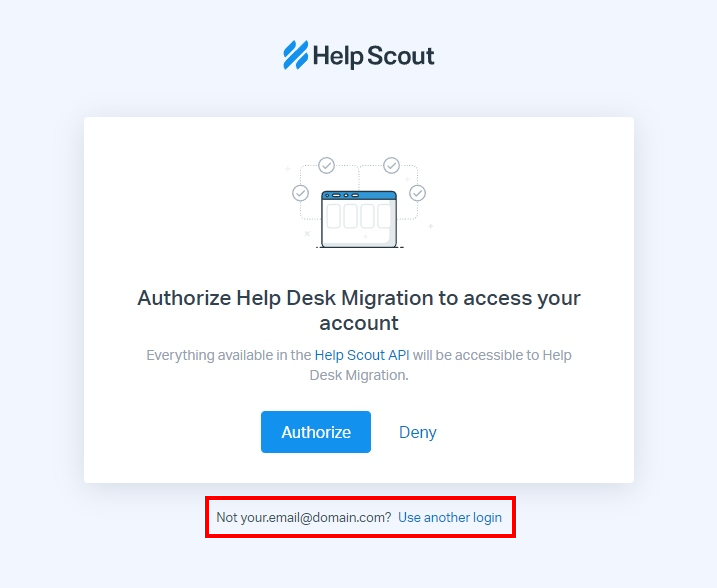
4. Melden Sie sich bei Ihrem Ziel-Help Scout-Konto an und autorisieren Sie dann unseren Dienst.
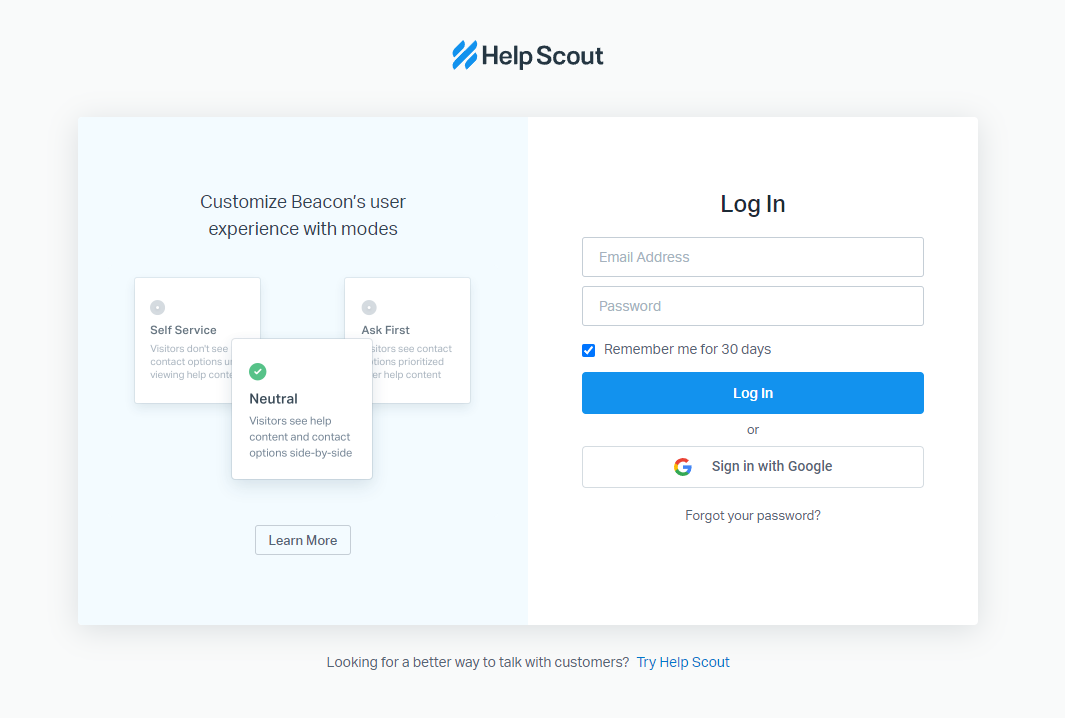
5. Jetzt können Sie mit Ihrer Migration fortfahren.
Wie umgehen Sie die E-Mail-Beschränkung
Um dieselbe E-Mail für Agentenkonten im neuen Konto verwenden zu können, sollten Sie Folgendes tun:
1. Ändern Sie zunächst vorübergehend die Agenten-E-Mails im Quell-Help Scout-System (dem, von dem Sie migrieren möchten).
Alte E-Mail: admin@exampledomain.com => Neue E-Mail: admin+1@exampledomain.com
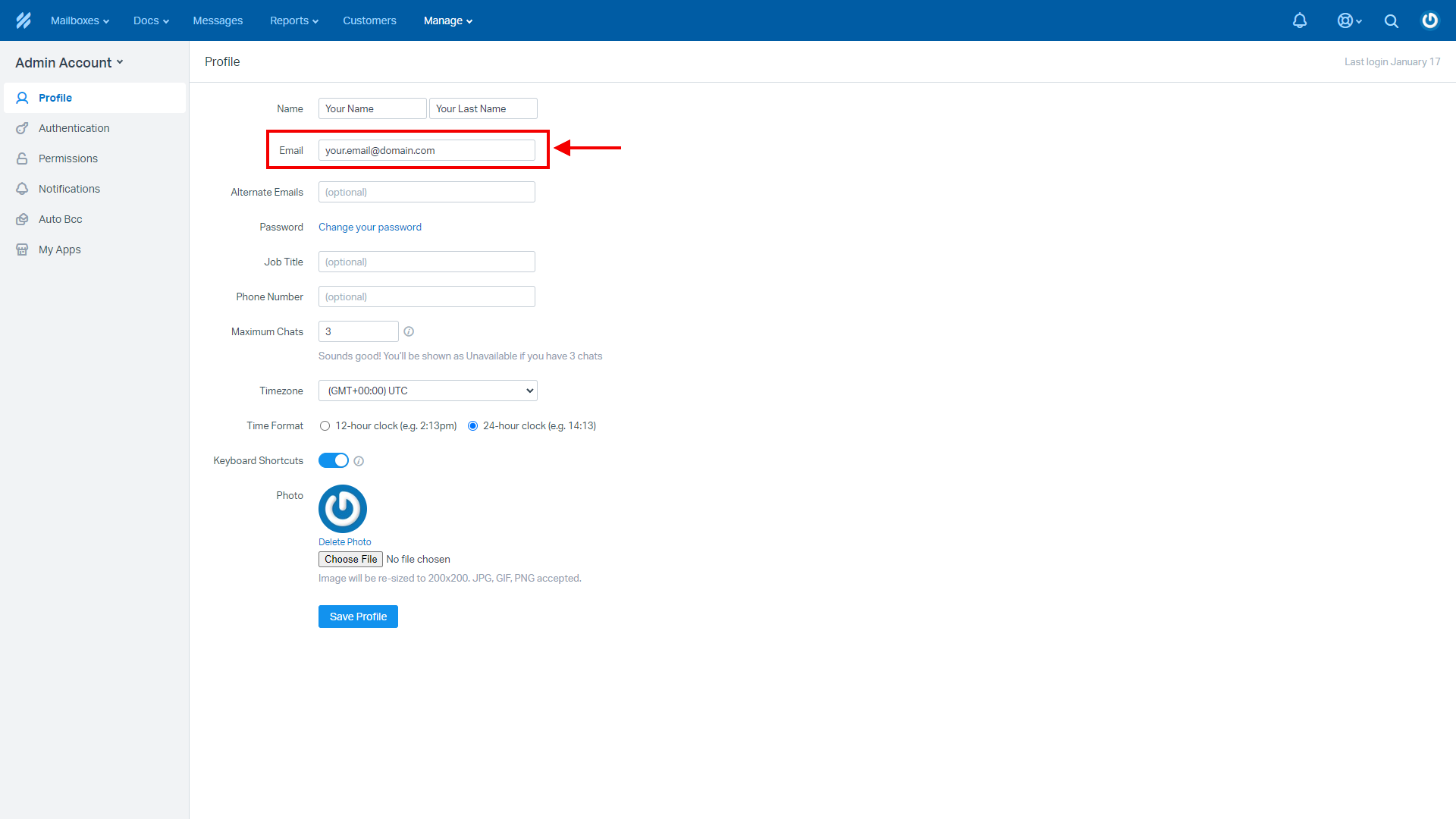
2. Erstellen Sie dann Agenten mit korrekten E-Mails im Ziel-Help Scout-System (dem System, in das Sie migrieren möchten).
Wie berechnet man die Anzahl der Konversationen, Kunden und Dokumente in Help Scout?
Sie können die Gesamtanzahl der Konversationen in Help Scout in allen Postfächern gleichzeitig ermitteln. Außerdem können Sie die Anzahl der Kunden und Dokumente schätzen.
1. Gehen Sie zu Suchen.
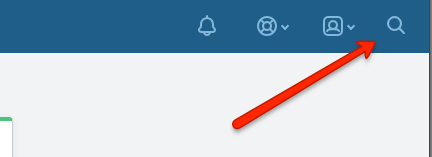
2. Geben Sie Alles ein und drücken Sie die Taste "Enter".
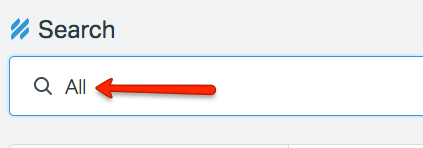
3. Finden Sie die Zahlen in den Suchergebnissen:
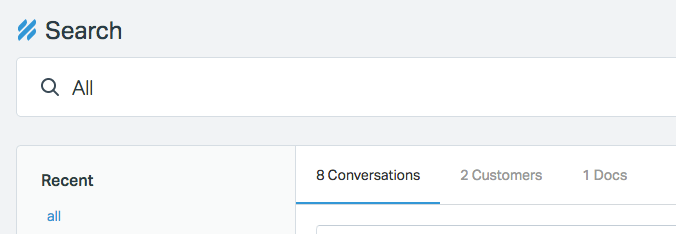
Hinweis: Sie können schnell die Anzahl Ihrer Konversationen ermitteln und die Kosten für die Datenmigration während unserer kostenlosen Demomigration schätzen.
Berichte sind nützlich, wenn Sie die Produktivität des Support-Teams, die Support-Auslastung, arbeitsreiche Tage usw. analysieren möchten. Mit den Berichtsdaten können Sie auch die Anzahl der Konversationen in Ihrem Help Scout-Konto überprüfen, um ein Migrationsangebot zu erhalten.
Gehen Sie zu Berichte > Alle Kanäle:
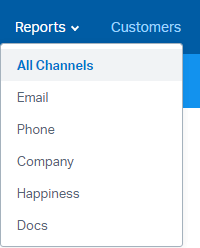
Wählen Sie den Zeitraum, um die Konversationen zu filtern:
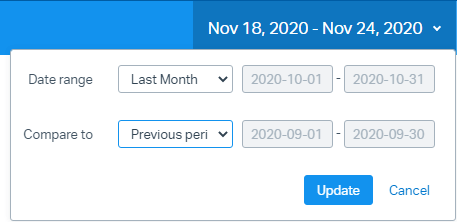
Dann sehen Sie die Gesamtanzahl der Konversationen für den gewählten Zeitraum:
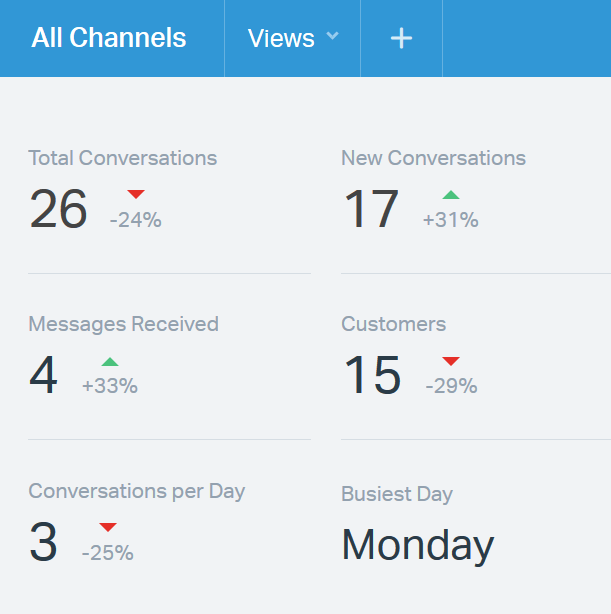
Wie kann man Wissensdatenbank-Artikel in Help Scout anzeigen?
Unsere Kunden machen sich oft Sorgen über die Ergebnisse ihrer Datenmigration der Wissensdatenbank zu Help Scout. Insbesondere können sie nach dem Import in Help Scout nicht alle ihre Artikel aus der Wissensdatenbank finden. In diesem Artikel erklären wir, wo Sie diese finden und wie Sie sie anzeigen können.
In Help Scout werden Artikel in Sammlungen unterteilt. Und normalerweise überprüfen die Benutzer die Verfügbarkeit der Sammlungen über die Registerkarte Dokumente. In dieser Registerkarte können Sie jedoch nur einen Teil aller verfügbaren Sammlungen sehen; diese Registerkarte ist nützlicher, um eine bestimmte Artikelsammlung zu suchen.
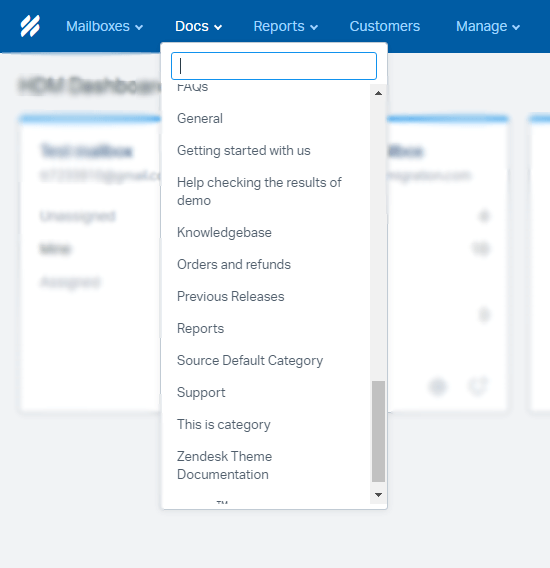
Um alle Artikel einer bestimmten Seite anzuzeigen und zu verwalten, folgen Sie diesem Pfad:
1. Nachdem Sie sich in Ihrem Help Scout-Konto angemeldet haben, klicken Sie auf die Registerkarte Verwalten und wählen Sie dann Dokumente aus.
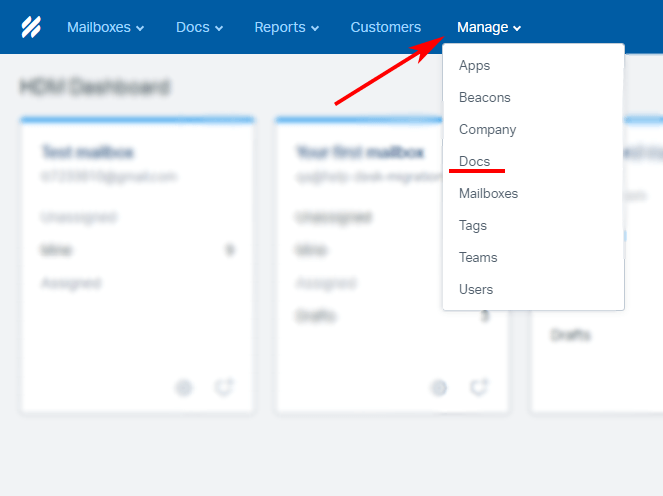
2. Sie sehen alle aktiven Seiten, die mit Ihrem Help Scout-Konto verbunden sind. Wählen Sie hier die Wissensdatenbank der spezifischen Seite aus, die Sie anzeigen möchten.
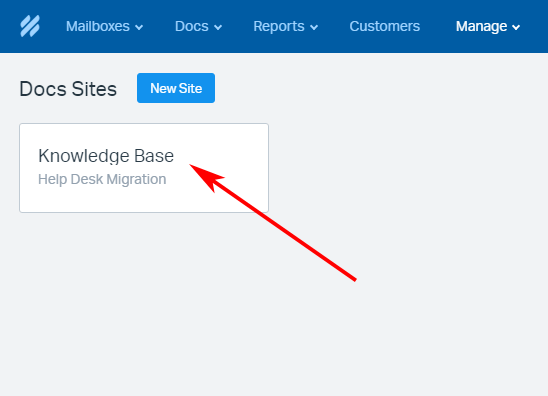
3. Klicken Sie auf die Registerkarte Sammlungen, wo Sie eine Liste aller Sammlungen dieser Seite sehen. Wählen Sie eine beliebige Sammlung aus der Liste aus.
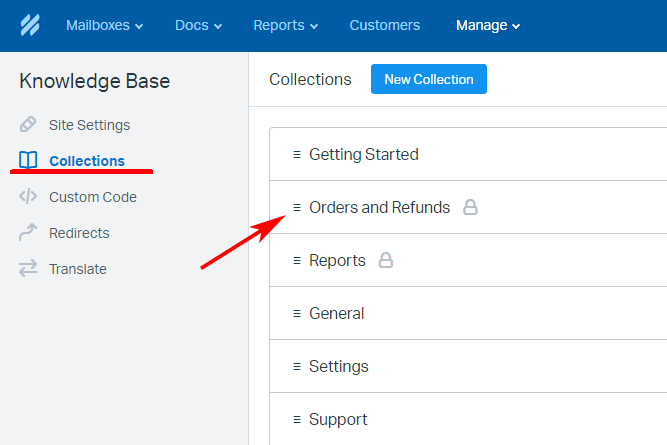
Im geöffneten Verwaltungsbereich der Sammlung klicken Sie auf Sammlung öffnen.
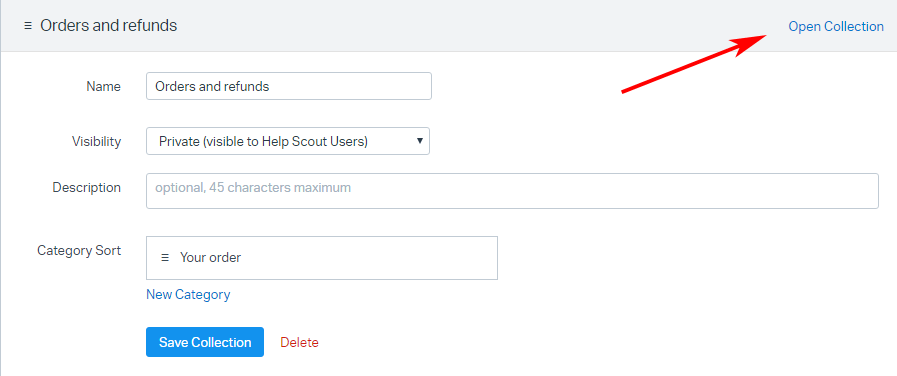
4. Sie sehen die vollständige Liste der Artikel, die zu dieser Sammlung gehören.
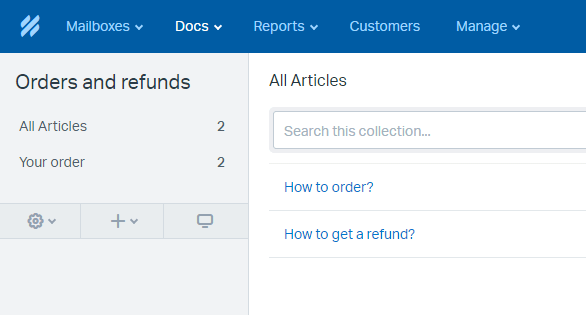
Führen Sie den gleichen Vorgang für alle Ihre Sammlungen durch, um die Verfügbarkeit Ihrer Wissensdatenbank-Artikel zu überprüfen.
Wie überprüft man das Ergebnis der Demo-Migration in Help Scout?
Sobald die Demo-Migration abgeschlossen ist, zeigt Ihnen das Migrationstool eine Zusammenfassungstabelle mit Berichten über jede Art von migrierten Datensätzen. Diese Berichte enthalten die IDs der übertragenen Entitäten in der Quellplattform und in Help Scout. Zum Beispiel können Berichte über migrierte, fehlgeschlagene oder ausgelassene Daten verfügbar sein.
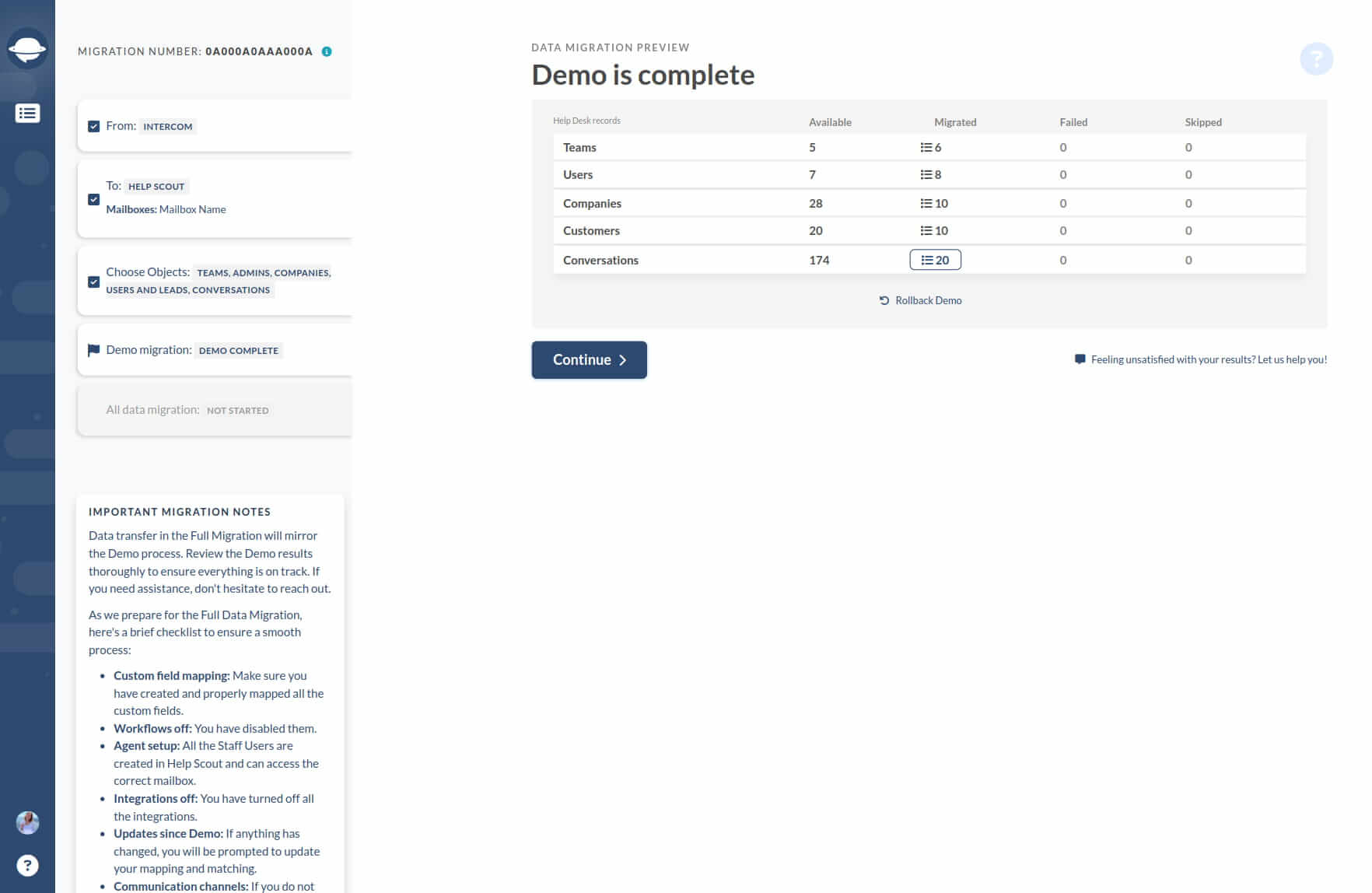
Klicken Sie auf die Schaltfläche „Einträge anzeigen“, um zu überprüfen, ob jede Entität korrekt übertragen wurde. Der Bericht sieht folgendermaßen aus:
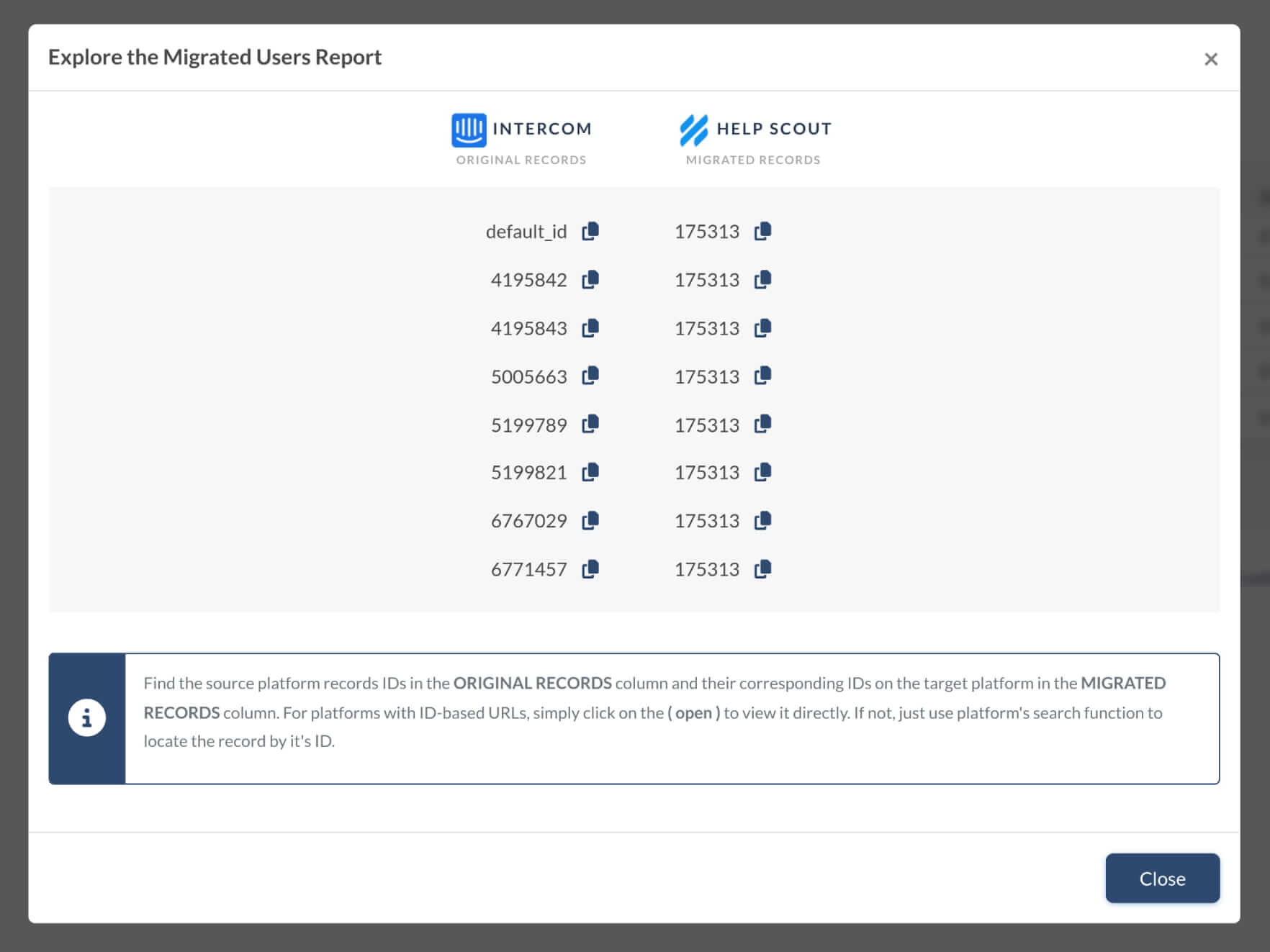
Die Demo-Migration und die vollständige Datenmigration migrieren alle Datensätze auf ähnliche Weise. Wenn einige Daten während der Demo-Migration nicht migriert wurden, werden sie auch während der vollständigen Migration nicht übertragen.
Daher müssen Sie sicherstellen, dass die Demo-Migration Tickets zusammen mit ihrem Typ, Ursprung, Status, Priorität, benutzerdefinierten Feldern, Antragsteller, Agent und Tags korrekt übertragen hat.
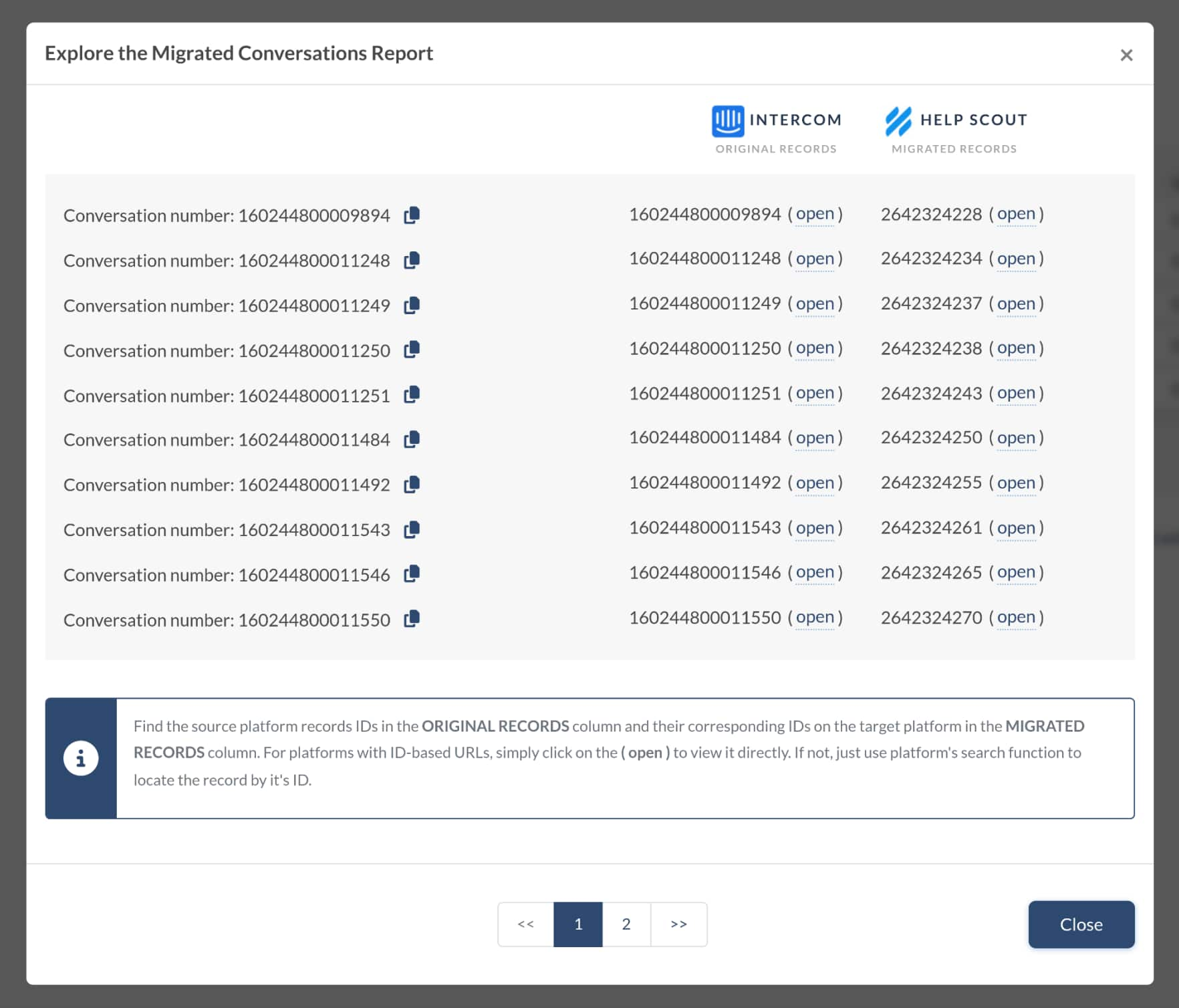
Außerdem, wenn Sie Daten aus der Wissensdatenbank importieren, überprüfen Sie die Status, Standorte und Kategorien der Artikel. Sobald Sie alles geprüft haben, führen Sie die vollständige Datenmigration durch.
Nach der vollständigen Migration erhalten Sie ähnliche Berichte, um die Migrationsergebnisse zu überprüfen. Stellen Sie daher sicher, dass Sie diese ebenfalls sorgfältig überprüfen.
Wo finde ich den API-Schlüssel für HelpScout Docs?
Klicken Sie auf Ihr Profilbild und wählen Sie Ihr Profil.
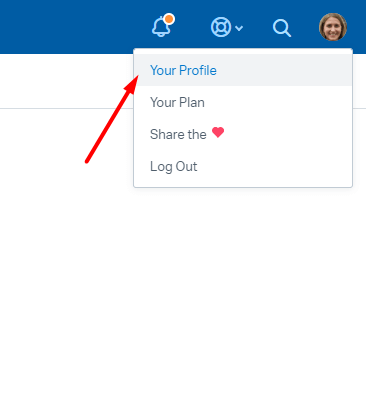
Wählen Sie Authentifizierung in der Seitenleiste und klicken Sie auf API-Schlüssel. Dort finden Sie den Docs API-Schlüssel.
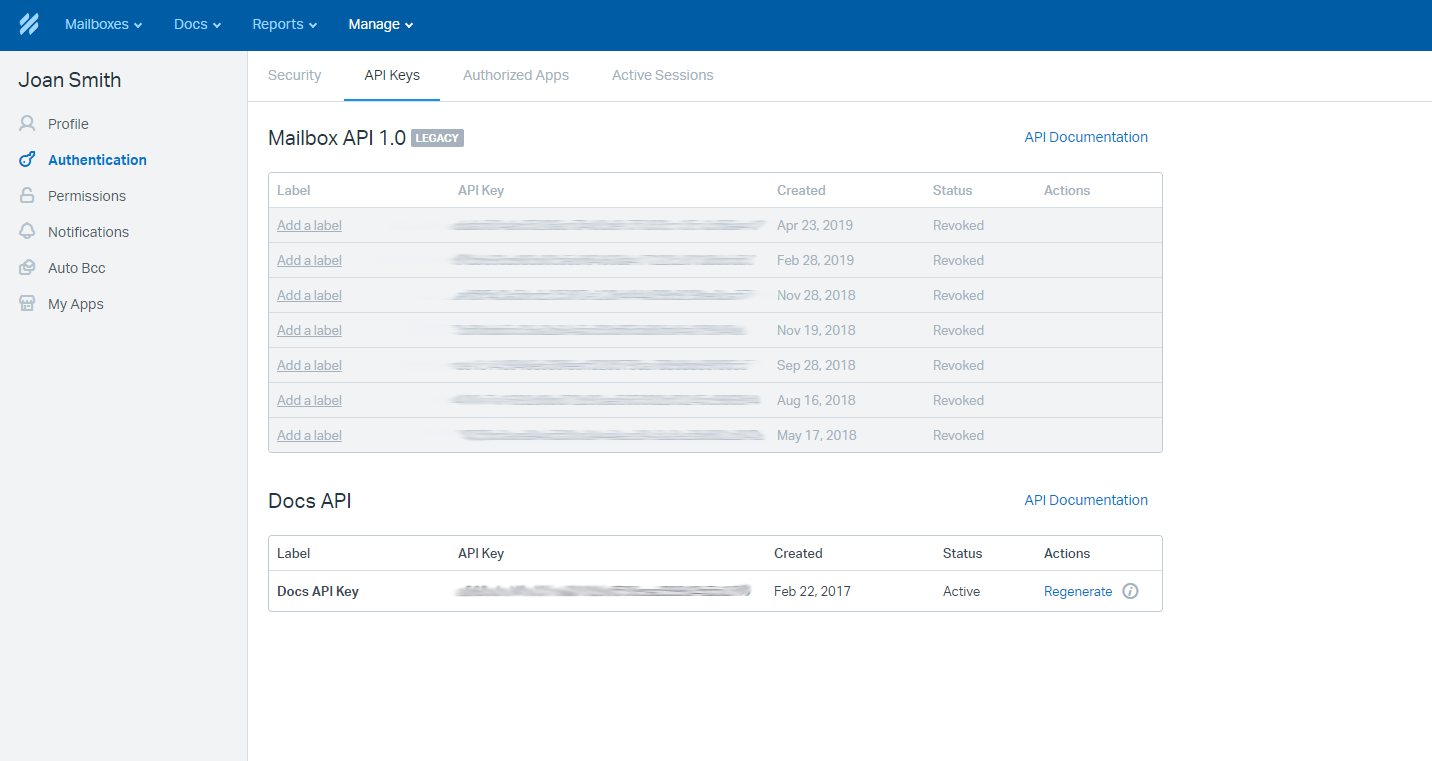
Kopieren Sie diesen Wert und fahren Sie mit der Einrichtung Ihrer Datenmigration fort. Haben Sie Fragen? Kontaktieren Sie uns über Live-Chat.