Front-Migrationsanleitungen
Wie man ein API-Token in Front generiert?
Um die Migration zu oder von Front einzurichten, müssen Sie ein API-Token erhalten. Befolgen Sie diese Schritte, um Ihr API-Token zu finden:
1. Klicken Sie auf das Settings-Symbol und gehen Sie zu Settings > Developers:
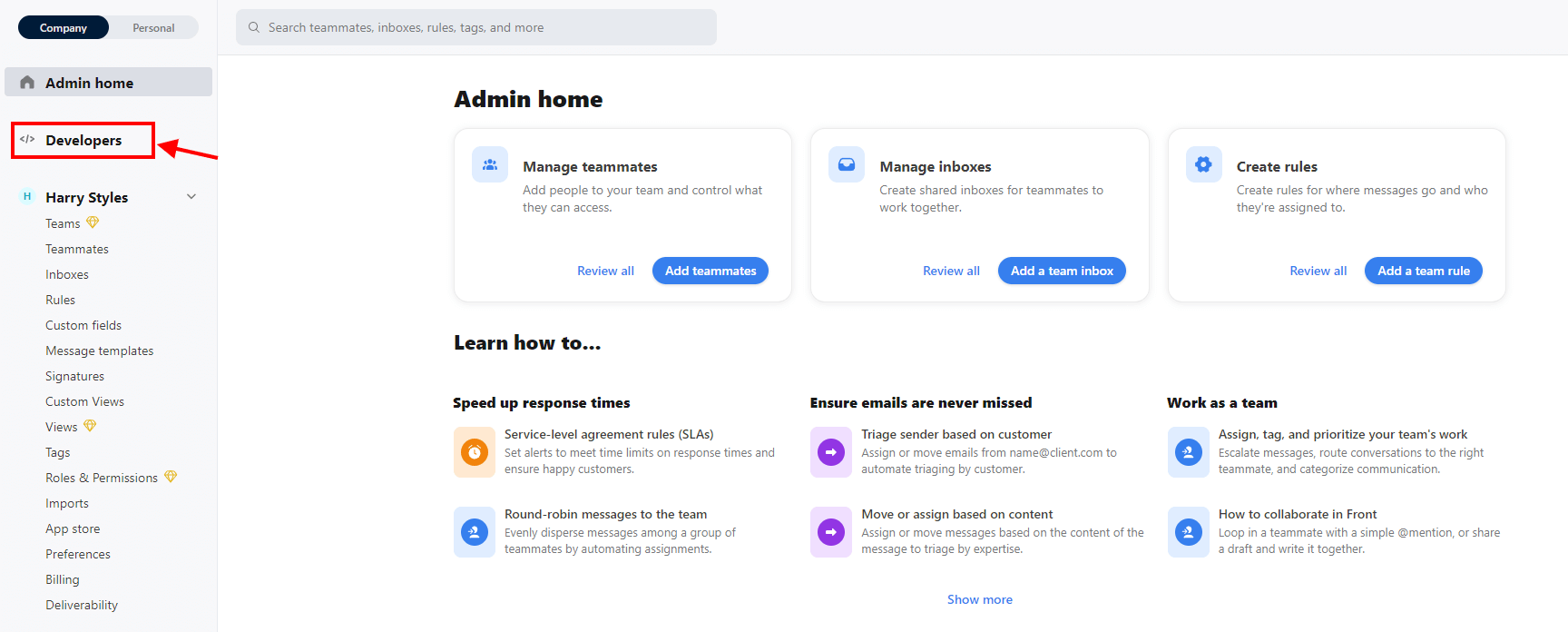
2. Gehen Sie dann zu API-Tokens und klicken Sie auf die Schaltfläche Create API Token:
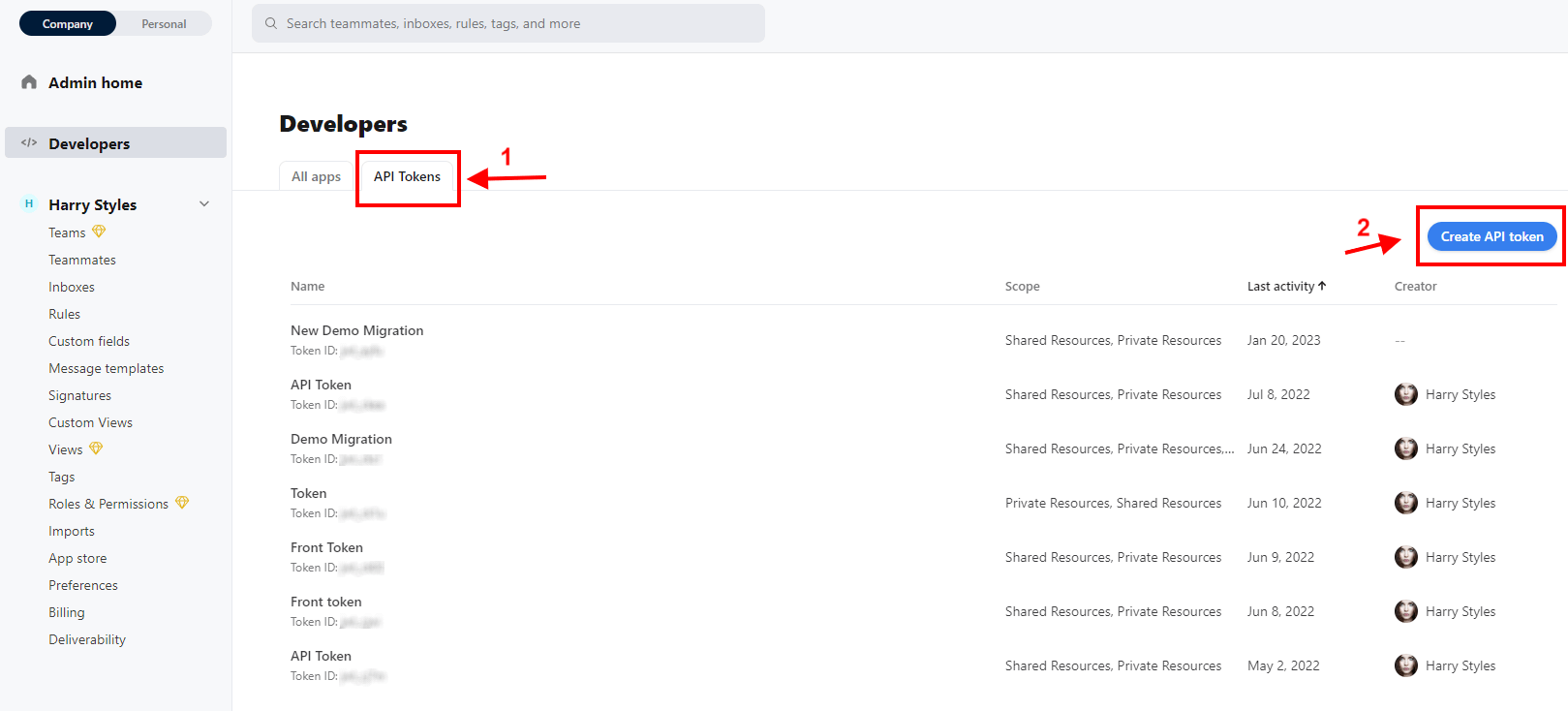
3. Füllen Sie den Namen des API-Tokens aus und aktivieren Sie die Optionen Shared, Private und Knowledge Base, und klicken Sie dann auf Create. Wenn Sie nicht vorhaben, Ihre Wissensdatenbank zu migrieren, können Sie das Aktivieren der Wissensdatenbank-Option in diesem Schritt überspringen.
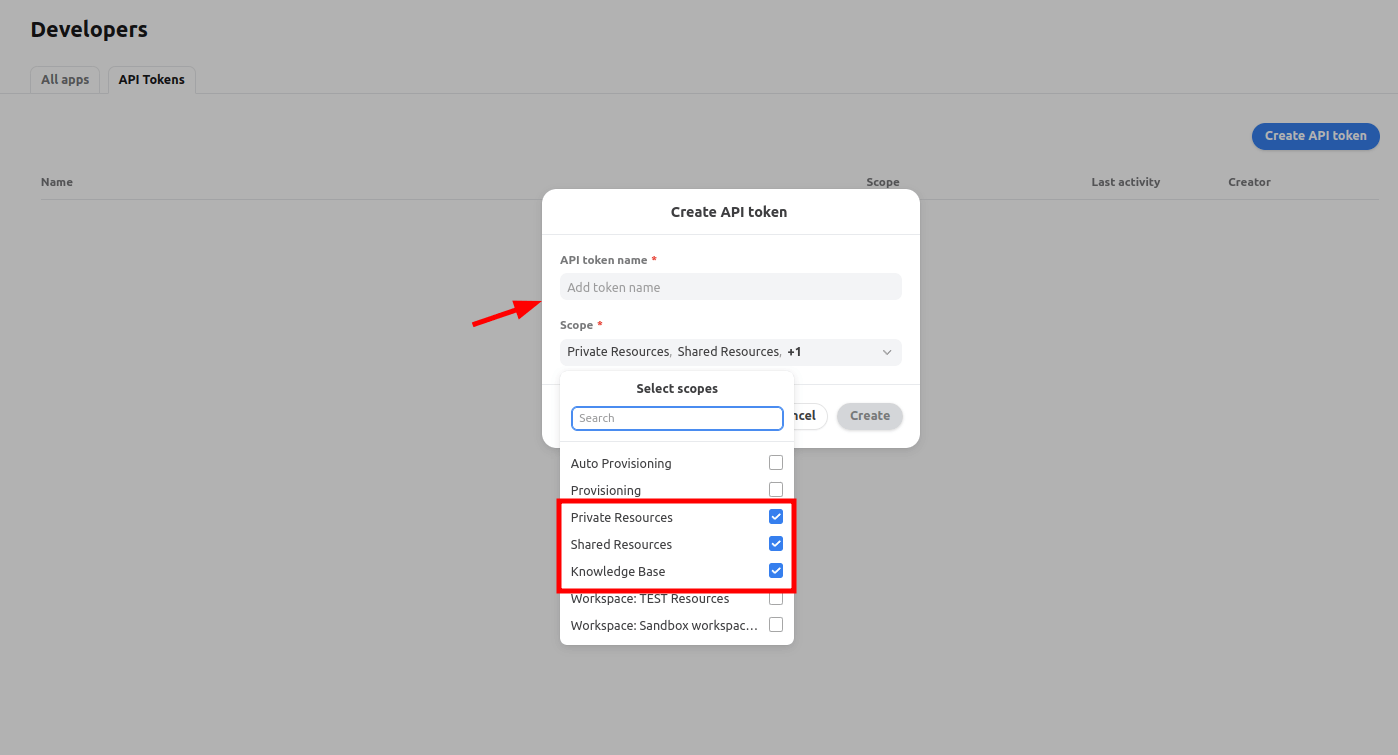
4. Das API-Token wird in der Liste aller verfügbaren Tokens angezeigt. Klicken Sie darauf, um das Token zu sehen und zu kopieren, das Sie gerade erstellt haben.
5. Gehen Sie zurück zum Migration Wizard und setzen Sie die Einrichtung der Migration fort.
Wie man die Zwei-Faktor-Authentifizierung in Front deaktiviert?
1. Melden Sie sich bei Ihrem Front-Konto an, klicken Sie auf Ihr Profilbild und dann auf Edit profile.
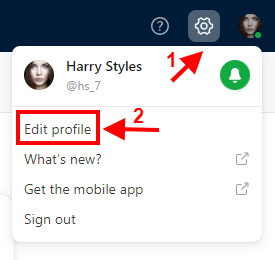
2. Gehen Sie zum Abschnitt Profile und wählen Sie Two-factor authentication.
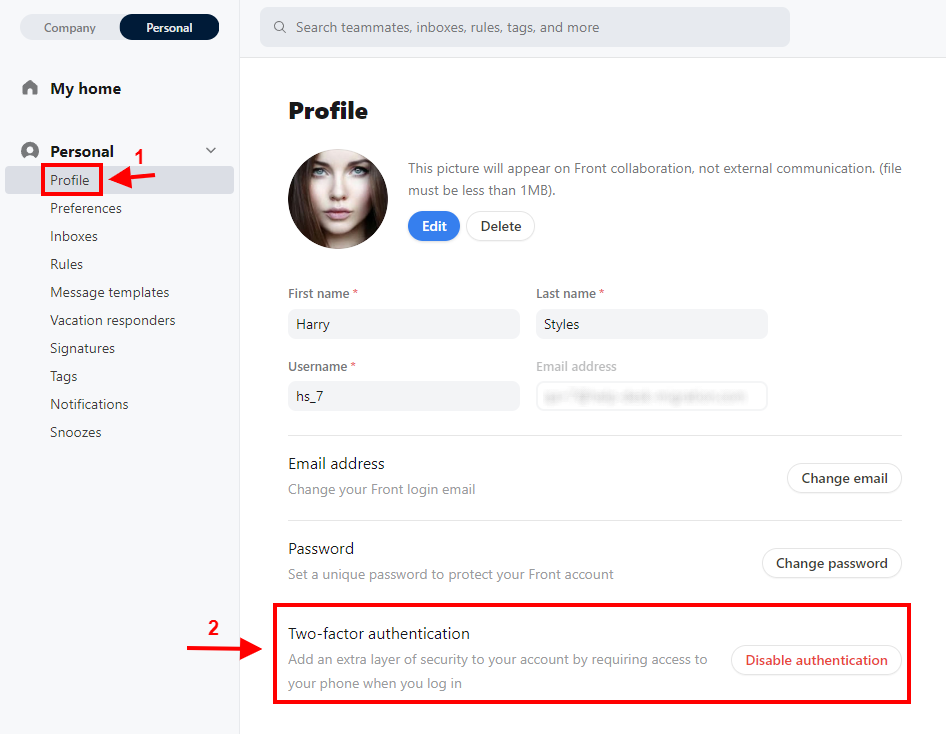
3. Klicken Sie auf die Schaltfläche Disable authentication.
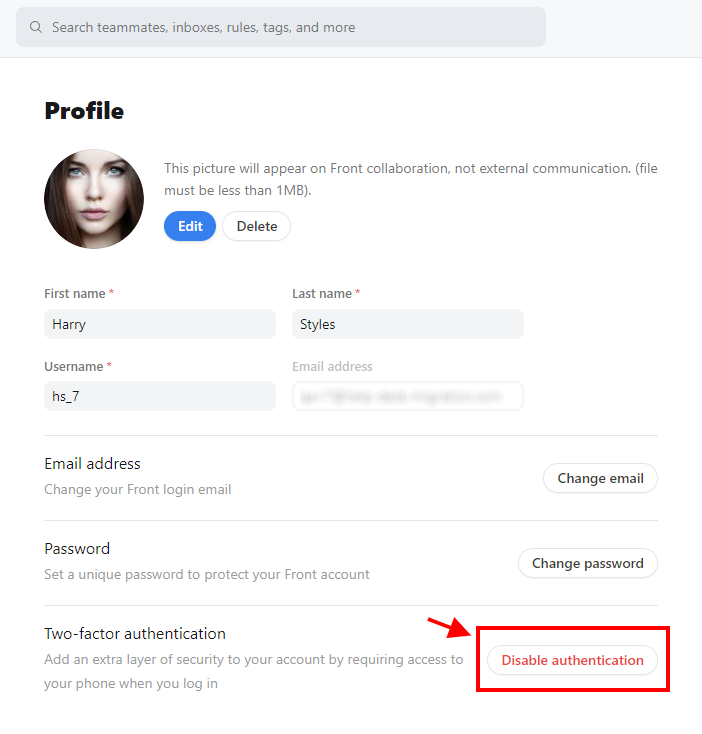
4. Geben Sie das Passwort Ihres Front-Kontos erneut ein, um zu bestätigen, dass Sie die Zwei-Faktor-Authentifizierung deaktivieren möchten. Klicken Sie dann auf Save.
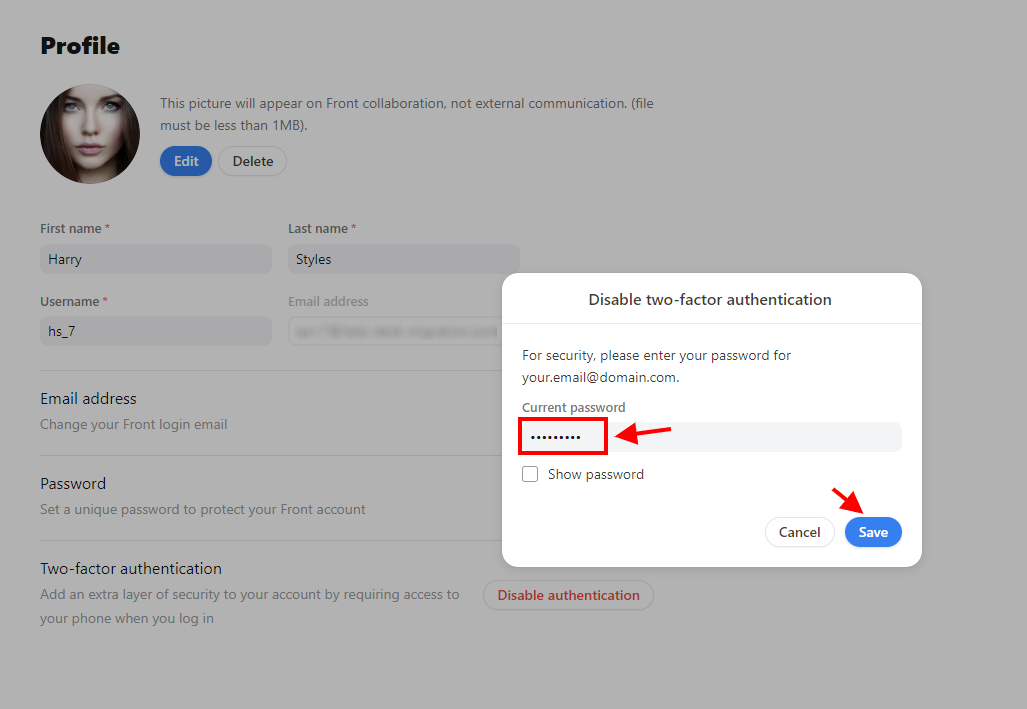
Wie man neue Teamkollegen in Front hinzufügt?
In der Regel müssen Sie Teamkollegen in der Front-App hinzufügen, bevor Sie Daten dort importieren. So können Sie es tun:
1. Melden Sie sich bei Ihrem Front-Konto an. Klicken Sie auf Ihr Profilbild und wählen Sie Settings aus der Liste der verfügbaren Optionen.
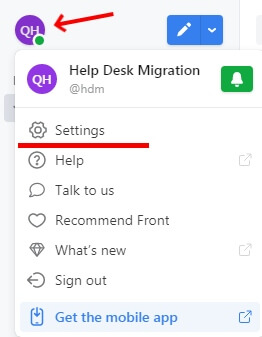
2. Gehen Sie im Abschnitt Company zu Teammates und klicken Sie auf die Schaltfläche Add teammates.
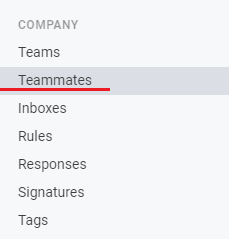
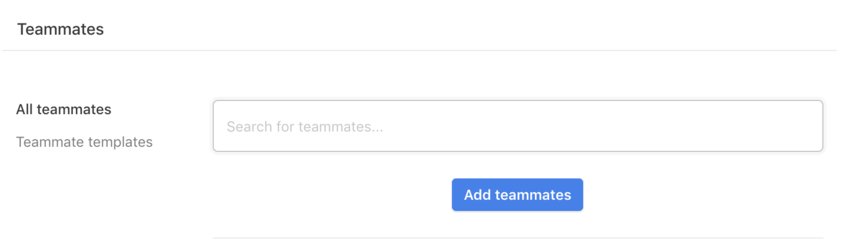
3. Dann sehen Sie das Formular Invite Teamkollege, in dem Sie die folgenden Informationen angeben müssen: E-Mail-Adresse des Teamkollegen, Vor- und Nachname. Sie können auch den Typ ihrer Lizenz wählen und ob sie Administratorrechte haben. Wenn Sie bereit sind, klicken Sie auf Next.
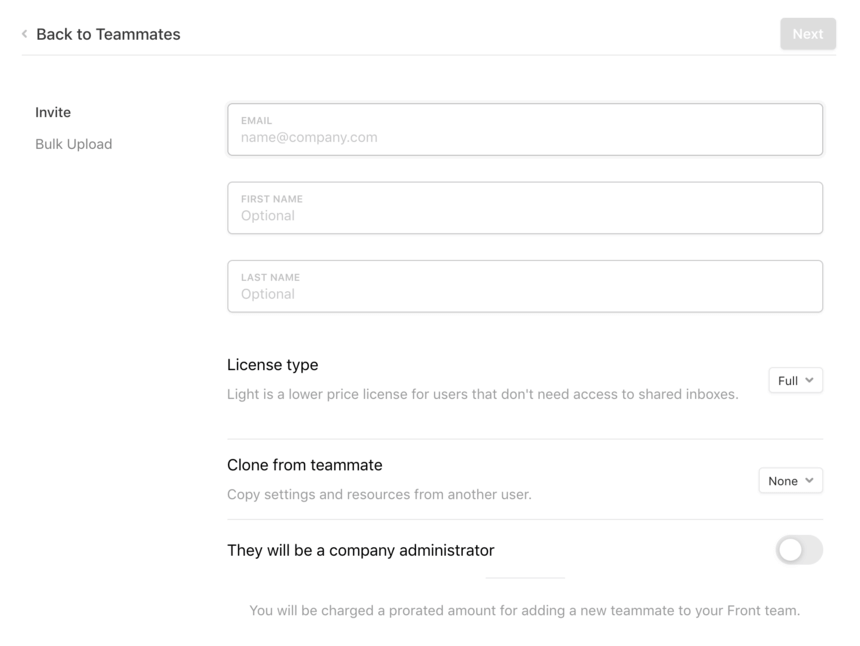
4. Schließlich müssen Sie einen der mehreren Team-Posteingang-Instanzen auswählen, auf die der Teamkollege Zugriff hat. Wenn Sie fertig sind, klicken Sie auf die Schaltfläche Invite teammate.
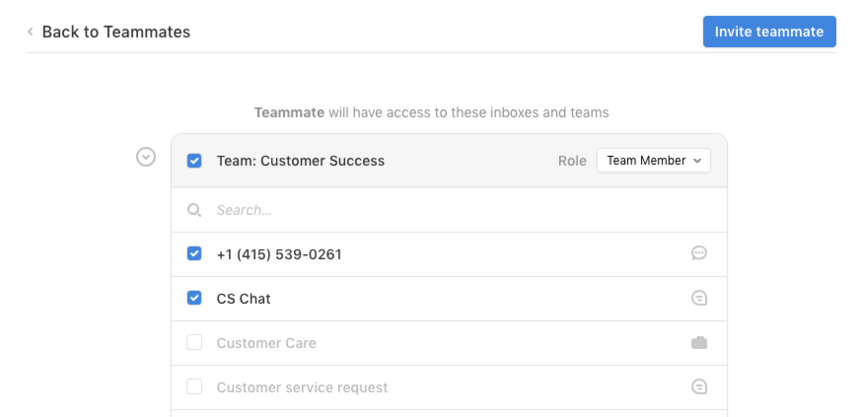
5. Danach erhält Ihr Teamkollege eine E-Mail-Einladung. Um die Einladung anzunehmen und später auf die Team-Posteingang-Instanzen zugreifen zu können, muss er auf den Link in der E-Mail klicken und die erforderlichen Schritte durchlaufen.
Wie man Daten in Front filtert
Um Daten in Front zu filtern, kannst du ihr Analyse-Tool verwenden und eine neue Ansicht erstellen.
1. Klicke auf die Schaltfläche Analytics in der oberen linken Ecke von Front. Sie sieht aus wie ein Diagramm-Symbol.
2. Verwende das Dropdown-Menü zur Auswahl des Arbeitsbereichs im linken Navigationspanel, um auszuwählen, ob du einen individuellen Bericht oder einen Arbeitsbereichsbericht erstellen möchtest.
3. Wähle den Berichtstyp aus der Liste im linken Navigationspanel. Der Bericht lädt die Registerkarte Alle Daten oder die angeheftete Ansicht, die du zuvor ausgewählt hast.
4. Klicke auf die Schaltfläche "+ Ansicht hinzufügen" neben den Berichtstabs. Dadurch wird eine neue Registerkarte mit dem Namen "Neue Ansicht" erstellt.

5. Passe die Filter für Datum, Postfächer und Teamkollegen an, die automatisch für dich hinzugefügt werden. Klicke auf "Weitere Filter", um zusätzliche Filter hinzuzufügen. Wenn du die Filter änderst, wird der Bericht mit den zugehörigen Daten aktualisiert.

6. Wenn du die Ansicht speichern möchtest, klicke auf die Schaltfläche "Ansicht speichern", die nach der Anpassung deiner Filter angezeigt wird. Klicke dann auf "Als neu speichern".

7. Fülle im Popup-Fenster die folgenden Felder aus:
- Name: Der Name der Ansicht.
- Zugriff: Wähle „Individuelle Ansicht“, um sie privat für dein Konto zu machen, oder wähle den Namen des Arbeitsbereichs, wenn du möchtest, dass andere Teamkollegen die Ansicht verwenden können.
- Zu meinen Favoriten hinzufügen: Setze das Häkchen, wenn du die Ansicht an deinem Dashboard anheften möchtest, damit sie jedes Mal erscheint, wenn du Analytics öffnest.
- Als Standardansicht festlegen: Setze das Häkchen, wenn diese Ansicht die erste sein soll, die angezeigt wird, wenn du Analytics öffnest.
8. Klicke auf "Erstellen", um die Ansicht zu speichern. Sobald eine Ansicht erstellt wurde, steht sie für alle Berichtstypen zur Verfügung, und ihre Filter werden angewendet, wenn du auf andere Berichte zugreifst.
Indem du diese Schritte befolgst, kannst du effektiv Daten in Front filtern, indem du ihr Analyse-Tool verwendest und eine neue Ansicht zur Anpassung deiner Datenanalyse erstellst.