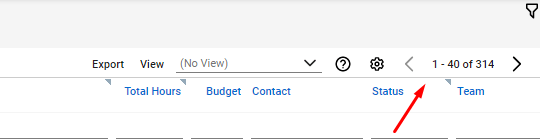ConnectWise-Datenmigrationsleitfäden
ConnectWise Migration: Boardtypen, Boarduntertypen, Standardübertragung von Boardelementen
Das Help Desk Migration-Team hat kürzlich die ConnectWise Boardtypen, Boarduntertypen und Boardelemente zu einem Standard-Migrationsworkflow hinzugefügt. So können Sie diese Datenentitäten einfach zu Ihrem Servicedesk zuordnen.
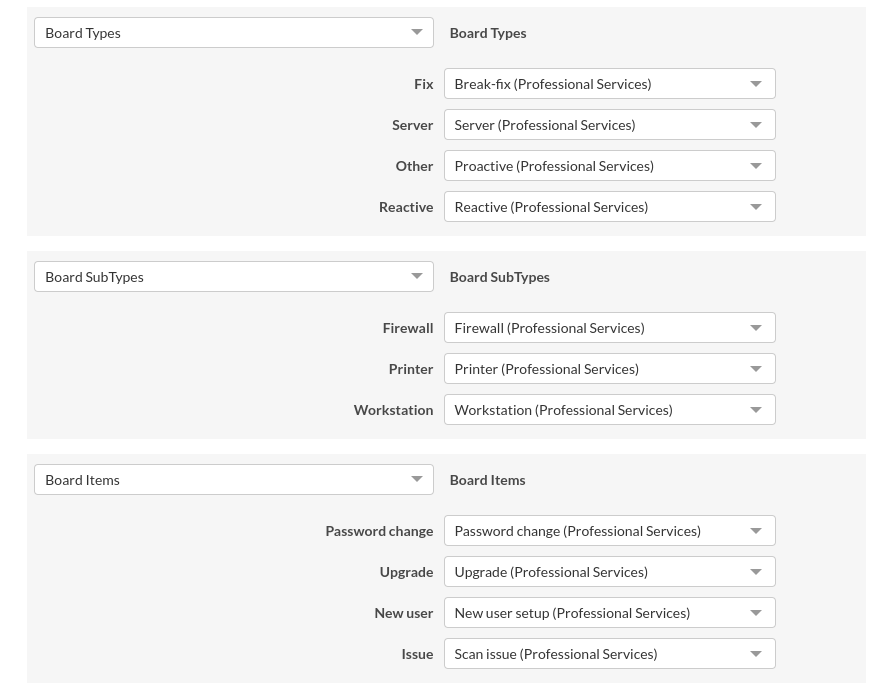
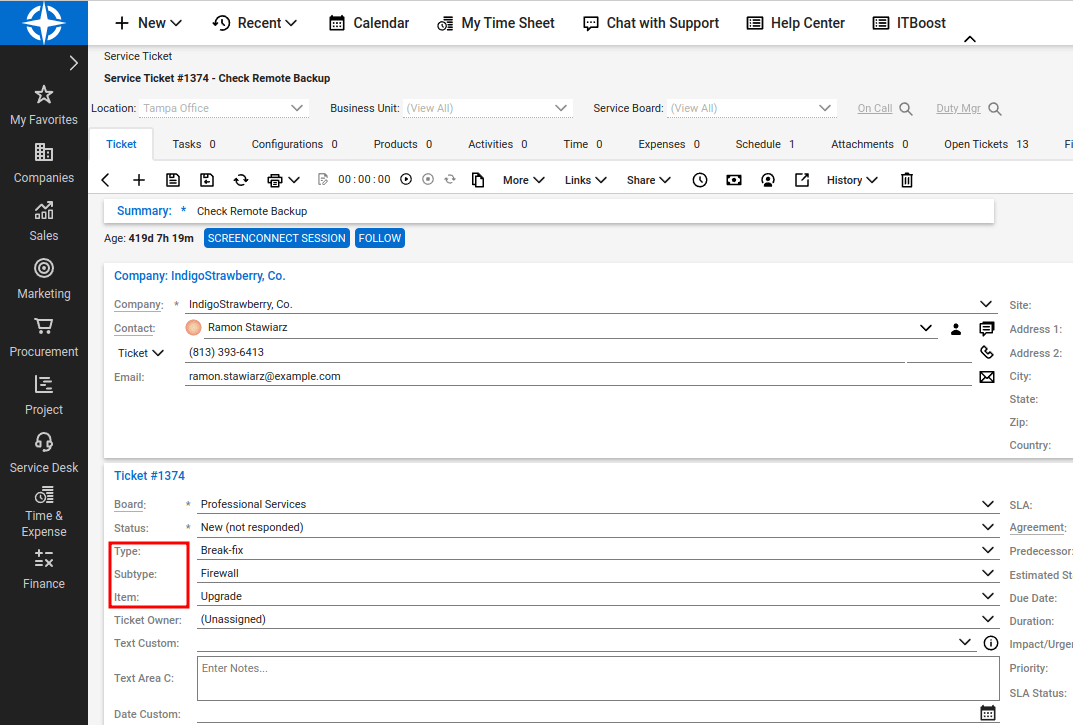
| Konzept | Beschreibung |
| Boardtypen | Primäre Kategorien oder Klassifikationen innerhalb der ConnectWise-Boards. Sie klassifizieren und gruppieren verwandte Boards. Beispiele: "Entwicklung," "Support," "Vertrieb" oder "Marketing." |
| Boarduntertypen | Unterkategorien innerhalb jedes Boardtyps verfeinern die Klassifikation der Boards weiter. Sie fügen Spezifität und Granularität zur Kategorisierung von Boards hinzu. Beispiele: "Front-End-Entwicklung," "Back-End-Entwicklung" oder "UI/UX-Design" innerhalb des Boardtyps "Entwicklung." |
| Boardelemente | Boardelemente sind die wesentlichen Einheiten, die die Arbeit innerhalb jedes Boards kapseln. Sie entsprechen spezifischen Aufgaben, Problemen oder Projektanforderungen. Diese Elemente können Teammitgliedern zugewiesen werden und verfügen über Fälligkeitsdaten, Beschreibungen und Dateien, während sie die Fortschrittsverfolgung ermöglichen. Sie wechseln nahtlos zwischen verschiedenen Phasen oder Spalten auf dem Board. |
Wie generiert man ConnectWise API-Schlüssel?
Um ConnectWise API-Schlüssel zu generieren, folgen Sie diesen Schritten:
1. Gehen Sie zu Ihrem ConnectWise-Konto und navigieren Sie zu "Mein Konto."
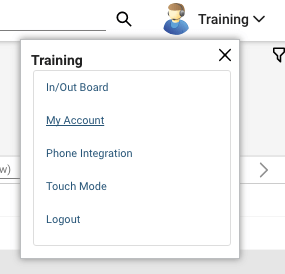
2. Suchen Sie in den Kontoeinstellungen die Registerkarte "API-Schlüssel".
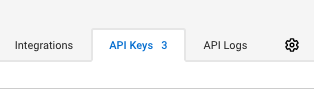
3. Verwenden Sie in der Registerkarte "API-Schlüssel" das "+"-Symbol, um einen neuen API-Schlüssel zu erstellen.
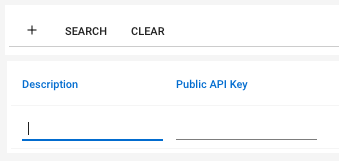
4. Nach dem Speichern sehen Sie sowohl die öffentlichen als auch die privaten Schlüssel, die für den gerade erstellten API-Schlüssel generiert wurden. Kopieren Sie sowohl die öffentlichen als auch die privaten Schlüssel und speichern Sie sie an einem sicheren Ort, da sie nur zum Zeitpunkt der Erstellung verfügbar sind.
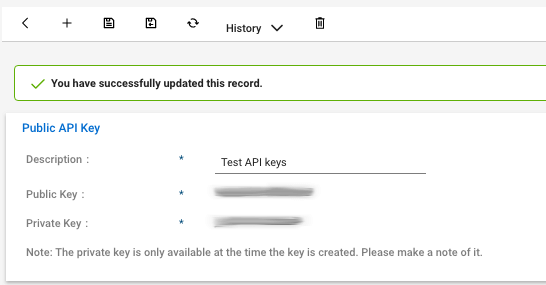
Wie überprüft man das Ergebnis der Demo-Migration in ConnectWise?
Nach Abschluss der Demo bietet der Migration Wizard eine übersichtliche Zusammenfassungstabelle, die die Anzahl der überführten Datensätze detailliert auflistet, einschließlich Berichten für jeden Datensatztyp: migriert, fehlgeschlagen oder übersprungen. Die Berichte enthalten die IDs der übertragenen Entitäten zur einfachen Bezugnahme.
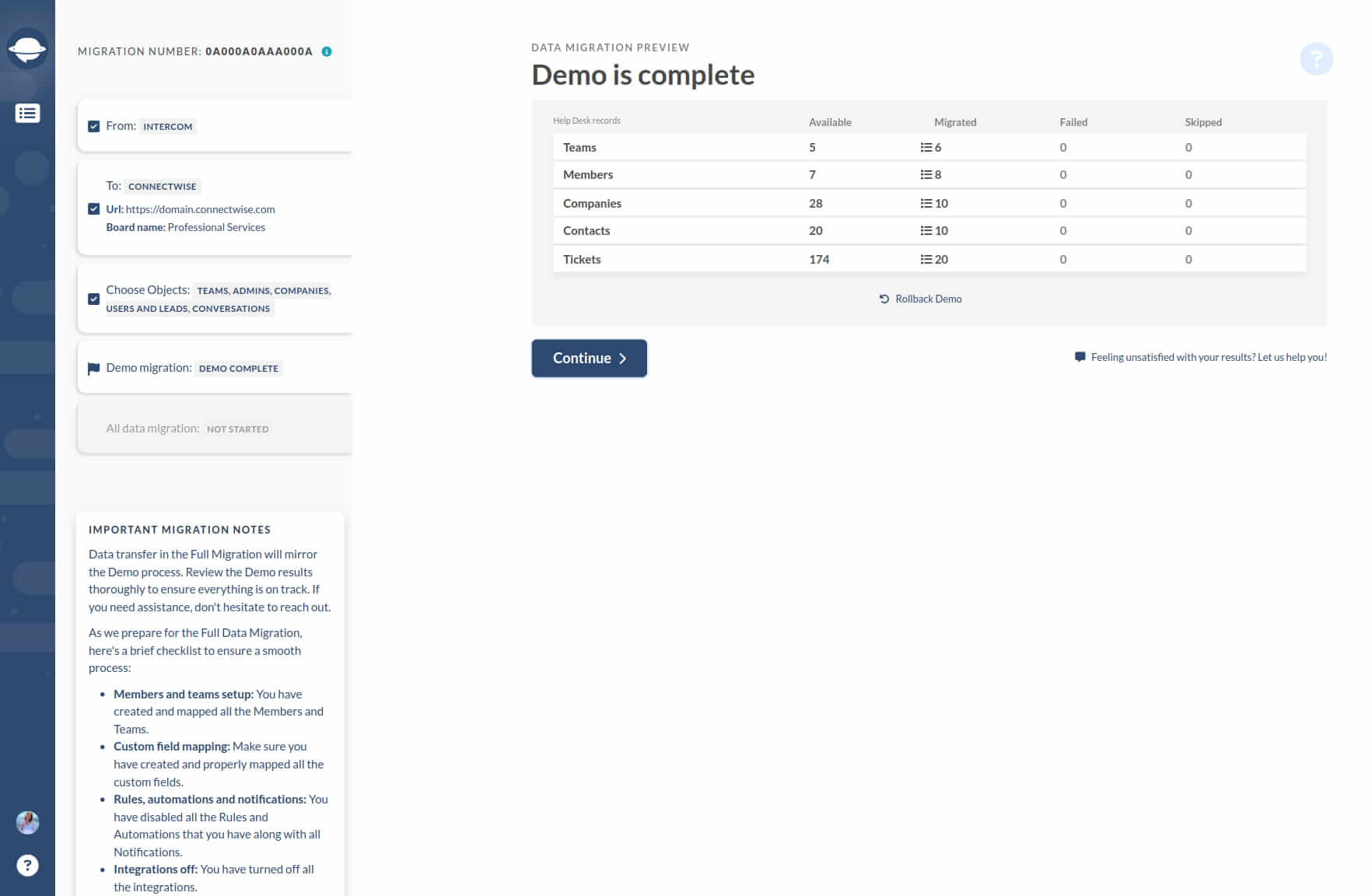
Klicken Sie auf die Schaltfläche "Datensätze anzeigen", um eine Liste der Datensatz-IDs sowohl von der Quellplattform als auch von ConnectWise zu erhalten, die eine Überprüfung der Datensätze erleichtert.
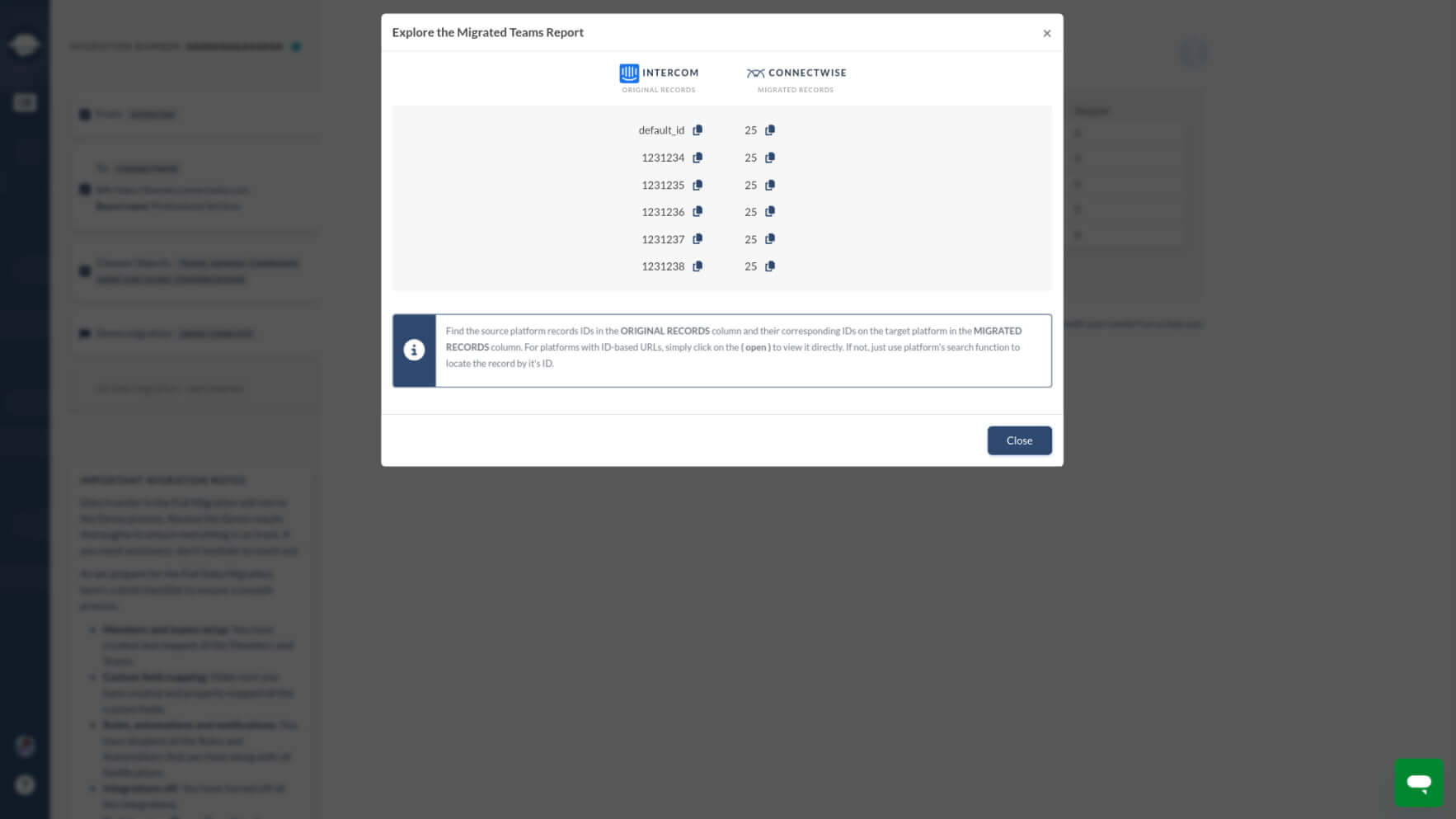
Alle Ticket- und zugehörigen Daten werden sowohl während der Demo- als auch der Vollmigration einheitlich migriert. Daten, die während der Demophase nicht erfolgreich migriert wurden, werden nicht in die Vollmigration einbezogen.
Stellen Sie während der Migration zu ConnectWise sicher, dass die migrierten Kommentare mit ihren jeweiligen Autoren übereinstimmen, sowie mit benutzerdefinierten Feldern, Kunden, Unternehmen und Anhängen.
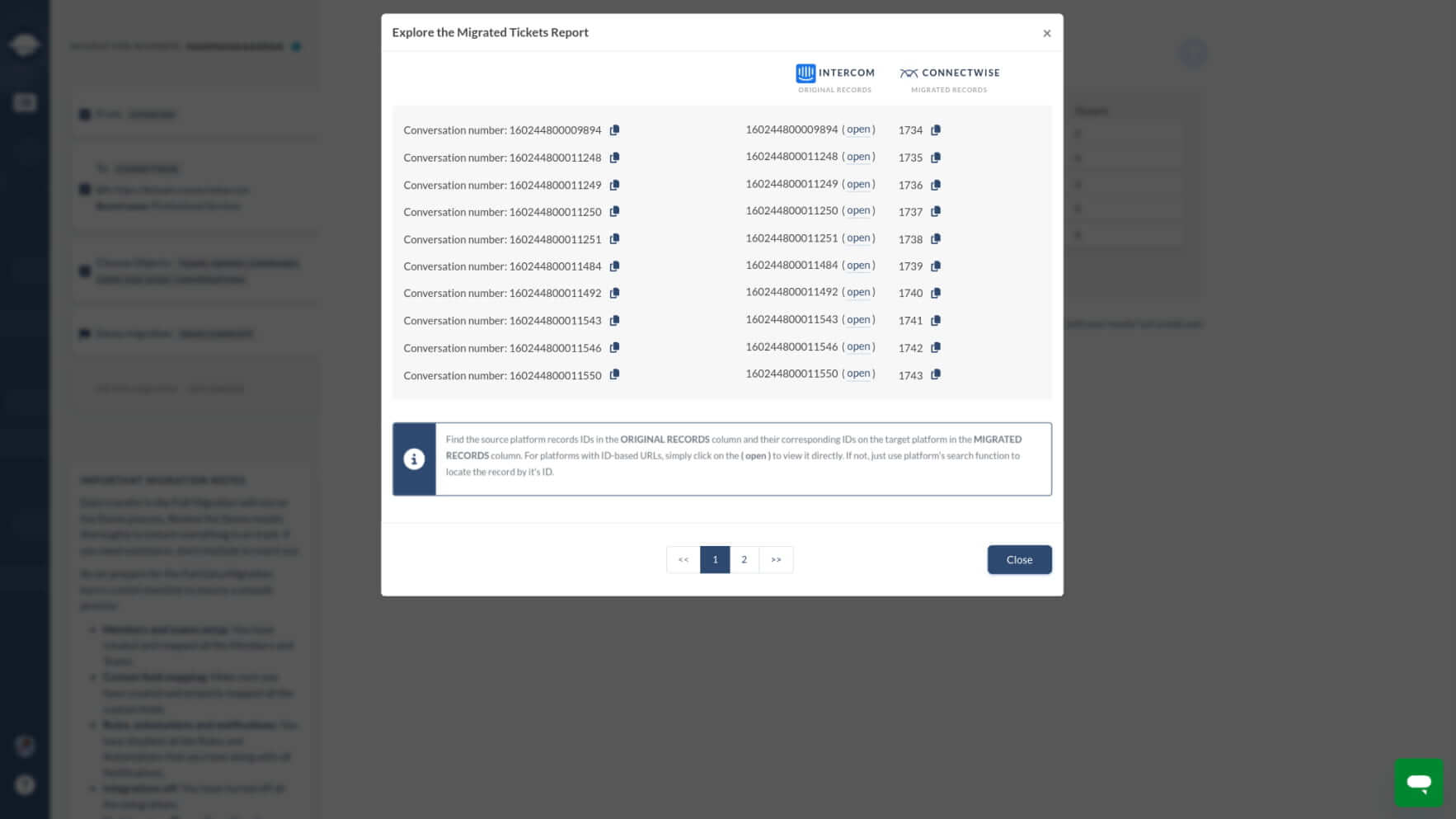
Ähnliche "Migrationsergebnisse"-Berichte werden nach der Vollmigration der Daten erstellt. Führen Sie eine gründliche Überprüfung durch, um die Integrität der Daten zu bestätigen.
Wie sucht man Tickets in ConnectWise Manage?
Um nach der Migration effizient nach Tickets in ConnectWise Manage zu suchen, folgen Sie diesen Schritten:
1. Gehen Sie zu 'Service Desk' → 'Service Ticket Suche'.
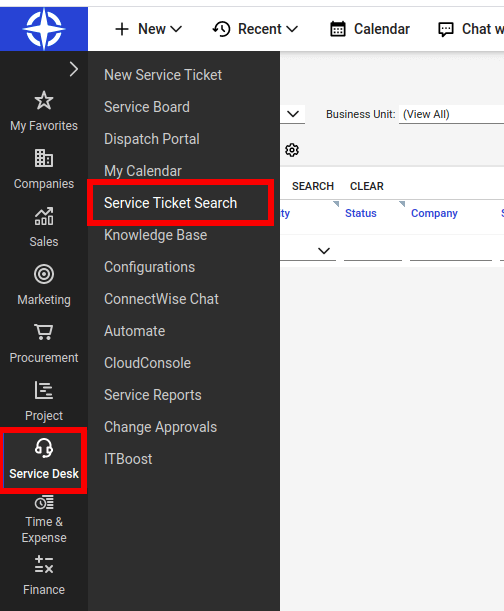
2. Wählen Sie auf der Seite 'Service Ticket Suche' im Feld 'Tickettyp' 'Service Ticket' aus und klicken Sie dann auf die Schaltfläche 'Suche'.

3. Alle Tickets, einschließlich geschlossener und gelöster, werden angezeigt.
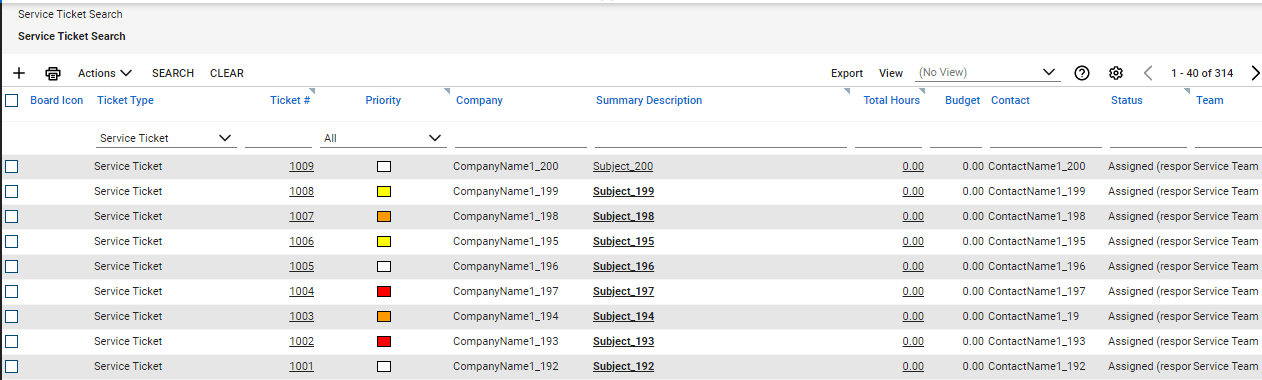
4. Navigieren Sie durch die Seiten, um alle Tickets anzuzeigen.