Teamwork Desk-Migrationsanleitungen
Wie finde ich den API-Schlüssel in TeamWork Desk?
Stellen Sie sicher, dass Sie im richtigen System arbeiten. Wenn Sie sich bei TeamWork anmelden, wird automatisch das Dashboard geöffnet. Wechseln Sie zu Teamwork Desk, um den richtigen API-Schlüssel zu generieren:
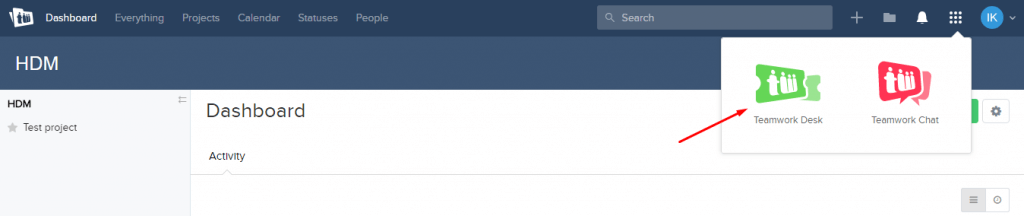
1. Sobald Sie in Teamwork Desk sind, klicken Sie auf Ihr Profilbild in der oberen rechten Ecke und wählen Sie "Profil anzeigen":
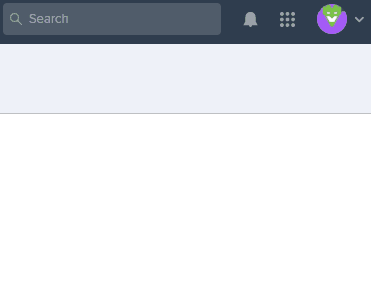
2. Wählen Sie "API-Schlüssel":
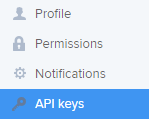
3. Jetzt können Sie vorhandene API-Schlüssel abrufen oder einen neuen API-Schlüssel generieren:
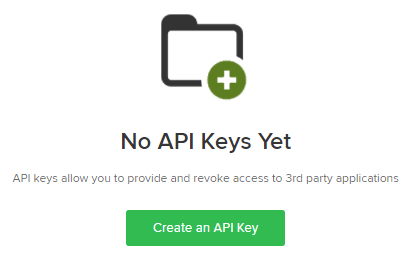
So deaktivieren Sie E-Mail-Benachrichtigungen in Teamwork Desk?
Bevor Sie die Demomigration zu oder von Teamwork Desk starten, müssen Sie die E-Mail-Benachrichtigungen deaktivieren. Andernfalls erhalten die Benutzer während des Datenmigrationsprozesses unnötige Benachrichtigungen. Hier erfahren Sie, wo Sie diese Benachrichtigungen in Ihrem Teamwork Desk-Konto deaktivieren können:
1. Klicken Sie oben rechts auf Ihr Profilbild und dann auf Profil anzeigen.
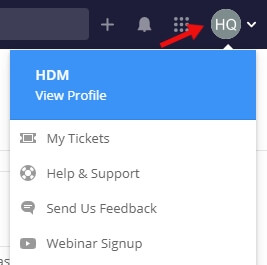
2. Gehen Sie zum Abschnitt Benachrichtigungen und deaktivieren Sie alle Benachrichtigungen für die Zeit, während der die Datenmigration läuft. Klicken Sie dazu einfach auf alle blauen Kästchen mit dem Häkchen-Symbol, ODER klicken Sie auf die blauen Kästchen mit dem “-”-Symbol, um alle Optionen im spezifischen Benachrichtigungsabschnitt auszuschalten. Nach der Migration können Sie sie wieder aktivieren.
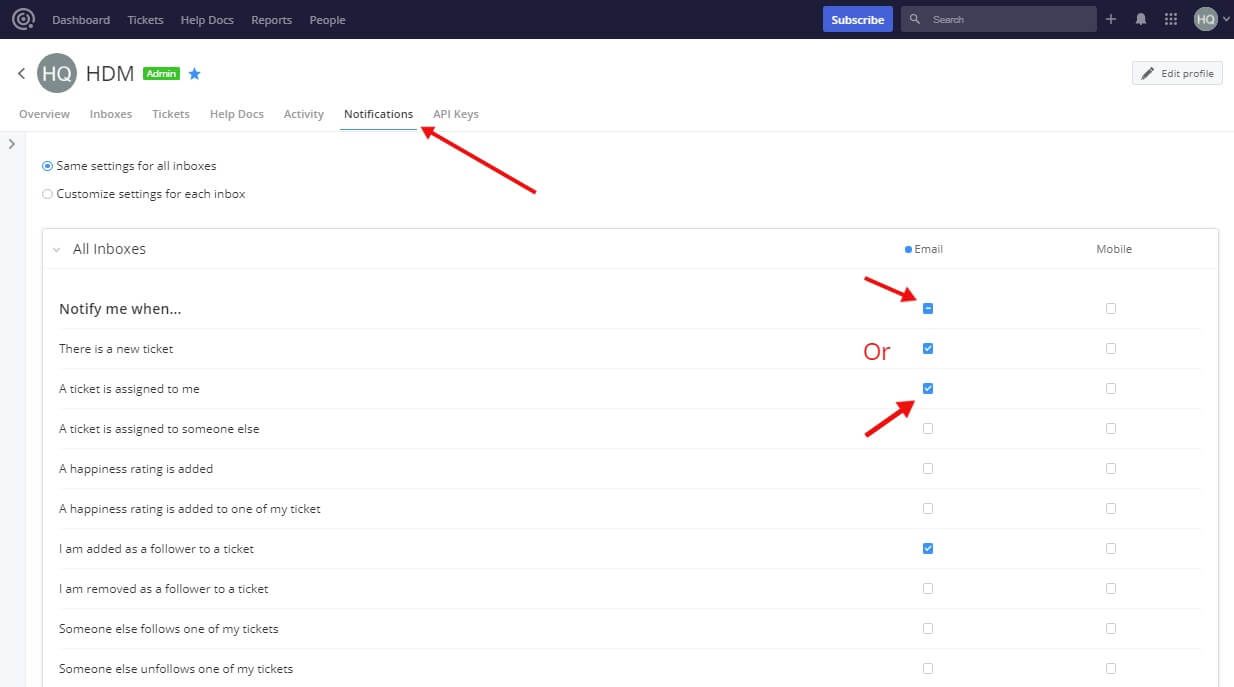
So deaktivieren Sie Trigger in Teamwork Desk?
Vor der Datenmigration zu Teamwork Desk empfehlen wir, alle aktiven Trigger zu deaktivieren. Wie Sie bereits wissen, sind Trigger automatisierte Regeln, die bestimmte Aktionen als Ergebnis vordefinierter Bedingungen ausführen. Es besteht also die Möglichkeit, dass einige von ihnen während des Datenmigrationsprozesses diese Aktionen ausführen. Dies könnte den Verlauf der Migration negativ beeinflussen; daher sollten Sie sie im Voraus deaktivieren.

Um automatische Trigger in Teamwork Desk zu deaktivieren, folgen Sie diesem Pfad:
1. Melden Sie sich beim Teamwork Desk-Konto mit Admin-Berechtigungen an. Klicken Sie auf Ihr Profilbild und wählen Sie Einstellungen.
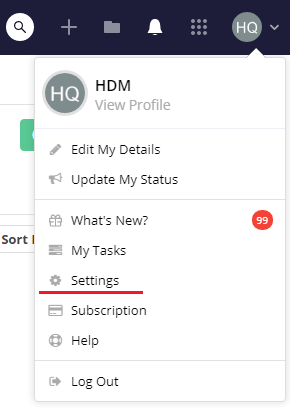
2. Gehen Sie zum Abschnitt Posteingänge und wählen Sie den gewünschten Posteingang aus.
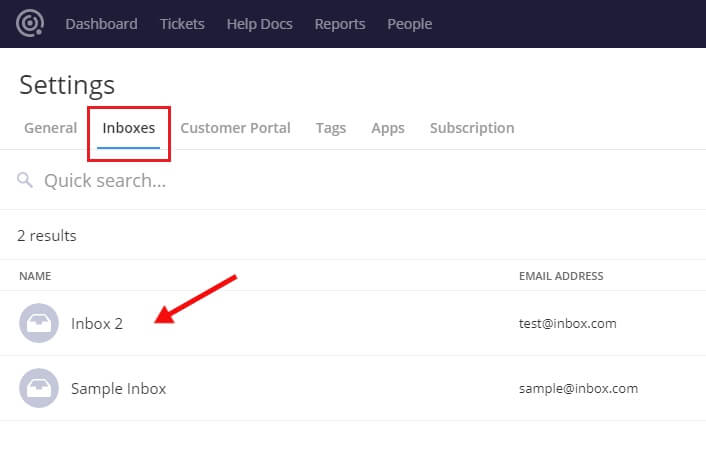
3. Wählen Sie in der linken Seitenleiste Trigger aus und deaktivieren Sie alle, indem Sie die grünen Schalter ausstellen. Sie können die Trigger nach der Datenmigration wieder aktivieren.
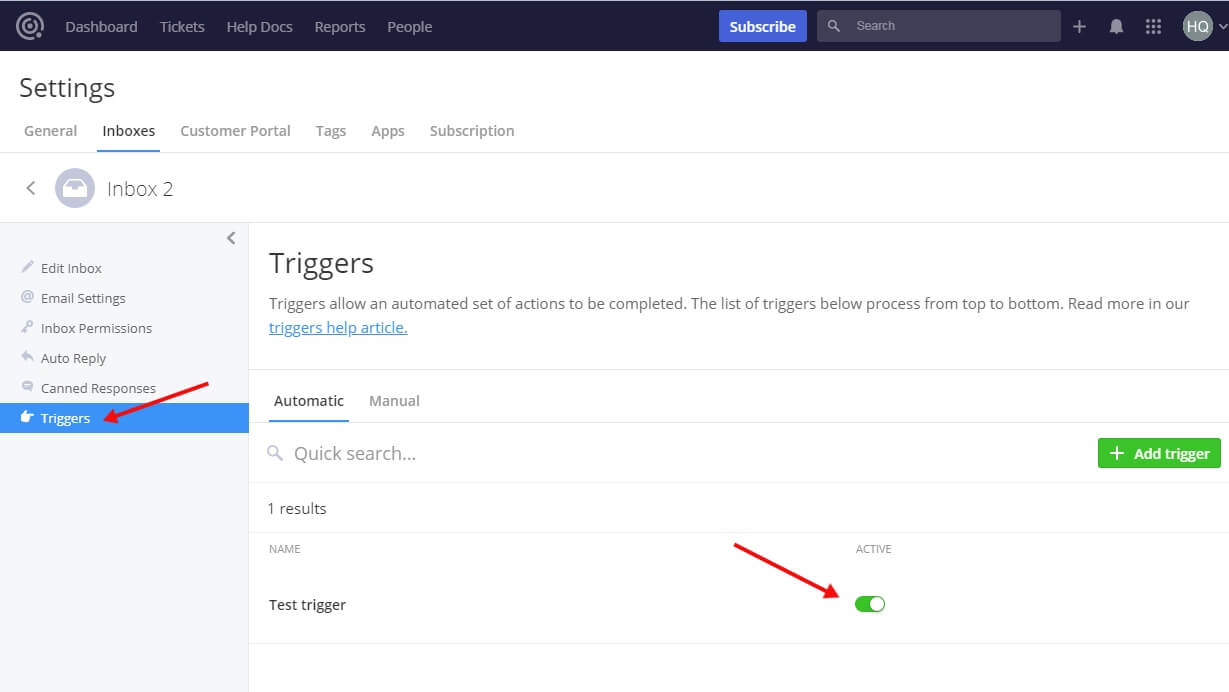
So erstellen Sie Agentenprofile in Teamwork Desk?
Bevor Sie Ihre Daten nach Teamwork Desk verschieben, müssen Sie Agentenprofile einrichten. Dies ist eine erforderliche Maßnahme, um Tickets und Agenten von Ihrem Quell-Helpdesk zu übertragen. Um diese Profile zu erstellen, sollten Sie Folgendes tun:
1. Gehen Sie zuerst zur Personen-Seite und wählen Sie dann den Tab Agenten.

![]()
2. Klicken Sie dann auf die Schaltfläche Agenten einladen in der oberen rechten Ecke des Agenten-Tabs.

3. In diesem Menü können Sie Informationen über einen oder mehrere Agenten hinzufügen, einschließlich ihres Namen, E-Mail-Adresse, Agententyp und Verwaltungsberechtigungen.
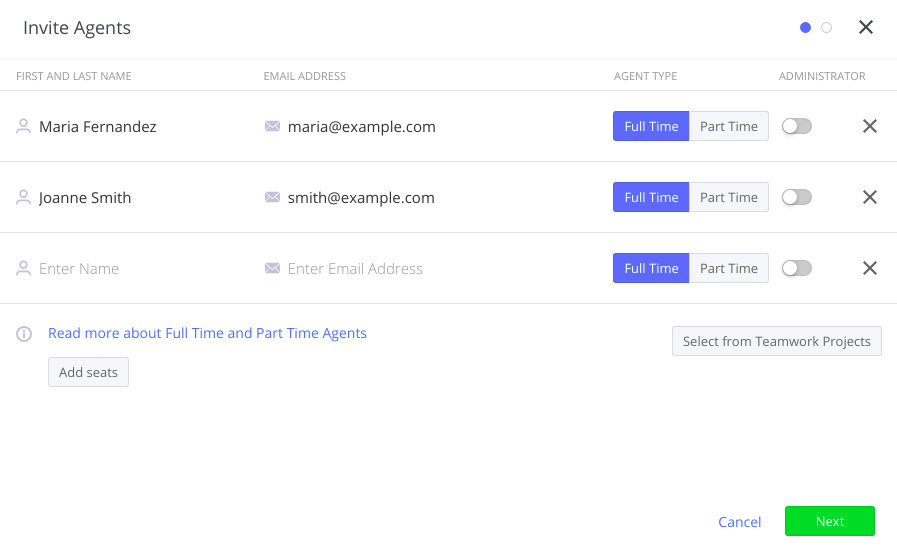
Stellen Sie sicher, dass die E-Mail-Adresse des gleichen Agenten sowohl im Quell-Helpdesk als auch in Teamwork Desk identisch ist. Dies ist erforderlich, damit das Tool alle mit jedem Agenten verbundenen Aufzeichnungen korrekt übertragen und zuordnen kann.
4. Klicken Sie auf Weiter.
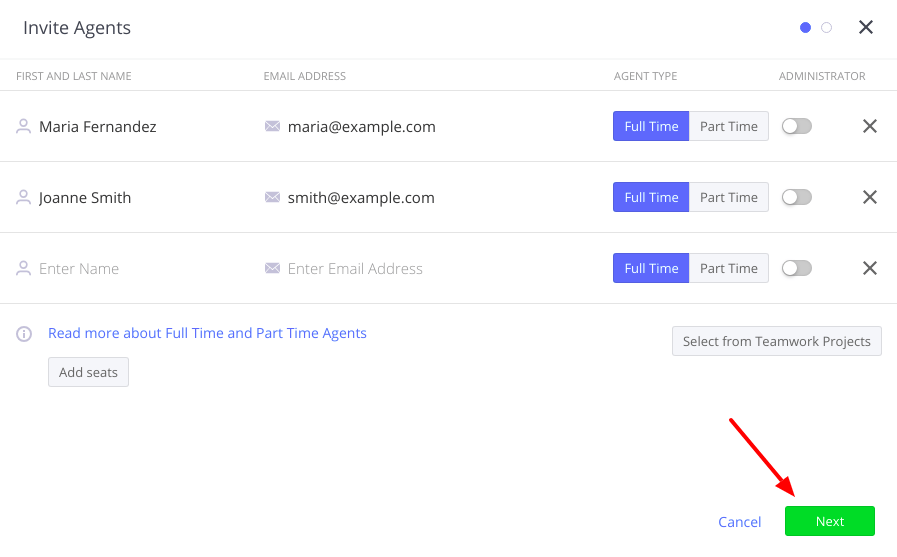
5. Sie können nun die Posteingänge auswählen, in denen Ihre eingeladenen Agenten arbeiten sollen. Klicken Sie einfach auf die relevanten Posteingänge und dann auf Send.
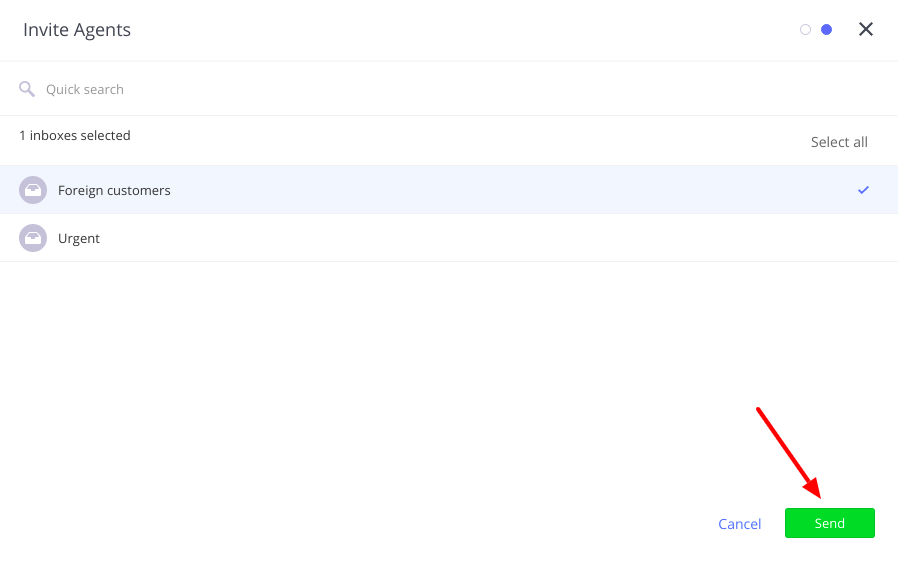
Sobald Ihre Agenten die Einladung angenommen und ihre Konten in Teamwork Desk aktiviert wurden, können Sie mit Ihrer Migration beginnen. Während der Einrichtung müssen Sie auch den API-Schlüssel von Ihrem TeamWork Desk angeben. Wenn Sie Probleme haben, den API-Schlüssel zu finden, lesen Sie diesen Artikel in der Wissensdatenbank.
So erstellen Sie benutzerdefinierte Felder in Teamwork Desk?
Bevor Sie mit unserem Service eine Datenmigration einrichten, sollten Sie benutzerdefinierte Felder in Ihrem Teamwork Desk-Konto erstellen. Dies ist erforderlich, wenn Sie planen, Tickets zusammen mit den benutzerdefinierten Feldern zu migrieren, die sie in Ihrem Quell-Helpdesk hatten.
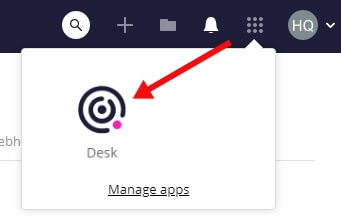
Um ein neues benutzerdefiniertes Feld in Teamwork Desk hinzuzufügen, müssen Sie:
1. Melden Sie sich mit einem Admin-Konto bei Teamwork Desk an. Klicken Sie auf Ihr Profil-Symbol und gehen Sie zu Einstellungen.
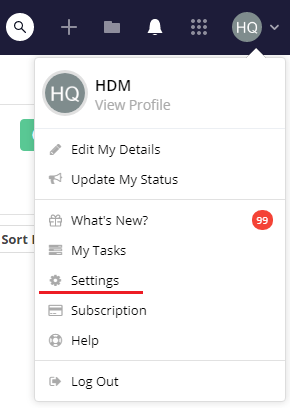
2. Wählen Sie im Abschnitt Allgemein das Panel Benutzerdefinierte Felder.
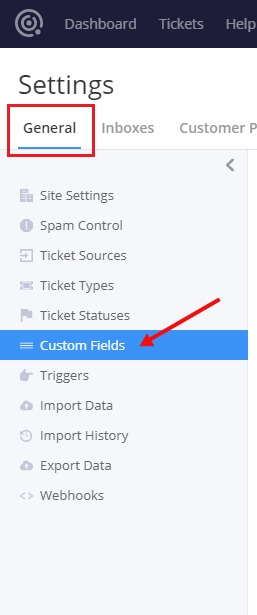
3. Klicken Sie in der oberen rechten Ecke auf die grüne Schaltfläche mit der Aufschrift + Feld hinzufügen.
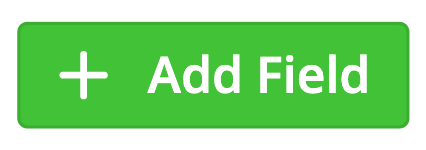
4. Nun müssen Sie das benutzerdefinierte Feld benennen, seinen Typ auswählen und festlegen, ob es ein erforderliches oder optionales Feld sein soll.
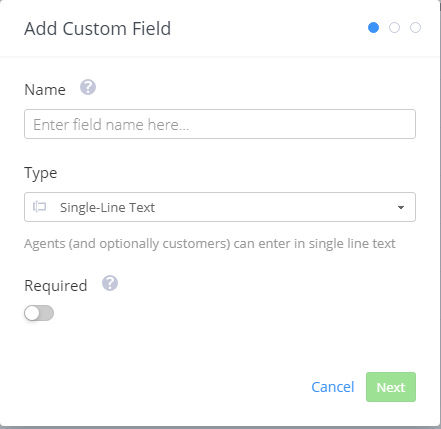
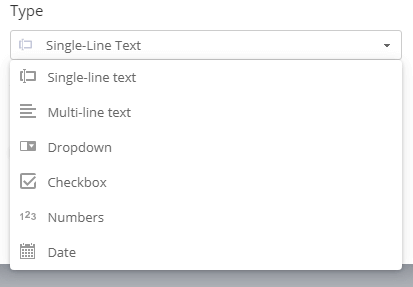
Erklärung der Feldtypen:
- Einzeiliger Text - Agenten und Kunden können (optional) einen einzeiligen Text eingeben.
- Mehrzeiliger Text - Agenten und Kunden können (optional) mehrere Zeilen Text eingeben.
- Dropdown - Erlaubt Agenten und Kunden (optional) die Auswahl einer Variante aus einer vordefinierten Liste.
- Checkbox - Erlaubt Agenten und Kunden (optional) die Auswahl mehrerer Optionen aus der vordefinierten Liste.
- Zahlen - Erlaubt und akzeptiert numerische Eingaben von Agenten und Kunden (optional).
- Datum - Erlaubt Agenten und Kunden (optional) die Auswahl eines bestimmten Datums.
5. Auf der nächsten Seite können Sie einige Optionen in Bezug auf Ihre Kunden auswählen:
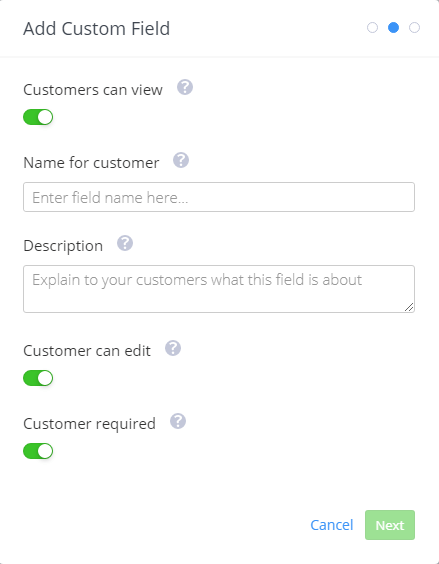
- Kunde kann sehen - macht dieses benutzerdefinierte Feld für Kunden sichtbar.
- Name für Kunde - beim Anzeigen oder Erstellen eines Tickets sehen Kunden diesen Namen für das Ticketfeld.
- Beschreibung - die optionale Beschreibung wird den Kunden unter dem Formularfeld angezeigt.
- Kunde kann bearbeiten - wenn aktiviert, können Kunden diese Informationen in jedes Ticketformular einfügen oder den Wert dieses Feldes im Kundenportal bearbeiten.
- Kunde erforderlich - Kunden können das Ticket nicht einreichen, ohne dieses Feld auszufüllen.
6. Schließlich können Sie die Posteingangsinstanzen auswählen, auf die Sie das benutzerdefinierte Feld anwenden möchten. Außerdem können Sie am Ende dieser Seite den Schalter aktivieren, um das benutzerdefinierte Feld auf alle zukünftigen Posteingangsinstanzen anzuwenden. Wenn Sie bereit sind, klicken Sie auf die Schaltfläche Speichern.
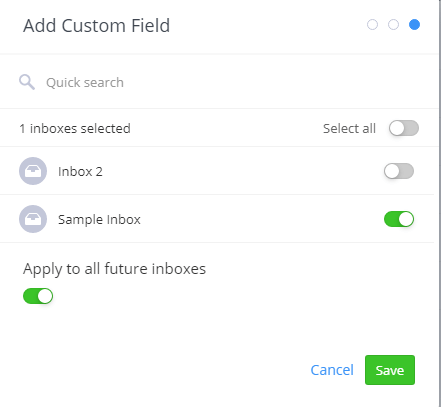
So erstellen Sie einen Posteingang in Teamwork Desk?
Wenn Sie zu einem neuen Teamwork Desk-Konto migrieren, stellen Sie sicher, dass Sie Ihren ersten Posteingang erstellen, bevor Sie mit der Migration beginnen. Unser Wizard benötigt einen Ort, an dem er Ihre Daten ablegen kann.
So erstellen Sie einen Posteingang.
Schritt 1. Melden Sie sich bei Teamwork an und stellen Sie sicher, dass Sie im Desk arbeiten.
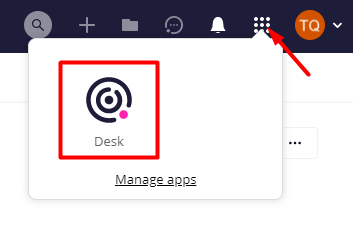
Schritt 2. Klicken Sie auf Ihr Profilbild in der oberen rechten Ecke und wählen Sie Einstellungen.
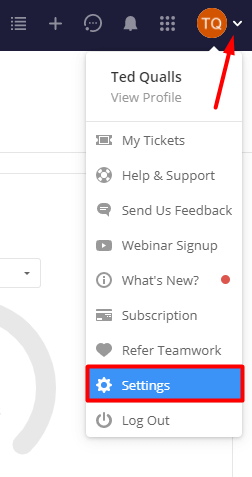
Schritt 3. Gehen Sie zum Tab Posteingänge und wählen Sie Posteingang hinzufügen.

Schritt 4. Richten Sie Ihren Posteingang ein und setzen Sie Ihre Migration fort.
Wenn Sie zu irgendeinem Zeitpunkt Hilfe benötigen oder eine Frage haben, zögern Sie nicht, unseren Support zu kontaktieren. Weitere Informationen zu Posteingängen in Teamwork Desk finden Sie hier.