ServiceDesk Plus-Migrationsanleitungen
Wie generiert man ein API-Token in ServiceDesk Plus?
Um Ihre ServiceDesk Plus mit dem Migration Wizard-Tool zu verbinden, müssen Sie Ihre URL und API-Schlüssel kennen. Hier ist eine Anleitung, wie Sie ein API-Token für Ihr ServiceDesk Plus-Konto generieren:
1. Melden Sie sich als Administrator bei Ihrem ServiceDesk Plus-Konto an.
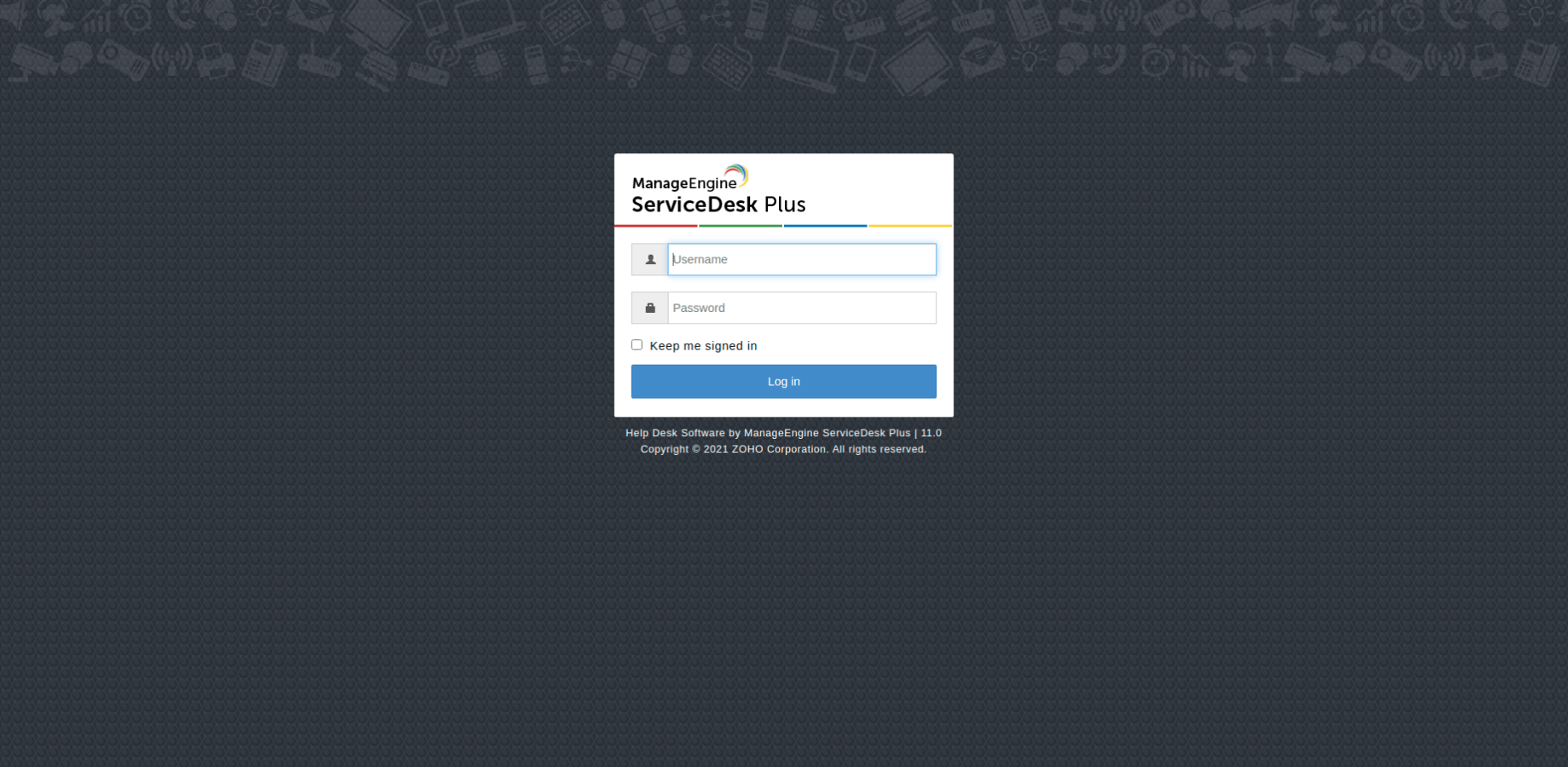
2. Klicken Sie auf das Profilbild und dann auf API-Schlüssel-Generierung in der oberen rechten Ecke Ihres Bildschirms.
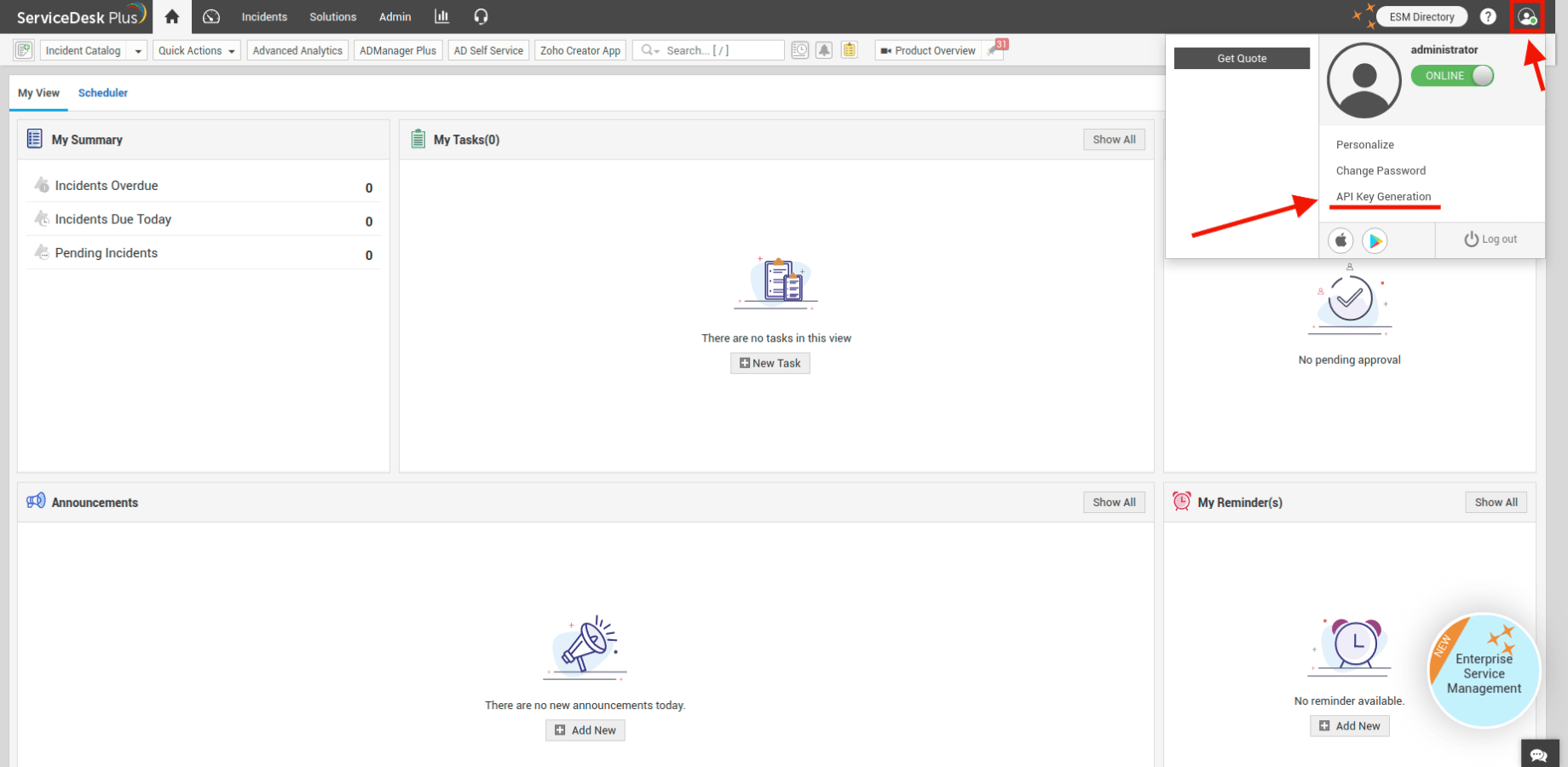
3. Gehen Sie im neuen Fenster zu API-Schlüssel-Generierung und generieren oder regenerieren Sie Ihren API-Schlüssel, indem Sie auf die entsprechende Schaltfläche klicken (je nachdem, ob Sie bereits einen API-Schlüssel erstellt haben oder nicht). Übrigens können Sie auch wählen, ob Ihr API-Schlüssel ablaufen soll oder nicht.
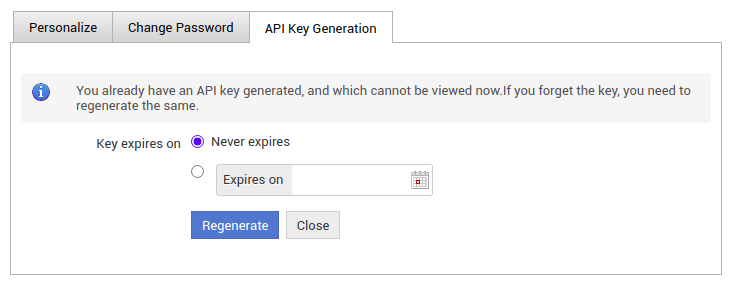
4. Kopieren Sie den gerade generierten API-Schlüssel.
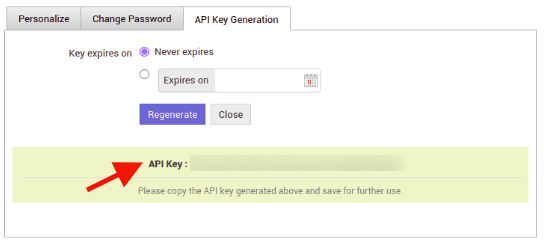
5. Fügen Sie ihn in das entsprechende Feld des Migration Wizard-Tools ein und setzen Sie den Datenmigrationsprozess fort.
Wie migriert man benutzerdefinierte Felder in ServiceDesk Plus?
Die Migration von ServiceDesk Plus-Daten, einschließlich benutzerdefinierter Felder, kann mit ein wenig Vorbereitung ganz reibungslos erfolgen. So geht’s:
- Benutzerdefinierte Felder abgleichen: Stellen Sie sicher, dass Ihre Ziel-Benutzerdefinierten Felder mit den Quellfeldern übereinstimmen. Auf diese Weise können Sie Ihre Daten nach der Migration leicht finden. Erstellen Sie diese benutzerdefinierten Felder im Voraus im Ziel, um den Prozess zu optimieren.
- Feldtypen: Ordnen Sie nur Felder des gleichen Typs zu (z. B. Text zu Text, Zahl zu Zahl). Das ist entscheidend für eine reibungslose Migration.
Schritt-für-Schritt-Anleitung zur Migration benutzerdefinierter Felder
Um benutzerdefinierte Felder von ServiceDesk Plus-Tickets zu übertragen, folgen Sie diesen Schritten:
1. Verbinden Sie Ihre Quelle und Ziel im Migration Wizard.
2. Wählen Sie auf der Seite "Objekt auswählen" die Standard- und benutzerdefinierten Ticketfelder aus, wobei die benutzerdefinierten Ticketfelder unten aufgeführt sind.
3. Tippen Sie auf die Schaltfläche "Felder zuordnen" neben "Tickets".
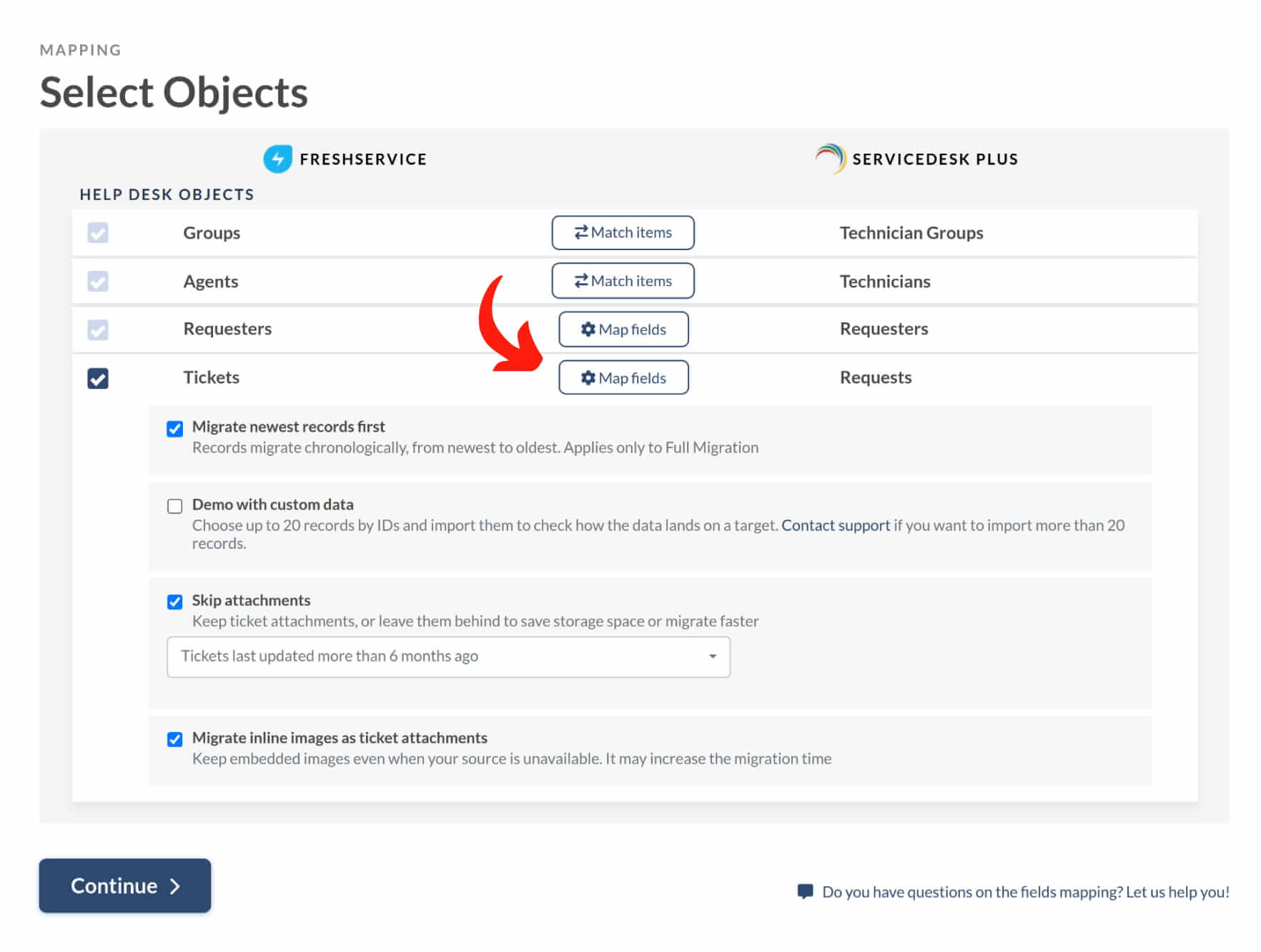
4. Ordnen Sie die benutzerdefinierten Felder zwischen Quelle und Ziel zu und klicken Sie auf "Zuordnung speichern."
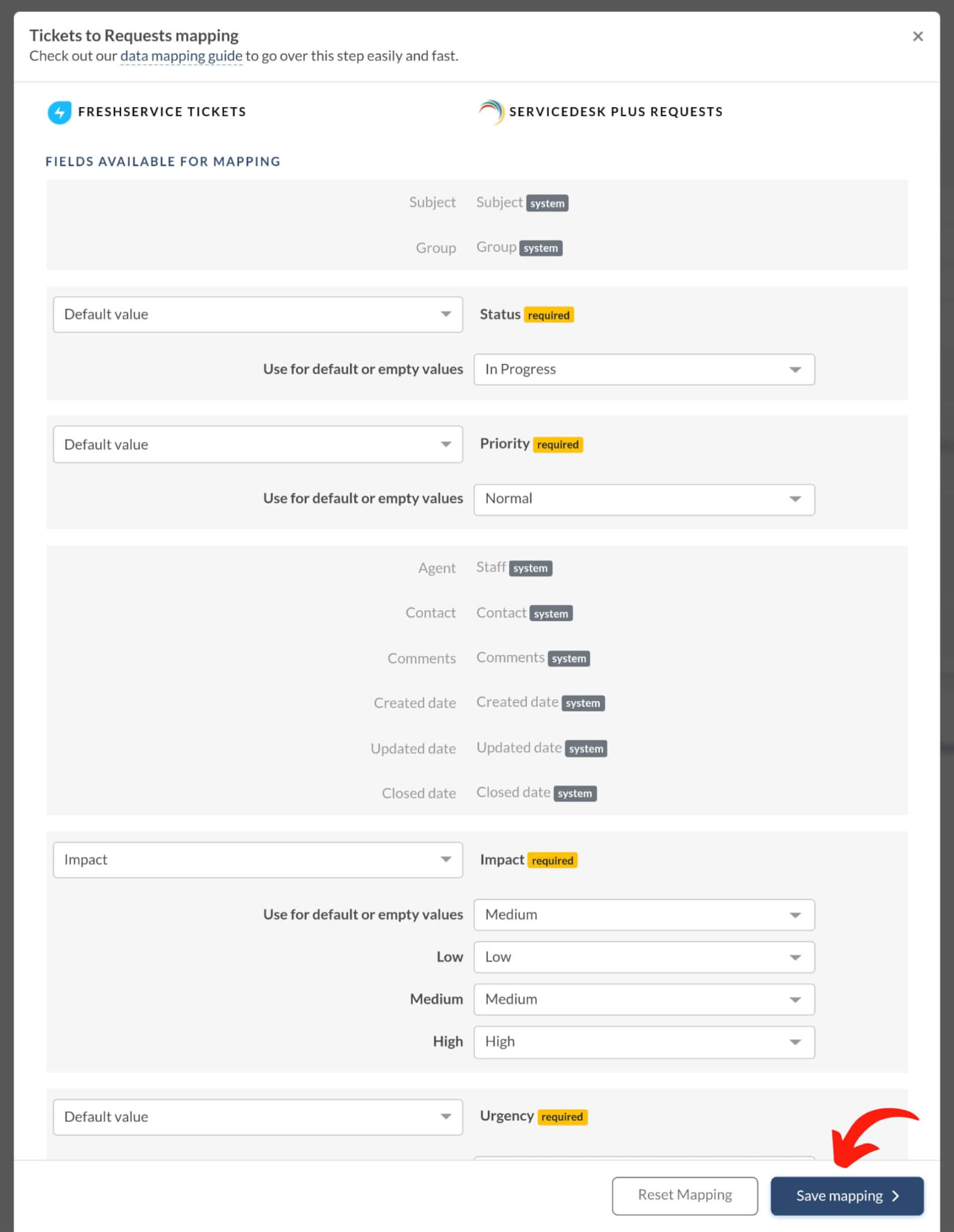
Um Ihre benutzerdefinierten Kontaktfelder zuzuordnen:
- Tippen Sie auf die Schaltfläche "Felder zuordnen" neben "Anforderern."
- Finden Sie die benutzerdefinierten Felder, die unten aufgeführt sind.
- Passen Sie die Felder an Ihre Anforderungen an und klicken Sie auf "Zuordnung speichern."
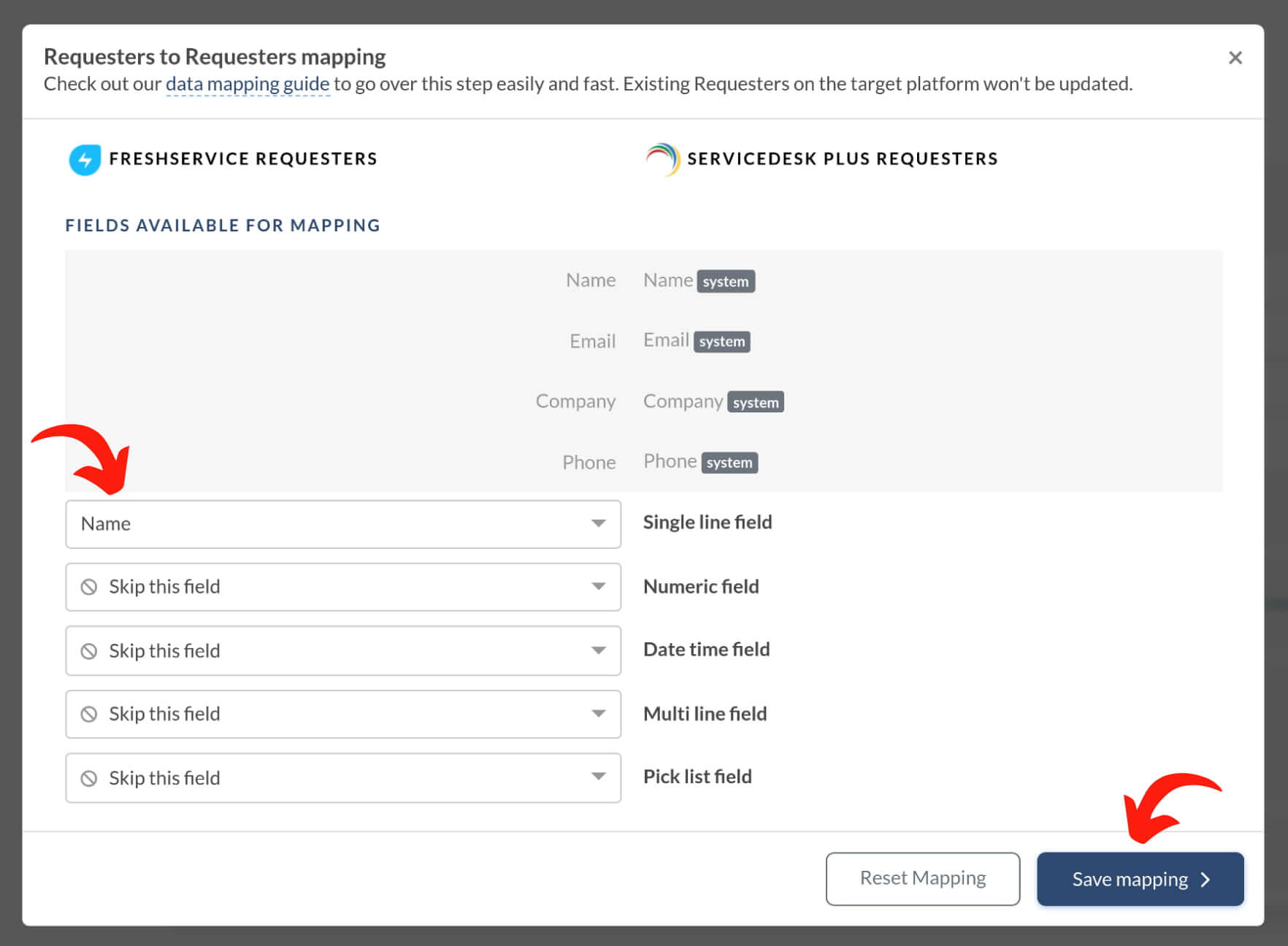
Zusätzlich können Sie benutzerdefinierte Felder für Probleme migrieren, wenn Sie Daten aus ServiceDesk Plus exportieren.
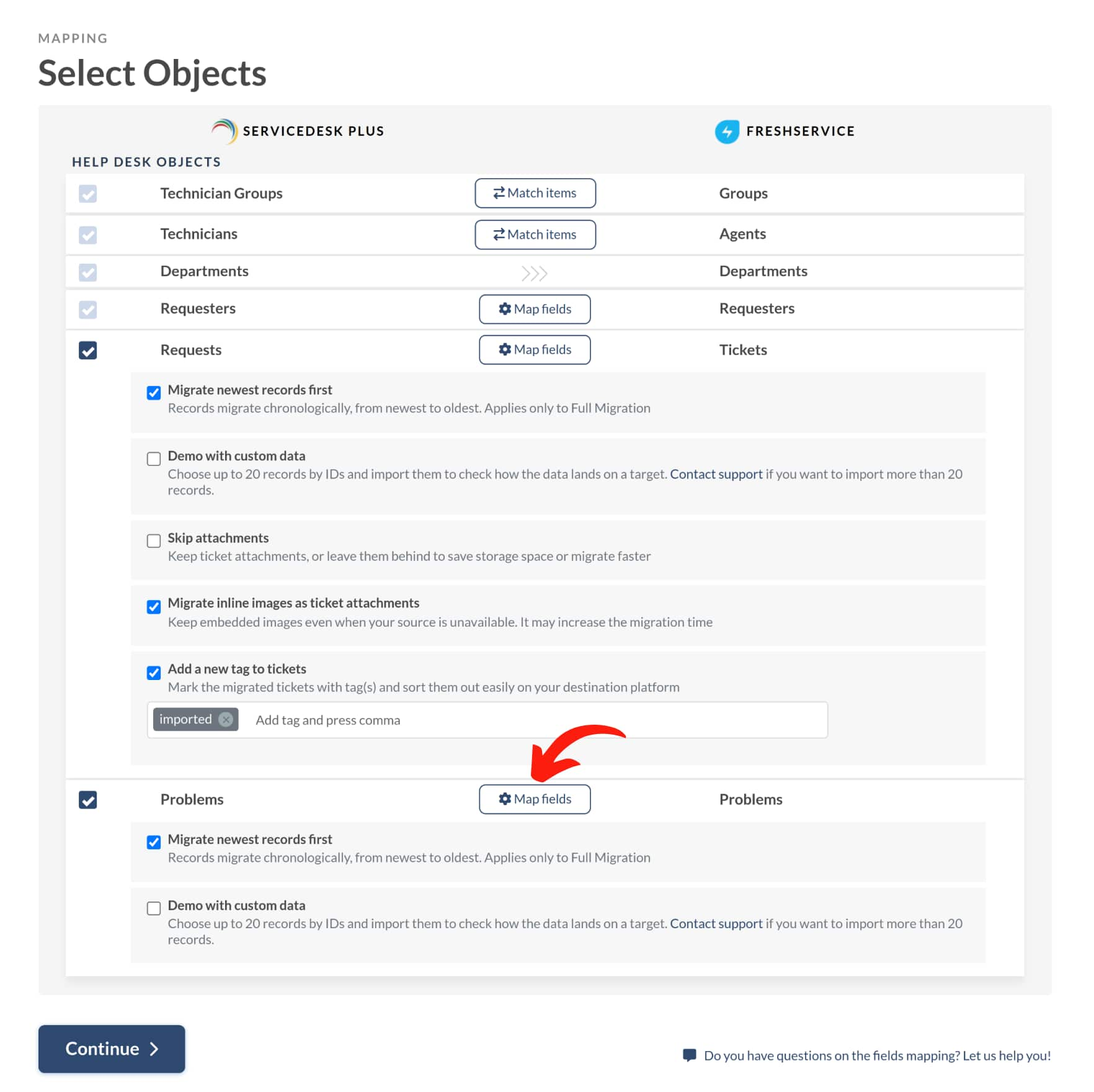
Klicken Sie einfach auf die Schaltfläche "Felder zuordnen" neben "Problemen", finden Sie die benutzerdefinierten Felder unten, richten Sie sie nach Bedarf aus und speichern Sie Ihre Zuordnungspräferenzen.
Wählen Sie nun die gewünschten vorkonfigurierten Anpassungen aus und fahren Sie mit der Demomigration fort.