Salesforce Datenmigration Checkliste
Sehen wir es mal so: Die Datenmigration in Salesforce ist ein komplexer Prozess. Das bedeutet jedoch nicht, dass Ihre Salesforce Service Cloud Migration nicht reibungslos verlaufen kann.
Um Ihnen bei der Datenmigration zu helfen, haben wir einen detaillierten Salesforce-Migrationsleitfaden speziell für die Service Cloud vorbereitet.
Wichtig: Der Migration Wizard kann folgende Datensätze nicht in die Salesforce Service Cloud importieren:
- CC-Benutzer
- Gruppen (es gibt keine Gruppen in der Salesforce Service Cloud)
- Ticket-Tags
Wenn Sie dennoch die oben genannten Entitäten migrieren möchten, fordern Sie eine benutzerdefinierte Datenmigration an, und unser Team wird eine Lösung finden.
BEVOR SIE DIE MIGRATION EINRICHTEN
Hinweis: Tickets und verwandte Datensätze werden während der Demo-Migration und der vollständigen Migration auf die gleiche Weise übertragen. Wenn einige Daten während der kostenlosen Demo nicht übertragen wurden, werden sie auch bei der vollständigen Migration nicht migriert.
Sobald die Demo-Migration abgeschlossen ist, laden Sie Berichte über migrierte, übersprungene und fehlgeschlagene Datensätze herunter und überprüfen Sie, ob alles korrekt migriert wurde. Bei Problemen wenden Sie sich bitte an unser Support-Team.
1. WÄHLEN SIE DEN PERFEKTEN ZEITPUNKT
Wählen Sie den Tag mit dem geringsten Arbeitsaufkommen im Helpdesk-Bereich.
Da Sie den Help Desk Migration-Service nutzen, der einen kontinuierlichen Betrieb sowohl Ihrer aktuellen als auch Ihrer neuen Helpdesk-Plattformen ohne Ausfallzeiten ermöglicht, kann der Zeitpunkt der Datenmigration so geplant werden, dass Störungen minimiert und ein reibungsloser Übergang für Ihr Team und Ihre Kunden gewährleistet wird. Hier sind verfeinerte Strategien für die Auswahl des perfekten Zeitpunkts in diesem Szenario:
Szenario 1: Verwendung des aktuellen Helpdesks während der Migration
-
Non-Peak-Stunden für den initialen Migrationsstart:
Zeitpunkt: Beginnen Sie den Migrationsprozess während der Non-Peak-Stunden, wie spät in der Nacht oder früh am Morgen, wenn die Support-Anfragen typischerweise geringer sind.
Grund: Dies stellt sicher, dass etwaige anfängliche Einrichtung oder kleinere Probleme minimale Auswirkungen auf die laufenden Support-Aktivitäten haben.
-
Minimaler Änderungszeitraum:
Zeitpunkt: Planen Sie ein „Minimaler Änderungszeitraum“, in dem wesentliche Updates oder Änderungen an Tickets vermieden werden.
Grund: Dies reduziert das Risiko von Dateninkonsistenzen zwischen den alten und neuen Systemen und sorgt für einen saubereren Migrationsprozess.
-
Überwachen und Anpassen:
Zeitpunkt: Überwachen Sie kontinuierlich den Fortschritt der Migration und seien Sie bereit, Anpassungen außerhalb der Spitzenzeiten vorzunehmen.
Grund: Dieser proaktive Ansatz ermöglicht eine schnelle Behebung von Problemen, die auftreten können, und gewährleistet einen reibungslosen Betrieb.
Szenario 2: Verwendung des neuen Helpdesks während der Migration
-
Schrittweise Team-Übergabe:
Zeitpunkt: Überführen Sie die Support-Teammitglieder allmählich, indem Sie sie während ihrer Schichten über ein paar Tage oder eine Woche hinweg beginnen lassen, das neue Helpdesk zu nutzen.
Grund: Dies ermöglicht es dem Team, sich an das neue System anzupassen, während es weiterhin Zugriff auf das alte hat, um die Kontinuität des Service zu gewährleisten.
-
Endgültige Daten-Synchronisation während geringer Aktivität:
Zeitpunkt: Planen Sie die endgültige Synchronisation der Daten während einer Phase geringer Aktivität, um sicherzustellen, dass die neuesten Updates erfasst werden, ohne den aktiven Support zu beeinträchtigen.
Grund: Dies stellt sicher, dass das neue System vollständig auf dem neuesten Stand und bereit für die vollständige Nutzung ist, mit minimalen Auswirkungen auf die Servicequalität.
-
Nach der Migration Follow-Up:
Zeitpunkt: Planen Sie eine Nachverfolgungsphase unmittelbar nach der Migration, in der zusätzlicher Support zur Verfügung steht, um etwaige Probleme zu beheben.
Grund: Dies stellt sicher, dass alle Probleme nach der Migration schnell angegangen werden, um die Servicequalität aufrechtzuerhalten.
Zusätzliche Zeitüberlegungen für beide Szenarien
-
Demo-Test und Trockenlauf:
Zeitpunkt: Führen Sie einen Test-Demo und Trockenlauf des Migrationsprozesses während einer kontrollierten, niedrigen Aktivitätsphase durch.
Grund: Dies hilft, mögliche Probleme zu identifizieren und ermöglicht eine Verfeinerung des Migrationsplans, ohne den laufenden Betrieb zu beeinträchtigen.
-
Detaillierten Zeitplan kommunizieren:
Zeitpunkt: Stellen Sie Ihrem Support-Team rechtzeitig einen detaillierten Migrationszeitplan zur Verfügung.
Grund: Eine klare Kommunikation stellt sicher, dass alle wissen, was sie erwartet und wann, und erleichtert eine bessere Koordination und Vorbereitung.
-
Kundenbenachrichtigungen:
Zeitpunkt: Informieren Sie die Kunden über den Migrationszeitplan und etwaige Auswirkungen (falls vorhanden) während der Phase geringer Aktivität vor der eigentlichen Migration.
Grund: Transparenz gegenüber den Kunden hilft, ihre Erwartungen zu managen und das Vertrauen in Ihre Support-Dienste aufrechtzuerhalten.
2. INFORMIEREN SIE IHR TEAM
Benachrichtigen Sie Ihre Agenten über den Salesforce-Datenimport. So haben sie genügend Zeit, a) sich mit dem neuen Helpdesk vertraut zu machen und b) mit dem Schließen von Tickets zu beginnen. Weisen Sie bei Bedarf auch bestimmte Aufgaben zu und setzen Sie einen Erinnerungstermin einen Tag vor dem Salesforce-Import.
3. BEREITEN SIE SALESFORCE SERVICE CLOUD FÜR DIE MIGRATION VOR
1. Erstellen Sie entsprechende benutzerdefinierte Felder
Richten Sie benutzerdefinierte Felder in Salesforce Service Cloud ein. So können Sie nach der Migration alle Daten mühelos finden.
Um benutzerdefinierte Felder für Fälle zu erstellen, gehen Sie wie folgt vor:
Klicken Sie auf Setup > Object Manager > finden Sie Case in der Liste > Felder > Beziehungen > Neu.
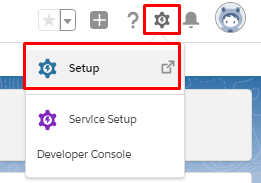
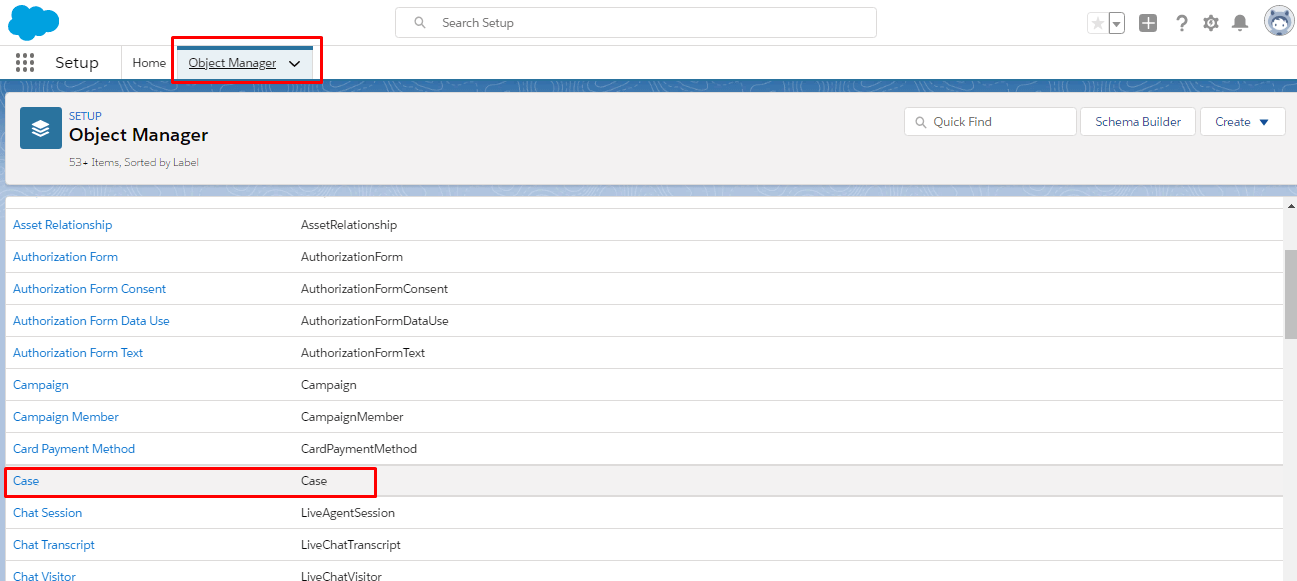
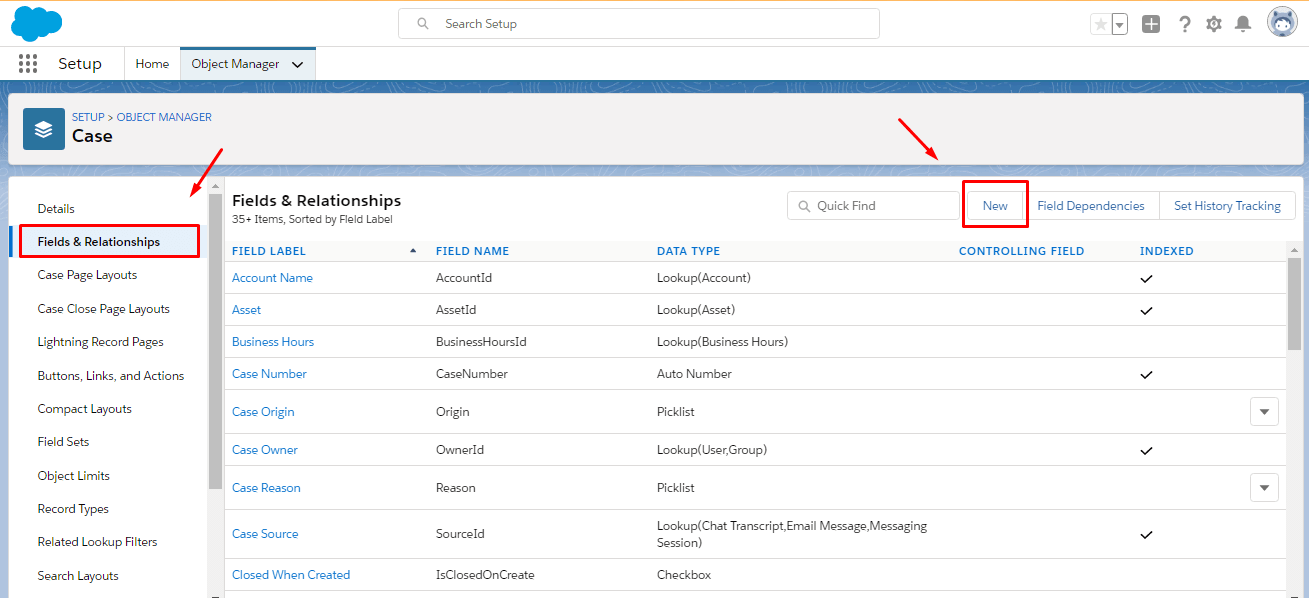
2. Fügen Sie Agenten hinzu
Erstellen Sie vor der Datenmigration alle erforderlichen Benutzer in Service. Alle Agenten müssen:
- die Berechtigung haben, alle Daten zu bearbeiten
- die gleiche E-Mail-Adresse wie in Ihrer aktuellen Plattform haben
Um Benutzer hinzuzufügen, gehen Sie zu Setup > Verwaltung > Benutzer > Benutzer > Neuer Benutzer.
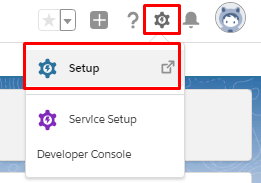
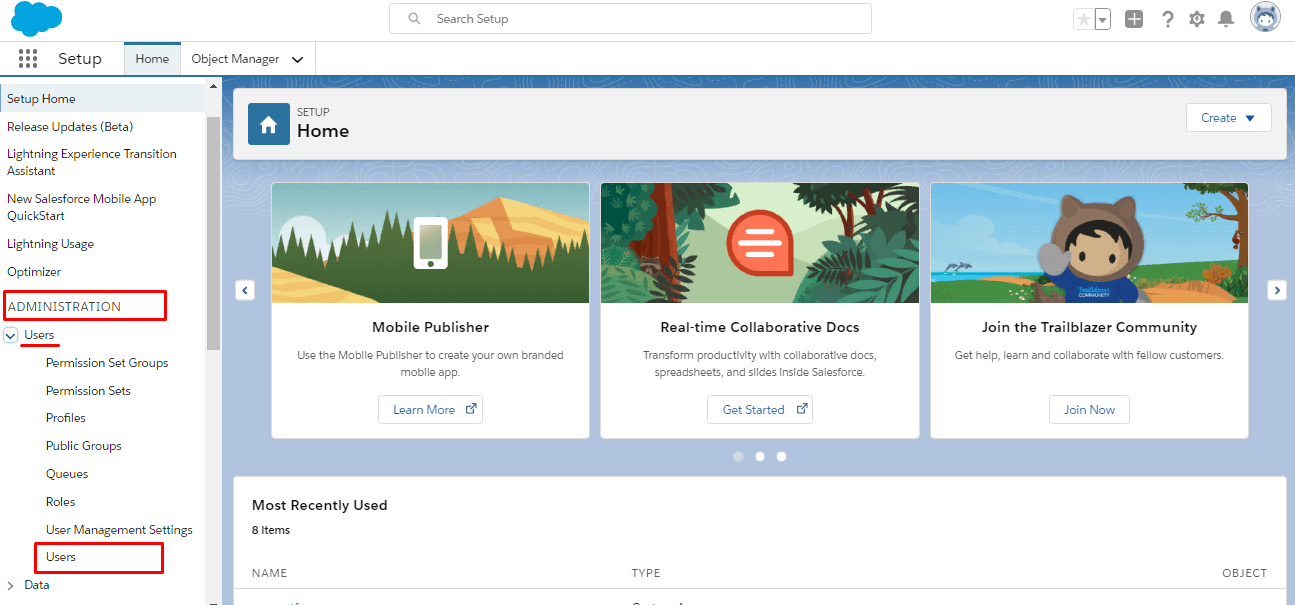
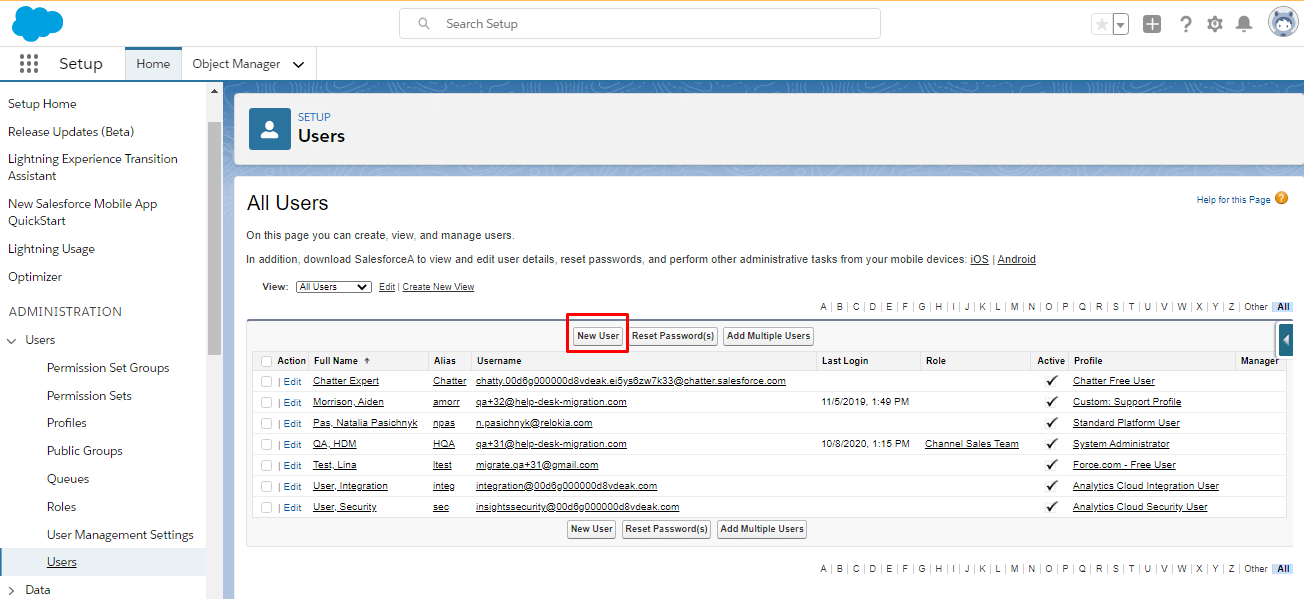
3. Erstellen Sie die entsprechenden Kategorien und Abschnitte in der Wissensdatenbank.
Wenn Sie Ihre Quell-Wissensdatenbank in Salesforce Service Cloud verschieben möchten, müssen Sie:
- die Wissensdatenbank für den Benutzer mit Systemadministrator-Rechten aktivieren
- die Wissensdatenbank in Salesforce aktivieren
- Kategoriegruppen vor der Migration erstellen
Lesen Sie diesen detaillierten Leitfaden, um mehr zu erfahren.
Stellen Sie sicher, dass Sie über Administratorrechte sowohl in Ihren Konten in der Quellplattform als auch in Salesforce Service Cloud verfügen, bevor Sie die Datenmigration starten. Wenn Sie die Vollständige Datenmigration beschleunigen möchten, senden Sie eine Anfrage an das Salesforce-Team, damit Ihre API-Grenzen vor der Salesforce-Datenmigration vorübergehend erhöht werden.
4. BERÜCKSICHTIGEN SIE BESONDERHEITEN DES MIGRATIONSFLUSSES IN SALESFORCE SERVICE CLOUD
Vor der Vollständigen Datenmigration zu Salesforce Service Cloud sollten Sie Folgendes beachten:
- Der Migration Wizard kann das Erstellungsdatum von Chatter-Daten migrieren.
- Salesforce Service Cloud hat eine Begrenzung für die Anzahl der kostenlos gespeicherten Anhänge. Wenn Sie Ihr Limit in Salesforce überschreiten, müssen Sie zusätzliche Kosten für die Speicherung weiterer Anhänge zahlen. Oder verwenden Sie die benutzerdefinierte Option für Salesforce, um alle Anhänge zu überspringen.
- Um 'Erstellt am', 'Zuletzt bearbeitet am', 'Geschlossen am' und Ersteller-ID zu migrieren, aktivieren Sie die Benutzeroberflächeneinstellungen.
- Deaktivieren Sie keine Endbenutzer, da der Migration Wizard deren Fälle nicht migrieren wird.
5. PASSEN SIE IHREN MIGRATIONSWORKFLOW AN BELIEBTE ANPASSUNGEN AN
Werfen Sie einen Blick auf die Liste der beliebten Anpassungen für die Salesforce-Migration.
- Datenfilterung nach verschiedenen Kriterien (Erstellungsdatum, Tags, benutzerdefinierte Felder, Gruppen, Organisationen, Zuständige)
- Änderung des Standard-Migrationsprozesses (Migration von Änderungs- und Problemobjekten als Tickets, Migration von Ticketereignissen als private Notizen, Migration der Informationen zu inaktiven Benutzern, Name der Gruppe in das benutzerdefinierte Tickettextfeld)
- Informationen zu den migrierten Daten hinzufügen (Markierung von Tickets mit zusätzlichen Tags, Hinzufügen der Legacy-Ticket-ID zum Ticketbetreff)
- Inline-Bilder als Ticketanhänge importieren
- CC-Benutzer in das mehrzeilige benutzerdefinierte Tickettextfeld übertragen
- Benutzerdefinierte Felder für Konten und Kontakte importieren
- Beschreibungen als Beschreibungen migrieren
- CC als Mitwirkende verschieben
Schreiben Sie unserem Team wenn Sie spezielle Anforderungen an die Salesforce-Datenmigration haben.
JEDER FAST BEREIT
1. BENACHRICHTIGUNGEN DEAKTIVIEREN
Benachrichtigungen, Trigger, Validierungsregeln und Workflow deaktivieren, bevor Sie mit der Salesforce-Migration beginnen, um unerwünschte Benachrichtigungen zu vermeiden.
Gehen Sie zu Setup > PLATTFORM-TOOLS > Prozessautomatisierung > Workflow-Aktionen > Workflow-Regeln > deaktivieren Sie alle Regeln.
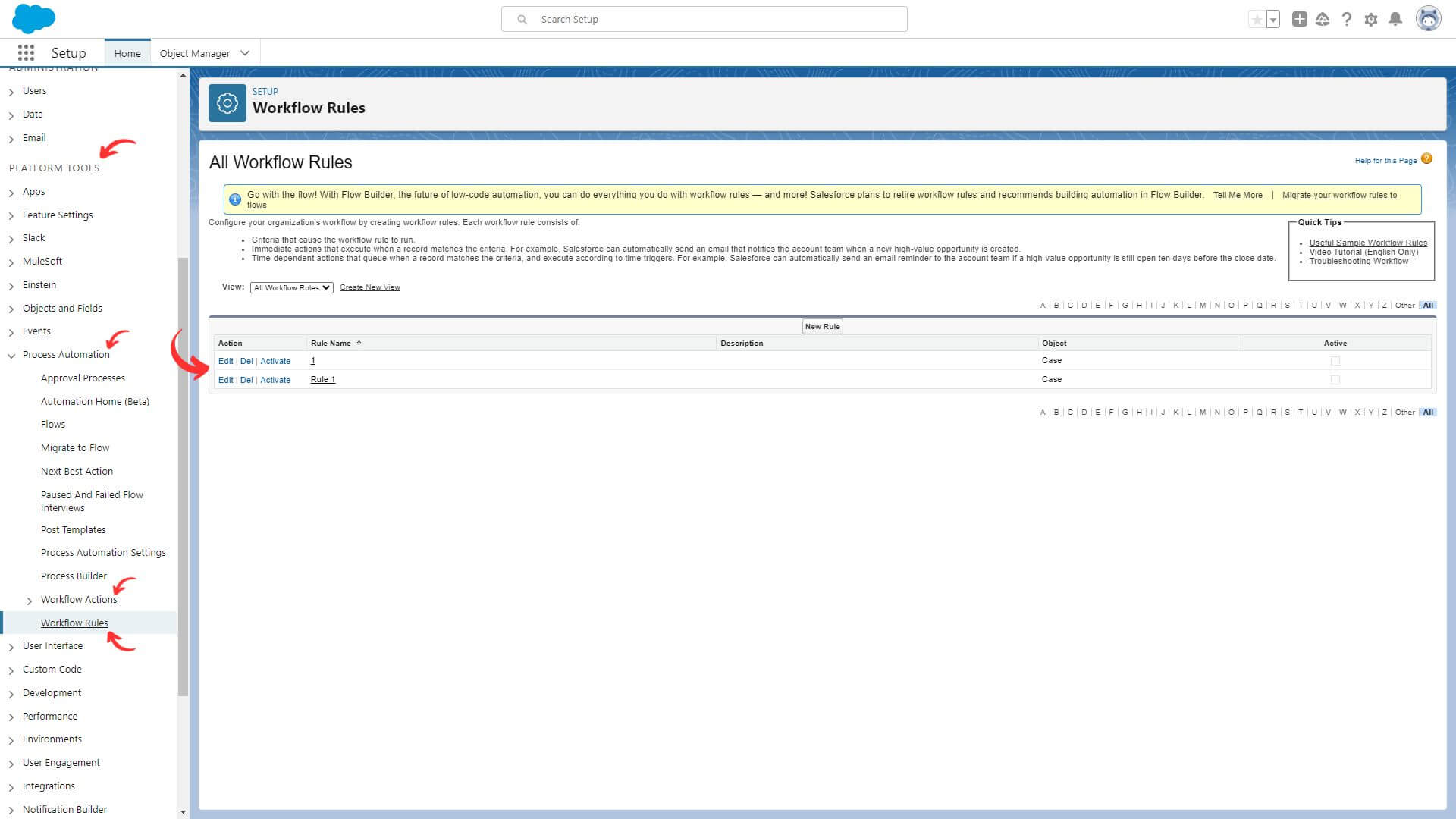
2. TELEFON-DUPLIKATION DEAKTIVIEREN
Deaktivieren Sie die Telefon-Duplizierungsregel, um einen Migrationsfehler zu vermeiden.
Um dies zu deaktivieren, gehen Sie zu Setup > Administration > Daten > Duplikatverwaltung > Duplikatregeln > öffnen Sie die Telefon-Duplizierungsregel > Deaktivieren.
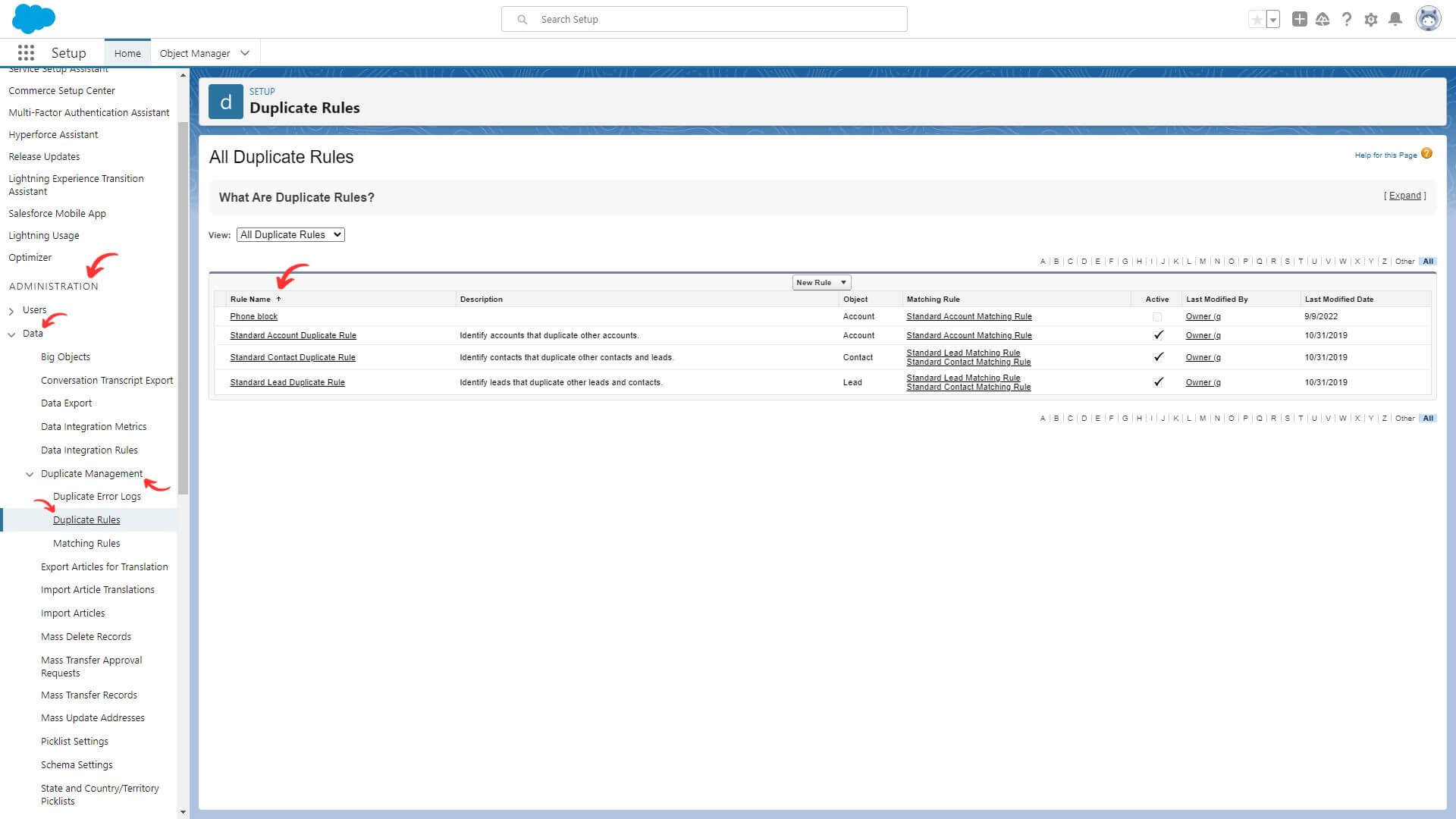
3. DIE DEMO-MIGRATION AUSFÜHREN
Richten Sie zuerst die Demo-Migration ein, um den Standard-Datenübertragungsfluss zu überprüfen und einen Teil der Daten auf Ihrem gewünschten Helpdesk zu sehen. In der Demo überträgt der Migrationsassistent 20 zufällige Tickets von Ihrem aktuellen Helpdesk zu Salesforce. Sie können auch die Einstellungen bearbeiten und Ihre Demo neu starten.
Bitte beachten Sie, dass bei mehreren Demos mit denselben Parametern die Ergebnisse in jedem Fall gleich wären.
- Registrieren Sie sich oder melden Sie sich beim Migrationsassistenten an.
- Verbinden Sie Ihre Quell- und Zielplattformen.
- Wählen Sie die Daten aus, die Sie importieren möchten.
- Datenzuordnung: Ordnen Sie Agenten zu.
- Datenzuordnung für Tickets und Wissensdatenbankartikel.
- Wählen Sie automatisierte Optionen aus.
- Richten Sie Ihre kostenlose Demo-Migration ein.
Hinweis: Überprüfen Sie, ob Sie in die Produktionsumgebung und nicht in eine Sandbox migrieren.
NACH DER DEMO-MIGRATION
ERGEBNISSE IN SALESFORCE SERVICE CLOUD ÜBERPRÜFEN
Überprüfen Sie eine Tabelle mit vier Spalten:
- alle verfügbaren Datensätze
- migrierte Datensätze
- fehlgeschlagene Datensätze
- übersprungene Datensätze
Und laden Sie Berichte über migrierte, fehlgeschlagene und übersprungene Datensätze herunter. Achten Sie auf Folgendes:
- ob alle Kommentare migriert wurden und ob die Autoren der Kommentare dieselben sind
- ob die Tickets den richtigen Agenten zugewiesen sind
- ob alle benutzerdefinierten Felder zusammen mit den erforderlichen Anhängen migriert wurden
- ob die Kunden und Unternehmen korrekt migriert wurden
Für weitere Informationen lesen Sie den detaillierten Leitfaden zur Überprüfung der Ergebnisse der Demo-Migration in Salesforce Service Cloud.
VOR DEM MIGRATIONSPROZESS
1. WÄHLEN SIE IHREN MIGRATIONSPROZESS
Falls Sie während der vollständigen Datenmigration mit einem Ihrer Helpdesks arbeiten müssen, können Sie Ihren Support-Dienst auf der Quell- oder Zielplattform fortsetzen.
Wenn Sie sich entscheiden, weiterhin mit einem Quell-Helpdesk-System zu arbeiten, beachten Sie, dass Datensätze, die während des Prozesses erstellt oder aktualisiert werden, nicht migriert werden. In diesem Fall entscheiden Sie sich für die Delta-Migration, um sie später zu importieren.
Während die vollständige Datenmigration läuft, können Sie jederzeit den Fortschritt in unserem Tool überprüfen oder auf die Kontaktaufnahme unseres Teams warten.
Hinweis: Die Option der Delta-Migration wird nur in dem Signature-Support-Paket angeboten.
2. STARTEN SIE DIE VOLLE DATENMIGRATION
Der Migrationsassistent überträgt jeden Datensatz einzeln. Je nach Anzahl der Entitäten auf Ihrer Quellplattform kann der Prozess 20 Minuten bis mehrere Tage dauern.
Die Salesforce-Datenmigration beginnt, sobald Ihre Zahlung bestätigt ist. Es kann einige Zeit in Anspruch nehmen; daher sollten Sie die Transaktion im Voraus durchführen oder die Datenmigration planen.
Und stellen Sie sicher, dass Sie die Checkliste abgeschlossen und akzeptiert haben. Klicken Sie auf die entsprechende Checkliste mit einem Mini-Guide. Gehen Sie alle Schritte durch und setzen Sie ein Häkchen in das Kontrollkästchen.
3. ÄNDERN SIE NICHTS
Jegliche Änderungen können Ihre Migration zum Scheitern bringen oder die Datenübertragung verlängern. Wenn Sie defekte oder unnötige Daten im Quell-Helpdesk bemerken, lassen Sie sie durch. Überprüfen Sie besser die migrierten Datensätze in Salesforce Service Cloud nach der Datenmigration.
NACH DER IMPORTIERUNG
1. ÜBERPRÜFEN SIE ALLES
Sobald die vollständige Datenmigration abgeschlossen ist, überprüfen Sie, ob Ihre Daten korrekt migriert wurden. Sie haben fünf Tage Zeit, um die Ergebnisse zu überprüfen, bevor der Migrationsassistent Ihre Datenmigration archiviert.
Falls Sie etwas nicht finden können, überprüfen Sie, ob Ihre Suchfilter auf alle Tickets eingestellt sind. Wenn das Problem weiterhin besteht, kontaktieren Sie unsere Migrationsexperten.
2. RICHTEN SIE DIE NEUE PLATTFORM EIN
- Aktivieren Sie die Salesforce-Benachrichtigungen, die Sie zuvor deaktiviert haben, sowie andere notwendige Einstellungen.
- Verbinden Sie Support-Links und aktualisieren Sie interne Links in den Wissensdatenbank-Artikeln.
- Leiten Sie Ihre E-Mails an Salesforce Service Cloud weiter.
