Re:amaze-Migrationsanleitungen
Wie finde ich mein API-Token in Re:amaze?
1. Melden Sie sich bei Ihrem Re:amaze-Konto an.
2. Gehen Sie zu Einstellungen.
3. Scrollen Sie ganz nach unten zur Liste und finden Sie unter ENTWICKLER API-Token:
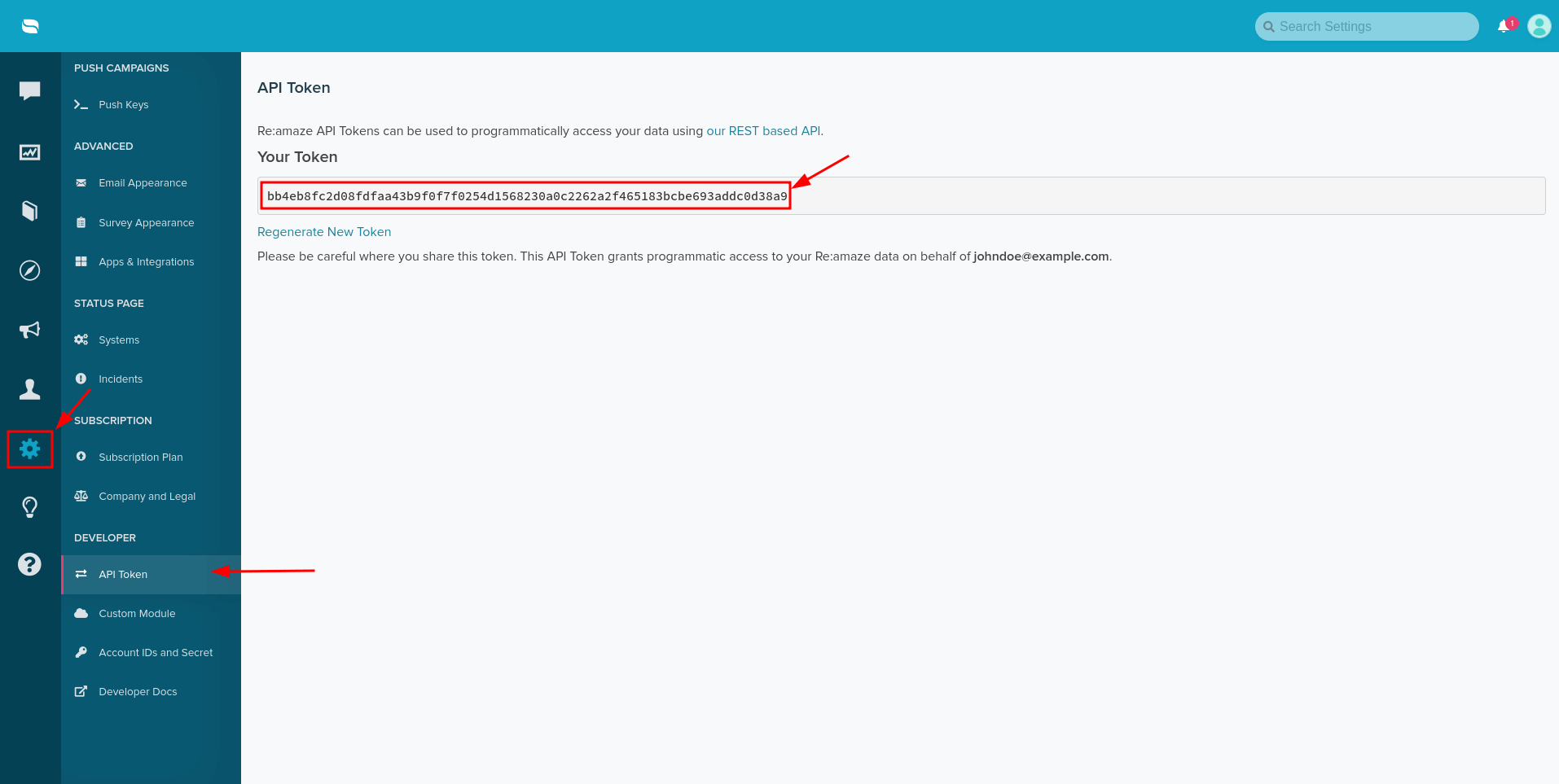
4. Kopieren Sie von dort Ihr API-Token und fahren Sie mit Ihrer Migration fort.
Wie überprüfe ich das Ergebnis der Demomigration für Re:amaze?
Nachdem die Demomigration für Re:amaze abgeschlossen ist, können Sie die Ergebnisse wie folgt überprüfen:
1. Nach Abschluss der Demomigration sehen Sie eine Zusammenfassungstabelle, die die Anzahl der importierten Datensätze in Re:amaze anzeigt. Diese Tabelle enthält auch Berichte über migrierte, fehlgeschlagene und übersprungene Daten.
2. Klicken Sie auf die Schaltfläche neben einem bestimmten Datensatztyp in der Zusammenfassungstabelle, um eine Liste zu öffnen. Diese Liste enthält detaillierte Informationen zu jedem in Re:amaze migrierten Datensatz. Sie können die IDs der übertragenen Entitäten sowohl in der Quellplattform als auch in Re:amaze überprüfen.
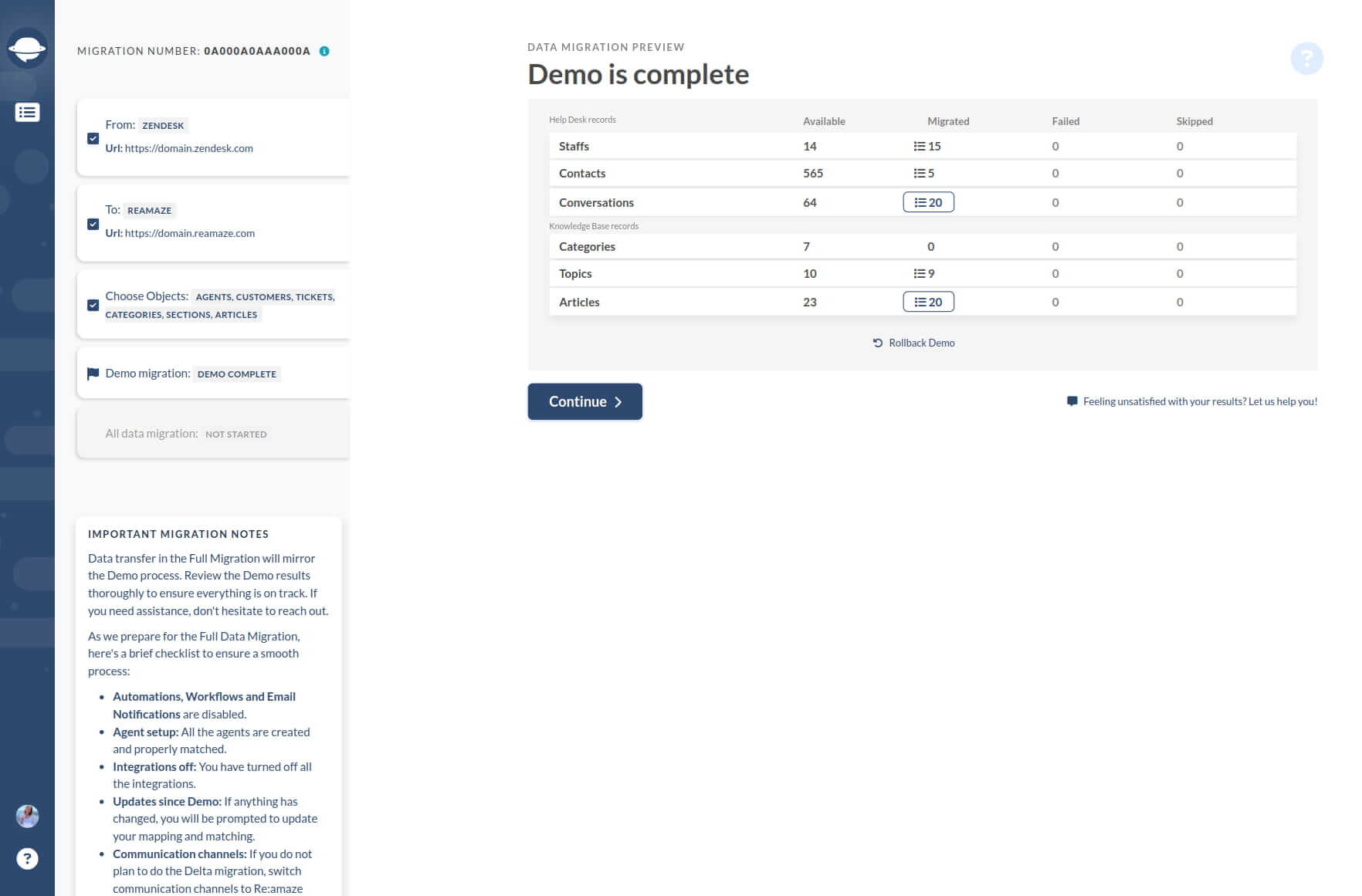
3. Überprüfen Sie jedes Ticket oder jeden Datensatz in Re:amaze, um sicherzustellen, dass alle Daten korrekt migriert wurden. Überprüfen Sie verschiedene Attribute wie Typ, Status, Priorität, Quelle, benutzerdefinierte Felder, Anforderer, Agent und Tags auf Genauigkeit.
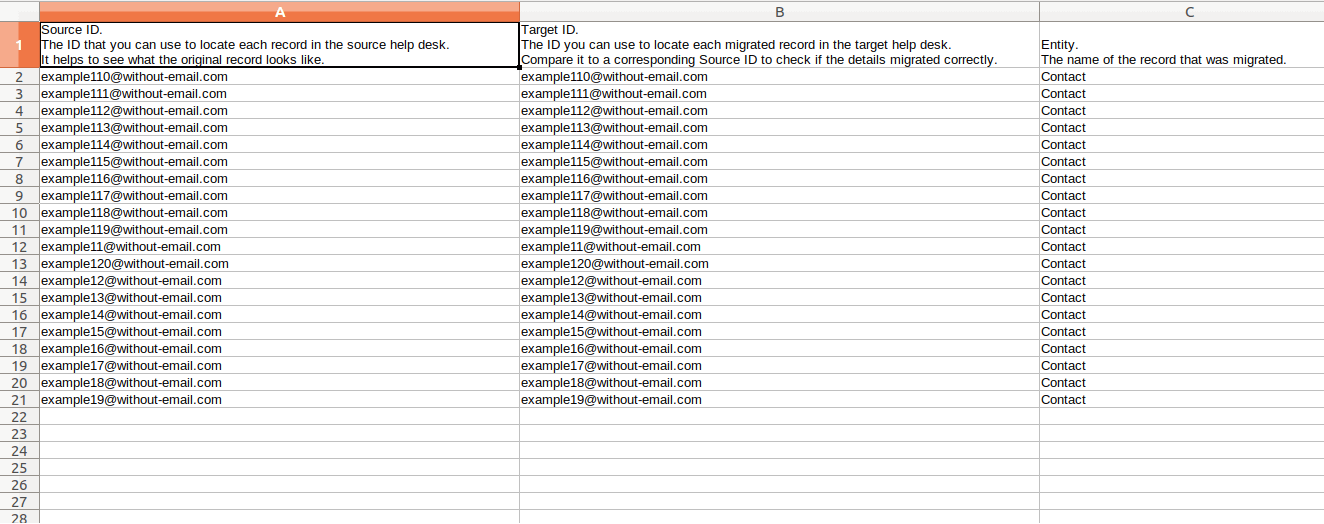
4. Wenn Sie Ihre Wissensdatenbank migrieren, überprüfen Sie alle Artikel, um sicherzustellen, dass sie mit den korrekten Status migriert wurden.
5. Denken Sie daran, dass die Demomigration und die vollständige Datenmigration Datensätze auf dieselbe Weise migrieren. Daher ist es unwahrscheinlich, dass Daten, die während der Demomigration nicht migriert werden, auch während der vollständigen Datenmigration erfolgreich migriert werden.
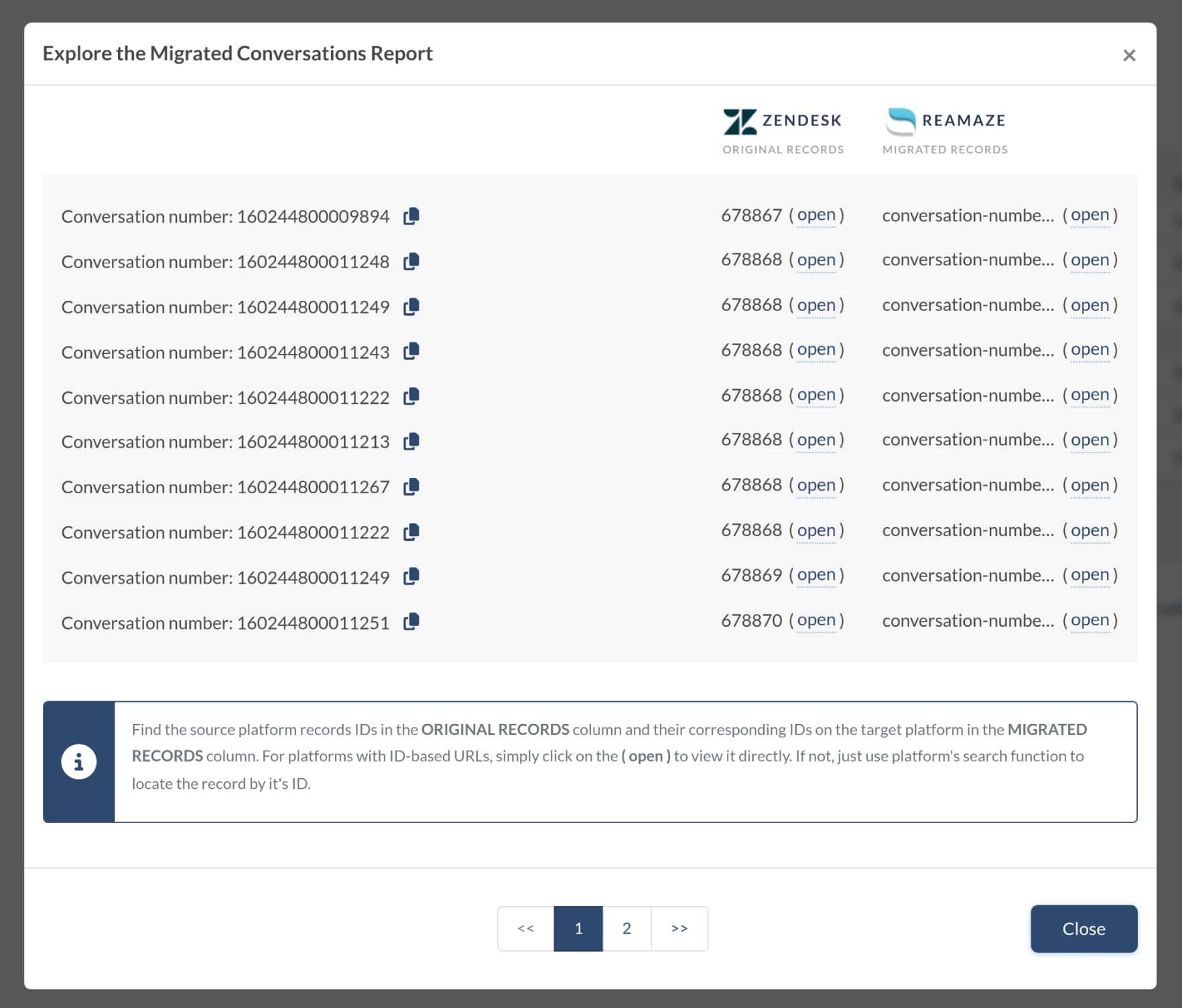
Wie kann ich den Preis für die Migration zu Re:amaze senken?
Wenn Sie den Preis für die Migration zu Re:amaze senken möchten, gibt es zwei Optionen, die Sie in Betracht ziehen können:
Option 1. Aus einer CSV-Datei migrieren
Die Migration aus einer CSV-Datei ist in der Regel günstiger als andere Migrationsmethoden. Wenn Sie Ihre Daten in einer CSV-Datei vorbereiten, haben Sie die Möglichkeit, Ihre Datensätze zu bereinigen und den Migrationsprozess zu optimieren.
Option 2. Die Quelldaten filtern
Wenn Sie sich nicht mit CSV-Dateien auseinandersetzen möchten oder spezifische Kriterien für die Filterung Ihrer Daten haben, können Sie einen Datenfilterdienst anfordern. Unser Team kann Ihnen helfen, Ihre Quelldaten basierend auf Ihren Anforderungen zu filtern. Beachten Sie, dass die Datenfilterung als benutzerdefinierte Arbeit angesehen wird und möglicherweise eine zusätzliche Gebühr anfallen kann.
Bevor Sie mit der Datenfilterung fortfahren, ist es wichtig, die Kriterien zu definieren, die Sie auf Ihre Daten anwenden möchten. Dazu kann die Filterung nach Datumsbereich, Ticketstatus, spezifischen Tags oder anderen relevanten Parametern gehören.
Indem Sie eine dieser Optionen wählen, können Sie den Migrationsprozess besser an Ihr Budget und Ihre spezifischen Bedürfnisse anpassen. Zögern Sie nicht, sich bei Fragen oder weiteren Unterstützung zur Migration zu Re:amaze an uns zu wenden.
Wie filtere ich Daten in Re:amaze?
In Re:amaze können Sie Daten filtern, um Konversationen effizienter zu verwalten. Hier sind die Hauptfilter, die verfügbar sind:
Alle Konversationen: Dieser Filter zeigt jede einzelne Konversation an, einschließlich sowohl ungelöster/offener als auch gelöster/geschlossener Konversationen in chronologischer Reihenfolge. Er gibt Ihnen einen Überblick über Ihre gesamte Arbeitslast und den Kontext dessen, was zuvor eingegangen ist.
Alle Archivierten: Dieser Filter zeigt archivierte Konversationen über alle Kanäle hinweg an. Konversationen in archivierten Kanälen erscheinen in anderen Filtern nicht.
In Bearbeitung: Konversationen, die auf einen aktiven Reminder warten, werden in diesem Filter angezeigt. Wenn das Datum und die Uhrzeit des Reminders erreicht sind, werden Konversationen mit aktiven Erinnerungen aus dem Filter "In Bearbeitung" in einen offenen/ungelösten Filter verschoben.
Gelöst: Dieser Filter zeigt alle gelösten oder geschlossenen Konversationen an. Er wird weiter in zwei Unterfilter unterteilt:
- Automatisch Gelöst: Konversationen, die vom Re:amaze-Assistenten gelöst wurden.
- Chatbot Gelöst: Konversationen, die von einem Chatbot gelöst wurden.
Alle Chats: Konversationen, die über das Chat-Widget initiiert wurden, werden in diesem Filter angezeigt.
Ausgehend: Konversationen, die von einem Mitarbeiter über die Schaltfläche "Neue Nachricht" in der oberen linken Ecke des Dashboards initiiert wurden, werden in diesem Filter angezeigt.