Jitbit HelpDesk-Migrationsanleitungen
Wie deaktiviert man E-Mail-Benachrichtigungen in JitBit?
Um E-Mail-Benachrichtigungen in JitBit zu deaktivieren, folgen Sie diesen Schritten:
1. Öffnen Sie Ihr JitBit-Konto. Klicken Sie auf der Hauptseite auf die Option „Administration“. Klicken Sie unter „Allgemeine Einstellungen“ auf die Schaltfläche „E-Mail-Einstellungen“.
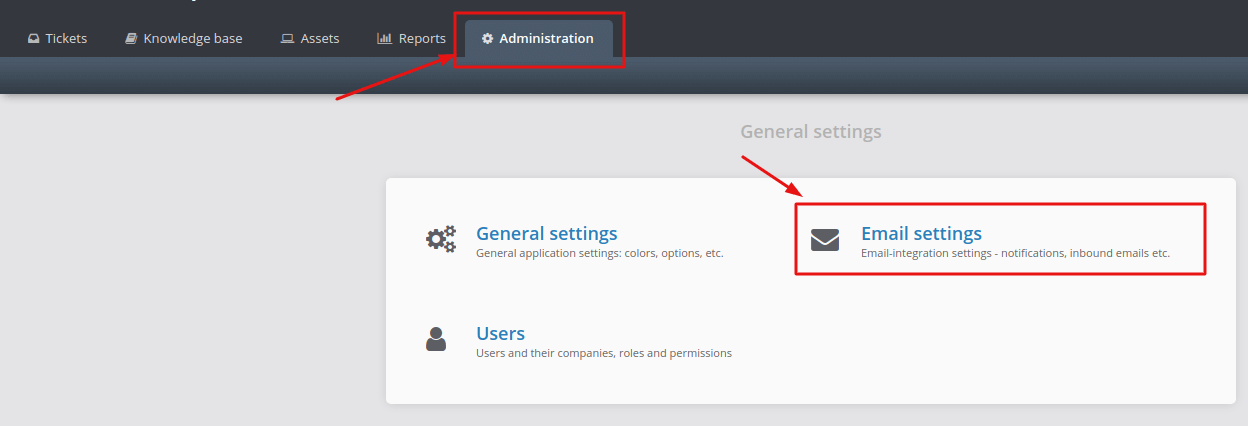
2. Wählen Sie „E-Mail-Benachrichtigungen“. Deaktivieren Sie die Option „E-Mail-Benachrichtigungen“ unter den „E-Mail-Benachrichtigungseinstellungen“.
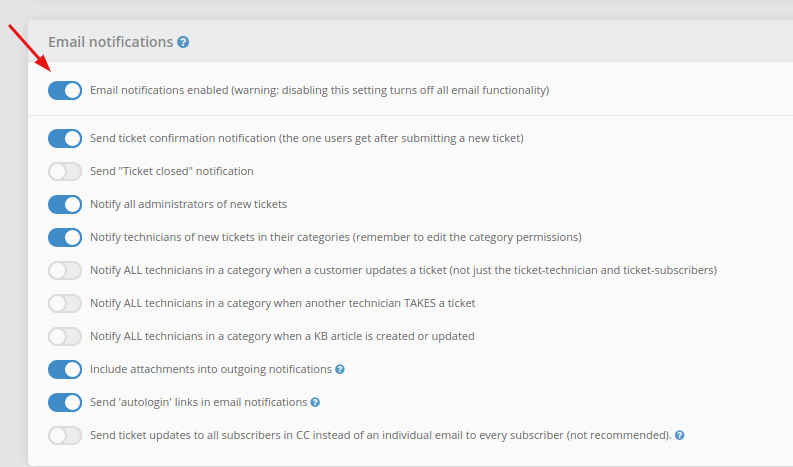
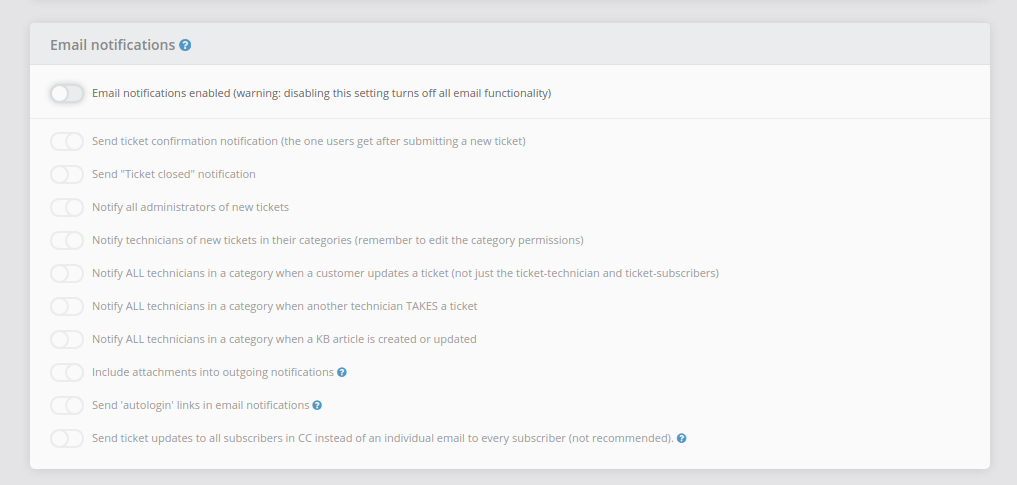
Klicken Sie auf die Schaltfläche „Änderungen speichern“ über den „E-Mail-Benachrichtigungen“.

Diese Schritte verhindern, dass Ihr Kundensupport-Team während des Importvorgangs E-Mail-Benachrichtigungen erhält, wodurch ein reibungsloser Migrationsprozess sichergestellt wird.
Wie filtert man Daten in JitBit?
Um Daten in JitBit mithilfe eines schnellen erweiterten Filters oder des "Jitbit Detective" zu filtern, gehen Sie wie folgt vor:
- Zugriff auf die Detective-Funktion: Suchen Sie nach dem Detective-Symbol, das durch eine Lupe oder einen Detektivhut dargestellt sein könnte. Klicken Sie auf dieses Symbol, um die Detective-Funktion zu aktivieren.
- Filteroption wählen: Nachdem Sie auf das Detective-Symbol geklickt haben, wird ein schwebendes Menü mit Optionen wie KATEGORIE, TAG, BETREFF, DETAILS und VERMÖGEN angezeigt. Wählen Sie die Filteroption basierend auf Ihren Kriterien. Wenn Sie beispielsweise nach TAG filtern möchten, wählen Sie die Option TAG.
- Suchbegriff eingeben: Nachdem Sie die Filteroption ausgewählt haben, erscheint ein Eingabefeld. Geben Sie Ihren Suchbegriff in dieses Feld ein und drücken Sie ENTER. Wenn Sie beispielsweise nach Tickets mit einem bestimmten Tag suchen, geben Sie den Tag-Namen (z. B. „blau“) ein und drücken Sie ENTER.
- Gefilterte Ergebnisse anzeigen: Das Ticket-Raster wird basierend auf den eingegebenen Kriterien gefiltert. Es werden nur Tickets angezeigt, die dem Suchbegriff in der ausgewählten Filteroption (z. B. TAG) entsprechen.
- Optionale URL-Abfrage: Wenn JitBit dies unterstützt, können Sie die Detective-Funktion möglicherweise über eine URL-Abfrage verwenden. Dies würde es Ihnen ermöglichen, dieselbe Filteroperation durch den Aufbau einer spezifischen URL-Abfrage mit den gewünschten Filterparametern und Suchbegriffen durchzuführen.