Jira Service Management-Migrationsanleitungen
Wie migriert man Classic-Projekte zu Next-Gen-Projekten in Jira Service Management?
Jira Service Management hat Next-Gen-Projekte eingeführt, aber sie unterstützen nicht den direkten Import von JSON- oder CSV-Dateien. Momentan kann Help Desk Migration nur Datensätze in Classic-Projekte migrieren.
Wenn Sie dennoch in ein Next-Gen-Projekt mit Help Desk Migration migrieren möchten, können Sie diesen Workaround befolgen: Zuerst importieren Sie Ihre Daten in ein Classic-Projekt, und migrieren dann die Daten zwischen Classic- und Next-Gen-Projekten mit einer kostenlosen Lösung von Jira Service Management.
Um diesen Prozess zu ermöglichen, stellen Sie sicher, dass Sie die globale Berechtigung "Bulk-Änderungen vornehmen" haben, die von einem Jira-Administrator gewährt wurde. So geht's:
1. Klicken Sie auf "Einstellungen" und navigieren Sie zu "Globale Berechtigungen" im Abschnitt "System".
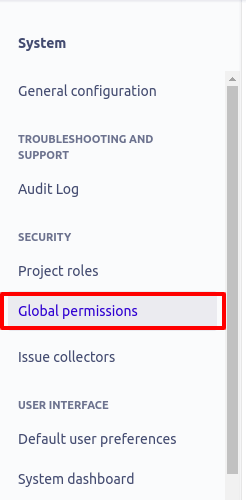
2. Scrollen Sie zum Ende der Seite, wählen Sie die Berechtigung "Bulk-Änderungen vornehmen" aus und gewähren Sie sie der erforderlichen Benutzergruppe. Klicken Sie auf "Hinzufügen."
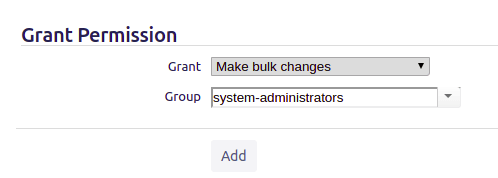
Jetzt, mit den erforderlichen Berechtigungen, können Sie fortfahren, die migrierten Probleme in das erforderliche Next-Gen-Projekt zu verschieben:
1. Klicken Sie auf Filter und wählen Sie Alle Probleme aus.
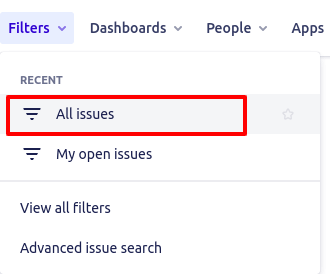
2. Klicken Sie auf die Schaltfläche Projektfilter und wählen Sie das Projekt aus, aus dem Sie migrieren möchten.
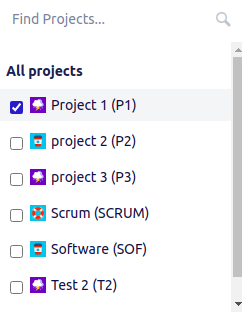
3. Wählen Sie dann in der oberen rechten Ecke mehr (Dreipunktzeichen) und Bulk-Änderung aller. Das System öffnet den Bulk-Operationen-Assistenten.
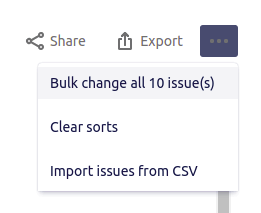
4. Gehen Sie durch den Assistenten, wählen Sie die Probleme aus, die Sie verschieben möchten, und klicken Sie auf Weiter.
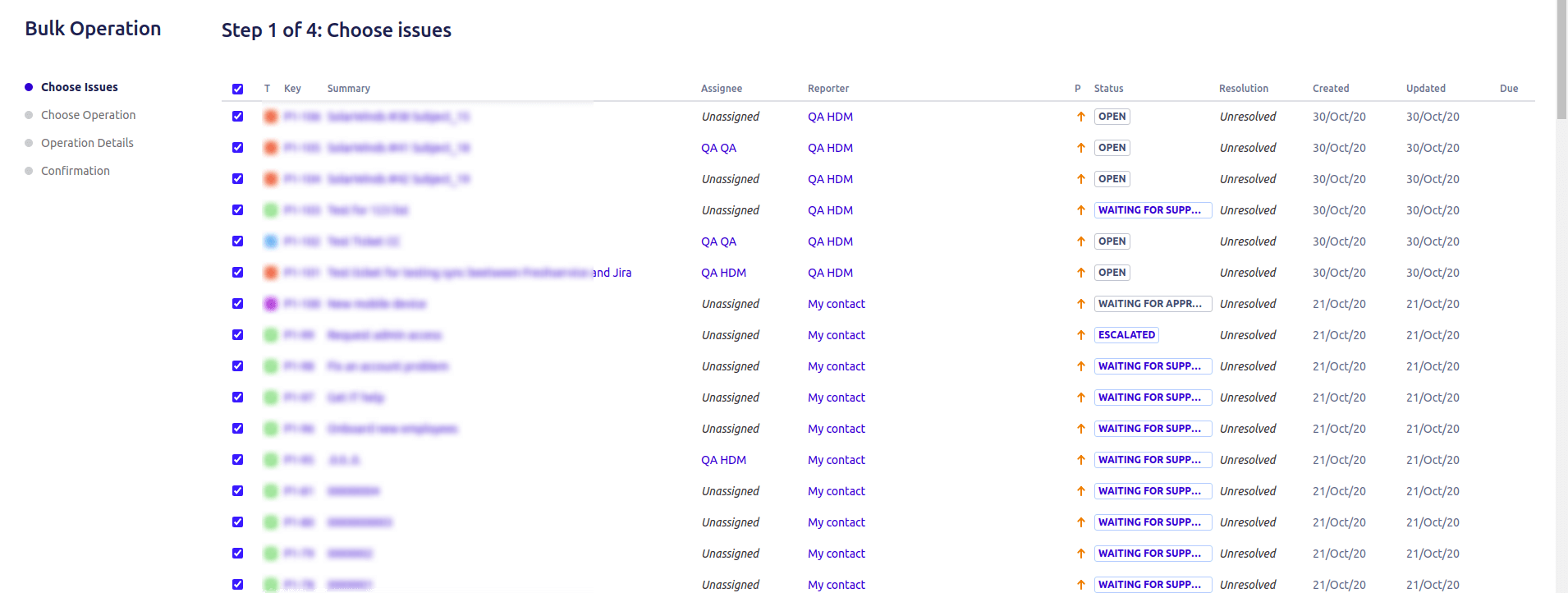
5. Klicken Sie auf Probleme verschieben und dann erneut auf Weiter.
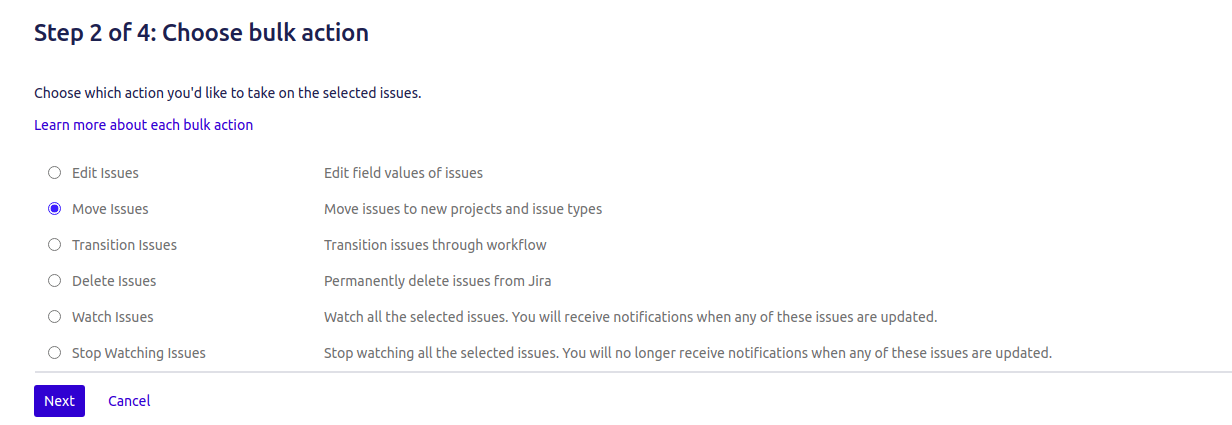
6. Der Bildschirm „Projekte und Vorgangsarten auswählen“ erscheint. Hier müssen Sie das Zielprojekt auswählen, um die Datensätze dorthin zu verschieben. Sie müssen auch die Art jedes Vorgangs im Zielprojekt auswählen. Klicken Sie auf Weiter, wenn Sie bereit sind.
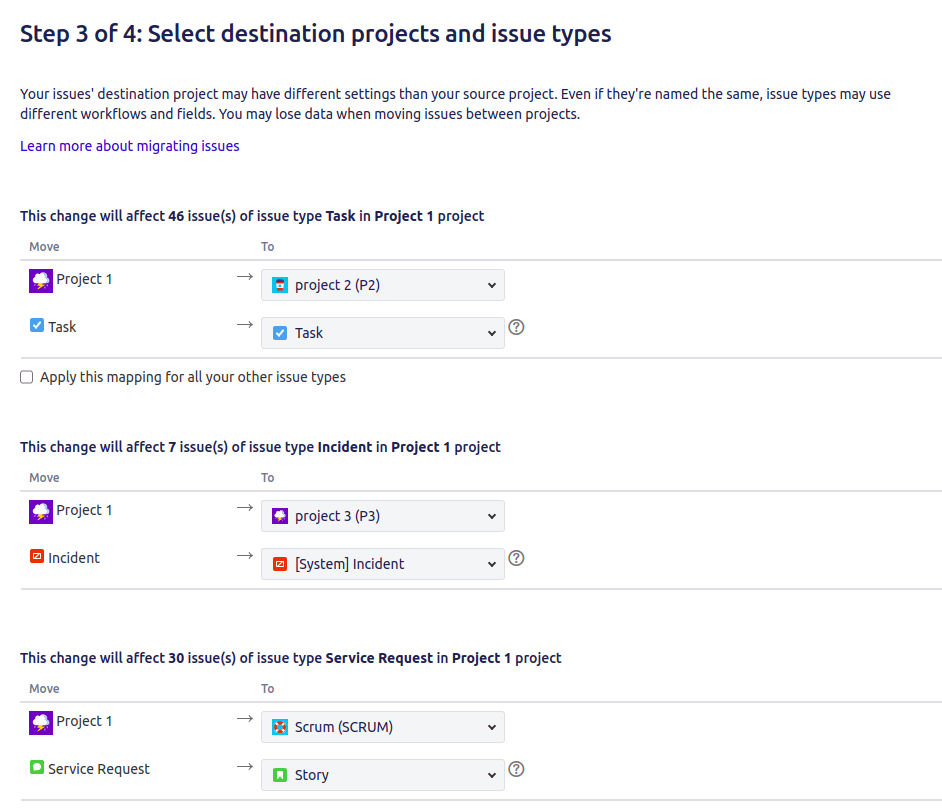
7. Der nächste Schritt ist „Status für das Zielprojekt zuordnen“, wo Sie den Zielstatus für jeden Vorgang aus dem alten Projekt auswählen müssen.
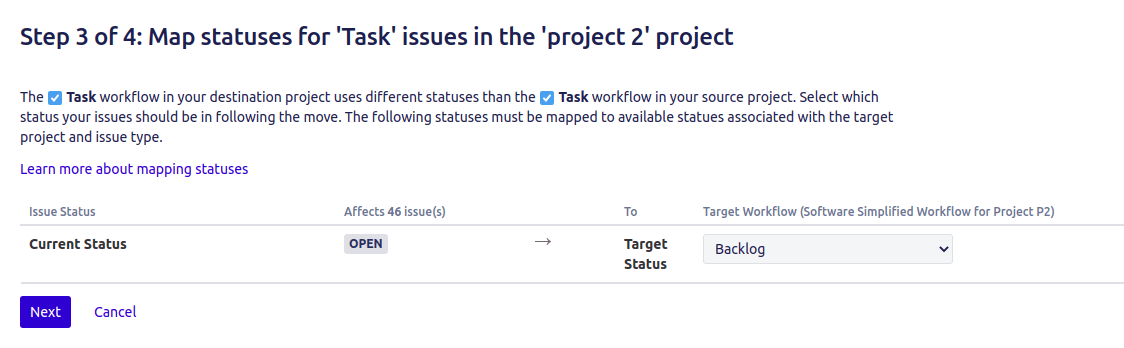
8. Der letzte Schritt ist die Überprüfung der Zusammenfassung aller Probleme, die für die Migration zum Next-Gen-Projekt vorbereitet sind. Wenn Sie mit der Überprüfung fertig sind, klicken Sie auf Bestätigen.
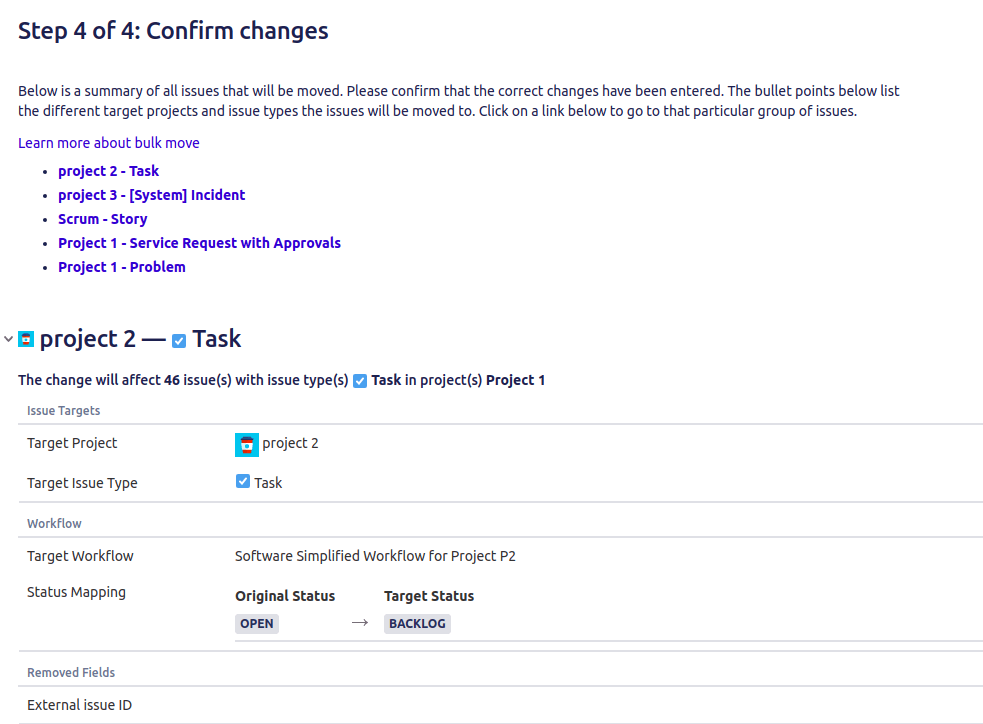
Was Sie bei der Migration von Classic zu Next-Gen-Projekten beachten sollten:
Es gibt einige Dinge, die Sie beachten sollten, wenn Sie von Classic zu Next-Gen-Projekten migrieren. Sie sind technisch recht unterschiedlich, daher sollten Sie diese Besonderheiten im Hinterkopf behalten:
- Aktive Sprints (Sprints in Bearbeitung) werden nicht in die Next-Gen-Projekte migriert. Die Probleme in den aktiven Sprints werden jedoch in das Backlog des Zielprojekts verschoben.
- Epic-Links zwischen den Problemen werden im Next-Gen-Projekt nicht vorhanden sein.
- Benutzerdefinierte Felder müssen nach der Migration manuell in Ihrem Next-Gen-Projekt neu erstellt werden.
- Story-Point-Schätzungen gehen verloren. Sie können sie jedoch weiterhin im Next-Gen-Projekt verwenden, indem Sie die Schätzfunktion aktivieren.
- Die Daten für Ihren Velocity-Bericht werden nicht gespeichert, sodass der Bericht anzeigt, dass keine Punkte zuvor abgeschlossen wurden.
- Berichtshistorie geht ebenfalls im Migrationsprozess verloren.
- Projekt- und Vorgangsschlüssel ändern sich, wenn Sie zum neuen Projekt wechseln, da sie nicht wiederverwendet werden können. Die Links von Ihren alten Schlüsseln werden ebenfalls umgeleitet, wenn Sie mit dem Jira-Migrationsassistenten migrieren.
Wie migriert man in ein Next-Gen-Projekt in Jira Service Management?
Atlassian hat Next-Gen-Projekte (teamverwaltete Projekte) für Jira und Jira Service Management eingeführt. Diese Projekte zielen darauf ab, die Konfigurationserfahrung für Administratoren und Endbenutzer zu vereinfachen.
Die aktuelle Funktionalität der Next-Gen-Projekte erlaubt jedoch keinen Import von JSON- oder CSV-Dateien. Daher werden Sie während der Einrichtung einer Demo-Migration mit uns keine Next-Gen-Projekte sehen, da sie im Migrationsassistenten nicht angezeigt werden.
Wenn Sie also kein Projekt sehen, das Sie im Migrationsassistenten migrieren möchten, besteht eine hohe Wahrscheinlichkeit, dass es sich um ein Next-Gen-Projekt handelt. Sie können den Typ des Projekts in der linken Seitenleiste überprüfen:
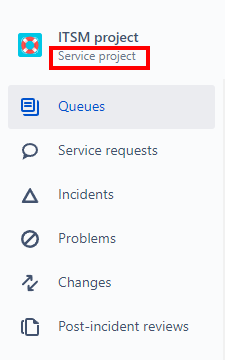
Es gibt einen Workaround, wenn Sie dennoch Daten in das Next-Gen-Projekt migrieren möchten. Zuerst müssen Sie ein Classic Jira Service Management-Projekt erstellen. Dann importieren Sie Ihre Daten in das Classic-Projekt. Schließlich können Sie Daten zwischen Classic- und Next-Gen-Projekten migrieren.
Wie man ein Classic-Projekt/unternehmenverwaltetes Projekt erstellt
1. Klicken Sie im Header auf Projekte > Projekte erstellen.
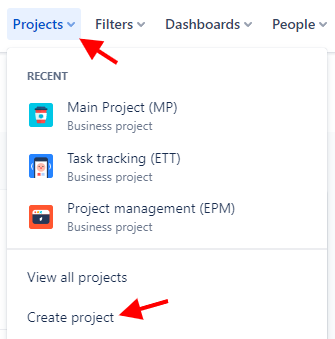
2. Wählen Sie in der linken Seitenleiste Softwareentwicklung.
3. Wählen Sie dann die Vorlage Kanban oder Scrum oder Fehlerverfolgung.
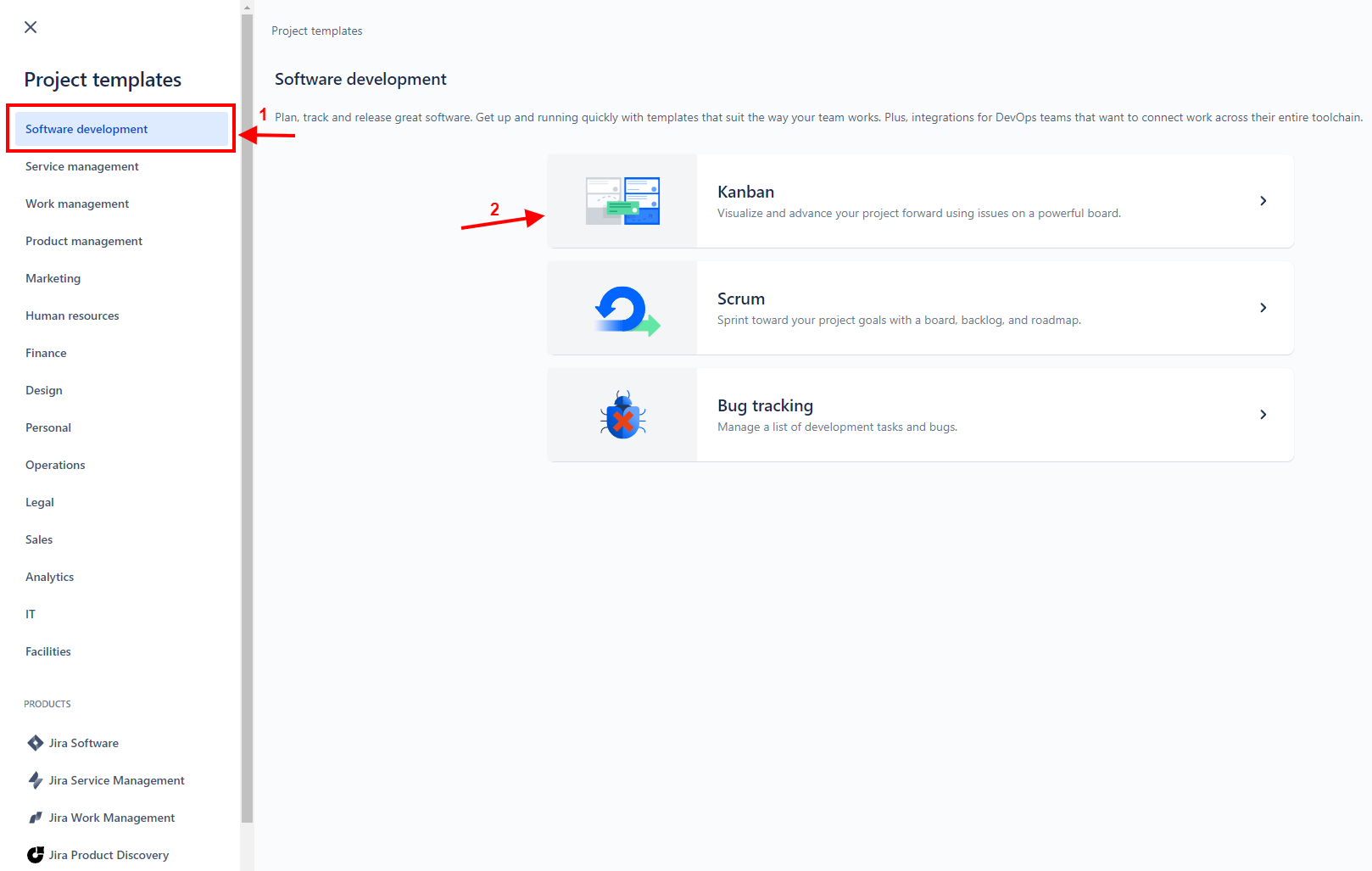
4. Klicken Sie auf Vorlage verwenden.
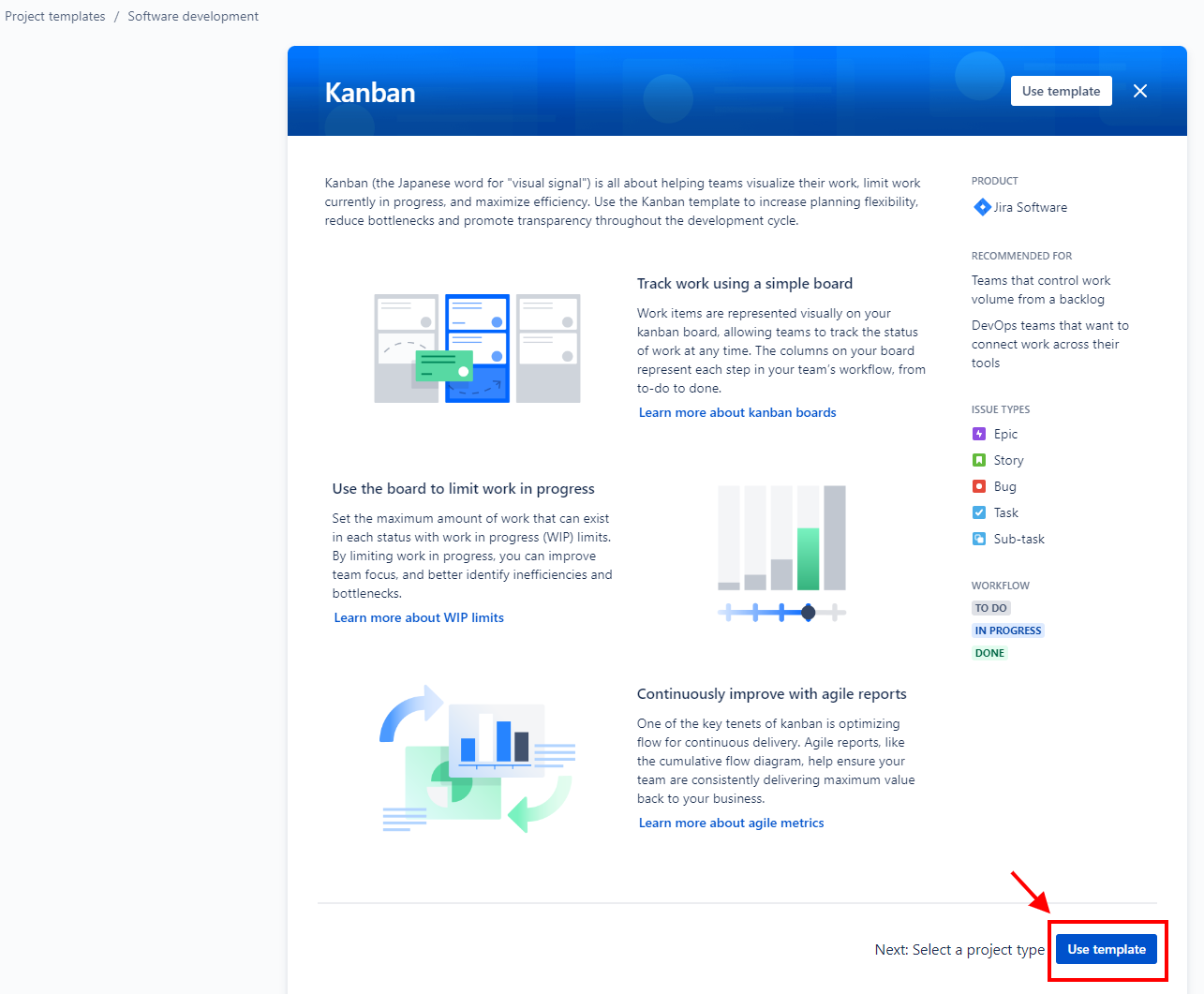
5. Wählen Sie dann ein unternehmenverwaltetes Projekt aus.
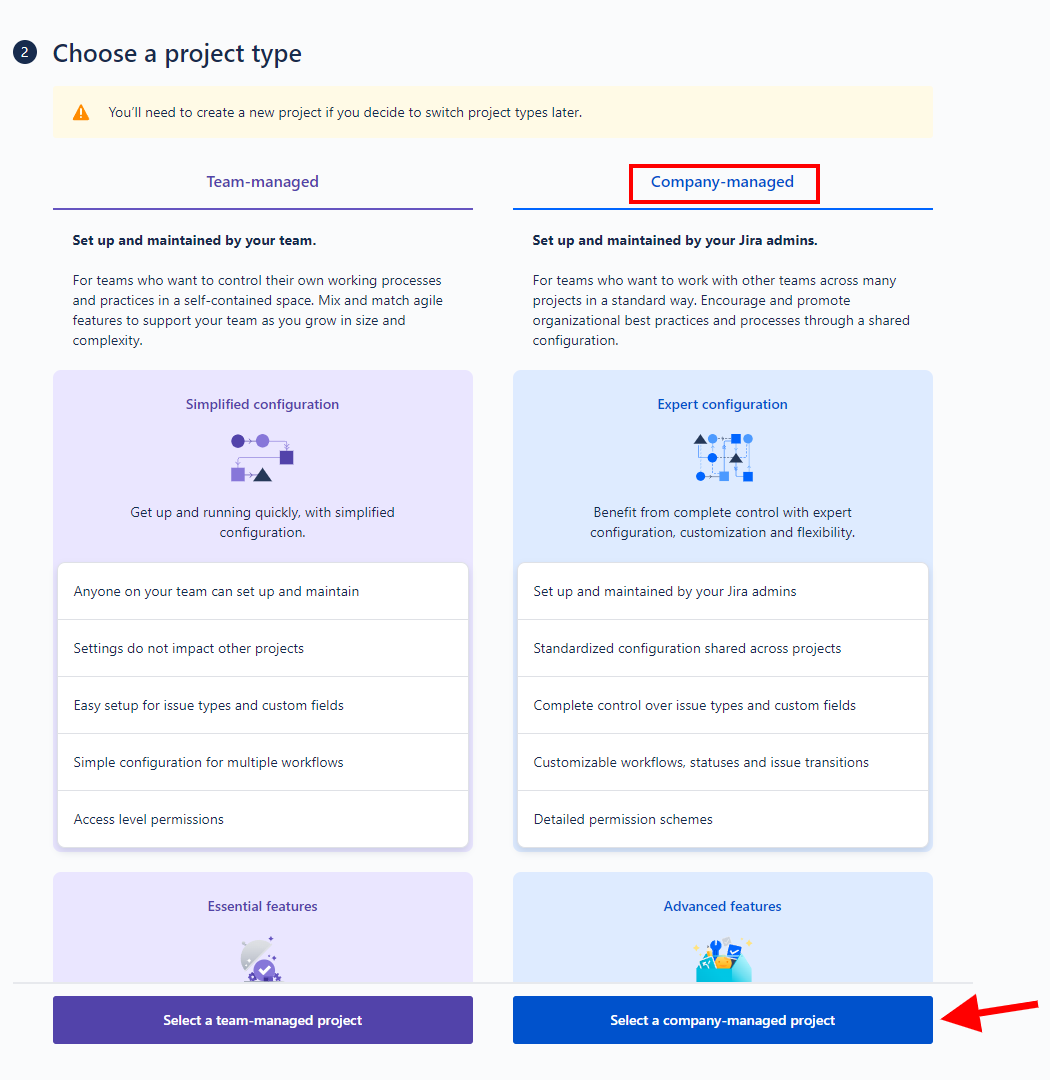
6. Geben Sie den Namen des Projekts ein und klicken Sie auf Projekt erstellen.
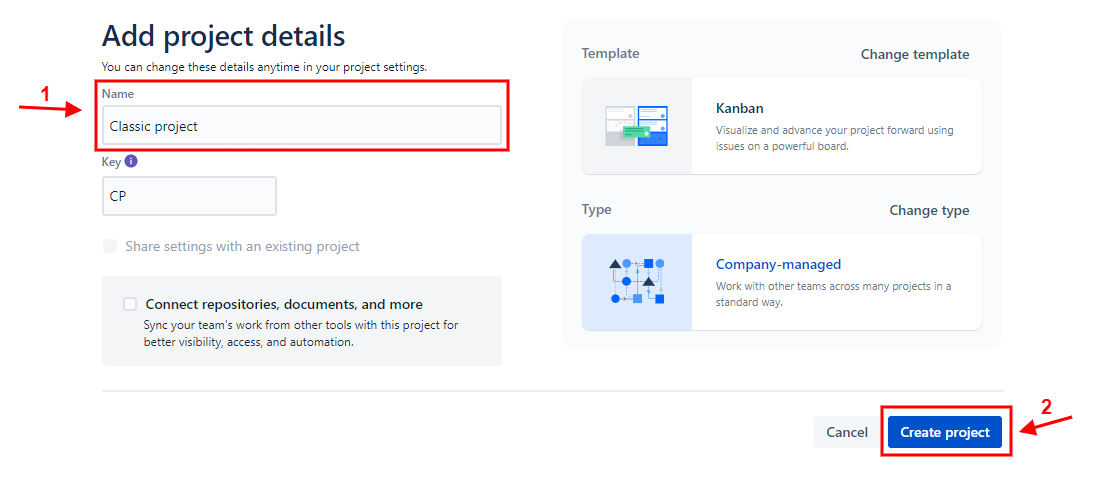
Wie verbindet man Jira Service Management mit dem Migration Wizard?
Ob Sie nach oder von Jira Service Management migrieren, Sie müssen eine Verbindung zwischen dem Service-Desk und unserem Tool herstellen. Der Migration Wizard wird Sie bitten, die folgenden Anmeldeinformationen bereitzustellen:
- Unternehmens-Account-URL;
- Den Benutzernamen für Ihr Jira Service Management-Konto;
- Ihren Jira Service Management API-Token (wenn Sie ein Cloud-Konto haben) ODER das Admin-Passwort (wenn Sie ein selbstverwaltetes Konto haben).
Schauen Sie sich dieses Video an, wenn Sie von Jira Service Management migrieren:
Sehen Sie sich dieses Video an, wenn Sie nach Jira Service Management migrieren:
Kann ich Kommentare in Jira Service Management migrieren?
Ja, Sie können Kommentare in Jira Service Management migrieren.
Mit dem Help Desk Migration-Service können Sie sowohl öffentliche als auch private Kommentare migrieren.
Kann ich Ticketstatus in Jira Service Management migrieren?
Ja, das können Sie. Alles, was Sie tun müssen, ist, sie korrekt zuzuordnen.
Wie importiere ich Kontakte in Jira Service Management?
Um Kontakte in Jira Service Management zu migrieren, müssen Sie die Einstellung zur öffentlichen Registrierung aktiviert haben. Wenn Sie Jira Service Management für den Kundensupport verwenden, haben Sie diese Einstellung möglicherweise bereits aktiviert. Wenn Sie jedoch Jira Service Management für internen Support verwenden, folgen Sie den Anweisungen unten, um diese Einstellung zu überprüfen/aktivieren.
Um die öffentliche Registrierung zu aktivieren, folgen Sie diesem Pfad:
- Loggen Sie sich als Benutzer mit der globalen Jira-Administratorberechtigung ein.
- Wählen Sie in der oberen rechten Ecke Jira-Einstellungen; Produkte; Konfiguration.
- Finden Sie den Abschnitt Kundenberechtigungen und aktivieren Sie die Einstellung.
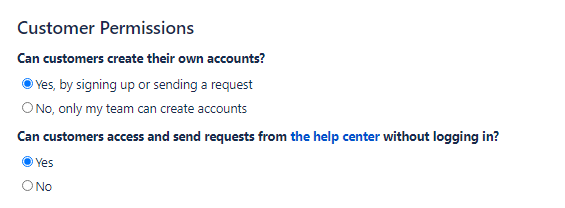
Sie oder ein Projektadministrator des Service-Desk können dann einen Service-Desk auf Projektebene öffnen:
1. Gehen Sie zu Projekte und klicken Sie auf das Projekt, in das Sie die Daten migrieren möchten.
2. Wählen Sie in der linken Seitenleiste Projekteinstellungen > Kundenberechtigungen.
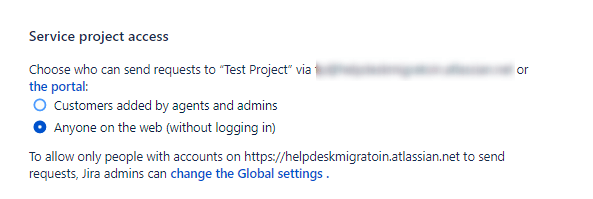
3. Wählen Sie Jeder im Internet und klicken Sie auf Speichern.
Wie importiere ich CSV in Jira Service Management?
Um Ihre CSV-Datei in Jira Service Management zu importieren, gehen Sie zu Migration Wizard und starten Sie eine neue Migration. Wählen Sie CSV aus der Liste der Datenquellen aus. Wählen Sie dann die Daten aus, die Sie importieren möchten (Sie können Tickets oder eine Wissensdatenbank gleichzeitig importieren).
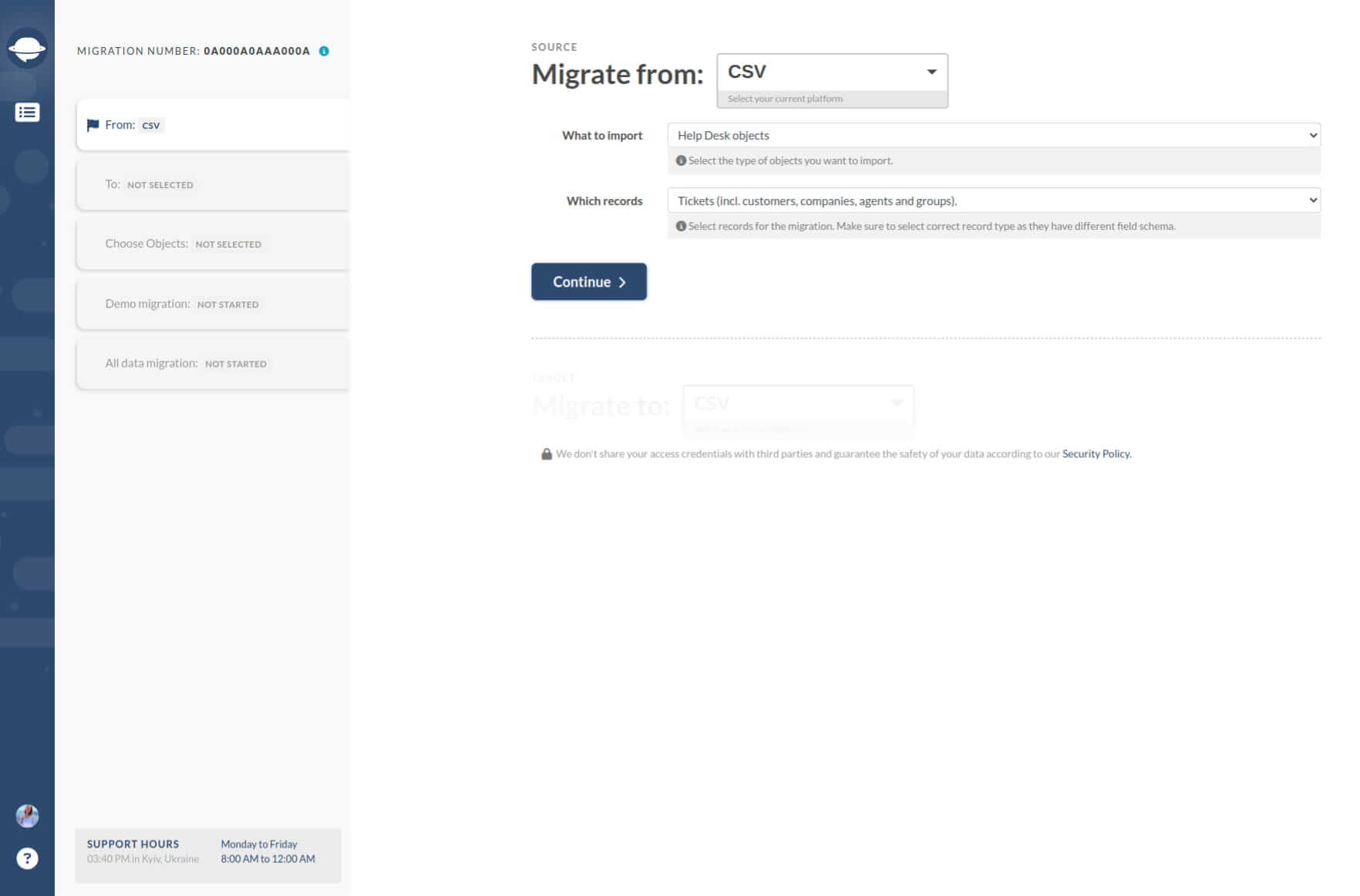
Laden Sie Ihre Dateien hoch und klicken Sie auf "Weiter."
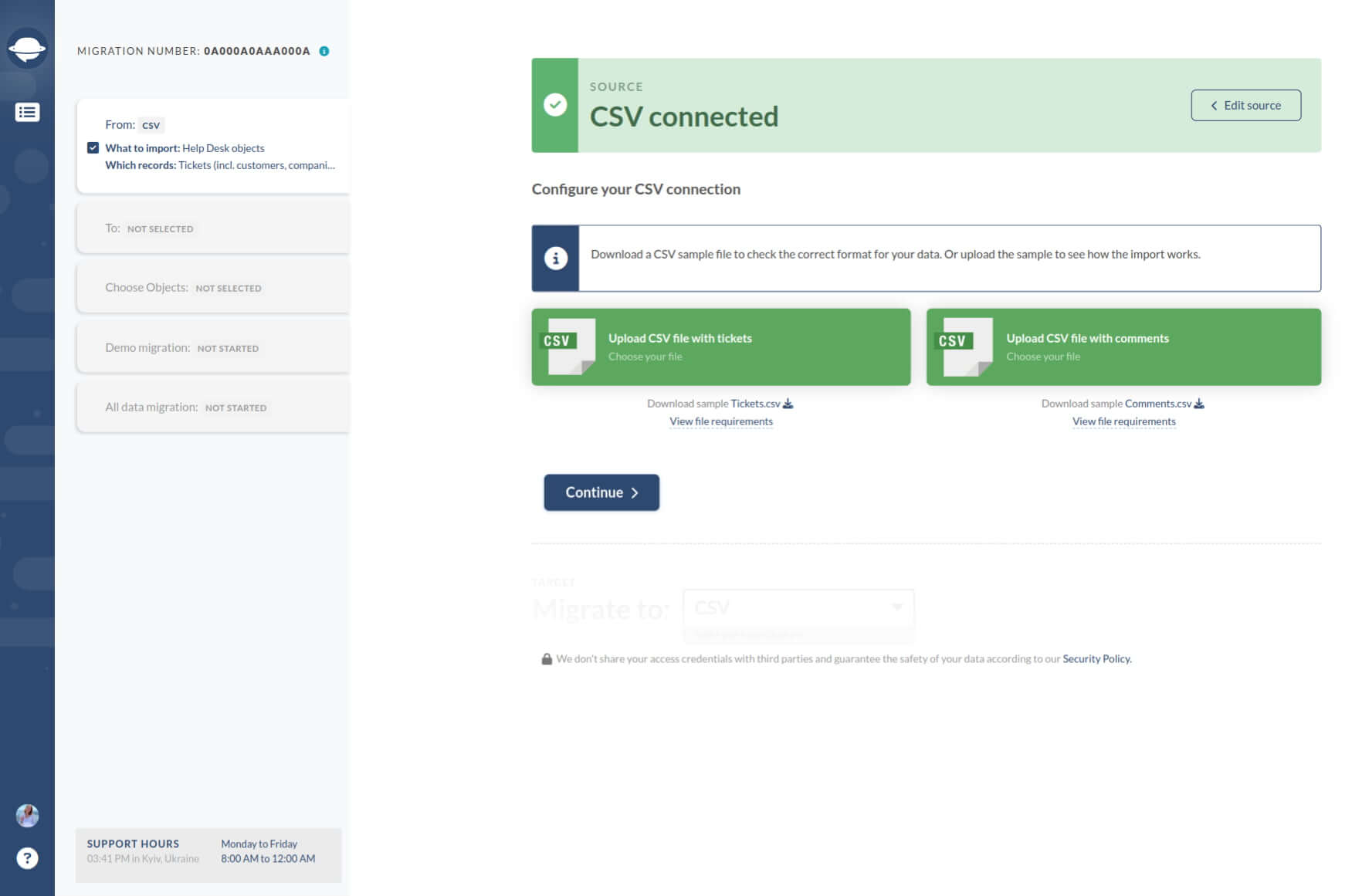
Verbinden Sie als Nächstes Ihr Jira Service Desk. Geben Sie die Domain des Service Desks, die E-Mail des Benutzers, der die Migration initiiert, und deren API-Token oder Passwort ein.
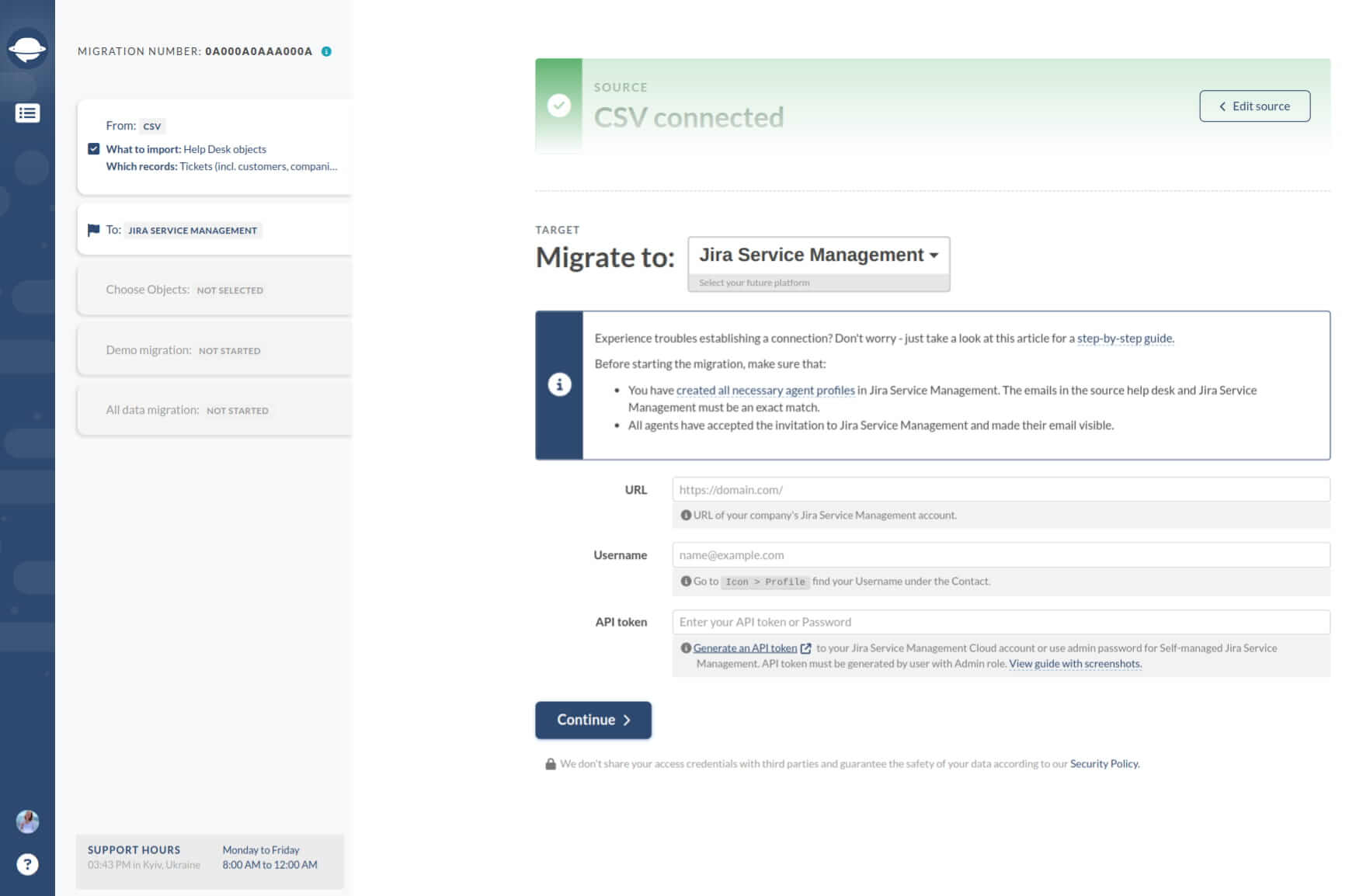
Sobald Sie verbunden sind, wählen Sie aus, wohin die Daten gehen sollen, und den Standard-Issue-Typ.
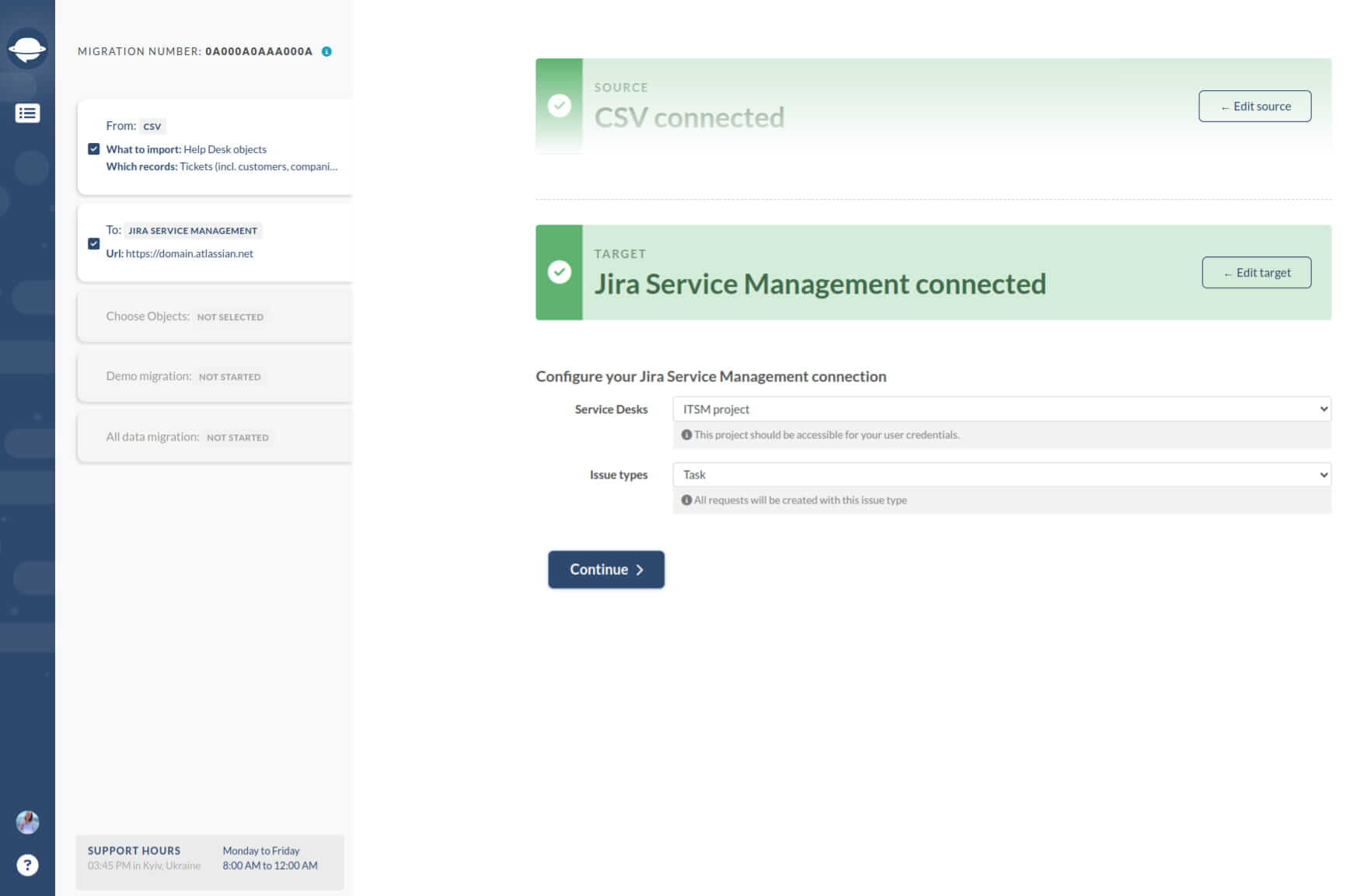
Jetzt, da die Quelle und das Datenziel verbunden sind, können Sie mit der Zuordnung fortfahren. Wählen Sie Tickets, und der Wizard wird andere Objekte automatisch auswählen. Klicken Sie auf die Schaltflächen "Elemente zuordnen" und "Felder zuordnen", um Agenten und Ticketfelder abzugleichen. Speichern Sie die Einstellungen.
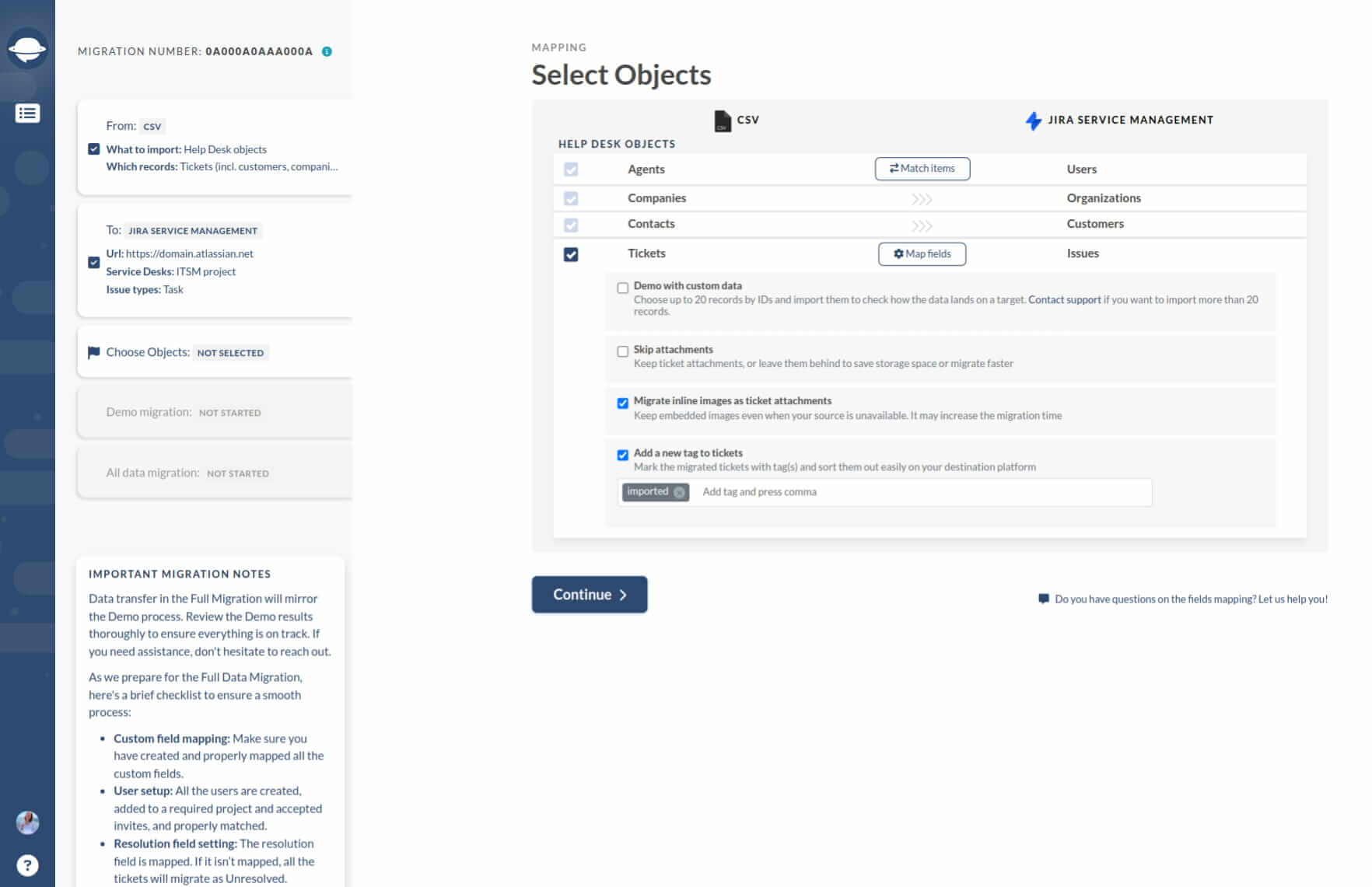
Klicken Sie auf "Weiter", um die kostenlose Demomigration zu starten. Der Migration Wizard wird einen kleinen Teil der Daten importieren, damit Sie sehen können, wie die Migration funktioniert. Überprüfen Sie sorgfältig das Ergebnis des Testimports.
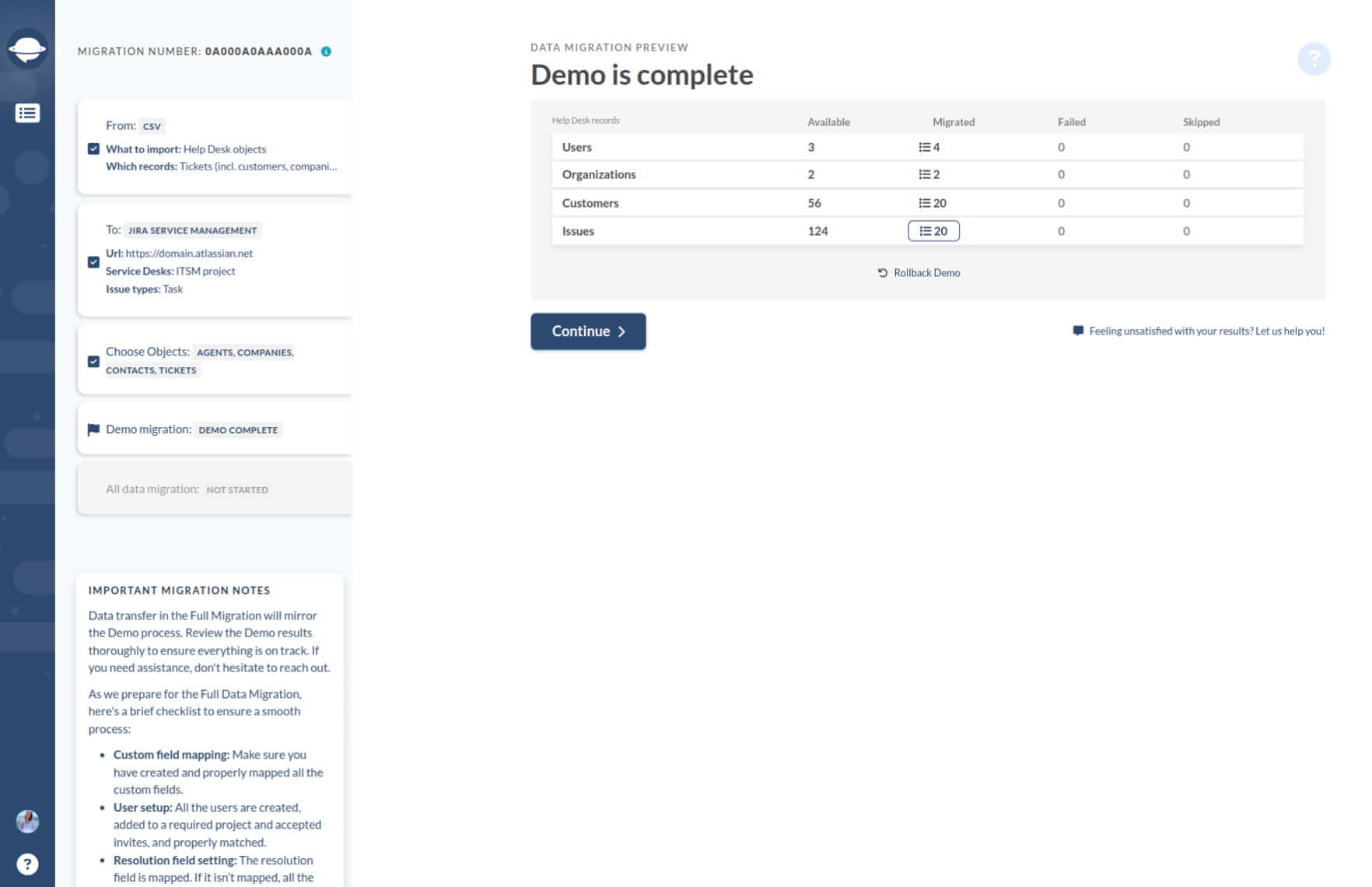
Wenn nötig, führen Sie den Test erneut durch, um sicherzustellen, dass die Daten korrekt migriert werden. Wenn Sie bereit sind, starten Sie die vollständige Datenmigration und importieren Sie alle CSV-Daten in Jira Service Management.
Daten, die Sie aus einer CSV-Datei hochladen können
Mit dem Help Desk Migration-Service können Sie Service-Desk- und Wissensdatenbankdaten in Jira Service Management importieren.
Service Desk:
- Tickets
- Kontakte
- Organisationen
- Agenten (müssen vor der Migration in Jira Service Management erstellt werden)
- Anhänge
- Private und öffentliche Notizen (bis zu 32 KB Daten)
- Kommentare
- Erstellungsdaten
- Tags
- Benutzerdefinierte Felder
Wissensdatenbank:
- KB-Artikel und Ordner (Videos in Ihren Artikeln werden nicht migriert)
- KB-Anhänge
Wie fusioniere ich zwei oder mehr Jira Service Management-Instanzen?
Der Help Desk Migration-Service vereinfacht die Konsolidierung mehrerer Jira Service Management-Konten.
- Stellen Sie sicher, dass Sie Daten in ein klassisches Projekt migrieren. So erstellen Sie ein klassisches Projekt in Jira Service Management.
- Erstellen Sie Agentenprofile in dem Ziel-Jira Service Management.
1. Verbinden Sie das Quellkonto. Geben Sie die URL, den Benutzernamen und das API-Token ein. Klicken Sie auf Weiter und wählen Sie das Projekt aus, das Sie migrieren möchten.
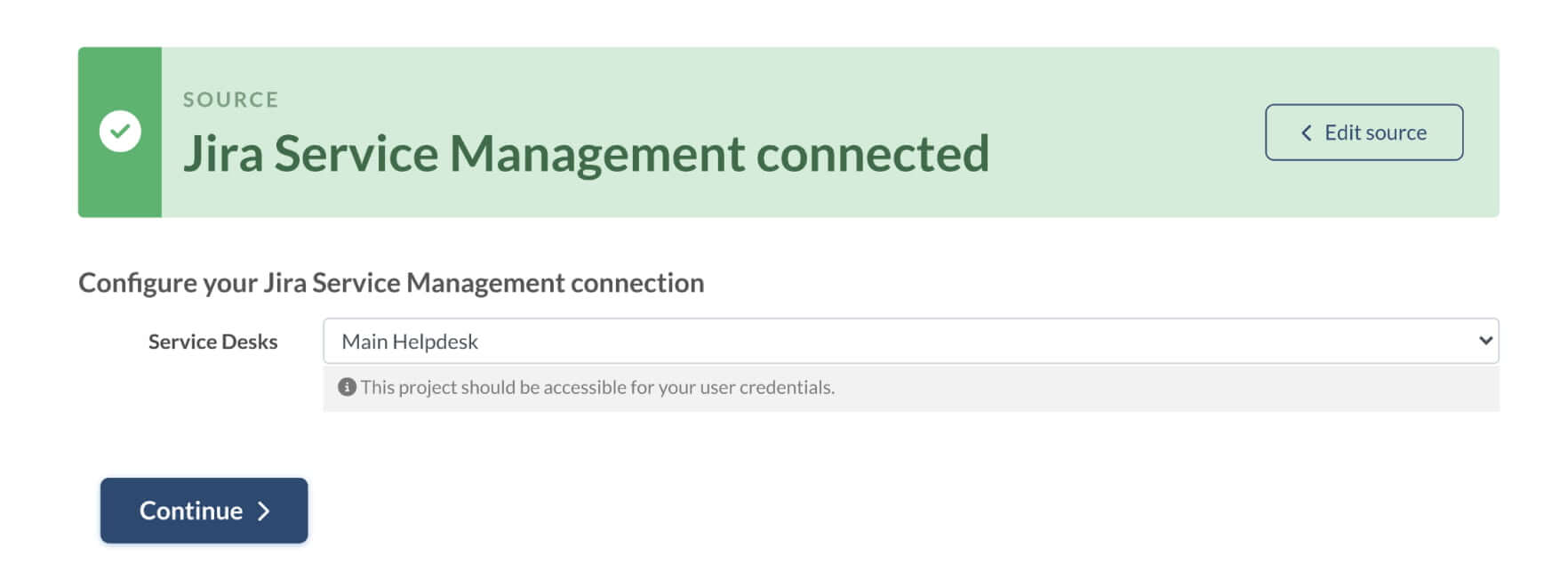
2. Verbinden Sie Ihre Ziel-Jira Service Management-Instanz. Geben Sie die Anmeldedaten ein, wählen Sie das Projekt aus, in das Sie Daten importieren möchten, und legen Sie den Issue-Typ für alle Vorfälle fest. Klicken Sie auf Weiter.
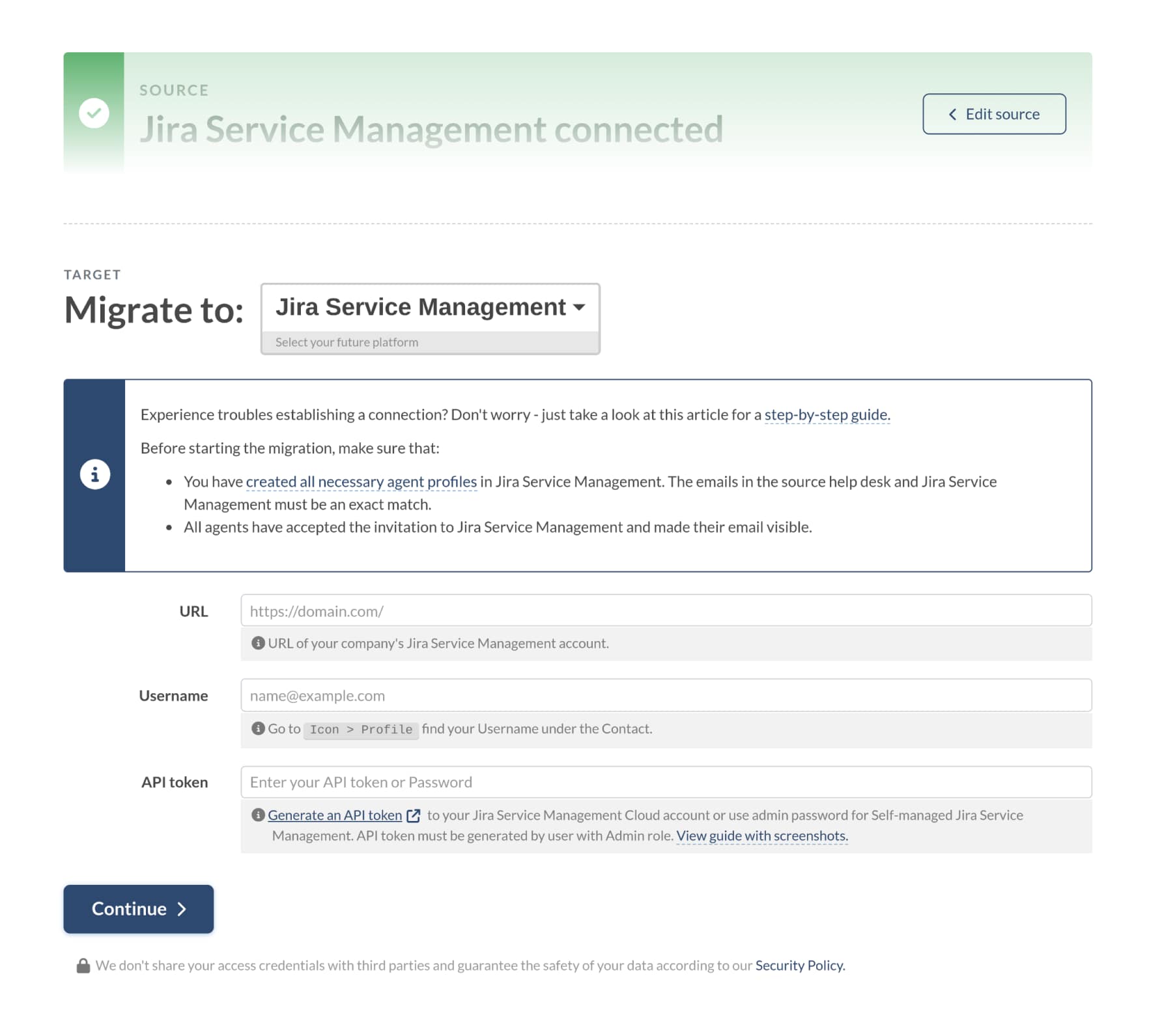
3. Wählen Sie die Daten aus, die Sie migrieren möchten, ordnen Sie die Ticketfelder zu und starten Sie die Demo. Überprüfen Sie nach Abschluss die Demoergebnisse. Wenn Sie zufrieden sind, fahren Sie mit der vollständigen Datenmigration fort.
Wie überprüfe ich das Ergebnis der Demomigration in Jira Service Management?
Nach Abschluss Ihrer Demomigration zu Jira Service Management zeigt der Migration Wizard einen kurzen Bericht an, der die migrierten, übersprungenen oder fehlgeschlagenen Datensätze zusammenfasst.
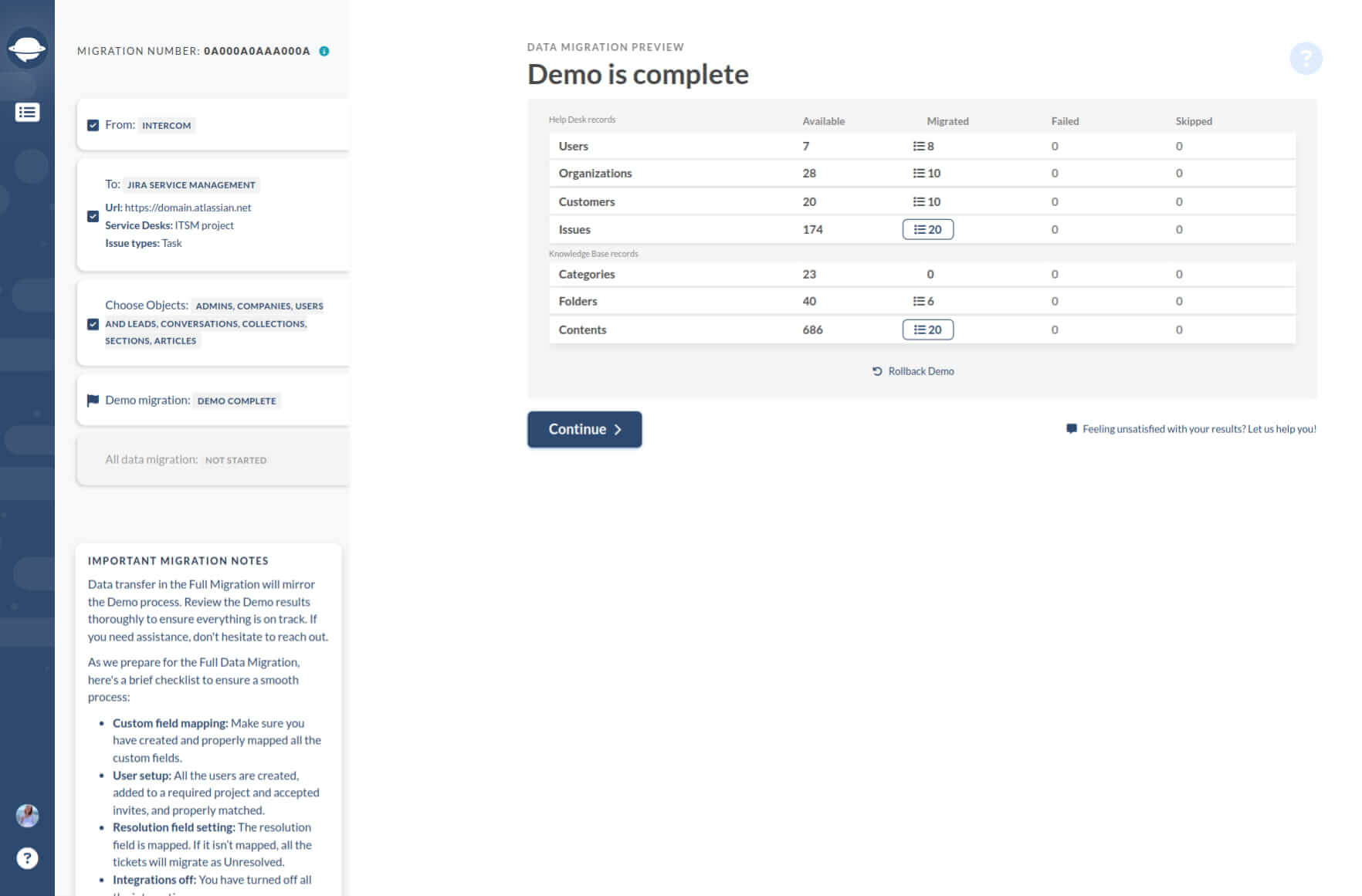
Sie können auch die Arten und Mengen der von Ihrer Quellplattform migrierten Entitäten einsehen. Klicken Sie auf die Schaltfläche "Datensätze anzeigen", um auf eine Liste mit anklickbaren IDs zuzugreifen.
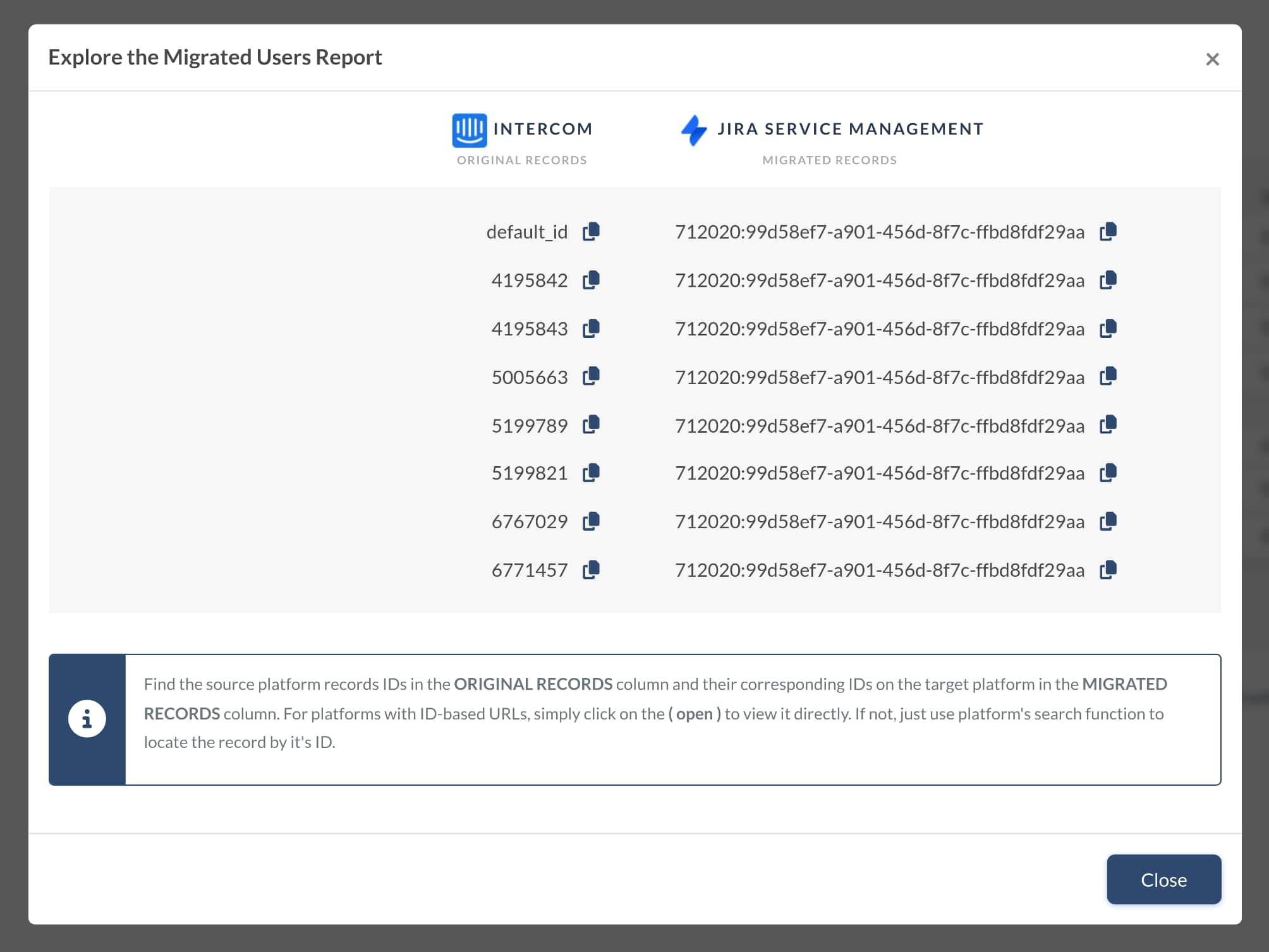
Während der Demomigration und der vollständigen Datenmigration erfolgt der Transfer von Tickets und zugehörigen Daten ähnlich. Stellen Sie sicher, dass Typ, Quelle, Status, Priorität, benutzerdefinierte Felder, Anforderer, Agent und Tags genau migriert werden. Wenden Sie denselben Prozess auf Wissensdatenbankartikel an.
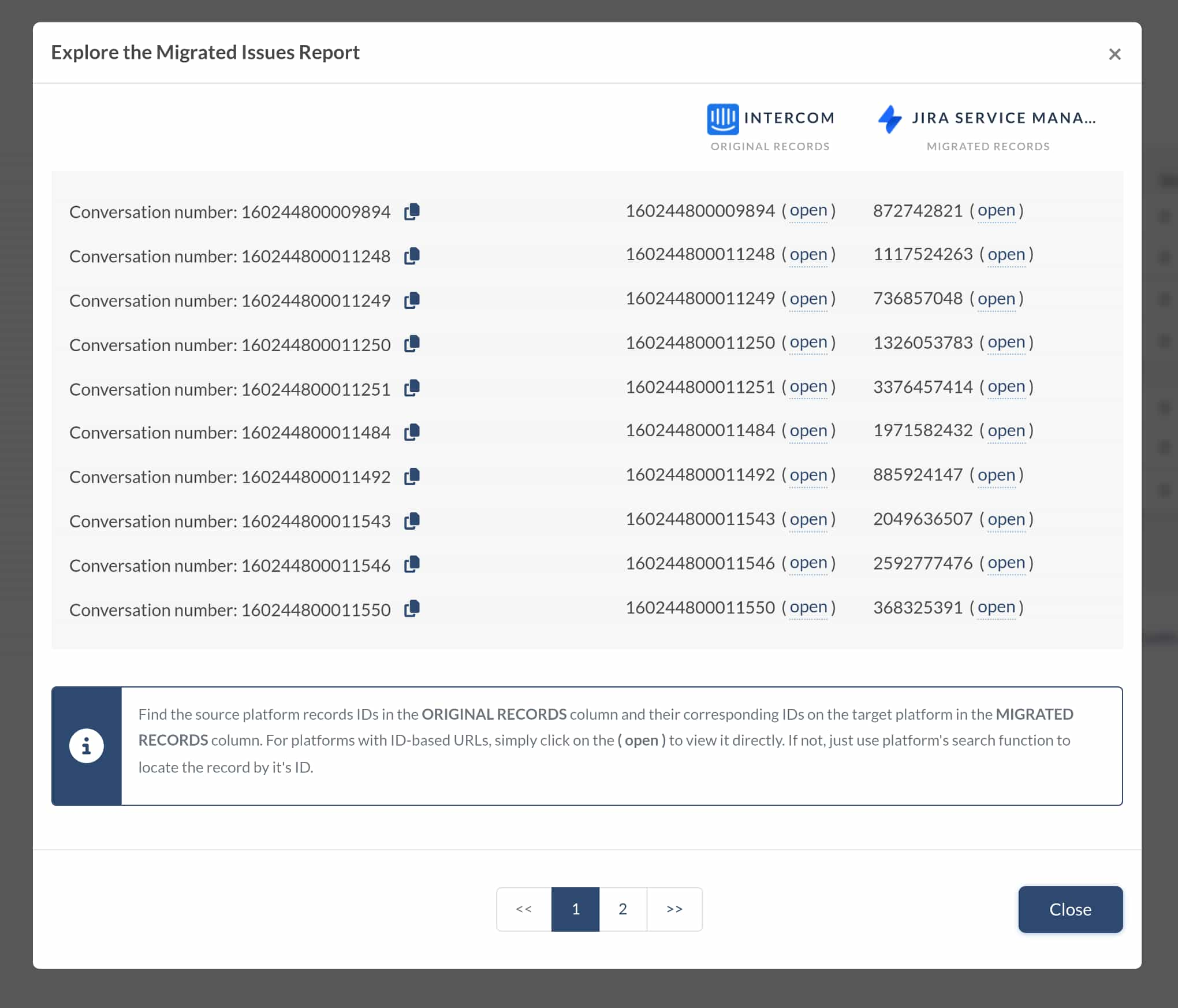
Wenn Sie mit der Demomigration zufrieden sind, starten Sie die vollständige Datenmigration. Beachten Sie, dass Tickets, die während der Demo migriert wurden, automatisch aus Jira Service Management entfernt werden, um Duplikate zu vermeiden.
Erwarten Sie nach der vollständigen Migration ähnliche Berichte in größerem Maßstab. Wiederholen Sie den Überprüfungsprozess entsprechend.
Wie generiere ich das API-Token für cloud-basiertes Jira Service Management?
Sie benötigen ein API-Token, um von oder zu einer cloud-basierten Version von Jira Service Management zu migrieren. Verwenden Sie Ihr Admin-Passwort, wenn Sie von einem selbst gehosteten Jira Service Management migrieren.
Erstellung eines API-Tokens
1. Gehen Sie zu https://id.atlassian.com/manage-profile/security/api-tokens und klicken Sie auf API-Token erstellen.
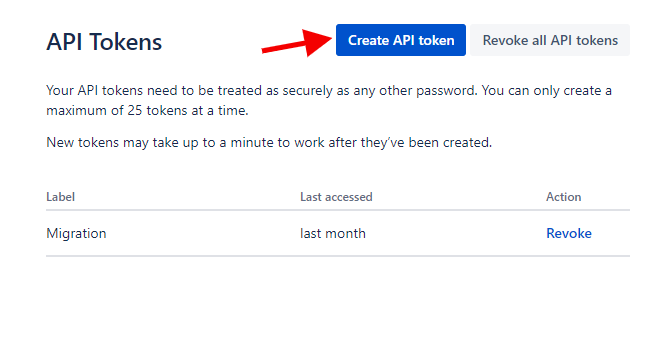
2. Geben Sie Ihrem Token einen klaren und einprägsamen Namen und klicken Sie auf "Erstellen".
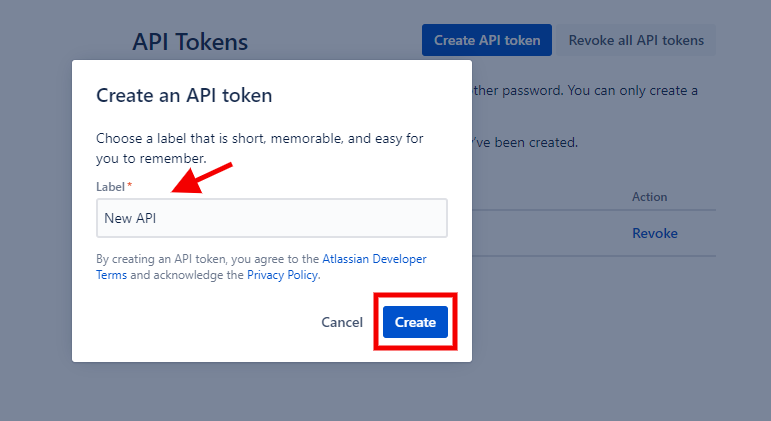
3. Kopieren Sie das Token in die Zwischenablage und bewahren Sie es an einem sicheren Ort auf. Sie werden dieses Token nicht erneut ansehen oder kopieren können. Stellen Sie also sicher, dass Sie es gespeichert haben.
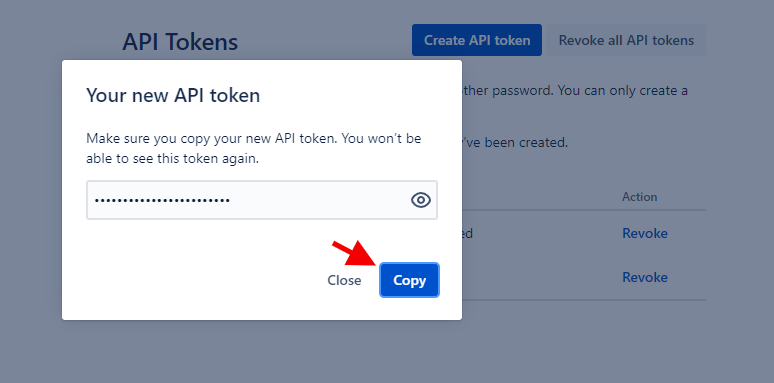
Verwendung des Tokens
Um das Token zu verwenden, öffnen Sie den Migration Wizard und fügen Sie das Token in das API-Token-Feld ein:
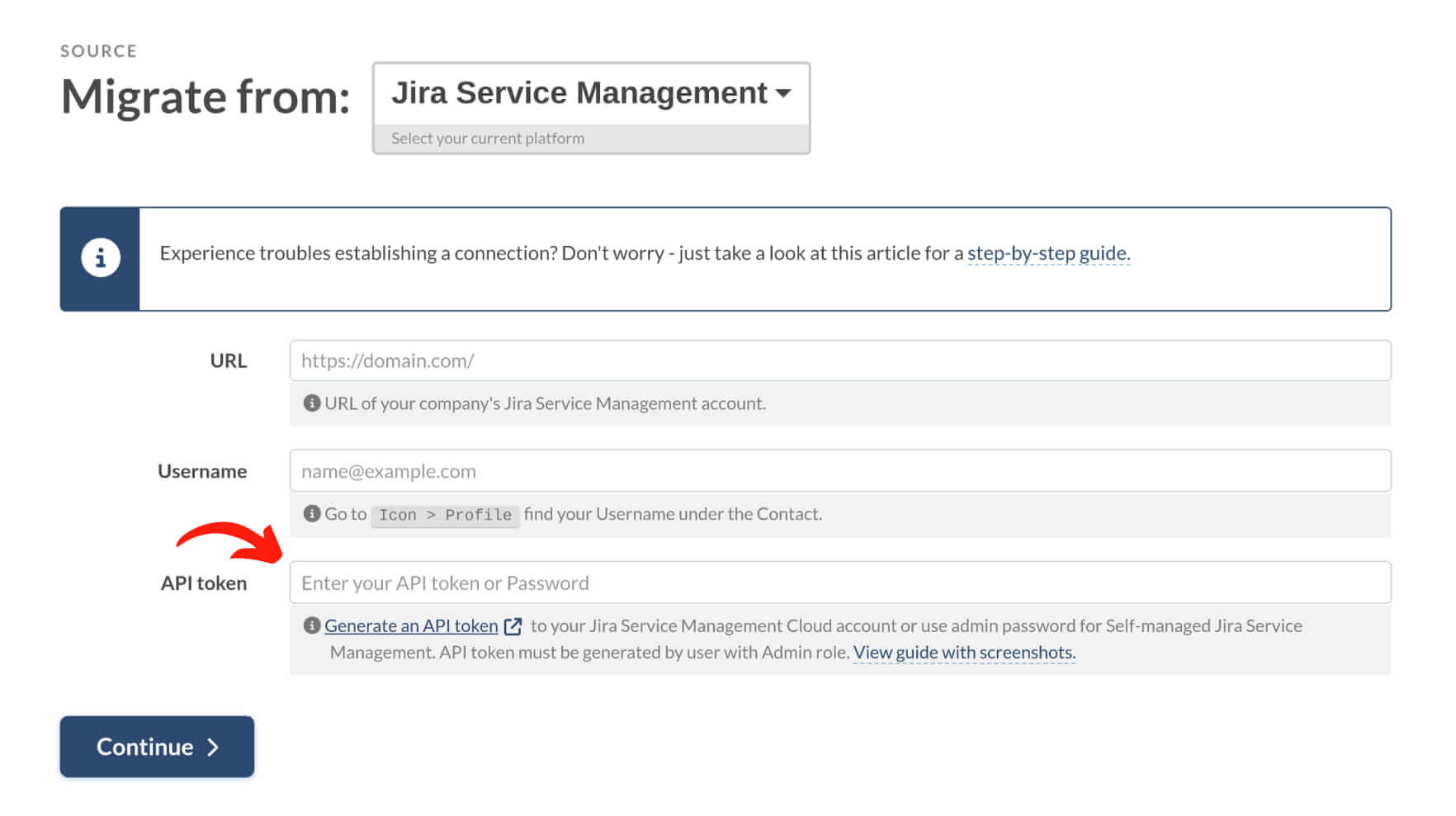
Füllen Sie die restlichen Felder aus und fahren Sie mit dem nächsten Schritt der Migration fort.
Widerrufen Ihres API-Schlüssels
Sobald die Migration abgeschlossen ist, können Sie den Zugriff widerrufen, indem Sie auf die Schaltfläche "Widerrufen" neben dem entsprechenden API-Schlüssel klicken.
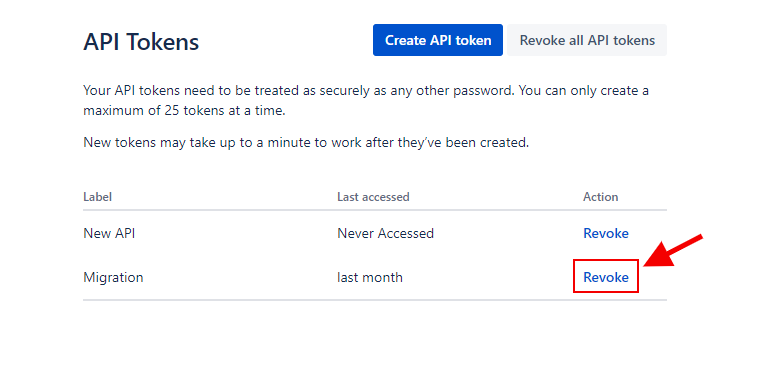
Wichtig: Widerrufen Sie das API-Token nicht, während die Migration im Gange ist. Andernfalls wird der Datenimport und -export gestoppt. Sie müssen sich erneut autorisieren und die Migration von Grund auf neu starten.
Wie erhalte ich das Atlassian Cloud-Passwort?
Es können zwei Arten von Passwörtern verwendet werden, um auf Atlassian-Produkte zuzugreifen: Google-Passwort und Atlassian Cloud-Passwort.
Wenn Sie Ihre E-Mail-Adresse verwenden, um ein Konto zu erstellen, erstellen Sie auch ein Passwort, mit dem Sie sich bei Atlassian anmelden können, d.h. das Atlassian Cloud-Passwort. Sie können dieses Passwort verwenden, wenn Sie eine Migration von oder zu Jira Service Management einrichten.
Wenn Sie sich jedoch mit Ihrem Google-Konto bei Jira Service Management anmelden, verwendet Atlassian die E-Mail und das Passwort zur Authentifizierung Ihres Google-Kontos. Sie müssen kein separates Passwort erstellen, um auf Jira Service Management zuzugreifen. In diesem Fall können Sie keine Migration einrichten, es sei denn, Sie erhalten das Atlassian Cloud-Passwort oder verwenden stattdessen ein API-Token.
Um Ihr Atlassian Cloud-Passwort zu erhalten, befolgen Sie diese Schritte:
1. Melden Sie sich von Jira Service Management ab. Gehen Sie zur Anmeldeseite und klicken Sie auf "Kann nicht anmelden".
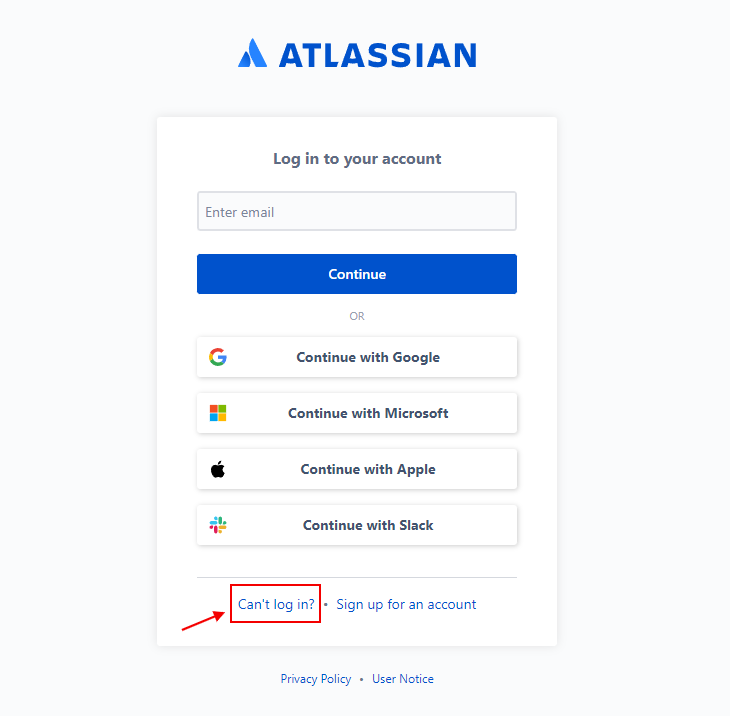
2. Geben Sie die E-Mail-Adresse Ihres Jira Service Management ein, um eine Wiederherstellungs-E-Mail anzufordern.
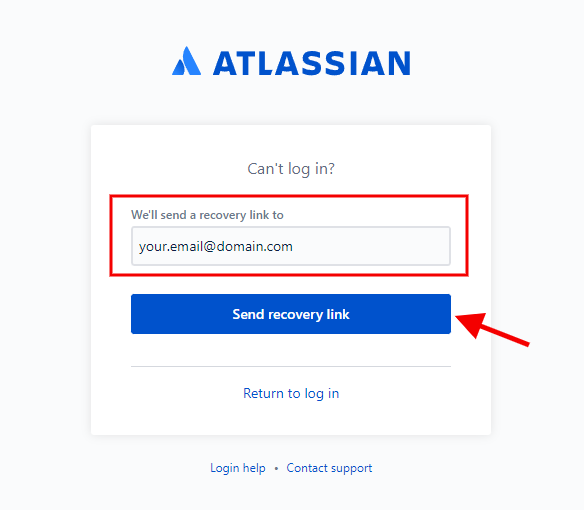
3. Sobald Sie die E-Mail erhalten, klicken Sie auf Passwort zurücksetzen.
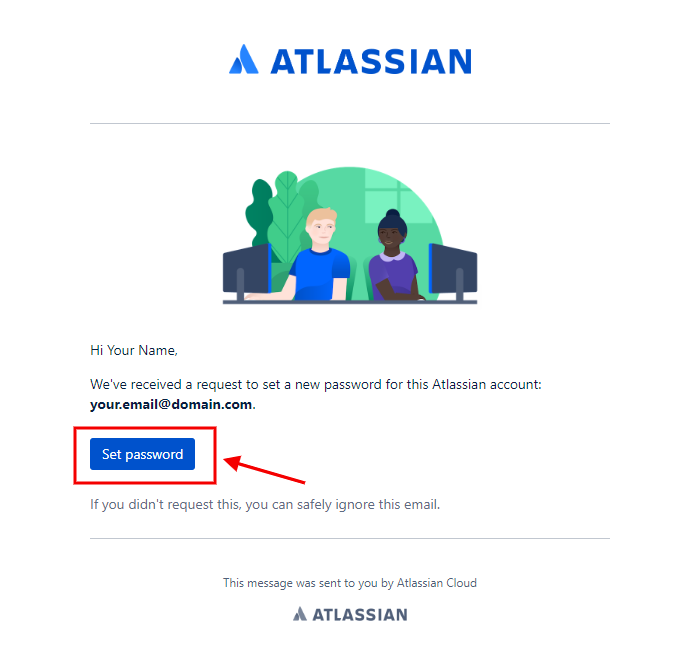
4. Erstellen Sie Ihr Passwort.
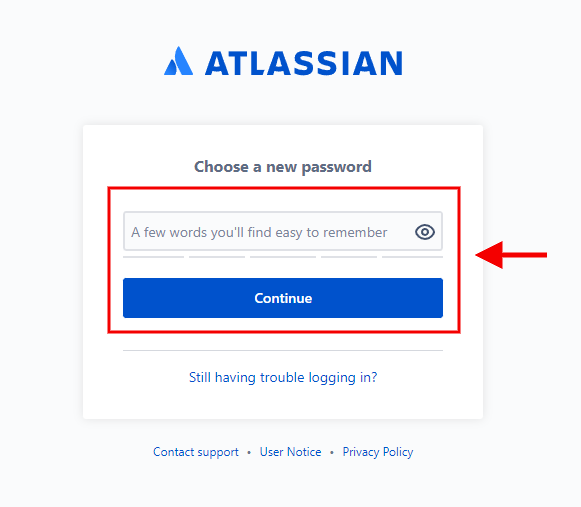
Wie berechne ich Kunden in Jira Service Management?
Jira speichert Ihre Kunden in separaten Projekten, sodass Sie deren Anzahl innerhalb eines Projekts zählen können.
1. Wählen Sie Ihr Jira Service Management-Projekt aus dem Dropdown-Menü Projekte aus.
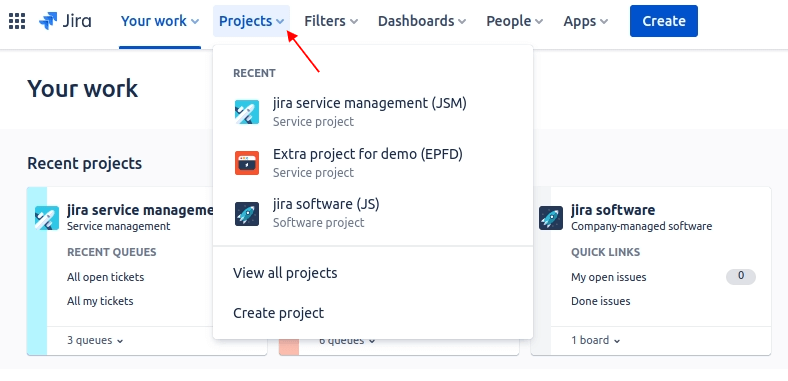
2. Gehen Sie im Seitenmenü zu Kunden.
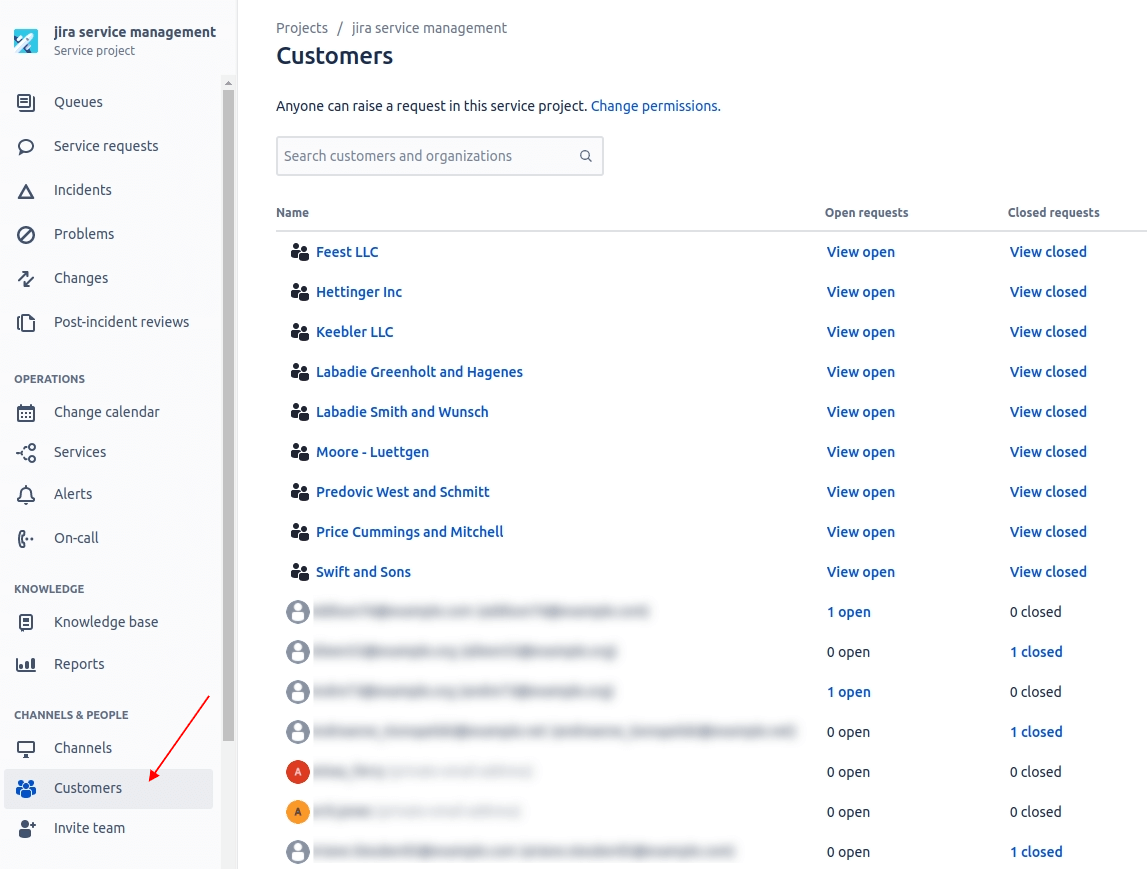
3. Scrollen Sie nach unten in die rechte untere Ecke, um die Gesamtzahl der Kunden zu finden.
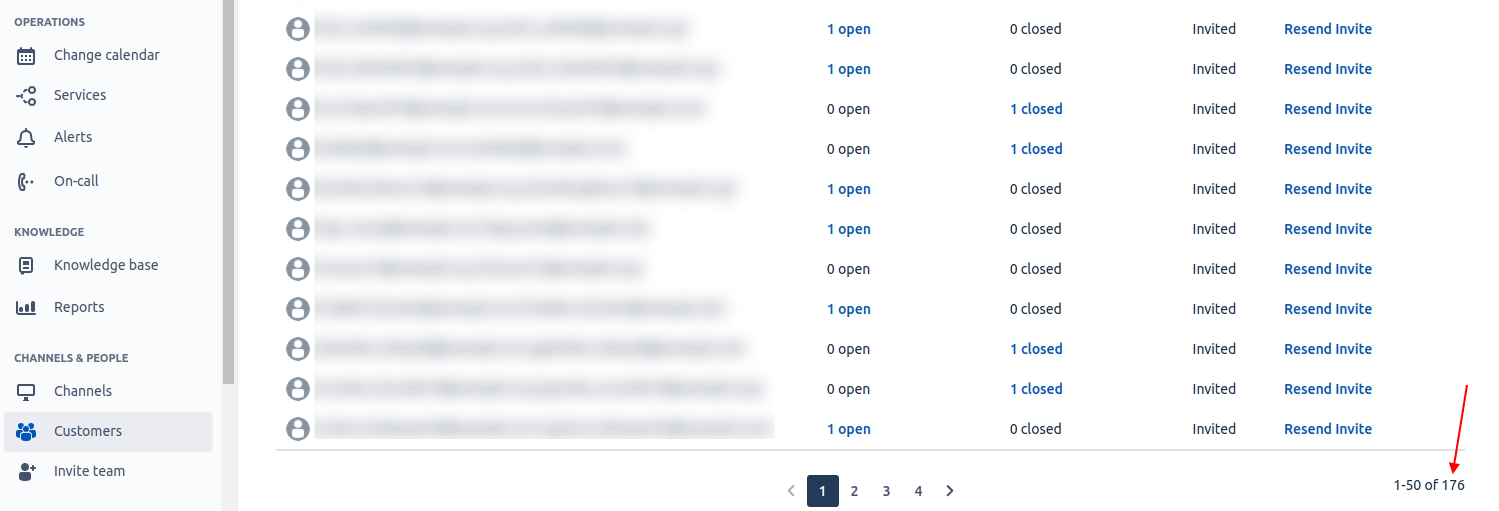
4. Wenn Sie Organisationen eingerichtet haben, wählen Sie eine aus der Liste aus, um die Anzahl der Kunden innerhalb dieser Organisation anzuzeigen.
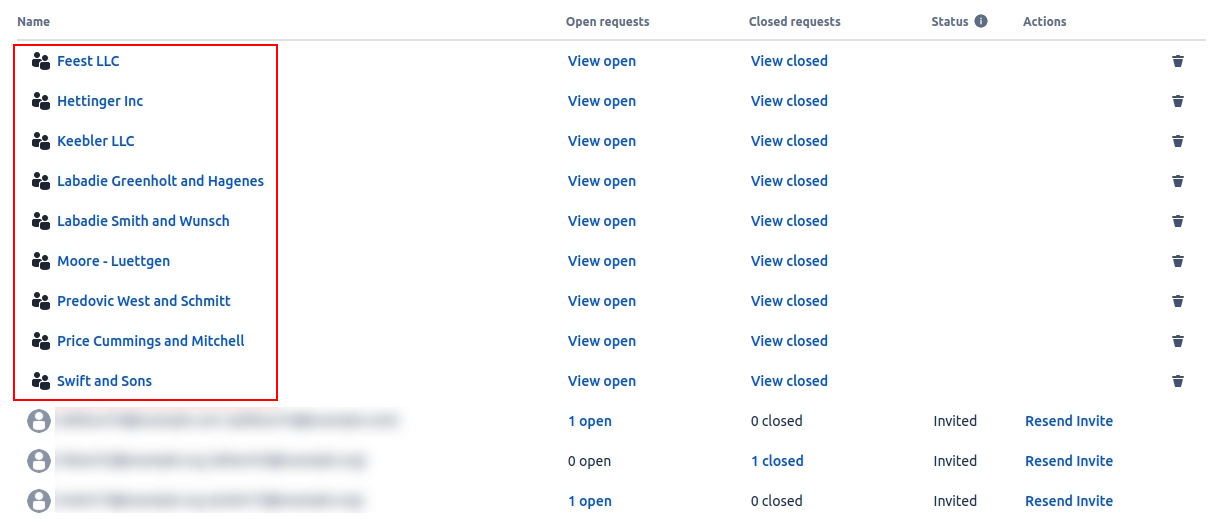
5. In der rechten unteren Ecke sehen Sie die Anzahl der Kunden, die mit der ausgewählten Organisation verbunden sind.
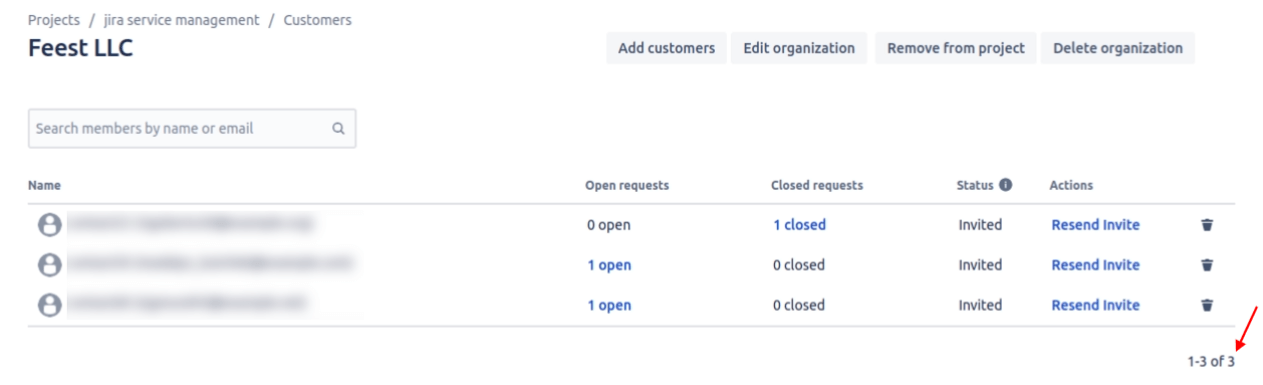
Wie berechne ich Tickets in Jira Service Management?
Um die Anzahl der Tickets in Jira Service Management zu berechnen, befolgen Sie diese Schritte:
1. Klicken Sie auf die Suchleiste oben rechts und wählen Sie Vorgänge neben der Option Gehe zu Alle aus.
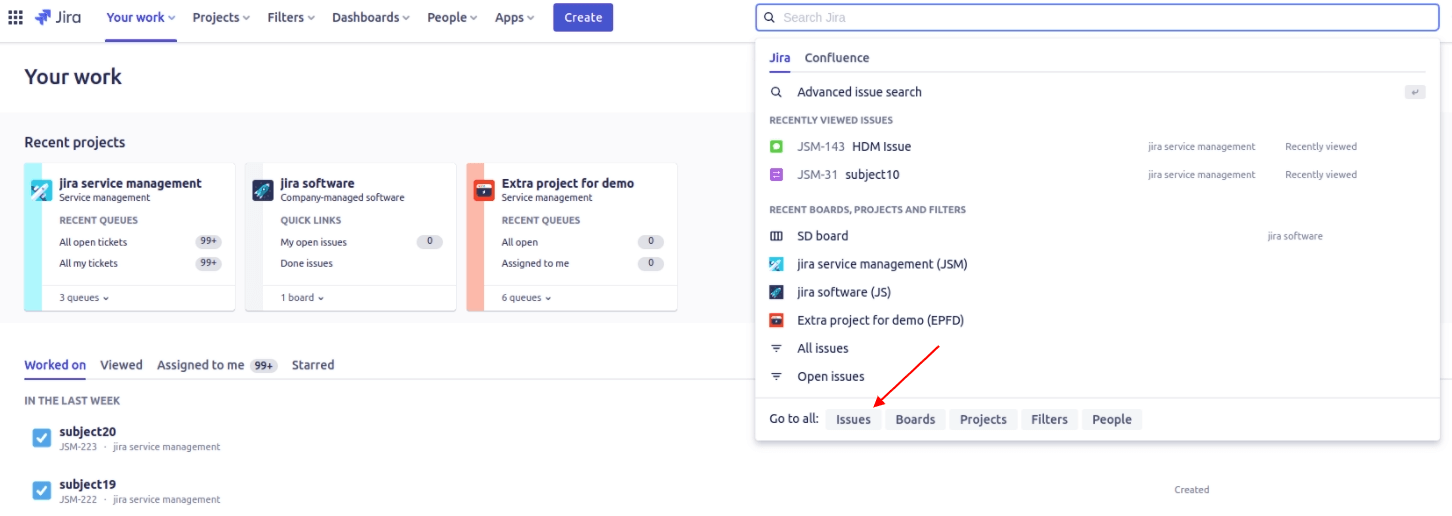
2. Verwenden Sie die Filter auf der linken Seite, um Ihre Suche einzugrenzen und spezifische Tickets zu finden.
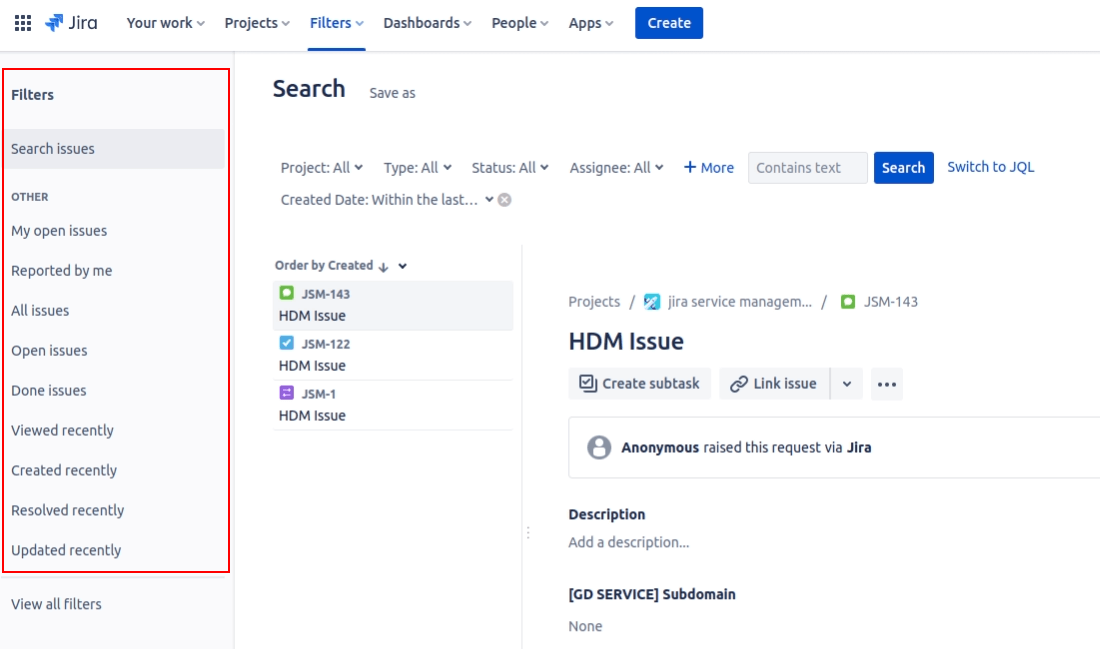
3. Nach dem Anwenden der gewünschten Filter sehen Sie die Anzahl der gefilterten Tickets in der oberen rechten Ecke.
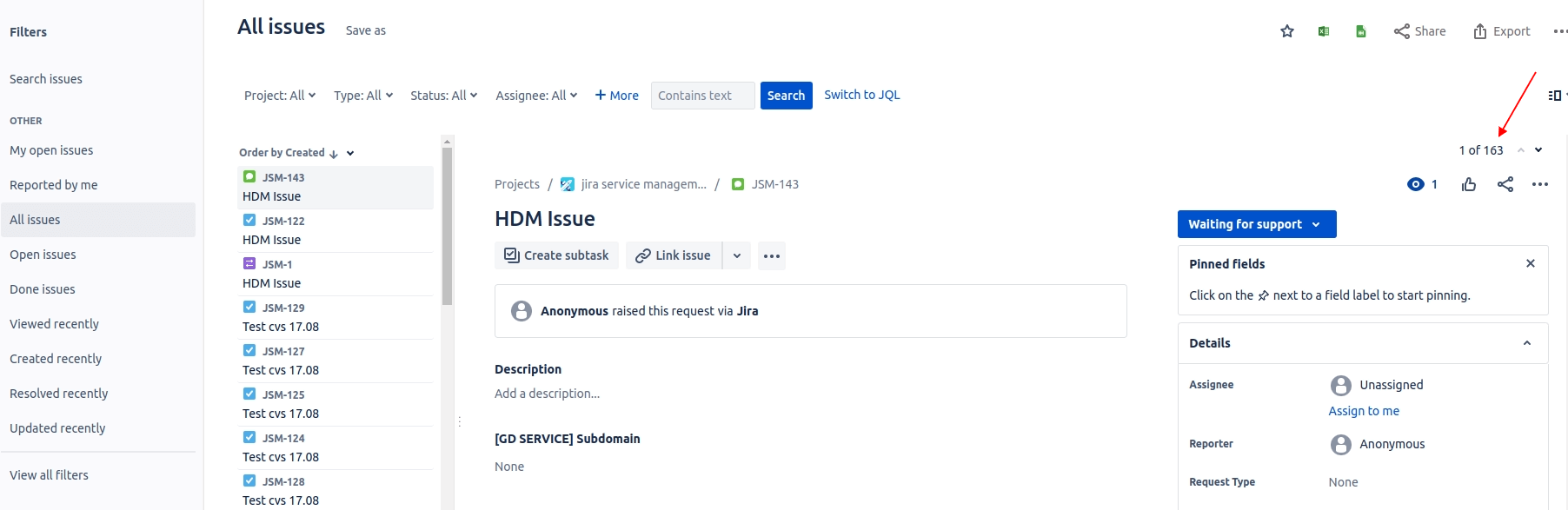
4. Sie können Ihre Suche verfeinern, indem Sie Projekt-, Typ-, Status- oder Zuweisungskriterien hinzufügen. Klicken Sie auf "+Mehr" und wählen Sie die zusätzlichen Kriterien aus, die Sie anwenden möchten.
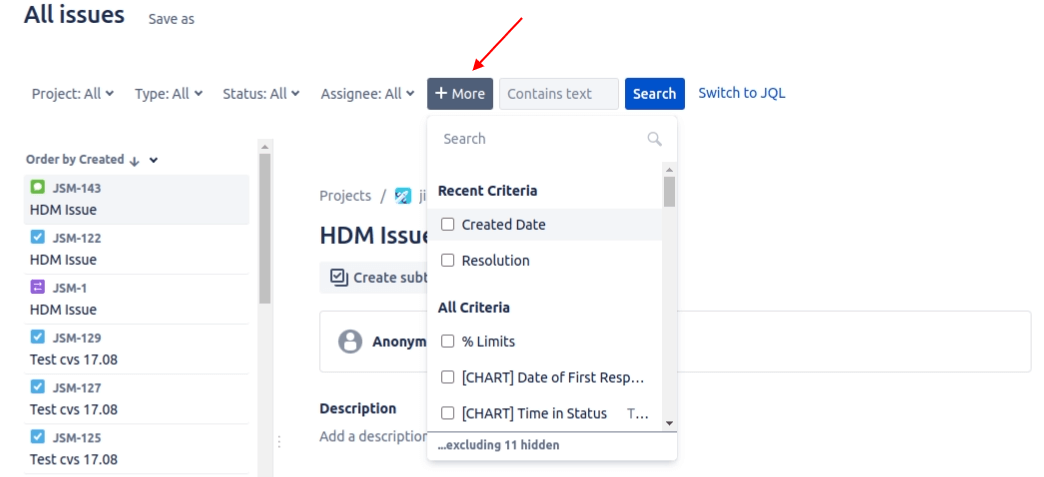
Wie berechne ich Artikel in Jira Service Management?
Um die Anzahl der Artikel in Jira Service Management (in Confluence) zu berechnen, befolgen Sie diese Schritte:
1. Verwenden Sie das Menü "Wechseln zu" in der oberen linken Ecke und wählen Sie "Confluence".
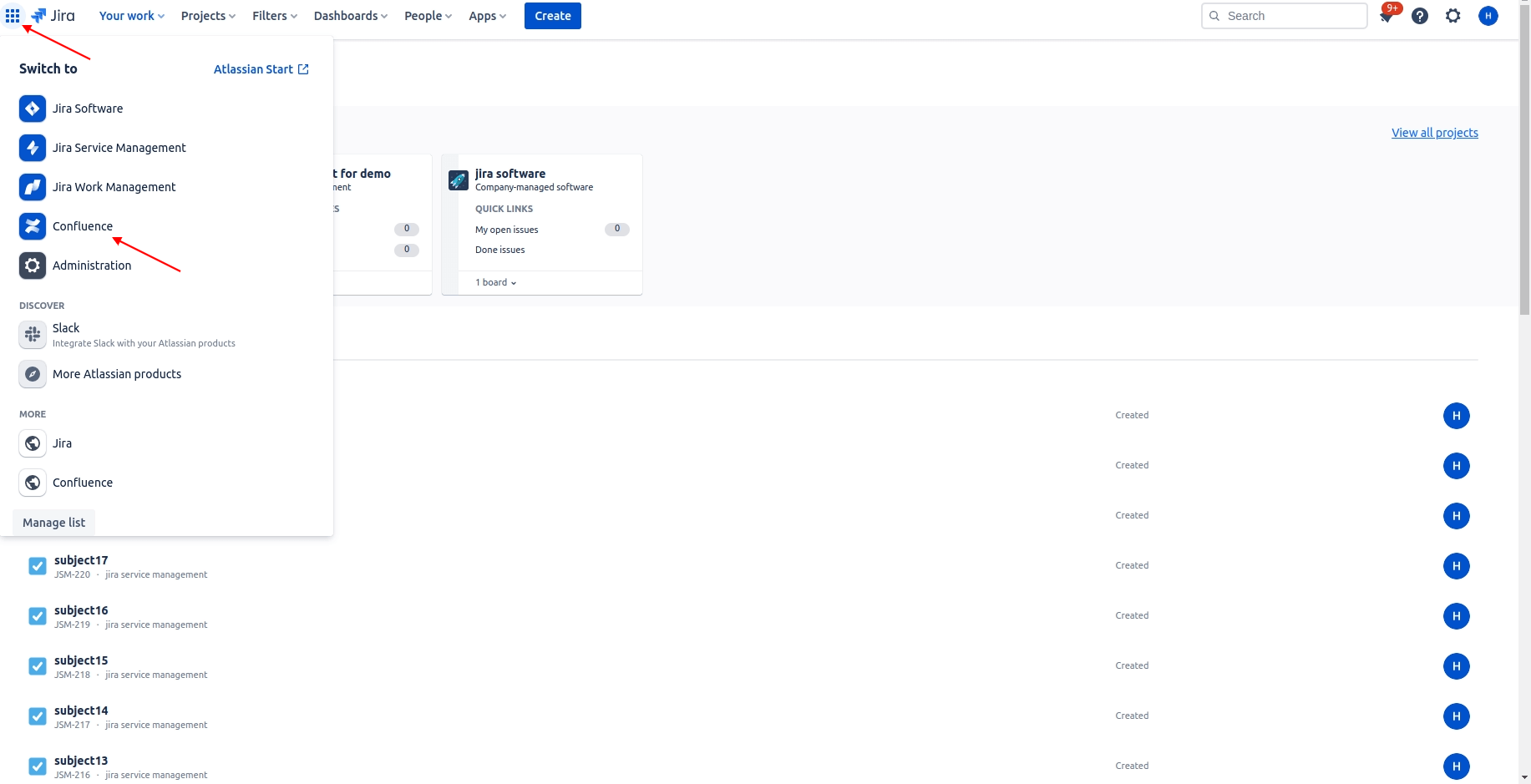
2. Klicken Sie auf die Suchleiste oben rechts und wählen Sie die Option Erweiterte Suche.
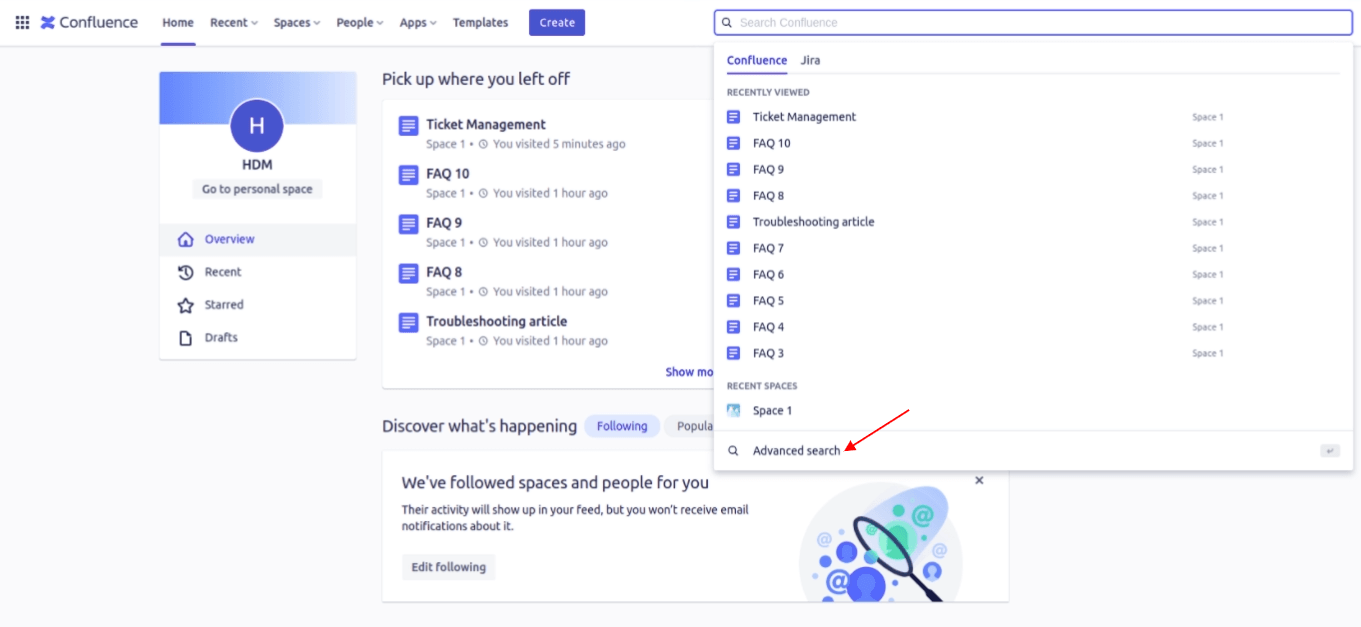
3. Verwenden Sie Filter wie Raum, Typ und andere Kriterien, um Ihre Suche nach Artikeln einzugrenzen.
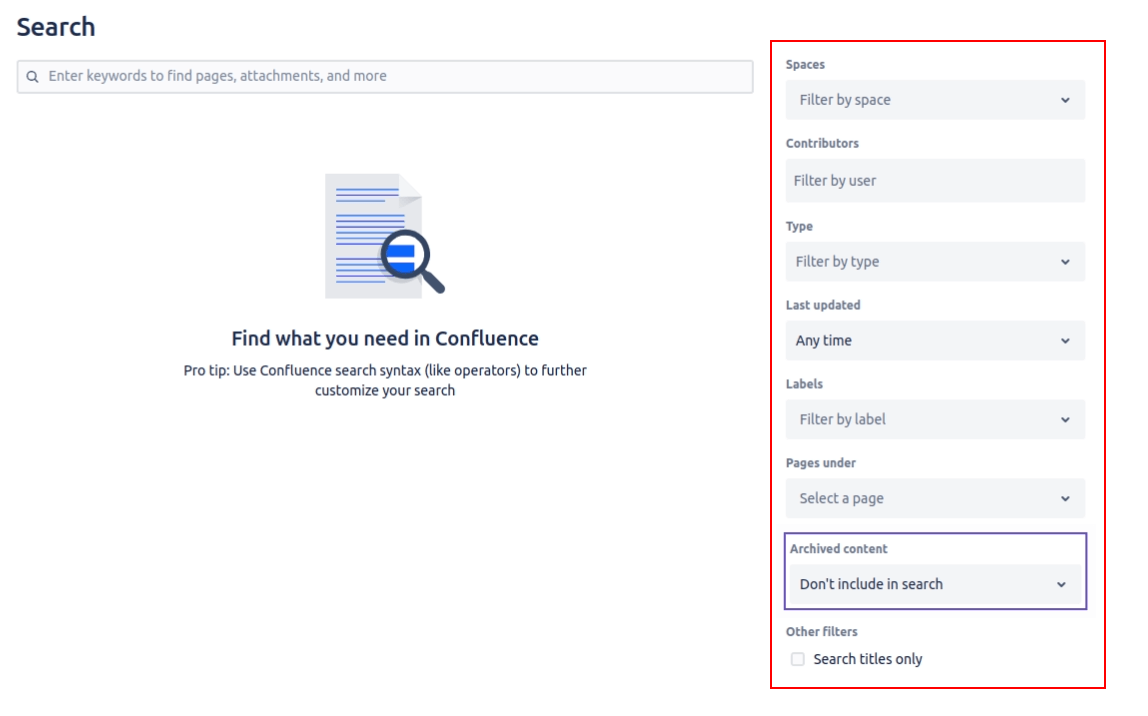
4. Nachdem Sie die gewünschten Filter angewendet haben, beachten Sie die Anzahl der gefilterten Artikel, die unter der Suchleiste angezeigt wird.
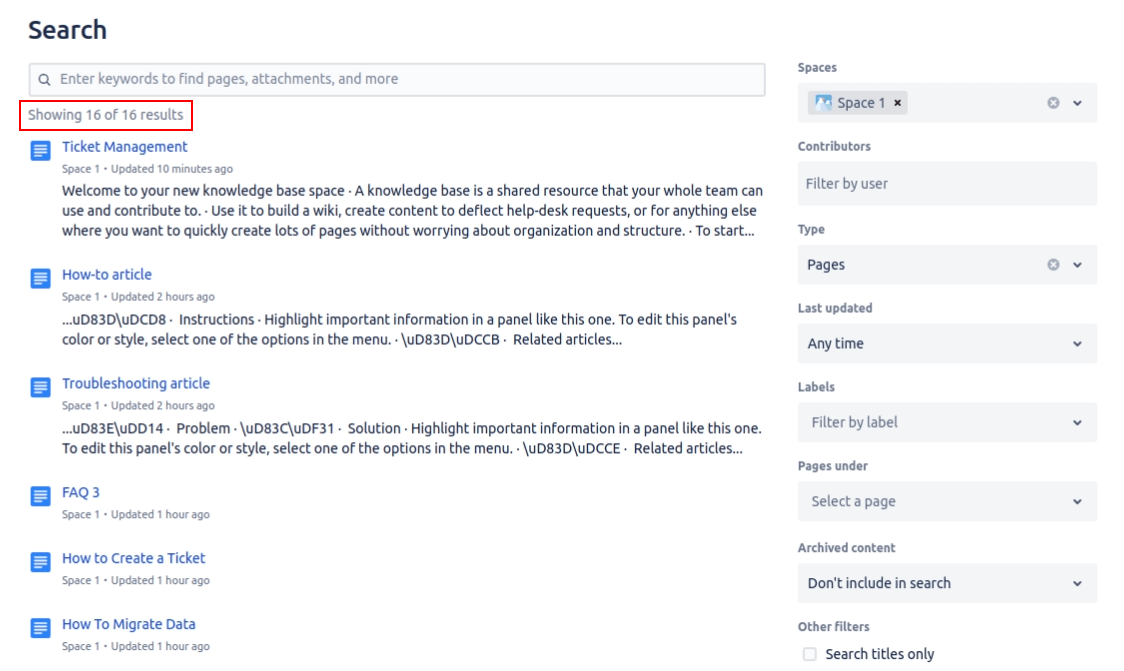
Wie migriere ich Artikel nach Confluence?
Um Artikel nach Confluence mithilfe des Migration Wizards zu migrieren, befolgen Sie diese Schritt-für-Schritt-Anleitung:
Schritt 1: Wählen Sie die gewünschte Quelle aus, aus der Sie Artikel migrieren möchten. Geben Sie die URL und den API-Schlüssel der Quelle ein. Klicken Sie dann auf die Schaltfläche "Weiter", um fortzufahren.
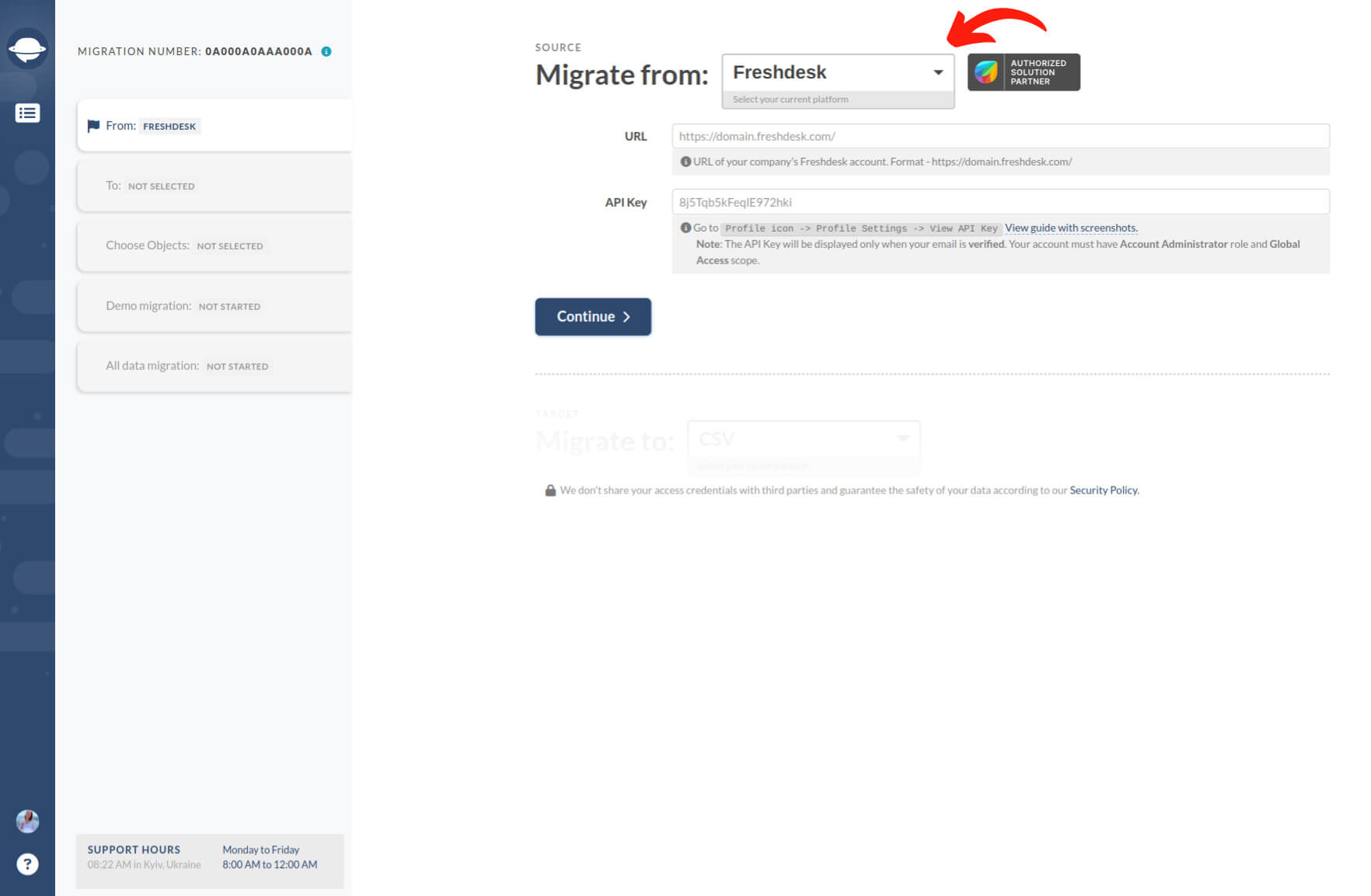
Schritt 2: Wählen Sie Confluence als Zielort aus. Geben Sie die erforderlichen Anmeldeinformationen für Confluence ein. Klicken Sie auf die Schaltfläche "Weiter", um fortzufahren.
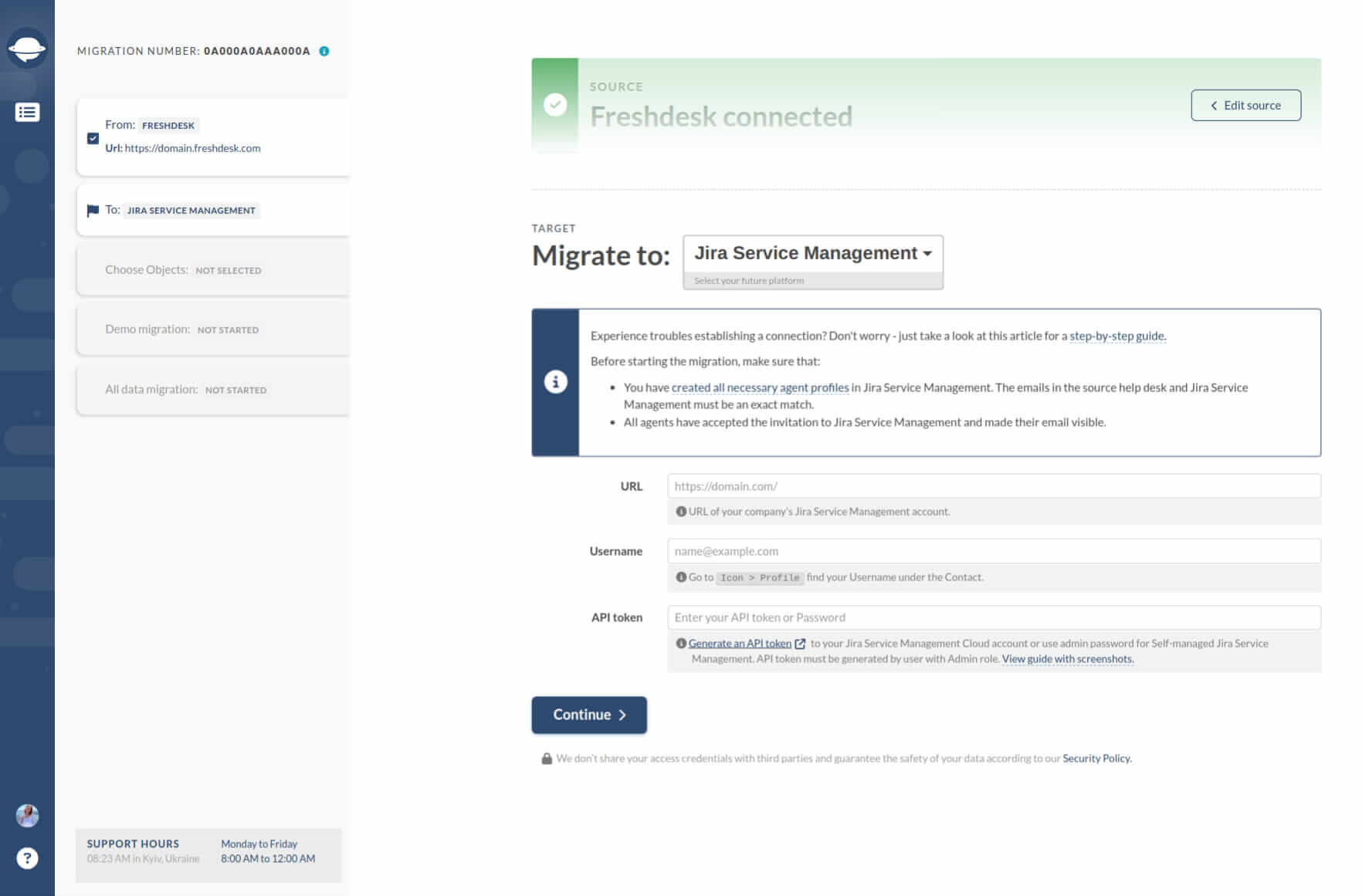
Schritt 3: Konfigurieren Sie die Verbindung zu Confluence, indem Sie die entsprechenden Einstellungen auswählen, z. B. den Raum, in den Sie die Artikel migrieren möchten. Stellen Sie sicher, dass Sie die richtigen Optionen wählen, um eine reibungslose Migration zu gewährleisten. Klicken Sie nach der Konfiguration auf die Schaltfläche "Weiter", um fortzufahren.
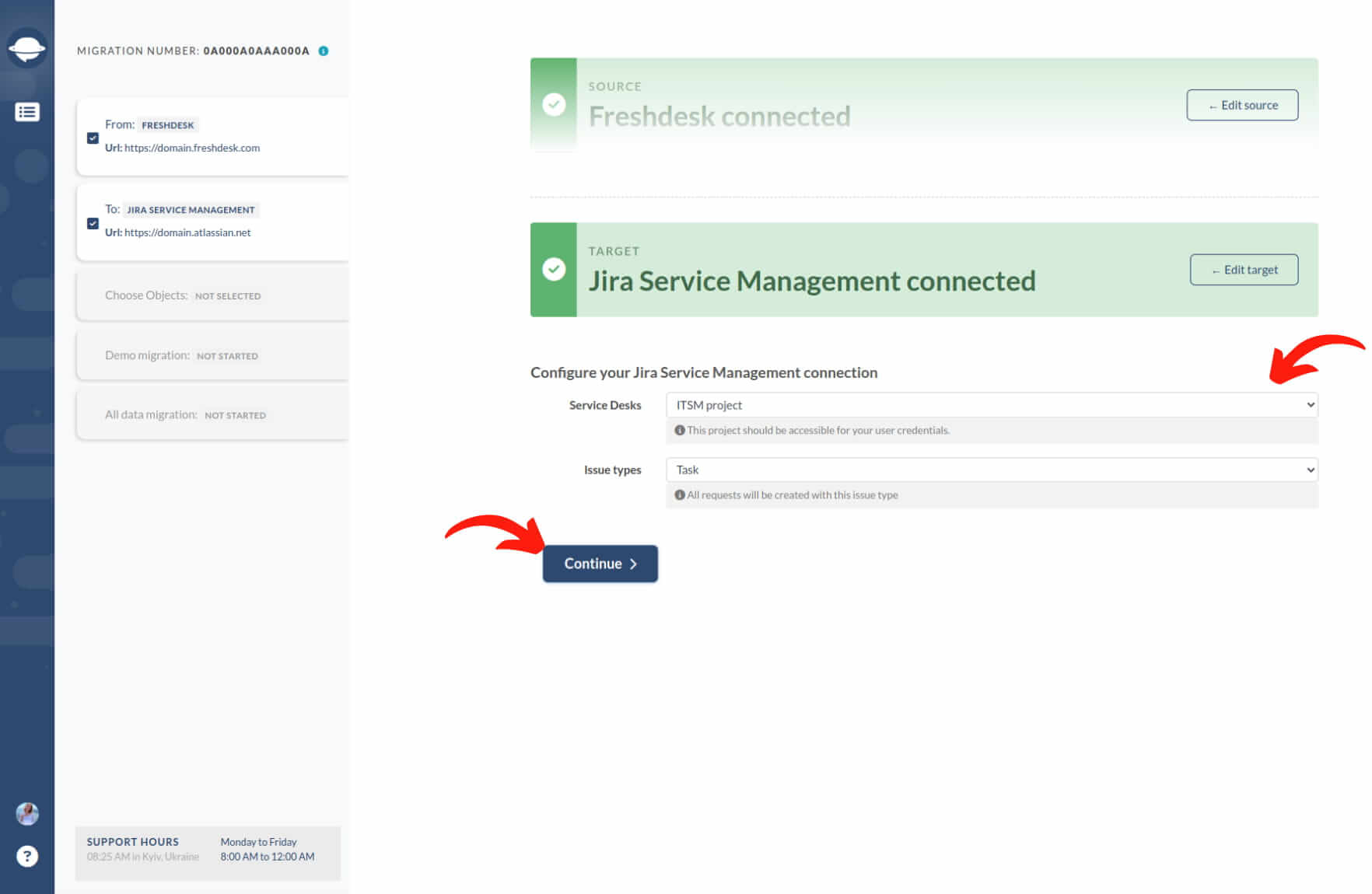
Schritt 4: Wählen Sie die spezifischen Wissensdatenbankobjekte aus, die Sie nach Confluence migrieren möchten. In diesem Fall wählen Sie die Option "Artikel". Die Optionen "Kategorien" und "Ordner" sind ebenfalls standardmäßig ausgewählt. Klicken Sie auf die Schaltfläche "Weiter", um zum nächsten Schritt zu gelangen.
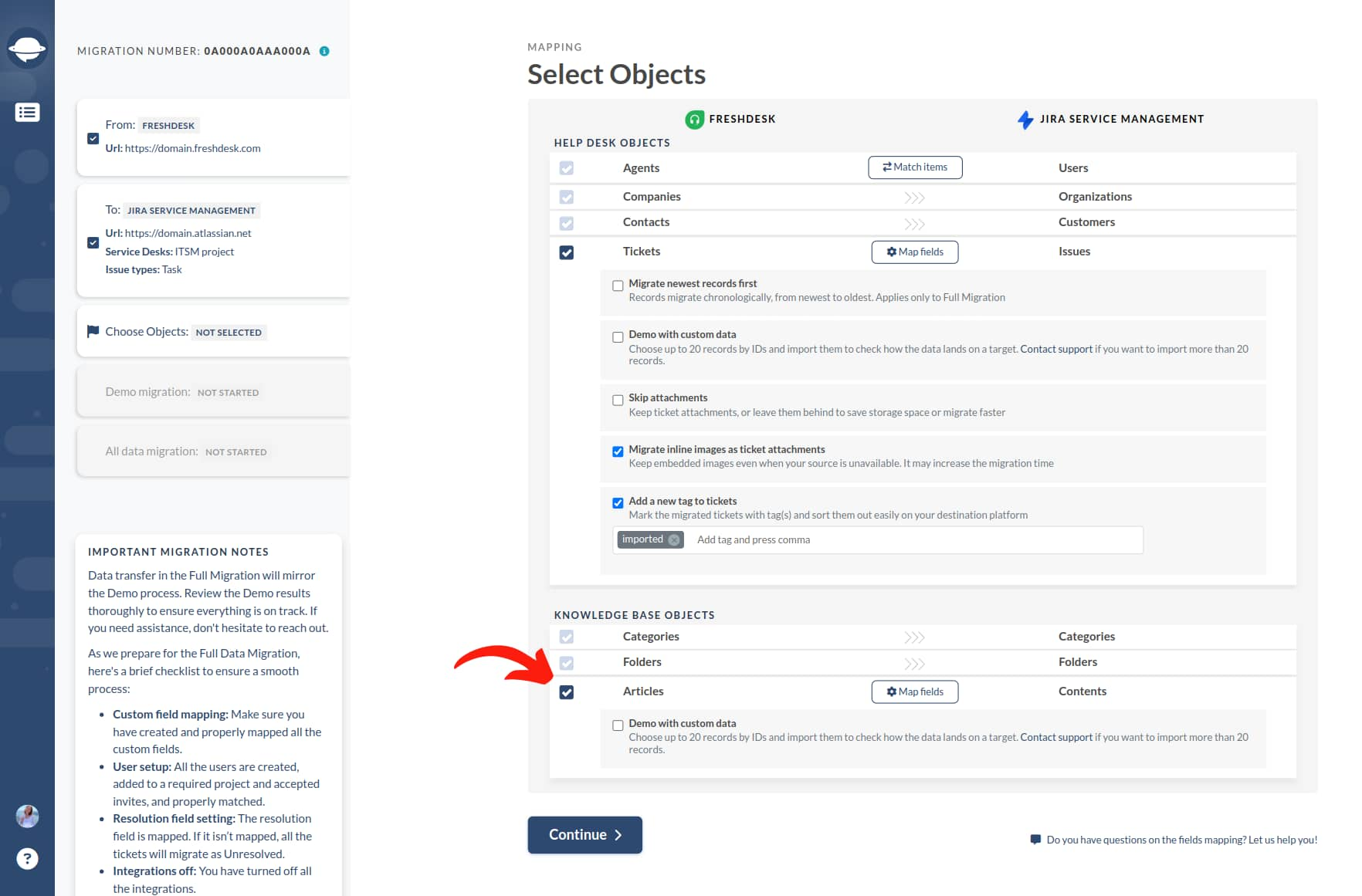
Schritt 5: Navigieren Sie durch den Mapping-Prozess, um sicherzustellen, dass essentielle Datenelemente korrekt zwischen den Quell- und Zielplattformen zugeordnet sind. Nehmen Sie die erforderlichen Anpassungen vor und speichern Sie Ihre Zuordnungen. Klicken Sie auf die Schaltfläche "Weiter", um fortzufahren.
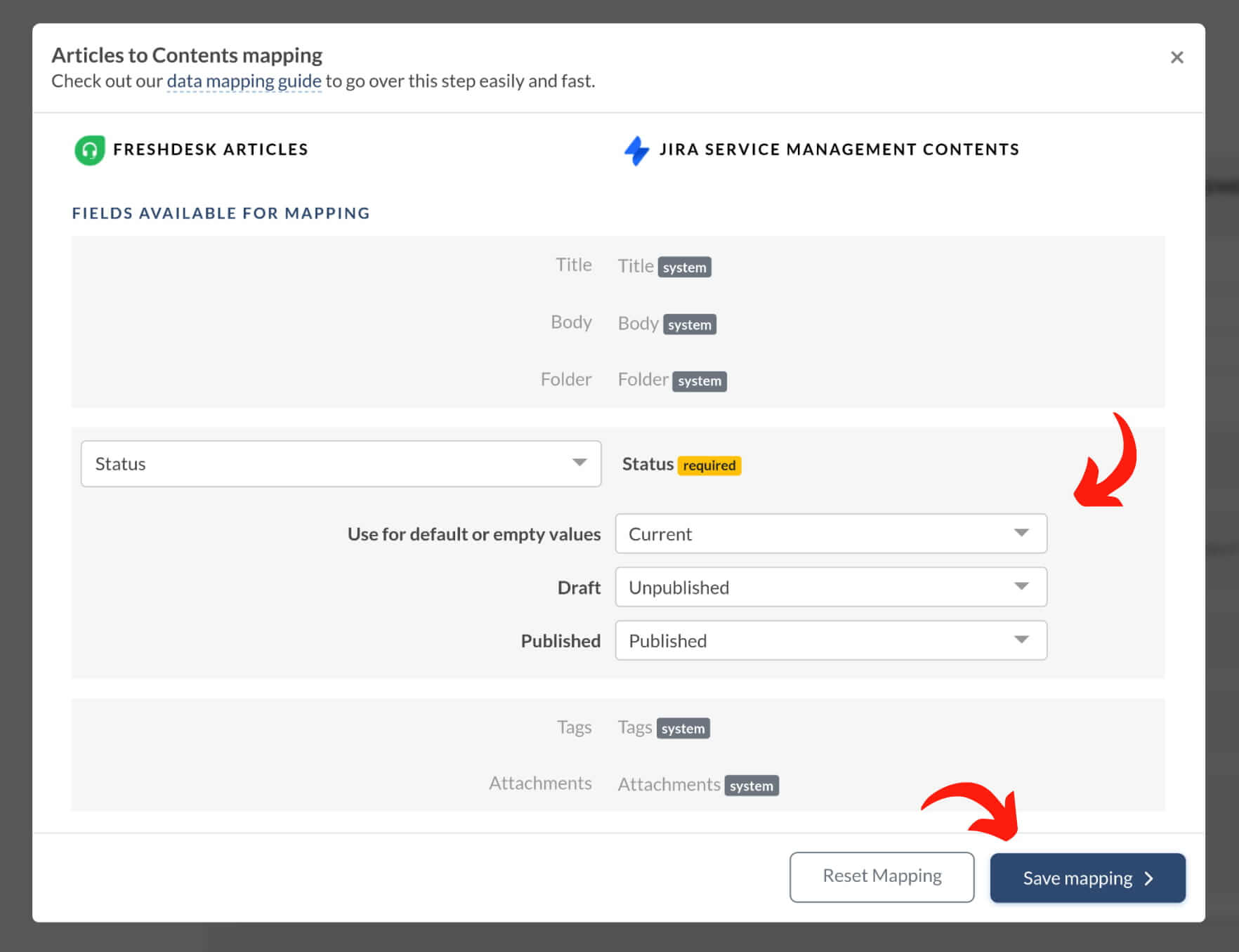
Schritt 6: Starten Sie die kostenlose Demo, um das Migrationsergebnis zu überprüfen. Klicken Sie auf die Schaltfläche "Weiter", um den Demo-Migrationsprozess zu starten.
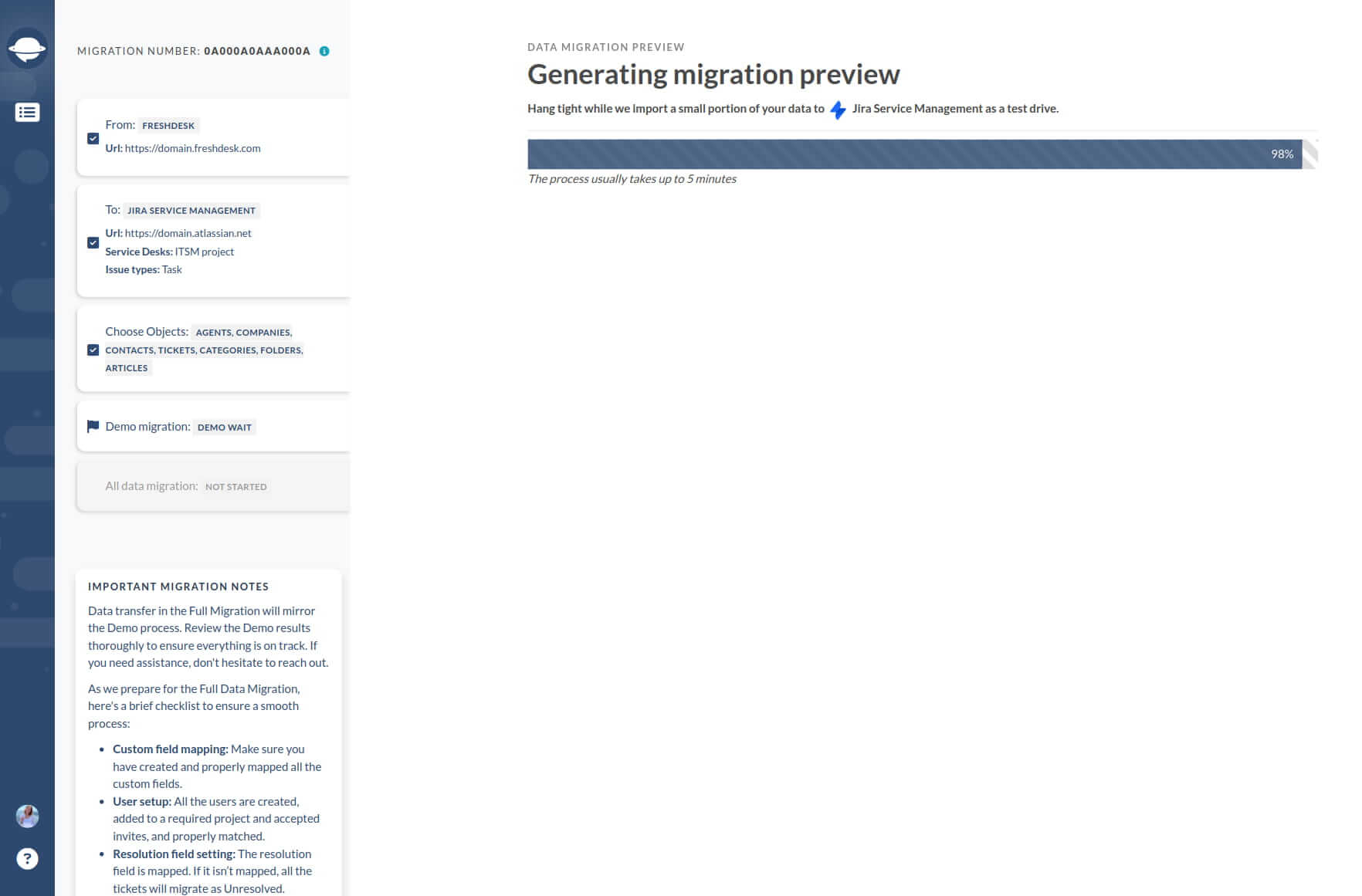
Schritt 7: Nachdem die Demo-Migration abgeschlossen ist, überprüfen Sie die Ergebnisse, um sicherzustellen, dass sie erfolgreich war. Überprüfen Sie dann die migrierten Artikel in Confluence, um deren Integrität zu bestätigen.
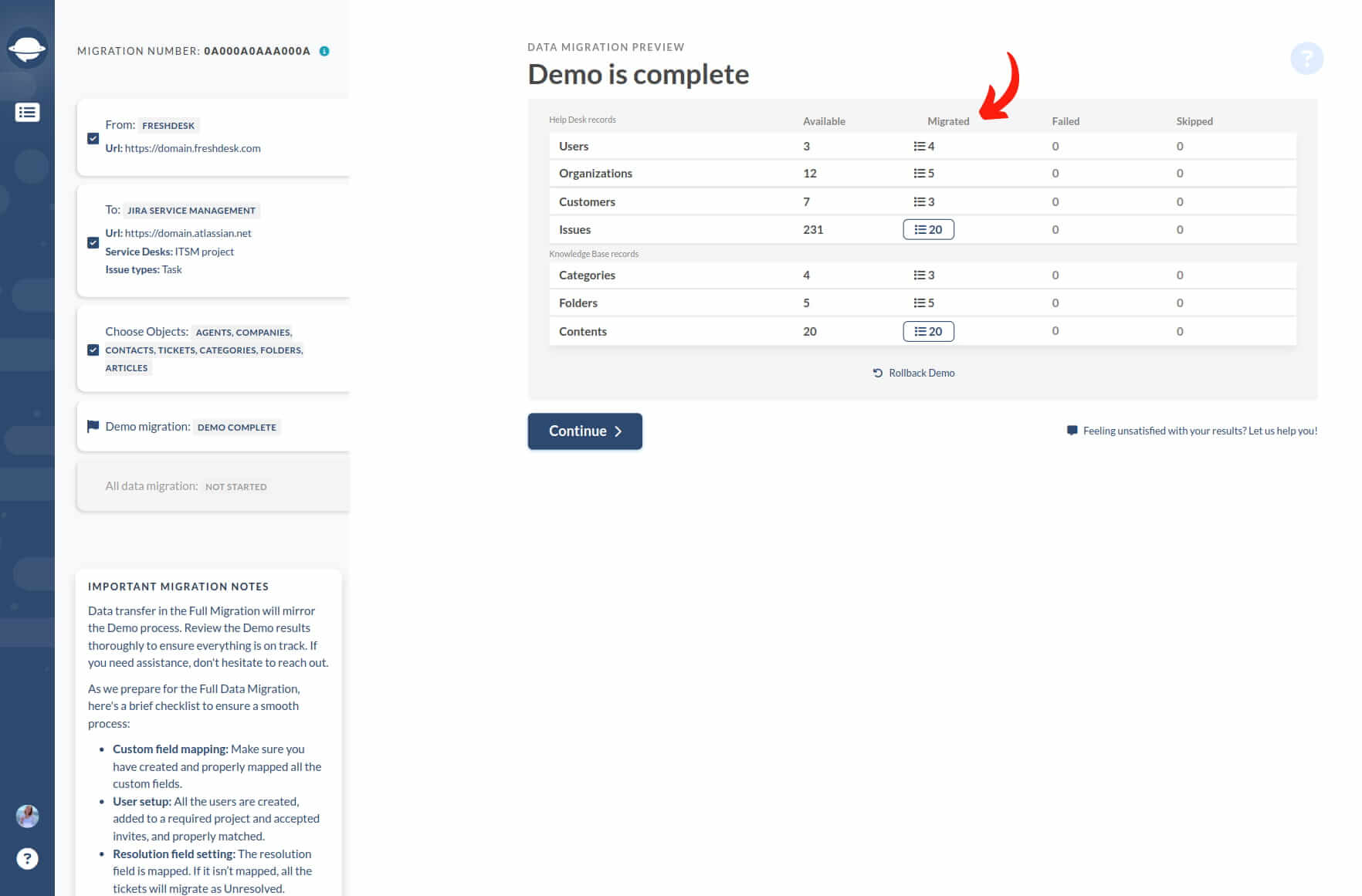
Schritt 8: Wenn Sie mit den Ergebnissen der Demo-Migration zufrieden sind, starten Sie die vollständige Migration. Klicken Sie auf die Schaltfläche "Weiter", um den vollständigen Migrationsprozess für alle Ihre Wissensdatenbankartikel zu starten.
Wie füge ich Benutzer zu einem Projekt in Jira Service Management hinzu?
Um nach Jira Service Management zu migrieren, stellen Sie Folgendes sicher:
- Die E-Mails der Benutzer im Quell-Helpdesk und in Jira Service Management stimmen genau überein.
- Die Servicedesk-Teams haben Zugriff auf das Zielprojekt in Jira Service Management.
- Alle erforderlichen Benutzer haben die Genehmigung vom Service Management Team.
- Alle erforderlichen Benutzer in Jira Service Management haben ihre Konten aktiviert.
- Sie haben genügend Lizenzen.
- Sie konfigurieren ein klassisches Projekt.
Um Benutzer in Jira zu erstellen und sie zu Ihrem Projekt hinzuzufügen, befolgen Sie diese Schritte:
Wie man Benutzer in Jira erstellt
1. Gehen Sie zu Settings > Benutzerverwaltung.
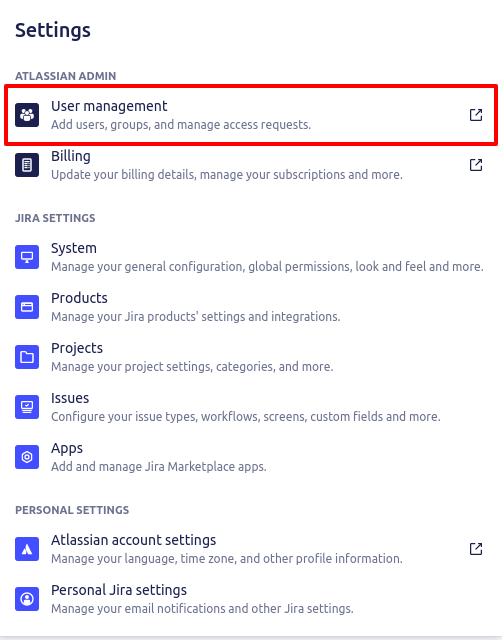
2. Klicken Sie oben rechts auf Benutzer einladen.
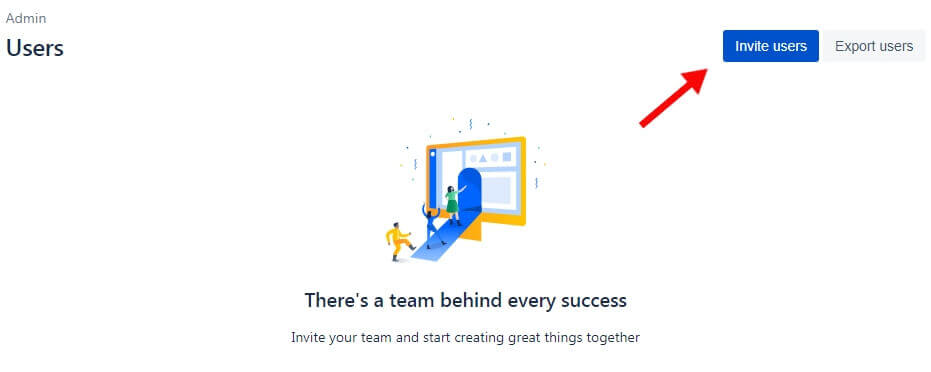
3. Geben Sie im Popup-Fenster bis zu 10 E-Mail-Adressen der Benutzer ein, die Sie migrieren möchten. Legen Sie ihre Rollen und Berechtigungen fest, fügen Sie sie Gruppen hinzu und passen Sie Einladungen nach Bedarf an. Klicken Sie dann auf Benutzer einladen.
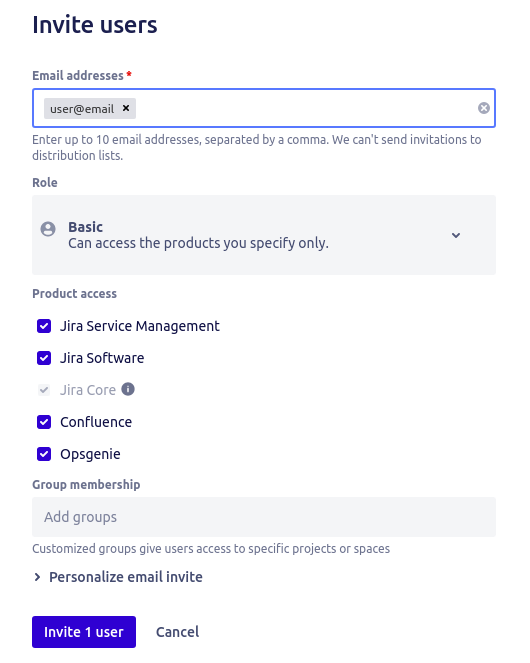
Jeder Benutzer muss die Einladung, die an seine E-Mail gesendet wurde, annehmen, um sein Profil in Jira zu aktivieren. Die Einladung läuft sieben Tage nach dem Versand ab.
Wie man Servicedesk-Benutzer zu Projekten in Jira einlädt
Nachdem Sie alle erforderlichen Benutzerprofile erstellt haben, können Sie sie zu den entsprechenden Projekten einladen. Folgen Sie dazu diesen Schritten:
1. Gehen Sie zu Settings > Projekte, um Ihre bestehende Liste von Jira-Projekten anzuzeigen.
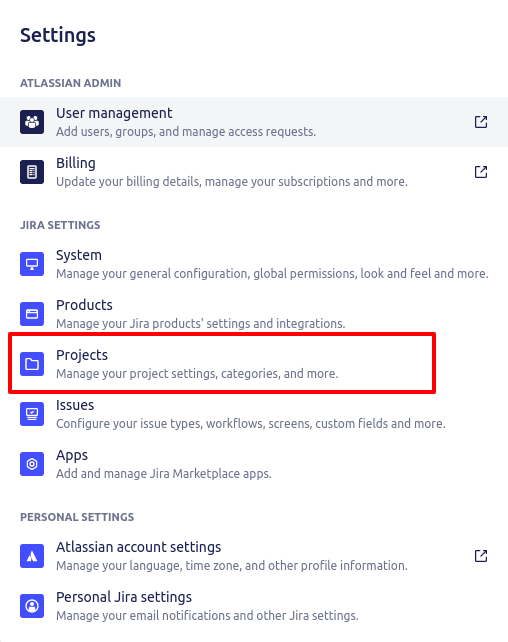
2. Klicken Sie auf das erforderliche Projekt und gehen Sie zu Projekteinstellungen: Personen.
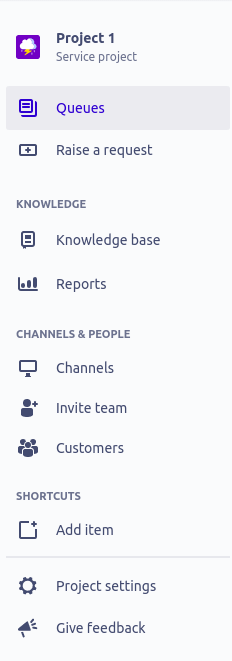
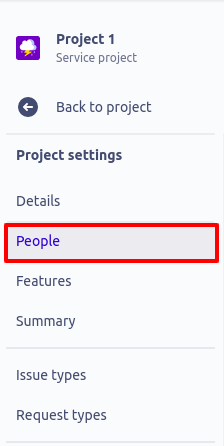
3. Klicken Sie auf Personen hinzufügen und geben Sie die Informationen der erforderlichen Benutzer ein, um sie zu diesem Projekt einzuladen. Für alle Klassischen Jira Service Management-Projekte müssen Sie die Rolle Service Desk Team auswählen, damit die Benutzer dieses Projekt verwalten können.
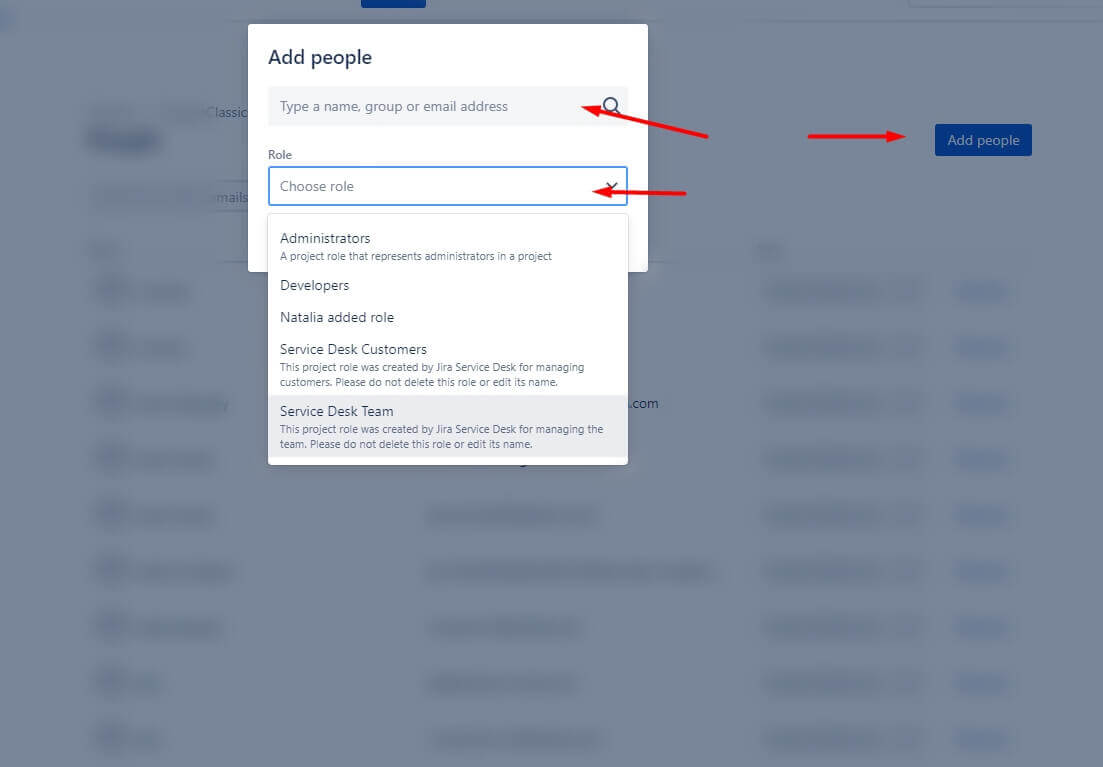
Wie man die E-Mail sichtbar macht
1. Gehen Sie zu https://id.atlassian.com/manage-profile/profile-and-visibility.
2. Scrollen Sie zum Ende der Seite und suchen Sie den Kontaktbereich. Wählen Sie Jeder, um Ihre E-Mail öffentlich sichtbar zu machen.
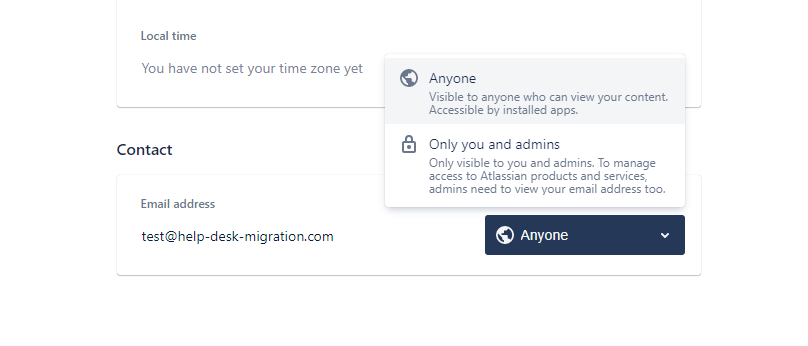
Atlassian speichert die Änderungen automatisch.
Sobald die Migration abgeschlossen ist, können Sie diese Einstellung nach Ihrem Ermessen ändern.
Wie man Benutzer von Projekten entfernt
Wenn Sie einen falschen Benutzer zu einem Projekt hinzugefügt haben, können Sie ihn folgendermaßen entfernen:
1. Gehen Sie zu dem erforderlichen Projekt und wählen Sie Projekteinstellungen in der linken Seitenleiste.
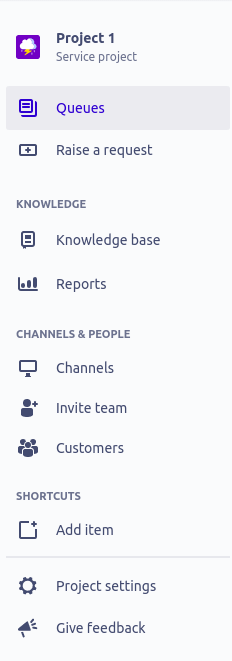
2. Gehen Sie zum Abschnitt Personen. Suchen Sie den Benutzer, den Sie aus diesem Projekt entfernen möchten, und klicken Sie auf Entfernen neben seinem Namen.
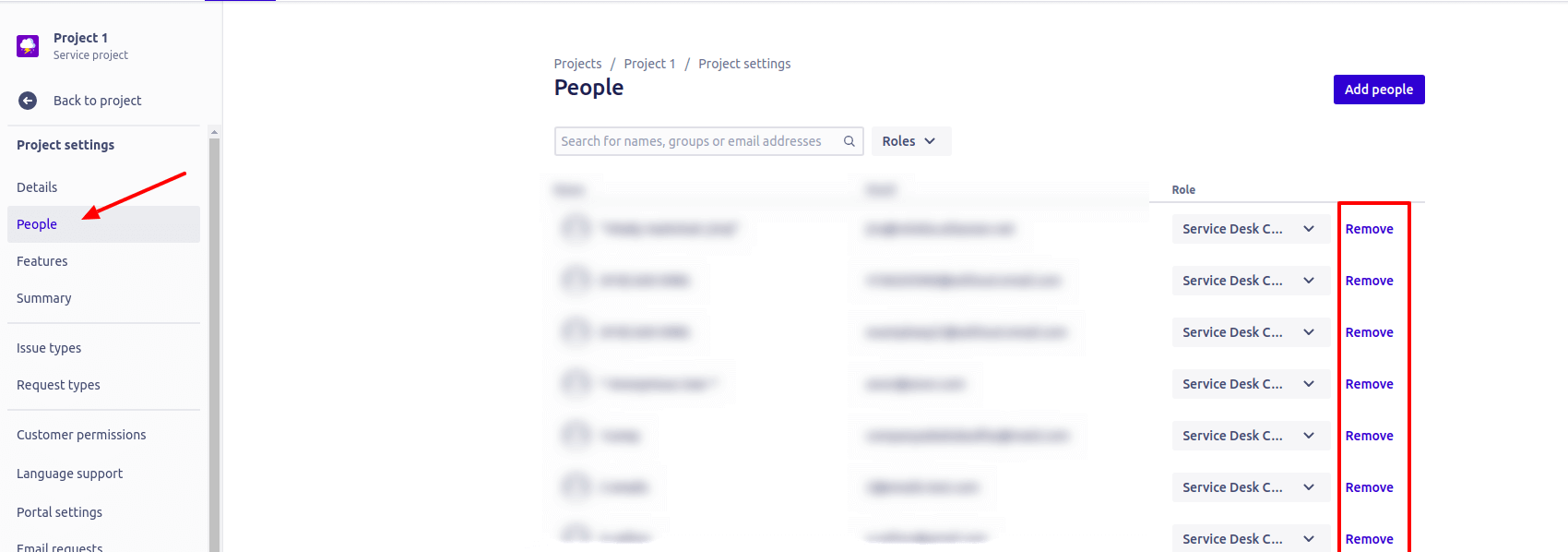
Wie man Benutzer in Jira Service Management deaktiviert
Um Benutzer in Jira Service Management zu deaktivieren, befolgen Sie diese Schritte:
1. Gehen Sie zu Settings > Benutzerverwaltung. Klicken Sie auf das Benutzerkonto, das Sie deaktivieren möchten.
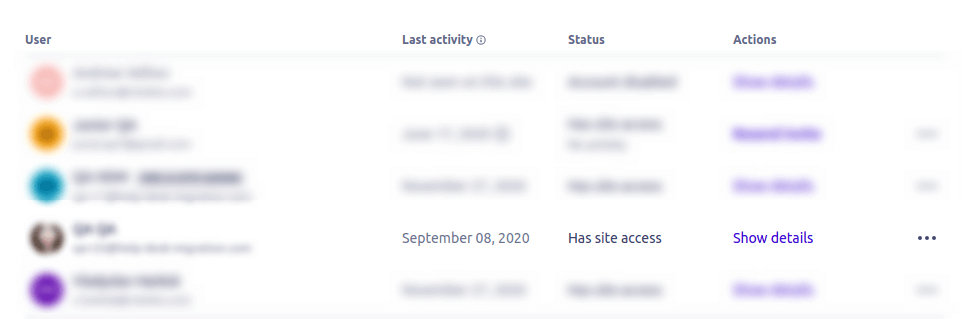
2. Schalten Sie den Schalter Hat Zugriff auf die Seite auf Deaktivieren. Sie erhalten eine Benachrichtigung, die bestätigt, dass das Konto in der unteren linken Ecke deaktiviert wurde.
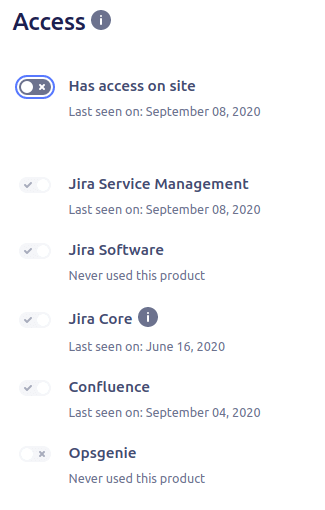 </p
</p
Wie man Service-Desk-Benutzer zu Projekten in Jira einlädt
Jetzt, da Sie alle notwendigen Benutzerprofile erstellt haben, können Sie diese zu den entsprechenden Projekten einladen. Gehen Sie dazu wie folgt vor:
1. Gehen Sie zu Einstellungen > Projekte, um Ihre vorhandene Liste der Jira-Projekte anzuzeigen.
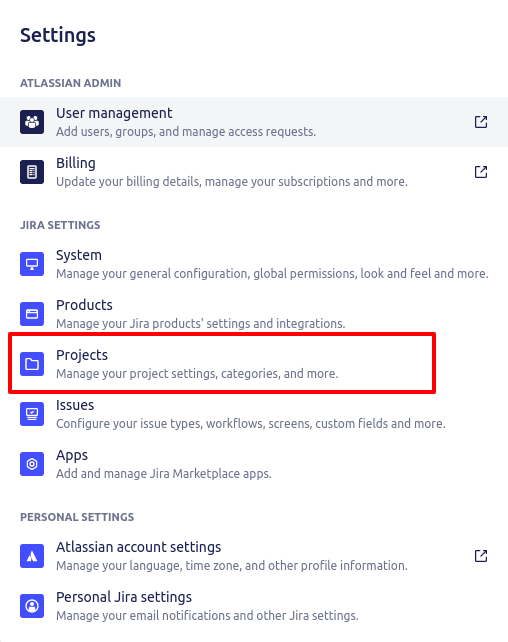
2. Klicken Sie auf das notwendige Projekt und gehen Sie zu Projekteinstellungen: Personen.
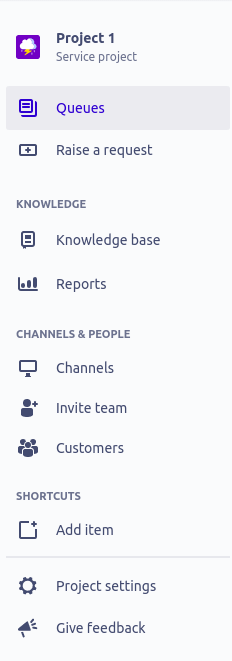
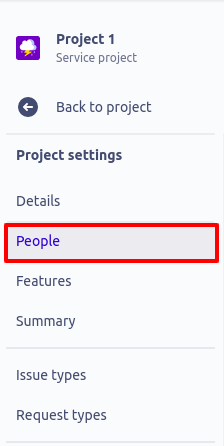
3. Klicken Sie auf Personen hinzufügen und geben Sie die Informationen der erforderlichen Benutzer ein, um sie zu diesem Projekt einzuladen. Für alle Classic Jira Service Management-Projekte müssen Sie die Rolle Service Desk Team wählen, damit die Benutzer dieses Projekt verwalten können.
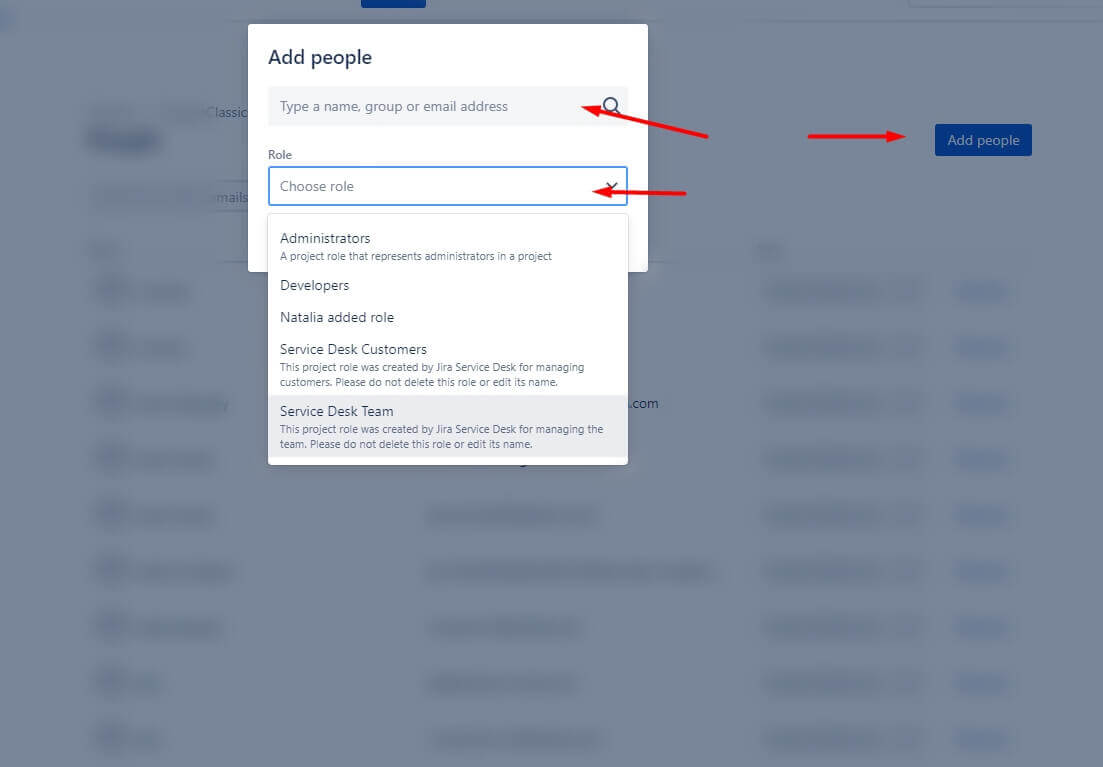
Wie man die E-Mail sichtbar macht
1. Gehen Sie zu https://id.atlassian.com/manage-profile/profile-and-visibility.
2. Scrollen Sie zum Ende der Seite und suchen Sie den Kontaktbereich. Wählen Sie Jeder, um Ihre E-Mail öffentlich sichtbar zu machen.
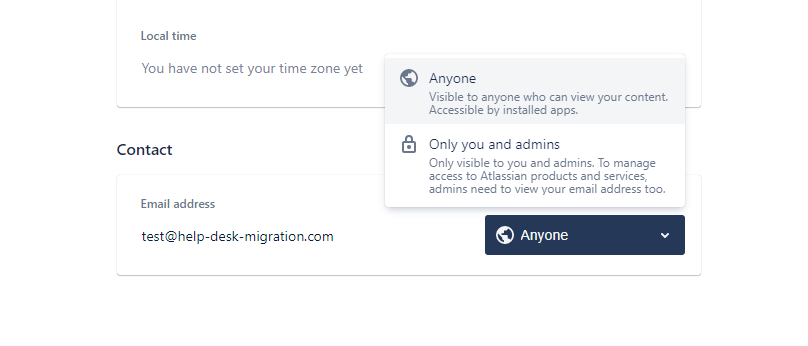
Atlassian speichert die Änderungen automatisch.
Sobald die Migration abgeschlossen ist, können Sie diese Einstellung nach Ihrem Ermessen ändern.
Wie man Benutzer aus Projekten entfernt
Wenn Sie den falschen Benutzer zu einem Projekt hinzugefügt haben, können Sie ihn wie folgt entfernen:
1. Gehen Sie zu dem notwendigen Projekt und wählen Sie Projekteinstellungen in der linken Seitenleiste.
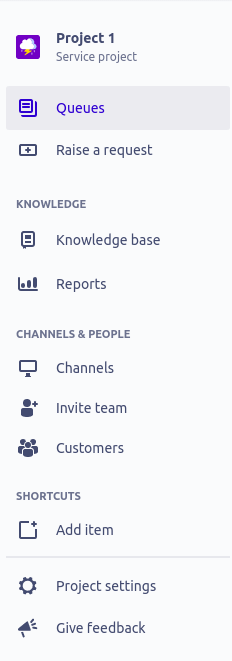
2. Gehen Sie zum Personen-Bereich. Finden Sie den Benutzer, den Sie aus diesem Projekt entfernen möchten, und klicken Sie neben seinem Namen auf Entfernen.
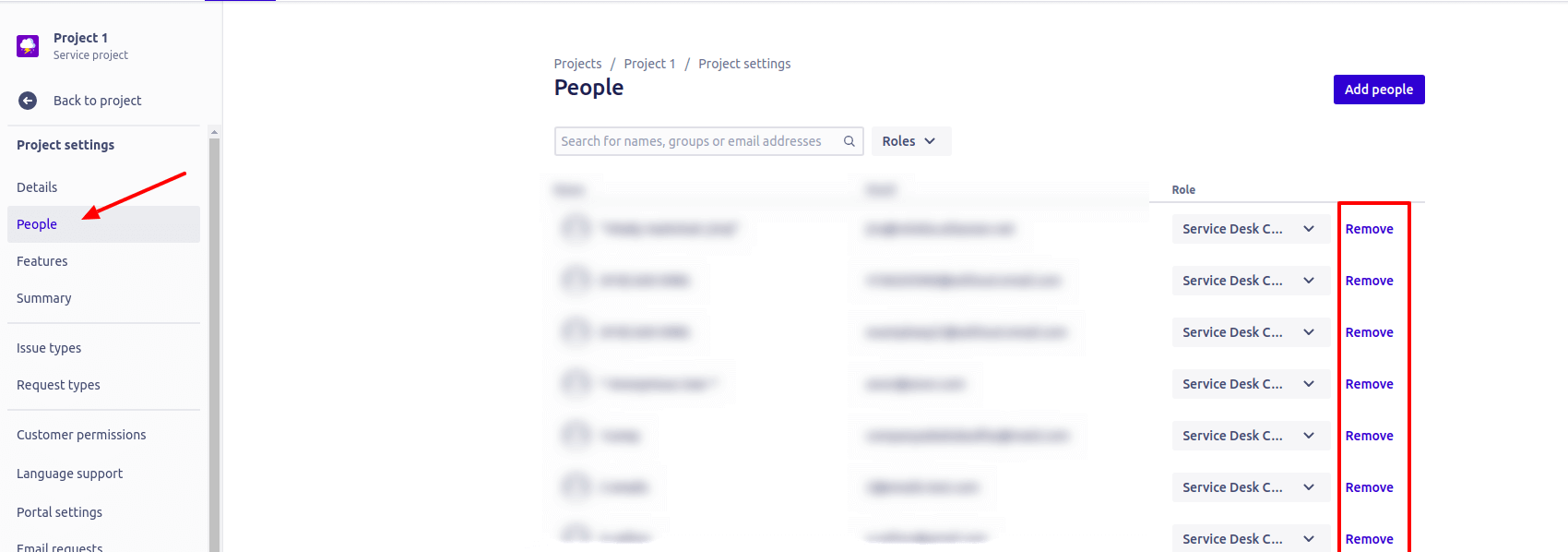
Wie man Benutzer in Jira Service Management deaktiviert
Um Benutzer in Jira Service Management zu deaktivieren, gehen Sie wie folgt vor:
1. Gehen Sie zu Einstellungen > Benutzermanagement. Klicken Sie auf das Benutzerkonto, das Sie deaktivieren möchten.
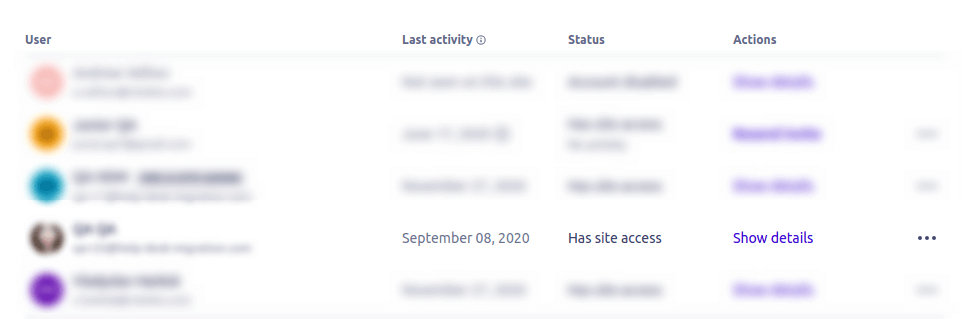
2. Schalten Sie den Hat Zugriff vor Ort-Schalter um, um den Benutzer zu deaktivieren. Sie erhalten eine Benachrichtigung, die bestätigt, dass das Konto in der unteren linken Ecke deaktiviert wurde.
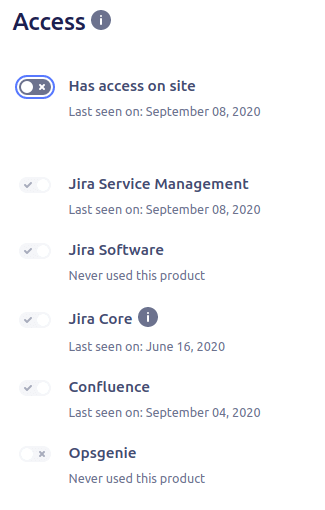
Durch die Deaktivierung eines Benutzers wird dessen Konto unbrauchbar, bis es wieder aktiviert wird. Diese Aktion gibt auch seinen Lizenzplatz frei, sodass er für einen anderen Benutzer verfügbar wird.
Wie man Anforderungsarten in Jira Service Management in großen Mengen aktualisiert?
Jira Service Management hat Anforderungsarten und Vorgangsarten. Vorgangsart ist das, was Ihr Team auswählt, um intern an Vorgängen zu arbeiten. Beim Migrieren zu Jira Service Management können Sie eine Standard-Vorgangsart wählen, die auf alle Vorgänge angewendet wird. Und während des Zuordnungsschrittes können Sie die Anforderungsart für die von Ihnen gewählte Vorgangsart festlegen.
Um Anforderungsarten in Jira Service Management in großen Mengen zu aktualisieren, befolgen Sie diese Schritte:
1. Gehen Sie zu Jira Service Management und verwenden Sie die erforderlichen Filter, um eine Liste von Vorgängen zu erstellen. Sie können nach verschiedenen Kriterien filtern, um die Vorgangsliste, die Sie aktualisieren möchten, einzugrenzen.

2. Klicken Sie auf die Schaltfläche "Weitere Optionen" und wählen Sie "Alle N Vorgänge in großen Mengen ändern." Beachten Sie, dass Jira Service Management das Aktualisieren von bis zu 1000 Vorgängen pro Bulk-Vorgang ermöglicht.
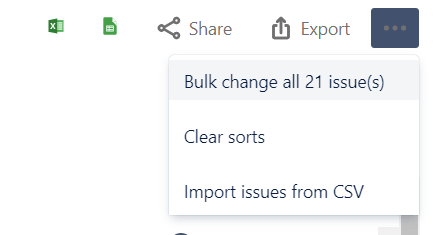
3. Wählen Sie die Vorgänge aus, auf die Sie die Bulk-Aktion anwenden möchten. Wenn es viele Vorgänge gibt, scrollen Sie zum Ende der Seite und klicken Sie auf "Weiter." Wählen Sie die Aktion "Vorgänge bearbeiten" und klicken Sie auf "Weiter."
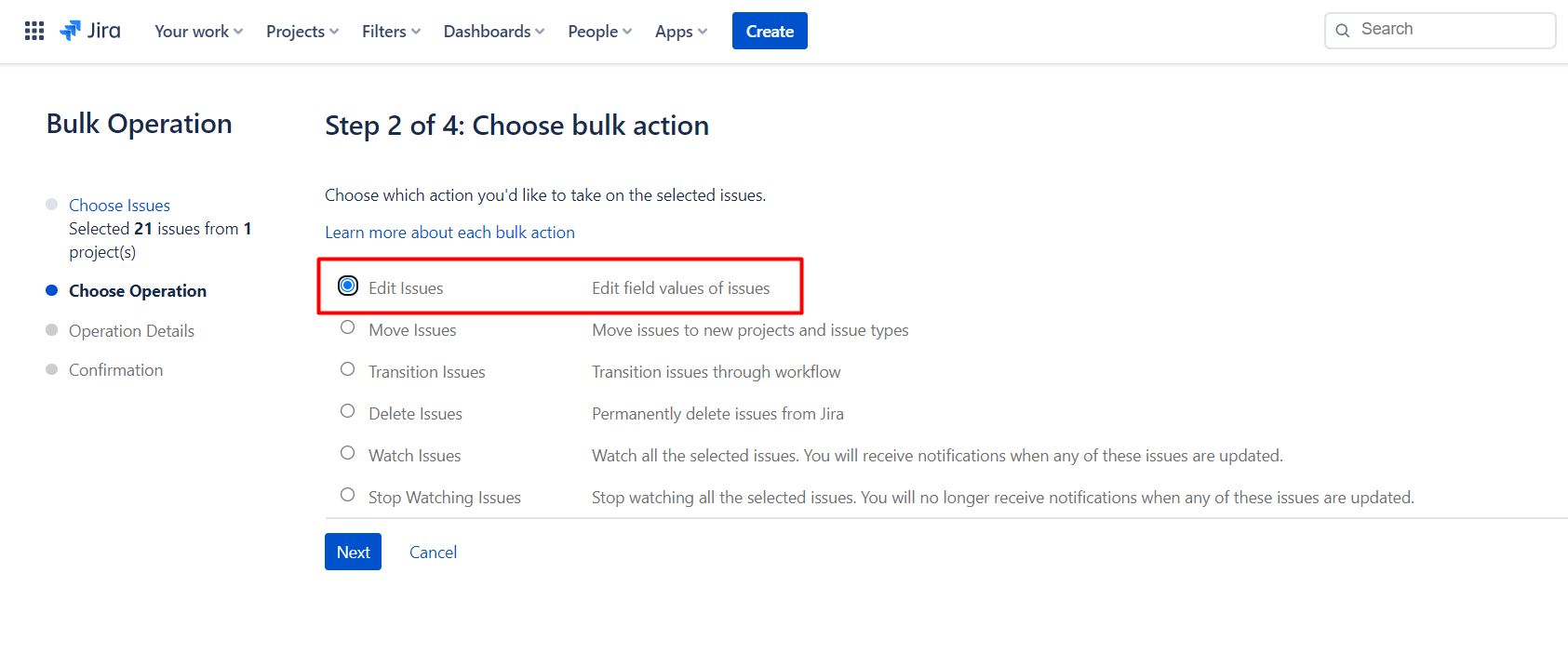
4. Finden Sie die Option "Anforderungsart ändern" und wählen Sie den erforderlichen Typ aus dem Dropdown-Menü aus.
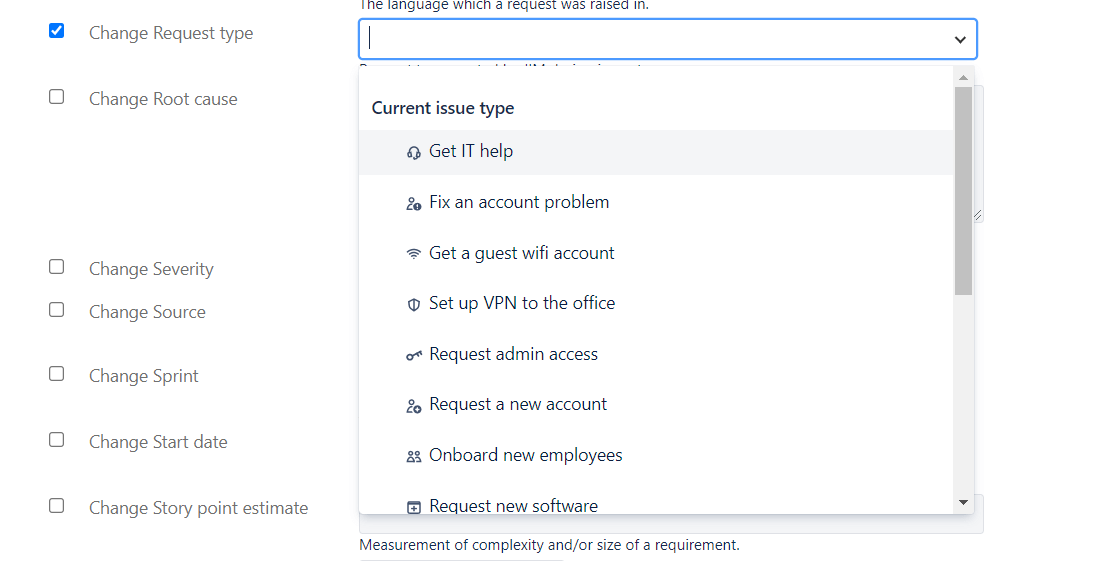
5. Wählen Sie einen Wert für alle erforderlichen Felder für diesen Vorgang aus. Sie können auch entscheiden, ob Sie E-Mail-Benachrichtigungen über diese Änderung senden möchten.
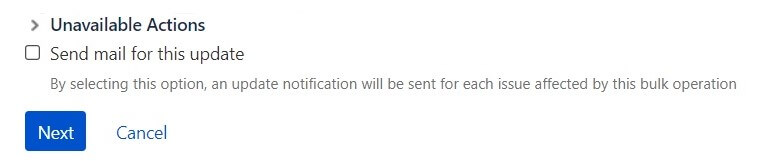
Überprüfen Sie Ihren Bulk-Vorgang und bestätigen Sie, wenn Sie mit den Änderungen zufrieden sind.
Wie man migrierte Objekte in Jira Service Management sucht?
Um nach migrierten Objekten in Jira Service Management zu suchen, befolgen Sie diese Schritte:
Schritt 1. Öffnen Sie Jira Service Management und dann das Projekt, in das Sie Daten migriert haben.
Schritt 2. Klicken Sie auf "Filter" und wählen Sie dann "Erweiterte Issuesuche".
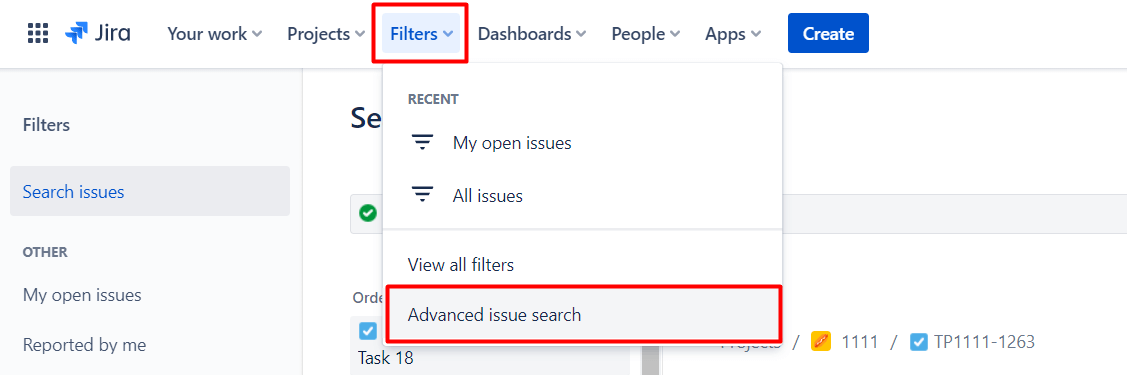
Schritt 3. Entfernen Sie alle vorhandenen Befehle in der Suchleiste und ersetzen Sie diese durch die folgende JQL-Abfrage: "ImportedId[Number]" = "ticket id." Ersetzen Sie "ticket id" durch die ID-Nummer des importierten Tickets und drücken Sie "Suchen."
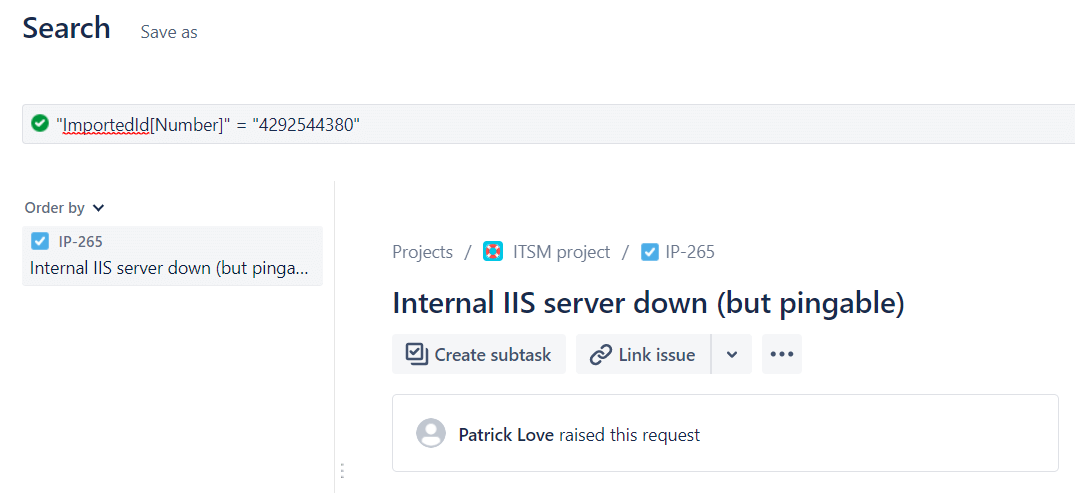
Schritt 4. Um mehrere Tickets gleichzeitig zu suchen, verwenden Sie den folgenden Befehl: "ImportedId[Number]" in ("ticket id," "ticket id").
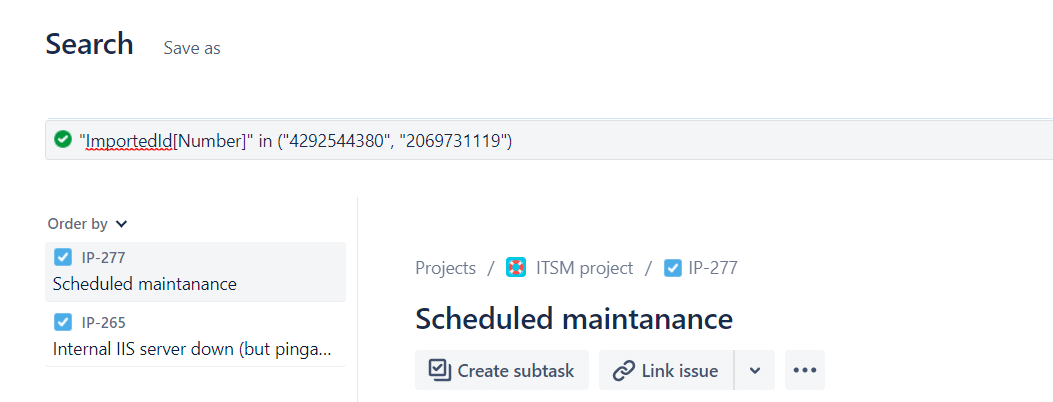
Wie man Kunden/Organisationen in Jira Service Management sucht
Schritt 1. Melden Sie sich bei Ihrem Jira Service Management-Konto an und öffnen Sie das Projekt, in das Sie Daten migriert haben.
Schritt 2. Navigieren Sie in der linken Seitenleiste zu "KANÄLE & PERSONEN > Kunden."
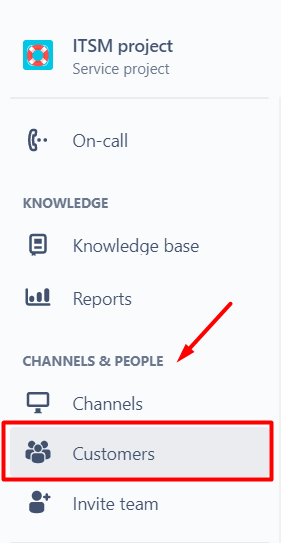
Schritt 3. Verwenden Sie die Suchleiste, um den Namen oder die E-Mail des Kunden oder den Namen der Organisation zu finden.
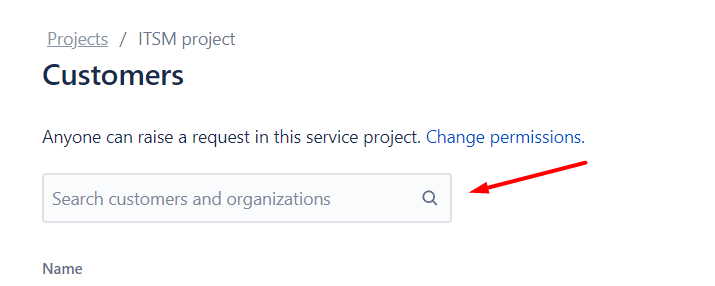
Was ist „HTTP-Fehler 410: Gone“ in Jira Service Management?
HTTP-Fehler 410: Gone in Jira Service Management tritt während des Datentransfers auf, wenn der Migration Wizard versucht, Tickets auf der Zielplattform zu erstellen. Dieser Fehler tritt typischerweise aufgrund bestimmter technischer Konfigurationen innerhalb der Data Center-Anwendung auf.
Ursachen für HTTP-Fehler 410: Gone:
- Knotenwechsel: Data Center-Anwendungen erwarten, dass API-Anfragen während der Datenbewegung an denselben Knoten gerichtet werden. Wenn Anfragen an verschiedene Knoten geleitet werden, kann HTTP-Fehler 410: Gone auftreten.
- Fehlende Sticky Sessions: Sticky Sessions, die eine Sitzung mit demselben Knoten verknüpfen, werden nicht verwendet, und die Data Center-Anwendung hat mehrere API-Knoten. Dies kann dazu führen, dass nachfolgende API-Aufrufe an den falschen Knoten gesendet werden.
Um den HTTP-Fehler 410: Gone zu beheben, muss der Lastenausgleicher in der Data Center-Anwendung entsprechend konfiguriert werden. Befolgen Sie diese Schritte:
- Entfernen unnötiger Knoten: Entfernen Sie alle dedizierten API-Knoten aus dem Cluster, außer einem, um sicherzustellen, dass alle API-Aufrufe an denselben Knoten gerichtet werden.
- Knoten vorübergehend herunterfahren: Fahren Sie API-Knoten vorübergehend herunter, um sie unzugänglich zu machen.
Nach diesen Schritten wird der Lastenausgleicher keine neuen Verbindungen mehr zu den entfernten Knoten senden, während bestehende Verbindungen abgeschlossen werden können. Für detaillierte Anweisungen verweisen Sie bitte auf die Jira-Dokumentation.
Wie man Artikel und Anhänge in Jira Service Management nach der Datenmigration anzeigt?
Um Artikel und Anhänge in Jira Service Management nach der Datenmigration anzuzeigen, müssen Sie Ihre Wissensdatenbankartikel nach Confluence migrieren, das nahtlos mit Jira Service Management integriert ist. Hier ist eine Schritt-für-Schritt-Anleitung, wie Sie Ihre Wissensdatenbankartikel nach Confluence migrieren:
Schritt 1: Beginnen Sie, indem Sie eine Verbindung zwischen Ihrer Quellplattform und dem Migration Wizard herstellen. Geben Sie die URL und den API-Schlüssel ein, um die Lücke zwischen Ihrer bestehenden Plattform und dem Migrationsprozess zu überbrücken. Klicken Sie auf "Weiter", um fortzufahren.
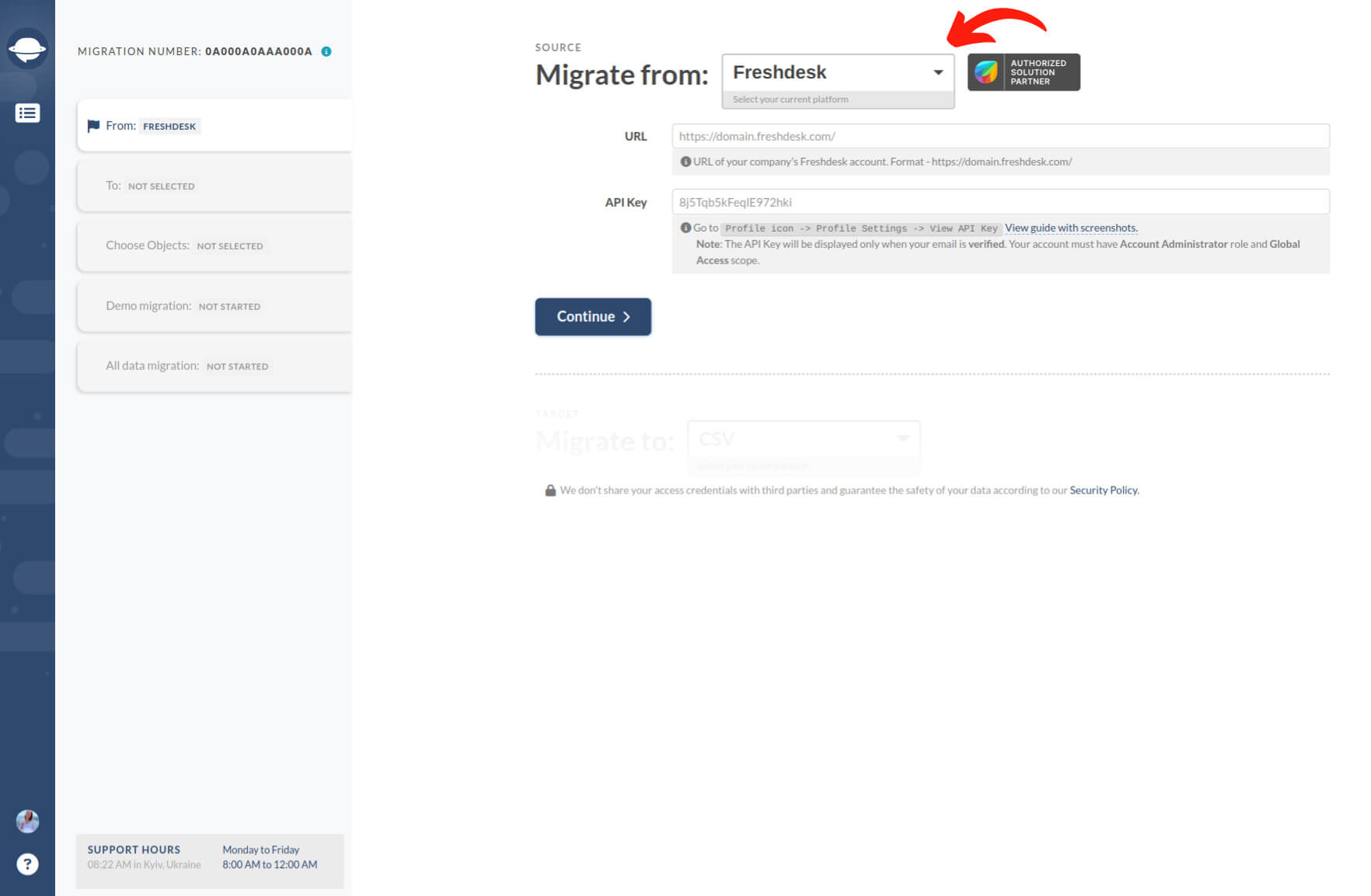
Schritt 2: Wählen Sie Jira Service Management als gewünschtes Ziel aus und geben Sie die erforderlichen Anmeldedaten zur Migration ein. Klicken Sie auf "Weiter", um weiterzukommen.
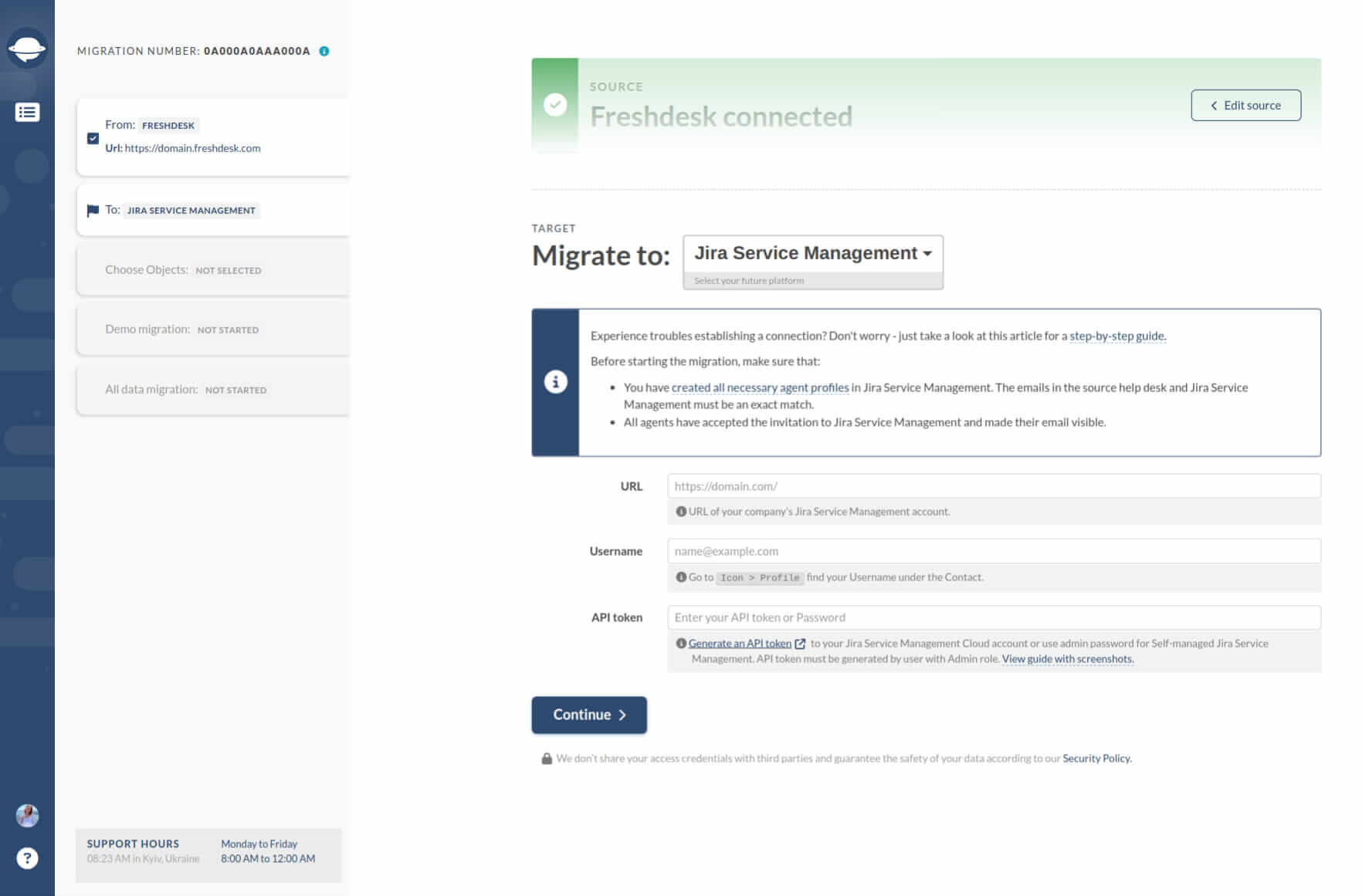
Schritt 3: Wählen Sie den entsprechenden Service Desk und den Problemetyp aus, um einen reibungslosen Wissenstransfer sicherzustellen. Achten Sie auf Details bei diesen Auswahlmöglichkeiten, da sie die Grundlage für eine optimierte Wissensdatenbank innerhalb von Confluence bilden.
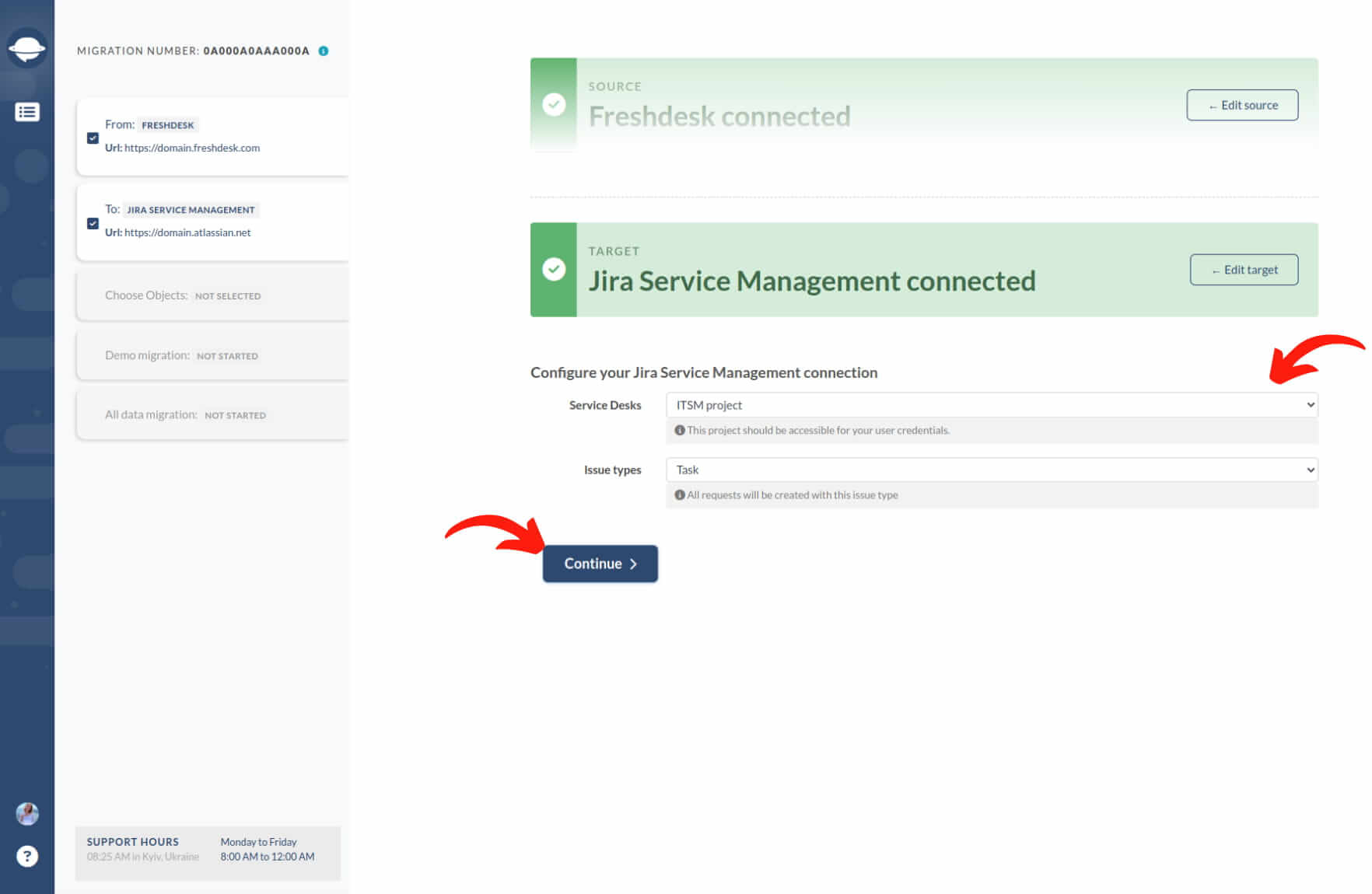
Schritt 4: Auswahl der Wissensdatenbankobjekte. Navigieren Sie durch den Auswahlprozess und wählen Sie die zu migrierenden Wissensdatenbankobjekte aus. Aktivieren Sie die Option "Artikel", und die begleitenden Optionen "Kategorien" und "Ordner" werden automatisch ausgewählt.
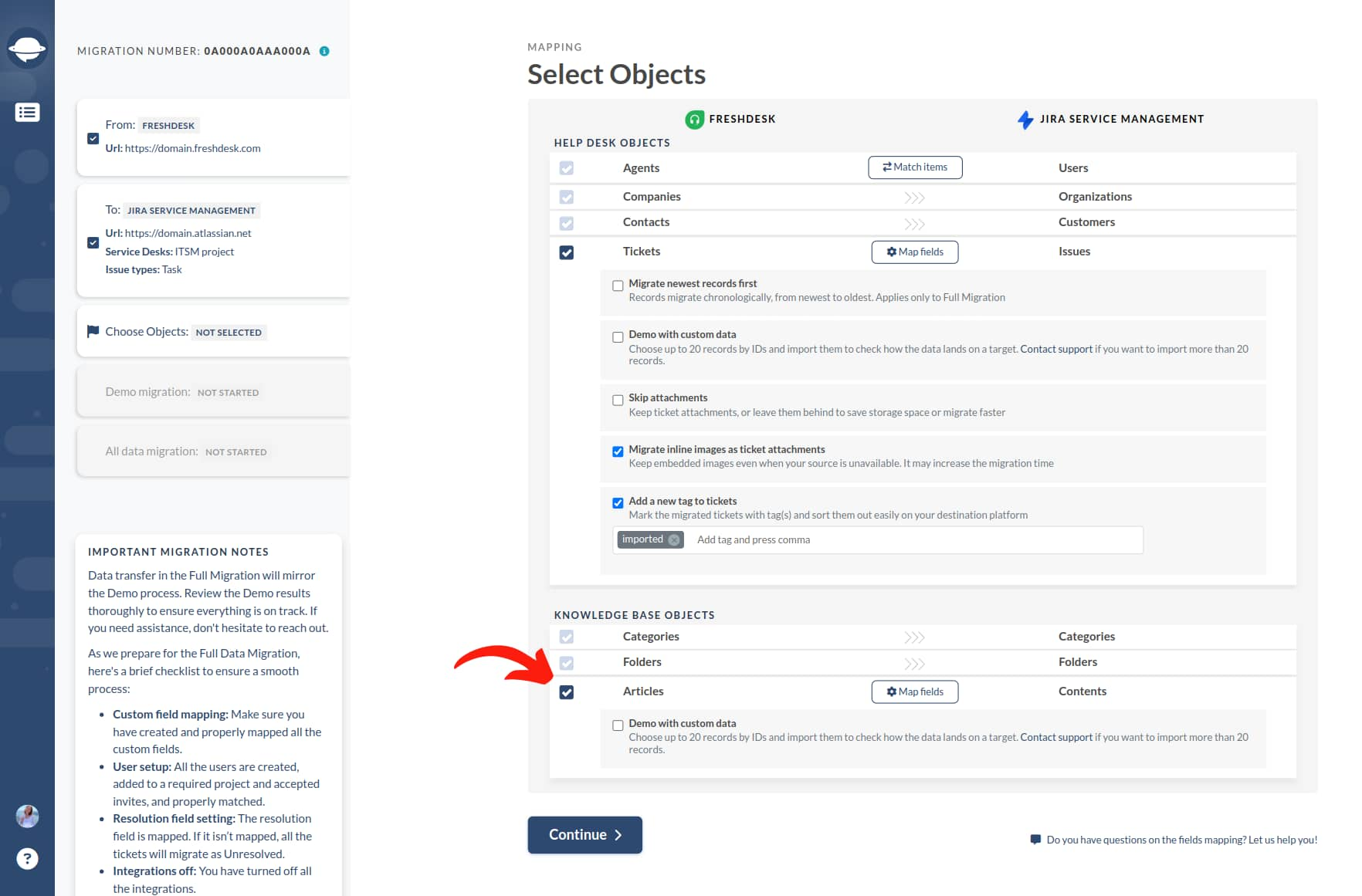
Schritt 5: Die Zuordnung wesentlicher Felder sorgt für einen reibungslosen Datentransfer, indem die notwendigen Änderungen abgeglichen und gespeichert werden.
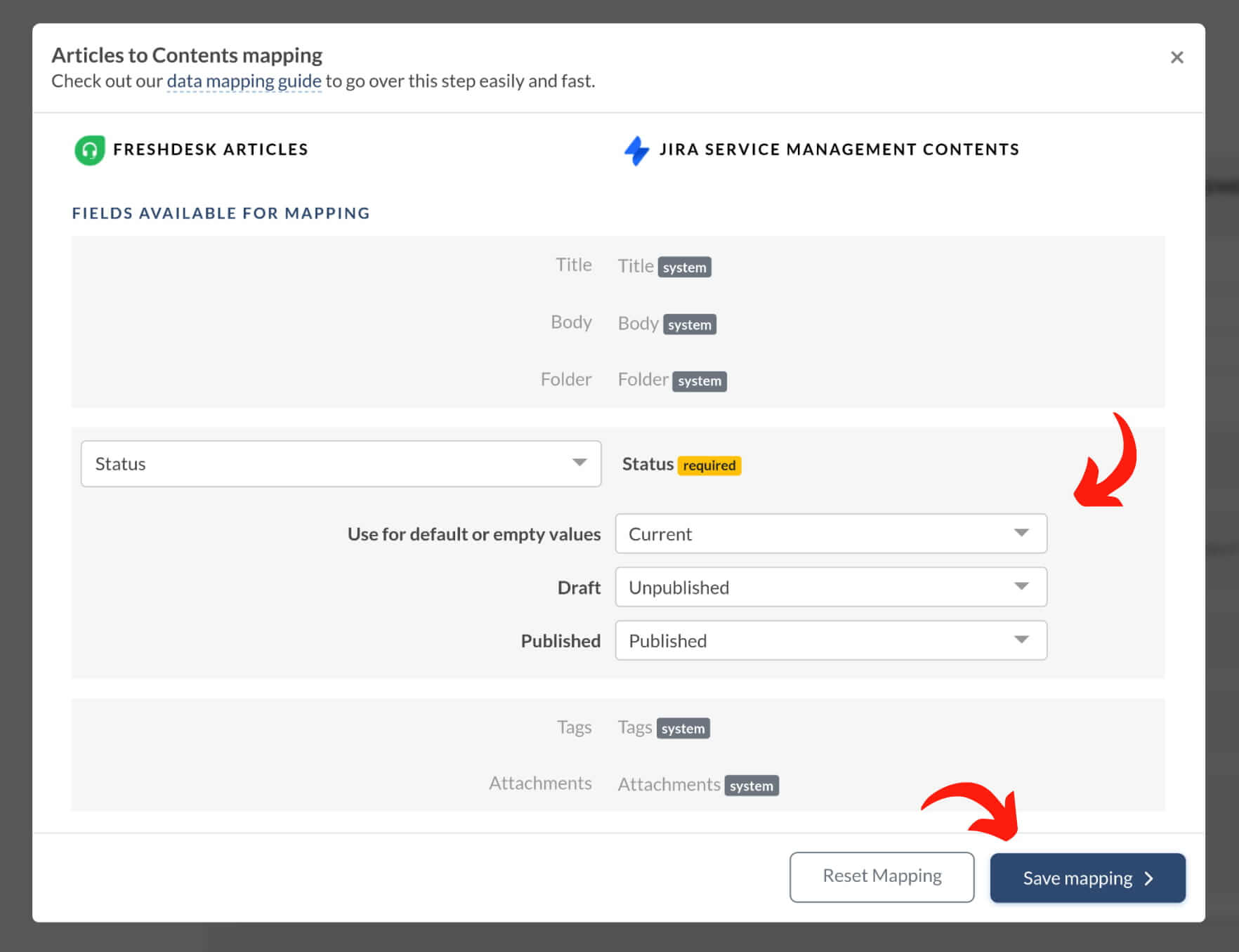
Schritt 6: Starten Sie die Demo-Migration, um die ersten Ergebnisse des Migrationsprozesses zu beobachten. Klicken Sie auf "Weiter" und sehen Sie zu, wie Ihre Artikel den Migrationsweg durchlaufen.
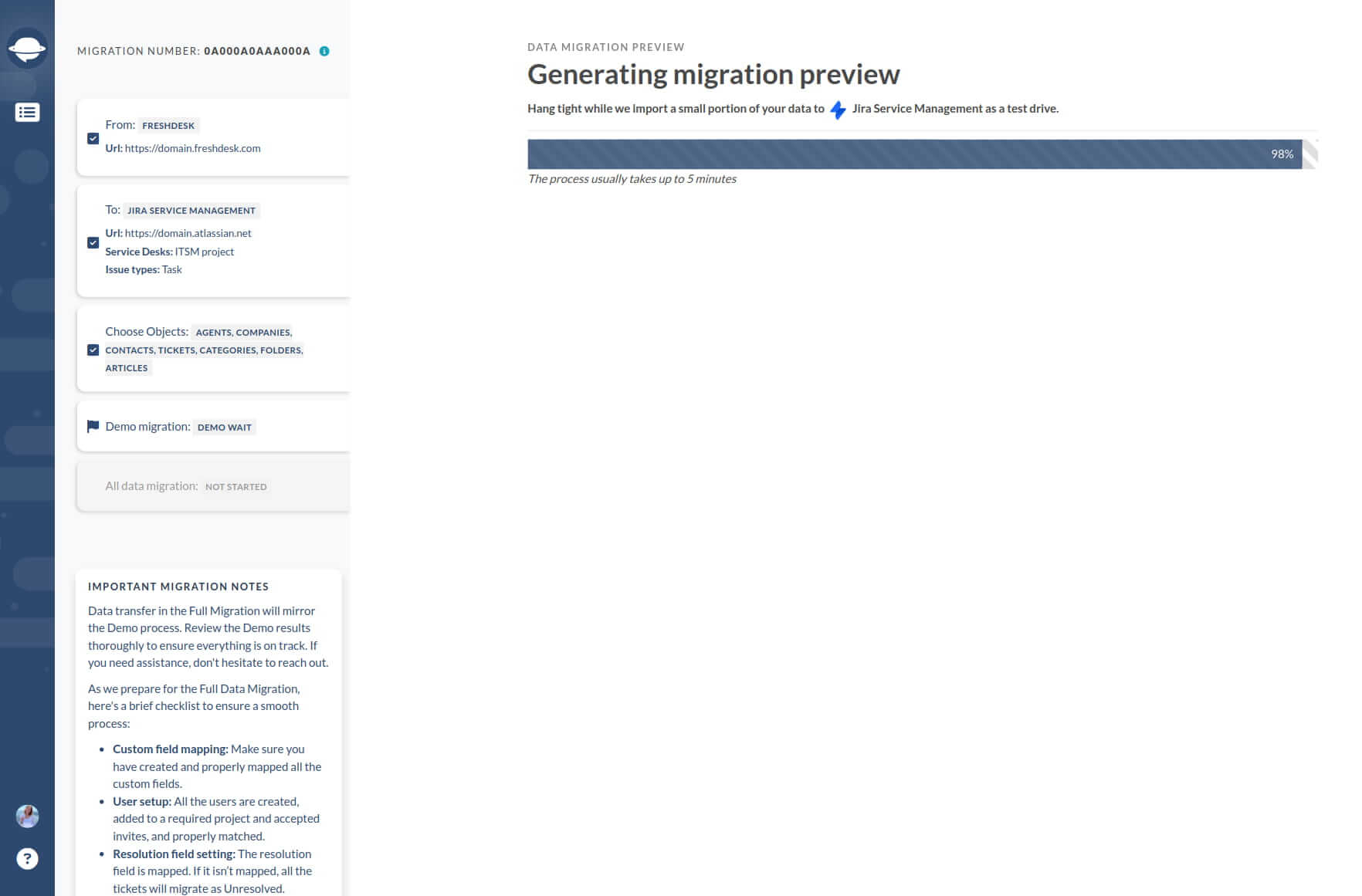
Schritt 7: Überprüfen Sie die Ergebnisse der Demo-Migration, um die Genauigkeit und Integrität Ihrer Wissensdatenbank innerhalb von Confluence sicherzustellen. Feiern Sie den Fortschritt, den Sie gemacht haben.
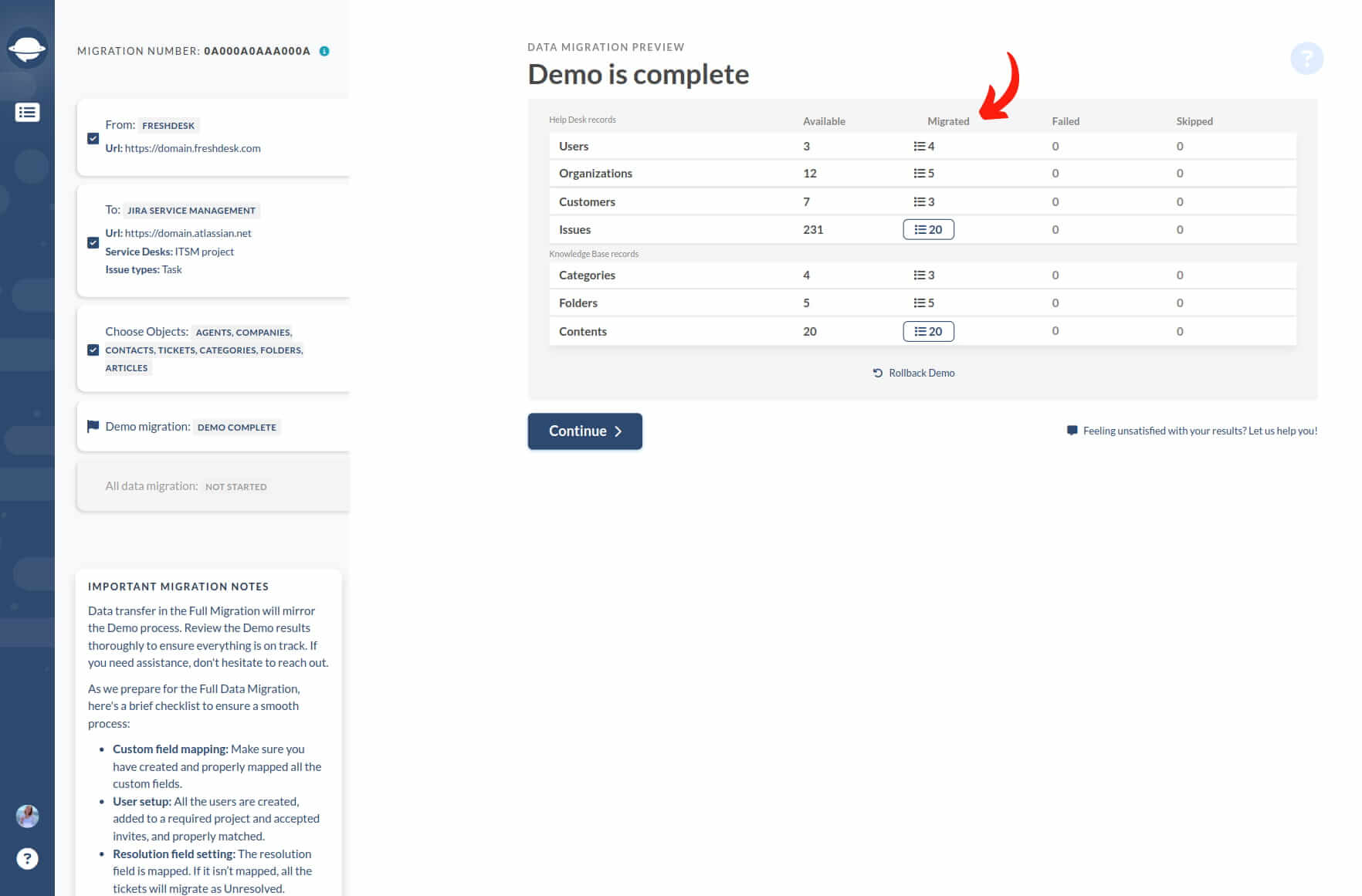
Schritt 8: Starten Sie die vollständige Migration Ihrer Wissensdatenbankinhalte nach Confluence. Fahren Sie mit der Zahlung fort und beobachten Sie, wie Ihre Artikel in ihrem neuen Zuhause in Confluence ankommen.
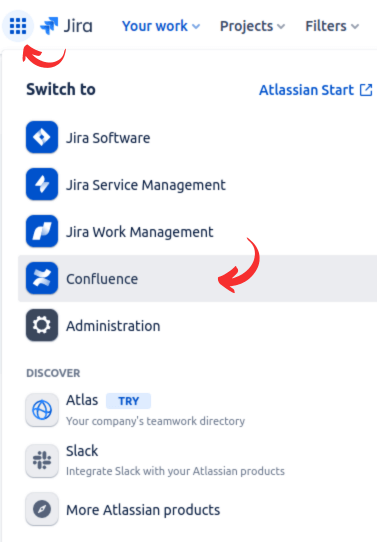
Sobald die Migration abgeschlossen ist, wechseln Sie zu Confluence, um Ihre migrierten Wissensdatenbankartikel zu betrachten und zu inspizieren. Sie können die mit jedem Artikel verbundenen Anhänge erkunden, indem Sie die folgenden Schritte befolgen:
1. Öffnen Sie einen Artikel in Confluence.
2. Klicken Sie auf das Symbol 'Drei Punkte' in der oberen rechten Ecke und wählen Sie die Funktion 'Anhänge' aus der Dropdown-Liste aus.
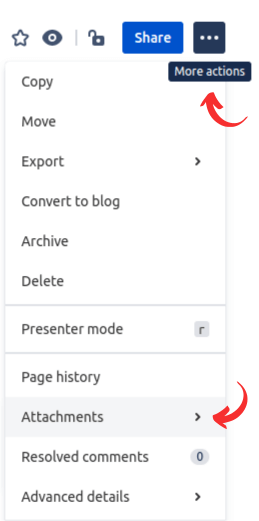
3. Überprüfen Sie sorgfältig jeden Anhang und achten Sie auf die Ersteller, Erstellungsdaten und Kommentare, um eine nahtlose Migration sicherzustellen.

Wie verschieben Sie Ihre Wissensdatenbank zu Confluence?
Mit Help Desk Migration ist die Übertragung Ihrer Wissensdatenbank nach Confluence ein Kinderspiel. Stellen Sie einfach sicher, dass Sie mindestens ein Projekt in Jira Service Management haben. So gehen Sie vor:
Verbinden Sie Ihre Quelle mit dem Migration Wizard. Verknüpfen Sie Ihr Jira Service Management-Konto.
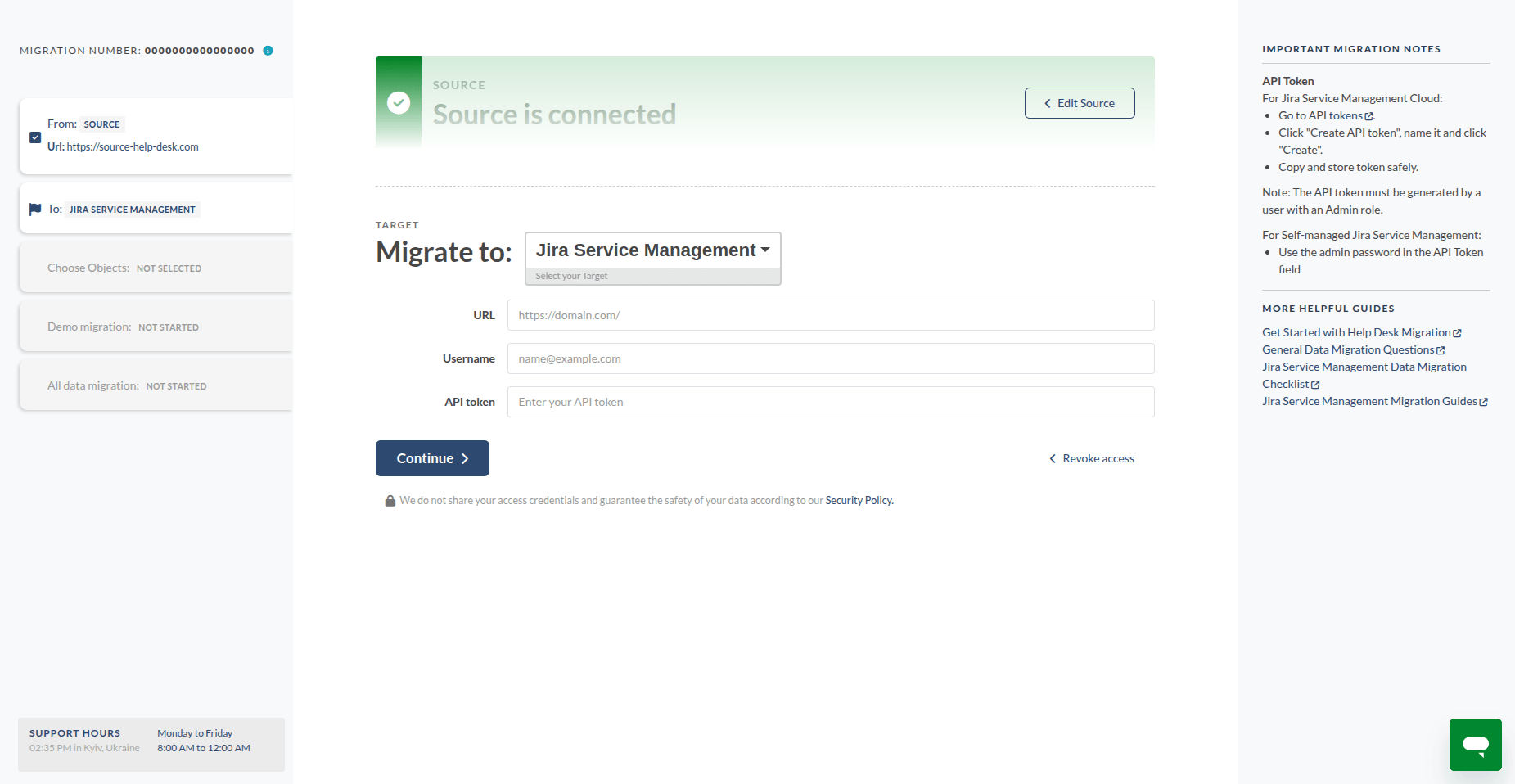
Wählen Sie Ihr Projekt und den Vorgangstyp aus und wechseln Sie zur Entitätszuordnung.
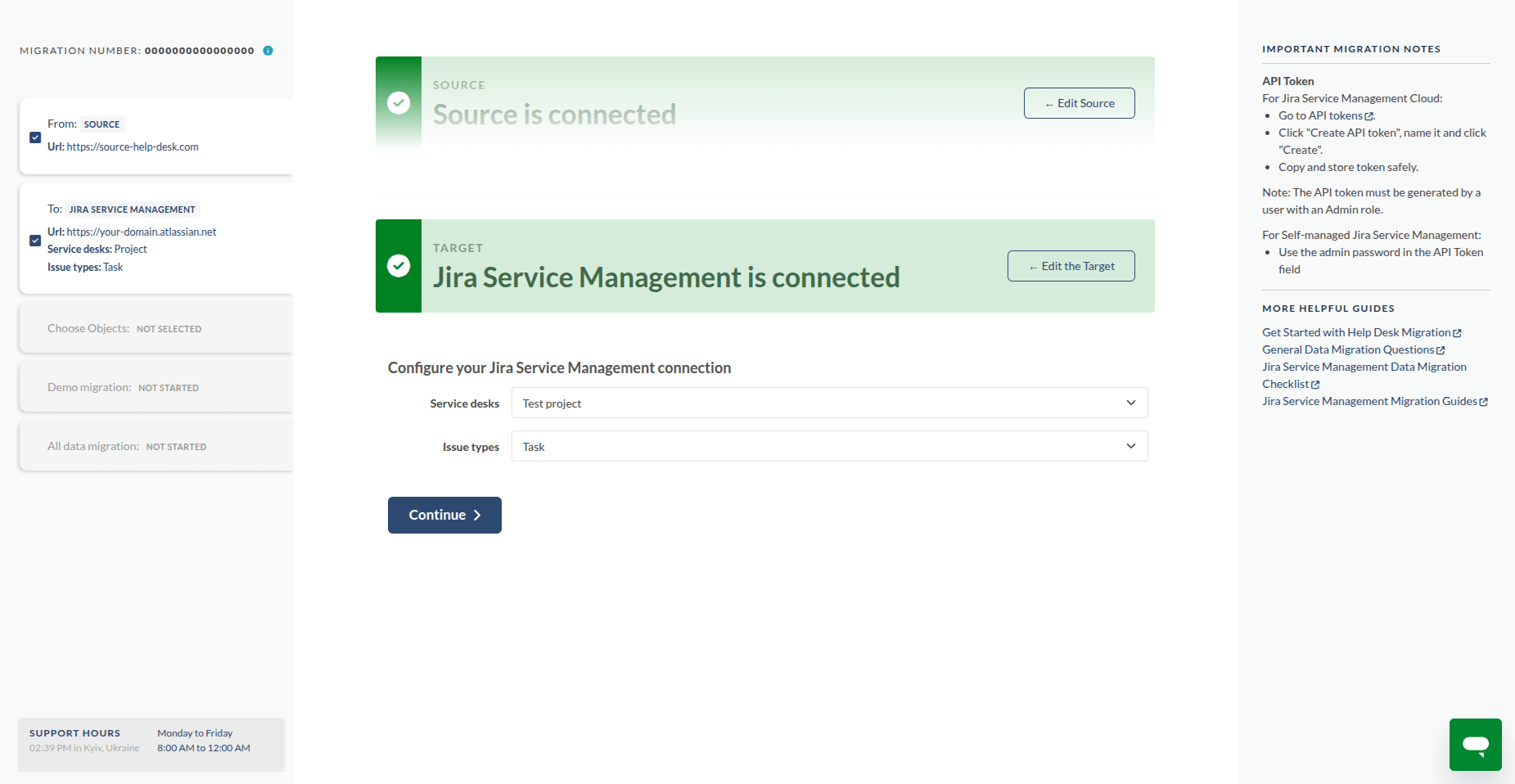
Ordnen Sie Ihre Wissensdatenbankartikel der richtigen Struktur zu.
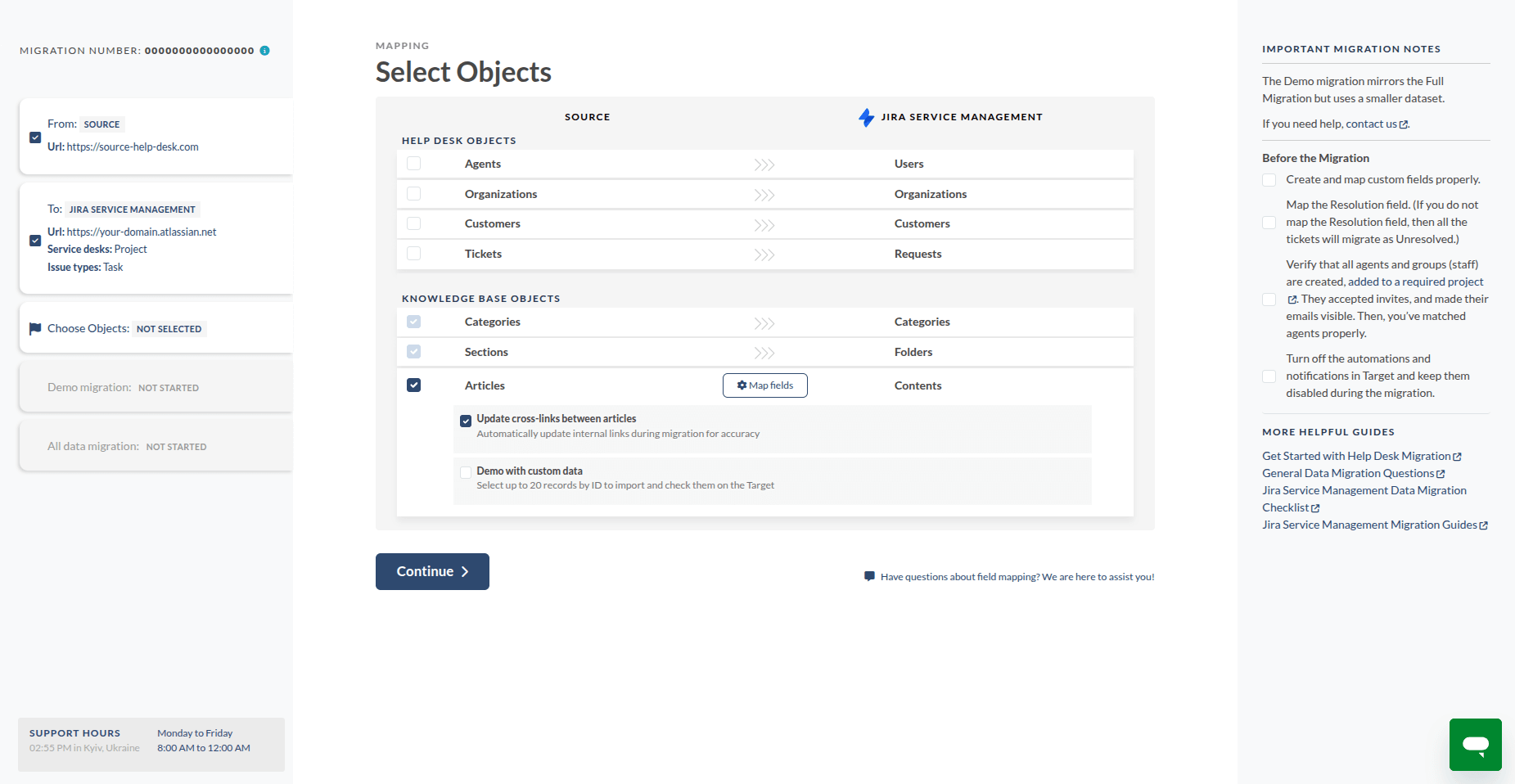
Legen Sie die korrekten Artikelstatus in Confluence fest.
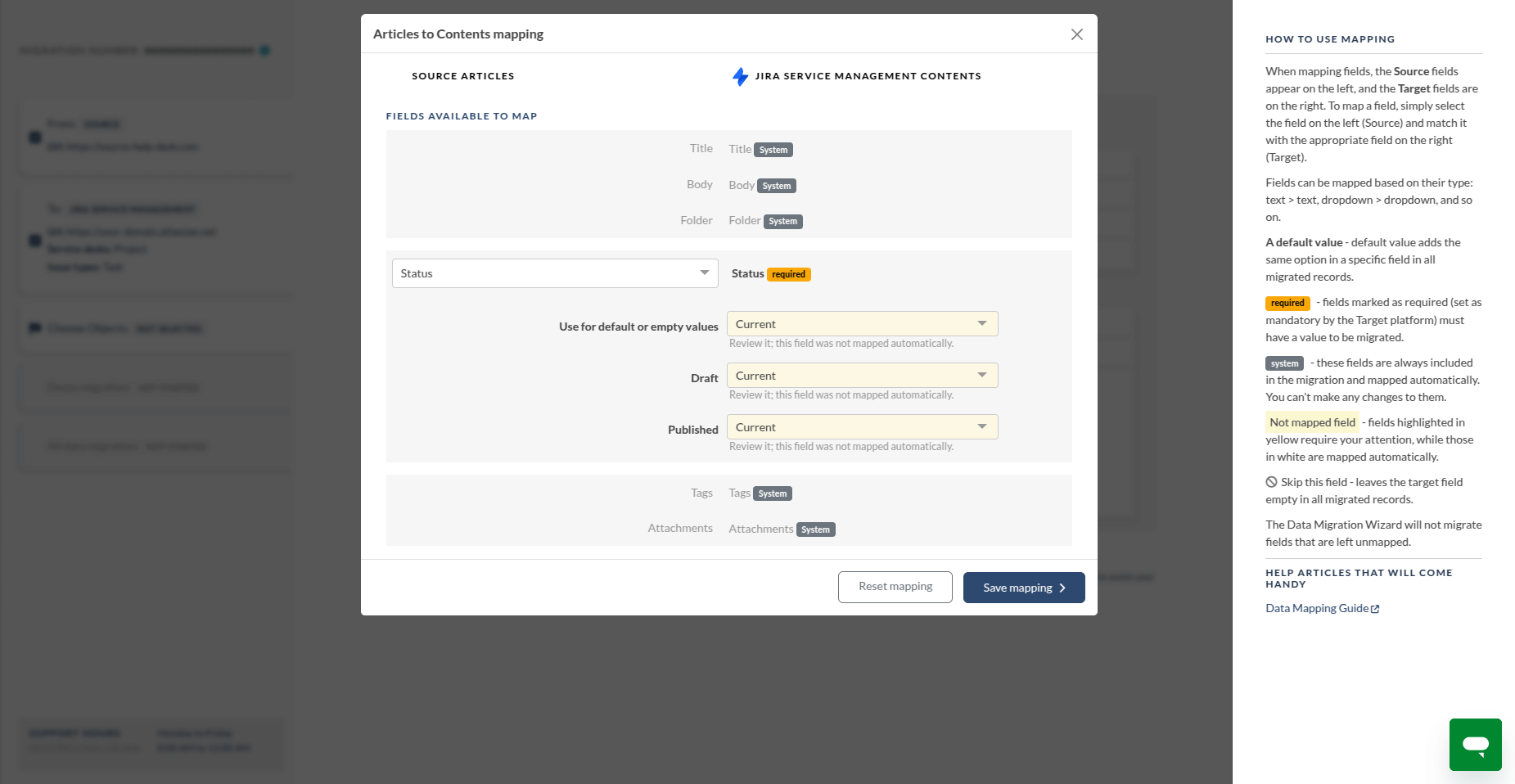
Führen Sie eine kostenlose Demo durch, um 20 Artikel zu migrieren und die Ergebnisse zu überprüfen.
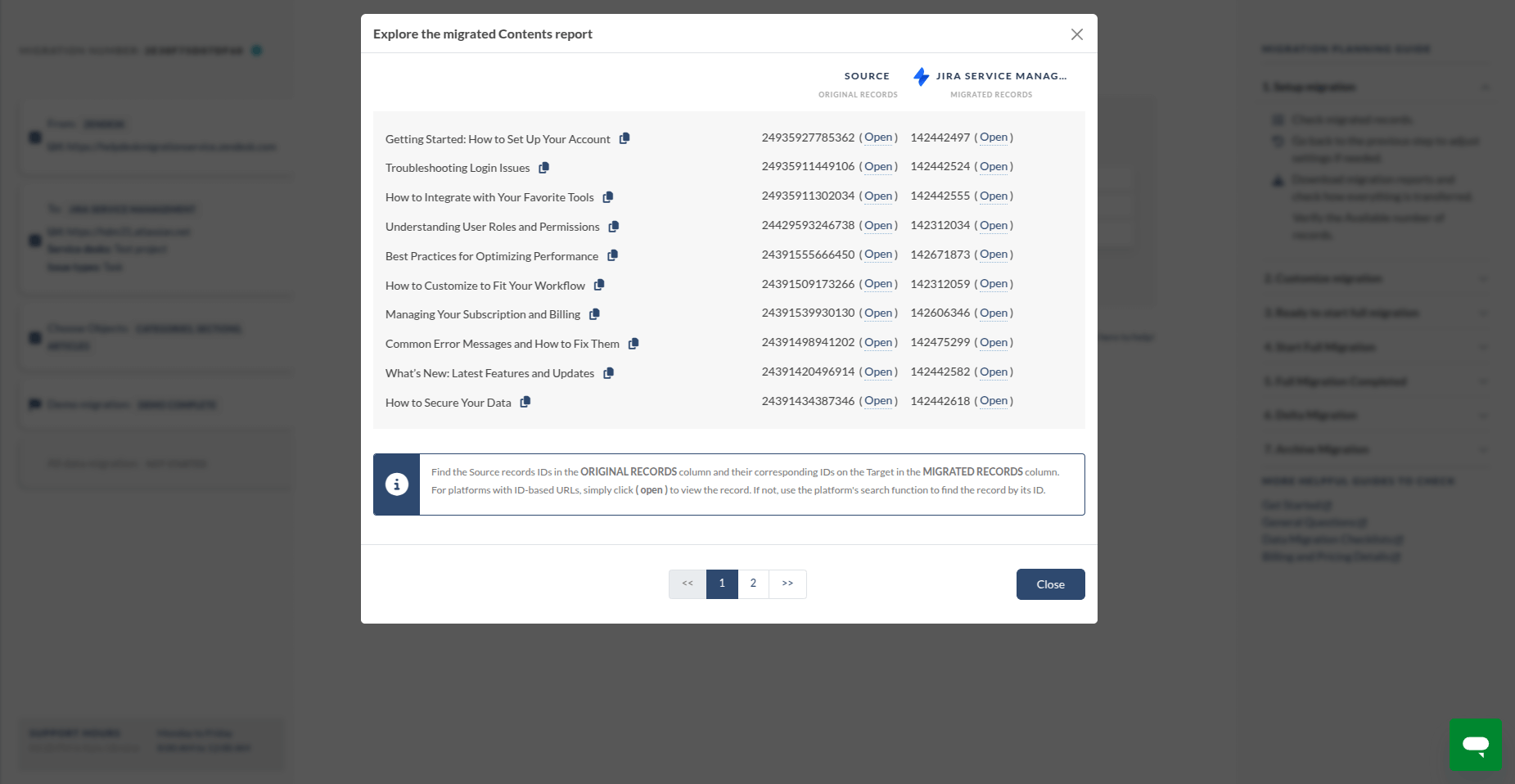
Änderungen nötig? Kein Problem. Sie können zurückgehen, Ihre Zuordnung anpassen und die Demo so oft wie nötig erneut ausführen.
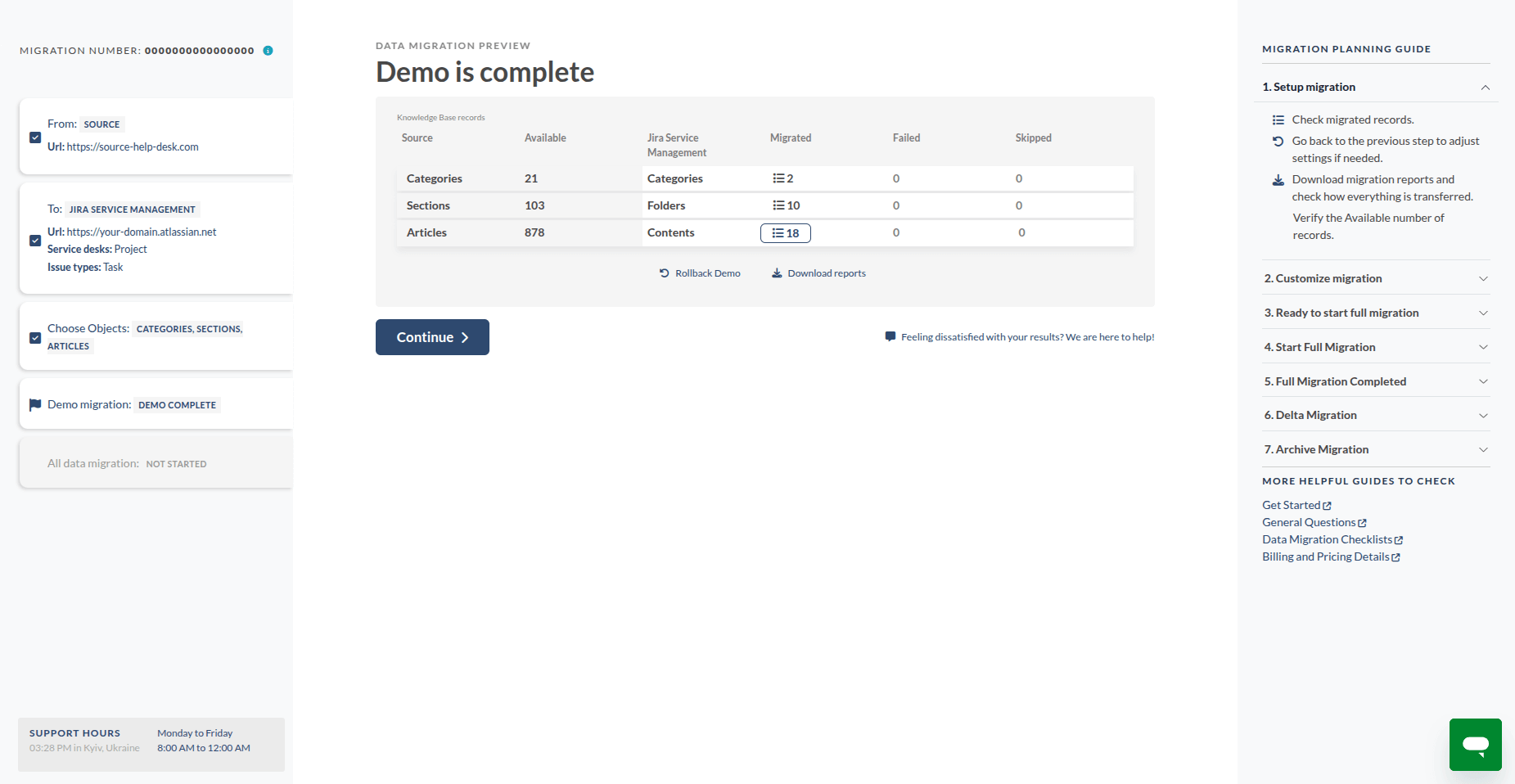
Sobald alles gut aussieht, sehen Sie sich unsere Support-Pläne an und erhalten Sie eine endgültige Kostenschätzung.
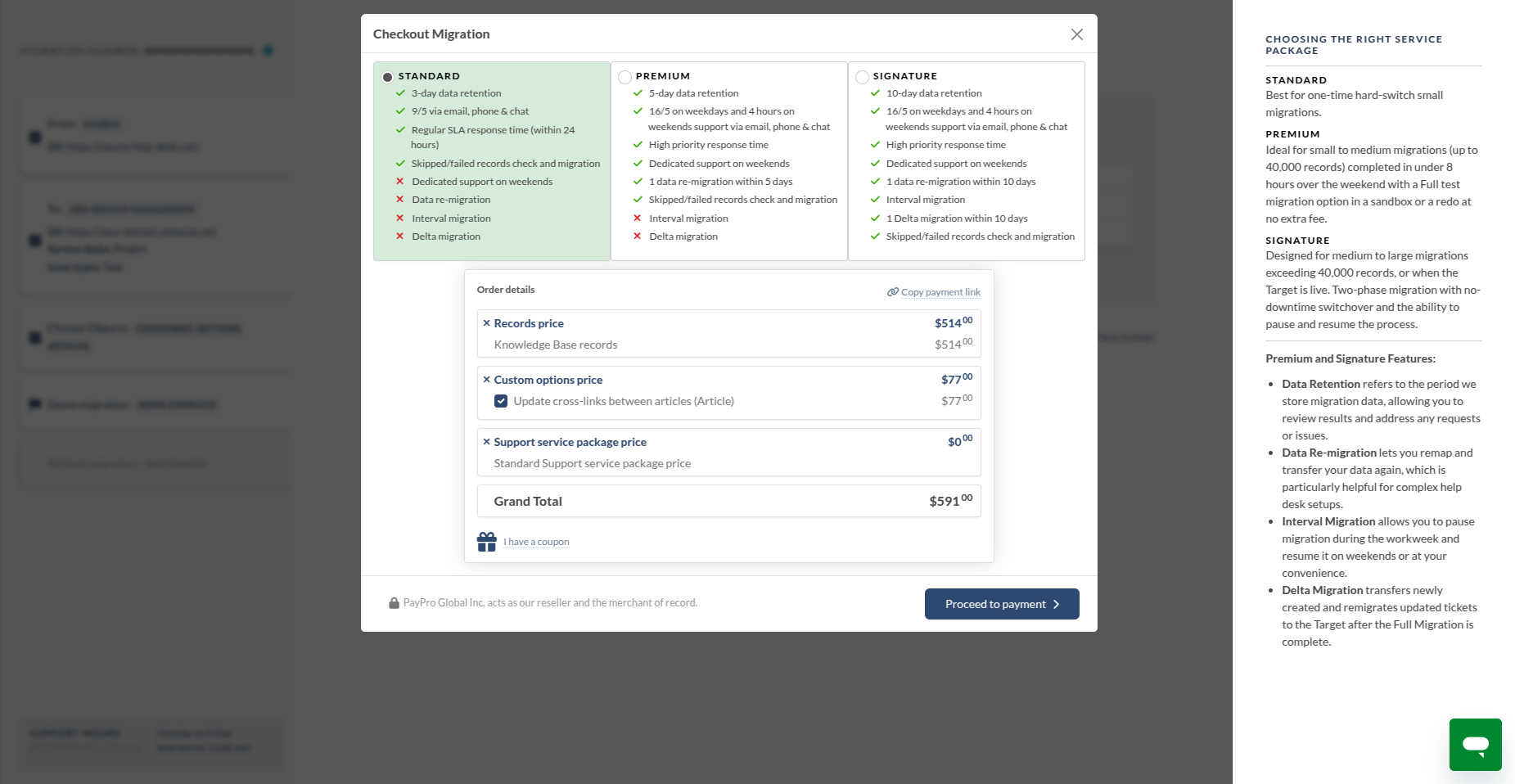
Bereit? Schließen Sie die Zahlung ab, und Sie können Ihre vollständige Migration starten, wann immer es Ihnen passt.
Wie kann ich Daten migrieren, Help Center einrichten und Drittanbieter-Apps wie Jenkins für neue Atlassian-Funktionen in Jira Service Management und Bitbucket Pipelines integrieren?
Um Jira Service Management erfolgreich mit neuen Atlassian-Funktionen einzurichten, befolgen Sie diese Schritte:
1. Bereiten Sie Ihre Atlassian-Umgebung vor
Aktivieren Sie vor der Migration Confluence, wenn Sie es für Ihr Help Center nutzen möchten.
Konfigurieren Sie dann Jira Service Management, indem Sie Projekte einrichten, Agenten zuweisen und erforderliche benutzerdefinierte Felder und Workflows erstellen. Diese Voreinstellungen stellen sicher, dass die migrierten Daten korrekt zugeordnet werden.
2. Migrieren Sie Ihre Daten
Verwenden Sie Help Desk Migration, um Datensätze von Ihrer Quellplattform in Jira Service Management zu übertragen. Sobald die Vollmigration abgeschlossen ist, überprüfen Sie die Berichte sorgfältig und bestätigen Sie die Genauigkeit der migrierten Daten.
3. Drittanbieter-Apps integrieren
Nach der Migration können Sie Drittanbieter-Tools wie Jenkins integrieren oder Bitbucket Pipelines konfigurieren, um Ihre Workflows zu erweitern.
4. Professionelle Unterstützung bei Bedarf
Wenn Sie Hilfe bei erweiterten Konfigurationen, benutzerdefinierten Integrationen oder der Optimierung des Help Centers benötigen, können Sie Professional Services von unserem Team anfordern.
Wie kann ich Daten von ServiceDesk Plus, Intercom oder CSV zu Jira Service Management Cloud migrieren und wie sind die Kosten?
Sie können Ihre Daten von ServiceDesk Plus, Intercom oder CSV-Dateien mit Help Desk Migration in nur wenigen Schritten zu Jira Service Management Cloud migrieren.
Wenn Sie von CSV migrieren, stellen Sie sicher, dass Ihr Dateiformat unseren Anforderungen entspricht. Überprüfen Sie die CSV-Migrationsrichtlinien, um sicherzustellen, dass Ihre Felder korrekt strukturiert sind, bevor Sie den Prozess starten.
Bezüglich der Kosten gibt es keinen festen Preis für Migrationen. Der Preis hängt von mehreren Faktoren ab, einschließlich der Anzahl der Datensätze, ausgewählter Optionen, Support-Plan und eventueller Anpassungen.
Für eine genaue Kostenschätzung:
- Führen Sie eine Free Demo Migration durch, um den Prozess zu sehen und einen Basispreis zu erhalten.
- Falls erforderlich, vereinbaren Sie einen Anruf mit unserem Team, um Ihre Konfiguration zu prüfen und die Preisdetails zu besprechen.