Jira Service Management Datenmigration Checkliste
Die Datenmigration kann herausfordernd sein, aber wir haben es dir einfacher gemacht. Wir haben eine umfassende Datenmigrations-Checkliste speziell für Jira Service Management erstellt. Tauche ein und vereinfache deinen Migrationsprozess!
Bevor du in die Details eintauchst, beachte, dass unser Tool keine folgenden Datensätze migrieren kann:
- CC-Benutzer (migrate CC-Benutzer in ein benutzerdefiniertes Feld)
- Gruppen
- Inline-Bilder
Wenn du trotzdem diese Daten importieren möchtest, fordere eine maßgeschneiderte Migration an. Kontaktiere unser Team um die Details zu besprechen.
BEVOR DU DIE MIGRATION EINRICHTEST
Gehe die oben genannten Schritte durch, um dich auf den Import nach Jira Service Management vorzubereiten:
Hinweis: Während der Demo-Migration und der vollständigen Datenmigration werden die Tickets und zugehörigen Daten ähnlich übertragen. Wenn einige Daten während der Demo-Migration nicht migriert werden, werden sie auch während der vollständigen Datenmigration nicht migriert.
Sobald die Demo-Migration abgeschlossen ist, lade Berichte über migrierte/übersprungene/fehlgeschlagene Datensätze herunter und überprüfe, ob alles wie erwartet migriert wurde. Wenn etwas unklar ist, kontaktiere unser Support-Team.
1. BESTIMME EIN DATUM
Du benötigst genügend Zeit, um dich gründlich auf den Transfer vorzubereiten (zum Beispiel durch das Schließen von Tickets und das Filtern deiner Daten). Wähle daher den Tag mit der geringsten Menge an Help Desk-bezogener Arbeit.
2. INFORMIERE DEIN TEAM
Informiere deine Agenten zuerst über die Migration zu Jira Service Management, damit sie vor dem Datum des Datenexports beginnen können, Tickets zu schließen. Dies gibt ihnen ausreichend Zeit, sich an die neue Plattform zu gewöhnen.
3. BEREITE JIRA SERVICE MANAGEMENT FÜR DEN IMPORT VOR
Bevor du die Datenmigration selbst einrichtest, gehe die folgenden Schritte durch:
1. Benutzer manuell einrichten
Vor der Datenmigration musst du alle Benutzer dem benötigten Projekt in Jira Service Management hinzufügen, und ihre E-Mails sollten für alle sichtbar sein. Lies zuerst einen detaillierten Artikel darüber, wie du Benutzer zu Jira Service Management hinzufügst.
2. Entsprechende benutzerdefinierte Felder erstellen
Dies wird dir helfen, die benötigten Daten nach der Vollständigen Datenmigration schnell zu finden.
Du kannst sie erstellen, während du die Ticketfelder im Migration Wizard zuordnest. Wähle den benötigten Feldwert aus und drücke oben auf Feld in Jira Service Management hinzufügen. Um Kontakte zu migrieren, aktiviere die öffentlichen Anmeldeeinstellungen. Für eine detaillierte Anleitung lies dies.
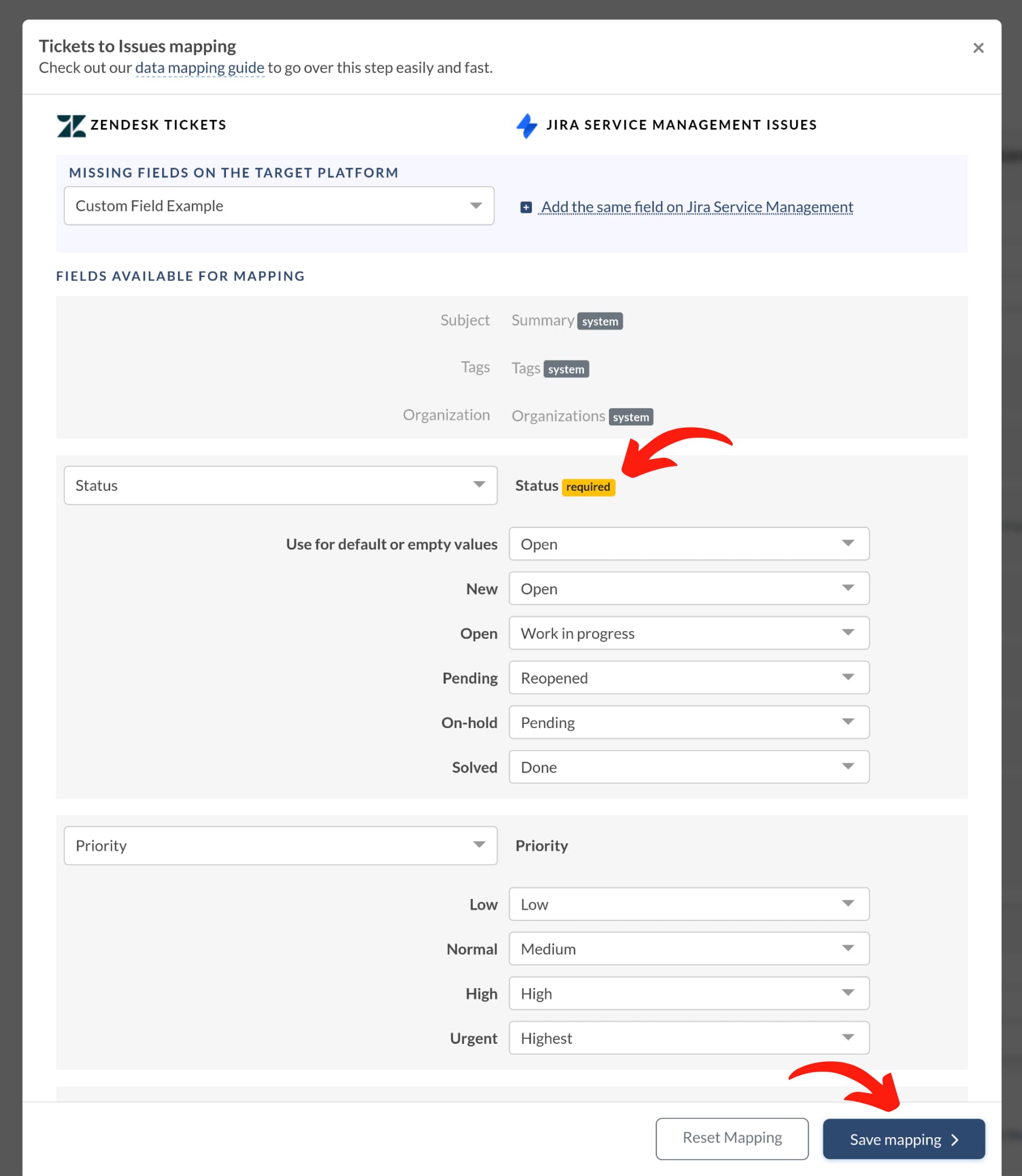
Wenn du weiterhin benutzerdefinierte Felder erstellen möchtest, folge diesen Schritten:
Gehe zu Einstellungen > Issues > Felder (Benutzerdefinierte Felder) > Benutzerdefinierte Felder erstellen.
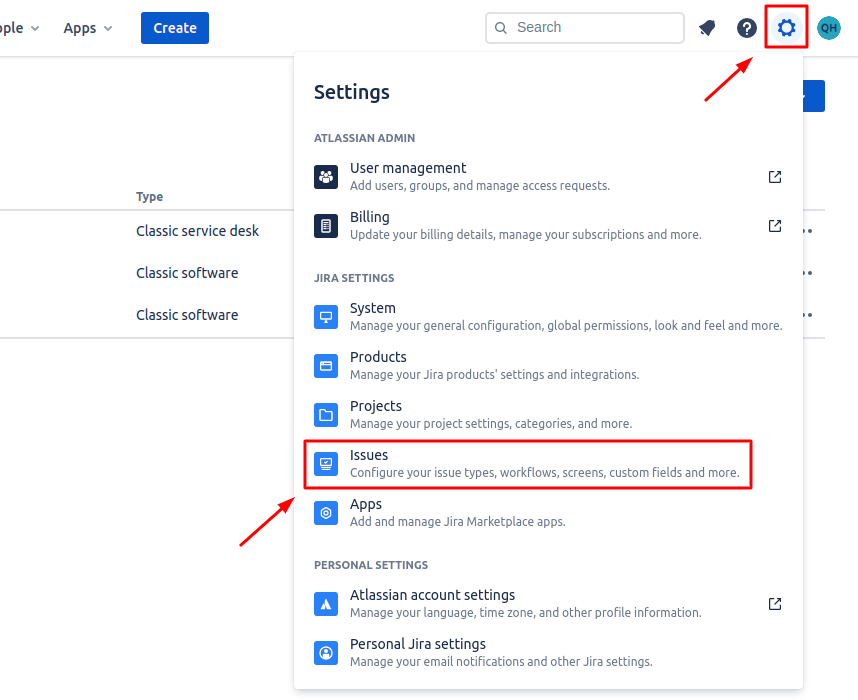
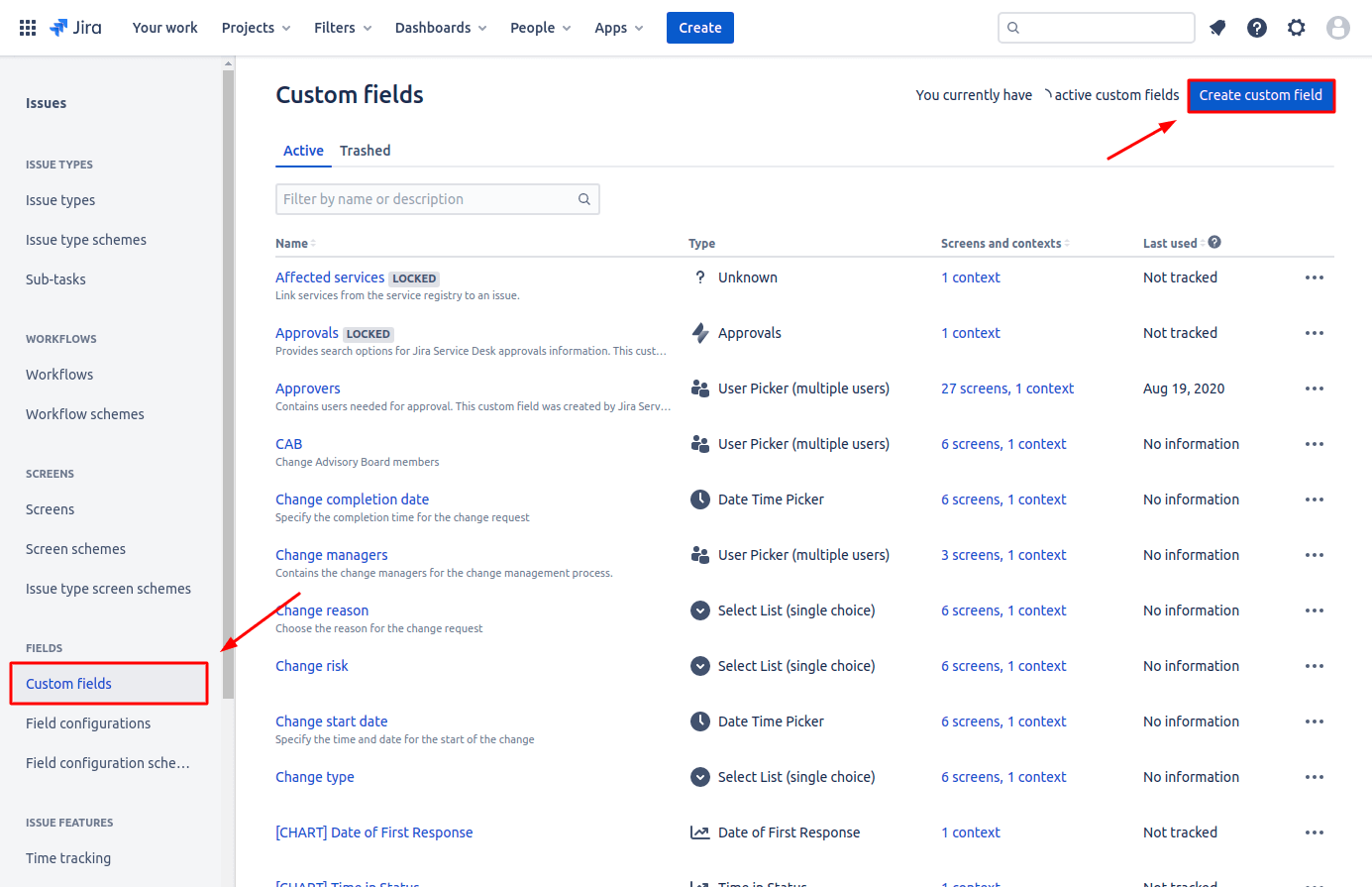
- Stelle das Feld „Auflösung“ in der Zuordnung ein; andernfalls bleiben alle migrierten Fälle ungelöst.
- Du kannst das Statusfeld auf die Status und Auflösung Felder zweimal zuordnen.
- Füge benutzerdefinierte Felder zum richtigen Projektbildschirm in Jira Service Management hinzu.
3. Erhöhe das Größenlimit für Anhänge
Um alle Anhänge erfolgreich nach Jira Service Management zu importieren, stelle sicher, dass du die Größenbeschränkungen entsprechend anpasst.
4. Aktiviere die öffentlichen Anmeldeeinstellungen für die Kontaktmigration
Um deine Kontakte zu migrieren, musst du die öffentlichen Anmeldeeinstellungen aktivieren. Für Schritt-für-Schritt-Anleitungen sieh dir unser detailliertes Handbuch an oder schaue unser einfach zu befolgendes Video-Tutorial an.
5. Überprüfe die Administratorrechte vor der Datenmigration
Stelle vor dem Start der Datenmigration sicher, dass du über Administratorrechte für die Quelle und Jira Service Management verfügst. Dieser Zugriff ist für einen reibungslosen und erfolgreichen Migrationsprozess unerlässlich.
6. Deaktiviere E-Mail-Benachrichtigungen
Um E-Mail-Benachrichtigungen in Jira Service Management zu deaktivieren, folge diesen Schritten:
Gehe zu Jira Service Management-Projekt > Projekteinstellungen.
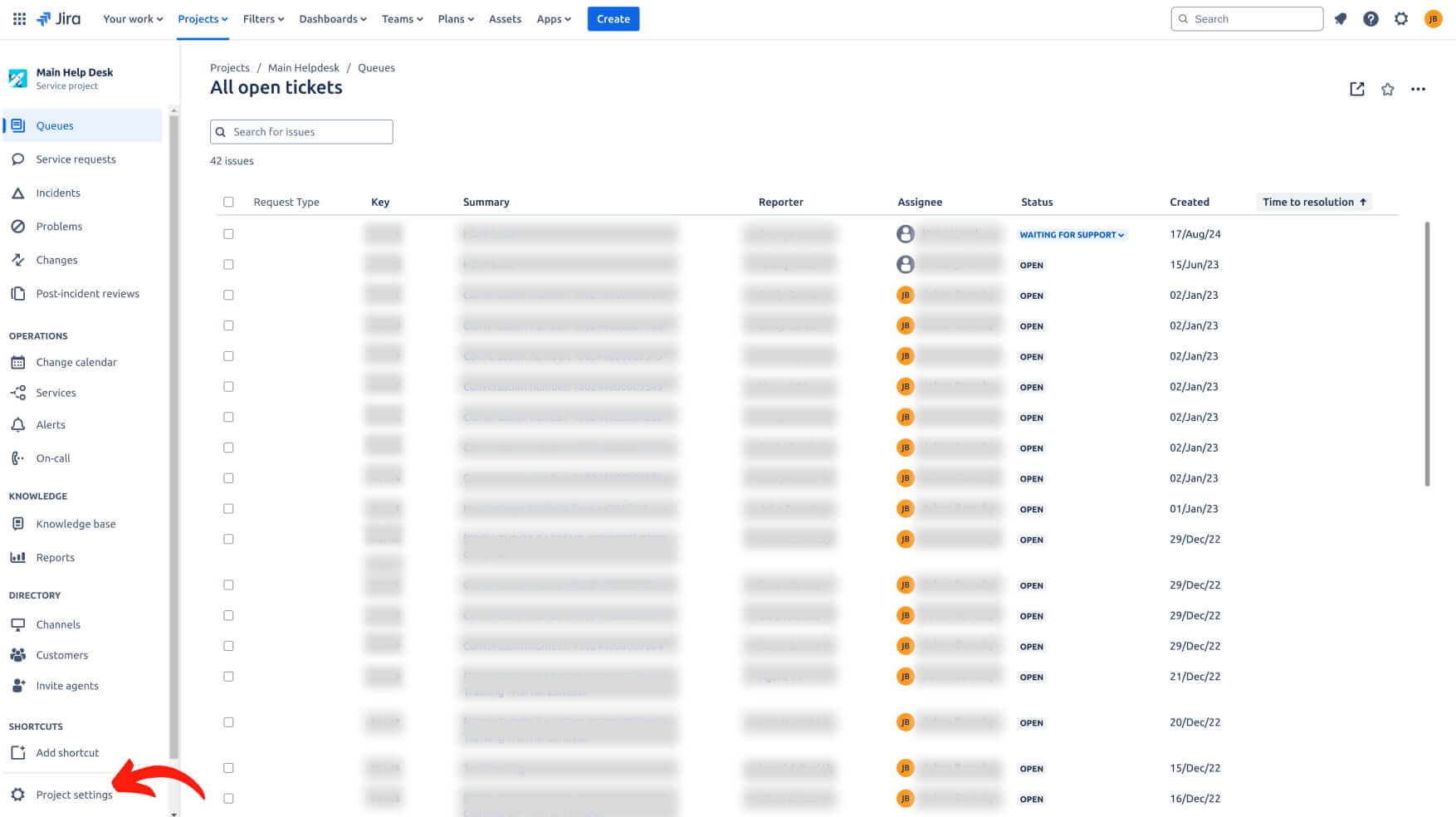
Scrolle nach unten und klicke auf „Benachrichtigungen“. Du siehst das Benachrichtigungsschema, das mit deinem Projekt verknüpft ist. Klicke auf „Aktionen“, und wähle dann „Benachrichtigungen bearbeiten“.
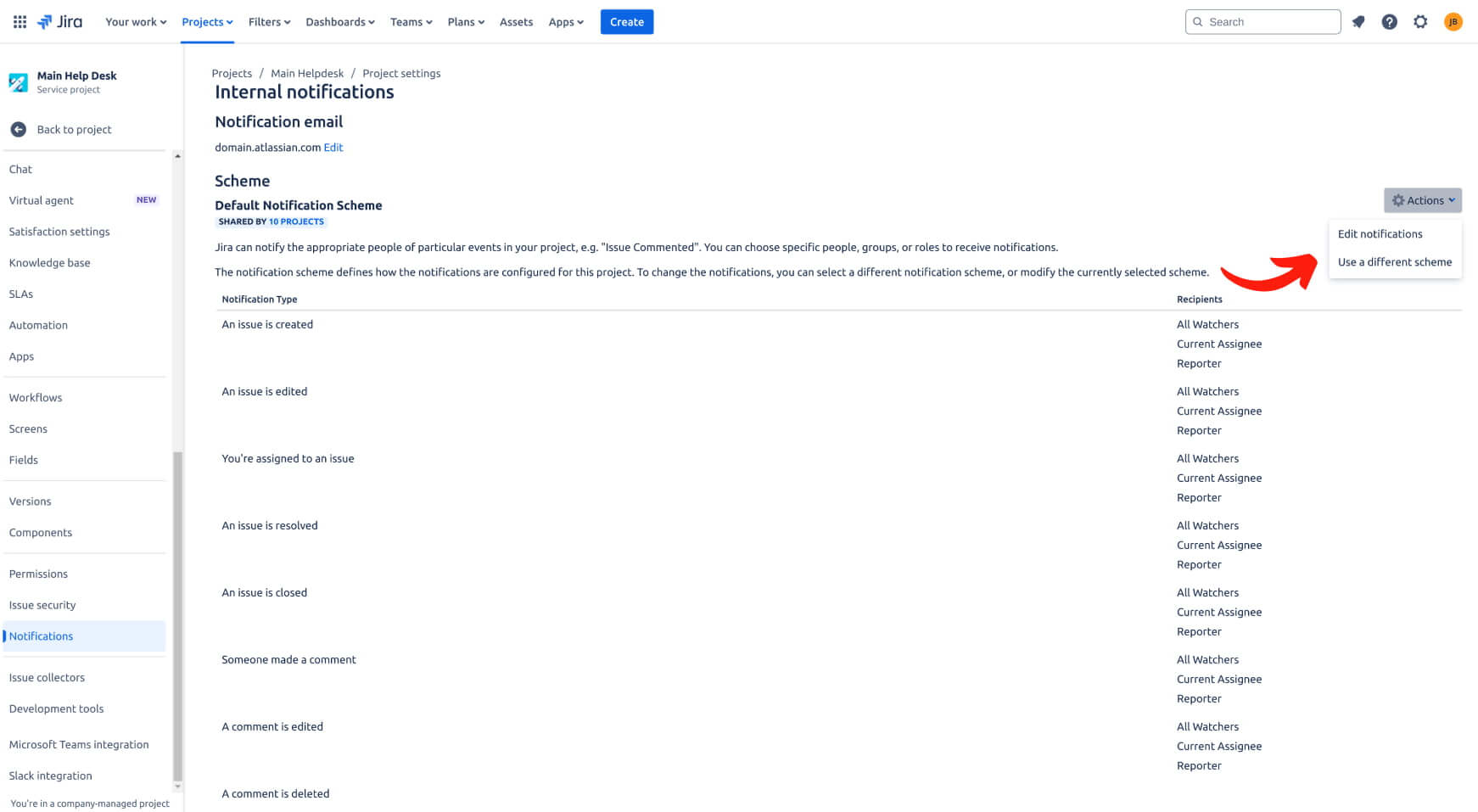
Für jedes Ereignis entferne die Empfängertypen (z.B. Alle Beobachter, Reporter), um die Benachrichtigungen auszuschalten. Die Benachrichtigungen bleiben konfiguriert, aber niemand wird sie erhalten. Nachdem du die Empfänger für alle erforderlichen Ereignisse entfernt hast, speichere deine Änderungen.
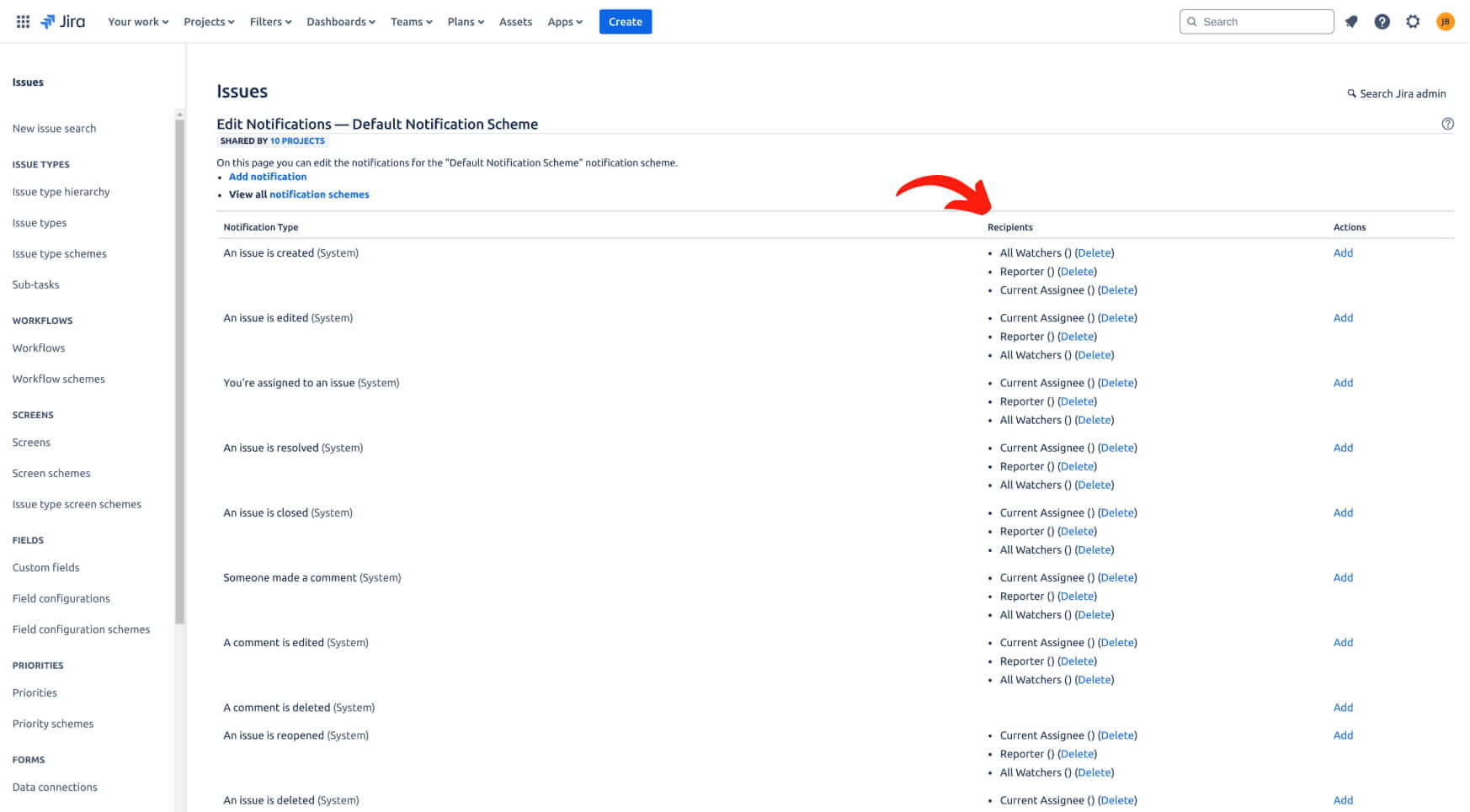
Um Kundenbenachrichtigungen in Jira Service Management zu deaktivieren, folge diesen Schritten:
Gehe zu Jira Service Management-Projekt > Projekteinstellungen.
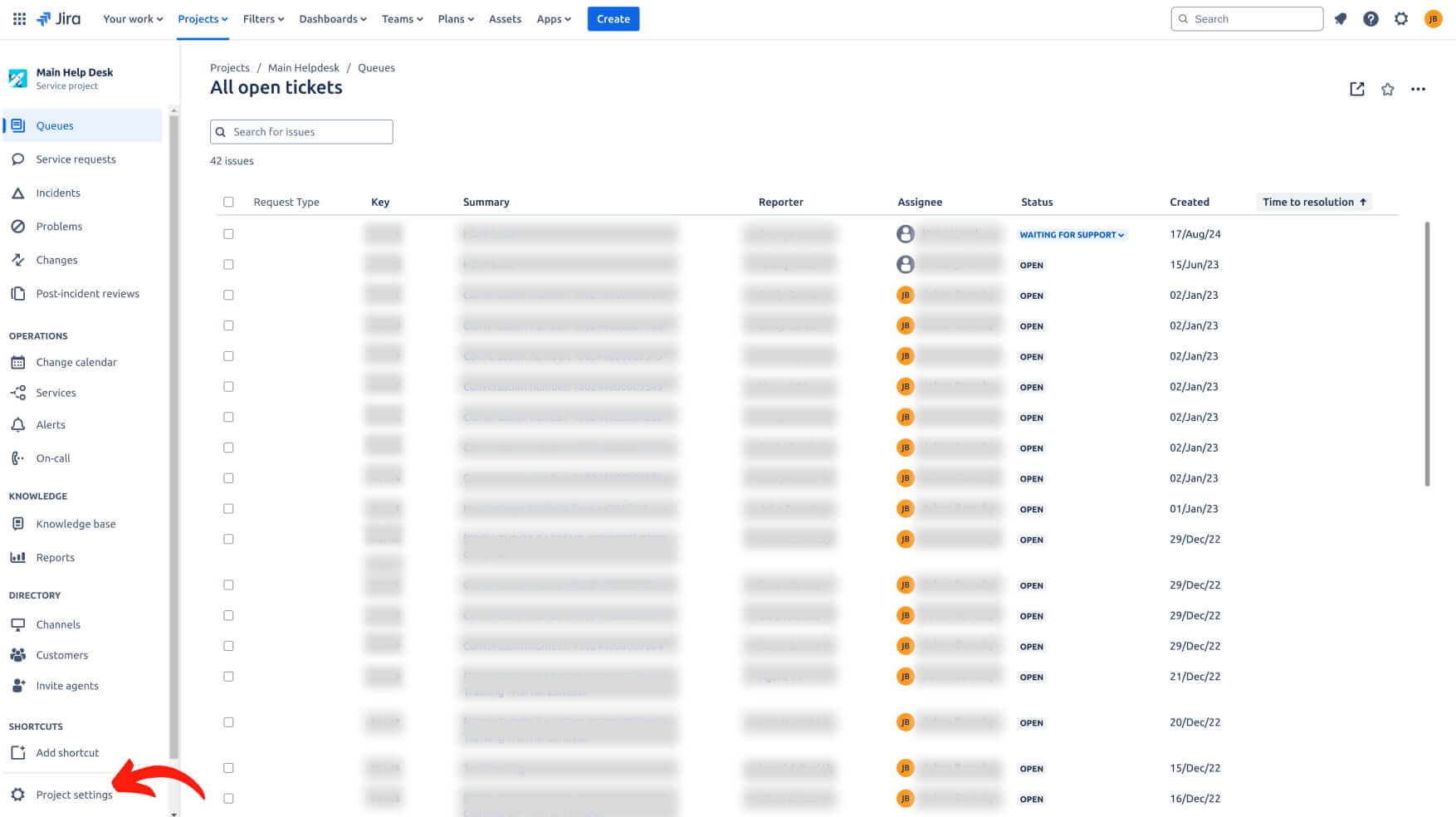
Scrolle nach unten und wähle "Kundenbenachrichtigungen". Deaktiviere für jede Regel die Option "Aktivieren."
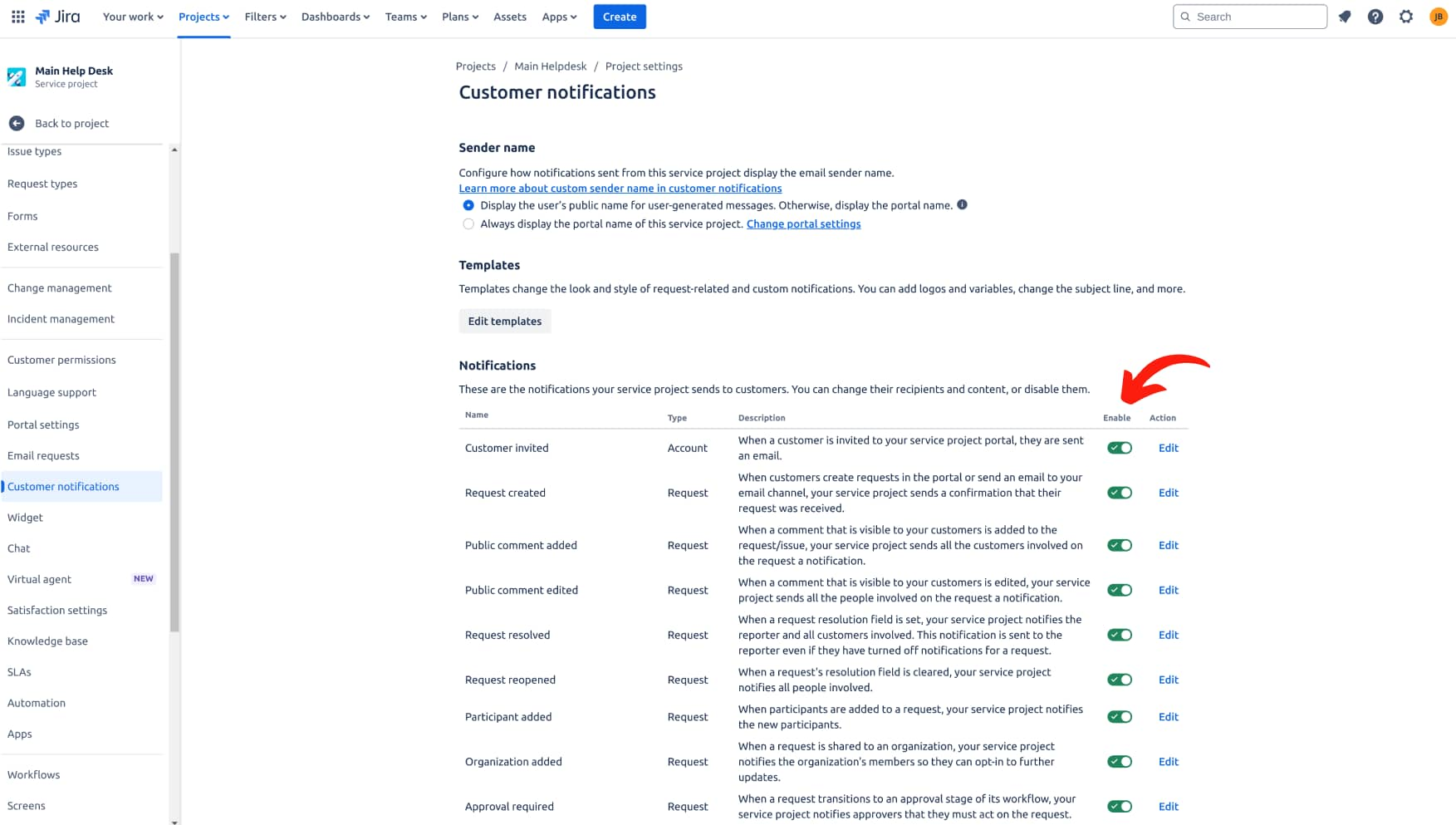
Um alle ausgehenden E-Mails in Jira Service Management vorübergehend zu deaktivieren über die globalen Einstellungen:
Gehe zum Jira Service Management-Administrations-Dashboard. Klicke auf das Zahnradsymbol (⚙️) in der oberen rechten Ecke, um das Einstellungsmenü zu öffnen. Wähle aus dem Dropdown-Menü "System", um auf die Systemeinstellungen zuzugreifen.
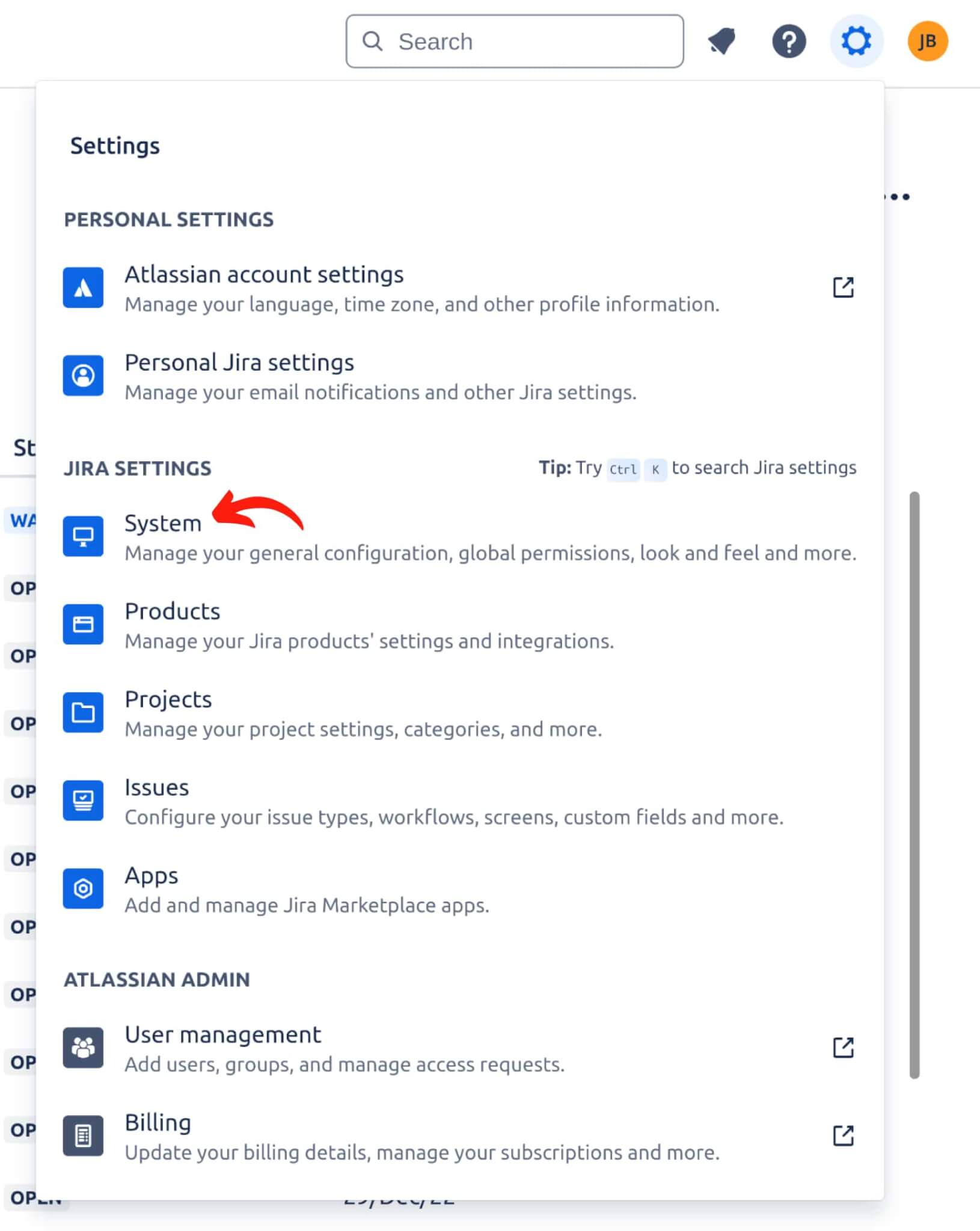
Scrolle in der linken Seitenleiste zu "Ausgehende E-Mails" und klicke darauf, um die globalen E-Mail-Einstellungen zuzugreifen.
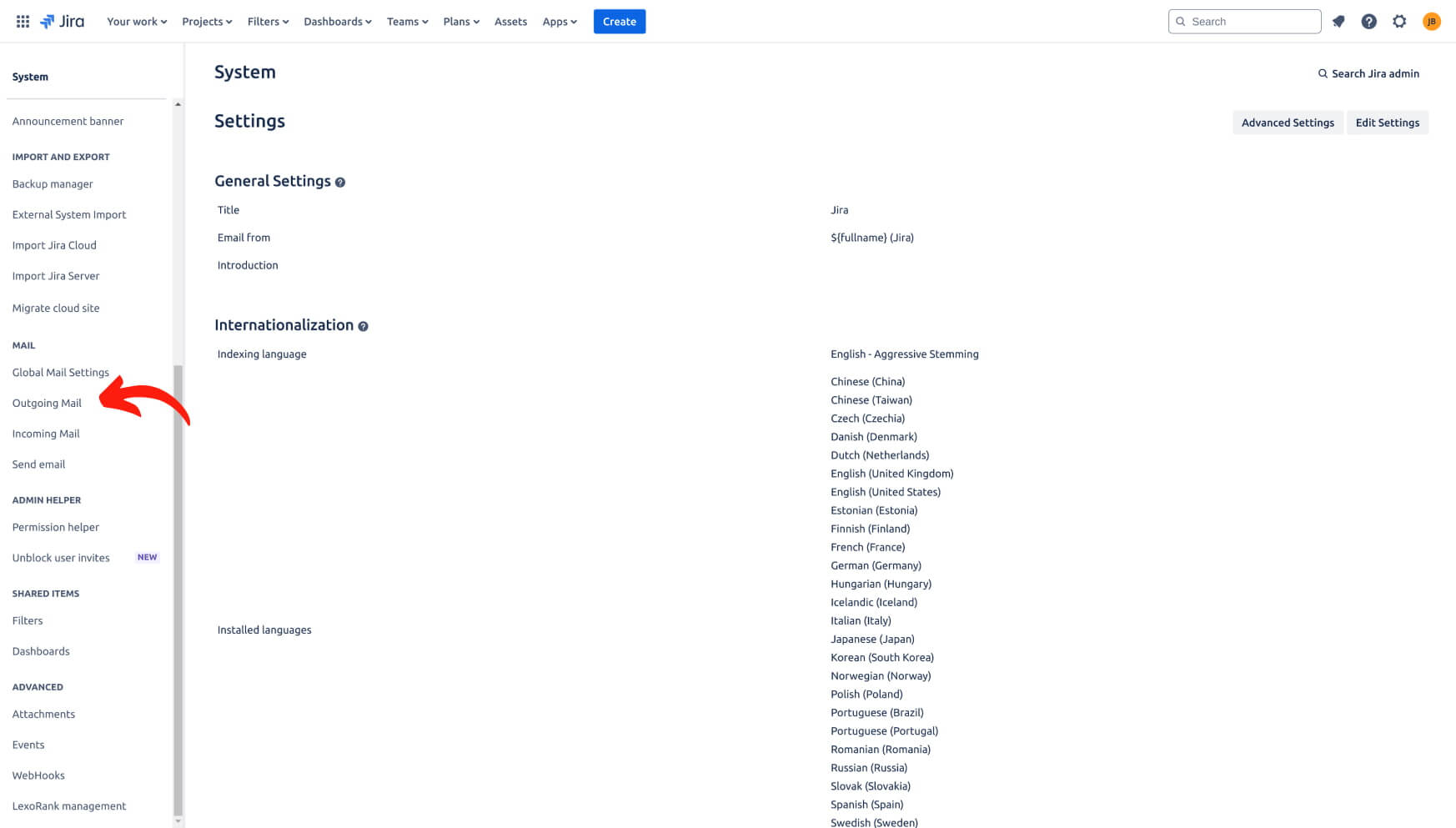
Klicke auf die Schaltfläche "Ausgehende E-Mails deaktivieren". Wenn ein Bestätigungsdialog erscheint, bestätige die Aktion. Sobald deaktiviert, ändert sich der Status auf "Deaktiviert", was darauf hinweist, dass keine E-Mails mehr aus Jira Service Management gesendet werden, bis diese Einstellung wieder aktiviert wird.
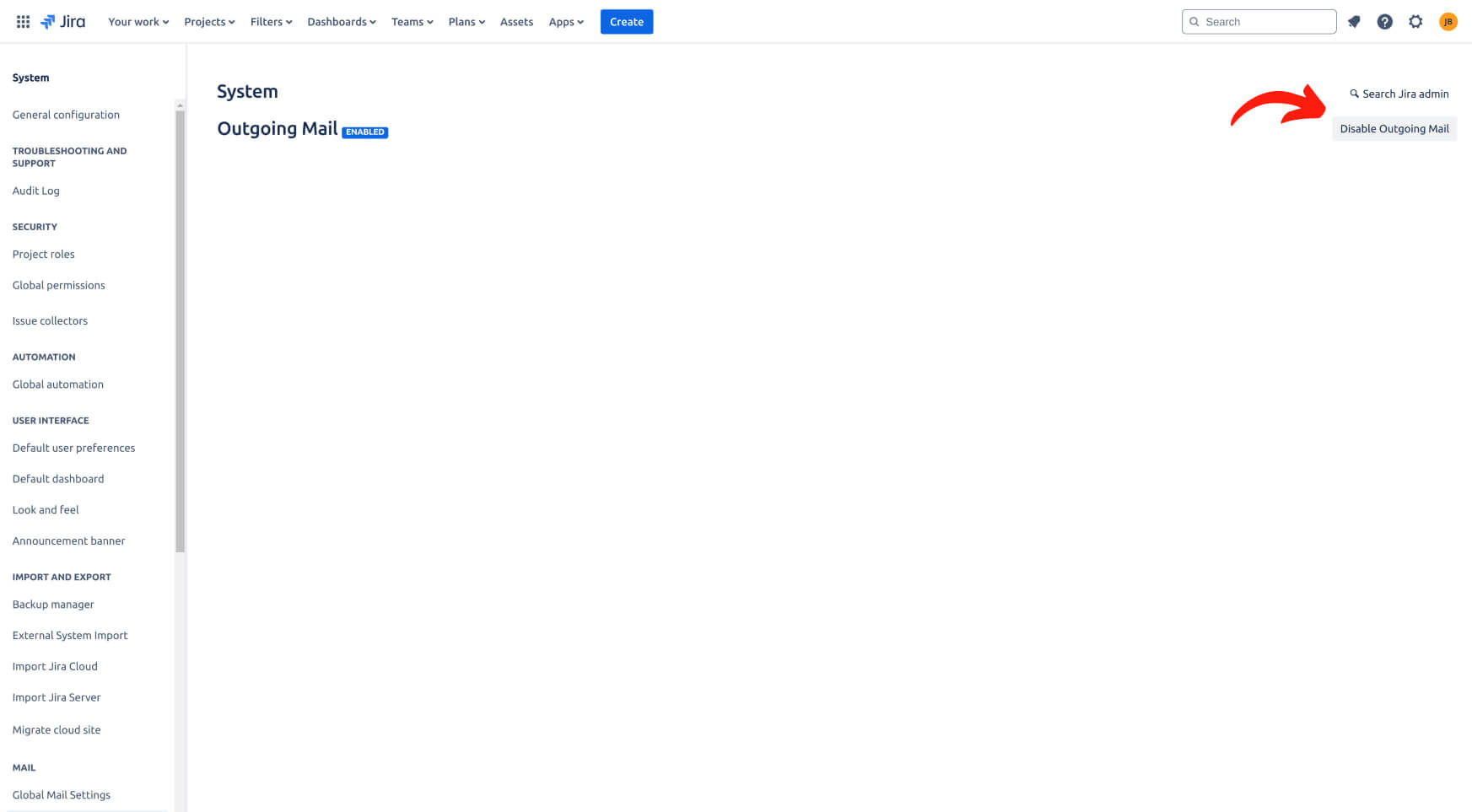
7. Automatisierungen deaktivieren
Um alle aktiven Automatisierungen in Jira Service Management zu deaktivieren, folge diesen Schritten:
Gehe zu dem Projekt, in dem du die Automatisierungen deaktivieren möchtest. Klicke auf "Projekteinstellungen", das sich in der unteren linken Ecke befindet.
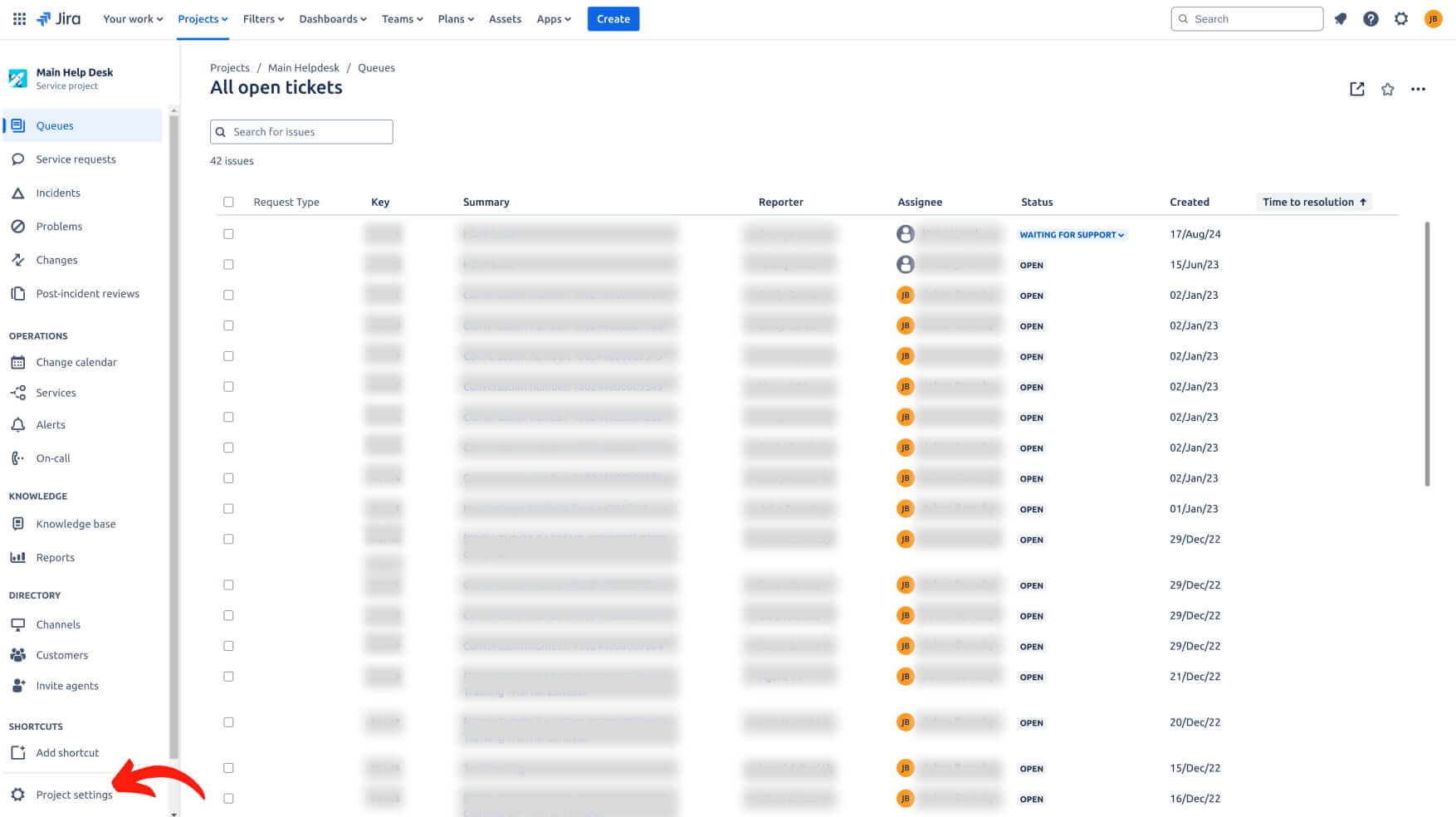
Wähle im Menü der Projekteinstellungen "Automatisierung". Du siehst eine Liste aller Automatisierungsregeln, die mit dem Projekt verbunden sind. Identifiziere die Regeln, die derzeit aktiv sind. Schalte für jede aktive Automatisierungsregel den Status von "Aktiviert" auf "Deaktiviert" um. Bestätige oder speichere die Änderungen, falls du dazu aufgefordert wirst, um sicherzustellen, dass die Automatisierungsregeln deaktiviert sind.
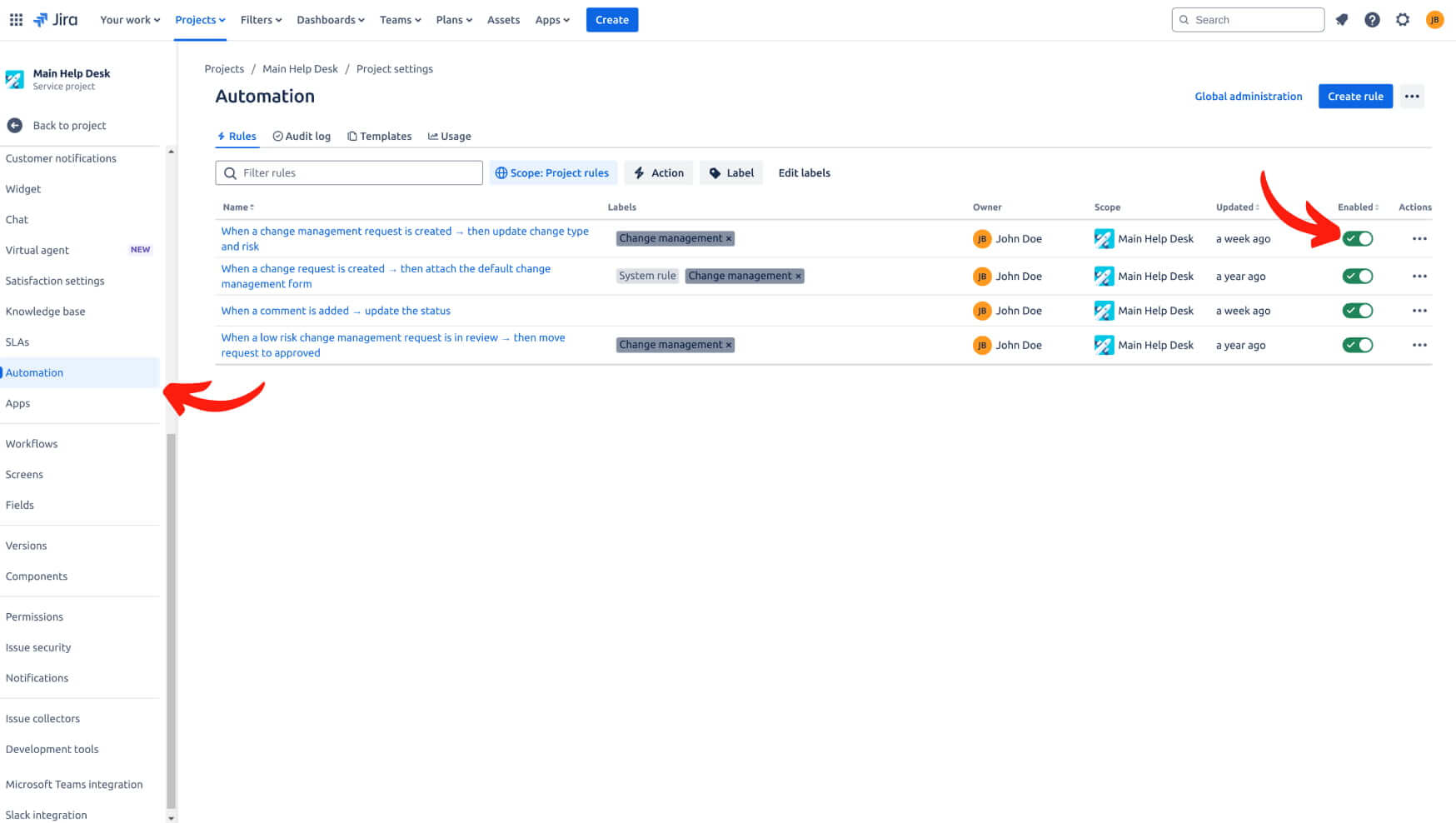
Wiederhole diesen Vorgang für alle aktiven Regeln und überprüfe die Liste, um sicherzustellen, dass keine Regeln mehr aktiviert sind.
4. BEACHTEN SIE DIE BESONDERHEITEN UND EINSCHRÄNKUNGEN
Beim Migrieren zu Jira Service Management sollten Sie die folgenden Besonderheiten beachten:
- Es gibt zwei Arten von Projekten in Jira – Classic und Next-gen. Unser Tool migriert nur zu Classic-Projekten. Wenn Sie Daten in ein Next-gen-Projekt importieren möchten, sehen Sie sich ein Leitfaden mit einem Video an.
- Standardmäßig können Sie nur einen Issue-Typ pro Migration für alle Issues festlegen. Wenn Sie mehrere Issue-Typen übertragen möchten, teilen Sie Ihre Datenmigration in Teile auf. Migrieren Sie dann Tickets jedes Tickettyps separat.
- Organisationen können standardmäßig nach Jira Service Management verschoben werden, aber sie werden nicht mit Tickets verknüpft.
- Die Jira-API unterstützt nicht den Import von benutzerdefinierten Feldern für organisatorische Entitäten direkt. Es gibt jedoch einen Workaround. Sie können Organisationen in einer separaten Datenmigration über eine CSV-Datei migrieren. Jira wird dann automatisch die benutzerdefinierten Felddaten für die bestehenden Unternehmen aktualisieren. Für Unternehmen, die derzeit nicht im System vorhanden sind, wird Jira die benutzerdefinierten Felder mit den Daten aus Ihrer importierten CSV-Datei füllen.
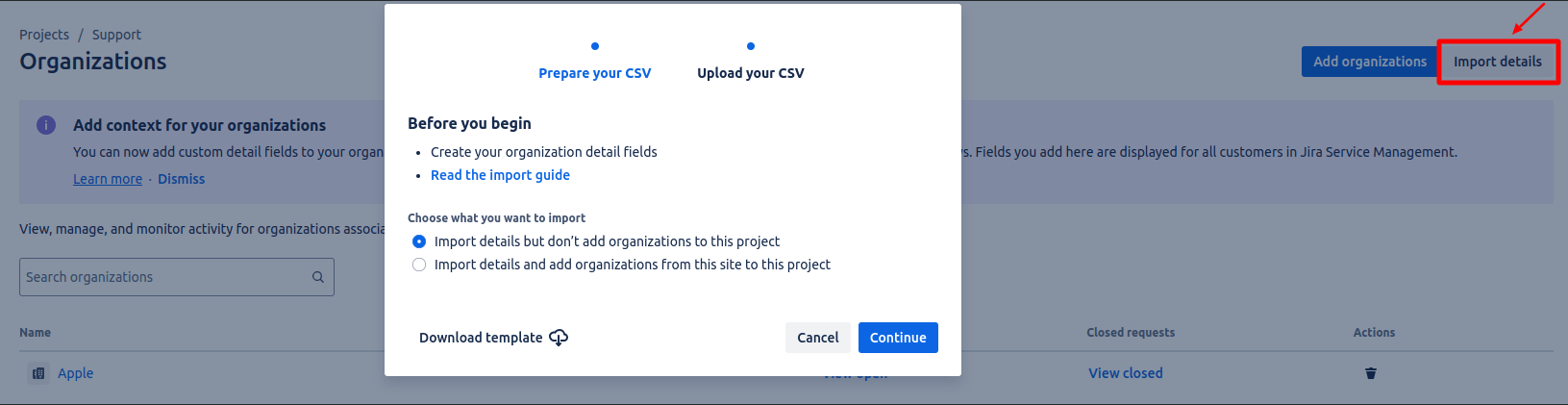
- Deaktivieren Sie keine Endbenutzer, da unser Tool deren Fälle nicht migriert.
- Wenn ein Kontakt in Jira SM eine private E-Mail hat, erstellt unser Tool automatisch einen neuen Kontakt; der Migration Wizard fügt +1 zur ursprünglichen E-Mail-Adresse hinzu.
- Wenn ein Kontakt in Jira Service Management gelöscht wird, erstellt der Migration Wizard einen neuen Kontakt, indem er +1 zur ursprünglichen E-Mail-Adresse hinzufügt. Beachten Sie, dass Jira Service Management die ursprüngliche E-Mail-Adresse 30 Tage nach der Löschung reserviert. Während dieses Zeitraums kann unser Tool keinen Kontakt mit derselben E-Mail-Adresse einrichten.
5. ÜBERPRÜFEN SIE, OB SIE ANPASSUNGEN BENÖTIGEN
Beim Migrieren zu Jira Service Management können Sie einige vorgefertigte Anpassungen vornehmen:
- Fügen Sie ein Tag zu den migrierten Tickets hinzu
- Überspringen Sie Anhänge
- Migrieren Sie Ticket-Nebenunterhaltungen
- Migrieren Sie die neuesten Datensätze zuerst
- Migrieren Sie Anrufaufzeichnungen (wenn nur Zendesk die Quellplattform ist)
- Demo mit benutzerdefinierten Daten
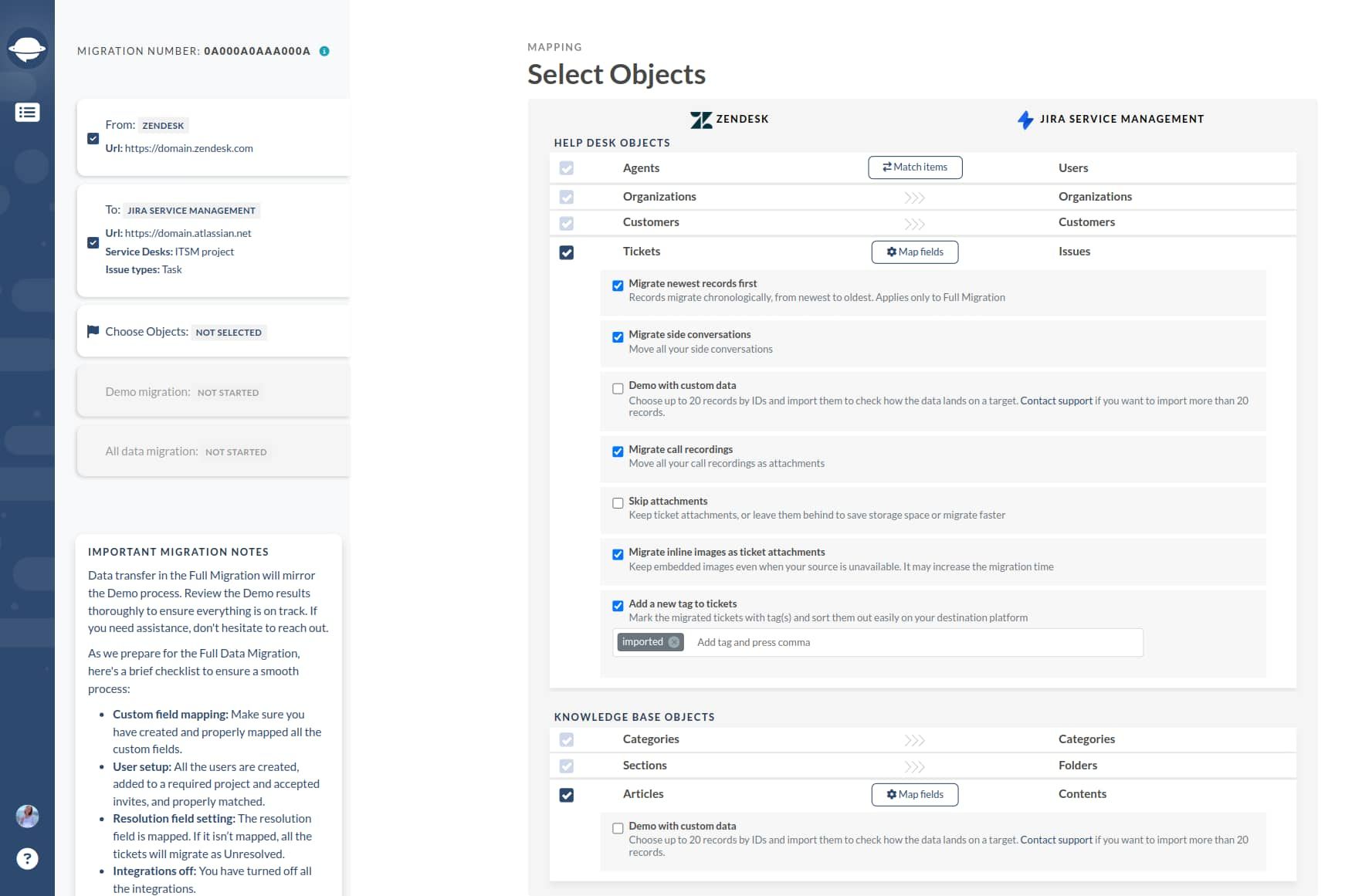
Beim Migrieren zu Jira Service Management können Sie Tags hinzufügen, um die migrierten Daten zu kennzeichnen. Sie können auch Inline-Bilder als Anhänge migrieren. Beachten Sie, dass diese Option länger dauern kann, um Daten zu migrieren.
Außerdem können Sie Anrufaufzeichnungen migrieren, wenn Ihre Quell-Hilfe-Desk Zendesk ist. Oder Anhänge überspringen, um die Datenmigration zu beschleunigen. Schließlich können Sie, um unseren Migration Wizard mit einem spezifischen Datensatz zu testen, Demo mit benutzerdefinierten Daten für sowohl Tickets als auch Artikel auswählen.
Wenn Sie Ihre Datentransfer anpassen möchten, beantragen Sie eine benutzerdefinierte Datenmigration. Zu den beliebten Anpassungen gehören:
- Inline-Bilder migrieren
- Datenfilterung nach verschiedenen Kriterien (Erstellungsdatum, Tags, benutzerdefinierte Felder, Gruppen, Organisationen, Zuweisungen) migrieren in verschiedene Projekte
- Änderung des Standard-Migrationsprozesses (Migration von Änderungs- und Problemobjekten als Tickets, Migration von Ticket-Ereignissen als private Notizen, Migration der Informationen zu inaktiven Benutzern)
- Migration von Informationen aus Integrationen (Migration von verknüpften Jira-Aufgaben-ID oder URL)
- Hinzufügen von Informationen zu den migrierten Daten (Markierung von Tickets mit zusätzlichen Tags, Hinzufügen von Legacy-Ticket-IDs zum Betreff des Tickets)
SIE SIND FAST FERTIG
1. ZUGANGSDATEN FINDEN
Um eine Demo-Migration durchzuführen, benötigen Sie Zugangsdaten zur Quellplattform und zu Jira Service Management.
Um Jira Service Management mit unserem Tool zu verbinden, benötigen Sie:
- URL: URL Ihres Jira Service Management-Kontos des Unternehmens.
- Benutzername: Gehen Sie zu Icon > Profil; finden Sie Ihren Benutzernamen unter dem Kontakt.
- API-Token: Gehen Sie zu https://id.atlassian.com/manage/api-tokens > API-Token erstellen > drücken Sie "Erstellen" > Kopieren Sie das Token in die Zwischenablage. Stellen Sie sicher, dass Sie das API-Token speichern, da es später nicht mehr angezeigt wird.
- Wählen Sie dann das Projekt aus, in das Sie Daten importieren oder aus dem Sie Datensätze exportieren möchten.
2. DEMO-MIGRATION INITIIEREN
Führen Sie eine Demo-Migration durch, um das mögliche Ergebnis der vollständigen Datenmigration zu testen. Während der kostenlosen Demo migriert unser Tool 20 zufällige Tickets und Artikel von Ihrer aktuellen Lösung zu Jira Service Management. Führen Sie dies so oft aus, wie Sie möchten.
Gehen Sie die folgenden Schritte durch:
- Melden Sie sich bei Ihrem Migration Wizard an oder erstellen Sie ein Konto.
- Verbinden Sie Ihre Quell- und Ziel-Lösungen.
- Wählen Sie ein Projekt aus, um Jira Service Management zu verbinden.
- Wählen Sie die Daten aus, die Sie importieren möchten.
- Ordnen Sie Agenten zu.
- Ordnen Sie die Routen von Tickets und Artikeln zu.
- Wählen Sie automatisierte Optionen aus.
- Führen Sie Ihre kostenlose Demo-Migration durch.
NACH DER DEMO-MIGRATION
1. ÜBERPRÜFEN SIE SORGFÄLTIG DIE ERGEBNISSE IN JIRA SERVICE MANAGEMENT
Nach einer kostenlosen Demo-Migration überprüfen Sie eine Tabelle mit vier verschiedenen Spalten oder Datensätzen:
- alle verfügbaren Datensätze
- migrierte Datensätze
- fehlgeschlagene Datensätze
- übersprungene Datensätze
Laden Sie Berichte zu migrierten, fehlgeschlagenen und übersprungenen Datensätzen herunter, um die Ergebnisse zu prüfen. Achten Sie beim Überprüfen der migrierten Daten besonders auf:
- ob alle Kommentare migriert wurden und ob die Autoren der Kommentare dieselben sind
- ob die Tickets den richtigen Agenten zugewiesen sind
- ob alle benutzerdefinierten Felder migriert wurden
- ob die Kunden und Unternehmen korrekt migriert wurden
- ob die Anhänge und Labels migriert wurden (laden Sie Anhänge von Ihrer Zielplattform herunter, um zu überprüfen, ob alles korrekt übertragen wurde)
Lesen Sie einen exklusiven Leitfaden, um detailliertere Informationen zur Überprüfung der Migrationsergebnisse in Jira Service Management zu erhalten.
2. ANPASSUNG DEMO ANFORDERN
Wenn die benutzerdefinierte Demo nicht Ihren Anforderungen entspricht, können Sie eine benutzerdefinierte Demo anfordern. Kontaktieren Sie unser Team vorher, um alle Details zu besprechen.
WÄHREND DER VOLLSTÄNDIGEN DATENMIGRATION
1. WÄHLEN SIE IHRE MIGRATION: STANDARD ODER MIT DELTA
Wenn Sie während der Vollständigen Datenmigration eines Ihrer Help Desks nutzen müssen, berücksichtigen Sie Ihre Optionen:
- Arbeiten Sie mit einem Quell-Help Desk während der Vollständigen Datenmigration. Beachten Sie jedoch, dass die neu erstellten oder aktualisierten Datensätze nicht nach Jira Service Management migriert werden. Führen Sie daher die Delta-Migration durch, um keine Daten zu verlieren.
- Fahren Sie fort, Ihre Arbeit auf Ihrem Ziel-Help Desk fortzusetzen.
Da die Vollständige Datenmigration in der Cloud durchgeführt wird, können Sie:
- Überprüfen, wie Ihre Datenmigration im Migration Wizard verläuft
- Auf die Kontaktaufnahme unseres Support-Teams warten
2. KEINE LAST-MINUTE-ÄNDERUNGEN VORNEHMEN
Änderungen können die Migration Ihrer Daten verlängern oder die Migration ganz stoppen. Wenn Sie doppelte oder unnötige Daten im Quell-Help Desk identifiziert haben, lassen Sie diese durchlaufen. Überprüfen Sie die migrierten Datensätze in Jira Service Management nach der Datenmigration gründlich.
Wenn neue Tickets in Ihrem Quell-Help Desk eingehen, können Sie die Delta-Migration wählen, um diese nach Jira Service Management zu migrieren.
3. STARTEN SIE DIE VOLLSTÄNDIGE DATENMIGRATION
Der Migration Wizard importiert jeden Datensatz einzeln in ein gewähltes Projekt. Je nach Anzahl der Entitäten kann der Prozess von 20 Minuten bis zu einigen Tagen dauern.
Die Vollständige Datenmigration beginnt, wenn:
- Ihre Zahlung bestätigt ist. Dies kann einige Zeit in Anspruch nehmen, daher sollten Sie die Transaktion im Voraus durchführen oder die Datenmigration planen.
- Sie der Checkliste zugestimmt haben. Klicken Sie auf die entsprechende Checkliste, um einen Mini-Guide der wesentlichen Schritte zu öffnen, die Sie vor dem Transfer durchführen müssen. Sobald Sie alle Schritte abgeschlossen haben, setzen Sie ein Häkchen in das Kontrollkästchen.
NACH DEM ABSCHLUSS DES IMPORTS
1. NOCH EINMAL ÜBERPRÜFEN
Ihre Vollständige Datenmigration ist abgeschlossen, also beginnen Sie damit zu prüfen, ob alles korrekt migriert wurde. Sie haben fünf Tage Zeit, um die Ergebnisse zu überprüfen, bis der Migration Wizard Ihre Datenmigration archiviert.
Wenn Sie etwas nicht finden können, stellen Sie sicher, dass die Suchfilter für alle Tickets und jeden Zeitraum eingestellt sind. Wenn das Problem weiterhin besteht, kontaktieren Sie unser Team Sie unser Support-Team.
2. AKTUALISIEREN SIE IHR NEUES SYSTEM
- Wenn Sie Knowledge Base-Artikel migriert haben, aktualisieren Sie manuell interne Links.
- Aktivieren Sie alle Kommunikationskanäle.
- Leiten Sie Ihre E-Mails an Jira Service Management weiter.
