Help Scout Datenmigration Checkliste
Die Datenmigration ist ein komplexer Prozess, der oft einige Anstrengungen erfordert. Um Ihre Migration zu Help Scout zu vereinfachen und den Prozess um ein Vielfaches zu verbessern, haben wir eine umfassende Checkliste für die Datenmigration erstellt.
Hinweis: Der Migration Wizard kann die folgenden Datentypen nicht automatisch in Help Scout importieren:
- Inline-Bilder
- CC-Nutzer (E-Mails von CC-Nutzern werden stattdessen in ein benutzerdefiniertes Feld migriert)
- Benutzerdefinierte Felder für Kontakte und Organisationen
Wenn Sie diese Datensätze dennoch migrieren möchten, kontaktieren Sie unser Support-Team für eine personalisierte Lösung.
Zusätzlich werden bei der Migration Ihrer Wissensdatenbank in Help Scout die Datumsangaben aktualisiert, um das Datum der Datenmigration widerzuspiegeln, anstatt die ursprünglichen Datumsangaben beizubehalten.
BEVOR SIE DIE MIGRATION EINRICHTEN
Befolgen Sie diese Schritte, um die Effizienz zu optimieren, ohne die Datenintegrität zu beeinträchtigen:
Sowohl der Demo-Migrationsprozess als auch die vollständige Datenmigration behandeln Datensätze auf die gleiche Weise. Wenn während der Demo-Migration Daten nicht erfolgreich übertragen wurden, werden sie auch in der vollständigen Migration nicht enthalten sein.
Laden Sie nach der Demo-Migration Berichte für die erfolgreich migrierten, fehlgeschlagenen und übersprungenen Datensätze herunter. Validieren Sie dann gründlich, ob alle Daten korrekt übertragen wurden. Wenn Probleme auftreten, zögern Sie nicht, unsere Migrationsexperten zu kontaktieren.
1. ERSTELLEN SIE EINEN KLAREN ZEITPLAN
Der Erfolg Ihres Datenmigrationsprozesses hängt von der Menge und Qualität Ihrer Daten ab. Es ist wichtig, ausreichend Zeit für eine gründliche Vorbereitung einzuplanen. Wählen Sie einen Tag mit minimalen Helpdesk-Aufgaben, um einen reibungslosen Übergang zu gewährleisten.
2. KOMMUNIZIEREN SIE MIT IHREM TEAM
Informieren Sie Ihre Teammitglieder über die bevorstehende Datenmigration zu Help Scout. So können sie sich an das neue Helpdesk-System gewöhnen. Weisen Sie spezifische Aufgaben zu und senden Sie eine Erinnerung einen Tag vor der Migration.
3. BEREITEN SIE IHREN NEUEN HELP DESK FÜR DIE MIGRATION VOR
Befolgen Sie diese Anleitung, um Help Scout für eine nahtlose Datenmigration vorzubereiten:
1. Erstellen Sie Postfächer. Um effizient in Help Scout zu arbeiten, müssen Sie Postfächer manuell erstellen.
Gehen Sie zu Verwalten → wählen Sie Postfach aus dem Dropdown-Menü. Klicken Sie auf Neues Postfach.
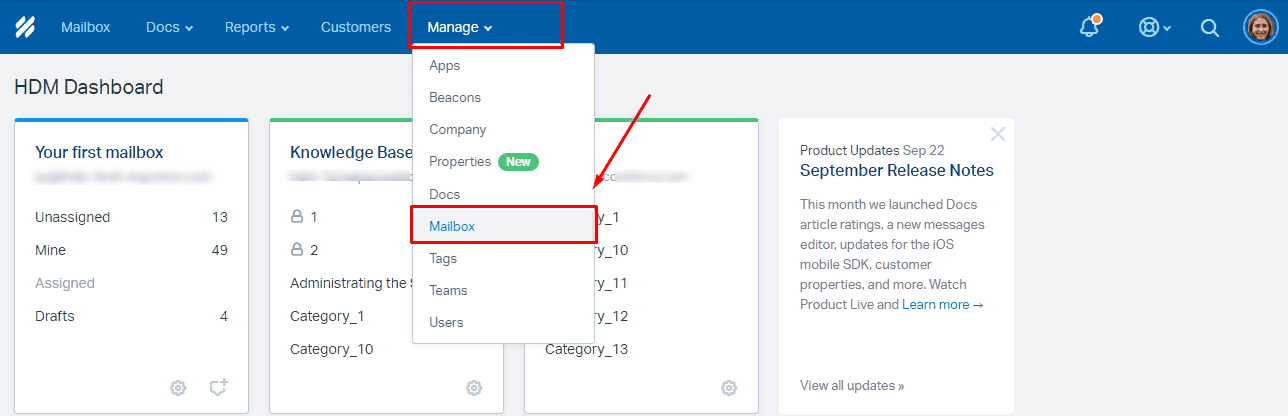
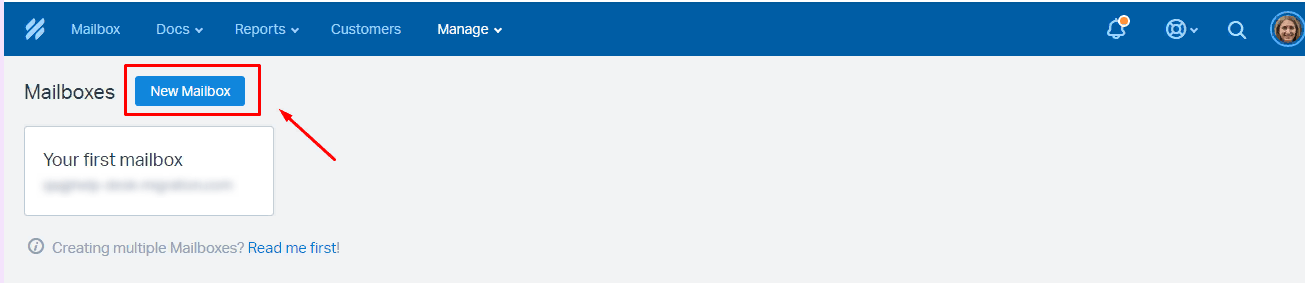
2. Erstellen Sie benutzerdefinierte Felder. Benutzerdefinierte Felder sind unerlässlich, um Ihre Datenstruktur zu erhalten und nach der Migration schnell darauf zugreifen zu können.
Klicken Sie auf Postfach und dann auf Einstellungen. Wählen Sie Benutzerdefinierte Felder aus dem Dropdown-Menü. Klicken Sie auf Neues benutzerdefiniertes Feld.
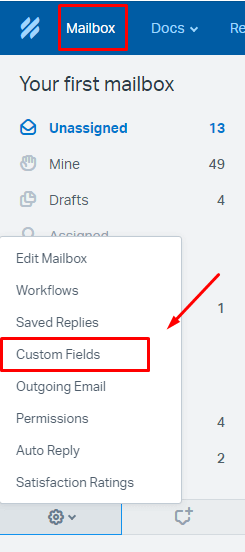
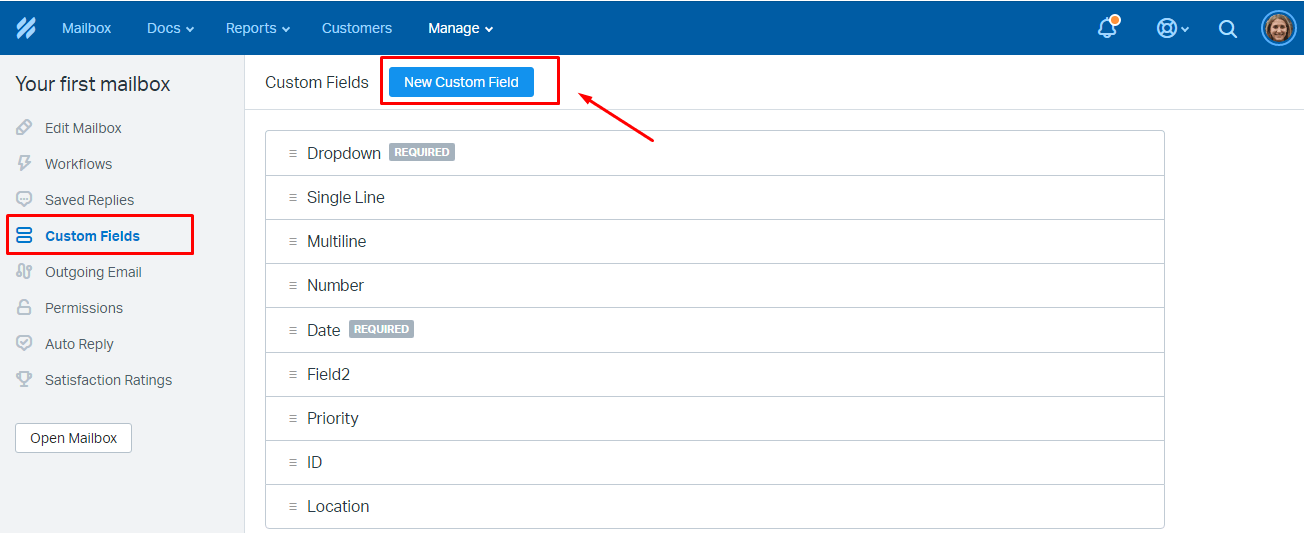
3. Fügen Sie Agenten hinzu. Erstellen Sie Agenten in Help Scout mit denselben E-Mail-Adressen wie in Ihrem aktuellen Helpdesk vor der Migration. Richten Sie mindestens ein Agentenprofil ein, um das Agenten-Matching zu ermöglichen und die Option 'Dieselben Agenten in Help Scout hinzufügen' zu aktivieren.
Gehen Sie zu Verwalten und wählen Sie Benutzer. Klicken Sie auf Neuer Benutzer.
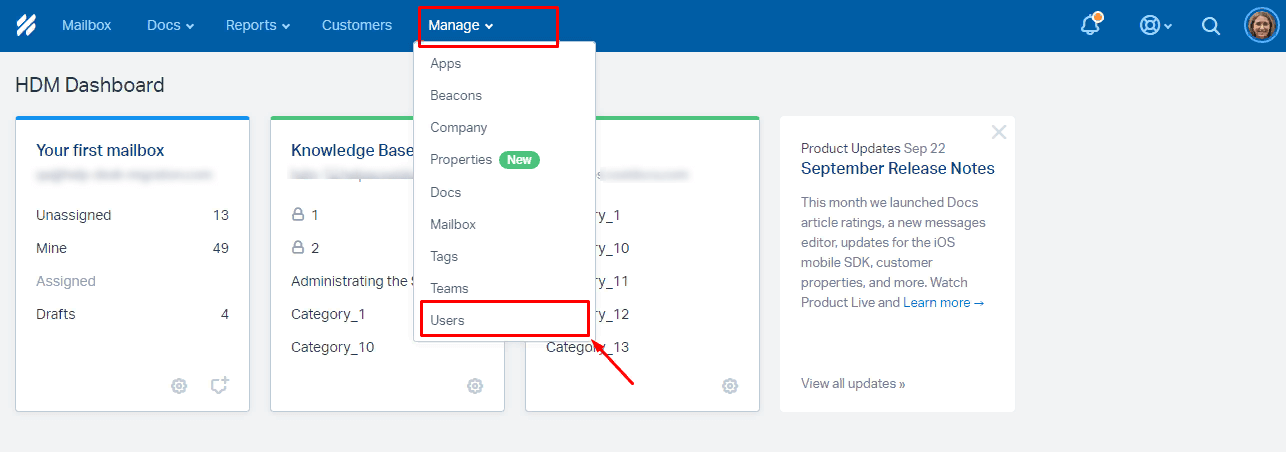
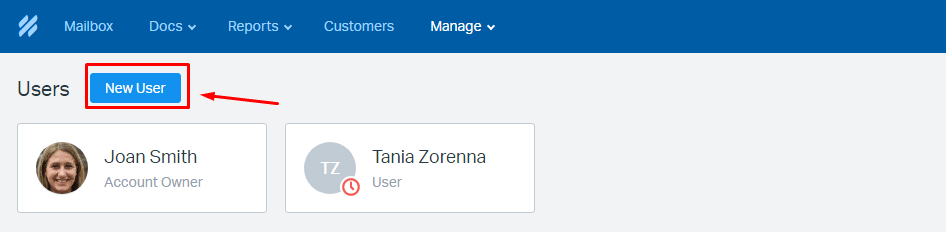
4. BERÜCKSICHTIGEN SIE DIE EINSCHRÄNKUNGEN UND BESONDERHEITEN
Bevor Sie mit der vollständigen Datenmigration zu Help Scout fortfahren, beachten Sie bitte Folgendes:
- Beim Übertragen Ihrer Daten nach Help Scout wählen Sie nur ein Postfach für die Migration aus. Wenn Sie Datensätze in verschiedene Postfächer importieren möchten, müssen Sie für jedes Postfach in Ihrem Help Scout-Konto eine separate Migration einrichten. Wenn Sie Daten von Help Scout in ein anderes Helpdesk übertragen, können wir die Migration mehrerer Postfächer über eine benutzerdefinierte Datenmigration durchführen. Für eine Standardmigration müssen jedoch separate Migrationen für jedes Postfach gestartet werden.
- Wenn Sie planen, Wissensdatenbank-Artikel zu migrieren, stellen Sie sicher, dass Sie Docs im Voraus aktivieren oder erstellen.
- Beachten Sie, dass Tickets auf der Plattform nicht mehr als 100 Kommentare haben sollten. Wenn Sie mehr als 100 Kommentare haben, erstellt der Migration Wizard ein zusätzliches Ticket, um die überschüssigen Kommentare zu berücksichtigen.
- Es ist wichtig, dass Sie Endbenutzer nicht deaktivieren, da wir deren Fälle nicht migrieren können.
- Stellen Sie sicher, dass Sie vor Beginn der Migration über Administratorrechte sowohl für Ihre Quellplattform als auch für Help Scout verfügen.
5. BELIEBTE ANPASSUNGEN
Kontaktieren Sie uns mit unserem Team, wenn Sie spezielle Anforderungen für Ihre Help Scout-Migration haben, insbesondere wenn die verfügbaren automatisierten Optionen nicht ausreichen.
- Migrieren Sie benutzerdefinierte Felder für Kontakte in „Kontaktnotizen“, um die erforderlichen Daten zu erhalten.
- Migrieren Sie Inline-Bilder als Anhänge.
- Implementieren Sie Datenfilterung basierend auf verschiedenen Kriterien wie Erstellungsdatum, Tags, benutzerdefinierten Feldern, Organisationen und Bearbeitern.
SIE SIND FAST BEREIT
1. BENACHRICHTIGUNGEN AUSSCHALTEN
Bevor Sie die Migration starten, stellen Sie sicher, dass Sie Benachrichtigungen deaktivieren, um unerwünschte Unterbrechungen zu vermeiden. So geht's:
Klicken Sie auf das Profil-Symbol. Gehen Sie zu Ihr Profil und navigieren Sie zu Benachrichtigungen. Schalten Sie die benötigten Benachrichtigungen aus.
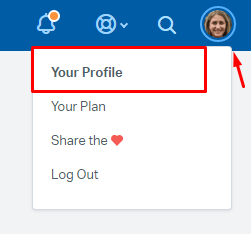
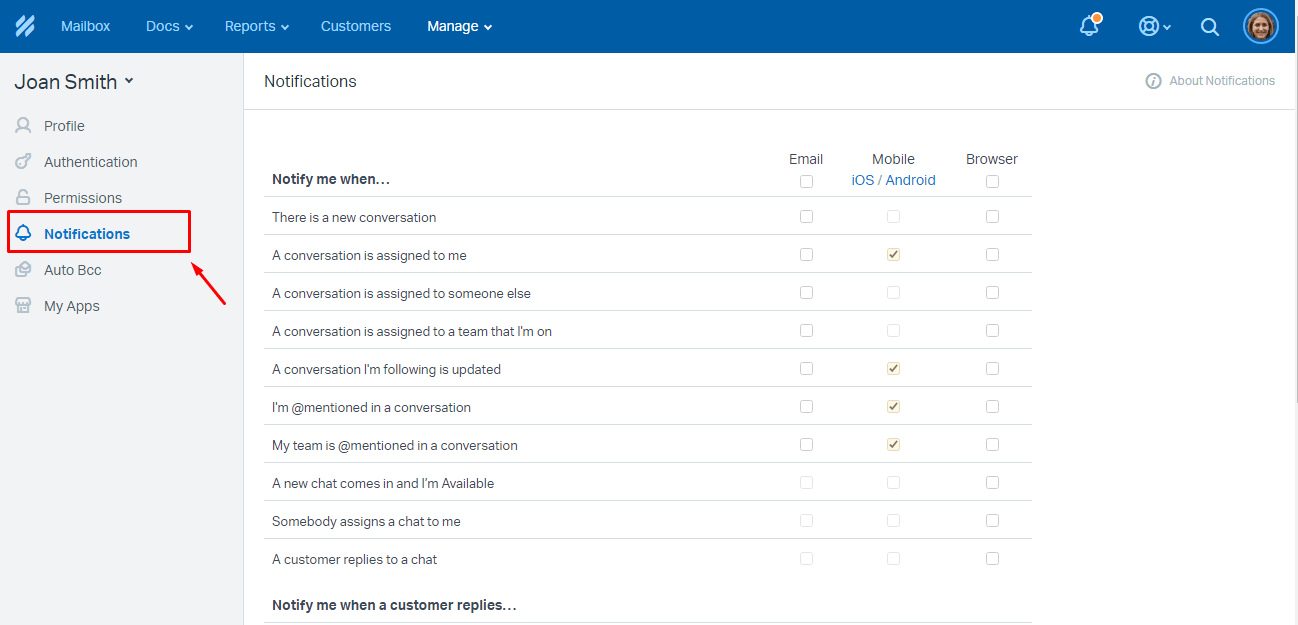
2. ZUGANGSDATEN FINDEN
Bei der Durchführung einer Demo-Migration benötigen Sie Zugangsdaten sowohl für die Quellplattform als auch für Help Scout.
Um Help Scout mit unserem Tool zu verbinden, folgen Sie diesen Schritten:
- Für die Docs API: Mein Profil -> Authentifizierung -> API-Schlüssel.
- Für die OAuth-Authentifizierung: Melden Sie sich mit Ihrem Help Scout-Konto an.
3. DEMO-MIGRATION STARTEN
Richten Sie eine Demo-Migration ein, um das Ergebnis einer vollständigen Datenmigration vorzuschauen. Der Migration Wizard überträgt 20 zufällige Tickets und 20 Artikel von Ihrer aktuellen Plattform zu Help Scout. Sie können Ihre Migrations-Einstellungen anpassen und die Demo erneut ausführen.
Folgen Sie den folgenden Schritten:
- Melden Sie sich bei Ihrem Konto an.
- Verbinden Sie Ihre Quell- und Zielplattformen.
- Wählen Sie die Daten, die Sie importieren möchten.
- Ordnen Sie Agenten und Gruppen zu.
- Weisen Sie Tickets und Artikel zu.
- Konfigurieren Sie automatisierte Optionen.
- Starten Sie Ihre kostenlose Demo-Migration.
NACH DER DEMO-MIGRATION
1. ERGEBNISSE DER DEMO ÜBERPRÜFEN
Überprüfen Sie die Ergebnisse in einer Tabelle mit vier Spalten:
- alle verfügbaren Datensätze
- migrierte Datensätze
- fehlgeschlagene Datensätze
- übersprungene Datensätze
Laden Sie Berichte über migrierte, fehlgeschlagene und übersprungene Datensätze herunter, um die Ergebnisse zu überprüfen. Achten Sie bei der Überprüfung der migrierten Datensätze darauf, dass:
- Kommentare erfolgreich migriert wurden und die Autoren korrekt zugeordnet sind
- Alle Tickets den richtigen Agenten zugewiesen wurden
- Benutzerdefinierte Felder übertragen wurden
- Kunden und Unternehmen korrekt migriert wurden
- Anhänge und Labels erhalten geblieben sind
Für eine ausführlichere Anleitung zur Überprüfung der Help Scout-Migrationsergebnisse lesen Sie bitte unseren detaillierten Leitfaden.
2. FÜHREN SIE EINE DEMO MIT BENUTZERSPEZIFISCHEN DATEN DURCH
Sie können unseren Migration Wizard auch mit einer benutzerdefinierten Demo-Migration testen. Wählen Sie 20 Tickets nach ID aus, zum Beispiel diejenigen mit mehr Antworten, Anhängen oder Notizen, und starten Sie Ihre Demo mit benutzerdefinierten Daten.
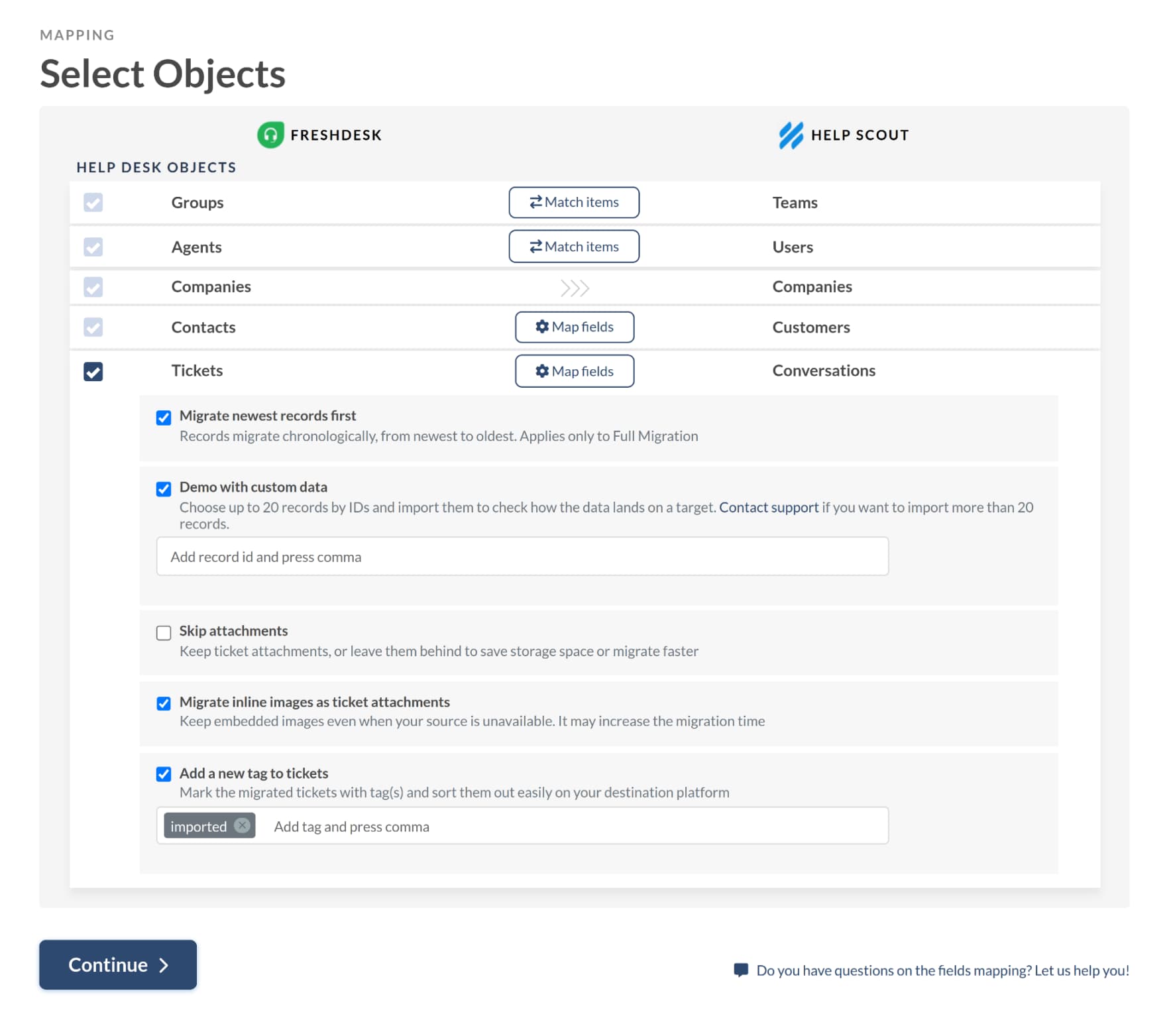
WÄHREND DES MIGRATIONSPROZESSES
1. MIGRATIONSGRÖSSEN AUSWÄHLEN
Wählen Sie während der Vollständigen Datenmigration zwischen Ihrem Quell- oder Ziel-Helpdesk. Beachten Sie, dass Datensätze, die während des Prozesses erstellt oder aktualisiert werden, bei der Verwendung eines Quell-Helpdesks nicht migriert werden. In solchen Fällen sollten Sie eine Delta-Migration in Betracht ziehen, um diese später zu importieren.
Da die Vollständige Datenmigration in der Cloud stattfindet, können Sie den Fortschritt auf einer Datenmigrationsseite überwachen.
2. VOLLE DATENMIGRATION STARTEN
Sie können Ihre Vollständige Datenmigration starten, wenn zwei Bedingungen erfüllt sind:
- Die Zahlung wurde bestätigt. Die Zahlung wurde bestätigt, daher stellen Sie sicher, dass die Zahlung im Voraus erfolgt ist.
- Überprüfen Sie die Migrationsnotizen. Sie haben die Migrationsnotizen in der linken Seitenleiste gelesen.
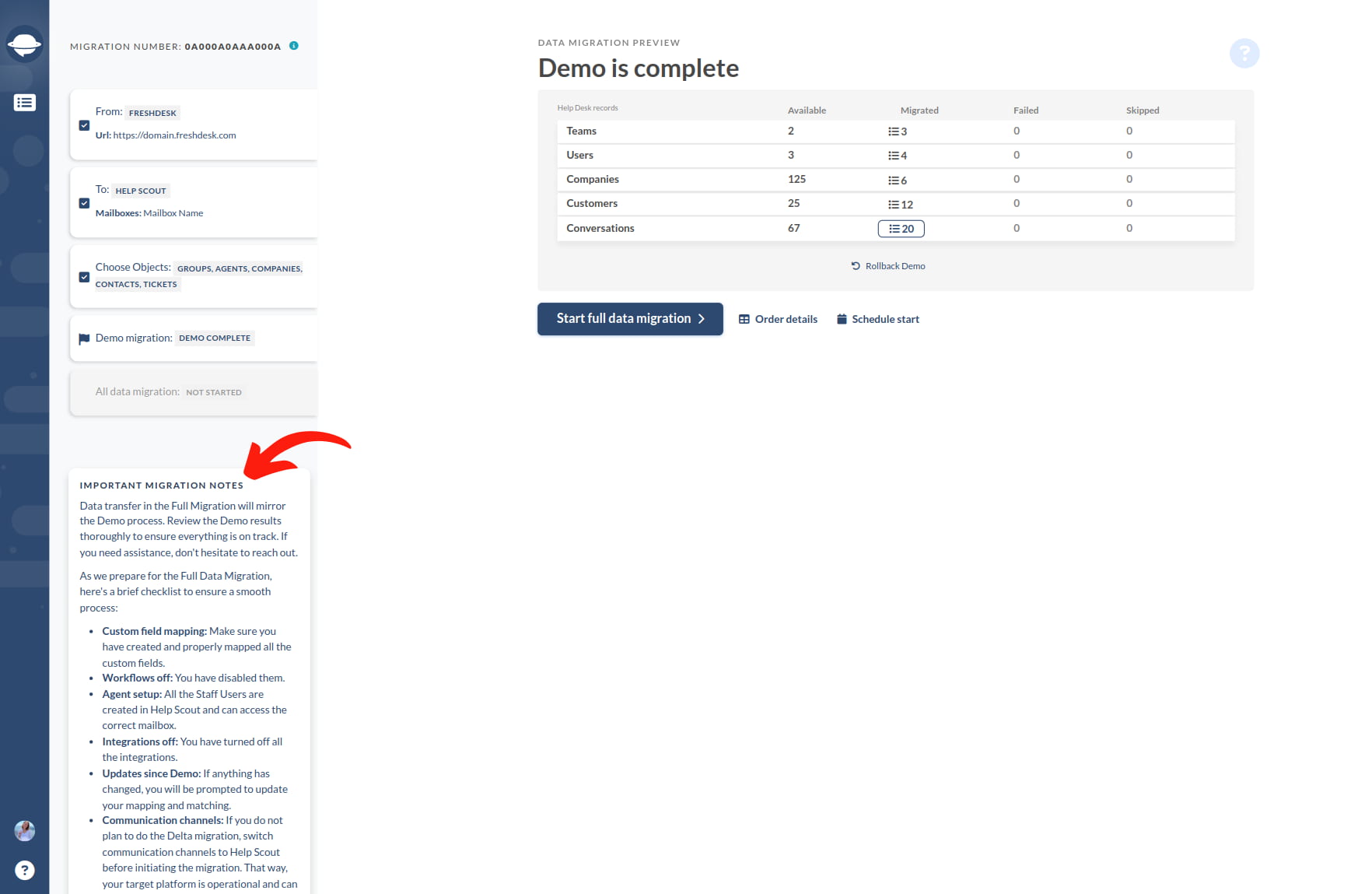
3. REGEL FÜR DIE VOLLMIGRATION
Ändern Sie keine Einstellungen oder löschen Sie keine Daten. Vermeiden Sie es während der Vollmigration, Einstellungen zu ändern oder Daten auf der Zielplattform zu löschen, um Migrationsprobleme oder das Überspringen von Datensätzen zu verhindern.
Sollten Sie auf Ihrem aktuellen Helpdesk auf Probleme stoßen, warten Sie, bis der Datenimport abgeschlossen ist. Erst dann sollten Sie versuchen, Probleme selbst zu lösen oder unser Support-Team zu kontaktieren.
NACH DEM ABSCHLUSS DES IMPORTS
1. ÜBERPRÜFEN SIE ALLES SORGFÄLTIG
Überprüfen Sie die Ergebnisse der Vollständigen Datenmigration innerhalb von fünf Tagen oder zehn Tagen (je nach Ihrem Support-Plan), da Ihre Datenmigration danach archiviert wird. Ziehen Sie die Hilfe Ihrer Agenten hinzu, um den Prozess zu beschleunigen. Wenn Sie auf Unstimmigkeiten oder fehlende Datensätze stoßen, Kontaktieren Sie unser Team.
2. AKTUALISIEREN SIE IHR SYSTEM
Aktivieren Sie Benachrichtigungen und andere Einstellungen, die Sie deaktiviert hatten, und aktualisieren Sie interne Links für Wissensdatenbankartikel. Richten Sie auch Ihre E-Mails an Help Scout weiter.
