Google Docs-Migrationsanleitungen
Wie man Google Docs mit Migration Wizard verbindet
Exportieren Sie Google Docs-Dokumente einfach in eine neue Wissensdatenbank mit Migration Wizard.
Wir legen großen Wert auf die Sicherheit Ihrer Daten. Help Desk Migration erfüllt die Anforderungen der Google API Services User Data Policy, einschließlich der Anforderungen zur begrenzten Nutzung. Ihre Dokumente und Ressourcen werden sicher und effizient übertragen.
Schritte, um Google Docs mit Migration Wizard zu verbinden:
1. Wählen Sie Google Docs als Ihre Quelle aus und klicken Sie auf Weiter.
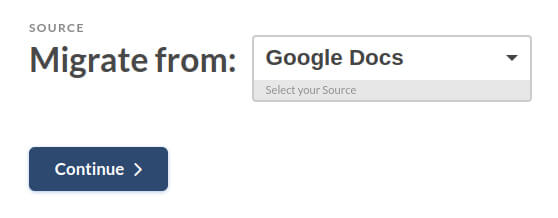
2. Sie werden zur Google-Anmeldeseite weitergeleitet. Verwenden Sie das Google-Konto, das die Dokumente enthält, die Sie migrieren möchten.
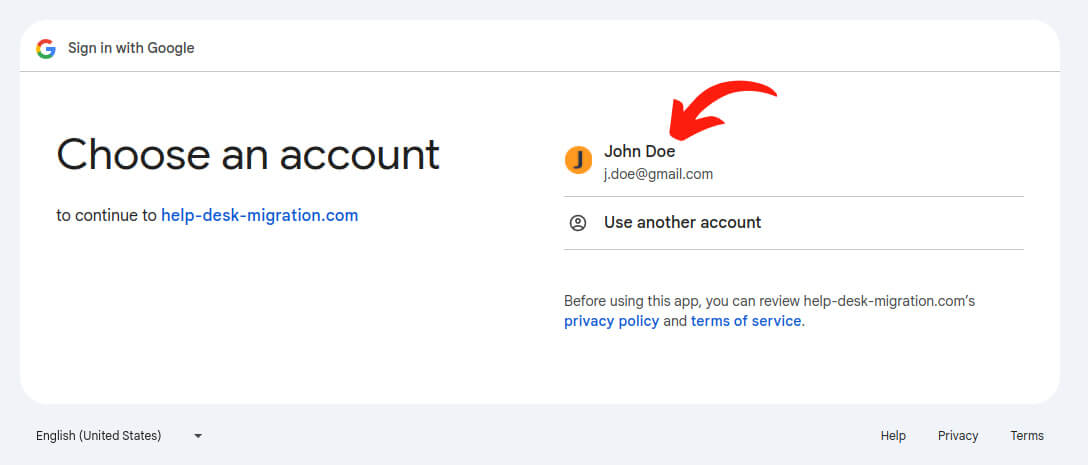
3. Nach der Auswahl Ihres Kontos wird ein Hinweis angezeigt, der um Erlaubnis bittet, auf Ihr Google-Konto zuzugreifen. Klicken Sie auf Erlauben, um fortzufahren.
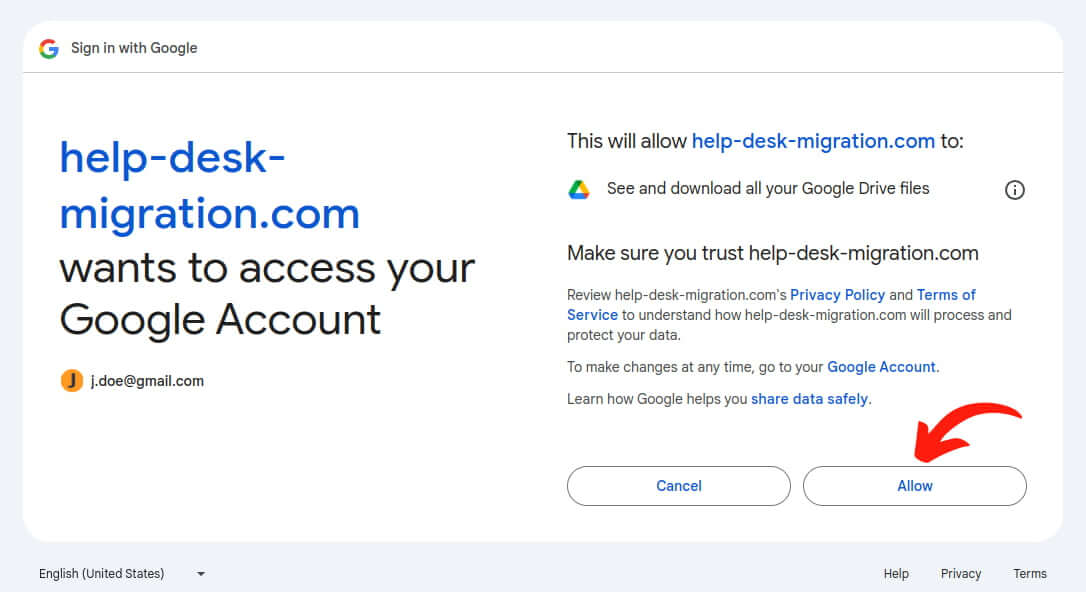
4. Genehmigen Sie den Zugriff für Help Desk Migration, indem Sie auf Zu help-desk-migration-com (unsicher) gehen klicken.
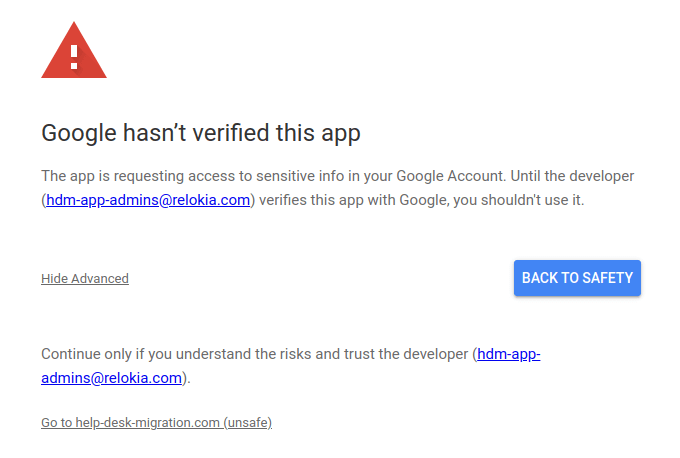
4. Sobald der Zugriff gewährt wurde, kehren Sie zu Migration Wizard zurück. Hier können Sie die Ordner anzeigen und auswählen, die Sie migrieren möchten. Klicken Sie auf Weiter, um diesen Schritt abzuschließen.
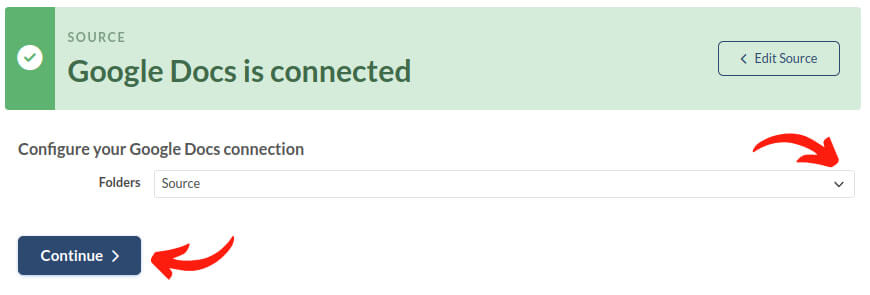
Sie sind nun bereit, Ihre Google Docs-Inhalte in eine neue Wissensdatenbank zu migrieren.
Welche Entitäten können Sie aus Google Docs exportieren?
Bevor Sie Daten aus Google Docs migrieren, hier sind die Entitäten, die Sie exportieren können:
- Ordner: Sie können Ordner exportieren, die Ihrem Google-Konto gehören. Das Eigentum stellt sicher, dass Sie vollständigen Zugriff auf alle Ordnerinhalte haben.
- Geteilte Ordner: Wenn Ihr Konto über Bearbeiten oder Kommentieren Berechtigungen verfügt, können Sie auch den Inhalt des geteilten Ordners migrieren.
Migration Wizard unterstützt den Export der folgenden Entitäten:
- Ordner: Hauptordner in Ihrem Google Docs-Konto.
- Unterordner: Verschachtelte Ordner innerhalb der ausgewählten Ordner.
- Dokumente: Einzelne Google Docs-Dateien innerhalb der Ordner oder Unterordner.
Wie wird die Wissensdatenbank nach dem Google Docs-Export aussehen?
Nach dem Export von Google Docs-Ordnern und -Dokumenten wird Ihre neue Wissensdatenbank die Ordnerhierarchie aus Google Drive widerspiegeln. So wird die Struktur übertragen:
- Ordner: Werden zu Kategorien in der Ziel-Wissensdatenbank.
- Unterordner: Werden zu Abschnitten unter den entsprechenden Kategorien.
Beispielhierarchie
Wenn Ihre Google Docs-Ordner so aussehen:
- Ordner 1
- Unterordner 1
- Unterordner 2
- Unterordner 3
- Ordner 2
- Unterordner 1
- Unterordner 2
- Unterordner 3
- Unterordner 4
- Unterordner 3
Wird Ihre Ziel-Wissensdatenbank so organisiert:
- Kategorie 1
- Abschnitt 1
- Abschnitt 2
- Abschnitt 3
- Kategorie 2
- Abschnitt 1
- Abschnitt 2
- Abschnitt 3
- Abschnitt 4
Diese Ordner-zu-Kategorie und Unterordner-zu-Abschnitt-Struktur stellt sicher, dass Ihre Wissensdatenbank logisch organisiert ist, was die Navigation im Zielsystem erleichtert.